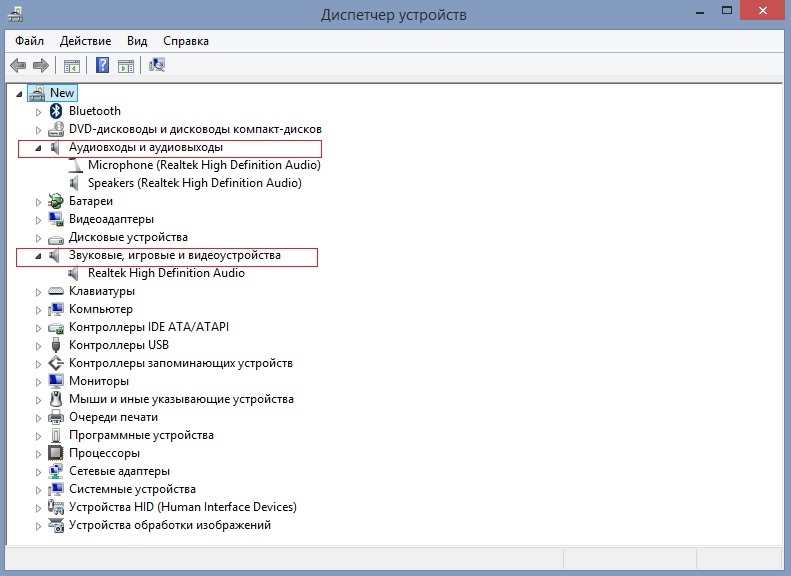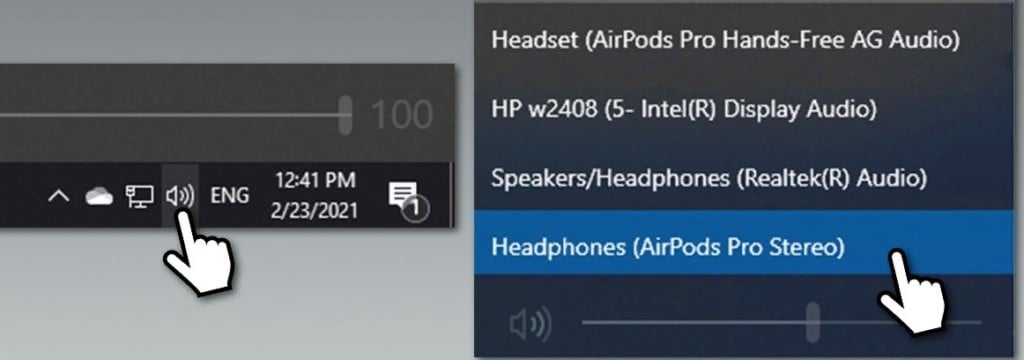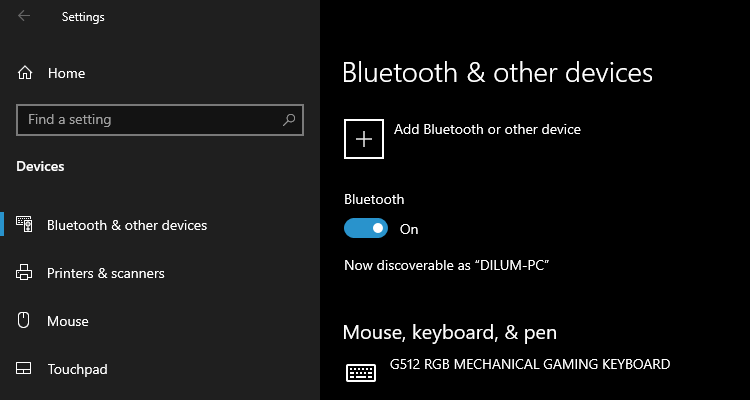Если подключить Bluetooth-наушники к компьютеру на macOS или ПК, звук из них может быть ужасным как у затычек из перехода за 100 рублей. От проблемы никто не застрахован, но она решается в несколько кликов.
Когда столкнулся сам, пришлось копаться по англоязычным сайтам: на русском нашёл помощь только для macOS.
Вот инструкция, что делать в обоих случаях. Поможет всем, у кого гарнитура с Bluetooth.
Наушники записывают и воспроизводят звук одновременно
В AirPods есть два режима: прослушивания и разговора. Во втором случае качество звука падает, потому что наушники работают на вход и на выход сразу.
Это происходит, когда что-то прямо сейчас пытается записать звук. Например, открытый в фоне Shazam или зафиксированная запись аудиосообщения в мессенджере.
Windows 10 может прикрутить к гарнитуре дополнительный функционал вроде «телефонной связи», как отключить который опишу ниже.
Как улучшить звук AirPods (Pro) на macOS
Сверьте и закройте программы, у которых есть доступ к микрофону:
1. Выберите меню Apple () -> Системные настройки
2. Нажмите Защита и безопасноть -> Конфиденциальность
3. Щелкните в списке слева на пункт Микрофон. Справа будут программы, которые могут записывать звук. Тут ничего не меняйте
4. Выберите меню Apple () -> Завершить принудительно…
5. Закройте все открытые программы, которые есть в списке из пункта 4.
Важно. В окне Завершить пиринудительно… не отображаются все открытые приложения. Если звук всё ещё плохой, закройте программы из пункта 4 в Строке состояния macOS (где часы и заряд).
Переподключите источник вывода аудио, если закрыть программы не помогло:
1. Выберите меню Apple () -> Системные настройки
2. Нажмите Звук -> Выход
3. В списке выберите Встроенные динамики, затем снова свои AirPods.
Меню Вход в этих же настройках включает микрофон выбранного устройства. Поэтому нажатие на этот пункт сразу понижает качество воспроизводимого звука. Убедитесь, что меню закрыто.
Как улучшить звук AirPods (Pro) на Windows 10
Отключите «телефонную связь» устройства:
1. Зайдите в Панель управления. Для этого на рабочем столе нажмите Win + R -> введите «control panel» и нажмите Ок
2. Выберите Оборудование и звук -> Устройства и принтеры
3. Найдите в списке устройств ваши наушники и зайдите в их Свойства через ПКМ
4. Щелкните на Службы
5. Убедитесь, что на Беспроводная телефонная связь галочки нет
Сверьте и закройте программы, которые используют микрофон, если отключить телефонную связь не помогло:
1. Выберите Пуск -> Параметры
2. Нажмите Конфиденциальность -> Микрофон
3. Пролистайте до начала списка приложений с доступом к микрофону. Тут ничего не меняйте
4. Откройте Диспетчер задач сочетанием клавиш Ctrl + Shift + Escape
5. Закройте все открытые программы, которые есть в списке из пункта 4.
По итогу мы просто выключили микрофон
Пока это заметный недостаток технологии Bluetooth: наушники звучат отлично только до тех пор, пока есть правильные условия.
Исходящий звук будет ухудшаться во время записи, потому что меняются режимы передачи данных. Из-за этого для ПК-гарнитуры всё ещё советуют использовать проводные варианты.
После выключения программ, которые используют микрофон, ваши наушники замолчат на несколько секунд, а затем к ним вернётся качественный звук.
Если этого не случилось, не бойтесь обращаться в поддержку. Она помогает.

🤓 Хочешь больше? Подпишись на наш Telegram.

iPhones.ru
Ситуация с macOS описана даже у Apple, но проблемы могут быть и на обычном ПК.
- AirPods,
- AirPods 2,
- AirPods Pro,
- Apple,
- macOS,
- Windows 10
Павел
@Tinelray
У меня 4 новых года: обычный, свой, WWDC и сентябрьская презентация Apple. Последний — самый ожидаемый, и ни капли за это не стыдно.
В компании Apple сделали действительно классные и простые наушники AirPods, которые вообще без проблем, за несколько секунд можно подключить к другим устройствам от Apple. Если у вас есть эти наушники, то вы уже наверное убедились, как просто они подключаться к тому же iPhone. Самые новые на рынке – AirPods 2 и AirPods Pro. Но сегодня я хочу рассказать вам не о самих наушниках, а о том, как подключить их к компьютеру, или ноутбуку, который работает на Windows 10, Windows 8, или Windows 7. Так же разберемся, можно ли использовать эти наушники как гарнитуру. Обновление: инструкция по подключению AirPods к Windows 11.
Процесс подключения AirPods к Windows не сложный, но все же не такой простой как к устройствам на iOS и Mac OS. Я иногда использую свои AirPods с ноутбуком на Windows 10. Соединяются они конечно же по Bluetooth. Поэтому, если у вас не ноутбук (где Bluetooth обычно уже есть встроенный), а стационарный компьютер, то для подключения беспроводных наушников от Apple вам понадобится Bluetooth-адаптер.
Если на вашем ноутбуке, или компьютере нет Bluetooth, или он не работает, то подключить AirPods не получится. Поэтому:
- В случае с ноутбуком, где Bluetooth-модуль обычно встроенный, нужно просто установить драйвера. В Windows 10 проблем с этим быть не должно, так как драйвера устанавливаются обычно автоматически. Не важно, какая у вас Windows. Посмотрите, есть ли иконка Bluetooth в трее. Если есть, то все хорошо, можно подключать Аирподсы. Так же можно глянуть, есть ли соответствующий модуль в диспетчере устройств. Если же Bluetooth нигде нет, то попробуйте установить драйвера. Скачайте их с сайта производителя ноутбука для своей модели. Больше информации в статье как включить и настроить Bluetooth на ноутбуке с Windows 10 и как включить Bluetooth на ноутбуке (здесь так же есть информация по Windows 8, 8.1 и Windows 7).
- В случае с ПК, скорее всего понадобится выбрать и купить Bluetooth-адаптер. Затем, его нужно установить и настроить: настройка Bluetooth на компьютере.
Если на компьютере есть Блютуз (иконка в трее, раздел в настройках и т. д.), то можно переходить к подключению наушников.
Подключаем AirPods к Windows 10
Можно нажать на соответствующую иконку в трее и выбрать «Добавление устройства Bluetooth», либо зайти в «Параметры» – «Устройства» – вкладка «Bluetooth и другие устройства».
Окно с параметрами оставляем открытым, берем наши наушники AirPods, открываем кейс и на задней стороне кейса на секунды три зажимаем круглую кнопку. Держим ее нажатой, пока индикатор внутри кейса не начнет мигать белым цветом.
В параметрах Windows нажмите на «Добавление Bluetooth или другого устройства» и в новом окне выберите «Bluetooth».
Компьютер должен увидеть наши Аирподсы. Нажимаем на них и сразу пойдет процесс подключения. По завершению нужно просто нажать на кнопку «Готово».
Все готово! Windows уже транслирует звук на наши беспроводные наушники. Их статус в настройка: AirPods – «Подключенный голос, музыка». Там же их можно вручную либо отключить, либо удалить. После удаления нужно будет повторить процесс подключения заново.
Достаем их из зарядного кейса, вставляем в уши и наслаждаемся музыкой. Можно использовать только один наушники.
Когда мы прячем оба наушника в кейс и закрываем его, то наушники автоматически отключаются (статус соединения – «Сопряжено») и звук начинает воспроизводится через динамики ноутбука, или акустическую систему. Как только открываем кейс с Аирподсами, то они автоматически подключится к компьютеру и звук идет на наушники.
Настройка микрофона, работа в качестве гарнитуры
В этом плане все так же, как и с другими Bluetooth наушниками. У меня в Windows 10 не получилось настроить AirPods таким образом, чтобы можно было слушать музыку в хорошем качестве (Stereo) и при этом работал микрофон.
В параметрах звука можно выбирать устройство ввода и вывода. Если выбрать «Головной телефон AirPods», то наушники будут работать в режиме гарнитуры.
Если вы подключили Аирподс для общения через Скайп, то прямо в настройках программы можно задать настройки. Выбрать эти наушники в качестве микрофона и динамиков.
Но тогда система не будет воспроизводить звуки через наушники. Нужно вернуть все настройки обратно. Возможно, у вас получится иначе это все настроить. Можете поделится с нами в комментариях.
Вообще, в этом плане все далеко не идеально. Если просто слушать музыку, смотреть фильмы и т. д., то да, все работает хорошо. Но чтобы настроить микрофон – придется повозится. Да и то не факт, что все получится.
Подключение и настройка Аирподс на компьютере с Windows 7
Так как у меня на ноутбуке рядом с десяткой установлена еще и Windows 7, то я и к ней решил попробовать приконектить AirPods. Так как там с подключением таких новых устройств бывают проблемы.
Все сделал как и в Windows 10. Просто подключаем новое устройство. Не забудьте активировать режим подключения на наушниках. С помощью отдельной кнопки на кейсе.
Но как я и ожидал, Windows 7 не смогла найти драйвера.
Аирподсы подключились, но с ошибкой (возле них был желтый восклицательный знак) и они просто не работали.
Как я решил эту проблему?
Обновил драйвер Bluetooth модуля. Зашел в диспетчер устройств, открыл свойства Generic Bluetooth Adapter и увидел, что драйвер еще от 2006 года. Который Windows 7 сама установила.
Так как я знаю модель Wi-Fi/Bluetooth модуля, который установлен в моем ноутбуке (я его уже менял), то очень быстро скачал и установил новый драйвер с сайта производителя. Если вы не знаете модель самого модуля, то можете попробовать скачать драйвер с сайта производителя ноутбука. Но строго для своей модели ноутбука. А если у вас USB Bluetooth-адаптер, то качайте драйвер для него.
После обновления драйвера:
Дальше я просто удалил AirPods из списка уже подключенных устройств (так как я уже пробовал их подключить) и установил соединение заново. И уже в этот раз Windows 7 установила практически все драйвера. Кроме «Периферийное устройство Bluetooth». Но наушники без проблем начали работать, несмотря на то, что возле них остался желтый восклицательный знак.
В устройствах воспроизведения нужно присвоить им статус «по умолчанию».
Вот так я подружил новые наушники от Apple с не очень новой операционной системой от Microsoft. В Windows 10 это все подключается и настраивается намного проще. Не так как на iOS и Mac OS устройствах, но все же без таких танцев с бубном.
Разные проблемы, настройки, решения и т. д. по этой теме мы можем обсуждать в комментариях. Оставляйте там свои сообщения.
Airpods Pro — это Bluetooth-наушники, разработанные и произведённые технологическим гигантом Apple. В первую очередь, они предназначены для всех устройств производителя, включая настольные компьютеры / ноутбуки MacOS, iPhone, iPad и т. д. Однако? многие их используют вместе с компьютерами с Windows 10.
Несмотря на то, что гарнитура отлично работает на компьютерах Mac, а также с любой системой, в которой включена функция Bluetooth (Android, Linux и т. п.), многие пользователи жалуются на плохое качество звука на ПК с Windows. Таким образом можно сделать вывод, что проблема заключается именно в конфигурации и совместимости этой системы.
Одна из основных причин, по которой возникают эти несовместимости и аналогичные проблемы с наушниками Bluetooth, связана с тем, как Windows обрабатывает эту технологию. Система настраивает два отдельных устройства — одно для наушников, а другое для гарнитуры. После подключения качество звука устанавливается на 1 канал, 16 бит, 8000 Гц, это является качеством, сравнимым с телефонной связью.
Как исправить плохое качество звука Airpods Pro в Windows
Чтобы исправить плохое качество звука Airpods Pro, необходимо зайти в настройки конфигурации Windows и сделать соответствующие изменения. Также важно отметить, что плохое качество звука может быть связано с другими проблемами на самом ПК, включая несовместимые или повреждённые звуковые драйверы, нарушенные системные файлы и другие проблемы.
Прежде чем начинать вносить правки в систему, рекомендуется выполнить диагностику специализированными программами, чтобы выявить возможные проблемы с ОС и автоматически исправить их всего за несколько минут. Ну, а далее можно приступать к ручным методам.
Способ 1. Обновите драйверы
Качество звука может сильно пострадать, если на устройстве установлены устаревшие драйверы. Поэтому сначала следует попробовать обновить звуковые и аудиодрайверы:
- Щелкните ПКМ по значку Пуск и выберите «Диспетчер устройств».
- В новом окне разверните раздел «Аудиовходы и аудиовыходы».
- Нажмите правой кнопкой по доступной гарнитуре и выберите «Обновить драйвер».
- Далее нажмите на пункт «Автоматический поиск драйверов» и обновите их.
- После этого разверните раздел «Звуковые, игровые и видеоустройства» и обновите драйверы тем же способом.
- Дождитесь загрузки и установки драйверов, а затем перезагрузите компьютер.
Способ 2. Используйте двухдиапазонный адаптер
Одна из основных причин плохого качества звука Airpods Pro в Windows заключается в том, как работает технология Bluetooth — она просто не обеспечивает достаточной пропускной способности для эффективной работы наушников. В этом случае может помочь двухдиапазонный адаптер — он хорошо работает с диапазонами 2,4 и 5 ГГц, обеспечивая гораздо лучшее качество передачи для вашей гарнитуры.
Проблема в том, что адаптер — это дополнительное оборудование, которое придётся покупать отдельно. Однако те, кто готов потратить немного лишних денег на удобство, будут довольны лучшим качеством звука.
Способ 3. Установите Airpods Pro в режим наушников
Этот метод самый эффективный, хотя он не позволит вам использовать микрофон. Однако, если это не требуется, то проблема решается всего в несколько кликов. На панели задач, внизу экрана, рядом со временем и датой есть значок динамика. Щёлкнув по нему при подключённых Airpods отобразится список устройств воспроизведения:
- Гарнитура (Airpods Pro Hands-Free AG Audio)
- Наушники (AirPods Pro Stereo)
Всё, что нужно сделать, это выбрать наушники (AirPods Pro Stereo), нажав на них один раз. На случай, если понадобится микрофон, придётся подключать отдельное устройство. Также на ноутбуках есть встроенный микрофон.
В компании Apple сделали действительно классные и простые наушники AirPods, которые вообще без проблем, за несколько секунд можно подключить к другим устройствам от Apple. Если у вас есть эти наушники, то вы уже наверное убедились, как просто они подключаться к тому же iPhone. Самые новые на рынке – AirPods 2 и AirPods Pro. Но сегодня я хочу рассказать вам не о самих наушниках, а о том, как подключить их к компьютеру, или ноутбуку, который работает на Windows 10, Windows 8, или Windows 7. Так же разберемся, можно ли использовать эти наушники как гарнитуру. Обновление: инструкция по подключению AirPods к Windows 11.
Процесс подключения AirPods к Windows не сложный, но все же не такой простой как к устройствам на iOS и Mac OS. Я иногда использую свои AirPods с ноутбуком на Windows 10. Соединяются они конечно же по Bluetooth. Поэтому, если у вас не ноутбук (где Bluetooth обычно уже есть встроенный), а стационарный компьютер, то для подключения беспроводных наушников от Apple вам понадобится Bluetooth-адаптер.
Если на вашем ноутбуке, или компьютере нет Bluetooth, или он не работает, то подключить AirPods не получится. Поэтому:
- В случае с ноутбуком, где Bluetooth-модуль обычно встроенный, нужно просто установить драйвера. В Windows 10 проблем с этим быть не должно, так как драйвера устанавливаются обычно автоматически. Не важно, какая у вас Windows. Посмотрите, есть ли иконка Bluetooth в трее. Если есть, то все хорошо, можно подключать Аирподсы. Так же можно глянуть, есть ли соответствующий модуль в диспетчере устройств. Если же Bluetooth нигде нет, то попробуйте установить драйвера. Скачайте их с сайта производителя ноутбука для своей модели. Больше информации в статье как включить и настроить Bluetooth на ноутбуке с Windows 10 и как включить Bluetooth на ноутбуке (здесь так же есть информация по Windows 8, 8.1 и Windows 7).
- В случае с ПК, скорее всего понадобится выбрать и купить Bluetooth-адаптер. Затем, его нужно установить и настроить: настройка Bluetooth на компьютере.
Если на компьютере есть Блютуз (иконка в трее, раздел в настройках и т. д.), то можно переходить к подключению наушников.
Можно нажать на соответствующую иконку в трее и выбрать «Добавление устройства Bluetooth», либо зайти в «Параметры» – «Устройства» – вкладка «Bluetooth и другие устройства».
Окно с параметрами оставляем открытым, берем наши наушники AirPods, открываем кейс и на задней стороне кейса на секунды три зажимаем круглую кнопку. Держим ее нажатой, пока индикатор внутри кейса не начнет мигать белым цветом.
В параметрах Windows нажмите на «Добавление Bluetooth или другого устройства» и в новом окне выберите «Bluetooth».
Компьютер должен увидеть наши Аирподсы. Нажимаем на них и сразу пойдет процесс подключения. По завершению нужно просто нажать на кнопку «Готово».
Все готово! Windows уже транслирует звук на наши беспроводные наушники. Их статус в настройка: AirPods – «Подключенный голос, музыка». Там же их можно вручную либо отключить, либо удалить. После удаления нужно будет повторить процесс подключения заново.
Достаем их из зарядного кейса, вставляем в уши и наслаждаемся музыкой. Можно использовать только один наушники.
Когда мы прячем оба наушника в кейс и закрываем его, то наушники автоматически отключаются (статус соединения – «Сопряжено») и звук начинает воспроизводится через динамики ноутбука, или акустическую систему. Как только открываем кейс с Аирподсами, то они автоматически подключится к компьютеру и звук идет на наушники.
Настройка микрофона, работа в качестве гарнитуры
В этом плане все так же, как и с другими Bluetooth наушниками. У меня в Windows 10 не получилось настроить AirPods таким образом, чтобы можно было слушать музыку в хорошем качестве (Stereo) и при этом работал микрофон.
В параметрах звука можно выбирать устройство ввода и вывода. Если выбрать «Головной телефон AirPods», то наушники будут работать в режиме гарнитуры.
Если вы подключили Аирподс для общения через Скайп, то прямо в настройках программы можно задать настройки. Выбрать эти наушники в качестве микрофона и динамиков.
Но тогда система не будет воспроизводить звуки через наушники. Нужно вернуть все настройки обратно. Возможно, у вас получится иначе это все настроить. Можете поделится с нами в комментариях.
Вообще, в этом плане все далеко не идеально. Если просто слушать музыку, смотреть фильмы и т. д., то да, все работает хорошо. Но чтобы настроить микрофон – придется повозится. Да и то не факт, что все получится.
Подключение и настройка Аирподс на компьютере с Windows 7
Так как у меня на ноутбуке рядом с десяткой установлена еще и Windows 7, то я и к ней решил попробовать приконектить AirPods. Так как там с подключением таких новых устройств бывают проблемы.
Все сделал как и в Windows 10. Просто подключаем новое устройство. Не забудьте активировать режим подключения на наушниках. С помощью отдельной кнопки на кейсе.
Но как я и ожидал, Windows 7 не смогла найти драйвера.
Аирподсы подключились, но с ошибкой (возле них был желтый восклицательный знак) и они просто не работали.
Как я решил эту проблему?
Обновил драйвер Bluetooth модуля. Зашел в диспетчер устройств, открыл свойства Generic Bluetooth Adapter и увидел, что драйвер еще от 2006 года. Который Windows 7 сама установила.
Так как я знаю модель Wi-Fi/Bluetooth модуля, который установлен в моем ноутбуке (я его уже менял), то очень быстро скачал и установил новый драйвер с сайта производителя. Если вы не знаете модель самого модуля, то можете попробовать скачать драйвер с сайта производителя ноутбука. Но строго для своей модели ноутбука. А если у вас USB Bluetooth-адаптер, то качайте драйвер для него.
После обновления драйвера:
Дальше я просто удалил AirPods из списка уже подключенных устройств (так как я уже пробовал их подключить) и установил соединение заново. И уже в этот раз Windows 7 установила практически все драйвера. Кроме «Периферийное устройство Bluetooth». Но наушники без проблем начали работать, несмотря на то, что возле них остался желтый восклицательный знак.
В устройствах воспроизведения нужно присвоить им статус «по умолчанию».
Вот так я подружил новые наушники от Apple с не очень новой операционной системой от Microsoft. В Windows 10 это все подключается и настраивается намного проще. Не так как на iOS и Mac OS устройствах, но все же без таких танцев с бубном.
Разные проблемы, настройки, решения и т. д. по этой теме мы можем обсуждать в комментариях. Оставляйте там свои сообщения.
Если подключить Bluetooth-наушники к компьютеру на macOS или ПК, звук из них может быть ужасным как у затычек из перехода за 100 рублей. От проблемы никто не застрахован, но она решается в несколько кликов.
Когда столкнулся сам, пришлось копаться по англоязычным сайтам: на русском нашёл помощь только для macOS.
Вот инструкция, что делать в обоих случаях. Поможет всем, у кого гарнитура с Bluetooth.
Наушники записывают и воспроизводят звук одновременно
В AirPods есть два режима: прослушивания и разговора. Во втором случае качество звука падает, потому что наушники работают на вход и на выход сразу.
Это происходит, когда что-то прямо сейчас пытается записать звук. Например, открытый в фоне Shazam или зафиксированная запись аудиосообщения в мессенджере.
Windows 10 может прикрутить к гарнитуре дополнительный функционал вроде «телефонной связи», как отключить который опишу ниже.
Как улучшить звук AirPods (Pro) на macOS
Сверьте и закройте программы, у которых есть доступ к микрофону:
1. Выберите меню Apple () -> Системные настройки
2. Нажмите Защита и безопасноть -> Конфиденциальность
3. Щелкните в списке слева на пункт Микрофон. Справа будут программы, которые могут записывать звук. Тут ничего не меняйте
4. Выберите меню Apple () -> Завершить принудительно…
5. Закройте все открытые программы, которые есть в списке из пункта 4.
Важно. В окне Завершить пиринудительно… не отображаются все открытые приложения. Если звук всё ещё плохой, закройте программы из пункта 4 в Строке состояния macOS (где часы и заряд).
Переподключите источник вывода аудио, если закрыть программы не помогло:
1. Выберите меню Apple () -> Системные настройки
2. Нажмите Звук -> Выход
3. В списке выберите Встроенные динамики, затем снова свои AirPods.
Меню Вход в этих же настройках включает микрофон выбранного устройства. Поэтому нажатие на этот пункт сразу понижает качество воспроизводимого звука. Убедитесь, что меню закрыто.
Как улучшить звук AirPods (Pro) на Windows 10
Отключите «телефонную связь» устройства:
1. Зайдите в Панель управления. Для этого на рабочем столе нажмите Win + R -> введите «control panel» и нажмите Ок
2. Выберите Оборудование и звук -> Устройства и принтеры
3. Найдите в списке устройств ваши наушники и зайдите в их Свойства через ПКМ
4. Щелкните на Службы
5. Убедитесь, что на Беспроводная телефонная связь галочки нет
Сверьте и закройте программы, которые используют микрофон, если отключить телефонную связь не помогло:
1. Выберите Пуск -> Параметры
2. Нажмите Конфиденциальность -> Микрофон
3. Пролистайте до начала списка приложений с доступом к микрофону. Тут ничего не меняйте
4. Откройте Диспетчер задач сочетанием клавиш Ctrl + Shift + Escape
5. Закройте все открытые программы, которые есть в списке из пункта 4.
По итогу мы просто выключили микрофон
Пока это заметный недостаток технологии Bluetooth: наушники звучат отлично только до тех пор, пока есть правильные условия.
Исходящий звук будет ухудшаться во время записи, потому что меняются режимы передачи данных. Из-за этого для ПК-гарнитуры всё ещё советуют использовать проводные варианты.
После выключения программ, которые используют микрофон, ваши наушники замолчат на несколько секунд, а затем к ним вернётся качественный звук.
Если этого не случилось, не бойтесь обращаться в поддержку. Она помогает.

🤓 Хочешь больше? Подпишись на наш Telegram.

iPhones.ru
Ситуация с macOS описана даже у Apple, но проблемы могут быть и на обычном ПК.
- AirPods,
- AirPods 2,
- AirPods Pro,
- Apple,
- macOS,
- Windows 10
Павел
@Tinelray
У меня 4 новых года: обычный, свой, WWDC и сентябрьская презентация Apple. Последний — самый ожидаемый, и ни капли за это не стыдно.
Содержание
- Подключаем AirPods в Windows 10
- Использование системных параметров
- Проверка версии Bluetooth
AirPods – беспроводная гарнитура, которая изначально «заточена» под устройства компании Apple. Тем не менее, использовать ее можно и со сторонними операционными системами. Из данной статьи вы узнаете о том, как корректно подключить AirPods к устройствам на базе ОС Windows 10.
Сразу обратим внимание на тот факт, что при подключении к Виндовс 10 у упомянутых наушников будут доступны не все имеющиеся функции. К примеру, не будет работать сенсорное нажатие на устройство для управления мультимедийным воспроизведением. Напомним, что AirPods, как и любая другая беспроводная гарнитура, подключаются посредством Bluetooth-соединения. Поэтому наличие соответствующего адаптера обязательно. Если такового не имеется, его придется приобрести и установить самостоятельно.
Читайте также: Устанавливаем Bluetooth на компьютер
Кроме того, для наиболее корректной работы гарнитуры желательно иметь в компьютере или ноутбуке Bluetooth версии 4.0 или выше. О том, как узнать эту информацию, мы расскажем дальше.
Использование системных параметров
Прежде чем приступить к подключению наушников, мы настоятельно рекомендуем зарядить их. Это поможет избежать возможных проблем с поиском и сопряжением гарнитуры с системой. Сам процесс подключения будет выглядеть на практике следующим образом:
- Нажмите на клавиатуре одновременно «Windows» и «I». Таким образом вы откроете стандартное окно «Параметры». В нем кликните по разделу «Устройства».
Читайте также: Что делать, если не открываются «Параметры» Windows 10
- Автоматически откроется вкладка «Bluetooth и другие устройства». Именно она и нужна нам. В ней в первую очередь включите сам модуль, если он был деактивирован. Для этого передвиньте переключатель вправо. Затем нажмите кнопку с крестиком чуть выше для поиска и добавления нового устройства.
Читайте также: Включение функции Bluetooth на ОС Windows 10
- Далее возьмите в руки контейнер с наушниками. Откройте его крышку и зажмите на несколько секунд кнопку на корпусе. В итоге должен загореться соответствующий индикатор, который свидетельствует, что устройство готово для обнаружения и сопряжения.
- Теперь вернитесь к открытому ранее окну на компьютере. В нем кликните по самой первой строке «Bluetooth» левой кнопкой мышки.
- В следующем окне отобразятся все устройства, которые готовы к сопряжению с компьютером. Дождитесь, пока в списке появится строка «Наушники» — именно так по умолчанию определяются AirPods при поиске в Windows 10. Кликните по этому наименованию.
- Если процесс подключения пройдет успешно, в этом же окне вы увидите сообщение о готовности устройства к использованию. Нажмите кнопку «Готово» в нижней части окна.
- В результате в окне параметров, в блоке «Звук», должно появиться корректное название подключенных AirPods. После этого можете закрыть открытые ранее окна.
- Теперь необходимо убедиться в том, что система правильно назначила устройство для ввода и вывода звука. Для этого кликните в трее по иконке с динамиком правой кнопкой мышки. Из контекстного меню выберите строку «Открыть параметры звука».
- В открывшемся окне убедитесь в том, что в блоке «Вывод» и «Ввод» в соответствующих полях, отмеченных на скриншоте, выбрано нужное устройство. Если это не так, просто кликните по строке и из выпадающего меню выберите AirPods. Затем закройте окно.
- Теперь гарнитура готова к использованию. Обратите внимание, что даже при корректном выполнении всех действий могут наблюдаться проблемы в работе AirPods. Это обусловлено тем, что они не «заточены» под Windows.
Проверка версии Bluetooth
Как мы писали ранее, наиболее корректно гарнитура работает с адаптерами версии 4.0 и выше. На более ранних версиях проблемы с использованием могут возникать гораздо чаще. Особенно этот факт следует учитывать, если планируете покупать для стационарного компьютера внешний адаптер. Чтобы узнать версию уже подключенного устройства, выполните следующие действия:
- Кликните по кнопке «Пуск» на «Панели задач» правой кнопкой мышки. Из открывшегося контекстного меню выберите пункт «Диспетчер устройств».
Читайте также: Открываем Диспетчер устройств в Windows 10
- В открывшемся окне откройте ветку «Bluetooth». В результате появится перечень устройств. Кликните правой кнопкой мышки на оборудовании «Media Bluetooth Adaptor». Из контекстного меню выберите пункт «Свойства».
- В следующем окне перейдите во вкладку «Дополнительно», просто кликнув ЛКМ по ее названию. В ней обратите внимание на строку «Версия встроенного ПО». Напротив нее будут стоять значения. Нас интересуют те из них, которые находятся рядом с аббревиатурой LMP. Учтите, что это не является версией Блютуза.
- Указанные рядом с LMP значения нужно сопоставить со следующими:
Версия встроенного ПО Версия Bluetooth LMP 0.x Bluetooth 1.0b LMP 1.x Bluetooth 1.1 LMP 2.x Bluetooth 1.2 LMP 3.x Bluetooth 2.0 LMP 4.x Bluetooth 2.1 LMP 5.x Bluetooth 3.0 LMP 6.x Bluetooth 4.0 LMP 7.x Bluetooth 4.1 LMP 8.x Bluetooth 4.2 LMP 9.x Bluetooth 5.0 Как видите, в нашем случае используется модуль Bluetooth версии 4.0, так как значение LMP – 6.6.
- Используя полученную информацию, вы сможете исправить некоторые из проблем с работой AirPods или приобрести правильный модуль.
Таким образом, вы узнали о том, как правильно подключить гарнитуру AirPods к любому устройству под управлением Windows 10. Напомним, что помимо этого их также можно с легкостью подключить практически к любому смартфону на Android. Этому вопросу мы посвятили отдельное руководство.
Подробнее: Подключение AirPods к телефону на Android
Еще статьи по данной теме:
Помогла ли Вам статья?
Бытует мнение, что AirPods — эталон беспроводных наушников в последние годы. Отчасти это связано и с удобным форм-фактором, и быстрой синхронизацией с iPhone или другой техникой Apple внутри экосистемы. А как работают AirPods с другими устройствами? Можно подключить их к Android и даже Windows, но нужно быть готовым к определенным нюансам. В частности, наушники не так просто подключаются, а еще их каждый раз приходится разъединять с ПК, чтобы они работали корректно. Сегодня расскажу вам о том, как правильно подключить AirPods к Windows, как их настроить и что делать, если AirPods не работают с ноутбуком.
Рассказываем, как работают AirPods с ноутбуком и как их правильно настроить
👀 ЕЩЕ БОЛЬШЕ ИНТЕРЕСНЫХ НОВОСТЕЙ ВЫ СМОЖЕТЕ НАЙТИ В НАШЕМ ПУЛЬСЕ MAIL.RU
Можно ли подключить AirPods к ноутбуку
AirPods хорошо работают с Windows: доступно управление касанием, использование одного наушника, можно пользоваться микрофоном для звонков или записи голоса, а также включить шумоподавление на AirPods Pro нажатием на ножку. Важно помнить, что функции могут работать не во всех приложениях. К примеру, на YouTube, Кинопоиске или плеере AIMP управлять воспроизведением можно, а в некоторых стандартных приложениях — не всегда. В Windows Media Player или его аналоге «Кино и ТВ» видео ставятся на паузу или переключаются через раз.
AirPods очень даже неплохо работают с ноутбуком на Windows
А вот активация Siri, просмотр заряда батареи кейса и наушников не доступны. К сожалению, об этом вас может уведомить лишь характерный звуковой сигнал. Или же вы можете проверить заряд AirPods на iPhone. Так что, без ограничений не обойтись. С другой стороны, лично мне кажется, что подключенные к ноутбуку AirPods звучат намного лучше, особенно, если это 2 или 3 поколение наушников. Видимо, на это влияют настройки звука приложений на Windows.
Apple готовит мощнейший Mac со 192 ГБ ОЗУ. Компьютеры на Windows начали нервничать
Как подключить AirPods к ноутбуку
Подключить AirPods к Windows 10 довольно легко, но есть несколько нюансов. Давайте посмотрим, как это делается.
- Зайдите в Настройки Windows, выберите «Устройства» и нажмите «Bluetooth и другие устройства».
- Включите Bluetooth и нажмите «Добавление Bluetooth и других устройств».
- Нажмите «Bluetooth», откройте кейс AirPods и удерживайте кнопку на корпусе для сопряжения до готовности. Если этого не сделать, компьютер обнаружит наушники, но не сможет к ним подключиться.
AirPods нужно правильно добавить в список устройств
AirPods подключены к Windows только при наличии этой надписи
Появится уведомление о подключении AirPods к ПК внизу экрана. Казалось бы, можно надевать AirPods и слушать музыку? Не торопитесь. В настройках Bluetooth сперва нужно нажать на свои наушники в списке и выбрать «Подключить». У вас отобразится «Подключенный голос, музыка» — вот теперь можно пользоваться AirPods на Windows.
Алиса, найди мой телефон. Как позвонить на свой номер с Яндекс.Станции
Но если мы привыкли, что AirPods автоматически отключаются на iOS или Mac, когда их убираешь в кейс, то на Windows все сложнее. Нужно снова зайти в настройки Bluetooth и нажать «Отключить», иначе наушники останутся сопряжены с ноутбуком, а звук попросту будет идти вникуда или музыка не будет воспроизводиться вообще. Если этого пункта нет, то просто отключите Bluetooth на Windows.
После того, как перестанете пользоваться AIrPods, отключите их или выключите Bluetooth на ноутбуке
То же самое — при повторном подключении AirPods к ПК: открыть кейс и включить Bluetooth на ноутбуке недостаточно для подключения. Нужно снова заходить в настройки и нажимать «Подключить». Надпись «Сопряжено» лишь означает, что AirPods есть в списке устройств.
Что такое Wi-Fi 6E и почему его нет в iPhone
Почему AirPods не подключаются к компьютеру
Сделали все по инструкции, а звук с компьютера не идет на AirPods? Это тоже решается очень просто.
- Отключите Bluetooth на iPhone или iPad, которыми вы пользуетесь в паре с этими AirPods. Именно отключите модуль: если просто разъединить смартфон с наушниками в настройках, то они все равно подключатся обратно, когда вы снова достанете их из кейса.
- Если наушники уже подключены к ноутбуку на Windows 10, но звука все равно нет, нажмите на панели задач значок звука и коснитесь названия устройства вывода: у вас откроется список доступных гаджетов. Нажмите на свои AirPods и звук начнет воспроизводиться в них.
- В списке устройств проверьте, не подключен ли в данный момент ноутбук к другим наушникам или колонке. Например, у меня компьютер при включении Bluetooth самостоятельно находит Яндекс.Станцию и транслирует звук на нее.
Если звука нет, нужно выбрать нужное устройство вывода на панели задач
К ноутбуку может подключиться колонка или другие наушники
😎 ПОДПИСЫВАЙТЕСЬ НА НАШ УЮТНЫЙ ЧАТИК В ТЕЛЕГРАМЕ
Обратите внимание на версию Bluetooth в ноутбуке и AirPods. Если у вас AirPods Pro 2 с последним модулем 5.3, а в ноутбуке, например, модуль 5.0, работать они будут, так как новые версии совместимы со старыми, но с ограничениями. Так что, воспользоваться всеми фишками, включая работу без помех или низкую задержку, к сожалению не удастся.
AirPods 2AirPods ProСоветы по работе с Apple

Airpods Pro – это Bluetooth-наушники, разработанные и произведённые технологическим гигантом Apple. В первую очередь, они предназначены для всех устройств производителя, включая настольные компьютеры / ноутбуки MacOS, iPhone, iPad и т. д. Однако? многие их используют вместе с компьютерами с Windows 10.
Несмотря на то, что гарнитура отлично работает на компьютерах Mac, а также с любой системой, в которой включена функция Bluetooth (Android, Linux и т. п.), многие пользователи жалуются на плохое качество звука на ПК с Windows. Таким образом можно сделать вывод, что проблема заключается именно в конфигурации и совместимости этой системы.
Одна из основных причин, по которой возникают эти несовместимости и аналогичные проблемы с наушниками Bluetooth, связана с тем, как Windows обрабатывает эту технологию. Система настраивает два отдельных устройства – одно для наушников, а другое для гарнитуры. После подключения качество звука устанавливается на 1 канал, 16 бит, 8000 Гц, это является качеством, сравнимым с телефонной связью.
Как исправить плохое качество звука Airpods Pro в Windows
Чтобы исправить плохое качество звука Airpods Pro, необходимо зайти в настройки конфигурации Windows и сделать соответствующие изменения. Также важно отметить, что плохое качество звука может быть связано с другими проблемами на самом ПК, включая несовместимые или повреждённые звуковые драйверы, нарушенные системные файлы и другие проблемы.
Прежде чем начинать вносить правки в систему, рекомендуется выполнить диагностику специализированными программами, чтобы выявить возможные проблемы с ОС и автоматически исправить их всего за несколько минут. Ну, а далее можно приступать к ручным методам.
Способ 1. Обновите драйверы
Качество звука может сильно пострадать, если на устройстве установлены устаревшие драйверы. Поэтому сначала следует попробовать обновить звуковые и аудиодрайверы:
- Щелкните ПКМ по значку Пуск и выберите “Диспетчер устройств”.
- В новом окне разверните раздел “Аудиовходы и аудиовыходы”.
- Нажмите правой кнопкой по доступной гарнитуре и выберите “Обновить драйвер”.
- Далее нажмите на пункт “Автоматический поиск драйверов” и обновите их.
- После этого разверните раздел “Звуковые, игровые и видеоустройства” и обновите драйверы тем же способом.
- Дождитесь загрузки и установки драйверов, а затем перезагрузите компьютер.
Способ 2. Используйте двухдиапазонный адаптер
Одна из основных причин плохого качества звука Airpods Pro в Windows заключается в том, как работает технология Bluetooth – она просто не обеспечивает достаточной пропускной способности для эффективной работы наушников. В этом случае может помочь двухдиапазонный адаптер – он хорошо работает с диапазонами 2,4 и 5 ГГц, обеспечивая гораздо лучшее качество передачи для вашей гарнитуры.
Проблема в том, что адаптер – это дополнительное оборудование, которое придётся покупать отдельно. Однако те, кто готов потратить немного лишних денег на удобство, будут довольны лучшим качеством звука.
Способ 3. Установите Airpods Pro в режим наушников
Этот метод самый эффективный, хотя он не позволит вам использовать микрофон. Однако, если это не требуется, то проблема решается всего в несколько кликов. На панели задач, внизу экрана, рядом со временем и датой есть значок динамика. Щёлкнув по нему при подключённых Airpods отобразится список устройств воспроизведения:
- Гарнитура (Airpods Pro Hands-Free AG Audio)
- Наушники (AirPods Pro Stereo)
Всё, что нужно сделать, это выбрать наушники (AirPods Pro Stereo), нажав на них один раз. На случай, если понадобится микрофон, придётся подключать отдельное устройство. Также на ноутбуках есть встроенный микрофон.
Ваши AirPods используют Bluetooth для подключения. Так что, если у вас есть ноутбук с Windows 10, у вас не должно возникнуть проблем с его подключением. Вы не получите доступа к Siri или каким-либо параметрам настройки, связанным с AirPods, как на iPhone и Mac. Но вы можете использовать их так же, как любую другую пару наушников-вкладышей или наушников Bluetooth.
Давайте посмотрим, что вам нужно сделать, чтобы подключить AirPods, AirPods Pro или AirPods Max к ноутбуку под управлением Windows 10.
Вы можете быстро подключить свои AirPods к ноутбуку с Windows 10, настроив их как устройство Bluetooth. Прежде чем начать, положите свои AirPods или AirPods Pro в чехол для зарядки.
-
Откройте меню «Пуск» и нажмите «Настройка».
-
Выберите устройства.
-
Выберите вариант с надписью «Добавить Bluetooth или другое устройство».
-
Выберите Bluetooth.
-
Откройте чехол для зарядки AirPods, нажмите и удерживайте кнопку настройки. На AirPods Max вместо этого удерживайте кнопку управления шумом.
-
Удерживайте, пока индикатор состояния не замигает белым.
-
Выберите свои AirPods, как они отображаются в списке устройств Bluetooth.
-
Щелкните Готово.
-
Выйти из настроек.
Связанный: Советы Apple AirPods для максимального удовольствия
Используйте AirPods на ноутбуке с Windows 10
Подключив AirPods к ноутбуку с Windows 10, вы можете сразу же использовать их для прослушивания музыки. При необходимости выберите значок громкости на панели задач, чтобы переключаться между AirPods и любыми другими устройствами вывода звука.
Windows 10 не позволяет настраивать жесты на AirPods, но вы должны иметь возможность выполнить двойное касание на AirPods первого и второго поколения для воспроизведения и приостановки треков. Если у вас есть пара AirPods Pro, вы можете сжать их, чтобы переключаться между режимом прозрачности и активным шумоподавлением.
На AirPods Max используйте цифровую корону для управления звуком и кнопку управления шумом для режима прозрачности и активного шумоподавления.
Связанный: Советы по максимально эффективному использованию AirPods Max от Apple
Однако совместимость микрофона с AirPods в Windows 10 часто бывает неудачной. Если ваш ноутбук не распознает ваш голос, воспользуйтесь этими советами по устранению неполадок. Если они не помогают, у вас нет другого выхода, кроме как использовать внутренний микрофон ноутбука или отдельный внешний микрофон.
Когда пришло время отключить AirPods, просто положите их в чехол для зарядки или смарт-чехол. Они должны подключиться повторно, как только вы снова их вынесли.
Если впоследствии вы в конечном итоге используете свои AirPods на другом устройстве (например, iPhone), вот как повторно подключить их к ноутбуку: перейдите в «Настройки»> «Устройства»> «Bluetooth и другие устройства», выберите свои AirPods из списка сопряженных устройств и нажмите Соединять.
Измените имя AirPods на ноутбуке с Windows 10
Когда вы подключаете свои AirPods к ноутбуку с Windows 10, они должны отображаться с настройками по умолчанию. [Your Name] Название AirPods (при условии, что вы ранее использовали их на iPhone или Mac). Вы можете изменить это на все, что захотите, в Windows 10. Однако ваши изменения не будут перенесены на iPhone или Mac.
-
Нажмите Windows + R, чтобы открыть окно «Выполнить». Затем введите контрольные принтеры и нажмите ОК.
-
Щелкните правой кнопкой мыши свои AirPods и выберите «Свойства».
-
Перейдите на вкладку Bluetooth.
-
Измените или измените имя AirPods.
-
Выберите Применить и ОК.
-
Поместите AirPods в чехол для зарядки или смарт-чехол и снова выньте их, чтобы применить изменения.
Связанный: Как изменить имя ваших AirPods
AirPods на Windows: готовы к работе
Использование пары AirPods на ноутбуке с Windows 10 обеспечивает довольно приличное прослушивание. Просто будьте готовы разобраться с любыми проблемами, связанными с микрофоном, и все будет в порядке. А теперь как насчет того, чтобы выяснить, как подключить свои AirPods к смартфону Android?
17.10.2020
Беспроводные наушники AirPods разработаны для использования с другими продуктами Apple, но это не значит, что вы не можете использовать их на своём ПК или ноутбуке с Windows.
Подключение AirPods к компьютеру c Windows не интуитивно понятно и может вызывать сложности, потому что нужно использовать зарядный чехол, продающийся вместе с наушниками.
Как впервые связать AirPods с Windows
Чтобы подключить AirPods к ноутбуку или компьютеру с Windows 10, выполните следующие простые шаги:
- Вставьте наушники в зарядный чехол, убедитесь, что они хотя бы частично заряжены.
- Откройте крышку футляра не вынимая наушники из него.
- Нажмите и удерживайте круглую кнопку на задней стороне зарядного футляра в течение нескольких секунд, пока его индикатор не замигает белым цветом.
- Откройте настройки Bluetooth в Windows 10, щёлкнув по значку Bluetooth на панели задач, или выполнив поиск по слову «Bluetooth» в поле поиска на панели задач и щёлкнув параметр «Параметры Bluetooth и других устройств», когда он появляется.
Источник: WinNOTE - Нажмите на Добавление Bluetooth или другого устройства.
- На следующей странице «Добавить устройство» выберите первую строку.
Источник: WinNOTE - Выберите свои беспроводные наушники в списке обнаруженных устройств. Через несколько секунд вы увидите сообщение об успешном сопряжении и подключении AirPods к ПК.
Источник: WinNOTE
Примечание. Если вы получили сообщение об ошибке подключения, закройте чехол AirPods, перезагрузите компьютер и повторите описанную выше пошаговую инструкцию.
Осталось вынуть наушники из зарядного чехла, воткнуть в уши и наслаждаться звуком.
Если подключение прошло успешно, но нет звука или не работает микрофон AirPods, то откройте Параметры → Система → Звук и убедитесь, что наушники выбраны как устройство вывода и ввода.
Подключить беспроводные наушники Apple к компьютеру так же просто, как любое другое устройство Bluetooth. Чтобы отключить их, просто положите AirPods обратно в зарядный чехол и закройте крышку.
Повторное подключение AirPods к компьютеру Windows
Если вы уже выполняли сопряжение, то наушники Apple должны автоматически подключаться к ПК через несколько секунд каждый раз, когда вы вынимаете их из чехла.
Если по какой-то причине Windows 10 не видит AirPods, нужно повторно подключить их:
- Откройте настройки Bluetooth компьютера с Windows 10.
- Прокрутите окно вниз до раздела «Аудио» в списке «Bluetooth и другие устройства», нажмите на список AirPods.
- Нажмите Подключиться.
- Вы услышите звуковое подтверждение, а на экране настроек Bluetooth под списком AirPods будет указано «Подключённый голос, музыка».
Если по какой-то причине AirPods по-прежнему не подключаются повторно, поместите их в зарядный футляр, перезагрузите Windows и повторите описанный процесс.
Если проблема не уходит, то на 3 шаге выберите «удалить», чтобы разорвать пару с AirPods, а затем по новой начните процесс сопряжения, описанный в начале статьи.
MACDATA » Статьи » Как подключить AirPods Pro к компьютеру Windows: практическое руководство
AirPods Pro — это наушники, которые пользуются популярностью среди пользователей Apple. Однако не все знают, что их можно подключить к компьютеру работающему на Windows. В этой статье мы расскажем, как правильно настроить AirPods Pro на компьютере Windows.
Первым делом, убедитесь, что на вашем компьютере установлена последняя версия Windows 10. Далее, убедитесь, что Bluetooth на компьютере включен. Для этого зайдите в «Настройки» — «Устройства» — «Bluetooth и другие устройства» и убедитесь, что Bluetooth включен.
Теперь нужно перевести AirPods Pro в режим поиска устройств. Для этого положите AirPods Pro в кейс и держите нажатой кнопку на задней стороне кейса, пока не начнёт мигать белый светодиод. Таким образом, вы включите режим поиска Bluetooth.
Затем на вашем ПК перейдите в «Настройки» — «Устройства» — «Bluetooth и другие устройства» и нажмите на кнопку «Добавить Bluetooth или другое устройство». Выберите опцию «Bluetooth» и выберите имя ваших AirPods Pro. Далее следуйте инструкциям на экране, чтобы завершить процесс настройки.
Теперь вы можете наслаждаться использованием AirPods Pro вместе с вашим компьютером Windows. Наслаждайтесь прослушиванием музыки, звонками и другими функциями, которые предоставляют эти наушники.
Как подключить AirPods Pro к ПК на Windows?
Настройка Bluetooth на ПК
Перед подключением AirPods Pro к компьютеру, необходимо убедиться, что на компьютере включен Bluetooth. Для этого нужно открыть «Настройки» (Settings) на компьютере, найти раздел «Устройства» (Devices) и проверить, что настройки Bluetooth включены.
Подключение AirPods Pro к ПК
После того, как на ПК настроен Bluetooth, можно подключить AirPods Pro. Для этого нужно убедиться, что наушники находятся в режиме «режим пары» (Pairing Mode). Для перехода в этот режим нужно зажать кнопку на задней панели наушников, пока не начнут мигать светодиоды.
Затем, на ПК нужно открыть раздел «Bluetooth и другие устройства» (Bluetooth & other devices) и найти кнопку «Добавить Bluetooth или другое устройство» (Add Bluetooth or other device). На экране появится окно, где нужно выбрать тип устройства «Наушники» (Headphones), а затем выбрать AirPods Pro из списка.
Настройка звукового вывода
После успешного подключения AirPods Pro к компьютеру, необходимо настроить звуковой вывод. Для этого нужно нажать правой кнопкой мыши на значок громкости на ПК и выбрать «Звуковые настройки» (Sound settings). Затем нужно выбрать AirPods Pro в качестве устройства вывода звука.
Теперь наушники готовы к использованию на компьютере Windows.
Шаг 1: Убедитесь, что AirPods Pro заряжены
Перед началом настройки AirPods Pro на Windows убедитесь, что они полностью заряжены. Для этого можно использовать зарядный кейс, который должен быть тоже заряжен. Если вы не зарядили наушники, то они не смогут подключиться к компьютеру Windows.
Узнать уровень заряда можно, открыв кейс с наушниками, и смотреть на индикатор заряда на задней стороне кейса. Если индикатор горит зеленым, то заряд наушников достаточен. Если индикатор светится оранжевым, то наушники нуждаются в зарядке.
Шаг 2: Включите Bluetooth на компьютере Windows
Для того чтобы подключить AirPods Pro к компьютеру Windows, необходимо включить Bluetooth на компьютере. Если у вас еще нет Bluetooth, лучше купить беспроводной адаптер Bluetooth или найти другой компьютер, имеющий эту функцию.
В Windows 10, чтобы включить Bluetooth, нужно открыть «Настройки», выбрать «Устройства > Bluetooth и другие устройства» и переключить «Bluetooth» в позицию «Включено». Обратите внимание, настройки могут отличаться в зависимости от версии Windows.
Если вы устанавливаете Bluetooth адаптер на Windows, нужно сначала установить драйверы, которые поставляются с адаптером. Эти драйверы обычно предоставляются на CD или могут быть загружены с сайта производителя.
Когда Bluetooth включен, появится возможность подключить AirPods Pro к компьютеру Windows.
Шаг 3: Подключите AirPods Pro к ПК на Windows
Способ 1: Через Bluetooth
Для подключения AirPods Pro к компьютеру Windows через Bluetooth следуйте этим инструкциям:
- Нажмите кнопку «Пуск», выберите «Параметры» и затем «Устройства».
- Вкладка «Bluetooth и другие устройства» позволит вам найти доступные Bluetooth-устройства.
- Нажмите кнопку «Добавить Bluetooth или другое устройство».
- Выберите «Bluetooth» и следуйте инструкциям на экране, чтобы завершить установку сопряжения со своими AirPods Pro.
- После установления соединения с AirPods Pro, зайдите в настройки звука на ПК и выберите устройство в качестве выходного источника звука.
Способ 2: Через проводное подключение
Если вы предпочитаете использовать проводное соединение, вам потребуется купить адаптер Lightning к USB-C или USB-A для AirPods Pro.
- Подключите зарядное устройство AirPods Pro в компьютер с помощью адаптера Lightning к USB-C или USB-A.
- После того, как AirPods Pro подключены к ПК через кабель, они автоматически отображаются в настройках звука на ПК и могут использоваться в качестве выходного источника звука.
Способ 3: Через сторонние приложения
Если вы не можете подключить AirPods Pro к ПК на Windows с помощью Bluetooth или провода, вы можете использовать сторонние приложения, такие как Airfoil и SoundSource.
- Загрузите и установите приложение на ПК.
- Следуйте инструкциям на экране, чтобы установить соединение с вашими AirPods Pro.
- Настройте звук через приложение и используйте AirPods Pro как выходной источник звука на ПК на Windows.
Шаг 4: Проверьте настройки аудио на компьютере
Настройка AirPods Pro на Windows
После того, как вы успешно подключили AirPods Pro к компьютеру Windows, настало время проверить настройки аудио на вашем устройстве. Это очень важно, чтобы вы могли использовать свои наушники AirPods Pro на полную мощность.
Проверка настроек аудио на компьютере
Перед тем как начать использовать свои AirPods Pro, нужно проверить настройки аудио на компьютере. Сделать это очень просто:
- Нажмите правой кнопкой по иконке динамика в панели задач.
- Выберите «Настройки звука».
- Выберите AirPods Pro в качестве воспроизводящего устройства.
- Убедитесь в том, что уровень громкости установлен правильно.
После проверки настроек аудио, вы можете наслаждаться качественным звуком из ваших AirPods Pro. Не забудьте проверять настройки аудио на компьютере время от времени, чтобы убедиться, что все работает исправно.
Шаг 5: Наслаждайтесь беспроводными наушниками!
Процедура настройки AirPods Pro на Windows завершена
Теперь вы можете насладиться беспроводным звуком на своих AirPods Pro, подключив их к компьютеру Windows. Слушайте музыку, смотрите видео, играйте в игры и общайтесь с друзьями и коллегами в онлайн-конференциях, наслаждаясь чистым и качественным звуком.
Как использовать AirPods Pro на компьютере Windows
Чтобы включить AirPods Pro, поместите их в ухо и нажмите кнопку на одном из наушников. Для выключения нажмите и удерживайте кнопку на одном из наушников. Если вы хотите изменить громкость звука или переключить треки, используйте кнопки на наушниках или управляйте звуком через меню устройств на компьютере Windows.
Не забывайте время от времени проверять уровень заряда батареи наушников, чтобы вовремя подзарядить их и не пропустить важный звонок или уведомление. Будьте внимательны к окружающим, не используйте наушники в ситуациях, где это может быть опасно или противозаконно.
Наслаждайтесь музыкой и комфортом
Теперь вы знаете, как подключить AirPods Pro к компьютеру Windows и наслаждаться беспроводным звуком. Эти наушники не только обеспечивают отличное качество звука, но и удобны в использовании благодаря своей компактности, легкому весу и удобному дизайну. Используя AirPods Pro, вы можете свободно перемещаться по комнате или офису без проводов и наслаждаться своими любимыми композициями в полной мере.
Ответы на вопросы
Можно ли использовать AirPods Pro для звонков на компьютере?
Да, с AirPods Pro можно совершать и принимать звонки на компьютере Windows, если они подключены через Bluetooth.
Можно ли использовать AirPods Pro на компьютере Windows для прослушивания музыки?
Да, AirPods Pro можно использовать для прослушивания музыки на компьютере Windows, если они подключены через Bluetooth и правильно настроены в настройках звука.
Можно ли использовать AirPods Pro на компьютере Windows для видеозвонков?
Да, AirPods Pro можно использовать для видеозвонков на компьютере Windows, если они подключены через Bluetooth и правильно настроены в настройках звука и микрофона.
Могут ли AirPods Pro работать с приложением Skype на компьютере Windows?
Да, AirPods Pro могут работать со многими видами программ для видеозвонков, включая Skype, на компьютере Windows, если они подключены через Bluetooth и правильно настроены в настройках звука и микрофона.
Могут ли AirPods Pro автоматически переключаться между устройствами при подключении к компьютеру Windows и iPhone?
Да, AirPods Pro могут автоматически переключаться между устройствами, если они подключены к компьютеру Windows и iPhone через iCloud и настроены для этого.