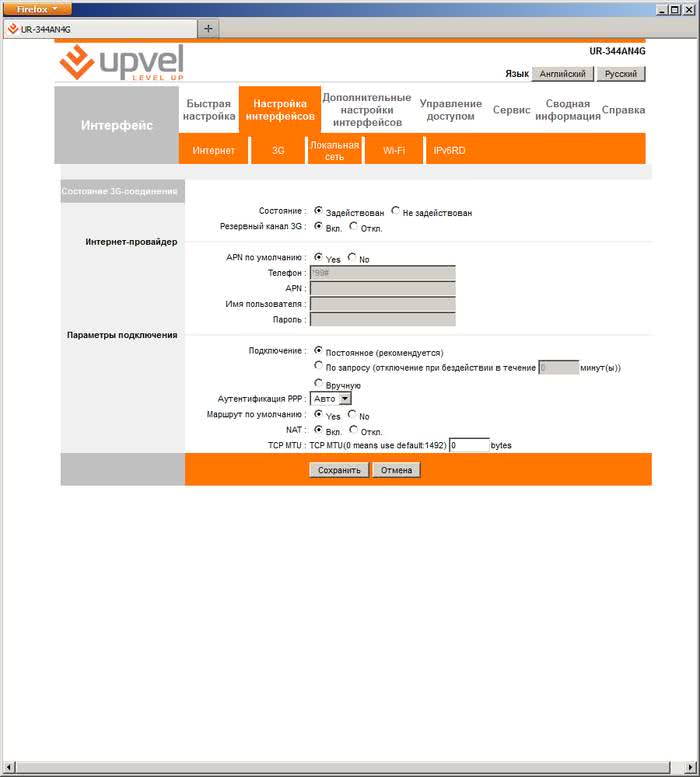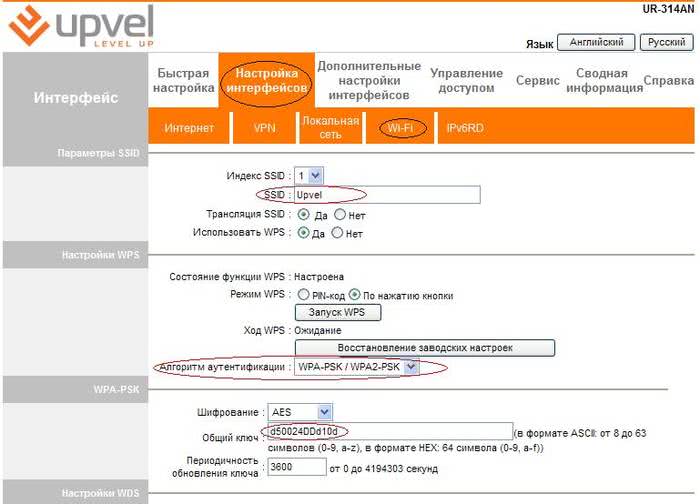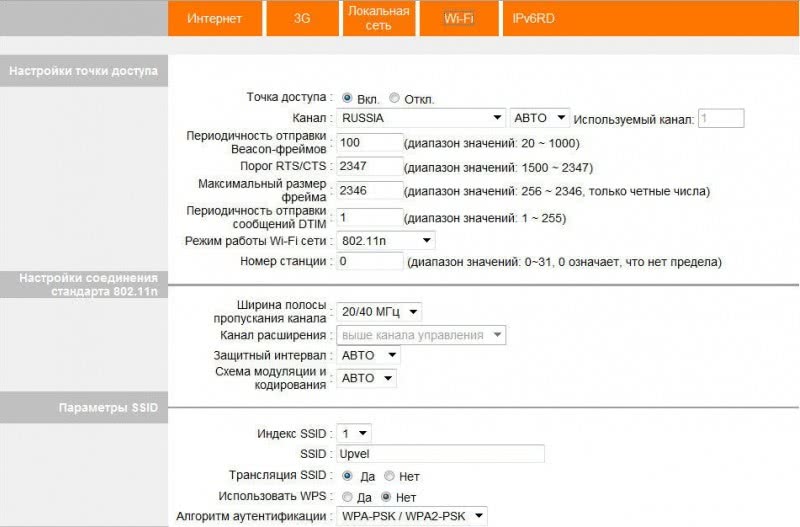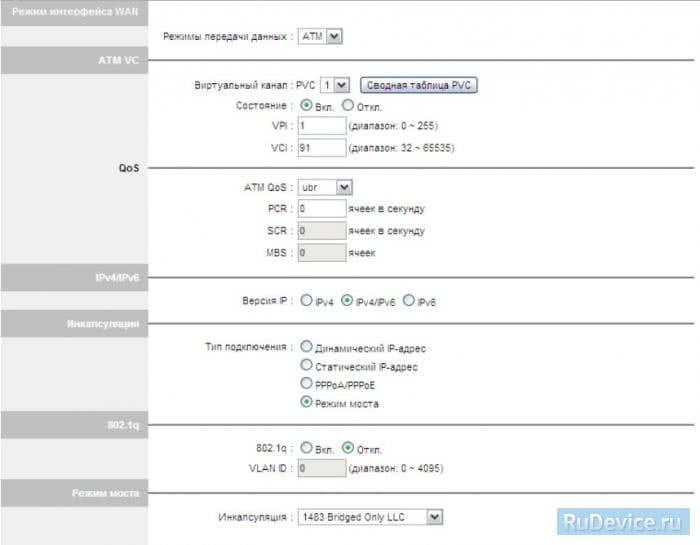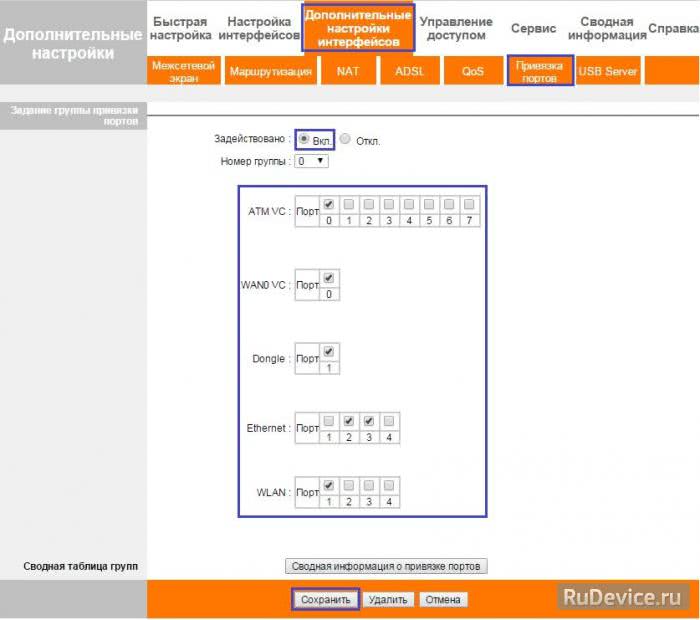Маршрутизатор Upvel UR-325BN — это по сути тот же самый Upvel UR-315BN но чуть-чуть более продвинутый в аппаратном плане. Все его преимущества фактически в наличии двух дипольных антенн, и соответственно максимально доступной скорости по Wi-Fi в 300 Mbps. В остальном это тот же самый простенький роутер из разряда «дешево и сердито» со стандартными для своего класса показателями. Единственный значимый плюс в своем ценовом сегменте — тот же самый что и у UR-315BN — поддержка Vlan (тегирование трафика по 802.1q). Приступим к настройке.
Мы будем настраивать роутер Upvel UR-325BN в режим PPPoE, используемый у большинства российских Интернет-провайдеров, в т.ч. Ростелеком, Дом.ru, ТТК.
IP-адрес роутера Upvel UR-325BN в локальной сети — 192.168.10.1, URL веб-интерфейса — http://192.168.10.1, логин и пароль на доступ — admin/admin соответственно. Веб-интерфейс роутера выглядит так:
Чтобы пользователю было как можно проще и быстрее настраивать роутер — производитель сделал в веб-интерфейсе роутера UR-325BN удобный Мастер настройки — запускаем его:
Смело пропускаем вступительное приветствие и нажимаем кнопку Далее:
Отмечаем галочкой режим Шлюз и нажимаем Далее:
NTP-клиент мы включать не будем и просто нажимаем Далее.
Настройка интерфейса LAN на Upvel UR-325BN позволяет при необходимости изменить адрес маршрутизатора в локальной сети. Иначе просто нажимаем кнопку Далее:
Тип подключения к Интернету — PPPoE — он подходит для такие провайдеров, как Ростелеком, Дом.ru и ТТК:
Затем вводим логин и пароль с карточки и нажимаем Далее:
Теперь необходимо настроить беспроводной Wi-Fi модуль роутера Upvel UR-325BN — он включен по умолчанию, надо только сменить SSID на какое-нибудь своё значение. нажимаем Далее:
Тип Аутентификации — можно оставить по-умолчанию «WPA-PSK» — но если Вы хотите действительно безопасную Wi-Fi сеть — ставьте тип «WPA2-PSK». Тип шифрования «TKIP+AES». Ключ беспроводной сети — вводим своё значение. Ключ может быть любой буквенной, цифирной или смешанной последовательностью не менее 8-ми символов. Нажимаем Завершить и перезагружаем устройство с новыми настройками. Подключение к провайдеру на роутере Upvel UR-325BN создано.
Для настройки Интерактивного ТВ на UR-325BN надо проделать следующее. STB-приставку надо включить в 4-й LAN-порт,затем Переходим в раздел «Основные настройки» -> «Интерфейс WAN» и ставим галочку «Включить IGMP Proxy». Затем переходим в раздел «Доп.настройки» -> «VLAN»:
В списке портов ищем четвертый LAN-порт — в интерфейсе порты нумеруются с нуля, соответственно это будет Ethernet port3 (исчисление интерфейсов идет с нуля). В графе «Правило» ставим тип «Мост».
Далее читаем очень внимательно! Если надо на роутере просто отделить один порт под приставку без указания VLAN ID (VID) — ставим тип «Без тега». При этом значение VID не играет роли — маршрутизатор просто отделит под под приставку от других LAN-портов.
Если же у Вас ТВ-трафик доставляется в отдельном Vlan’e ( Интернет — Untag и IPTV — Tag, используется например Ростелеком Саратовская обл., Татарстан), то в графе «Теги» для порта под IPTV-приставку тогда ставим значение «WAN», а в поле «VID» вводим идентификатор VLAN для Вашего оптического кольца (его надо узнать в техподдержке провайдера). При этом для тех LAN-портов, которые используются для Интернета надо правило отключить — в колонке правило поставить значение «Откл».
Настройка роутера Upvel UR-325BN завершена, настроено подключение к Интернет по PPPoE, Wi-Fi и цифровое телевидение IPTV.
Upvel UR 104AN и 101AU имеют интуитивно понятный веб-интерфейс, который позволит быстро настроить оборудование для услуг от Ростелекома. Единственным минусом обеих моделей является отсутствие встроенного модуля Wi-Fi, что повлечет за собой необходимость покупки беспроводной точки доступа для раздачи интернета мобильным устройствам без Ethernet входа.
Содержание:
- Настройка роутера Upvel UR 104AN и UR 101AU
- Особенности моделей
- Что нужно для начала работы
- Параметры интернета от Ростелекома
- Подключение беспроводной точки доступа
Настройка ADSL – модема Upvel UR 104AN (101AU) для Ростелекома
Upvel UR 104AN и 101AU обладают настройками для подключения IPTV приставки от Ростелекома, а также поддерживают IPv6 формат сетевых адресов. Модемы оснащены лишь основными функциями и разъемами. В устройствах присутствуют:
- разъем с поддержкой ADSL2/2;
- порт LAN (Ethernet 10/1000 Мбит/с).
Этого функционала достаточно для подключения к интернету по ADSL технологии компьютера с разъемом Ethernet (RJ45). Модель более позднего выпуска UR-314AN уже имеет в своем арсенале, помимо вышеперечисленных функций, Wi-Fi модуль. Владельцам же UR 104AN или 104AU понадобится приобретать дополнительное устройство для раздачи интернета беспроводным путем. Wi-Fi оборудование нужно будет подсоединить в Ethernet разъем при помощи сетевого шнура.
Внимание! Без покупки дополнительного оборудования роутер UR 104AU сможет обеспечить доступ в интернет только двум устройствам. Модификация UR 104AN поддерживает до 4-рех сетевых клиентов, которые могут быть подсоединены при помощи кабеля.
Отличия моделей Upvel UR 104AN и 101AU
Модели имеют схожие основные характеристики, тем не менее их можно легко отличить благодаря внешнему виду. Роутер UR 104AN от компании Upvel имеет белый глянцевый корпус.
Модификация 101AU в отличие от предыдущей выполнена из матового черного пластика. Также отличие заключается и в габаритах. 101AU более компакта по размеру. Объяснение этому можно найти, рассмотрев заднюю панель роутера. Младшая модель имеет только два Ethernet разъема. При этом один из них не является классическим портом и работает при помощи USB кабеля.
В остальном же роутеры практически идентичны. Они оба поддерживают настройки для IP-телевидения и могут работать в сетях с IPv6 адресацией.
Как начать работу с Upvel UR 104AN и 101AU
Во время покупки модема в магазине электроники или в представительстве Ростелекома рекомендуется ознакомиться с комплектацией. Проверка наличия необходимых устройств и кабелей позволит без возникновения проблем подключить оборудование в вашем доме или офисе. В комплекте с моделью Upvel UR 104AN должны находиться следующие компоненты:
- модем;
- сплиттер (обязательно при подключении ADSL);
- Ethernet-кабель;
- инструкция по работе с оборудованием;
- гарантийный талон.
В коробке с роутером UR 104AU помимо описанных выше комплектующих будет также USB шнур, который служит для подключения одного компьютера к интернету через порт USB 2.0 (или выше).
Сплиттер всегда идет в комплекте к ADSL модемам, так как без него невозможна одновременная работа телефона и интернета. Благодаря тому, что частота сигналов интернета отличается от телефонных, фильтр без помех разделяет линию для каждой из услуг.
Узнайте об особенностях SIP телефонии от Ростелекома и ее подключении.
Ознакомится с инструкцией по настройке телевизионной приставки Motorola VIP2262G для Ростелекома можно по ссылке.
На задней панели устройств содержатся разъемы питания, USB 2.0, ADSL, Ethernet, а также кнопки включения и сброса параметров – Reset. В зависимости от модификации здесь может находиться USB порт и один разъем LAN (UR 101AU) или 4-е LAN порта (UR 104AN).
На фронтальной части модема располагаются индикаторы, при помощи которых можно узнать состояние функций модема. Светодиоды сообщают пользователю о питании, DSL-связи, подключению к интернету и задействованных сетевых портах. С их помощью можно легко узнать на каком этапе настройки произошла ошибка.
Для того, чтобы начать работу с устройством нужно подключить кабели питания, ADSL и Ethernet (или USB-Ethernet). Если установка сплиттера еще не была выполнена в вашем доме или офисе, его нужно будет закрепить на стене, а далее подключить телефонный и интернет-кабели в соответствующие разъемы устройства. Во входной порт подключается телефонный кабель, а в выходные – шнуры на модем и телефон.
Установка модема возможна в двух положениях. Первый вариант предполагает закрепление при помощи двух шурупов на стене. Второй – горизонтальное расположение на плоскости.
Внимание! Не рекомендуется устанавливать модем на ковровые покрытие, в места попадания прямых солнечных лучей, а также на другое оборудование, нагревающиеся в процессе работы. Роутер должен иметь не менее 20 см свободного пространства над ним для обеспечения нормальной вентиляции.
Несоблюдение правил эксплуатации может привести к потере гарантии. В таком случае обслуживание модема будет выполняться за счет владельца.
После правильной установки и подключения роутера, нужно нажать кнопку включения питания на задней панели устройства.
Настройка подключение на Upvel UR 104AN и 101AU для Ростелекома
Upvel UR 104AN и 101AU не нуждаются в сложной настройке параметров для Ростелекома. Тем не менее при установке оборудования без вызова специалиста, нужно ознакомиться с инструкцией по активации соединения и опций провайдера. В общем виде настройка сводится к входу в веб-интерфейс устройства при помощи браузера и вводу пары логин/пароль PPPoE подключения.
Для того чтобы бы войти в настройки модема нужно подключить устройство к компьютеру при помощи кабеля Ethernet или USB-Ethernet. В операционной системе подключение к модему установится автоматически. Для доступа к веб-интерфейсу открываем браузер и набираем адрес модема. Для моделей линейки Upvel UR IPv4 адрес – 192.168.10.1. После этого перед нами появится окно аутентификации, в котором будет нужно набрать логин и пароль пользователя (admin/admin).
Теперь мы сможем войти в веб-интерфейс. Он разделен на две области. Сверху расположено навигационное меню, используемое для перемещения по разделам. Ниже – рабочая область, в которой будет выводиться информация об устройстве и его параметрах в зависимости от раздела меню.
Для настройки подключения от Ростелекома на Upvel UR 104AN или 101AU нам нужно перейти в раздел «Основные настройки» и выбрать пункт «Интерфейс WAN».
Здесь выбираем PPPoE тип подключения к интернету, а также вводи логин и пароль, выдаваемые провайдером при заключении договора в представительстве компании Ростелеком. Остальные поля оставляем по умолчанию и нажимаем кнопку «Применить изменения». После этого устройство автоматически выполнит перезагрузку и параметры вступят в силу.
Upvel UR 104AN или 101AU: подключение Wi-Fi точки доступа
Для подключения дополнительных устройств, например, ноутбуков, планшетов или смартфонов в устройстве не предусмотрен Wi-Fi модуль. Поэтому владельцам данного модема понадобится отдельно приобрести беспроводную точку доступа или маршрутизатор. Установка и настройка дополнительно оборудования не станет проблемой, так как его подключение к роутеру UR 104AN или 101AU выполняется при помощи кабеля Ethernet. Программная настройка параметров устройства для раздачи интернета беспроводным путем будет схожа с приведенной выше инструкцией для модема, за исключением IP адреса и особенностей веб-интерфейса производителя.
Узнайте, как настроить Ericsson T073G для Ростелекома.
Ознакомиться с HDMI технологиями в телевизионных приставках можно тут.
Android-смартфон Haier W716: //o-rostelecome.ru/oborudovanie/haier-w716/.
Модель UR 104AN или 101AU от производителя Upvel – это надежный и простой вариант подключения ADSL интернета для дома или небольшого офиса. Настройка устройств от Upvel может быть выполнена без вызова специалиста, так как использование такого оборудования не требует от пользователя особых навыков.
На чтение 5 мин Просмотров 10.8к. Опубликовано
Обновлено
Поговорим про то, как настроить роутер Upvel. Маршрутизаторы этого бренда широко представлены в основном среди устройств, которые предоставляют своим клиентам различные отечественные интернет провайдеры — Ростелеком, Билайн, Дом.Ру и т.д. В основном это Upvel UR-315bn и UR-325bn, но данная инструкция по настройке будет универсальна для всех моделей данного производителя сетевого оборудования (UR-515d4g, UR-321bn, UR-825ac, UR-344an4g, UR-326n4g, UR-354an4g и др.) Посмотрим, как подключить маршрутизатор Upvel к интернету, установить связь с компьютером или ноутбуком и настроить беспроводную WiFi сеть.
Как подключить роутер Upvel к компьютеру
Прежде всего нам надо подключить роутер Upvel к компьютеру. Если ранее кабель от интернет провайдера шел напрямую в сетевую карту ПК, теперь он должен вставляться в маршрутизатор. Поэтому вынимаем провод из задней панели компьютера
И вставляем его в разъем на роутере Upvel, который единственный обозначен как «WAN». Главное не перепутать его с портами «LAN», которых несколько и обозначены цифрами. Про отличие WAN от LAN мы написали отдельную большую статью.
Далее берем из комплекта от роутера сетевой кабель и вставляем его в тот разъем на компьютере, откуда был вынут шнур интернета. Другим концом вставляем его в один из портов на маршрутизаторе, обозначенных цифрами. Кроме того, можно подключиться к роутеру Upvel по WiFi — имя сети и ключ от нее также указаны на этикетке.
Теперь можно включить роутер и начать настройку.
Подключение маршрутизатора Upvel к Интернету
Теперь необходимо подключить роутер Upvel к интернету и настроить WiFi. Но для этого необходимо попасть в его панель управления. Это можно сделать через браузер на компьютере — в адресную строку надо ввести IP адрес входа 192.168.10.1. При запросе логина и пароля вводим стандартные значения «admin-admin», которые используются по умолчанию.
Если они не подходят, то выполняет сброс настроек кнопкой «Reset» на корпусе и повторяем.
Попадаем в веб-интерфейс роутера.
Мастер настройки роутера Upvel
Выполнить первичную настройку роутера Upvel проще всего с помощью пошагового мастера — это оптимальный выбор для новичка. Для запуска выбираем последний пункт в меню навигации. Здесь нам предлагается сделать следующие шаги:
- Выбрать режим работы
- Временную зону
- Настроить интерфейс LAN
- WAN (подключение к Интернету)
- Wireless LAN (параметры WiFi)
- Защиту Wi-Fi-сети
Жмем на кнопку «Далее» и попадаем на страницу выбора режима работы. Данная модель Upvel (UR-325BR) поддерживает три вида:
- Шлюз — это основной режим работы роутера. Именно его сейчас и выбираем
- Мост — режим беспроводного повторителя сигнала
- Беспроводное WAN-подключение — режим клиента для приема wifi и передачи его по кабелю на комьпютер
На следующем шаге нужно активировать синхронизацию времени с интернетом и выбрать из списка свой часовой пояс
После чего мы можем изменить основной IP адрес роутера Upvel со 192.168.10.1 на какое-то другое значение. Если вы не знаете, что это или этот момент вам не принципиален, то пропускаем
Далее самый важный пункт — настройка подключения маршрутизатора Upvel к интернету. Нам необходимо посмотреть договор на оказание интернет услуг от провайдера и найти там тип установки соединения. Если у вас его нет или вы не можете найти данные для подключения, то свяжитесь со службой технической поддержки и уточните у нее. При неправильном вводе параметров интернет на роутере Upvel работать не будет.
Динамический IP
Используется большинством провайдеров и не требует никаких настроек
Статический IP
Требует указания конкретного IP адреса, маски и шлюза для подключения
PPPoE (для Ростелеком)
Для PPPoE требуется логин и пароль для соединения с интернетом
PPTP и L2TP (для Билайн)
Здесь нужно будет выбрать Статический или Динамический IP, а также прописать логин, пароль и адрес сервера для подключения
Наконец, переходим к настройке сети WiFi. Здесь нужно придумать название сети, которое будет отображаться на компьютере при выборе сигнала для подключения.
И задать пароль для соединения. Тип шифрования оставляем по умолчанию — WPA2-Mixed
Сохраняем изменения и ждем перезагрузки роутера. Поскольку имя сети было изменено, текущее беспроводное соединение будет разорвано ,если вы производили настройку Upvel по WiFi. Нужно переподключиться к сигналу с новым названием, которое только что задали.
Детальные настройки Интернета и WiFi сети Upvel
После того, как первичная настройка будет закончена, можно более детально их отрегулировать. Например, если ошиблись с типом подключения к интернету, то для его изменения открываем в меню раздел «Настройки — Интерфейс WAN»
Также в основной панели управления имеются более широкие возможности по настройке WiFi сети. по сути, мы только что задали параметры для тех пунктов, которые на рисунке ниже отмечены зеленым цветом
Кроме них же есть еще возможность поменять:
Настройки безопасности на роутере Upvel
Также базовый мастер настройки не предусматривает некоторых важных деталей для обеспечения безопасности сети. В частности, сразу после подключения необходимо сменить стандартные логин и пароль для входа в панель управления роутером. Для этого надо зайти в раздел «Сервис — Задание пароля». И прописать новый ключ авторизации в личном кабинете Upvel
Видео, как подключить и настроить маршрутизатор Upvel
Актуальные предложения:

Задать вопрос
- 10 лет занимается подключением и настройкой беспроводных систем
- Выпускник образовательного центра при МГТУ им. Баумана по специальностям «Сетевые операционные системы Wi-Fi», «Техническое обслуживание компьютеров», «IP-видеонаблюдение»
- Автор видеокурса «Все секреты Wi-Fi»
Подключение роутера
Подключение устройства не должно вызвать проблем даже у пользователей, впервые сталкивающихся с этой процедурой:
достаем из коробки роутер, сетевой кабель и блок питания;
подключаем сетевой кабель к одному из LAN-разъемов маршрутизатора и сетевой карте компьютера;
подключаем устройство к электросети, вставив штекер блока питания в разъем «Power», а сам адаптер в розетку;
активируем кнопку включения на задней панели, после чего на должны замигать светодиоды.
Закончив физическую часть процесса подключения, переходим к программной составляющей:
открываем браузер и в строке адреса вводим «192. 168.10.1», нажимаем «Enter»;
веб-интерфейс запросит ввести имя пользователя и пароль, которыми по умолчанию является слово «admin».
Позже в целях безопасности стандартные данные для входа рекомендуется изменить.
Для этого:
выбираем «Пароль администратора» и в соответствующих полях вводим и подтверждаем новый пароль;
Для сброса:
находим на задней части кнопку «Reset»;
используя ручку, скрепку или другой тонкий предмет зажимаем кнопку примерно на 10 секунд;
по истечении этого времени лампочки на передней панели замигают, и произойдет перезагрузка, восстанавливая стандартную конфигурацию.
Прошивка UPVEL UR 344AN4G
Достаточно часто для улучшения работы роутеров их микропрограммное обеспечение обновляют. Процесс принято именовать прошивкой. Как же делается прошивка для UR 344AN4G?
Вам нужно загрузить самую свежую прошивку для UPVEL UR 344AN4G с сайта производителя. Формат файла должен быть tclinux.bin. Чтобы прошить прибор, вам понадобится уже знакомый веб-интерфейс. Там выберите пункт «Прошивка» в разделе «Сервис». Всё, что требуется теперь — указать к файлу верный путь, а затем нажать клавишу «Обновить».
Процесс занимает определённое время, не советуем при этом выключать компьютер или отключать UPVEL UR 344AN4G от питания. Такое решение может навредить работе роутера и даже поломать его навсегда. Устройство выполнит перезагрузку в автоматическом режиме сразу после обновления. Это будет свидетельствовать об успешной прошивке. Ваш маршрутизатор UR 344AN4G полностью готов к работе!
Настройка роутера Upvel UR-314AN на Ethernet провайдеров Акадо, Билайн, NetByNet и др.
Для начала выполняем манипуляции с роутером описанные в начале статьи, за исключением подключения телефонной линии. В данном случае вместо телефонного кабеля выступает Ethernet кабель проведенный провайдером в квартиру. Его нам нужно подсоединить к порту LAN1. И потом приступать к настройке:1. Переходим в раздел «Настройка интерфейсов», -> «Интернет»Здесь нам предстоит настроить следующие параметры:Режимы передачи данных — EthernetИнтернет-провайдер:— PPPoE (для провайдеров Билайн, NetBynet, и других требующих PPPoE/L2TP соединения)Имя пользователя и Пароль — выдается провайдером
— Динамический IP-адрес (для Акадо)MAC Address Clone — Enableнажать кнопку «Clone the PC MAC»
Теперь для сохранения настроек жмем кнопку «Сохранить»Остальные настройки (настройка wifi сети) описаны в первой части статьи.
Родительский контроль
Если вы хотите ограничить ребенка по времени выхода в Интернет, данный роутер имеет настройку «Родительский контроль»Для настройки параметров доступа нужно перейти в раздел «Управление доступом» -> «Родительский контроль».Здесь нужно настроить следующие параметры:Тип блокировки — MAC-адрес (если хотим полностью отключить Интернет) и URL (если хотим ограничить доступ только к определенным ресурсам, например vk.com, или odnoklassniki.ru)Далее настраиваем дни недели и время блокировки.
Прошивка роутера
Для обновления прошивки роутера нужно перейти на страницу производителя и скачать последнюю версию прошивки Далее на роутере зайти в раздел «Сводная информация» и посмотреть текущую версию микропрограммного обеспечения. И если она ниже скаченной с сайта, тогда переходить непосредственно к прошивке:Заходим в раздел «Сервис» -> «Прошивка».Указываем путь к файлу обновления и жмем «Обновить»Через несколько минут роутер обновит прошивку и перезагрузится.
Сохранение настроек роутера в файл
Бывает что из-за скачков напряжения или других причин роутер сбрасывается на заводские установки, и что бы нам не производить настройку роутера заново сохраним все параметры в файл.Для этого перейдем в раздел «Сервис» -> «Настройки».Потом нужно нажать кнопку «Создать резервную копию настроек», теперь мы имеем файл с настройками, и при необходимости нужно будет указать путь к файлу настроек и нажать «Обновить».
Цена услуги с выездом: 700 рублей.
1. Настройка под интернет и цифровое телевидение.
Переключаемся на русский язык.
Нажимаем сохранить. Открываем «дополнительные настройки интерфесов» -> «привязка портов». Ставим следующие галочки, нажимаем сохранить.
Из выпадающего списка выбираем номер группы 1. Ставим следующие галочки, нажимаем сохранить.
Следующие настройки необязательны, но желательны. Открываем «настройка интерфейсов» -> «локальная сеть».
В заключение рекомендую поменять пароль на вход в роутер. Так как последняя время данные роутеры атакует вирус, который меняет настройки и показывает вам рекламу.
Переходим в меню «сервис». Два раза вводим новый пароль, нажимаем сохранить.
2. Настройка под мобильный интернет.
Переключаемся на русский язык.
Переходим в раздел «настройка интерфейсов» -> «internet mode». Выбираем главный и второстепенный интернет каналы. Главный — «primary uplink». Второстепенный «backup uplink». На картинке ниже включен режим только мобильный интернет. Нажимаем save.
Переходим в раздел «настройка интерфейсов» -> «3G». Вводим следующие настройки. Нажимаем сохранить.
Следующие настройки необязательны, но желательны. Открываем «настройка интерфейсов» -> «локальная сеть».
Основные неисправности данной модели:
Если вам помогла данная статья, то вы можете помочь в развитии нашему сайту (любая сумма приветствуется, от 10 рублей):
Универсальный роутер «ВСЁ-В-ОДНОМ»: ADSL2 + Ethernet + Wi-Fi 150 Мбит/с + поддержка 3G/4G/LTE модемов + USB-порт + антенна 2 дБи
Модемы, требующие от пользователя дополнительных действий
В этом разделе речь пойдёт о модемах, для работы которых предыущие действия по настройке необходимы, но недостаточны. Если ваш модем есть в списке, настройте подключение, как описано выше, затем дождитесь подключения модема к сети оператора (перейдите на страницу «Все настройки» — «Администрирование» — «Сводная информация» веб-интерфейса и дождитесь, чтобы в разделе «Параметры подключения к Интернету» появились IP-адреса). После этого сделайте следующее:
Данную команду нужно вводить только один раз — она включает настройку автоподключения модема
При этом важно, чтобы ваш модем был в автоматическом режиме поиска сети. Это можно проверить, подключив модем напрямую к ПК и зайдя в настройки утилиты для запуска модема
Данную команду нужно вводить только один раз — она включает настройку автоподключения модема
При этом важно, чтобы ваш модем был в автоматическом режиме поиска сети. Это можно проверить, подключив модем напрямую к ПК и зайдя в настройки утилиты для запуска модема
Модем Huawei E3131 (MTC 420S, 420D) требует после завершения настройки роутера единожды ввести команду в командной строке роутера. Для этого перейдите на страницу «Все настройки» — «Администрирование» — «Системные команды» веб-интерфейса и выполните команду: lte add E3131 ttyUSB0.
Комплект и внешний вид
Данная модель выполнена из белого пластика с логотипом на верхней панели. Хорошо подходит для установки на горизонтальные поверхности, а также снабжена пазами для закрепления на стене в двух положениях. Присутствуют индикаторы, отражающие работу роутера и кнопка выключения Wi-Fi, позволяющая при необходимости отключать беспроводную связь.
Антенна располагается сзади и прикреплена к корпусу, после установки ей необходимо придать нужное положение. Полностью прекратить работу устройства можно с помощью отдельной кнопки питания, вынесенной на заднюю панель маршрутизатора. На дне находится и кнопка сброса, помогающая вернуться к стандартным параметрам.
Фото: внешний вид роутера Upvel UR 344an4g
В комплект входят:
- сплиттер;
- утилита для быстрой настройки;
- адаптер питания;
- кабель для подключения телефонной линии;
- руководство пользователя;
- гарантия.
Фото: комплектация маршрутизатора
Настройка Интернета через 3G/4G модем
Установить такое подключение очень просто:
заходим на соответствующую страницу в меню роутера;
в «Состояние 3G соединения» указываем «Задействовано»;
включаем «Резервный канал 3G»;
«APN по умолчанию» устанавливаем в положение «Да»;
остальные настройки оставляем без изменений и активируем их с помощью кнопки «Сохранить» внизу страницы.
Приступаем к подключению беспроводного соединения:
открываем меню и заходим в «Настройка интерфейсов Wi-Fi»;
в поле «Точка доступа» указываем «Включить»;
«Канал» выбираем «Russia Авто»;
«SSID» – придумываем название для нашей сети (может быть любое имя, содержащее латинские буквы и цифры);
«Ипользование WPS» — указываем «Да» или «Нет» в зависимости от того, планируете ли вы использовать данную функцию;
в графе «Шифрование» выделяем «AES» или «TKIP+AES»;
в пунктах «Режим WDS » и «Фильтрация по MAC-адресам» отмечаем «Отключить»;
сохраняем сделанные изменения, нажав на кнопку внизу страницы.
Настройка интернета «Onlime» на Upvel
После обновления или проверки наличия актуальной версии ПО, установленной на маршрутизаторе, можно переходить к его настройке:
- Зайдите в раздел настроек роутера из автозапуска компакт-диска.
- Система отобразит вам необходимую информацию о корректном подключении всех кабелей и разъемов. После выполнения данных операций, нажмите на кнопку «Далее».
- Поскольку настраиваем мы интернет-подключение, далее вам необходимо выбрать соответствующий параметр: «Настроить интернет».
- Из выпадающего списка выберите подходящего провайдера, то есть — Onlime. Если вдруг вы не найдете соответствующий пункт, выберите настройку через Web- интерфейс.
- В следующем окне выберите тип получения IP динамический и перейдите по кнопку «Далее».
- Подождите, пока строка состояния настройки роутера не дойдет до конца.
- Выберите пункт для настройки Wi-Fi соединения.
- Укажите подходящее имя для будущей точки доступа.
- Выберите пароль для доступа к Wi-Fi , а также определите тип шифрования « WPA2-PSK ».
- Нажмите на кнопку «Далее».
- Подождите завершения настройки роутера.
После завершения настройки, вам останется лишь перезагрузить устройство и начать его использование.
Источник
Настройка Wi-Fi
Чтобы сделать маршрутизатор UR 344AN4G точкой доступа, вам также придется немного «покопаться» в настройках. Все манипуляции проводятся в пункте «Wi-Fi» раздела «Настройка интерфейсов».
Итак, сначала нужно выставить галочку «Вкл» напротив пункта «Точка доступа». Помимо этого, сделайте следующее:
- отключите фильтрацию по МАС-адресам и режим WDS;
- TKIP+AES/AES;
- введите название сети в поле SSID (придумать можно любое);
- канал — Russia авто;
- WPA2-PSK;
- в поле «Общий ключ» впишите пароль (любой запоминающийся).
Теперь осталось сохранить изменения — и роутер готов к раздаче интернета другим приборам.
Основные характеристики
Wi-Fi роутер UPVEL UR-344AN UNIVERSAL версии 1.2 позволяет подключаться к Интернету с использованием как ADSL-соединения, так и выделенной линии Ethernet.С помощью роутера вы сможете объединить в единую домашнюю сеть ваш компьютер, ноутбук, смартфон, планшет, игровую приставку и любое другое оборудование, а также обеспечить всем вашим устройствам совместный доступ в Интернет. Также роутер поддерживает IPTV (цифровое телевидение), IPv6 и TR-069.Простая настройка подключения с помощью встроенной утилиты, а также самые широкие возможности конфигурирования через русскоязычный Web-интерфейс.
Прошивка роутера Upvel для использования с интернет-услугами Onlime (Ростелеком)
Первое, что вам необходимо сделать с устройством после его покупки — обновить его программное обеспечение. Чтобы корректно обновить программное обеспечение, выполняйте следующие операции:
- Включите устройство в розетку.
- Подключите любой из соответствующих портов кабелем к вашему компьютеру.
- Провод провайдера подключите к порту, помеченному надписью « WAN » на роутере.
- Возьмите компакт-диск, поставляемый вместе с маршрутизатором, и вставьте его в привод вашего компьютера.
- Запустите файл автозапуска с диска.
- Когда перед вами отобразится меню из интерфейса автозагрузки диска, выберите в нем пункт «Запустить мастер настройки».
- Далее нажмите на соответствующую кнопку для настройки роутера в следующем диалоговом окне.
- Просмотрите актуальную версию программного обеспечения, установленного на роутер.
- Проверьте на официальном сайте upvel.ru наличие последней версии ПО. Если на маршрутизаторе уже установлена последняя версия обеспечения, ничего не изменяем. Если нет — скачиваем необходимые данные с официального сайта и устанавливаем обновление.
Настройка IP-TV
Для корректной работы IP-телевидения через роутер необходимо выполнить следующие настройки:
Перейдите на страницу Настройка интерфейсов — Интернет. Выберите виртуальный канал PVC1. Значения параметров VPI и VCI узнаете у Вашего провайдера. Для параметра ATM QoS выберите значение UBR. Выберите тип подключения «Режим моста».
Затем откройте страницу «Настройка интерфейсов» — «Локальная сеть».
Убедитесь, что поле DHCP галочками отмечены именно те порты, через которые к сети и Интернету будут подключаться клиентские устройства (портативные и стационарные компьютеры, смартфоны и т.д.). Порт, выделенный для IPTV, должен оставаться неотмеченным.
В приведённом ниже примере для подключения IPTV-ресивера выделен порт LAN4. Порт LAN1 используется для подключения роутера к Интернету по Ethernet-соединению, а отмеченные галочками порты LAN2 и LAN3, также как и беспроводной интерфейс WLAN1, будут использоваться клиентскими устройствами, подключаемыми к локальной сети и Интернету через роутер.
Нажмите кнопку «Сохранить» внизу страницы.
Перейдите на страницу Дополнительные настройки — Привязка портов.
Выберите «Вкл.». Для группы выберите ATM VC порт 0, Ethernet порты 1, 2, 3 и WLAN порт 1. Нажмите кнопку «Сохранить».
Выберите номер группы 1. Для группы 1 выберите ATM VC порт 1 и Ethernet порт 4. Нажмите кнопку «Сохранить».
UR-344AN4G – бюджетная модель роутера от компании Upvel. Он поможет установить единую домашнюю сеть для многих ваших устройств – компьютера, ноутбука, смартфона или планшета, обеспечивая для них совместный доступ к Интернету.
Этот роутер идеален для небольших помещений и прекрасно подойдет для домашнего использования, когда не требуется наличия большой пропускной способности.
Характеристики Upvel UR-344AN4G V1.2
- Маршрутизатор
- 3G, ADSL, ADSL2, ADSL2+, Ethernet, Wi-Fi
- 1, +1 RG11
- 10/100Base-TX (100 мбит/с)
- 4
- 10/100Base-TX (100 мбит/с)
- IEEE 802.3, IEEE 802.3u
- Есть
- 2,4 ГГц
- 150 Мбит/с
- IEEE 802.11b, IEEE 802.11g, IEEE 802.11n
- Есть
- Нет
- Нет
- Нет
- Есть
- Нет
- Нет
- Нет
- Есть
- Есть
- 32 МБ
- 4 МБ
- 15 м
- 25 м
- Несъемная
- 5 ДБи
- 2 шт
- Есть
- Есть
- Есть
- Есть
- Есть
- Есть
- Есть
- Есть
- Есть
- Есть
- WEP, WPA-PSK, WPA2-PSK
- от 0℃ до 40℃
- от -10℃ до 70℃
- от 10% до 90%, без образования конденсата
- от 10% до 90%, без образования конденсата
- От сети
- 12 В
- 0.5 А
- MacOS, UNIX or Linux, Windows 98/NT/2000/XP/Vista/7/8
- Белый
- Wi-Fi роутер, блок питания, кабель UTP категории 5, телефонный кабель, ADSL-сплиттер, инструкция по подключению и настройке, гарантийный талон
- 132 x 27 x 94 мм
- 0.167 кг
Upvel ur 344an4g как настроить для ростелекома
Обратите внимание: модем ZTE MF 825 (830FT) помимо указанных здесь настроек требует от вас дополнительных действий. Дальнейшая процедура описана в соответствующем разделе
Выберите тип подключений — «3G», в выпадающем списке «USB 3G модем» выберите «Мегафон».
Нужные настройки должны автоматически появиться в нужных полях.
Чтобы настройки вступили в силу, нажмтие кнопку «Применить».
Модемы Мегафон, работающие с данными настройками, приведены в таблице ниже.
В выпадающем списке «Тип подключения к Интернету» выберите «4G/LTE«.
В поле APN введите internet.
Значение «UI Interface Port» возьмите из таблицы ниже.
После ввода настроек нажмите кнопку «Применить».
Обратите внимание: модем ZTE MF 823 (M100-3) помимо указанных здесь настроек требует от вас дополнительных действий. Дальнейшая процедура описана в соответствующем разделе
Модемы YOTA, работающие с данными настройками:
- Yota WU251 (One);
- Yota LU150/LU156;
- Yota WLTUBA107.
В выпадающем списке «Тип подключения к Интернету» выберите «4G/LTE«.
В поле APN введите internet.
Значение «UI Interface Port» введите .
После ввода настроек нажмите кнопку «Применить».
Билайн
Модемы Билайн, работающие с данными настройками:
В выпадающем списке «Тип подключения к Интернету» выберите «4G/LTE«.
В поле APN введите internet.beeline.ru.
Значение «UI Interface Port» введите .
После ввода настроек нажмите кнопку «Применить».
TELE2
Модемы Tele2, работающие с данными настройками:
В выпадающем списке «Тип подключения к Интернету» выберите «4G/LTE«.
В поле APN введите internet.tele2.ru.
Значение «UI Interface Port» введите .
После ввода настроек нажмите кнопку «Применить».
Как настроить IPTV
Активация функции IPTV потребует некоторой доли терпения:
переходим в «Настройка интерфейсов» и «Интернет»;
выбираем виртуальный канал «PVC1»;
вводим значения «VPI» и «VCI» (узнать их можно у поставщика услуг Интернета);
в графе «ATM QoS» выбираем «UBR»;
в «Тип подключения» указываем «Режим моста»;
открываем страницу «Настройка интерфейсов» и переходим в «Локальная сеть»;
проверяем, чтобы в поле «DHCP» стаяли галочки напротив тех портов, к которым будут подключаться различные устройства (компьютер, планшет, смартфон), порт для IPTV должен остаться неотмеченным;
кликаем «Сохранить» внизу страницы;
теперь переходим в «Дополнительные настройки » и из этого меню в «Привязка портов»;
активируем функцию и в группе 0 выбираем «ATM VC», а для портов Ethernet 1-3 и WLAN назначаем 1, сохраняем настройки;
в первой группе выбираем 1-й порт ATM VC и 4-й для Ethernet, снова сохраняем изменения.
На этом настройка IPTV завершена.
Возможные проблемы при подключении модемов к роутеру
Если вам не удаётся подключиться к Интернету через 3G/LTE/4G-модем, попробуйте следующее:
- Проверьте ваш баланс и, в случае необходимости, пополните его.
- Проверьте уровень сигнала («Сводная информация» — «Информация об устройстве», либо графический индикатор на главной странице мини-интерфейса). Если он меньше 40%, переместите роутер в зону более уверенного приёма.
- Убедитесь в работоспособности модема, подключив его к компьютеру напрямую. Если модем соединяется с Интернетом, сбросьте настройки роутера на заводские, подключите модем и попробуйте настроить соединение ещё раз.
- В некоторых случаях на USB-модеме необходимо принудительно отключить виртуальный CD и встроеный card reader, как это можно сделать рассказано здесь: Дополнительная настройка USB-модемов для работы с роутерами.
Также обратите внимание:
- Не рекомендуется использовать USB-удлинители для подключения USB-модема к роутеру.
- Крайне не рекомендуется подключать USB-модемы к роутеру через активные и пассивные USB-хабы.
- 3G-модемы Билайн с оригинальной прошивкой не поддерживаются, поскольку они заблокированы и работают только вместе с программой для Windows.
Источник
Как настроить и прошить роутер UPVEL UR 344AN4G
Воспользовавшись прибором UPVEL UR 344AN4G, вы можете объединить все свои устройства в квартире в общую сеть, а также организовать всем им доступ в интернет.
Это универсальный роутер, который включает в себя маршрутизатор, ADSL-модем, USB-порт для подсоединения 4G/3G модемов, коммутатор и точку доступа.
Интересно, что функционировать эта модель может как по UTP, так и по xDSL технологии.
Маршрутизатор с множеством современных функций
Характеристики:
- поддержка IPv6;
- протоколы HTTP, PPPoE, NAT/NAPT, DDNS, TCP/IP, UPnP;
- 4 LAN-порта;
- DHCP;
- IP-TV;
- в комплект входит сплиттер;
- SPI-брандмауэр обеспечивает безопасность;
- простая программа настройки;
- питание от сети 12В;
- работает при температуре от 0 до 40 градусов;
- излучение CE, FCC.
Веб-интерфейс
Чтобы попасть в меню настроек роутера, важно ввести в строке браузера, которым вы пользуетесь, такие данные: «192.168.0.1». В этом окне впишите admin/admin (стандартные параметры для новых маршрутизаторов)
Этот пароль можно будет затем изменить («Пароль администратора» в разделе «Сервис»).
Подключение к интернету (Ростелеком)
Теперь перейдите на пункт «Интернет» в разделе «Настройка интерфейсов». Чтобы выполнить настройку через utp-кабель, выберите «Ethernet» в пункте «Режим передачи данных» (при xDSL-подключении необходимо нажать на «ATM», а значения VCI и VPI выставить так, как это написано в предоставленном провайдером договоре).
Чтобы настроить сеть для Ростелеком по РРРоЕ, выполните следующие действия:
- запустить «Мастер настройки»;
- теперь необходимо ознакомиться с вступительной частью, кликнуть «Далее», затем отметить галочкой строку «Шлюз» и перейти к следующему этапу;
- при желании для UR 344AN4G можно включить NTP-клиент, разрешить для него обновление, а также выставить часовой пояс. Обычно этот пункт пропускают;
- в списке типов подключения необходимо выбрать РРРоЕ (подходит для Ростелеком, а также ТТК, Дом.ru);
- ввести login, pass (эти данные есть в договоре);
- постоянное подключение;
- dynamic IP-address.
Также важно поставить флажок «Да» напротив строки «Маршрут по умолчанию», после чего сохранить новые настройки. Как видим, всё выглядит элементарно
Сделав всё верно, вы получите доступ к сети уже после ближайшей перезагрузки
Как видим, всё выглядит элементарно. Сделав всё верно, вы получите доступ к сети уже после ближайшей перезагрузки.
Настройка Wi-Fi
Чтобы сделать маршрутизатор UR 344AN4G точкой доступа, вам также придется немного «покопаться» в настройках. Все манипуляции проводятся в пункте «Wi-Fi» раздела «Настройка интерфейсов».
Итак, сначала нужно выставить галочку «Вкл» напротив пункта «Точка доступа». Помимо этого, сделайте следующее:
- отключите фильтрацию по МАС-адресам и режим WDS;
- TKIP+AES/AES;
- введите название сети в поле SSID (придумать можно любое);
- канал — Russia авто;
- WPA2-PSK;
- в поле «Общий ключ» впишите пароль (любой запоминающийся).
Теперь осталось сохранить изменения — и роутер готов к раздаче интернета другим приборам.
Прошивка UPVEL UR 344AN4G
Достаточно часто для улучшения работы роутеров их микропрограммное обеспечение обновляют. Процесс принято именовать прошивкой. Как же делается прошивка для UR 344AN4G?
Вам нужно загрузить самую свежую прошивку для UPVEL UR 344AN4G с сайта производителя. Формат файла должен быть tclinux.bin. Чтобы прошить прибор, вам понадобится уже знакомый веб-интерфейс. Там выберите пункт «Прошивка» в разделе «Сервис». Всё, что требуется теперь — указать к файлу верный путь, а затем нажать клавишу «Обновить».
Процесс занимает определённое время, не советуем при этом выключать компьютер или отключать UPVEL UR 344AN4G от питания. Такое решение может навредить работе роутера и даже поломать его навсегда. Устройство выполнит перезагрузку в автоматическом режиме сразу после обновления. Это будет свидетельствовать об успешной прошивке. Ваш маршрутизатор UR 344AN4G полностью готов к работе!
Сохранение настроек в файл
В отдельных случаях прибор UPVEL UR 344AN4G из-за скачков напряжения может «откатиться» к первоначальным настройкам. Чтобы избежать повторного ввода всей информации, рекомендуем сохранить данные о вашей конфигурации в файл.
Это делается очень быстро:
- Перейдите в пункт «Настройки» раздела «Сервис» в интерфейсе.
- Нажмите клавишу «Создать резервную копию настроек». Не забудьте вписать удобное место, где она должна храниться.
- Нажмите «Обновить».
Настройка роутера Upvel под Ростелеком
Маршрутизаторы фирмы Upvel пользуются широким спросом среди современных пользователей, и используются для подключения интернета от любых провайдеров и в любых городах. Именно это и объясняет, почему такое оборудование рекомендует к использованию компания «Ростелеком» в Москве, которая предоставляет услуги в столице под брендом « Onlime ».
Как вы уже поняли, сегодня мы поговорим о настройке роутера Upvel под Ростелеком в Москве и других городах России. Отметим, что для использования услуг « Onlime » идеально подходят модели роутеров Upvel ur 315 bn и ur 825 ac . К счастью, они настраиваются идентично.
Данная инструкция так-же подойдет к следующим моделям роутеров — Upvel UR-104AN, UR-344AN4G, UR-344AN4G+ и UR-345AN4G.
Комплект поставки
- ADSL2+ роутер
- Инструкция по подключению и настройке
- Компакт-диск с утилитой для настройки и руководством пользователя
- Блок питания (внешний)
- Кабель UTP (витая пара) категории 5 длиной 1,5 м
- Телефонный кабель (2 шт.)
- ADSL-сплиттер
- Гарантийный талон
Данный роутер совместим с большинством интернет провайдеров как ADSL так и Ethernet технологий.
В начале мы рассмотрим как настроить Upvel UR-314AN (прошивка V1.788) для ADSL провайдеров МГТС, МТС и Ростелеком.
В начале нам требуется зайти в веб интерфейс роутера. Для этого подключаем роутер к сетевой плате компьютера с помощью Ethernet кабеля (идет в комплекте) к порту LAN2 или LAN3 роутера.
Телефонный кабель подключаем в сплиттер к порту Phone, сплиттер подсоединяем в телефонную розетку, а телефонный кабель из комплекта поставки подключите к порту DSL роутера и к порту MODEM сплиттера.
Что бы зайти в веб интерфейс настройки нужно в интернет браузере ввести адрес роутера — 192.168.10.1
Данные для входа стандартны — логин и пароль Admin
Теперь когда мы находимся в веб интерфейсе роутера, есть 2 варианта настройки. Первый это с помощью «Быстрой настройки», и вручную меняя настройки. Мы пойдем вторым путем что-бы ничего не упустить, и настройка завершилась удачно. Настройку с помощью прилагаемого диска не рассматриваем, так как она описана в инструкции к роутеру.
Настройка Интернет подключения
Переходим в раздел «Настройка интерфейсов» -> «Интернет»
Здесь нам предстоит настроить следующие параметры:
Режимы передачи данных — ATM
VCI/VPI — МГТС и МТС 1/50, Ростелеком 0/33
Интернет-провайдер — PPPoA/PPPoE
Имя пользователя и Пароль — выдается провайдером
Теперь нужно в низу страницы нажать кнопку «Сохранить«
Настройка Wi-Fi сети и шифрования
Переходим на вкладку «Wi-Fi»
Здесь настраиваем:
Точка доступа — Вкл
Канал — RUSSIA
SSID — имя сети (например Upvel)
Трансляция SSID — для большей безопасности лучше выбрать «Нет» (в этом случае сеть wifi не будет транслироваться и при подключении к wifi нужно будет вводить имя сети вручную)
Алгоритм аутентификации — WPA2-SPK
Шифрование — AES
Общий ключ — ваш пароль для доступа к беспроводной WiFi сети от 8 до 63 символов
Режим WDS — Откл.
Изменение пароля администратора
Для лучшей безопасности поменяем пароль для входа администратора роутера.
Заходим в раздел «Сервис» -> «Пароль администратора».
Здесь вводим 2 раза новый пароль и нажимаем «Сохранить»
На этом базовая настройка Upvel UR-314AN через ADSL закончена.
Настройка роутера Upvel UR-314AN на Ethernet провайдеров Акадо, Билайн, NetByNet и др.
Для начала выполняем манипуляции с роутером описанные в начале статьи, за исключением подключения телефонной линии. В данном случае вместо телефонного кабеля выступает Ethernet кабель проведенный провайдером в квартиру. Его нам нужно подсоединить к порту LAN1. И потом приступать к настройке:
1. Переходим в раздел «Настройка интерфейсов», -> «Интернет»
Здесь нам предстоит настроить следующие параметры:
Режимы передачи данных — Ethernet
Интернет-провайдер:
— PPPoE (для провайдеров Билайн, NetBynet, и других требующих PPPoE/L2TP соединения)
Имя пользователя и Пароль — выдается провайдером
— Динамический IP-адрес (для Акадо)
MAC Address Clone — Enable
нажать кнопку «Clone the PC MAC»
Теперь для сохранения настроек жмем кнопку «Сохранить»
Остальные настройки (настройка wifi сети) описаны в первой части статьи.
Дополнительные настройки
Родительский контроль
Если вы хотите ограничить ребенка по времени выхода в Интернет, данный роутер имеет настройку «Родительский контроль»
Для настройки параметров доступа нужно перейти в раздел «Управление доступом» -> «Родительский контроль».
Здесь нужно настроить следующие параметры:
Тип блокировки — MAC-адрес (если хотим полностью отключить Интернет) и URL (если хотим ограничить доступ только к определенным ресурсам, например vk.com, или odnoklassniki.ru)
Далее настраиваем дни недели и время блокировки.
Прошивка роутера
Для обновления прошивки роутера нужно перейти на страницу производителя и скачать последнюю версию прошивки http://www.upvel.ru/items/ur-314an.html
Далее на роутере зайти в раздел «Сводная информация» и посмотреть текущую версию микропрограммного обеспечения. И если она ниже скаченной с сайта, тогда переходить непосредственно к прошивке:
Заходим в раздел «Сервис» -> «Прошивка».
Указываем путь к файлу обновления и жмем «Обновить»
Через несколько минут роутер обновит прошивку и перезагрузится.
Сохранение настроек роутера в файл
Бывает что из-за скачков напряжения или других причин роутер сбрасывается на заводские установки, и что бы нам не производить настройку роутера заново сохраним все параметры в файл.
Для этого перейдем в раздел «Сервис» -> «Настройки».
Потом нужно нажать кнопку «Создать резервную копию настроек», теперь мы имеем файл с настройками, и при необходимости нужно будет указать путь к файлу настроек и нажать «Обновить».

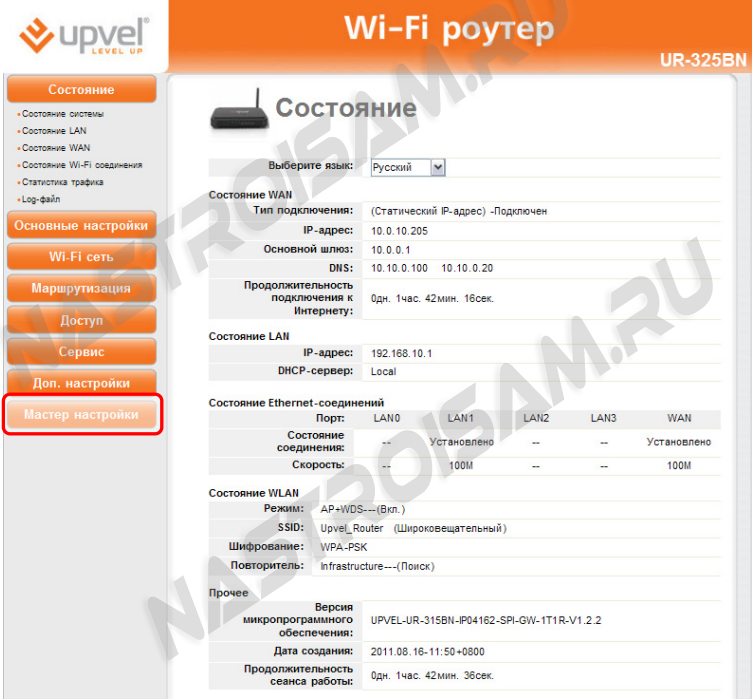

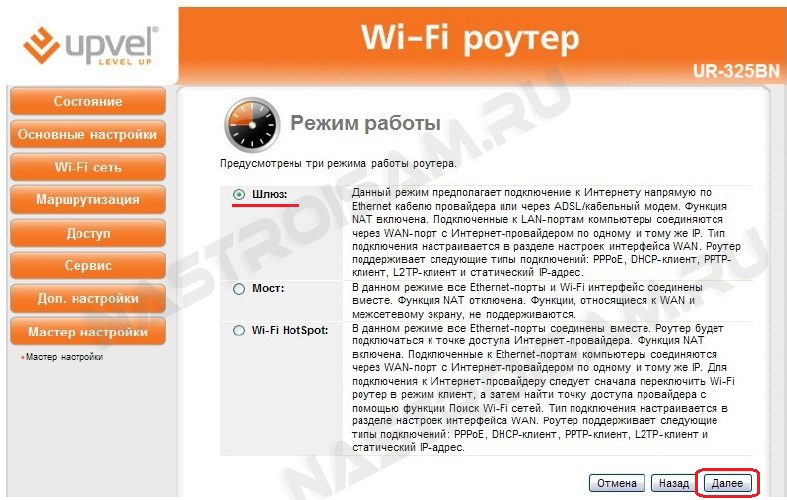
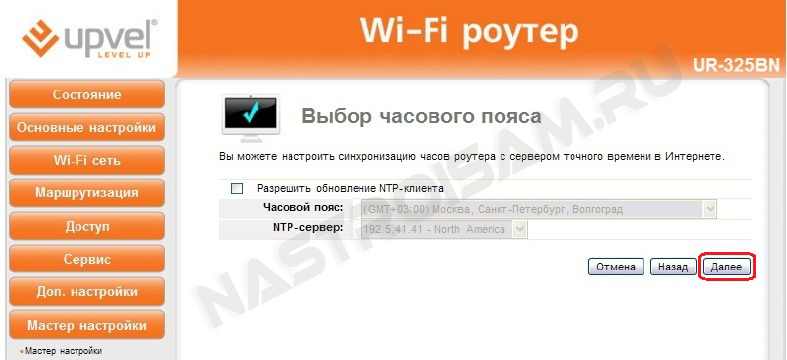
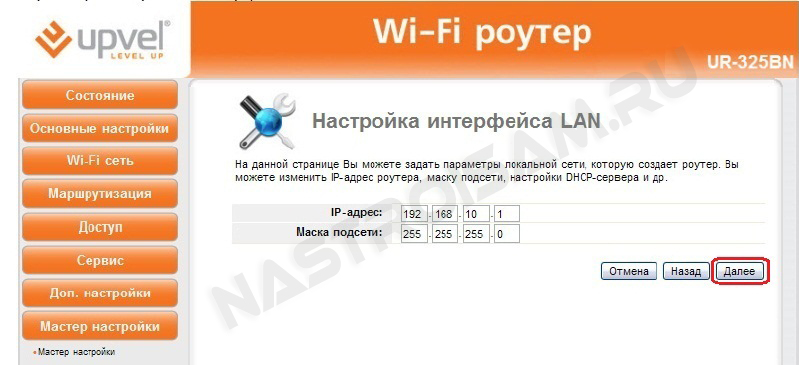



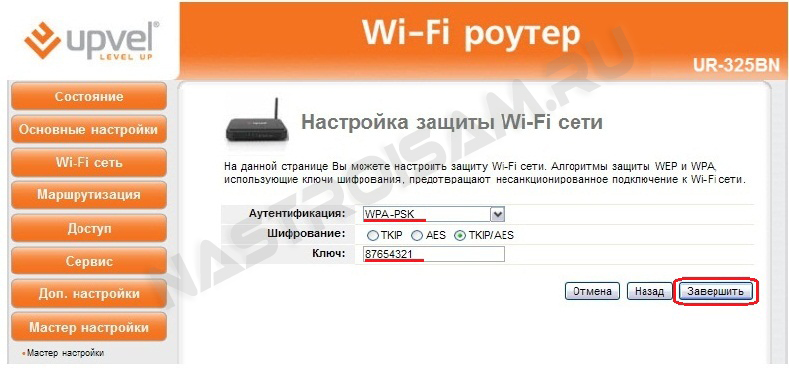
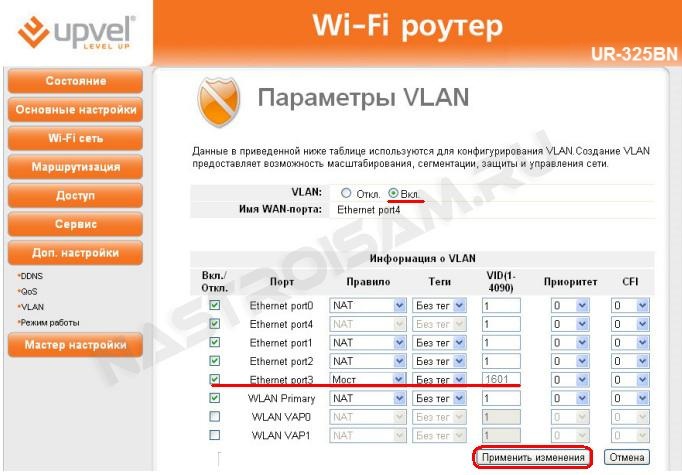
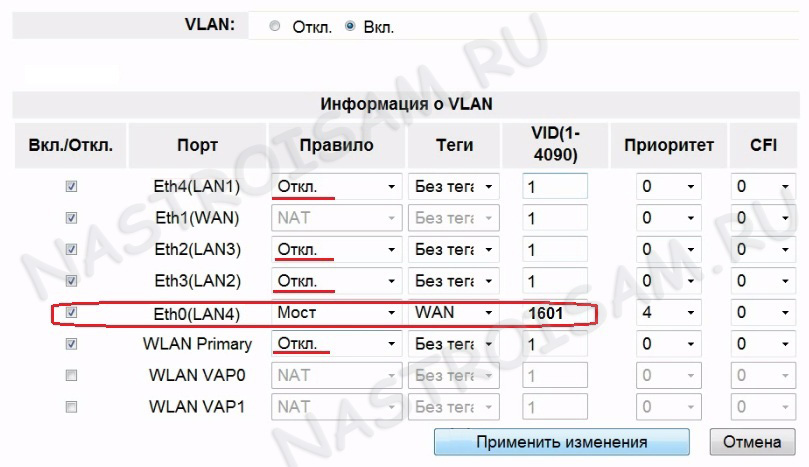




 Узнайте об особенностях SIP телефонии от Ростелекома и ее подключении.
Узнайте об особенностях SIP телефонии от Ростелекома и ее подключении.


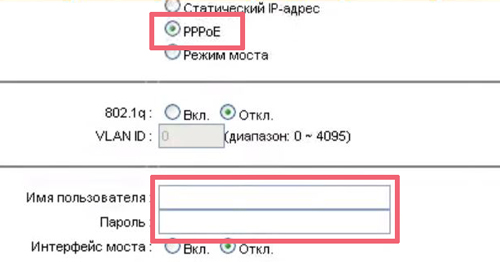
 Узнайте, как настроить Ericsson T073G для Ростелекома.
Узнайте, как настроить Ericsson T073G для Ростелекома.