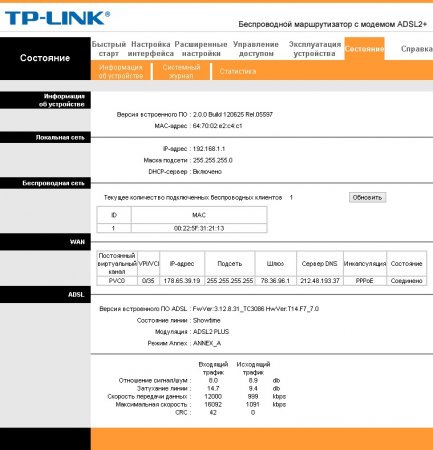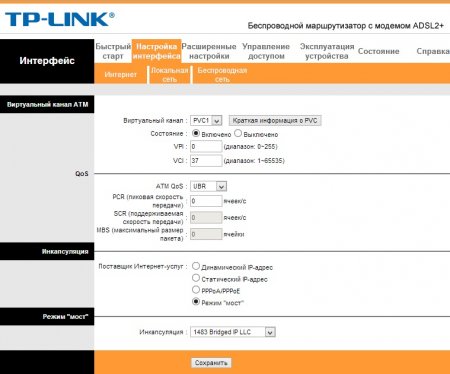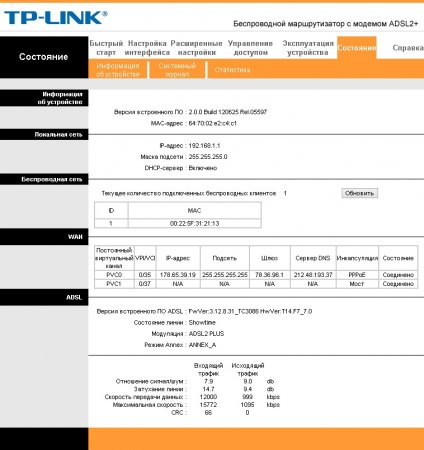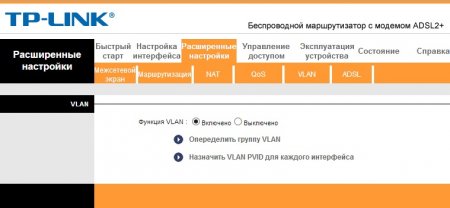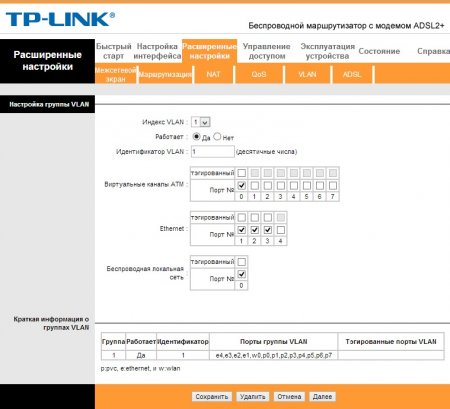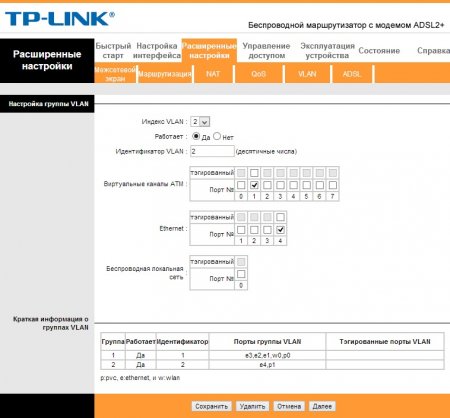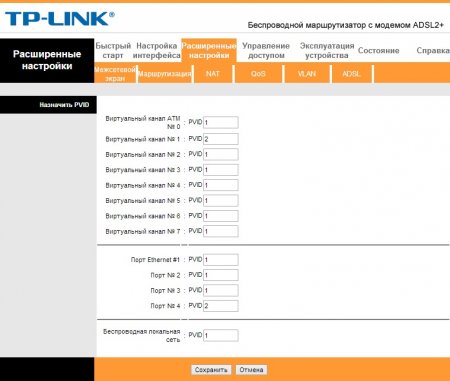На чтение 11 мин Просмотров 60.3к.
Виталий Леонидович Черкасов
Системный администратор, инженер компьютерных систем.
Задать вопрос
Технология ADSL, которая позволяет подключаться к интернету по телефонной линии, получила достаточно широкое распространение. Особенно популярна она в сельской местности, где другую разумную альтернативу найти трудно. Кроме того, стоит учитывать, что сейчас в доме находится не одно устройство, которое подключается к всемирной сети, а несколько. К тому же некоторые из них, например, смартфон или планшет, можно подключить только по Wi-Fi. Чтобы получать интернет по телефонной линии и раздавать его на стационарный компьютер и несколько мобильных устройств, можно воспользоваться ADSL маршрутизатором TP-LINK TD-W8961N или его аналогом TP-LINK TD-W8961ND.
Содержание
- Особенности и технические характеристики
- Индикаторы и разъемы
- Подключение
- Вход в настройки роутера
- Быстрая автоматическая настройка
- Ручная настройка
- Настройка для Ростелеком
- Подключение и параметры Wi-Fi
- Подключение IP TV
- Смена пароля
- Режим повторителя
- Обновление прошивки
- Сброс настроек
- Отзывы
Особенности и технические характеристики
Приведем основные характеристики TP-LINK TD-W8961N
- стандарты Wi-Fi: 802.11 b/a/g/n;
- макс. скорость Wi-Fi: 300 Мбит/с;
- скорость портов LAN: 100 Мбит/сек;
- количество портов: 4xLAN (RJ45), 1хDSL (RJ11);
- макс. скорость DSL: прием 24 Мбит/с, передача 3 Мбит/с;
- количество антенн и их тип: 2 несъемные с усилением 5 дБ;
- цена: 1400 до 1600 рублей по данным Яндекс-маркет.
ADSL маршрутизатор TP-LINK TD-W8961ND отличается от W8961N, только тем, что антенны у него съемные. Все остальные характеристики и настройка абсолютно одинаковые. Другой аналог той же марки с похожими техническими характристиками — TP-LINK TD-W8960N.
Оба гаджета могут функционировать как скоростной ADSL2+ модем, точка доступа и маршрутизатор. Благодаря современному дизайну они приятно выглядят. Кроме этого корпус, благодаря наличию вентиляционных отверстий, гарантирует стабильную работу даже при больших нагрузках.
На корпусе находится кнопка включения сети Wi-Fi, благодаря которой не нужно заходить в настройки роутера, чтобы отключить беспроводную сеть.
Работает в одном диапазоне 2,4 ГГц. Скорость соединения по Wi-Fi средняя. Это роутер из бюджетной ценовой категории, который решает базовые задачи. Для игр вряд ли подойдет.
Удобство и простота настройки
8
Индикаторы и разъемы
На передней панели ADSL роутера, слева направо, находятся такие индикаторы:
- Питание. Если индикатор горит, значит, маршрутизатор включен в электрическую сеть;
- ADSL. Включенный индикатор говорит о том, что соединение установлено, если он мигает, значит идет подключение роутера к ADSL;
- Internet. Этот индикатор загорается при подключении к всемирной сети;
- WLAN. Горит, когда Wi-Fi включен, но данные не передаются, мигающий индикатор говорит, что в данный момент происходит передача данных;
- WPS, данный индикатор загорается после подключения к нему другого устройства с помощью WPS, через 5 минут он погаснет. Мигающий индикатор сигнализирует о том, что сейчас происходит подключение мобильного гаджета к маршрутизатору;
- четыре индикатора, которые показывают состояние LAN портов.
На задней панели ADSL роутера находится:
- разъем «POWER», который предназначен для подключения источника питания;
- кнопка ON/OFF включает и отключает питание;
- кнопка WPS используется для настройки WPS;
- кнопка RESET отвечает за сброс настроек к стандартным. Чтобы вернуться к исходным параметрам, нужно при включенном маршрутизаторе удерживать эту кнопку в течение 5 секунд;
- с помощью переключателя Wi-Fi можно включить или выключить беспроводную сеть;
- порты LAN 1, 2, 3, 4 используются для подключения роутера к ПК и другим устройствам;
- порт ADSL используется для подключения гаджета к телефону.
Подключение
Подключение TP-LINK TD-W8961ND можно производить в таком порядке:
- подключаем маршрутизатор к телефонной линии. Для этого соединяем порт ADSL, расположенный на задней панели устройства, с разъемом MODEM сплиттера;
- соединяем один конец кабеля Ethernet к сетевому разъему компьютера, а другой к одному из 4 разъемов LAN роутера;
- включите ПК;
- воткните адаптер питания в разъем POWER и включите его в розетку;
- после этого нажмите кнопку ON/OFF.
Вход в настройки роутера
Для того зайти в настройки роутера, нужно ввести в адресной строке браузера http://tplinkmodem.net. Можно также использовать адрес IP 192.168.1.1. После этого откроется окно, в котором нужно ввести логин и пароль. По умолчанию имя пользователя и пароль совпадают и состоят из слова admin. Эти данные находятся на этикетке, которая наклеена на дне маршрутизатора.
Если пароль не подходит, значит, он был изменен, и настройки TP-LINK TD-W8961ND нужно сбросить до заводских. Для этого нужно при включенном роутере нажать кнопку RESET и подождать 5 секунд. После этого можно войти в админ-панель маршрутизатора с паролем по умолчанию.
Быстрая автоматическая настройка
В модели ADSL роутера TP-LINK TD-W8961ND настройка может быть произведена автоматически.
- Для того, чтобы ее запустить, нужно выбрать пункт меню «Быстрый старт» и кликнуть по нему, чтобы открылось начальное окно;
- В окне «Часовой пояс» можно установить свой часовой пояс;
- В следующем окне выбирается тип подключения к провайдеру. Чаще всего это РРРоЕ/РРРоА. В договоре с провайдером можно узнать тип подключения.
- В новом окне нужно ввести сведения об интернет-соединении, которые можно узнать у своего провайдера, посмотрев в договоре;
- В появившемся окне вводятся сведения о параметрах сети Wi-Fi.
- Следующее окно является конечным. Чтобы закончить настройку, нажмите кнопку «Далее».
Ручная настройка
Ручная настройка TP-LINK TD-W8961ND состоит из ввода параметров интернет-соединения и Wi-Fi.
Чтобы настроить Internet, требуется:
- Войти в меню «Настройка интерфейса»;
- Зайти в подменю «Интернет»;
- Выберите канал PCV0;
- Укажите значение параметров VPI и VCI, предоставленное поставщиком интернет;
- Устанавливаем режим PPPoA/PPPoE или другой;
- Вводим имя пользователя и пароль, указанные провайдером.
Настройка для Ростелеком
Настройка роутера TP-LINK TD-W8961ND для Ростелекома происходит так же, как было описано выше. При настройке параметр VPI равен 0, а VCI – 35. Пароль у каждого индивидуальный. Все остальные значения такие же, как и в предыдущем пункте.
Подключение и параметры Wi-Fi
Для настройки беспроводной сети на маршрутизаторе TP-LINK TD-W8961ND нужно:
- Заходим в меню «Настройка интерфейса»;
- Выбираем подменю «Беспроводная сеть»;
- В поле SSID вводим имя сети;
- Водим пароль в поле «Совместно используемый ключ».
Подключение IP TV
Роутер поддерживает технологию IPTV. Для того, чтобы ее подключить, нужно:
- Зайти в меню «Настройка интерфейса» подменю «Беспроводная сеть» и в строке «Виртуальный канал» выбрать PVC1;
- Установить значения VPI/VCI, которые необходимо уточнить у поставщика услуг Internet;
- В строке «ATM QoS» выбираем значение UBR;
- Выбираем тип соединения – мост;
- В строке инкапсуляция выбираем значение 1483 Bridged IP LLC.
Теперь нужно настроить LAN порты. Для этого:
- Заходим в меню «Расширенные настройки», подменю «VLAN». Проверяем, чтобы функция VLAN была включена;
- Выбираем строку «Определить группу VLAN»;
- В новом окне выставляем параметры, как на рисунке. После этого нажимаем кнопку «Сохранить» и «Далее»;
В появившемся окне снова устанавливаем параметры с картинки и жмем «Сохранить», «Далее»;
- В следующем окне в строке «Виртуальный канал №1» меняем значение на 2, в строке «Порт 4» устанавливаем то же значение;
Теперь через 4й порт LAN можно подключать интерактивное телевидение.
Смена пароля
Установить другой пароль можно, зайдя в меню «Эксплуатация устройств», подменю «администрирование». Для этого нужно его ввести дважды и нажать кнопку «Сохранить».
Режим повторителя
Бывает, что для покрытия площади квартиры или дома недостаточно мощности обычного роутера. На помощь приходят репитеры — усилители беспроводного сигнала. Подключив такой гаджет, пользователь получает мощный хороший сигнал, там, где стандартный роутер «не тянет». Например, к классу повторителей относится устройство Tp-Link TL WA850RE.
Но в качестве усилителя можно использовать и обычный роутер. Для работы TP-LINK TD-W8961ND в режиме репитера нужно в настройках Wi-Fi («Настройка интерфейса» -> «Беспроводная сеть») включить WDS и ввести MAC адрес точки доступа, к которой будет подключаться ваш маршрутизатор.
Обновление прошивки
Прежде чем менять прошивку, нужно скачать последнюю версию с официального сайта и сохранить его на свой компьютер. После этого зайдите в меню «Эксплуатация устройства» -> «Встроенное ПО». Откроется такое окно:
Перед тем, как выполнять обновление ПО, рекомендуется сделать копию текущего состояния роутера. Для этого нажмите кнопку «Сохранить файл с настройками» и сохраните файл на жесткий диск.
После этого можно приступать к обновлению. В строке «Расположение файла с новым встроенным ПО» есть кнопка «Обзор». Нажмите ее и выберите скачанный с официального сайта файл с последней версией прошивки. После этого загрузите старые настройки.
Сброс настроек
Существуют два способа сброса:
- Нажмите на кнопку RESET при включенном роутере и удерживайте ее в течение 5 секунд, пока маршрутизатор не перегрузится;
- В меню «Эксплуатация устройства» выбрать «Перезагрузка системы».
Отзывы
Мы проанализировали отзывы пользователей о роутере и выявили основные достоинства и недостатки модели.
меню на русском языке;
надежность, работает без глюков и подвисаний;
хорошая скорость Wi-Fi.
иногда может перегреваться;
небольшой радиус действия.
Данный материал подготовила Шестакова Мария- Специалист технической поддержки Центра Обработки Обращений Коми Филиала Ростелекома. Перед вами пошаговая настройка TP-Link 8961ND для работы цифрового телевидения. Эта настройка отличается от тех, что вы видели и также сложна для новичка, как ведение бухгалтерии.
1. Убедимся, что у нас создан профиль под интернет (для этого перейдите в раздел «Состояние»), должно быть также как на скриншоте:
2. Далее переходим в раздел «Настройка интерфейса», подраздел «Интернет», и добавляем еще один интерфейс под IPTV, где выставляем следующие параметры, как на скриншоте ниже:
3. После выставления всех необходимых параметров, сохраняем настройки нажав кнопку «Сохранить».
Перейдем в раздел «Состояние», убедимся, что второй профиль под iptv добавился:
4. Теперь нам нужно привязать наш WAN-интерфейс к определенному LAN-порту. Для чего мы зайдем в «Расширенные настройки» и выберем подраздал «VLAN»:
Функция VLAN должна быть включена (как на скриншоте выше). Далее кликаем по первой строчке «Определить группу VLAN». Откроется новое окно, там должны быть выставлены параметры:
5. После указания необходимых параметров сохраняем параметры, нажав кнопку «Сохранить», после этого нажимаем кнопку «Далее», в следующем окне указываем параметры, как на следующем скрине:
Сохраняем текущую конфигурацию (если забыли — кнопка «Сохранить»), жмем «Далее» и на следующей странице в строке Виртуальный канал №1 PVID ставим значение «2», Также цифру два ставим ниже в строке Порт №4:
На этом всё, настройка модема закончена, требуется лишь его перезагрузка. Для этого перейдите в раздел «Эксплуатация устройства», подраздел «Перезагрузка системы» , точка стоит на первом пункте, далее нажимаем кнопку «Перезагрузить».
Содержание
- Подключение и вход в конфигуратор
- Настройка роутера tp link td w8961nd: пошаговая инструкция
- Как настроить TP Link TD W8951ND
- Самостоятельная настройка роутера TP Link под провайдера Ростелеком
- Как настроить TP Link TL WR841N
- Как настроить роутер tp link td w8961nd для подключения к интернету?
- «Динамический ip-адрес»
- «Статистический IP-адрес»
- «PPPoA/PPPoE»
- Настройка TP Link TD W8950N
- Общие сведения
- Сброс настроек
- Настройка
- Настройка TP Link TD W8950N
- Комплект поставки
- Возможные трудности
- Настройка TP Link TD W8901N
- Как исправить ошибки, появившиеся после настройки
- Как настроить TP Link TD W8960N
- Более детальная конфигурация интернета
- Новая прошивка
- Старая прошивка
- Назовите вашу Wi-Fi сеть
- Настройка модема TP-LINK TD-W8961ND (IP TV, ZALA-ByFly)
- Смена пароля
- Инструкция tp link td w8961n настройка ростелеком
- Подключение IP TV через роутер
- Настройка TP Link TD W8901N
- Детальная настройка Wi-Fi
- Новая прошивка
- Краткий обзор маршрутизатора tp link td w8961nd
- Телевидение
- Обновление системы
- Параметры безопасности беспроводной сети
- Внешность
- Как настроить TP Link TD W8951ND
- Краткий обзор маршрутизатора tp link td w8961nd
- Назначение устройства
- Настройка модема TP-LINK TD-W8961ND подключаем интернет
- Организация безопасности подключения
Подключение и вход в конфигуратор
Для подключения я буду использовать порт LAN, я просто беру сетевой кабель и вставляю его в один из портов LAN (4 желтых). Но вы можете подключиться к сети устройства через Wi-Fi. Посмотрите на индикаторы. Все три индикатора должны гореть.
Если Wi-Fi выключен, нажмите ту же кнопку на задней панели, чтобы включить беспроводную сеть. Если индикатор ADSL не горит, убедитесь, что кабель правильно подключен и плотно вставлен в порт.
Чтобы подключиться с телефона, планшета или ноутбука по Wi-Fi, нужно перевернуть его и посмотреть на этикетку. Там должно быть название беспроводной сети и пароль от нее. Имя сети должно совпадать с названием модели. Причем пароль может быть цифровым и состоять из 8 цифр (ищем эти цифры). Затем подключаемся к этой сети.
ВНИМАНИЕ! Если пароль не работает, вам нужно будет сбросить его до заводских настроек. Для этого найдите отверстие «сброса» и удерживайте его 10 секунд.
После успешного подключения нужно открыть любой браузер и ввести в адресной строке один из двух адресов:
- http://tplinkmodem.net
- 192.168.1.1
«TD-W8961ND» — это беспроводной маршрутизатор серии N со скоростью передачи данных до 150 Мбит / с, который имеет встроенный модем ADSL2+.
Эта модель изначально создавалась и ориентировалась на создание небольшой экономической сети (дома или офиса) с возможностью подключения через стандартные порты Enternet и с использованием технологии ADSL.
Как настроить TP Link TD W8951ND
Многие клиенты используют IPTV. Сейчас услуга востребована на рынке, позволяет получить больше возможностей.
Как подготовить оборудование для подключения интерактивного телевидения? Необходимо:
- Подключите оборудование для просмотра кабельного ТВ.
- Зайдите в меню устройства по адресу, указанному выше.
- Пройдите авторизацию по логину и паролю.
- Откройте раздел «Сеть».
- Выберите пункт «IPTV».
- Укажите порт для подключения интерактивного ТВ.
- Сохраните параметры.
- создан мост для подключения.
- вы можете выйти из меню и начать подготовку интерактивного ТВ к дальнейшему просмотру.
Настройки роутера tp link tl wr841n для IPTV и интернета от Ростелеком могут потеряться при длительном отключении. Эта проблема редко возникает у владельцев оборудования.
В меню устройства нужно найти вкладку с инструментами. В разделе дублирования вы можете сделать копию настроек и сохранить их на одном из носителей. При необходимости вы можете быстро сбросить и не сбрасывать значения.
Как видите, по инструкции выставить параметры не так уж и сложно. Если вы купили роутер после подключения и не можете воспользоваться помощью мастера от RT, вы можете сделать его самостоятельно.
Самостоятельная настройка роутера TP Link под провайдера Ростелеком
Если вы являетесь начинающим пользователем провайдера Ростелеком, вам наверняка предлагали арендовать или приобрести дополнительное оборудование, такое как, например, роутер TP Link, с оформлением договора на обслуживание.
Практически все модели устройств этого производителя идеально адаптированы к раздаче интернет-сигнала на все домашние устройства. С чего начать, как настроить роутер для раздачи интернета и использования всемирной паутины дома на разных устройствах?
Как настроить TP Link TL WR841N
Настройка роутера tp link Ростелеком начинается с подключения оборудования. После покупки устройства вам необходимо будет его установить. Необходимо:
- Выберите подходящее место.
- Принеси нам кабель.
- важно, чтобы поблизости была розетка.
- Установите маршрутизатор на плоскую поверхность, например на журнальный столик или шкаф. Некоторые модели поддерживают настенный монтаж.
- Подключите кабель к WAN.
- Выньте адаптер переменного тока из упаковки.
- Вставьте вилку в разъем питания на корпусе.
- Подключите адаптер к розетке.
- Подождите, пока загорятся индикаторы.
- Возьми шнурок. Этот кабель имеет два разъема RJ-45.
- Подключите его к одному из портов LAN и подключите к ноутбуку.
Для этого пользователю понадобится устройство RJ-45. Но на многих современных ноутбуках этого разъема нет. Тогда вам придется забрать подходящую технику у друзей и знакомых или подключить к ПК. Основное соединение установлено.
Как настроить роутер tp link td w8961nd для подключения к интернету?
Когда роутер установлен и подключен, можно зайти в настройки подключения к Интернету: для этого нужно зайти в интерфейс роутера (в адресной строке браузера ввести адрес — 192.168.1.1, логин по умолчанию и пароль admin).
Для начала вам необходимо создать новое интернет-соединение — вам потребуются данные, указанные в соглашении с провайдером (далее аббревиатура DSP). Из-за этого:
- в окне настроек роутера откройте меню «Настройки интерфейса» и выберите раздел «Интернет»;
- Теперь заполните основные разделы, необходимые для работы сети.
В блоке «Virtual ATM Channel» укажите два основных параметра: «VPI» и «VCI» (в зависимости от региона и провайдера по умолчанию 1 и 32).
При необходимости — и после понимания — укажите параметры «QoS»:
- «CBR» — постоянный битрейт;
- «VBR» — переменный битрейт.
- «UBR» — битрейт не определен;
И в зависимости от вашего выбора укажите значения: «PCR» (пиковая скорость передачи), «SCR» (поддерживаемая скорость передачи) и «MBS» (максимальный размер пакета).
- Блок «Инкапсуляция»: в нем необходимо выбрать один из типов подключения, предоставляемых вашим провайдером:
«Динамический ip-адрес»
Для работы сети больше ничего указывать не нужно — все остальные параметры указываются по желанию.
«Статистический IP-адрес»
Для этого типа подключения необходимо ввести 3 основных параметра: «статический IP-адрес», «маска подсети» и «адрес шлюза по умолчанию».
«PPPoA/PPPoE»
Согласно данным, указанным в «DSP», заполните строки «Имя пользователя» и «Пароль» — для идентификации данных от интернет-провайдера. Вам также потребуется указать:
- раздел «Подключение» — «Всегда на связи»;
- Путь по умолчанию — S».
- «Инкапсуляция» — ООО или ВК Mux;
Настройка TP Link TD W8950N
Чтобы продолжить настройку tp link td w8961n для Ростелеком или любой другой модели, стоит создать защиту сети. Как только соединение установлено, канал становится общедоступным. Чем это опасно для владельца оборудования?
- Любой пользователь может подключиться к сети, устройства которой ее обнаруживают.
- Передаваемые данные не защищены, злоумышленники имеют возможность перехватить личную информацию.
- Оставлять сети открытыми для доступа в Интернет в соответствии с законодательными актами нельзя.
Роскомнадзору удалось уточнить, что использование беспарольных роутеров в жилых домах является незаконным. Согласно действующему законодательству, это приравнивается к оказанию нелицензионных услуг связи. Но это в теории, на практике никто не занимается отслеживанием этого факта и ловлей нарушителей.
Как я могу защитить Wi-Fi?
- Теперь переходим на защищенную вкладку.
- Включите WPA2 Personal для надежности.
- Первая вкладка предлагает установить основные параметры.
- Сначала перейдите в раздел «Беспроводной режим».
- Введите ваш пароль. Не делайте это слишком легким; такой шифр не защитит сеть.
- Нажмите кнопку «Сохранить.
- Выберите имя сети, активируйте беспроводную передачу, проверьте правильность значений и сохраните их.
При установке tp link td w8901n для Ростелеком пароль должен быть достаточно сложным. Таким образом вы сможете защитить свою сеть от взлома. Запишите код в блокнот, чтобы при необходимости быстро получить справку.
Не бойтесь надежных паролей. Вам нужно будет ввести пароль один раз на каждом устройстве. В дальнейшем оборудование будет подключаться автоматически, поэтому у пользователя не возникнет никаких трудностей.
Подготовка оборудования завершена успешно. Можно выйти из меню, отключить кабель от ноутбука и попробовать подключиться по Wi-Fi. При точном соблюдении владельцем данной инструкции проблем с подключением возникнуть не должно.
Процесс занимает не более 3-5 минут. Но перед тем как начать, внимательно прочтите инструкции и держите инструкцию перед глазами, чтобы быстро уточнить необходимые параметры.
Общие сведения
Как и другие типы маршрутизаторов, TP Link предназначен для обмена полученным пакетом сетевого трафика между всеми подключенными к нему устройствами. То есть вся бытовая техника может получить доступ в Интернет через беспроводную технологию Wi-Fi, если ее поддерживает конкретное оборудование. Но пользователь должен абсолютно понимать, что скорость будет уменьшаться пропорционально количеству подключенных устройств других устройств.
У любого роутера есть порты для приема и передачи принятого сигнала. На корпусе всегда есть разъем с названием WANЯ, через который оборудование подключается к Интернет-сети Ростелекома, и несколько разъемов LAN для подключения другой бытовой техники. А если роутер оснащен адаптером беспроводной сети, соединение можно установить сразу по технологии Wi-Fi.
Производитель оснастил большинство своих программных моделей средствами защиты, то есть трафик фильтруется, а нежелательные атаки злоумышленников блокируются.
Сброс настроек
Сбросить можно двумя способами:
- Нажмите кнопку RESET при включенном роутере и удерживайте ее 5 секунд, пока роутер не перезагрузится;
- В меню «Работа с устройством» выберите «Перезагрузить систему».
Настройка
- Теперь вас должны попросить ввести ваше имя пользователя и пароль. По умолчанию это: «admin» — без кавычек нужно будет вводить обе строки;
- Вы должны выбрать правильный часовой пояс. Вы можете посмотреть его на компьютере в настройках времени или на телефоне;
- Вам необходимо выбрать тип подключения и ввести дополнительные настройки. Для этого необходимо изучить договор поставщика. В противном случае вы можете позвонить на горячую линию. Наиболее часто используемое соединение PPPoE, которое я выбрал. Затем вам нужно будет ввести логин и пароль из договора. А также обязательно указать VPI и VCI. Вроде бы память не изменяет и для Ростелекома VPI — 0, и для VCI — 35, но лучше уточнить. Щелкните «Далее»;
- Теперь осталось ввести название беспроводной сети в строку «SSID». Мы также указываем тип аутентификации как WPA2-PSK, как наиболее безопасный. А внизу вводим пароль от Wi-Fi;
Настройка TP Link TD W8950N
Чтобы продолжить настройку tp link td w8961n для Ростелеком или любой другой модели, стоит создать защиту сети. Как только соединение установлено, канал становится общедоступным. Чем это опасно для владельца оборудования?
- Любой пользователь может подключиться к сети, устройства которой ее обнаруживают.
- Передаваемые данные не защищены, злоумышленники имеют возможность перехватить личную информацию.
- Оставлять сети открытыми для доступа в Интернет в соответствии с законодательными актами нельзя.
Роскомнадзору удалось уточнить, что использование беспарольных роутеров в жилых домах является незаконным. Согласно действующему законодательству, это приравнивается к оказанию нелицензионных услуг связи. Но это в теории, на практике никто не занимается отслеживанием этого факта и ловлей нарушителей.
Как я могу защитить Wi-Fi?
- Теперь переходим на защищенную вкладку.
- Включите WPA2 Personal для надежности.
- Первая вкладка предлагает установить основные параметры.
- Сначала перейдите в раздел «Беспроводной режим».
- Введите ваш пароль. Не делайте это слишком легким; такой шифр не защитит сеть.
- Нажмите кнопку «Сохранить.
- Выберите имя сети, активируйте беспроводную передачу, проверьте правильность значений и сохраните их.
При установке tp link td w8901n для Ростелеком пароль должен быть достаточно сложным. Таким образом вы сможете защитить свою сеть от взлома. Запишите код в блокнот, чтобы при необходимости быстро получить справку.
Не бойтесь надежных паролей. Вам нужно будет ввести пароль один раз на каждом устройстве. В дальнейшем оборудование будет подключаться автоматически, поэтому у пользователя не возникнет никаких трудностей.
Подготовка оборудования завершена успешно. Можно выйти из меню, отключить кабель от ноутбука и попробовать подключиться по Wi-Fi. При точном соблюдении владельцем данной инструкции проблем с подключением возникнуть не должно.
Процесс занимает не более 3-5 минут. Но перед тем как начать, внимательно прочтите инструкции и держите инструкцию перед глазами, чтобы быстро уточнить необходимые параметры.
Комплект поставки
Поставляется устройство в картонной коробке, на которой нанесены основные характеристики устройства.
Уже в магазине, просто осмотрев упаковку, можно получить четкое представление обо всех возможностях устройства.
Для надежности и исключения возможных сбоев при транспортировке TP-link также упаковала роутер в другую внутреннюю коробку из толстого картона.
Производитель вставил все необходимые комплектующие, чтобы у будущего владельца роутера не было проблем с подключением и не приходилось спешить в магазин электроники за недостающими материалами.
Список элементов, входящих в комплект, выглядит следующим образом:
- Маршрутизатор;
- Антенны (2 штуки) длиной 20см каждая;
- Разветвитель (3 порта);
- Телефонные кабели (2 шт);
- Патч-корд (1 шт);
- Источник питания;
- Компакт-диск с программным обеспечением для быстрой установки;
- Гид пользователя.
Возможные трудности
Иногда пользователи сталкиваются с непонятным запросом на многоадресные данные. В этом случае даже техническая поддержка может оказаться беспомощной. Суть в том, что в большинстве типичных конфигураций трафик приходит к пользователю без тега, и для работы многоадресной IPTV-рассылки этот параметр является обязательным.
Поэтому даже если вы все сделаете «по правилам», нормально смотреть IPTV не получится. Что вам нужно сделать: в меню роутера найти пункт «VLAN ID для использования IP-телефона», где вы указываете VLAN ID, полученный от провайдера. Далее следует переход LAN-порта (любого, например 4) в режим IP-телефона. Если в веб-интерфейсе роутера присутствует строка «IGMP Proxy», там указывается положение «Включен».
Некоторые старые модели TP-Link (TL WR, WR, TL-WR741, TL-WR 740N, 741 ND, 841N, 940N) могут быть причудливыми. Для них желательно обновить программное обеспечение. Лучников C2, C5, C7, C20, C50 проще настроить для IPTV.
Настройка TP Link TD W8901N
Старое устройство сломалось или вы решили купить оборудование после того, как подключили его к сети? Так что вам придется разобраться во всех этапах самостоятельно и потратить больше времени на процедуру.
У всех современных моделей производителя аналогичное меню на русском языке. Поэтому в рамках нашего материала настройка параметров для различных устройств будет сведена в единую инструкцию.
Отличий по моделям практически нет или они крайне незначительны. У пользователей не должно возникнуть проблем с применением единых инструкций.
Как исправить ошибки, появившиеся после настройки
Проблемы с подключением, входящей скоростью, трафиком и другие проблемы могут возникать по разным причинам: ошибки в настройках или прошивке устройства, проблемы с провайдером, некорректно введенные данные. В таких случаях необходимо обратиться за помощью к оператору Ростелекома, позвонив по номеру и описав, какие действия были предприняты до ошибки и что происходит с компьютером в это время.
Настройка роутера TP-Link для Ростелекома — несложный процесс, особенно если абонент решает использовать автоматическую программу. В случае ручной настройки все должно быть выполнено в соответствии с инструкциями, чтобы избежать непредвиденных ошибок в будущем. Применяя перечисленные рекомендации по установке и обновлению устройств TP-Link от Ростелеком, вы можете настраивать и использовать самые популярные модели роутеров.
Как настроить TP Link TD W8960N
Если используется модем ADSL или другое оборудование, подключение также не вызовет проблем. Пользователь завершил установку оборудования, теперь вы можете перейти к непосредственной настройке параметров.
Как настроить роутер tp link для Ростелеком? У всех производителей есть специальный сайт с личным кабинетом. Его можно вставить даже до ввода параметров.
Зайдите на портал tplinklogin.net. Профессионалы обычно вводят адрес 192.168.0.1. По сути, доменное имя просто заменяет IP, оно используется всеми сайтами для быстрого запоминания пути входа на портал.
Перед пользователем появится панель авторизации. Логин и пароль обычно указываются как admin и admin. Если параметры для входа другие, они напечатаны на этикетке внизу оборудования.
В дальнейшем из соображений безопасности лучше сменить логин и пароль. В случае взлома сети сторонний пользователь не сможет получить доступ к меню оборудования, настроить параметры и создать дополнительные проблемы для владельца.
После авторизации человек будет на главной странице. Начать процедуру стоит с посещения раздела «Сеть», перейти в пункт «WAN». Входные параметры:
- Введите ваше имя пользователя и пароль.
- Удалите вторичное соединение.
- Выберите PPPoE / Россия PPPoE в качестве типа подключения.
Где я могу получить логин и пароль? Данные указаны в договоре, откройте договор и внимательно изучите его содержание. В документе нет параметров? Обратитесь в службу поддержки и запросите учетные данные у оператора.
Более детальная конфигурация интернета
Более детально настроить интернет можно с помощью обычного конфигуратора. Для этого перейдите в «Дополнительные настройки» — «Сеть» — «Интернет». Уже будет старое подключение, его можно удалить и добавить новое. Затем просто введите необходимые данные и сохраните.
Новая прошивка
Старая прошивка
Зайдите в «Настройки интерфейса», а затем выберите «Интернет». Далее таким же образом выбираем необходимые данные и вводим дополнительную информацию из договора. Если информации нет, пропустите и оставьте поля со значениями по умолчанию.
Назовите вашу Wi-Fi сеть
- Для этого нажмите на «Безопасность беспроводной сети» и установите пароль для подключения.
- Установите флажок WPA-Personal / WPA2-Personal и введите пароль.
После того, как эти параметры вступят в силу, вы сможете подключаться к роутеру с ноутбука или любого другого мобильного устройства со встроенным модулем Wi-Fi.
Настройка модема TP-LINK TD-W8961ND (IP TV, ZALA-ByFly)
Перейдем к настройкам, так как Интернет был настроен ранее. Интерфейс, Интернет:
- Выберите свободный канал PVC1. Хочу напомнить, что pvc0 мы настроили интернет, выбираем другой. Не забывайте, статус должен быть активным.
- Узнайте у своего интернет-провайдера или в Google значение vpi. Это зависит от региона. Ниже я добавлю значения для Беларуси.
- Выберите режим моста).
Значения VPI / VCI
Перейдем к локальной сети. Нужно подключить Zala к модему и включить приставку.
- Подключили Ip Tv Zala, появилось имя узла «00100199…». Вам нужно выбрать комнаты «mac-adres» в таблице DHCP.
- Установите режим статистики.
- Отключите четвертую дверь.
- Настраиваем как на скриншоте.
- Зайдите в расширенные настройки.
- Щелкаем по VLAN.
- Включаем функцию VLAN.
- Щелкните «Определить группу».
Настройте порты VLAN для Интернета:
- Выберите индекс один.
- Рабочий режим активен.
- Ставим идентификатор как индекс «1».
- Отключите те порты, на которых мы не настроили PVC. Я имею в виду, что наш интернет был настроен для PVC0 (см. Где он был настроен).
- Отключите четвертую дверь, это для зала.
- Отключите, если ваш телевизор не подключен к Wi-Fi.
Настройка портов VLAN для IP Tv:
- Выберите индекс два
- Включить.
- Ставим идентификатор как индекс «2».
- Ставим IPTV на PVC1 (смотрим куда ставим). Отключите все порты.
- Назначаем четвертый порт для телевидения.
- Если в телевизоре есть WiFi, активируйте порт «4».
Вернитесь и нажмите Assign VLAN PVID для каждого интерфейса.
Теперь нам нужно назначить PVID. Посмотрите, как мы настроили порты для Zala под идентификатором «2». Виртуальный канал — это наш PVC1. Давайте поместим наш индекс два для телевидения. Не забываем, что в четвертую дверь мы также поместили две. И, конечно же, для Bssid n. 4 ставим «2» в случае wifi на телевизоре.
TD-W8961ND от TP-link — это беспроводной маршрутизатор серии N со скоростью передачи данных до 150 Мбит / с со встроенным модемом ADSL2+.
Эта модель изначально создавалась и ориентировалась на создание небольшой экономической сети (дома или офиса) с возможностью подключения через стандартные порты Enternet и с использованием технологии ADSL.
Смена пароля
другой пароль можно установить, войдя в меню «Работа с устройством», подменю «Администрирование». Для этого нужно ввести его дважды и нажать кнопку «Сохранить».
Инструкция tp link td w8961n настройка ростелеком
Всем привет, товарищи! Сегодня мы настроим TP-Link TD W8961n. Кстати, у роутера есть несколько аппаратных версий, которые тоже настраиваются: W8961ND, W8961NB и W8961N. Для начала давайте подключим правильно, если вы еще этого не сделали. Распакуйте все, если оно новое, и поместите его рядом с телефонным шнуром или розеткой, установленной вашим поставщиком Интернет-услуг.
Подключение и прошивка в конфигураторе
Для подключения я буду использовать порт LAN, я просто беру сетевой кабель и вставляю его в один из портов LAN (4 желтых). Но вы можете подключиться к сети устройства через Wi-Fi. Посмотрите на индикаторы. Все три индикатора должны гореть.
Подключение IP TV через роутер
Обычно нет необходимости вводить какие-либо дополнительные настройки, ТВ-приемник должен сам подключиться к сети, но если ничего не произошло, выполните следующие действия: Откройте интерфейс роутера на своем компьютере и перейдите на страницу сети — порт подключения IPTV роутер — LAN4. Теперь нужно подключить приставку к роутеру кабелем к порту LAN. Сохраните изменения и перезапустите приставку, телевизор должен заработать. Важно! Иногда случается, что все сделанные вами настройки пропадают, это может произойти, если, например, отключено общее электроснабжение или интернет в доме.
Чтобы не настраивать оборудование каждый раз, вы можете зарезервировать настройки программного обеспечения на своей странице в Интернете:
На личной странице вашего роутера откройте вкладку «Системные инструменты». Здесь нужно выбрать строку «Резервное копирование и восстановление». Щелкните пункт резервного копирования настроек, укажите, где будет храниться ваш файл (например, на съемном носителе), а внесенные вами изменения должны сохранить работу оборудования, вы можете легко воспользоваться опцией восстановления, все нужно делать в обратном порядке и установите существующие настройки из сохраненного файла.
Что делать клиентам Ростелекома, если не работает домашний телефон Подключаем второй телевизор к приставке Ростелеком Настраиваем пульт Ростелеком на ТВ и приставку Как настроить модем Ростелеком самостоятельно: 2 способа
Настройка TP Link TD W8901N
Старое устройство сломалось или вы решили купить оборудование после того, как подключили его к сети? Так что вам придется разобраться во всех этапах самостоятельно и потратить больше времени на процедуру.
У всех современных моделей производителя аналогичное меню на русском языке. Поэтому в рамках нашего материала настройка параметров для различных устройств будет сведена в единую инструкцию.
Отличий по моделям практически нет или они крайне незначительны. У пользователей не должно возникнуть проблем с применением единых инструкций.
Детальная настройка Wi-Fi
Новая прошивка
Зайдите в «Дополнительные настройки» — «Беспроводной режим». Теперь просто пролистайте вкладки. WPS — если он вам не нужен, рекомендую отключить. Здесь вы также можете изменить имя сети и пароль.
Краткий обзор маршрутизатора tp link td w8961nd
Корпус роутера выполнен в приятном белом цвете: по бокам расположены две антенны (прием / передача), а на лицевой стороне корпуса — девятиэлементная индикаторная панель:
- «Интернет» и «WLAN» — информируют о статусе интернет-соединения и статусе беспроводной сети (принцип аналогичен индикатору «ADSL»);
- «WPS» — активность и состояние подключения подключенных (или подключающихся) устройств по технологии «WPS»;
- «Power» — информирует о наличии питания на устройстве;
- «ADSL» — предоставляет информацию о состоянии подключения линии ADSL: если мигает — синхронизация идет, если «горит» фиксировано — подключение установлено, если не горит — подключение отсутствует;
- «LAN 1-4»: активный индикатор указывает на то, что к маршрутизатору подключено сетевое устройство, которое в данный момент работает (если индикатор мигает, данные передаются).
Как и у большинства роутеров TP-Link, на задней панели корпуса td w8961nd расположены порты, разъемы и кнопки (всего 10 элементов):
- «Сброс» — для восстановления заводских настроек hjenthf td w8961nd (сильно нажмите что-нибудь и удерживайте 5 и более секунд);
- «WiFi» — для быстрого включения или отключения беспроводной сети;
- «ВКЛ / ВЫКЛ» — кнопка для физического включения или отключения роутера;
- «Power»: разъем предназначен для подключения блока питания;
- «LAN 4/3/2/1» — используется для подключения сторонних сетевых устройств;
- «ADSL» — это для вашего интернет-провайдера кабель или кабель? идёт от разветвителя.
- «WPS» — для включения или настройки подключения по технологии «WPS»;
Схема подключения роутера к сети не отличается особой сложностью исполнения:
- в случае подключения через разветвитель (стандартные 3 порта): подключить кабель от телефонной розетки к порту «LINE», кабель, идущий к телефону, подключить к порту «Телефон», подключить порт «Модем» к порту « ADSL »порт на роутере (по кабелю);
- при подключении через «Ethernet-кабель» — используется один из портов «LAN.
- при прямом подключении: кабелем (витая пара) соединить «розетку» и роутер (через порт ADSL);
Телевидение
Если, помимо Интернета, вас интересует настройка IP-телевидения, вам в этом поможет та же страница для настройки роутера. Делается это довольно просто. Зайдите в меню «Сеть — IPTV». И в поле «порт для IPTV» выбираем порт, к которому подключен телевизор.
На этом процесс подключения телевизора завершен.
Поэтому установка и настройка WI-FI роутера tp link для Ростелеком с помощью данной инструкции — достаточно простая процедура, обеспечивающая беспроводной интернет и IPTV.
Обновление системы
Многие производители сетевого оборудования устанавливают на свои устройства более старые версии микропрограмм. В большинстве случаев заводская прошивка достаточно стабильна и не требует переустановки. Но бывают ситуации, когда требуется переустановка, например, если прошивка повреждена вирусом или пользователем.
Для перепрошивки роутера TP-Link необходимо сначала скачать файл прошивки с официального сайта и сохранить его, например, на рабочий стол. Затем перейдите в Системные инструменты -> Обновление прошивки. На открывшейся странице выберите бинарный файл, который вы скачали ранее, и нажмите «Обновить».
Важный. Эта процедура выполняется исключительно по проводу. В противном случае точка доступа может не работать, и гарантия будет аннулирована. Кроме того, следует избегать отключения оборудования от сети.
Параметры безопасности беспроводной сети
Как упоминалось выше, после восстановления параметров до заводского состояния вы можете получить доступ к вновь созданной сети Wi-Fi без ввода пароля. Если задача не состоит в том, чтобы раздать всем Интернет бесплатно, то вам необходимо изменить параметры безопасности беспроводного соединения. Это можно сделать через админ-панель, по кабелю или по Wi-Fi.
Вы можете настроить безопасность вашего Wi-Fi соединения в разделе «Безопасность беспроводной сети». На изображении ниже показаны оптимальные параметры, за исключением значения пароля в поле PSK Password. Пароль должен состоять не менее чем из 8 символов и включать цифры (обязательно), буквы разных типов, знаки (например @&$).
Чтобы изменить имя и другие параметры сети, вам необходимо перейти в раздел «Беспроводной режим», где в соответствующем поле нужно ввести любое имя на латинице (также можно использовать цифры).
Количество поддерживаемых каналов передачи данных зависит от выбора региона. При выборе «Россия» будет доступно 13 каналов, чего вполне достаточно для стабильной работы роутера. Для всех остальных параметров можно оставить значения по умолчанию или установить, как показано на изображении выше.
Внешность
Обзор не будет полным без хотя бы краткого упоминания о типе оборудования. Следует поблагодарить дизайнеров за отличную обработку внешнего вида устройства.
Несмотря на то, что он получился во многом оригинальным, все разъемы и индикаторы установлены удобно и эргономично.
Насыщенность корпуса вентиляционными отверстиями не позволяет устройству перегреваться даже при повышенных нагрузках.
Традиционно на тыльной стороне пользователь найдет все разъемы и кнопки.
Разъем ADSL установлен в крайнем правом положении. Рядом с ним выровнены четыре розетки LAN, отмеченные желтым цветом, один из этих портов можно использовать как WAN при необходимости, очевидно, если в доме есть возможность подключения через кабель Ethernet.
После установки съемных антенн, благодаря петлям, их можно сориентировать в удобном для владельца устройства виде. Размер и яркость светодиодов подобраны оптимально и не раздражают пользователя даже ночью.
Компактные размеры (19,5 × 13 × 3,5 см) позволяют установить устройство практически в любом удобном для хозяина дома месте. На нижней крышке корпуса есть углубления, которые надежно удерживают устройство в вертикальных плоскостях.
При установке устройства на вертикальную поверхность рекомендуется повесить его задней панелью вниз. Это позволит избежать перекручивания подключаемых проводов.
Как настроить TP Link TD W8951ND
Многие клиенты используют IPTV. Сейчас услуга востребована на рынке, позволяет получить больше возможностей.
Как подготовить оборудование для подключения интерактивного телевидения? Необходимо:
- Подключите оборудование для просмотра кабельного ТВ.
- Зайдите в меню устройства по адресу, указанному выше.
- Пройдите авторизацию по логину и паролю.
- Откройте раздел «Сеть».
- Выберите пункт «IPTV».
- Укажите порт для подключения интерактивного ТВ.
- Сохраните параметры.
- создан мост для подключения.
- вы можете выйти из меню и начать подготовку интерактивного ТВ к дальнейшему просмотру.
Настройки роутера tp link tl wr841n для IPTV и интернета от Ростелеком могут потеряться при длительном отключении. Эта проблема редко возникает у владельцев оборудования.
В меню устройства нужно найти вкладку с инструментами. В разделе дублирования вы можете сделать копию настроек и сохранить их на одном из носителей. При необходимости вы можете быстро сбросить и не сбрасывать значения.
Как видите, по инструкции выставить параметры не так уж и сложно. Если вы купили роутер после подключения и не можете воспользоваться помощью мастера от RT, вы можете сделать его самостоятельно.
Краткий обзор маршрутизатора tp link td w8961nd
Корпус роутера выполнен в приятном белом цвете: по бокам расположены две антенны (прием / передача), а на лицевой стороне корпуса — девятиэлементная индикаторная панель:
- «Интернет» и «WLAN» — информируют о статусе интернет-соединения и статусе беспроводной сети (принцип аналогичен индикатору «ADSL»);
- «WPS» — активность и состояние подключения подключенных (или подключающихся) устройств по технологии «WPS»;
- «Power» — информирует о наличии питания на устройстве;
- «ADSL» — предоставляет информацию о состоянии подключения линии ADSL: если мигает — синхронизация идет, если «горит» фиксировано — подключение установлено, если не горит — подключение отсутствует;
- «LAN 1-4»: активный индикатор указывает на то, что к маршрутизатору подключено сетевое устройство, которое в данный момент работает (если индикатор мигает, данные передаются).
Как и у большинства роутеров TP-Link, на задней панели корпуса td w8961nd расположены порты, разъемы и кнопки (всего 10 элементов):
- «Сброс» — для восстановления заводских настроек hjenthf td w8961nd (сильно нажмите что-нибудь и удерживайте 5 и более секунд);
- «WiFi» — для быстрого включения или отключения беспроводной сети;
- «ВКЛ / ВЫКЛ» — кнопка для физического включения или отключения роутера;
- «Power»: разъем предназначен для подключения блока питания;
- «LAN 4/3/2/1» — используется для подключения сторонних сетевых устройств;
- «ADSL» — это для вашего интернет-провайдера кабель или кабель? идёт от разветвителя.
- «WPS» — для включения или настройки подключения по технологии «WPS»;
Схема подключения роутера к сети не отличается особой сложностью исполнения:
- в случае подключения через разветвитель (стандартные 3 порта): подключить кабель от телефонной розетки к порту «LINE», кабель, идущий к телефону, подключить к порту «Телефон», подключить порт «Модем» к порту « ADSL »порт на роутере (по кабелю);
- при подключении через «Ethernet-кабель» — используется один из портов «LAN.
- при прямом подключении: кабелем (витая пара) соединить «розетку» и роутер (через порт ADSL);
Назначение устройства
Маршрутизатор TD W8961ND, оснащенный встроенным модемом «ADSL2 +», предназначен в первую очередь для использования в домашней сети.
Скорость передачи данных, достигающая значений до 150 Мбит / с, позволяет комфортно работать в беспроводной сети, созданной маршрутизатором. Стоит отметить, что подключение возможно не только через ADSL, но и через стандартные интернет-порты.
Устройство предназначено для подключения к Интернету по ADSL: компьютер, ноутбук, нетбук, смартфон, смарт-телевизор, мультимедийная приставка и т.д. Обеспечивает зону покрытия Wi-Fi в радиусе почти 100 метров.
Процедура настройки несложная и выполняется быстро даже новичкам. Сеть надежно защищает режим шифрования, фильтрация по MAC и «IP» адресам, межсетевой экран.
Настройка модема TP-LINK TD-W8961ND подключаем интернет
Откройте любой браузер и введите:
- В адресной строке браузера введите 192.168.1.1 и нажмите Enter.
- В появившемся окне введите свой логин и пароль. Имя — пароль администратора — admin.
Переходим к настройке Интернета:
- Вкладка «Настройки интерфейса«.
- Выбираем пункт «Интернет«.
- Щелкните сводку и удалите все PVC. (После просмотра выбираем канал, удаляем кнопку внизу. После удаления затронутого канала выбираем канал pvc0 — мы его настроим).
- Спросите своего VPI, поставщика VCI. Я пишу 0-33 для ByFly.
- Установим режим PPPoE.
- Вводим имя и пароль, предоставленные провайдером или указанные в договоре при заключении.
- Делаем как на фото Rip2-b, img v2. Не забудьте нажать кнопку «Сохранить». Здесь мы настраиваем Интернет для белорусского провайдера ByFly «Белтелеком».
Организация безопасности подключения
После настройки роутера tp link для Ростелеком также важно обеспечить безопасность соединения. Изначально ваше соединение Wi-Fi не имеет пароля, и любое устройство может подключиться к нему. В некоторых случаях это приемлемо, но чаще устанавливается пароль для ограничения доступа.
Для этого нужно зайти в меню «Беспроводное соединение» (все на той же странице на tplinklogin.net или 192.168.0.1). Здесь вы можете указать имя вашего подключения. Это необходимо для того, чтобы можно было легко идентифицировать ваш канал и при необходимости подключиться к нему. В названии нельзя использовать кириллицу, все равно только латинские буквы и цифры.
Чтобы напрямую защитить свой канал и установить пароль, перейдите в меню «Безопасность беспроводной сети». Выбрав параметр WPA Personal, введите желаемый набор букв и цифр (не менее 8 символов) в поле Пароль PSK. Будьте осторожны с заглавными буквами, так как они чувствительны к регистру.
На этом процесс организации безопасности завершается: ваш канал Wi-Fi будет защищен заданным вами паролем и будет доступен только одобренным вами людям.
Если вы являетесь абонентом Ростелеком и хотите настроить возможность просмотра IPTV на вашем роутере TP-Link TD-W8961N, то данная подробная инструкция будет полезна для вас. IPTV (Internet Protocol television) — это мультимедийная технология, позволяющая передавать телевизионные программы и видео по протоколу IP, используя интернет-соединение.
Роутер TP-Link TD-W8961N имеет встроенный модуль IPTV, который позволяет настроить просмотр телевизионных каналов без подключения дополнительных устройств. Для настройки IPTV Ростелеком на роутере TP-Link TD-W8961N вам понадобятся данные от провайдера, включая VLAN, VCI и VPI. Обратитесь к вашему провайдеру Ростелеком для получения этих данных перед началом настройки.
Шаги настройки IPTV Ростелеком на роутере TP-Link TD-W8961N следующие:
- Войдите в панель управления роутера, введя его IP-адрес в адресной строке браузера.
- Перейдите в раздел «Network» и выберите «LAN».
- Настройте параметры LAN в соответствии с указаниями провайдера Ростелеком.
- После настройки параметров LAN, перейдите в раздел «Advanced Setup» и выберите «VLAN».
- Настройте VLAN, VCI и VPI в соответствии с данными от провайдера Ростелеком.
- Сохраните изменения и перезагрузите роутер.
- Подключите IPTV-приставку к свободному порту роутера TP-Link TD-W8961N.
- Откройте IPTV-приложение на приставке и следуйте инструкциям для настройки IPTV-сервиса Ростелеком.
После выполнения этих шагов, вы сможете наслаждаться просмотром IPTV-каналов на вашем роутере TP-Link TD-W8961N. Убедитесь, что ваш роутер и IPTV-приставка подключены к интернету для стабильной работы IPTV-сервиса Ростелеком.
Содержание
- Подключение оборудования
- Вход в настройки роутера
- Создание VLAN для IPTV
- Настройка WAN-порта
- Настройка LAN-порта
- Настройка IPTV-потока
- Проверка работоспособности IPTV
Подключение оборудования
Для настройки IPTV Ростелеком на роутере TP-Link TD-W8961N необходимо правильно подключить оборудование. Ниже приведены шаги подключения и описание необходимых компонентов.
Компоненты:
- Роутер TP-Link TD-W8961N
- Интернет-кабель
- Кабель для подключения IPTV-приставки (обычно HDMI)
- IPTV-приставка
Шаги подключения:
- Подключите интернет-кабель к порту «WAN» на задней панели роутера TP-Link TD-W8961N.
- Подключите другой конец интернет-кабеля к выходу на стене или другому источнику интернета.
- Подключите IPTV-приставку с помощью кабеля HDMI к телевизору или другому аудиовизуальному устройству.
- Убедитесь, что IPTV-приставка подключена к роутеру с помощью Wi-Fi или сетевого кабеля.
- Включите роутер и IPTV-приставку.
- Настройте IPTV-приставку в соответствии с инструкцией, предоставленной ее производителем.
Важно:
Убедитесь, что ваш роутер TP-Link TD-W8961N имеет актуальную версию прошивки, чтобы гарантировать правильную работу IPTV-функционала. Если необходимо, обновите прошивку роутера до последней версии, следуя инструкции производителя роутера.
Примечание:
Для некоторых моделей IPTV-приставок могут потребоваться дополнительные настройки, такие как ввод IP-адреса роутера или настройки протокола IPTV, чтобы обеспечить корректную работу IPTV-сервисов. Обратитесь к инструкции по настройке IPTV-приставки для получения дополнительной информации.
Вход в настройки роутера
Для начала настройки роутера TP-Link TD-W8961N, вам необходимо войти в его административную панель. Для этого выполните следующие шаги:
- Свяжитесь с провайдером Ростелеком и получите от него следующую информацию: IP-адрес шлюза и логин/пароль для доступа к настройкам роутера.
- Откройте любой веб-браузер на компьютере, подключенном к роутеру TP-Link TD-W8961N.
- Введите в адресной строке IP-адрес шлюза, предоставленный вам провайдером, и нажмите клавишу Enter.
- Откроется страница входа в настройки роутера. Введите логин и пароль, предоставленные провайдером Ростелеком, и нажмите кнопку Войти.
- Вы попадете в административную панель роутера TP-Link TD-W8961N, где вы сможете провести настройку IPTV и других параметров.
Обратите внимание, что логин и пароль для входа в настройки роутера могут отличаться от данных, используемых для подключения к интернету. Уточните эти данные у своего провайдера.
Создание VLAN для IPTV
Для настройки IPTV Ростелеком на роутере TP-Link TD-W8961N необходимо создать отдельный VLAN. VLAN (Virtual Local Area Network) позволяет разделять сеть на виртуальные локальные сети, что позволяет различным типам трафика передаваться по отдельным сегментам. В данном случае создадим VLAN для IPTV.
- Войдите в веб-интерфейс роутера, введя его IP-адрес в адресной строке браузера.
- Введите свои учетные данные (логин и пароль), если они были установлены при первой настройке.
- После входа в веб-интерфейс перейдите в раздел «Network» или «Сеть».
- Выберите вкладку «VLAN» или «Виртуальные сети».
- Создайте новую запись VLAN, нажав на кнопку «Add» или «Добавить».
- Введите номер VLAN для IPTV (например, 20) и выберите порты, к которым будет подключено устройство IPTV (например, порт № 3).
- Установите тип подключения для порта как «Tagged» или «Тегированный».
- Сохраните изменения, нажав кнопку «Apply» или «Применить».
После создания VLAN для IPTV, необходимо настроить соответствующие параметры для подключения устройства на стороне провайдера. Для этого свяжитесь с технической поддержкой Ростелеком и сообщите им номер созданного VLAN.
После настройки VLAN ваш роутер TP-Link TD-W8961N будет готов к использованию IPTV Ростелеком. При подключении устройства IPTV подключите его к порту, указанному при создании VLAN, и настройте его в соответствии с указаниями провайдера.
Настройка WAN-порта
Для настройки IPTV Ростелеком на роутере TP-Link TD-W8961N необходимо проделать следующие шаги:
- Подключите компьютер к роутеру с помощью Ethernet-кабеля.
- Откройте любой веб-браузер и в адресной строке введите IP-адрес роутера — по умолчанию 192.168.1.1, затем нажмите Enter.
- В появившемся окне авторизации введите логин и пароль от роутера. По умолчанию логин и пароль — admin.
- Настройка выполнена во вкладке Network. Нажмите на вкладку и выберите WAN.
- Выберите тип соединения, который поддерживает ваш провайдер. В данном случае выберите Dynamic IP.
- В поле Host Name оставьте значение по умолчанию.
- В поле MAC Address выберите опцию Clone Your PC’s MAC, чтобы скопировать MAC-адрес вашего компьютера.
- Нажмите на кнопку Save, чтобы сохранить изменения.
- В разделе Интерфейс доступа выберите Wireless и проверьте, что статус подключения отображается как Connected.
- Настройка WAN-порта завершена. Теперь вы можете продолжить настройку IPTV Ростелеком на роутере TP-Link TD-W8961N.
После завершения настройки WAN-порта у вас должен появиться доступ к интернету и возможность подключения IPTV Ростелеком. Если у вас возникнут проблемы с настройкой, рекомендуется обратиться в службу технической поддержки вашего провайдера или воспользоваться руководством пользователя роутера.
Настройка LAN-порта
Для настройки LAN-порта на роутере TP-Link TD-W8961N выполните следующие действия:
- Подключите компьютер к роутеру с помощью Ethernet-кабеля.
- Откройте веб-браузер, в адресной строке введите адрес 192.168.1.1 и нажмите Enter.
- В появившемся окне авторизации введите имя пользователя и пароль. Если вы не меняли эти данные, используйте значения по умолчанию: admin в качестве имени пользователя и admin в качестве пароля.
- После успешной авторизации вы увидите главное меню роутера.
- Перейдите во вкладку «Настройки LAN».
- На странице «Настройки LAN» вы можете изменить настройки IP-адреса роутера. Рекомендуется оставить значения по умолчанию, если вы не знакомы с внутренней структурой сети.
- Если вы хотите изменить IP-адрес роутера, введите новый IP-адрес в поле «IP-адрес».
- Установите новую маску подсети, если это необходимо. Значение по умолчанию для маски подсети — 255.255.255.0.
- Нажмите кнопку «Сохранить», чтобы применить изменения.
- После сохранения настроек роутер может потребовать перезагрузки. Дождитесь окончания процесса перезагрузки.
После выполнения этих шагов LAN-порт вашего роутера TP-Link TD-W8961N будет настроен соответствующим образом.
Настройка IPTV-потока
Настройка IPTV-потока на роутере TP-Link TD-W8961N достаточно проста и займет не больше нескольких минут. Следуя инструкциям ниже, вы сможете настроить IPTV-поток и наслаждаться просмотром интерактивного телевидения.
- Подключите роутер к интернету: Подключите проводной или беспроводной кабель к порту WAN на задней панели роутера и другой конец к модему или же подключите роутер к сети с помощью Wi-Fi.
- Войдите в настройки роутера: Откройте веб-браузер, введите в адресной строке IP-адрес роутера (по умолчанию 192.168.1.1) и нажмите Enter. Введите логин и пароль (по умолчанию admin/admin).
- Перейдите в раздел «Network»: В левом меню выберите раздел «Network».
- Настройте VLAN: В разделе «Network» найдите пункт «VLAN» и выберите его. Настройте VLAN следующим образом:
- Включите опцию «Enable VLAN»
- В поле «VLAN ID» введите значение, указанное вашим провайдером (например, 10)
- Установите опцию «Priority» в значение «0»
- Включите опцию «IGMP Proxy»
- Нажмите кнопку «Save/Apply» для сохранения настроек.
- Назначьте порт IPTV: В левом меню выберите пункт «DHCP» и перейдите на вкладку «DHCP Settings». Найдите поле «IPTV» и выберите нужный порт для подключения телевизора (обычно это порт LAN1).
- Сохраните настройки и перезагрузите роутер: После завершения всех настроек нажмите кнопку «Save/Apply» и дождитесь перезагрузки роутера.
Теперь, после успешной настройки IPTV-потока, вы можете подключить телевизор к указанному порту роутера и наслаждаться просмотром интерактивного телевидения без проблем.
Проверка работоспособности IPTV
После настройки IPTV Ростелеком на роутере TP-Link TD-W8961N, важно провести проверку работоспособности IPTV для убедиться, что все настройки произведены правильно. Для этого вы можете выполнить следующие шаги.
- Убедитесь, что IPTV установлен и подключен к роутеру TP-Link TD-W8961N.
- Откройте на вашем компьютере веб-браузер и введите адрес роутера в адресной строке (обычно это 192.168.1.1).
- Вам будет предложено ввести логин и пароль. Введите учетные данные, которые были указаны при настройке роутера.
- После успешного входа в настройки роутера, найдите раздел «Настройки IPTV» или «Настройки Телевидения» (название может отличаться в зависимости от модели роутера).
- Проверьте, что в полях «Вид IPTV» или «Тип IPTV» указаны необходимые параметры для IPTV Ростелеком. Это могут быть значения типа «IPTV» или «Ростелеком».
- Убедитесь, что в поле «VLAN ID» указано значение 20.
- Измените поля «Идентификатор группы IP» или «IP Group ID» на значение, предоставленное вам провайдером IPTV.
- Нажмите кнопку «Сохранить» или «Применить» для сохранения настроек.
- После сохранения настроек, попробуйте открыть любое доступное IPTV-приложение на вашем устройстве (телевизоре, приставке и т.д.) и проверьте, работает ли IPTV.
Если после выполнения всех указанных шагов IPTV не работает, рекомендуется проверить правильность настройки роутера и параметров IPTV. При необходимости, свяжитесь с технической поддержкой провайдера для получения дополнительной помощи.
Подключение услуги IPTV от Ростелеком на роутере TP-Link TD-W8961N может показаться сложной задачей, если вы не знакомы с такими настройками. Однако, с помощью данной подробной инструкции вы сможете легко настроить IPTV и наслаждаться просмотром вашего любимого телевидения.
Прежде чем начать, убедитесь, что у вас есть все необходимые данные от Ростелеком: адрес сервера IPTV (в формате IP-адреса), логин и пароль. Если у вас нет этих данных, обратитесь в службу поддержки Ростелеком.
1. Войдите в панель управления роутера, введя IP-адрес вашего роутера в адресной строке веб-браузера. Обычно адрес состоит из цифр вида 192.168.1.1. Логин и пароль по умолчанию указаны на задней панели роутера.
2. Перейдите во вкладку «Network» (Сеть) и выберите вкладку «LAN» (Локальная сеть). Нажмите на кнопку «Edit» (Редактировать), чтобы изменить настройки.
3. В разделе «IP Address» (IP-адрес) введите адрес сервера IPTV, полученный от Ростелеком, в поле «Primary Bridge IP Address» (Основной мост IP-адреса). Значение «Subnet Mask» (Маска подсети) должно быть 255.255.255.0. Нажмите на кнопку «Save» (Сохранить).
4. Во вкладке «Advanced Setup» (Расширенные настройки) выберите вкладку «IPTV» и включите опцию «Enable» (Включить). Введите логин и пароль, полученные от Ростелеком, в соответствующие поля. Нажмите на кнопку «Save» (Сохранить).
5. Подключите IPTV-приставку к одному из LAN-портов роутера с помощью Ethernet-кабеля. Убедитесь, что IPTV-приставка подключена к розетке и включена.
Теперь вы можете наслаждаться просмотром IPTV на своей IPTV-приставке, подключенной к роутеру TP-Link TD-W8961N. Если вы все правильно настроили, телевизионные каналы должны появиться на вашем экране.
Содержание
- Описание устройства и его возможностей
- Подключение и настройка IPTV Ростелеком
- Проверка и настройка каналов IPTV
Описание устройства и его возможностей
TP-Link TD-W8961N — это многофункциональное устройство, которое объединяет в себе функции модема ADSL, маршрутизатора и беспроводной точки доступа. Оно предоставляет возможность подключения к интернету через технологию ADSL и обеспечивает стабильную и качественную передачу данных.
Основные возможности TP-Link TD-W8961N:
- ADSL-модем: устройство оснащено портом ADSL, который позволяет подключиться к телефонной линии и получить доступ к интернету. Модем поддерживает стандарт ADSL2+, что позволяет достичь высокой скорости передачи данных;
- Маршрутизатор: TP-Link TD-W8961N обладает функциями маршрутизации, что позволяет управлять и распределять трафик в вашей домашней сети. Можно настроить правила маршрутизации, фильтрацию пакетов и другие параметры;
- Беспроводная точка доступа: устройство поддерживает стандарт беспроводной связи Wi-Fi 802.11n, что позволяет создать беспроводную сеть с высокой скоростью передачи данных. Можно настроить защиту сети с помощью шифрования и настроить параметры беспроводной сети;
- Порты Ethernet: на задней панели маршрутизатора расположены четыре порта Ethernet, которые позволяют подключить сетевые устройства по кабелю;
- USB-порт: на устройстве также присутствует USB-порт, через который можно подключить внешний жесткий диск и создать общий файловый сервер в локальной сети;
- Настройка IPTV: TP-Link TD-W8961N поддерживает настройку IPTV и позволяет получить доступ к цифровому телевидению от провайдера Ростелеком;
TP-Link TD-W8961N — это надежное и удобное устройство, которое предоставляет широкие возможности для подключения к интернету и организации домашней сети. Благодаря своим функциям и настройкам, оно позволяет создать стабильную и безопасную сеть, а также наслаждаться просмотром IPTV от провайдера Ростелеком.
Подключение и настройка IPTV Ростелеком
Для подключения и настройки IPTV Ростелеком на роутере TP-Link TD-W8961N следуйте инструкциям ниже:
- Подключите роутер к источнику питания и подождите, пока он полностью загрузится.
- Подключите кабель от IPTV-приставки Ростелеком к одному из портов LAN на задней панели роутера.
- Откройте любой веб-браузер на устройстве подключенном к роутеру и введите адрес 192.168.1.1 в строку адреса.
- В появившемся окне авторизации введите логин и пароль для доступа в административную панель роутера.
- В административной панели роутера найдите раздел «Настройки IPTV» или «IPTV».
- Включите режим IPTV и выберите провайдера Ростелеком из списка доступных.
- Заполните необходимые поля согласно предоставленной провайдером информации: VLAN ID, VPI и VCI.
- Сохраните настройки и перезагрузите роутер.
После перезагрузки роутера, IPTV Ростелеком должно быть подключено и работать стабильно. Убедитесь, что кабель от IPTV-приставки подключен к правильному порту LAN на роутере и что все настройки IPTV в роутере заполнены корректно.
Если у вас возникли проблемы с подключением и настройкой IPTV Ростелеком, рекомендуется обратиться в службу поддержки своего провайдера для получения дополнительной помощи и инструкций.
Проверка и настройка каналов IPTV
После успешной настройки вашего роутера TP-Link TD-W8961N для подключения к сети IPTV Ростелеком, вам потребуется проверить и настроить каналы IPTV на вашем телевизоре или другом устройстве.
Для начала, убедитесь, что ваш телевизор или другое устройство подключено к роутеру TP-Link TD-W8961N посредством Wi-Fi или кабельным подключением.
Затем, следуйте инструкциям вашего телевизора или устройства для настройки каналов IPTV. Обычно, вам нужно будет выполнить следующие шаги:
- Откройте меню на вашем телевизоре или устройстве.
- Выберите опцию «Настройки» или «Настройки сети».
- Выберите опцию «Сетевые настройки» или «Подключение к Интернету».
- Выберите опцию «IPTV» или «Телевидение по IP».
- Введите параметры подключения к IPTV:
- IP-адрес роутера: введите IP-адрес вашего роутера TP-Link TD-W8961N, который вы указали при настройке.
- Порт: введите значение порта, обычно это 1234 или 8080.
- Логин: если необходимо, введите ваш логин для доступа к IPTV.
- Пароль: если необходимо, введите ваш пароль для доступа к IPTV.
- Сохраните введенные настройки и выполните проверку подключения к IPTV.
Если у вас возникнут проблемы при настройке каналов IPTV, убедитесь, что правильно указали IP-адрес роутера TP-Link TD-W8961N, а также порт, логин и пароль для доступа к IPTV. Если проблема не устраняется, попробуйте перезагрузить роутер и повторить настройку каналов IPTV.
После выполнения всех указанных настроек, вы сможете наслаждаться просмотром каналов IPTV с помощью вашего телевизора или другого устройства, подключенного к роутеру TP-Link TD-W8961N.