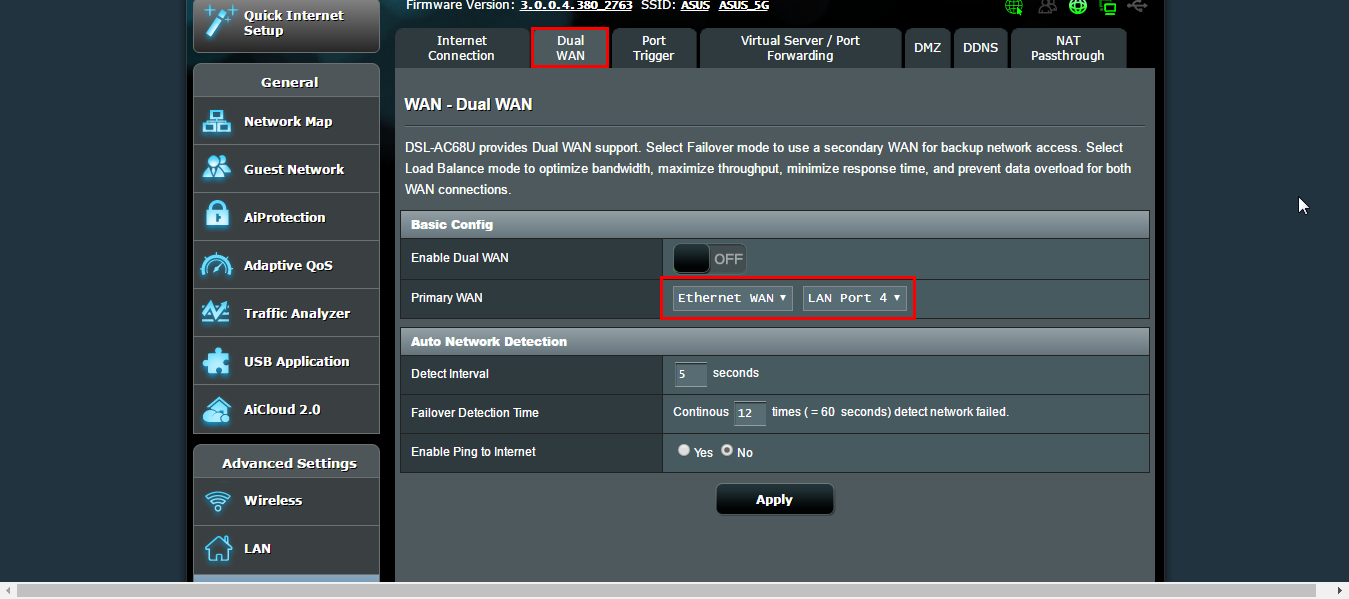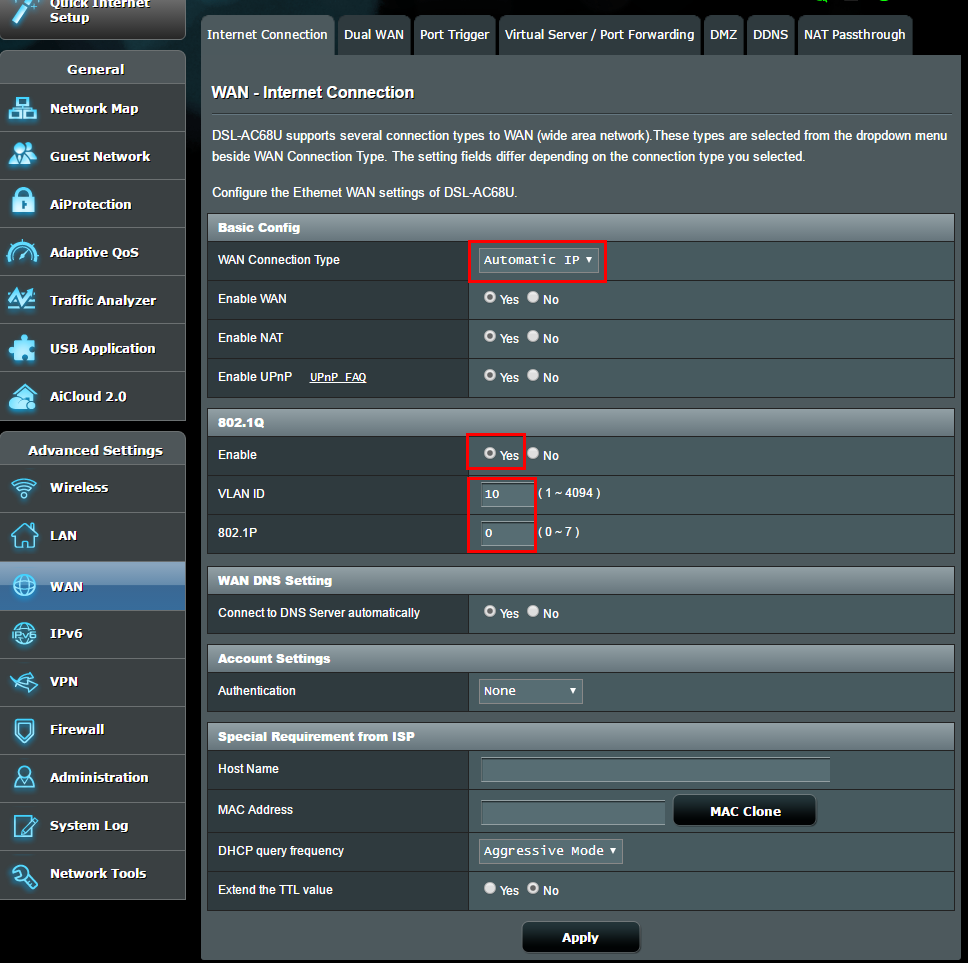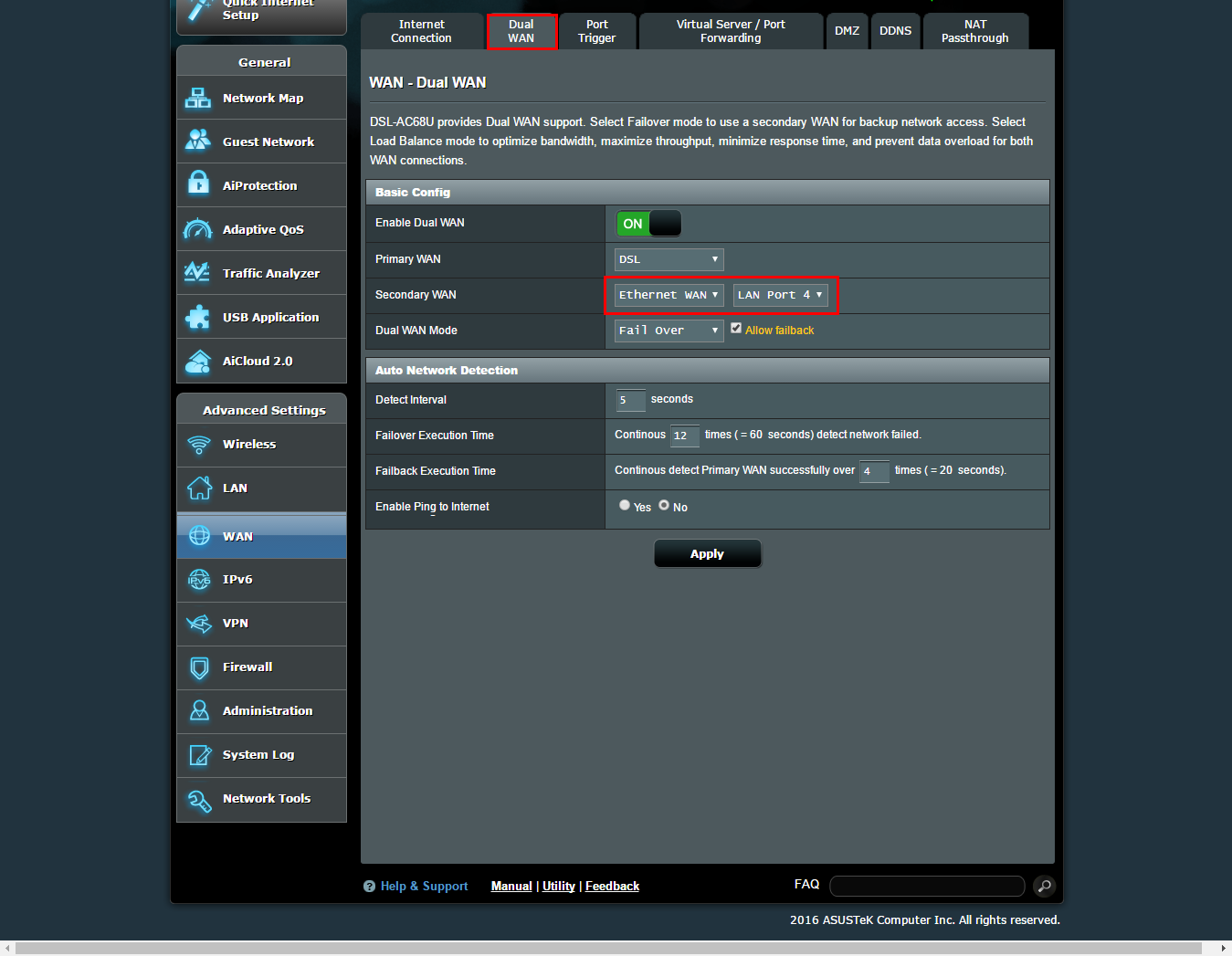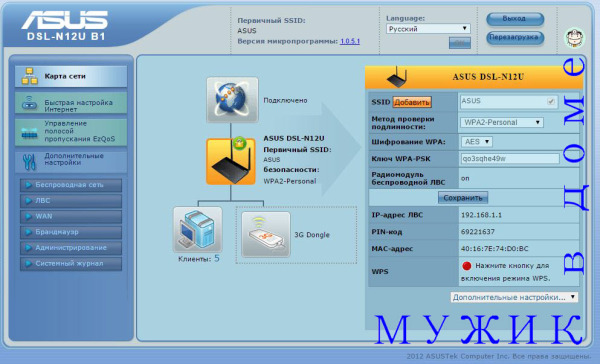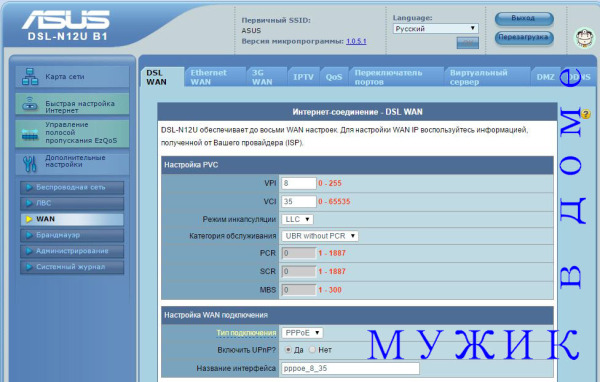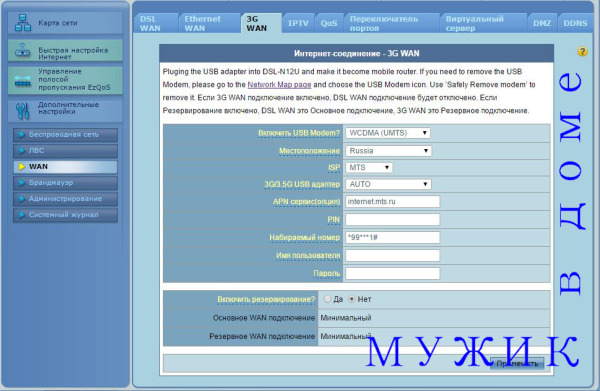ADSL роутеры являются одним из наиболее популярных способов подключения к интернету для домашних и офисных сетей. Доступ к интернету через ADSL осуществляется через линию связи, использующую стандарт цифровой абонентской линии (ADSL). Однако, чтобы настроить ADSL роутер, необходимо правильно настроить WAN (широкую область сети).
WAN — это сеть, через которую ваш роутер будет подключаться к интернету. Настройка WAN в ADSL роутере включает в себя правильную конфигурацию IP-адреса, субнет-маски и шлюза (адреса маршрутизатора), чтобы ваш роутер мог нормально обмениваться данными с интернетом. В этой статье мы рассмотрим пошаговую инструкцию, которая поможет вам настроить WAN на ADSL роутере.
Шаг 1: Подключите роутер к компьютеру
Первым шагом является подключение роутера к компьютеру. С помощью Ethernet-кабеля подключите один конец к порту WAN на роутере, а другой конец к порту Ethernet на вашем компьютере. Это позволит вам настроить роутер через веб-интерфейс.
Примечание: убедитесь, что роутер и компьютер выключены перед подключением Ethernet-кабеля.
Шаг 2: Откройте веб-браузер и введите IP-адрес роутера
Откройте веб-браузер и введите IP-адрес роутера в адресной строке. Обычно это 192.168.1.1 или 192.168.0.1. Нажмите Enter и вы перейдете на страницу веб-интерфейса роутера.
…
Содержание
- Важность настройки WAN на ADSL роутере
- Определение типа соединения
- Анализ доступных опций подключения к сети
- Настройка WAN на ADSL роутере
- Выбор и вставка соответствующего адаптера
- Запуск мастера настройки
- Последовательность действий на примере выбранного роутера
Важность настройки WAN на ADSL роутере
Настройка WAN (широкой области сети) на ADSL роутере является важной задачей для обеспечения стабильной и надежной работы интернет-соединения. Корректная настройка WAN позволяет установить соединение с провайдером интернет-услуг и получить доступ к всем возможностям и функционалу сети.
Вот несколько причин, почему настройка WAN на ADSL роутере является важным шагом:
- Обеспечение доступа в Интернет: Правильная настройка WAN позволяет установить соединение с Интернетом через ADSL-провайдера. Без такой настройки роутер не сможет получить доступ к глобальной сети и предоставить интернет-соединение для подключенных устройств.
- Гарантия стабильной работы: Неправильная настройка WAN может привести к нестабильности работы интернет-соединения и его периодическим отключениям. Корректная настройка позволит избежать таких проблем и обеспечить постоянную доступность интернет-сервисов.
- Защита сети: Правильная настройка WAN включает в себя и установку соответствующих систем безопасности. Это позволяет защитить сеть от внешних угроз и несанкционированного доступа, предотвратить атаки, вирусы и другие вредоносные программы.
- Оптимизация работы: Настройка WAN также позволяет оптимизировать работу сети, установить необходимые параметры подключения, например, скорость передачи данных или протоколы, что может улучшить качество передачи данных и ускорить работу сети.
- Управление сетью: Настройка WAN дает возможность управлять сетевыми ресурсами, применять определенные политики безопасности, настраивать доступ к сетевым сервисам и контролировать использование ресурсов сети.
В целом, настройка WAN на ADSL роутере является неотъемлемой частью установки домашней сети и обеспечивает качественное и безопасное интернет-соединение для всех подключенных устройств. Тщательное выполнение этого шага поможет избежать проблем с соединением, повысить эффективность работы сети и обеспечить надежную защиту от внешних угроз.
Определение типа соединения
Перед тем, как приступить к настройке WAN на ADSL роутере, необходимо определить тип вашего соединения. В зависимости от провайдера и услуг, которые вы используете, возможно несколько вариантов соединения.
Самыми распространенными типами ADSL соединений являются:
- PPPoE (Point-to-Point Protocol over Ethernet) — использование данного типа соединения подразумевает наличие у вас учетной записи пользователя и пароля, предоставленных провайдером. PPPoE соединение часто используется для подключения к интернету через проводной ADSL-модем.
- PPPoA (Point-to-Point Protocol over ATM) — данный тип соединения также требует учетной записи пользователя и пароля. Основным отличием от PPPoE является то, что в данном случае интерфейс ADSL роутера будет настроен на работу с сетью ATM, что требует дополнительных настроек.
- Static IP (статический IP-адрес) — в этом случае у вас есть постоянный IP-адрес, предоставленный провайдером. Вам не потребуется учетная запись, так как IP-адрес уже назначен вашему устройству. Этот тип соединения рекомендуется при применении веб-серверов или других сетевых сервисов.
- Dynamic IP (динамический IP-адрес) — ваш IP-адрес назначается провайдером динамически при каждой сессии подключения. Вам не потребуется учетная запись и пароль. В большинстве случаев провайдер автоматически настраивает вашу сетевую карту для работы с динамическим IP-адресом.
Проследите за требованиями вашего провайдера, чтобы определить тип соединения, которое необходимо настроить на вашем ADSL роутере. Эта информация обычно присутствует в документации от провайдера или на его веб-сайте.
Анализ доступных опций подключения к сети
Перед настройкой WAN на ADSL роутере, необходимо провести анализ доступных опций подключения к сети, чтобы выбрать наиболее подходящий вариант для вашей сети.
Некоторые из основных опций подключения к сети, которые могут быть доступны на вашем ADSL роутере, включают:
- Автоматическое определение настроек — в этом режиме роутер автоматически определяет и настраивает соответствующие параметры подключения к сети. Это удобный вариант, если у вас нет специфических требований для подключения.
- PPPoE (Point-to-Point Protocol over Ethernet) — это протокол, который позволяет устанавливать соединение с сетью через Ethernet. Он наиболее часто используется провайдерами интернет-услуг и требует ввода имени пользователя и пароля для доступа к сети.
- PPPoA (Point-to-Point Protocol over ATM) — аналогично протоколу PPPoE, но используется для подключения через ATM (Asynchronous Transfer Mode).
- Static IP (статический IP-адрес) — в этом случае, вы получаете статический IP-адрес от провайдера интернет-услуг. Это может быть необходимо для определенных типов подключений или при необходимости хостинга собственного сервера.
- DHCP (Dynamic Host Configuration Protocol) — это протокол, который автоматически назначает IP-адрес вашему устройству при подключении к сети. DHCP может быть удобным вариантом для домашних сетей, где множество устройств подключено к одному роутеру.
Помимо этих опций, также могут быть доступны и другие специфические варианты подключения, в зависимости от вашего провайдера интернет-услуг и типа роутера. Перед настройкой рекомендуется ознакомиться с документацией к вашему роутеру и обратиться к провайдеру для получения дополнительной информации.
Настройка WAN на ADSL роутере
Настройка WAN на ADSL роутере позволяет установить соединение с интернетом через ADSL-линию. В этом руководстве мы рассмотрим пошаговую инструкцию по настройке WAN на ADSL роутере.
-
Подключение роутера
Подключите ADSL-роутер к источнику питания и подключите его к компьютеру с помощью Ethernet-кабеля.
-
Открытие веб-интерфейса роутера
Откройте веб-браузер и введите IP-адрес роутера в адресную строку. По умолчанию IP-адрес может быть указан в документации роутера или на самом роутере.
-
Вход в настройки роутера
Введите логин и пароль для входа в настройки роутера. По умолчанию логин и пароль также могут быть указаны в документации роутера или на самом роутере.
-
Переход в раздел настройки WAN
Найдите веб-интерфейс роутера раздел настройки WAN. Обычно он находится в меню «Настройки» или «Сетевые настройки».
-
Выбор типа подключения
Выберите тип подключения в соответствии с вашим провайдером интернета. Обычно доступны следующие опции: PPPoE, PPPoA, IPoA, DHCP.
-
Ввод параметров подключения
В зависимости от выбранного типа подключения, введите необходимые параметры, такие как логин, пароль, IP-адреса, DNS-серверы и т. д. Данные параметры могут быть получены от вашего интернет-провайдера.
-
Сохранение настроек
После ввода всех необходимых параметров, сохраните изменения и перезагрузите роутер.
После выполнения всех шагов ваш ADSL роутер должен быть настроен для подключения к интернету через ADSL-линию. Если у вас возникли проблемы с настройкой, обратитесь к документации роутера или свяжитесь с вашим интернет-провайдером для получения помощи.
Выбор и вставка соответствующего адаптера
Перед началом настройки локальной сети DSL-роутера, необходимо выбрать и вставить соответствующий адаптер.
Адаптеры представляют собой сетевые карты, которые подключаются к компьютеру и позволяют ему соединяться с сетью Интернет. В ADSL-роутерах чаще всего используются Ethernet-адаптеры, так как они обеспечивают надежное и быстрое соединение.
Для выбора и вставки адаптера, выполните следующие шаги:
- Перед покупкой адаптера, убедитесь, что он совместим с вашим компьютером и поддерживает требуемую версию Ethernet.
- Приобретите адаптер в магазине компьютерной техники или заказать его в Интернете.
- Определите слот для адаптера на задней панели компьютера. Обычно это слот PCI или PCI Express.
- Выключите компьютер и отсоедините его от розетки.
- Откройте корпус компьютера, чтобы получить доступ к слоту для адаптера.
- Вставьте адаптер в слот PCI или PCI Express, убедившись, что он полностью вошел в разъем. Если адаптер требует подключения дополнительного питания, подключите его соответствующим кабелем.
- Закройте корпус компьютера.
- Включите компьютер и дождитесь его полной загрузки.
- Проверьте, что адаптер успешно установлен, открыв в системе раздел «Устройства и принтеры» или похожий раздел, и поискав там адаптер.
После успешной установки адаптера, можно приступать к настройке локальной сети DSL-роутера и подключению к Интернету.
Запуск мастера настройки
Перед началом процесса настройки WAN на ADSL роутере необходимо запустить мастер настройки. Мастер настройки позволит вам легко и быстро настроить соединение с Интернетом. Процедура запуска мастера настройки может немного отличаться в зависимости от модели роутера, поэтому рекомендуется ознакомиться с руководством пользователя для вашего конкретного устройства.
- Сначала подключите компьютер к роутеру с помощью сетевого кабеля Ethernet.
- Затем откройте веб-браузер и введите IP-адрес роутера в адресной строке. Обычно адрес роутера указывается на задней панели устройства или в руководстве пользователя. Например, адрес может быть 192.168.1.1. Нажмите Enter, чтобы перейти на страницу авторизации.
- Введите логин и пароль для доступа к административной панели роутера. Если вы не настраивали свои данные для входа, попробуйте использовать стандартные учетные данные, указанные в руководстве пользователя роутера.
- После успешной аутентификации вы попадете в административную панель роутера. На этом этапе вам может потребоваться выбрать язык интерфейса, если предусмотрено роутером.
- В меню настройки найдите раздел «Мастер настройки» или подобное. Обычно он находится в разделе «Настройки» или «Сеть».
- Запустите мастер настройки и следуйте инструкциям на экране. Вам может понадобиться указать тип соединения (например, PPPoE или DHCP), ввести учетные данные, предоставленные вашим Интернет-провайдером, и другие необходимые параметры.
- После завершения мастера настройки роутер перезагрузится и применит ваши изменения.
После успешного завершения мастера настройки вы должны иметь работающее соединение с Интернетом через ADSL роутер. Рекомендуется провести проверку подключения, открыв веб-браузер и посетив несколько веб-сайтов. Если все работает нормально, то ваш роутер должен быть правильно настроен и готов к использованию.
Последовательность действий на примере выбранного роутера
В данной статье будет рассмотрена последовательность действий по настройке WAN на ADSL роутере на примере модели XYZ.
- Подключение роутера к компьютеру:
- Подключите один конец Ethernet-кабеля к порту WAN на роутере и другой конец к сетевой карте компьютера.
- Вход в веб-интерфейс роутера:
- Откройте любой веб-браузер и введите 192.168.1.1 в адресной строке.
- Введите имя пользователя и пароль, предоставленные вашим интернет-провайдером.
- Навигация в меню настроек:
- В левой панели найдите раздел «WAN» или «Настройки ADSL соединения».
- Выбор типа соединения:
- Выберите тип соединения, предлагаемый вашим интернет-провайдером (например, PPPoE, PPPoA, IPoE и т.д.).
- Ввод учетных данных:
- Введите логин и пароль, предоставленные вашим интернет-провайдером.
- Настройка параметров:
- В зависимости от типа соединения, введите дополнительные настройки, такие как IP-адрес, подсеть, шлюз и DNS-серверы.
- Сохранение настроек:
- Сохраните введенные настройки и перезагрузите роутер.
После выполнения указанных шагов, ваш ADSL роутер должен быть правильно настроен для работы с интернет-провайдером.
This firmware is only compatible with hardware revision C4.
Please take a look at string «H/W Ver.» on the sticker of your device.
В данной заметке речь пойдет о том как настроить данное изделие при подключении по Ethernet, то есть на «Метро», «G-Pon», и т.д. и т.п. Актуально при переключении с ADSL на Ethernet.
Последнюю прошивку берём в папке http://ftp.dlink.ru/pub/ADSL/DSL-2640U/Firmware/1.0.24/
При заводских настройках по адресу http://192.168.1.1 видим следующую страничку

Не раздумывая особо, давим на ссылку «Расширенные настройки».

Далее «Дополнительно – Группирование интерфейсов». Выбираем LAN4 – Сделать WAN’ом. – Сохранить. Почему LAN4? Потому, что он рядом с телефонным разъёмом, то есть для удобства. Обратим внимание, что порты подсвеченные зелёным цветом, говорят о том, они активны (Up), в них что-то подключено.



Возвращаемся из «Дополнительно – Группирование интерфейсов» обратно в «Расширенные настройки» и переходим по ссылке Сеть – WAN. Нажимаем кнопку Добавить. Если Вам требуется подключить ТВ приставку получающую ip адрес от провайдера (например Ростелеком Владивосток) то первым создаём тип соединения «Bridge».

И сохраняем кнопкой Сохранить. У кого только интернет, «Bridge» создавать не надо. Вновь нажимаем кнопку Добавить, выбираем тип соединения «PPPoE» (предполагается, что у Вас именно такое подключение) и внимательно вписываем логин и пароль, затем кнопку Сохранить.


Если у Вас кроме интернета других услуг нет, то подводим курсор к мигающей лампочке и Сохранить, подтверждаем, перегружаемся.
При ТВ от Ростелекома Владивостока (Метро) возвращаемся в «Расширенные настройки» — «Дополнительно – Группирование интерфейсов». Кнопка Добавить группу. На картинке видно, что я создал группу «video» и перевёл в неё 1-ый порт и интерфейс bridge.

То есть в LANы: выбрал LAN1 и перевёл его направо. А в WANы: выбрал bridge_LAN4_1 и переместил его вправо. Сохраняем кнопкой Сохранить.

Подводим курсор к мигающей лампочке, Сохранить, подтверждаем, перегружаемся.


Если после перезагрузки не удаётся попасть в Web интерфейс, то извлеките провод из нового WAN гнезда, перегрузите маршрутизатор по питанию, и попадёте в Web интерфейс.
О настройке WiFi и ADSL всё написано до меня.
FAQ
Продукт
DSL-AC68R, DSL-AC68U
[DSL роутер] Как настроить режим Ethernet WAN в DSL-AC68U/R?
DSL-AC68U/R не имеет автономного порта Ethernet WAN. Здесь мы предоставляем вам способ настроить один из ваших портов LAN как порт Ethernet WAN.
Шаг1: Пожалуйста, подключите устройство к роутеру, откройте веб-браузер и укажите в адресной строке http://router.asus.com для входа в интерфейс.(Web GUI)
Примечание: узнать больше можно по ссылке Как войти в интерфейс роутера
Шаг2: Настройте Ethernet WAN
Способ A: отключите Dual WAN
В разделе WAN — Dual WAN страница, если Вы настроили Enable Dual WAN в положение OFF, то этот способ для Вас.
(1)Пожалуйста, настройте Primary WAN как Ethernet WAN и выберите подходящий LAN порт, который не используется. Например, я использую LAN порт 3, поэтому я могу выбрать LAN порт 4. Нажмите Применить, чтобы настройки сконфигурировались.
(2)Затем, перейдите в WAN — на страницу Интернет соединение. Пожалуйста, настройте подключение WAN как Automatic IP (или PPPoE, и т.д.). Если Ваш ISP нуждается в VLAN ID, пожалуйста, настройте 802.1Q. В поле укажите Yes,укажите подходящий VLAN ID (e.g., 10) и 802.1P (e.g., 0). Наконец, нажмите Применить. Теперь Вы можете перейти к Карте Сети, чтобы проверить работу получения IP.
Способ B: Включите Dual WAN
В разделе WAN — на Dual WAN странице, если у Вас выставлено Dual WAN в положении ON, то этот способ для Вас.
(1)Пожалуйста, настройте также Primary/ Secondary WAN в Ethernet WAN и выберите подходящий LAN порт, который не используется. Например, я использую LAN порт 3, поэтому я могу выбрать LAN порт 4. Нажмите Применить, чтобы настройки сконфигурировались.
(2)Затем перейдите в WAN — на страницу Интернет подключения. Настройте тип WAN в Ethernet WAN, и тип WAN подключения как Automatic IP (или PPPoE, и т.д.). Если Ваш ISP нуждается в VLAN ID, пожалуйста, настройте 802.1Q. В поле укажите Yes,укажите подходящий VLAN ID (e.g., 10) и 802.1P (e.g., 0). Наконец, нажмите Применить. Теперь Вы можете перейти к Карте Сети, чтобы проверить работу получения IP.
Как скачать (Утилиты / ПО)?
Вы можете загрузить последние версии драйверов, программного обеспечения, микропрограмм и руководств пользователя из ASUS Центраз агрузок.
Узнать больше о Центре загрузок ASUS можно по ссылке.
Эта информация была полезной?
Yes
No
- Приведенная выше информация может быть частично или полностью процитирована с внешних веб-сайтов или источников. Пожалуйста, обратитесь к информации на основе источника, который мы отметили. Пожалуйста, свяжитесь напрямую или спросите у источников, если есть какие-либо дополнительные вопросы, и обратите внимание, что ASUS не имеет отношения к данному контенту / услуге и не несет ответственности за него.
- Эта информация может не подходить для всех продуктов из той же категории / серии. Некоторые снимки экрана и операции могут отличаться от версий программного обеспечения.
- ASUS предоставляет вышеуказанную информацию только для справки. Если у вас есть какие-либо вопросы о содержании, пожалуйста, свяжитесь напрямую с поставщиком вышеуказанного продукта. Обратите внимание, что ASUS не несет ответственности за контент или услуги, предоставляемые вышеуказанным поставщиком продукта.
На чтение 11 мин Просмотров 60.3к.
Виталий Леонидович Черкасов
Системный администратор, инженер компьютерных систем.
Задать вопрос
Технология ADSL, которая позволяет подключаться к интернету по телефонной линии, получила достаточно широкое распространение. Особенно популярна она в сельской местности, где другую разумную альтернативу найти трудно. Кроме того, стоит учитывать, что сейчас в доме находится не одно устройство, которое подключается к всемирной сети, а несколько. К тому же некоторые из них, например, смартфон или планшет, можно подключить только по Wi-Fi. Чтобы получать интернет по телефонной линии и раздавать его на стационарный компьютер и несколько мобильных устройств, можно воспользоваться ADSL маршрутизатором TP-LINK TD-W8961N или его аналогом TP-LINK TD-W8961ND.
Содержание
- Особенности и технические характеристики
- Индикаторы и разъемы
- Подключение
- Вход в настройки роутера
- Быстрая автоматическая настройка
- Ручная настройка
- Настройка для Ростелеком
- Подключение и параметры Wi-Fi
- Подключение IP TV
- Смена пароля
- Режим повторителя
- Обновление прошивки
- Сброс настроек
- Отзывы
Особенности и технические характеристики
Приведем основные характеристики TP-LINK TD-W8961N
- стандарты Wi-Fi: 802.11 b/a/g/n;
- макс. скорость Wi-Fi: 300 Мбит/с;
- скорость портов LAN: 100 Мбит/сек;
- количество портов: 4xLAN (RJ45), 1хDSL (RJ11);
- макс. скорость DSL: прием 24 Мбит/с, передача 3 Мбит/с;
- количество антенн и их тип: 2 несъемные с усилением 5 дБ;
- цена: 1400 до 1600 рублей по данным Яндекс-маркет.
ADSL маршрутизатор TP-LINK TD-W8961ND отличается от W8961N, только тем, что антенны у него съемные. Все остальные характеристики и настройка абсолютно одинаковые. Другой аналог той же марки с похожими техническими характристиками — TP-LINK TD-W8960N.
Оба гаджета могут функционировать как скоростной ADSL2+ модем, точка доступа и маршрутизатор. Благодаря современному дизайну они приятно выглядят. Кроме этого корпус, благодаря наличию вентиляционных отверстий, гарантирует стабильную работу даже при больших нагрузках.
На корпусе находится кнопка включения сети Wi-Fi, благодаря которой не нужно заходить в настройки роутера, чтобы отключить беспроводную сеть.
Работает в одном диапазоне 2,4 ГГц. Скорость соединения по Wi-Fi средняя. Это роутер из бюджетной ценовой категории, который решает базовые задачи. Для игр вряд ли подойдет.
Удобство и простота настройки
8
Индикаторы и разъемы
На передней панели ADSL роутера, слева направо, находятся такие индикаторы:
- Питание. Если индикатор горит, значит, маршрутизатор включен в электрическую сеть;
- ADSL. Включенный индикатор говорит о том, что соединение установлено, если он мигает, значит идет подключение роутера к ADSL;
- Internet. Этот индикатор загорается при подключении к всемирной сети;
- WLAN. Горит, когда Wi-Fi включен, но данные не передаются, мигающий индикатор говорит, что в данный момент происходит передача данных;
- WPS, данный индикатор загорается после подключения к нему другого устройства с помощью WPS, через 5 минут он погаснет. Мигающий индикатор сигнализирует о том, что сейчас происходит подключение мобильного гаджета к маршрутизатору;
- четыре индикатора, которые показывают состояние LAN портов.
На задней панели ADSL роутера находится:
- разъем «POWER», который предназначен для подключения источника питания;
- кнопка ON/OFF включает и отключает питание;
- кнопка WPS используется для настройки WPS;
- кнопка RESET отвечает за сброс настроек к стандартным. Чтобы вернуться к исходным параметрам, нужно при включенном маршрутизаторе удерживать эту кнопку в течение 5 секунд;
- с помощью переключателя Wi-Fi можно включить или выключить беспроводную сеть;
- порты LAN 1, 2, 3, 4 используются для подключения роутера к ПК и другим устройствам;
- порт ADSL используется для подключения гаджета к телефону.
Подключение
Подключение TP-LINK TD-W8961ND можно производить в таком порядке:
- подключаем маршрутизатор к телефонной линии. Для этого соединяем порт ADSL, расположенный на задней панели устройства, с разъемом MODEM сплиттера;
- соединяем один конец кабеля Ethernet к сетевому разъему компьютера, а другой к одному из 4 разъемов LAN роутера;
- включите ПК;
- воткните адаптер питания в разъем POWER и включите его в розетку;
- после этого нажмите кнопку ON/OFF.
Вход в настройки роутера
Для того зайти в настройки роутера, нужно ввести в адресной строке браузера http://tplinkmodem.net. Можно также использовать адрес IP 192.168.1.1. После этого откроется окно, в котором нужно ввести логин и пароль. По умолчанию имя пользователя и пароль совпадают и состоят из слова admin. Эти данные находятся на этикетке, которая наклеена на дне маршрутизатора.
Если пароль не подходит, значит, он был изменен, и настройки TP-LINK TD-W8961ND нужно сбросить до заводских. Для этого нужно при включенном роутере нажать кнопку RESET и подождать 5 секунд. После этого можно войти в админ-панель маршрутизатора с паролем по умолчанию.
Быстрая автоматическая настройка
В модели ADSL роутера TP-LINK TD-W8961ND настройка может быть произведена автоматически.
- Для того, чтобы ее запустить, нужно выбрать пункт меню «Быстрый старт» и кликнуть по нему, чтобы открылось начальное окно;
- В окне «Часовой пояс» можно установить свой часовой пояс;
- В следующем окне выбирается тип подключения к провайдеру. Чаще всего это РРРоЕ/РРРоА. В договоре с провайдером можно узнать тип подключения.
- В новом окне нужно ввести сведения об интернет-соединении, которые можно узнать у своего провайдера, посмотрев в договоре;
- В появившемся окне вводятся сведения о параметрах сети Wi-Fi.
- Следующее окно является конечным. Чтобы закончить настройку, нажмите кнопку «Далее».
Ручная настройка
Ручная настройка TP-LINK TD-W8961ND состоит из ввода параметров интернет-соединения и Wi-Fi.
Чтобы настроить Internet, требуется:
- Войти в меню «Настройка интерфейса»;
- Зайти в подменю «Интернет»;
- Выберите канал PCV0;
- Укажите значение параметров VPI и VCI, предоставленное поставщиком интернет;
- Устанавливаем режим PPPoA/PPPoE или другой;
- Вводим имя пользователя и пароль, указанные провайдером.
Настройка для Ростелеком
Настройка роутера TP-LINK TD-W8961ND для Ростелекома происходит так же, как было описано выше. При настройке параметр VPI равен 0, а VCI – 35. Пароль у каждого индивидуальный. Все остальные значения такие же, как и в предыдущем пункте.
Подключение и параметры Wi-Fi
Для настройки беспроводной сети на маршрутизаторе TP-LINK TD-W8961ND нужно:
- Заходим в меню «Настройка интерфейса»;
- Выбираем подменю «Беспроводная сеть»;
- В поле SSID вводим имя сети;
- Водим пароль в поле «Совместно используемый ключ».
Подключение IP TV
Роутер поддерживает технологию IPTV. Для того, чтобы ее подключить, нужно:
- Зайти в меню «Настройка интерфейса» подменю «Беспроводная сеть» и в строке «Виртуальный канал» выбрать PVC1;
- Установить значения VPI/VCI, которые необходимо уточнить у поставщика услуг Internet;
- В строке «ATM QoS» выбираем значение UBR;
- Выбираем тип соединения – мост;
- В строке инкапсуляция выбираем значение 1483 Bridged IP LLC.
Теперь нужно настроить LAN порты. Для этого:
- Заходим в меню «Расширенные настройки», подменю «VLAN». Проверяем, чтобы функция VLAN была включена;
- Выбираем строку «Определить группу VLAN»;
- В новом окне выставляем параметры, как на рисунке. После этого нажимаем кнопку «Сохранить» и «Далее»;
В появившемся окне снова устанавливаем параметры с картинки и жмем «Сохранить», «Далее»;
- В следующем окне в строке «Виртуальный канал №1» меняем значение на 2, в строке «Порт 4» устанавливаем то же значение;
Теперь через 4й порт LAN можно подключать интерактивное телевидение.
Смена пароля
Установить другой пароль можно, зайдя в меню «Эксплуатация устройств», подменю «администрирование». Для этого нужно его ввести дважды и нажать кнопку «Сохранить».
Режим повторителя
Бывает, что для покрытия площади квартиры или дома недостаточно мощности обычного роутера. На помощь приходят репитеры — усилители беспроводного сигнала. Подключив такой гаджет, пользователь получает мощный хороший сигнал, там, где стандартный роутер «не тянет». Например, к классу повторителей относится устройство Tp-Link TL WA850RE.
Но в качестве усилителя можно использовать и обычный роутер. Для работы TP-LINK TD-W8961ND в режиме репитера нужно в настройках Wi-Fi («Настройка интерфейса» -> «Беспроводная сеть») включить WDS и ввести MAC адрес точки доступа, к которой будет подключаться ваш маршрутизатор.
Обновление прошивки
Прежде чем менять прошивку, нужно скачать последнюю версию с официального сайта и сохранить его на свой компьютер. После этого зайдите в меню «Эксплуатация устройства» -> «Встроенное ПО». Откроется такое окно:
Перед тем, как выполнять обновление ПО, рекомендуется сделать копию текущего состояния роутера. Для этого нажмите кнопку «Сохранить файл с настройками» и сохраните файл на жесткий диск.
После этого можно приступать к обновлению. В строке «Расположение файла с новым встроенным ПО» есть кнопка «Обзор». Нажмите ее и выберите скачанный с официального сайта файл с последней версией прошивки. После этого загрузите старые настройки.
Сброс настроек
Существуют два способа сброса:
- Нажмите на кнопку RESET при включенном роутере и удерживайте ее в течение 5 секунд, пока маршрутизатор не перегрузится;
- В меню «Эксплуатация устройства» выбрать «Перезагрузка системы».
Отзывы
Мы проанализировали отзывы пользователей о роутере и выявили основные достоинства и недостатки модели.
меню на русском языке;
надежность, работает без глюков и подвисаний;
хорошая скорость Wi-Fi.
иногда может перегреваться;
небольшой радиус действия.
Одновременно с распространением услуг провайдеров, которые предоставляют высокоскоростной доступ в интернет, растет интерес простых пользователей к новинкам мира беспроводного оборудования. Современный рынок представляет потенциальному покупателю широчайший ассортимент маршрутизатором, которые являются не классической беспроводной точкой доступа, а устройство «все в одном». По большому счету, за скромные деньги мы получаем практически все, что нужно для создания полноценной высокоскоростной защищенной домашней сети с доступом в глобальную паутину. Как правило, самые интересные аппараты имеют возможность подключаться как по ADSL, так и по 3G. По сути, функция подключения по ADSL реализуется через встроенный в роутер модем, а 3G – через USB порт, куда можно опционально подключить любой 3G модем от Мегафона, Билайна или же МТС. В рамках данной публикации будет рассмотрена подробная инструкция, из которой вы узнаете базовые настройки WAN роутера ASUS DSL-N12U. В этом беспроводном оборудовании реализуется возможность подключения и ADSL, и 3G интернета.
Во-первых, необходимо отыскать договор, где прописаны значения имени пользователя, а также пароля, которые необходимо написать в соответствующие поля user name и password.
Во-вторых, уточните у вашего провайдера, какие значения идентификатора виртуального канала, а также идентификатора виртуального пути необходимо прописать в полях VCI и VPI.
В-третьих, в зависимости от жестких требований, которые утверждает поставщик услуг, выберите определенный тип инкапсуляции. Быть может, это RFC1483 или Ethernet, PPPoE или PPPoA.
В-четвертых, из списка возможных режимов мультиплексирования выберите либо LLC, либо VC.
И в-пятых, проставьте требуемый режим подключения. Как правило, доступно два варианта: мост и роутер (Bridge/Routing).
Как показывает практика, все эти параметры можно отыскать либо на сайте провайдера, либо по телефону путем звонка в техническую поддержку.
Конечный этап настройки xDSL WAN – сохранение параметров и перезагрузка.
Как настроить 3G WAN
Во-первых, необходимо заблаговременно определить какой именно 3G модем вы будете подключать к вашему роутеру. Учтите, что поддерживается только ограниченное количество марок и моделей модемов. Как правило, поддерживаются все распространённые модели ZTE и Huawei. Если в списке поддерживаемых модемов не оказалось вашего экземпляра, то не стоит отчаиваться. Есть большая вероятность того, что обновление встроенного в роутер программного обеспечения успешно решит этот вопрос. Как правило, производители роутеров выпускают новые прошивки, где реализуется поддержка всех 3G модемов китайского производства.
Во-вторых, в обязательном порядке уберите проверку ПИН-кода сим карты в настройках модема. Также можно отвязать модем от конкретного оператора мобильной связи и перевести его в режим «только модем» с помощью AT-команд. Понятное дело, это необязательно, но может быть полезно в определенных случаях. Выгода от избавления модема от привязки к определенному мобильному оператору очевидна: можно ставить любые сим карты, а также экспериментировать с тарифами. Польза от перевода 3G модема в режим «только модем» заключается в том, что в этом режиме модем работает стабильнее, когда он подключен к роутеру.
В-третьих, необходимо подключить модем к роутеру, активизировать режим 3G WAN, а также прописать все важные параметры, а именно: «Набираемый номер», «APN», «Местоположение» и оператора. Для Мегафона, МТС и Билайн набираемый номер имеет следующее значение: *99***1#. Остальные же параметры разнятся. К примеру, APN для Билайна internet.beeline.ru, а для МТС — internet.mts.ru. К счастью, данные параметры проставляются в автоматическом режиме тогда, когда вы проставляете ISP (имя провайдера). Конечный этап настройки – применение и сохранение внесенных в 3G WAN параметров и перезагрузка роутера.