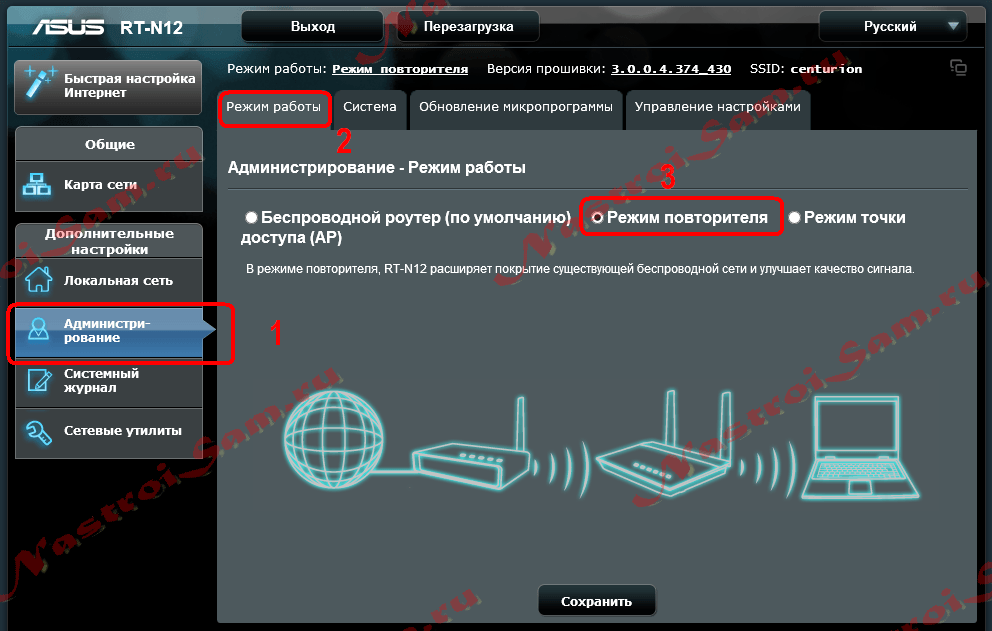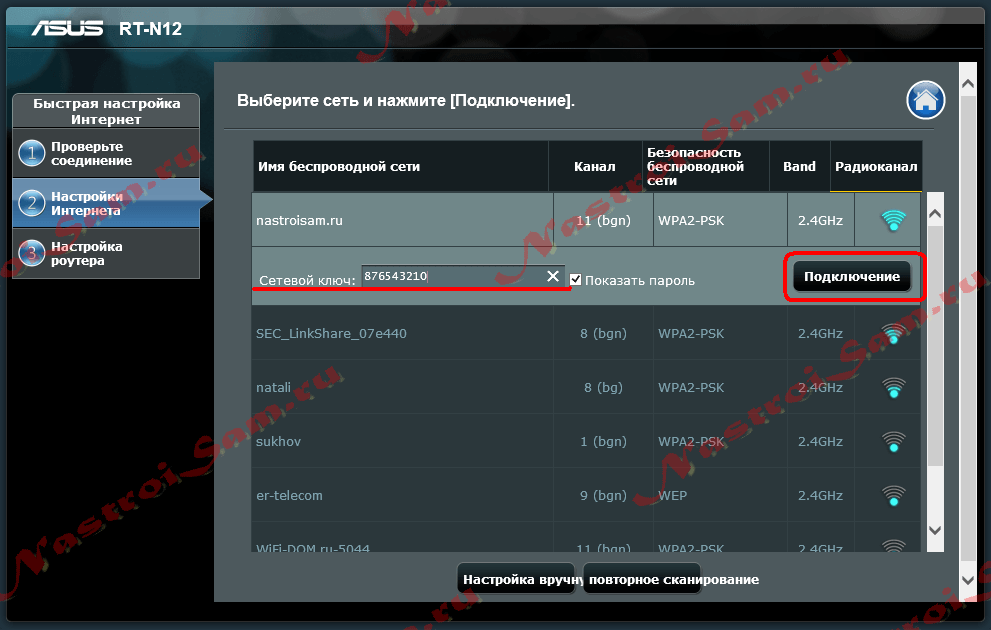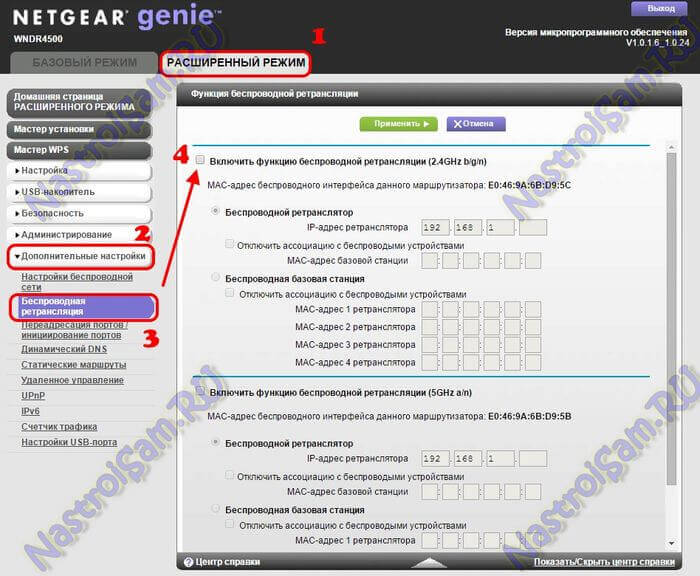Если вы зашли на эту страницу, то скорее всего хотите настроить свой роутер D-LINK в качестве приемника (клиента), репитера, или соединить два роутреа по Wi-Fi (беспроводной мост). Как оказалось, на роутерах D-LINK это все возможно. Честно говоря, с устройствами от D-LINK я мало сталкивался, и не очень в них разбираюсь. Но, есть у меня популярная модель DIR-615, на котором я проверил все эти режимы работы.
На своем D-LINK DIR-615 я не нашел возможности переключится между режимами усилителя, приемника, или вкладку с настройкой беспроводного моста. Как это сделано например на роутерах компании ASUS, или ZyXel. Есть вкладка с настройкой только режима «Клиент». Как оказалось, настроив режим клиента на роутере D-LINK, его можно использовать для разных целей.
Что мне удалось настроить:
- Беспроводной мост (WDS). В режиме «Клиент», роутер D-LINK по Wi-Fi подключается к другому роутеру, и получает от него интернет. Который дальше раздает по Wi-Fi и по кабелю. Точно так же работает режим моста на тех же роутерах от TP-LINK.
- Репитер. Да, такого режима работы на маршрутизаторах D-LINK нет (по крайней мере, я не нашел). Но, в режиме «Клиент» маршрутизатор без проблем получает и раздает интернет по Wi-Fi. А если на D-LINK поставить настройки Wi-Fi сети точно такие же как на главном роутере, то получается обычный репитер. Одна Wi-Fi сеть, просто усиленная роутером D-LINK. И все подключенные к ней устройства будут автоматически переключатся между маршрутизаторами, где сеть будет лучше.
- Приемник. Если настроить маршрутизатор в режиме клиента, и отключить вещание Wi-Fi сети, то получится обычный Wi-Fi приемник для ваших устройств, на которых нет Wi-Fi, а подключить интернет можно только по кабелю.
Как оказалось, используя всего один режим работы, можно заставить роутер выполнять разные задачи: усиление Wi-Fi сети, соединение двух маршрутизаторов по Wi-Fi, или работа в качестве приемника.
Настройка режима «Клиент» на D-LINK. Беспроводной мост (WDS)
Для начала, желательно сделать сброс настроек на роутере D-LINK. Затем, нужно зайти в настройки маршрутизатора. Если не знаете как это сделать, то смотрите инструкцию: как зайти в настройки роутера D-Link? Заходим на адрес 192.168.0.1. У вас панель управления может отличатся. Я покажу на примере своего DIR-615. А вы, если у вас не такие настройки как у меня, можете попробовать обновить прошивку.
- Переходим на вкладку «Wi-Fi» – «Клиент». Ставим галочку напротив пункта «Включить».
- Если вы хотите, что бы роутер раздавал интернет по Wi-Fi, то поставьте галочку напротив «Вещать беспроводную сеть».
- Дальше, в списке ниже выделяем свою Wi-Fi сеть, к которой роутер должен подключиться и получать интернет.
- Осталось только заполнить поле «Ключ шифрования PSK», в котором нужно указать пароль от главной Wi-Fi сети, и нажать кнопку «Применить».
Вы должны увидеть зеленый значок возле названия Wi-Fi сети, к которой подключились.
Дальше, переходим на вкладку «Сеть» – «WAN». Выделяем подключения, которые у вас там есть, и нажимаем кнопку «Удалить».
Затем, нажимаем кнопку «Добавить». Выбираем из списка «Динамический IP».
Нам нужно только в списке «Интерфейс» выбрать «WiFiClient». Нажмите на кнопку «Применить».
Дальше просто сохраните настройки, нажав на сообщение.
Все, роутер D-LINK уже должен подключится к главной Wi-Fi сети, и раздавать интернет. Можете еще перезагрузить роутер.
В настройки можно зайти по обычному адресу. Как правило, это 192.168.0.1.
Роутер D-LINK в качестве репитера (усилителя) Wi-Fi сети
Способ, который описан выше, так же подходит для усиления Wi-Fi сети. Но, при настройке в режиме «Клиент», у вас будет две Wi-Fi сети. А когда работает репитер, то Wi-Fi сеть одна, просто усиленная. И устройства автоматически переключаются между основным роутером, и репитером (вторым роутером).
Как оказалось, все можно настроить. И использовать маршрутизатор D-LINK для увеличения радиуса покрытия Wi-Fi сети.
Нужно для начала настроить режим «Клиент». Все точно так же, как я показывал выше. Когда все настроите, и интернет через роутер будет работать, нужно задать точно такие же настройки Wi-Fi сети, как на главном маршрутизаторе.
Для этого откройте вкладку «Wi-Fi». В поле «Имя сети (SSID)» нужно прописать название сети точно такое, как на роутере, Wi-Fi сеть которого вы хотите усилить, и к которому подключили D-LINK.
Открываем еще вкладку «Wi-Fi» – «Настройки безопасности». Там нужно прописать точно такой же пароль, который используется для подключения к Wi-Fi сети, которую усиливаем. Нажмите на кнопку «Применить», и еще, нажмите на сообщение, что бы сохранить настройки.
Перезагрузите роутер. После перезагрузки, должна появится одна Wi-Fi сеть, которая будет усилена роутером D-LINK.
Wi-Fi приемник из маршрутизатора D-LINK
По сути, режим «Клиент», это и есть режим адаптера. Ведь роутер по Wi-Fi подключается к другому роутеру, и передает интернет по сетевому кабелю. Настраиваем все точно так же, как я показывал в первом разделе этой статьи. Только, если вам не нужен интернет по Wi-Fi от второго маршрутизатора, а только по кабелю, то в процессе настройки уберите галочку с пункта «Вещать беспроводную сеть».
После настройки, роутер превратится в настоящий Wi-Fi приемник. Он будет принимать интернет от вашей Wi-Fi сети, и передавать его по кабелю на телевизор, стационарный компьютер и т. д.
Послесловие
Я все проверил, протестировал, и на моем D-LINK DIR-615 все эти режимы работали просто отлично. Да, в настройках все сделано немного запутано и не понятно. Можно было отдельно вынести настройки моста, сделать отдельный режим ретранслятора и приемника. Но, как оказалось, даже через обычный режим клиента, можно использовать маршрутизатор для самых разных задач.
Надеюсь, мои советы вам помогли. Если остались какие-то вопросы, то задавайте их в комментариях. Всего хорошего!
Консервные банки и расширители сети с AliExpress не понадобятся.
Есть несколько хитростей, позволяющих улучшить Wi‑Fi в труднодоступных местах. Одна из самых действенных — приобрести расширитель беспроводной сети, или, как его ещё называют, репитер. Но это дополнительные траты, а ещё он может быть не особо эффективен, если его от роутера отделяет несколько стен.
Создать дополнительную беспроводную сеть в дальней части квартиры или дома можно также с помощью старого роутера. Есть два варианта, как это сделать:
- Первый потребует протягивания LAN‑кабеля через квартиру. Иногда это не очень удобно, но зато качество связи будет на высоте.
- Второй способ полностью беспроводной. Вы превратите ваш роутер в импровизированный репитер. Правда, скорость и стабильность связи будут зависеть от того, насколько далеко ваш старый маршрутизатор будет стоять от нового.
Открываем настройки старого роутера
Отсоедините ваш компьютер от основного роутера, вынув кабель локальной сети и отключив Wi‑Fi. Затем возьмите старое устройство и подключите его к компьютеру LAN‑кабелем. К интернету его подсоединять необязательно. Включите роутер.
Зайдите в настройки старого роутера. Для этого откройте браузер и введите в поисковую строку адрес 192.168.0.1 либо 192.168.1.1.
Появится меню запроса пароля администратора. Если этого не произошло, загляните в документацию роутера и узнайте, какой адрес по умолчанию устанавливает в его настройках производитель.
Введите логин и пароль — для большинства роутеров это одно и то же слово admin. Если оно не подходит, опять‑таки обратитесь к инструкциям от производителя. Поздравляем, вы открыли настройки роутера.
Вариант 1. Превращаем роутер в проводную точку доступа
Это лучший способ, если вам нужна хорошая скорость соединения и вы не против использования кабеля.
Итак, вы зашли в настройки старого роутера. В зависимости от модели и производителя названия пунктов могут отличатся, но в целом они схожи. Тут нужно сделать следующие три вещи.
Зайдите в настройки LAN и задайте маршрутизатору новый IP‑адрес. Он должен быть таким же, как у основного роутера, но с другой цифрой на конце. Например, если у основного маршрутизатора адрес 192.168.0.1, то у старого должен быть 192.168.0.2. Посмотреть адреса можно в документации или на наклейке на роутере.
Сохраните изменения и подождите, пока устройство перезагрузится. Теперь для того, чтобы зайти в его настройки, понадобится вводить новый адрес.
Снова откройте настройки, зайдите в параметры Wi‑Fi и укажите там название вашей новой беспроводной сети и пароль к ней. Удобнее всего давать похожие имена, чтобы не путаться. Например, если основной роутер раздаёт Wi‑Fi‑сеть под названием Home, то сети на старом роутере лучше дать название Home 2.
Наконец, перейдите в настройки DHCP и выберите опцию «Отключить DHCP‑сервер». Перезагрузите роутер.
Подключите длинный кабель локальной сети к порту LAN своего старого маршрутизатора. Другой конец кабеля вставьте в порт LAN вашего основного роутера.
Затем поставьте старый маршрутизатор в дальней комнате, где сигнал Wi‑Fi не очень хороший, — теперь там появится своя сеть с хорошим уровнем сигнала.
Вариант 2. Превращаем роутер в репитер
Зайдите в настройки старого роутера, как было показано ранее, и откройте там параметры беспроводного режима. Дайте устройству новый IP‑адрес — как у вашего основного маршрутизатора, но с другой цифрой на конце.
Задайте имя и пароль для новой Wi‑Fi‑сети, которую будет раздавать ваш роутер. Как и в предыдущем пункте, названия лучше сделать похожими. Пароль можно задавать любой.
Найдите в разделе настроек беспроводного режима функцию репитера. Она может называться Repeater, Wireless Bridge или WDS на разных моделях.
Включите её. Нажмите кнопку поиска и найдите там ваш основной роутер, раздающий Wi‑Fi. Подключитесь к нему.
Введите пароль от своей Wi‑Fi‑сети и сохраните настройки.
В конце опять откройте настройки DHCP и выберите опцию «Отключить DHCP‑сервер». Перезагрузите роутер.
Теперь поставьте ваш старый роутер в подходящем месте, желательно ближе к середине квартиры. И репитер готов.
Создаём бесшовный Wi‑Fi
Учтите один нюанс. Если вы установите то же имя Wi‑Fi‑сети (SSID) на старом роутере, что и на новом, ваши гаджеты будут думать, что это одна и та же сеть. Но при этом, если устройство подключено к маршрутизатору в одной комнате, а вы уносите его в другую, оно будет продолжать цепляться за уже подключённый роутер, игнорируя тот, что стоит ближе.
Поэтому проще создать две Wi‑Fi‑сети с чуть отличающимися названиями и переключаться между ними по необходимости.
Однако, если роутеры поддерживают функцию Roaming Assistant, сети можно присвоить одно и то же имя на обоих маршрутизаторах. И при переходе из комнаты в комнату ваши гаджеты будут переключаться между ними автоматически.
Читайте также 🧐
- Как раздать интернет с компьютера через кабель или Wi-Fi
- Как с помощью QR-кода поделиться с гостями паролем от Wi-Fi
- 5 способов узнать пароль своей Wi-Fi-сети
Обновили роутер на более продвинутый — куда девать старый? Не спешите складывать его в коробку или отдавать знакомым. Из него вполне можно сделать дополнительную точку доступа и расширить домашнюю сеть Wi-Fi. Что для этого понадобится, и какие шаги придется выполнить — все подробности в данном материале.
Что такое точка доступа и почему она лучше репитера
Расширить покрытие Wi-Fi с помощью второго роутера можно двумя основными способами. Один из них — прямое проводное подключение с созданием точки доступа. Для этого потребуется кабель соответствующей длины, но взамен вы получаете возможность раздать сигнал даже там, куда не добивает основной роутер.
В отличие от режима репитера, точка доступа может находиться за пределами покрытия главного роутера. К тому же вы не будете терять в скорости, поскольку оба роутера будут связаны между собой сетевым кабелем, которому не страшны помехи или преграды.

Процедура настройки зависит от конкретной модели роутера и прошивки. Мы же рассмотрим разные варианты.
Роутер имеет режим точки доступа (Access Point)
Большинство современных роутеров уже имеют предустановленный режим точки доступа, достаточно только активировать его.
Шаг первый — второй роутер, который будет в режиме AP, рекомендуется сбросить до заводских настроек. Делается это путем продолжительного нажатия кнопки Reset.

Шаг второй — настройка старого роутера — нужно подключиться к его веб-интерфейсу. Для этого изучите заводскую наклейку на обратной стороне. Там указывается стандартный IP-адрес, логин и пароль, а также данные для Wi-Fi.

Попасть в веб-меню можно двумя способами. Вариант первый — через Wi-Fi. Однако это актуально лишь в том случае, если после сброса до заводских настроек роутер автоматически раздает Wi-Fi. Самый надежный вариант — это напрямую. Вам необходимо подключить свой ноутбук или ПК кабелем к LAN порту маршрутизатора. К WAN порту ничего подключать не нужно.

Далее зайдите по указанному на наклейке IP-адресу, введите заводской логин и пароль. Вы попадете в настройки роутера.
Необходимо найти режим точки доступа — как правило, раздел находится в основном меню. Активируйте соответствующий режим.



В роутерах ASUS этот пункт может быть спрятан в разделе Администрирование.

После активации режима необходимо настроить параметры Wi-Fi точки. Некоторые модели, в том числе ASUS, предлагают это сделать сразу же в последующих окнах. Достаточно придумать новое имя сети (SSID) и пароль. При этом настройки получения IP-адреса можно оставить «автоматически».
Параметры Wi-Fi настраиваются в отдельности для 2,4 ГГц и 5 ГГц.

В других роутерах, например, TP-Link, после включения режима AP нужно зайти в раздел «Беспроводной режим» (Wireless), в котором указываются имя и пароль для точки доступа Wi-Fi.
Обязательно сохраните изменения и проверьте в блоке «Статус», что роутер теперь работает в выбранном режиме.

Статус может и не поменяться при сохранении параметров. Поэтому финальный этап всей настройки — перезагрузка роутера. На этом процесс завершен и остается правильно подключить нашу пару роутеров.
Здесь возможны два способа подключения. Первый, от LAN главного роутера к WAN порту второго роутера. Как правило, при наличии соответствующего режима работает именно эта схема. К LAN портам точки доступа вы также можете подключать сетевые устройства.
Некоторые производители указывают, что маршрутизатор в режиме Access Point можно подключать через любой порт, в том числе LAN. Однако об этом должно быть явно указано, иначе схема LAN-LAN может не работать.

После подключения кабеля основной роутер начнет раздавать интернет на второй, а среди Wi-Fi подключений появится новая точка.
Добавить режим Access Point на относительно старые модели маршрутизаторов обычно позволяет обновление прошивки.
Подробнее про настройку режима для роутеров TP-LINK:
Для роутера ASUS:
Для роутера Tenda:
В роутере отсутствует режим точки доступа
Не стоит расстраиваться, если в настройках вашего маршрутизатора нет возможности активировать точку доступа. Как правило, данный режим отсутствует у старых моделей или при устаревшей прошивке. Однако сделать из второго роутера Access Point можно, причем двумя способами.
Схема LAN-LAN
Бывает, что на старом роутере от сильных перепадов напряжения перегорает основной WAN порт, а переназначить его нельзя. Тогда вам понадобится эта схема подключения.
В первую очередь нужно проверить несколько пунктов на основном роутере. Во-первых, DHCP-сервер должен быть включен, чтобы основной роутер смог раздать IP-адреса точке доступа. Во-вторых, необходимо выяснить сетевой адрес роутера. Данные обычно указываются на главной странице веб-интерфейса в разделе «Статус».

Записываем IP-адрес и маску — эта информация пригодится позже.
Теперь необходимо подключиться ко второму (старому) маршрутизатору, который будет использоваться в качестве точки доступа. Сбросьте его до заводских настроек, а после соедините LAN-выход с сетевым портом на компьютере или ноутбуке. Попав в веб-меню по заводскому IP, нужно сделать три основных действия.
Отключите в настройках DHCP-сервер. Это необходимо, чтобы роутер смог принять адреса от основного и работал в режиме точки доступа.

Затем настройте беспроводной режим — имя Wi-Fi сети и пароль. Это мы описывали ранее.
И третий шаг — задайте статический IP-адрес. Предварительно нужно отключить от основного маршрутизатора все устройства, в том числе подключенные по Wi-Fi. Это нужно для того, чтобы освободить все IP-адреса диапазона.
Итак, если главный маршрутизатор имеет адрес 192.168.0.1, то у второго вам нужно выставить адрес 192.168.0.Х, где Х можно брать от 2 до 254. Например, 192.168.0.2. Главное, чтобы этот IP-адрес не был занят каким-то подключенным устройством. Именно поэтому на всякий случай нужно отключить от главного роутера все гаджеты.
Если DHCP-сервер главного роутера раздает адреса только в выделенном диапазоне, например 192.168.0.100-199, то для второго роутера используйте адрес за пределами этого диапазона.

Выставляете статический ip в разделе LAN и сохраняете настройки. Роутер должен уйти в перезагрузку. Если этого не произошло, выполните ее самостоятельно.

Теперь остается все подключить по схеме LAN-LAN. После этого появятся две сети Wi-Fi — от основного маршрутизатора и второго, который станет точкой доступа.
Схема LAN-WAN
В этом случае инструкция настройки второго роутера отличается двумя пунктами. Необходимо для порта WAN выбрать «Динамический IP-адрес», а также оставить включенным DHCP-сервер. Сохраняем и перезагружаем роутер.

После этого сделайте подключение уже по схеме LAN-WAN. В этом случае у точки доступа можно задействовать и LAN-порты. Главное, чтобы диапазоны IP-адресов DHCP у обоих роутеров не пересекались.

Подробнее про обе схемы подключения в этом ролике:
Если же не хочется или нет возможности прокладывать дополнительные кабели, роутер можно настроить в режиме репитера (моста WDS). Главное условие — второй маршрутизатор должен быть в зоне покрытия первого, что ограничивает максимальное расстояние между ними.
Высокоскоростной широкополосный доступ в Интернет шагает по нашей стране уже десяток лет точно, успев за это время эволюционировать он медного ADSL до оптоволокна GPON. Развитие устройств доступа тоже не стоит на месте, постоянно совершенствуя имеющееся и придумывая что-нибудь новенькое. Поэтому, в погоне за прогрессом, люди вынуждены обновлять имеющееся оборудование. Не знаю как Вы, а я за это время сменил у себя дома не меньше десятка роутеров. При этом что-то удаётся продать, а что-то остаётся висеть «мёртвым» грузом. А ведь некоторые беспроводные маршрутизаторы можно использовать немного в другой роли и с немалой при этом пользой. Например, как ретранслятор WiFi сети. Я расскажу как настроить роутер как репитер для усиления сигнала беспроводной сети.
Начать надо с того факта, что работать в режиме повторителя или репитера (repeat — англ. повторить) умеют не все роутеры, а только те, в программное обеспечение которых производитель встроил такую функцию. Кстати, в последние годы количество таких устройств значительно увеличилось за счет развития технологии WDS.
Узнать умеет ли ваш роутер работать как репитер можно на официальном сайте производителя. Такую информацию обычно указывают в спецификациях.
В качестве примера я приведу несколько моделей беспроводных маршрутизаторов. Для других моделей, поддерживающих эту функцию, всё будет реализовано примерно так же. Главное понять суть действий, а дальше уже вопросов возникнуть не должно.
Настройка WDS на роутере TP-Link
В веб-интерфейсе маршрутизатора заходим в раздел «Настройки беспроводного режима»:
Ставим галочку «Включить WDS», после чего появятся дополнительные поля для конфигурирования функции.
Нажимаем кнопку «Поиск» и выбираем существующую беспроводную сети Wi-Fi. Вводим пароль и подключаемся к ней. Всё, после этого можно отключать устройство от компьютера и устанавливать в месте плохого приёма.
Маршрутизаторы ASUS и режим повторителя
Тут тоже не всё просто. Вы можете найти две одинаковые модели с разным индексом (например, RT-N12 C1 и RT-N12 D1), из которых один умеет работать в режиме ретранслятора, а другой — нет.
В главном меню веб-интерфейса выбираем пункт «Администрирование», вкладка «Режим работы»:
Ставим флажок на «Режим повторителя» и нажимаем кнопку «Сохранить». Роутер перезагрузиться и далее Вы увидите уже вот такой, урезанный по функционалу, веб-интерфейс:
В разделе «Настройка Интернета» видим список доступных сетей WiFi. Выбираем нужную, вводим пароль и нажимаем кнопку «Подключение». Вот и всё. Главное — не забудьте сохранить настройки устройства.
Netgear и функция повторителя:
Netgear — это ещё один производитель, который в своих беспроводных маршрутизаторах интергирует функцию репитера Вай-Фай. Правда тут тоже есть свои нюансы. 100% работа функционала гарантируется при условии использования только устройств этого производителя. Как эта фукнция будет работать с роутерами других производителей — неизвестно. Да и сам процесс настройки неслабо заморочен, на мой взгляд. У других вендоров это реализовано значительно проще.
Для настройки надо зайти в «Расширенный режим», раздел «Дополнительные настройки»->»Беспроводная ретрансляция»:
Ставим галочку «Включить функцию беспроводной ретрансляции», после чего станут доступны настройки ниже. На главном роутере, который раздаёт Вай-Фай, надо выбрать режим «Беспроводная базовая станция», а в поле «MAC-адрес 1 ретранслятора» прописать мак второго роутера (посмотреть его можно в наклейке на днище устройства). Так же, на базовой станции надо выставить статически используемый радиоканал.
Теперь на том устройстве, которое будет работать репитером выбираем режим «Беспроводной ретранслятор», прописываем IP-адрес (лучше в конце диапазона — 192.168.1.254, например) и прописываем MAC-адрес базовой станции.
Собственно всё. Единственное замечание — на роутере, который работает как повторитель WiFi, DHCP-сервер в настройках локальной сети надо отключить.
На чтение 11 мин Просмотров 26.5к.
Юрий Санаев
Системный администратор. Менеджер по продажам компьютеров и wi-fi оборудования. Опыт работы – 10 лет. Знает о «железе» и софте все и даже больше.
TP-LINK TD-W8960N – недорогой Wi-Fi-роутер со встроенным ADSL2+ модемом, двумя антеннами с коэффициентом усиления 5 дБи и передачей данных до 300 Мбит/с. Устройство отлично подойдет для создания защищенной беспроводной сети в доме или офисе, поможет организовать высокоскоростной выход в Интернет и общий доступ к принтерам, документам, мультимедийному контенту с нескольких компьютеров. Об особенностях, параметрах и внешнем виде, настройке и подключении маршрутизатора TD-W8960N поговорим в этой статье.
Содержание
- Характеристики
- Обзор индикаторов и разъемов
- Подключение роутера
- Настройка
- PPPOE
- IP Over Ethernet
- Режим репитера
- Настройка Wi-Fi
- IP TV
- Настройка расписания действия сети
- Смена заводского пароля
- Прошивка
- Отзывы
Характеристики
Технические характеристики TP-LINK TD-W8960N – одни из лучших в бюджетном ценовом сегменте. Вместе с привлекательной ценой, надежностью и широким функционалом они делают модель одной из наиболее продаваемых среди недорогих роутеров.
| Беспроводные протоколы | IEEE 802.11 b/g/n |
| Скорость передачи данных | До 300 Мбит/с |
| Количество антенн | 2, несъемные, коэффициент усиления 5 дБи |
| Разъемы | 1 WAN, 3 LAN, 1 RJ11 |
| Управление | Power, Wi-Fi, WPS |
| Индикаторы | Power, ADSL, Internet, Wi-Fi, WPS, LAN 1-4 |
Отличительная особенность устройства – изменяемый LAN/WAN порт. Его функция устанавливается пользователем в зависимости от потребностей: для подключения компьютеров-клиентов или кабеля от провайдера. Это дает возможность использовать модем TP-LINK TD-W8960N для создания разных типов интернет-соединения: через ADSL или с помощью Ethernet кабеля.
Другая бюджетная модель той же марки и со схожими характеристиками — TP-LINK TD-W8961N.
Обзор индикаторов и разъемов
При изготовлении маршрутизатора производитель изменил цветовую гамму и сделал устройство в темно-синем корпусе. На верхней панели находятся отверстия для вентиляции, ближе к переднему краю расположена панель с девятью индикаторами:
- Power: горит – маршрутизатор включен, не горит – выключен;
- ADSL: горит – соединение установлено, моргает – идет подключение, не горит – сбой подключения;
- Internet: светится – есть доступ к Интернету, не светится – нет доступа к Интернету или модему в режиме моста;
- Wi-Fi: горит – установлено беспроводное соединение, мигает — идет отправка или получение данных, не горит – Wi-Fi отключен;
- WPS: горит – новое устройство подключено и добавлено в сеть, моргает – идет подключение к сети нового клиента, не горит – функция отключена или новое устройство не может быть подключено к сети;
- LAN: горит – к маршрутизатору подключен клиент, моргает – идет передача или получение данных, не горит – нет подключенных устройств.
На тыльной стороне роутера находятся разъемы:
- ADSL – для подключения кабеля, идущего от сплиттера;
- LAN 1-3 – разъемы для подключения к маршрутизатору ПК или других устройств;
- LAN4/WAN – совмещенный разъем, может быть использован для подключения ПК или кабеля от поставщика услуг;
- Разъем для адаптера питания.
На этой же стороне находятся кнопки:
- ON/OFF – включение/выключение роутера;
- WPS/Reset: для удобного подключения к маршрутизатору клиентов или для перезагрузки устройства;
- Wi-Fi – включение/выключение беспроводной сети.
Помимо разъемов и кнопок управления, на тыльной стороне находятся две несъемные антенны.
Удобство и простота настройки
8.5
Подключение роутера
Перед подключением и настройкой модем нужно правильно установить. Если будет создано проводное соединение, устройство обычно располагают поблизости от ПК, чтобы кабель не портил интерьер помещения. При создании Wi-Fi сетей грамотным решением станет размещение роутера в центральной части дома или офиса. Так будет обеспечен равномерный сигнал во всех комнатах. При необходимости устройство можно закрепить на стене с помощью специальных отверстий на нижней стороне.
Инструкция по подключению роутера:
- Провести телефонный провод или кабель Ethernet от поставщика услуг и подсоединить его к разъемам ADSL или WAN соответственно.
- При настройке проводного соединения провести кабель от порта LAN к аналогичному порту на корпусе ноутбука или ПК.
- Вставить штекер адаптера питания в разъем на корпусе маршрутизатора, а вилку в розетку.
- Нажать на кнопку питания и запустить роутер.
Теперь можно приступать к настройке роутера TP-LINK TD8960N для Ростелеком или другого провайдера.
Настройка
Если инструкция по настройке TP-LINK TD-W8960N на русском языке отсутствует, подробное пошаговое описание процесса подключения можно найти ниже. Достаточно выбрать необходимый тип и следовать руководству.
PPPOE
Протокол PPPOE чаще всего использует Ростелеком.
Инструкция:
- Открыть браузер, ввести в адресной строке tplinkmodem.net или 192.168.1.1.
- Указать учетные данные для входа – по умолчанию «admin/admin».
- Выбрать быструю настройку – «Quick Setup».
- Кликнуть «Next».
- Указать тип подключения – «ADSL WAN».
- В графе «VPI/VCI» ввести 8 и 35 соответственно, в полях «PPP Username» и «PPP Password» — имя и пароль, предоставленные провайдером.
- Если беспроводная сеть не нужна, убрать метку напротив строки «Enable Wireless». Иначе придумать имя Wi-Fi сети, в поле «Network Authentication» указать «WPA-Personal» и указать пароль.
- Проверить введенную информацию. Если все указано верно, нажать «Confirm».
Быстрая настройка PPPOE-соединения завершена.
IP Over Ethernet
Настройку маршрутизатора со встроенным модемом ADSL в режиме IP Over Ethernet также проще всего выполнить в режиме быстрой настройки.
Порядок действий:
- Войти в веб-интерфейс.
- Авторизоваться, указав «admin/admin» в качестве логина и пароля по умолчанию.
- В меню слева выбрать «Quick Setup», в следующем окне кликнуть «Next».
- Указать тип подключения – «ADSL» или «Ethernet».
- Для ADSL: в поле «WAN Link Type» нажать «IPOE», далее указать динамический или статический IP в поле «WAN IP Address Settings». При выборе «Dynamic IP» вводить больше ничего не потребуется, нажать «Next». Если указан «Static IP», заполнить ниже поля «WAN IP Address», «WAN Subnet Mask», «WAN gateway IP Address», нажать «Next».
- Для Ethernet: выбрать «IPOE», указать тип IP, для статического IP заполнить поля «WAN IP Address», «WAN Subnet Mask», «WAN gateway IP Address». Кликнуть «Next».
- Снять метку напротив «Enable Wireless», если беспроводная сеть не нужна, или ввести имя Wi-Fi сети, установить тип защиты «WPA-Personal», придумать и указать пароль.
- Проверить введенные данные, кликнуть «Confirm».
Настройка соединения «IP over Ethernet» завершена.
Режим репитера
Режим репитера (повторителя, «моста») предназначен для расширения беспроводной сети с использованием нескольких точек доступа. С его помощью можно увеличить площадь покрытия маршрутизатора в большом доме или офисе. При его активации второй роутер принимает сигнал от первого и передает его на устройства-клиенты, тем самым расширяя площадь действия беспроводной сети.
Вот как выглядит настройка в режиме репитера TP-LINK TD-W8960N (основной маршрутизатор – аналогичная модель):
- Открыть веб-интерфейс главного роутера, в меню выбрать «Wireless», нажать «Advanced». Во вкладке «Channel» вместо «Auto» установить номер канала «1». Кликнуть «Apple/Save».
- В разделе «Wireless» нажать «Wireless Bridge». Установить режим точки доступа «Access Point», в строке «Bridge Restrict» установить «Enabled». Ввести MAC-адрес дополнительного маршрутизатора. Нажать «Save».
- Перейти во вкладку «Security», в поле «Network Authentication» выбрать «WPA2-PSK», придумать и ввести пароль. Сохранить изменения.
- Закрыть интерфейс первого маршрутизатора, перейти ко второму устройству и загрузить его веб-интерфейс.
- Нажать «Wireless» — «Advanced», выбрать канал беспроводной сети, соответствующий установленному на первом устройстве. Сохранить изменения.
- Кликнуть «Wireless Bridge», установить «Enable» напротив «Bridge Restrict», ввести MAC-адрес основного маршрутизатора.
- Перейти во вкладку «Security» и изменить параметры безопасности на соответствующие установкам на первом роутере.
- Нажать «Advanced Setup», выбрать «LAN», изменить Ip-адрес на 192.168.1.2, функцию «Сервер DHCP» отключить. Нажать «Save», чтобы перезагрузить устройство.
Настройка маршрутизатора в режиме репитера завершена.
Для расширения беспроводной сети посмотреть MAC адреса маршрутизаторов можно на нижней стороне их корпусов.
Настройка Wi-Fi
Чтобы настроить на TP-Link TD-W8960N беспроводную сеть, необходимо:
- Открыть веб интерфейс, перейти во вкладку «Wireless», установить метку напротив «Enable Wireless», придумать и ввести название в поле «SSID», кликнуть «Save».
- Открыть вкладку «Security», напротив «Enable WPS» оставить «Enable», чтобы в дальнейшем иметь возможность подключать устройства по WPS. В поле «Network Authentication» выбрать «WPA2-PSK», в поле ниже придумать и ввести пароль. Сохранить изменения.
Настройка Wi-Fi завершена.
IP TV
Модем можно настроить для просмотра интерактивного телевидения.
Руководство:
- Подключить приставку к любому из портов LAN (1-3).
- Открыть веб-интерфейс, перейти во вкладку «IP TV».
- Поставить метку напротив порта, к которому подсоединена приставка.
- В полях «VPI» и «VCI» ввести данные, указанные в договоре провайдера.
- Сохранить изменения.
Теперь можно смотреть IP TV на всех устройствах пользователя.
Настройка расписания действия сети
Одна из интересных возможностей этого роутера – настройка расписания на день или неделю, по которому будет работать беспроводная сеть.
Инструкция:
- Открыть вкладку «Wireless», выбрать «Wireless Schedule».
- Поставить «Enable» в верхней строке.
- Указать «Each Day» или «Each Week», чтобы задать расписание на день или неделю.
- Указать дни недели, в течение которых будет действовать график, отметить часы работы Wi-Fi.
Чтобы расписание вступило в силу, нужно сохранить изменения.
Смена заводского пароля
По умолчанию логин и пароль для входа в веб-интерфейс – «admin/admin». Чтобы посторонние не воспользовались этими данными и не изменили настройки TP-Link TD-W8960N, нужно сменить пароль на более надежный.
Руководство:
- Открыть вкладку «Management», кликнуть «Access Control», выбрать «Passwords».
- Указать старый пароль в поле «Old Password».
- Придумать новый пароль, ввести его в поле «New Password», продублировать в строке ниже.
Сохранить изменения.
Прошивка
После покупки и подключения маршрутизатора рекомендуется обновить прошивку TP-LINK TD-W8960N до актуальной, а затем повторять эту операцию не реже, чем раз в полгода.
Руководство:
- Перейти на страницу https://www.tp-link.com/ru/support/download/td-w8960n/.
- Выбрать аппаратную версию роутера, нажать «Встроенное ПО».
- Пролистать страницу вниз, до актуальной версии прошивки. Нажать на кнопку со стрелкой, чтобы выполнить загрузку, указать папку для сохранения файла. Распаковать скачанный архив и извлечь файл с расширением .bin. Это и есть новая прошивка.
- Открыть веб-интерфейс маршрутизатора, перейти в раздел «Management», нажать «Firmware Upgrade».
- Кликнуть «Выберите файл», указать путь к загруженной прошивке.
- Нажать «Update Firmware».
Подождать несколько минут, пока роутер не перезагрузится.
В процессе обновления запрещается отключать устройство. Это может привести к его повреждению.
Рассмотренная модель – бюджетный Wi-Fi-роутер со встроенным ADSL2+ модемом, совмещенным портом LAN/WAN и высокой скоростью передачи данных. Хорошие технические характеристики, широкие функциональные возможности и невысокая цена делают устройство одним из самых покупаемых в своем ценовом сегменте.
Отзывы
В отзывах пользователи отмечают простоту настройки, приличный радиус действия, хорошую скорость при скромной цене. Из минусов: зависает на торрентах, не подходит для большого дома (в дальних комнатах сигнал слабый).