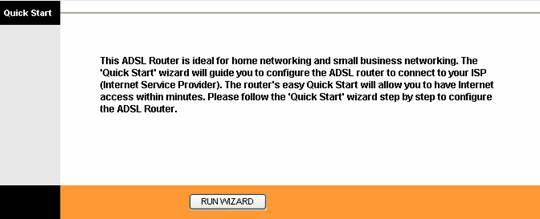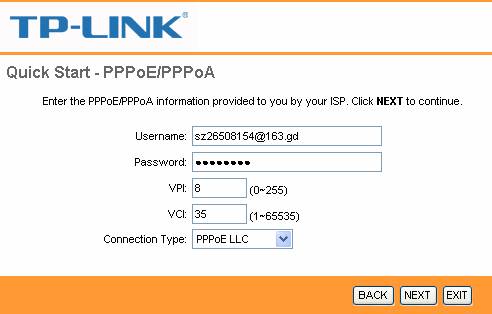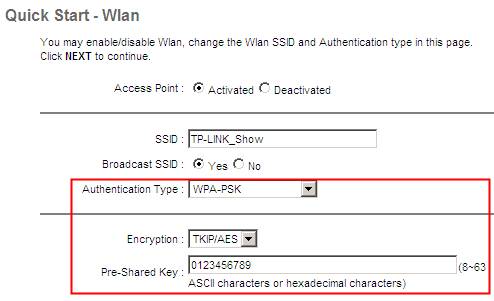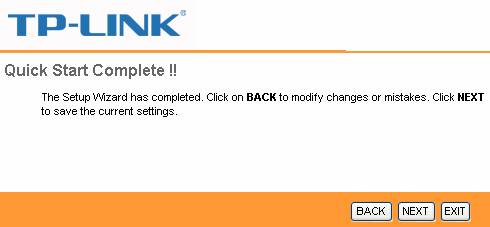Эта статья подходит для:
TD-W8151N , TD-W8951ND , TD-W8901G , TD-W8961ND , TD-8817 , TD-8816 , TD-W8101G , TD-W8951NB , TD-W8961NB , TD-W8901N , TD-W8901GB , TD-8840T , TD-8841T , TD-W8961N
Шаг 1 Откройте веб-браузер и введите IP -адрес вашего устройства в адресной строке (по умолчанию 192.168.1.1), нажмите Enter .
Шаг 2 Введите имя пользователя и пароль на странице авторизации, по умолчанию имя пользователя и пароль – admin , нажмите ОК для входа в устройство.
Шаг 3 Нажмите Quick Start (Быстрый старт) вверху.
Шаг 4 Нажмите RUN WIZARD (ЗАПУСТИТЬ МАСТЕР НАСТРОЙКИ) и нажмите NEXT (ДАЛЕЕ) для настройки ADSL маршрутизатора.
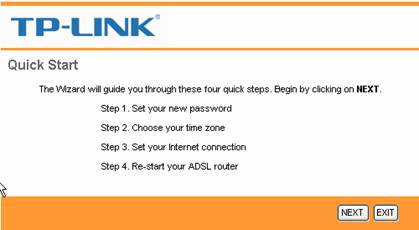
Шаг 5 Вы можете изменить пароль учетной записи администратора, если укажите новый пароль. Если вы не хотите менять его, введите пароль, указанный по умолчанию и нажмите NEXT (ДАЛЕЕ).
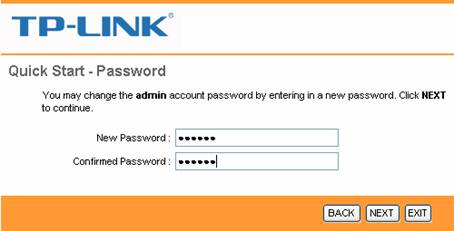
Шаг 6 Выберите правильный Time Zone ( часовой пояс) и нажмите NEXT (ДАЛЕЕ).
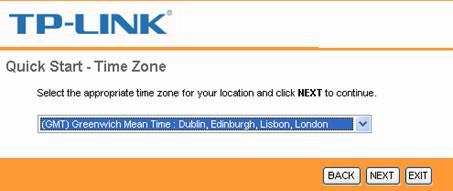
Шаг 7 Выберите PPPoE / PPPoA и нажмите NEXT (ДАЛЕЕ).
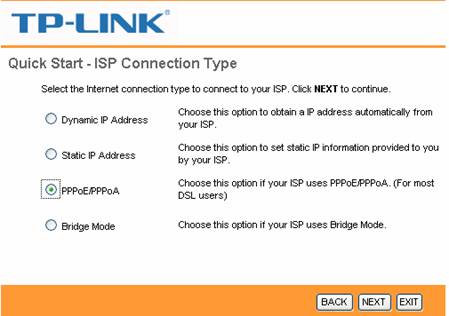
Шаг 8 Введите имя пользователя и пароль, предоставленные вашим Интернет-провайдером. Укажите правильные значения VPI и VCI , которые тоже предоставлены вашим Интернет-провайдером. Нажмите NEXT (ДАЛЕЕ).
Шаг 9 Если ваш ADSL маршрутизатор поддерживает функцию беспроводной связи, а вы хотите подключиться к нему по бесппроводному соединению, установите Access Point Activated (Точка доступа активирована) и настройки безопасности. Здесь в качестве примера мы рассмотрим WPA-PSK, TKIP/AES. Введите ключ и нажмите NEXT (ДАЛЕЕ).
Шаг 10 Нажмите NEXT (ДАЛЕЕ) и Close (Закрыть) для сохранения настроек.
Соответствующие разделы:
Как настроить PPPoE на маршрутизаторе со встроенным ADSL модемом TP — LINK
Был ли этот FAQ полезен?
Ваш отзыв поможет нам улучшить работу сайта.
Что вам не понравилось в этой статье?
- Недоволен продуктом
- Слишком сложно
- Неверный заголовок
- Не относится к моей проблеме
- Слишком туманное объяснение
- Другое
Как мы можем это улучшить?
Спасибо
Спасибо за обращение
Нажмите здесь, чтобы связаться с технической поддержкой TP-Link.
TP-Link ADSL модем предоставляет возможность использовать его не только в качестве модема, но и в качестве роутера. Это означает, что вы можете подключить несколько устройств к модему и создать домашнюю сеть. Настройка модема в качестве роутера несложна, но требует выполнения определенных шагов. В этой статье мы покажем вам, как настроить ваш TP-Link ADSL модем как роутер.
Шаг 1: Подключите свой компьютер к модему с помощью Ethernet-кабеля. Убедитесь, что компьютер подключен к порту LAN модема.
Шаг 2: Откройте веб-браузер и введите IP-адрес модема в строке поиска. Обычно стандартный IP-адрес TP-Link ADSL модема — 192.168.1.1 или 192.168.0.1. Нажмите Enter, чтобы перейти на страницу настроек модема.
Шаг 3: Введите имя пользователя и пароль для входа в настройки модема. Обычно по умолчанию имя пользователя — admin, пароль — admin. Если у вас были изменены настройки по умолчанию, введите соответствующие данные.
Шаг 4: Найдите раздел настроек WAN и выберите тип подключения к Интернету, который вы используете. Обычно можно выбрать тип «PPPoE», если у вас есть учетная запись у провайдера интернет-услуг.
Шаг 5: Заполните необходимые поля настройки WAN, такие как имя пользователя и пароль PPPoE, IP-адрес провайдера и DNS-серверы. Эти данные обычно предоставляются вашим провайдером интернет-услуг.
Шаг 6: Сохраните изменения и перезагрузите модем. После этого ваш TP-Link ADSL модем будет настроен как роутер, и вы сможете подключить к нему другие устройства по Ethernet-кабелю или Wi-Fi.
Следуя этой подробной инструкции, вы сможете настроить свой TP-Link ADSL модем как роутер и создать домашнюю сеть, чтобы подключить все ваши устройства к Интернету.
Не забудьте сохранить все настройки и проверить работу вашей новой домашней сети. Если у вас возникнут проблемы или вопросы, вы всегда можете обратиться к руководству пользователя модема или связаться с технической поддержкой TP-Link для получения дополнительной помощи.
Содержание
- Как настроить TP-Link ADSL модем как роутер?
- Подключение модема к сети
- Вход в настройки модема
- Настройка типа соединения
- Настройка беспроводной сети
- Настройка безопасности сети
- Настройка портов и перенаправление
- Проверка работоспособности
Как настроить TP-Link ADSL модем как роутер?
Конфигурация TP-Link ADSL модема в качестве роутера может быть достигнута следуя нескольким простым шагам:
- Подключите компьютер к модему с помощью Ethernet-кабеля.
- Откройте веб-браузер и введите в адресной строке IP-адрес модема. Обычно это 192.168.1.1 или 192.168.0.1. Нажмите Enter.
- Введите имя пользователя и пароль для доступа в интерфейс администрирования модема. Обычно это «admin» как имя пользователя и пароль.
- Откройте раздел настроек «Quick Setup» и выберите опцию «Router» (роутер).
- Выберите тип соединения, который вы используете (например, PPPoE или DHCP) и введите необходимые данные, предоставленные вашим интернет-провайдером.
- Сохраните изменения и перезагрузите модем.
После того, как модем будет перезагружен, он будет готов использоваться в качестве роутера и подключать устройства к интернету через подключенный провайдером адаптер.
Обратите внимание, что процесс настройки может незначительно отличаться в зависимости от модели TP-Link ADSL модема и вашего интернет-провайдера. Убедитесь, что вы ознакомились с документацией, которая идет в комплекте с вашим модемом, или свяжитесь с технической поддержкой вашего провайдера, если у вас возникли проблемы при настройке.
Подключение модема к сети
Для начала настройки TP-Link ADSL модема в качестве роутера, необходимо подключить его к сети. Следуйте следующим инструкциям:
- Возьмите сетевой кабель и подключите один конец к порту ADSL на задней панели модема.
- Подключите другой конец сетевого кабеля к разъему телефонной линии на стене.
- Возьмите второй сетевой кабель и подключите один конец к любому из портов Ethernet на задней панели модема.
- Подключите другой конец сетевого кабеля к порту Ethernet на вашем компьютере.
- Убедитесь, что все соединения надежно установлены и кабели нигде не перекручены или повреждены.
После того, как модем будет успешно подключен к сети, вы можете продолжить процесс настройки роутера для использования его функций.
Вход в настройки модема
1. Подключите компьютер к модему посредством сетевого кабеля.
2. Откройте веб-браузер и введите IP-адрес модема в адресной строке. Обычно адрес по умолчанию 192.168.1.1 или 192.168.0.1. Нажмите клавишу Enter на клавиатуре.
3. Введите имя пользователя и пароль для входа в настройки модема. Обычно они указаны на самом модеме или вместе с документацией. Нажмите кнопку Войти или Enter.
4. Вы успешно вошли в настройки модема и теперь можете приступить к его настройке в режиме роутера.
Настройка типа соединения
После входа в панель администрирования, вы перейдете на страницу настройки типа соединения. Тут вы сможете выбрать подходящий тип соединения для вашего провайдера.
1. Настройка PPPoE: Если ваш провайдер использует протокол PPPoE (Point-to-Point Protocol over Ethernet), выберите этот тип соединения. Вам потребуется ввести имя пользователя и пароль, предоставленные вашим провайдером.
2. Настройка DHCP: Если ваш провайдер использует протокол DHCP (Dynamic Host Configuration Protocol), выберите этот тип соединения. В этом случае, ваш модем будет получать IP-адрес автоматически от провайдера.
3. Настройка статического IP: Если ваш провайдер назначил вам статический IP-адрес, выберите этот тип соединения. Вам потребуется ввести IP-адрес, маску подсети, шлюз по умолчанию и DNS-сервер, предоставленные вашим провайдером.
4. Настройка L2TP/Russia PPPoE: Если ваш провайдер использует протокол L2TP (Layer 2 Tunneling Protocol) или Russia PPPoE, выберите этот тип соединения. Вам потребуется ввести имя пользователя, пароль и другие настройки, предоставленные вашим провайдером.
5. Настройка PPTP: Если ваш провайдер использует протокол PPTP (Point-to-Point Tunneling Protocol), выберите этот тип соединения. Вам потребуется ввести имя пользователя, пароль и другие настройки, предоставленные вашим провайдером.
После выбора подходящего типа соединения, нажмите «Сохранить» или «Применить», чтобы применить настройки.
Настройка беспроводной сети
После того, как вы настроили ADSL модем TP-Link как роутер, вы можете настроить беспроводную сеть, чтобы подключить все ваши устройства к Интернету без использования проводов.
Для начала, откройте веб-интерфейс модема, введя его IP-адрес в адресной строке браузера.
После входа в веб-интерфейс, найдите раздел «Настройки беспроводной сети». В этом разделе вы сможете настроить все параметры вашей беспроводной сети.
| Параметр | Описание |
|---|---|
| Имя сети (SSID) | Введите имя сети, которое будет отображаться при поиске доступных беспроводных сетей. Рекомендуется использовать уникальное имя. |
| Режим работы | Выберите режим работы вашей беспроводной сети. Рекомендуется использовать режим функции Access Point. |
| Канал | Выберите канал, на котором будет работать ваша беспроводная сеть. Рекомендуется выбрать канал с наименьшим количеством помех. |
| Ширина канала | Выберите ширину канала вашей беспроводной сети. Рекомендуется использовать режим Auto для автоматической настройки. |
| Шифрование | Выберите метод шифрования для вашей беспроводной сети. Рекомендуется использовать WPA2-PSK для наиболее безопасной сети. |
| Пароль | Введите пароль для вашей беспроводной сети. Рекомендуется использовать сильный пароль для защиты вашей сети. |
После того, как вы настроите все параметры, не забудьте сохранить изменения и перезагрузить модем. Теперь ваша беспроводная сеть должна быть готова к использованию.
Настройка безопасности сети
1. Измените пароль администратора:
При первом входе в административную панель TP-Link ADSL модема вам будет предложено создать новый пароль администратора. Обязательно измените пароль по умолчанию на уникальный и надежный пароль. Это поможет предотвратить несанкционированный доступ к модему.
2. Включите шифрование Wi-Fi:
Включите шифрование для своей беспроводной сети Wi-Fi. Рекомендуется использовать WPA2 или WPA3 шифрование, так как они считаются наиболее безопасными. Установите уникальный пароль для доступа к Wi-Fi сети и не делитесь им с посторонними лицами.
3. Отключите функцию WPS:
Wi-Fi Protected Setup (WPS) — это удобная функция, которая позволяет подключать устройства к Wi-Fi сети с помощью кнопки на роутере или введения PIN-кода. Однако, она может быть уязвимой к атакам. Рекомендуется отключить функцию WPS в настройках модема для увеличения безопасности сети.
4. Отключите удаленный доступ:
Если вы не планируете использовать удаленный доступ к вашему модему, рекомендуется отключить эту функцию. Это позволит предотвратить несанкционированный доступ к административной панели модема через интернет.
5. Включите брандмауэр:
Включение брандмауэра на вашем модеме поможет блокировать нежелательный трафик и защитить вашу сеть от потенциальных атак. Убедитесь, что брандмауэр включен и настроен правильно.
6. Постоянно обновляйте прошивку:
Регулярные обновления прошивки модема могут содержать исправления уязвимостей и улучшения безопасности. Рекомендуется проверять наличие новых версий прошивки на официальном сайте TP-Link и устанавливать их при необходимости.
Следуя этим рекомендациям, вы можете значительно улучшить безопасность вашей домашней сети, защитив ее от потенциальных угроз.
Настройка портов и перенаправление
Настройка портов и перенаправление в TP-Link ADSL модеме позволяет направлять входящий трафик на определенные порты и устройства в вашей сети. Это полезно, если вы хотите использовать определенные службы или игры, которые требуют открытия портов для обмена данными.
Чтобы настроить порты и перенаправление, выполните следующие действия:
- Откройте веб-браузер и введите IP-адрес модема в строке адреса. По умолчанию, IP-адрес модема 192.168.1.1.
- Введите имя пользователя и пароль в соответствующие поля. Если вы не изменили их, имя пользователя и пароль по умолчанию — admin.
- После успешной авторизации, найдите раздел «Настройки портов» или «Перенаправление портов».
- Выберите тип соединения (TCP, UDP или TCP/UDP) и введите номер порта, который вы хотите открыть или перенаправить.
- Укажите IP-адрес устройства в вашей сети, на который нужно направить входящий трафик.
- Нажмите на кнопку «Применить» или «Сохранить», чтобы сохранить настройки.
- Повторите эти шаги для каждого порта, который вы хотите настроить или перенаправить.
После завершения настройки портов и перенаправления, входящий трафик, направленный на указанные порты, будет автоматически перенаправлен на устройство в вашей сети, что позволит использовать нужные вам службы или игры.
Обратите внимание, что настройка портов и перенаправление может отличаться в зависимости от модели и версии ПО вашего TP-Link ADSL модема. Рекомендуется обратиться к документации или поддержке производителя для получения более подробной информации о настройке портов и перенаправления в вашей конкретной модели модема.
Проверка работоспособности
После настройки вашего TP-Link ADSL модема в качестве роутера, важно проверить его работоспособность. Для этого вы можете выполнить следующие действия:
- Подключите компьютер к модему с помощью Ethernet-кабеля.
- Откройте веб-браузер и введите IP-адрес модема в адресной строке. Обычно IP-адрес модема указан на задней панели или в документации.
- Вас попросят ввести имя пользователя и пароль для доступа к настройкам модема. Введите соответствующие данные.
- Если вы успешно вошли в интерфейс настройки модема, значит он настроен как роутер и готов к работе.
- Для проверки подключения к Интернету вы можете открыть любую веб-страницу и убедиться, что она открывается без проблем.
Если вы столкнулись с проблемами при проверке работоспособности TP-Link ADSL модема в качестве роутера, рекомендуется перепроверить настройки и убедиться, что они выполнены правильно. Если проблема остается, обратитесь в службу технической поддержки.
ADSL модемы TP-Link широко используются для подключения к интернету через технологию ADSL. Они не только обеспечивают стабильное соединение, но и могут работать в режиме роутера, чтобы распространять интернет на несколько устройств в вашей домашней сети. В этой статье мы расскажем вам, как настроить ADSL модем TP-Link в режиме роутера.
Прежде чем начать процесс настройки, вам понадобятся следующие вещи: ADSL модем TP-Link, компьютер с доступом в интернет, кабель Ethernet и учетные данные от вашего провайдера интернета. Убедитесь, что у вас есть все необходимое, прежде чем переходить к настройке.
Первым шагом будет физическое подключение модема к вашему провайдеру и компьютеру. Подключите кабель Ethernet одним концом к порту ADSL модема TP-Link, а другим концом к порту Ethernet на компьютере. Убедитесь, что модем и компьютер включены.
После того, как вы подключили модем к компьютеру, откройте любой веб-браузер и введите IP-адрес модема в адресную строку. Обычно это 192.168.1.1 или 192.168.0.1. Нажмите Enter, чтобы открыть страницу настроек ADSL модема.
Примечание: Если у вас возникнут проблемы с доступом к странице настроек модема, убедитесь, что ваш компьютер настроен на автоматическое получение IP-адреса. Вы также можете попробовать временно отключить брандмауэр или антивирусное программное обеспечение на вашем компьютере.
Содержание
- Зачем нужно настраивать ADSL модем TP-Link в качестве роутера?
- Шаг 1: Подключение ADSL модема TP-Link к компьютеру
- Шаг 2: Вход в настройки ADSL модема TP-Link
- Шаг 3: Настройка ADSL модема TP-Link в качестве роутера
Зачем нужно настраивать ADSL модем TP-Link в качестве роутера?
ADSL модем TP-Link можно использовать в качестве роутера для расширения функционала домашней сети. Это позволяет управлять сетью, установить дополнительные функции безопасности, а также установить контроль доступа и настроить уровень безопасности.
Возможности, которые предоставляет настройка ADSL модема TP-Link в качестве роутера, включают:
- Подключение нескольких устройств к сети. Подключив модем в качестве роутера, можно подключить несколько устройств к Интернету с помощью одного подключения.
- Настройка беспроводной сети. ADSL модем TP-Link может использоваться для создания беспроводной сети, что позволяет подключать устройства без проводов.
- Установка пользовательских параметров сети. Настраивая ADSL модем TP-Link в качестве роутера, можно установить все необходимые параметры сети, такие как IP адреса, DNS, порты и другие.
- Усиление безопасности сети. Включив функцию брандмауэра на роутере, можно защитить сеть от несанкционированного доступа.
- Расширенные возможности управления трафиком. Параметры NAT и QoS позволяют контролировать распределение трафика в сети и оптимизировать его.
В целом, настройка ADSL модема TP-Link в качестве роутера позволяет расширить функционал сети, обеспечить безопасность и удобство использования, а также организовать беспроводную сеть. Это очень полезно для домашней или небольшой офисной сети, где требуется гибкая настройка и управление сетью.
Шаг 1: Подключение ADSL модема TP-Link к компьютеру
Для начала настройки ADSL модема TP-Link в качестве роутера необходимо правильно подключить модем к компьютеру. Вам понадобятся следующие кабели:
1. Кабель ADSL: Подключите один конец кабеля к порту ADSL модема, а другой конец подключите к телефонной линии.
2. Ethernet-кабель: Подключите один конец кабеля к порту Ethernet модема, а другой конец — к сетевой карте вашего компьютера.
Теперь мы готовы перейти к настройке модема.
Шаг 2: Вход в настройки ADSL модема TP-Link
1. Подключите компьютер к модему TP-Link с помощью Ethernet-кабеля.
2. Откройте веб-браузер и введите IP-адрес модема в адресной строке. Обычно адрес состоит из комбинации цифр, например, 192.168.1.1.
3. Нажмите клавишу Enter на клавиатуре или щелкните по кнопке «Перейти» в браузере.
4. Вас перенаправит на страницу авторизации. Введите логин и пароль по умолчанию. Обычно логин – «admin», а пароль – «admin» или указан на задней панели модема.
5. Нажмите на кнопку «Вход» или нажмите клавишу Enter на клавиатуре.
После успешного входа вы будете перенаправлены на главную страницу настроек ADSL модема TP-Link.
Шаг 3: Настройка ADSL модема TP-Link в качестве роутера
Для начала, откройте веб-браузер на вашем устройстве и введите IP-адрес модема в адресной строке. Обычно значение по умолчанию для модема TP-Link составляет 192.168.1.1. Нажмите Enter, чтобы открыть страницу настроек модема.
На странице настроек модема вы должны увидеть поле для ввода логина и пароля. Введите логин и пароль администратора вашего модема. Если вы не изменили эти данные, то используйте значения по умолчанию: логин admin, пароль admin.
После успешной авторизации, вы увидите главное меню настроек модема TP-Link. Здесь вам нужно найти раздел «Настройки соединения» или «WAN-настройки».
| Параметр | Значение |
|---|---|
| WAN-соединение типа | PPPoE |
| Имя пользователя | Введите ваше имя пользователя, предоставленное вашим интернет-провайдером |
| Пароль | Введите ваш пароль, предоставленный вашим интернет-провайдером |
| MTU | По умолчанию |
| Сохранить настройки | Да |
После внесения всех необходимых настроек, не забудьте сохранить изменения и перезагрузить модем для применения новых настроек.
Теперь ваш ADSL модем TP-Link настроен в режиме роутера и готов к использованию. Вы можете добавить дополнительные настройки, такие как настройка беспроводной сети, настройка брандмауэра и другие важные параметры безопасности.
На чтение 11 мин Просмотров 60.3к.
Виталий Леонидович Черкасов
Системный администратор, инженер компьютерных систем.
Задать вопрос
Технология ADSL, которая позволяет подключаться к интернету по телефонной линии, получила достаточно широкое распространение. Особенно популярна она в сельской местности, где другую разумную альтернативу найти трудно. Кроме того, стоит учитывать, что сейчас в доме находится не одно устройство, которое подключается к всемирной сети, а несколько. К тому же некоторые из них, например, смартфон или планшет, можно подключить только по Wi-Fi. Чтобы получать интернет по телефонной линии и раздавать его на стационарный компьютер и несколько мобильных устройств, можно воспользоваться ADSL маршрутизатором TP-LINK TD-W8961N или его аналогом TP-LINK TD-W8961ND.
Содержание
- Особенности и технические характеристики
- Индикаторы и разъемы
- Подключение
- Вход в настройки роутера
- Быстрая автоматическая настройка
- Ручная настройка
- Настройка для Ростелеком
- Подключение и параметры Wi-Fi
- Подключение IP TV
- Смена пароля
- Режим повторителя
- Обновление прошивки
- Сброс настроек
- Отзывы
Особенности и технические характеристики
Приведем основные характеристики TP-LINK TD-W8961N
- стандарты Wi-Fi: 802.11 b/a/g/n;
- макс. скорость Wi-Fi: 300 Мбит/с;
- скорость портов LAN: 100 Мбит/сек;
- количество портов: 4xLAN (RJ45), 1хDSL (RJ11);
- макс. скорость DSL: прием 24 Мбит/с, передача 3 Мбит/с;
- количество антенн и их тип: 2 несъемные с усилением 5 дБ;
- цена: 1400 до 1600 рублей по данным Яндекс-маркет.
ADSL маршрутизатор TP-LINK TD-W8961ND отличается от W8961N, только тем, что антенны у него съемные. Все остальные характеристики и настройка абсолютно одинаковые. Другой аналог той же марки с похожими техническими характристиками — TP-LINK TD-W8960N.
Оба гаджета могут функционировать как скоростной ADSL2+ модем, точка доступа и маршрутизатор. Благодаря современному дизайну они приятно выглядят. Кроме этого корпус, благодаря наличию вентиляционных отверстий, гарантирует стабильную работу даже при больших нагрузках.
На корпусе находится кнопка включения сети Wi-Fi, благодаря которой не нужно заходить в настройки роутера, чтобы отключить беспроводную сеть.
Работает в одном диапазоне 2,4 ГГц. Скорость соединения по Wi-Fi средняя. Это роутер из бюджетной ценовой категории, который решает базовые задачи. Для игр вряд ли подойдет.
Удобство и простота настройки
8
Индикаторы и разъемы
На передней панели ADSL роутера, слева направо, находятся такие индикаторы:
- Питание. Если индикатор горит, значит, маршрутизатор включен в электрическую сеть;
- ADSL. Включенный индикатор говорит о том, что соединение установлено, если он мигает, значит идет подключение роутера к ADSL;
- Internet. Этот индикатор загорается при подключении к всемирной сети;
- WLAN. Горит, когда Wi-Fi включен, но данные не передаются, мигающий индикатор говорит, что в данный момент происходит передача данных;
- WPS, данный индикатор загорается после подключения к нему другого устройства с помощью WPS, через 5 минут он погаснет. Мигающий индикатор сигнализирует о том, что сейчас происходит подключение мобильного гаджета к маршрутизатору;
- четыре индикатора, которые показывают состояние LAN портов.
На задней панели ADSL роутера находится:
- разъем «POWER», который предназначен для подключения источника питания;
- кнопка ON/OFF включает и отключает питание;
- кнопка WPS используется для настройки WPS;
- кнопка RESET отвечает за сброс настроек к стандартным. Чтобы вернуться к исходным параметрам, нужно при включенном маршрутизаторе удерживать эту кнопку в течение 5 секунд;
- с помощью переключателя Wi-Fi можно включить или выключить беспроводную сеть;
- порты LAN 1, 2, 3, 4 используются для подключения роутера к ПК и другим устройствам;
- порт ADSL используется для подключения гаджета к телефону.
Подключение
Подключение TP-LINK TD-W8961ND можно производить в таком порядке:
- подключаем маршрутизатор к телефонной линии. Для этого соединяем порт ADSL, расположенный на задней панели устройства, с разъемом MODEM сплиттера;
- соединяем один конец кабеля Ethernet к сетевому разъему компьютера, а другой к одному из 4 разъемов LAN роутера;
- включите ПК;
- воткните адаптер питания в разъем POWER и включите его в розетку;
- после этого нажмите кнопку ON/OFF.
Вход в настройки роутера
Для того зайти в настройки роутера, нужно ввести в адресной строке браузера http://tplinkmodem.net. Можно также использовать адрес IP 192.168.1.1. После этого откроется окно, в котором нужно ввести логин и пароль. По умолчанию имя пользователя и пароль совпадают и состоят из слова admin. Эти данные находятся на этикетке, которая наклеена на дне маршрутизатора.
Если пароль не подходит, значит, он был изменен, и настройки TP-LINK TD-W8961ND нужно сбросить до заводских. Для этого нужно при включенном роутере нажать кнопку RESET и подождать 5 секунд. После этого можно войти в админ-панель маршрутизатора с паролем по умолчанию.
Быстрая автоматическая настройка
В модели ADSL роутера TP-LINK TD-W8961ND настройка может быть произведена автоматически.
- Для того, чтобы ее запустить, нужно выбрать пункт меню «Быстрый старт» и кликнуть по нему, чтобы открылось начальное окно;
- В окне «Часовой пояс» можно установить свой часовой пояс;
- В следующем окне выбирается тип подключения к провайдеру. Чаще всего это РРРоЕ/РРРоА. В договоре с провайдером можно узнать тип подключения.
- В новом окне нужно ввести сведения об интернет-соединении, которые можно узнать у своего провайдера, посмотрев в договоре;
- В появившемся окне вводятся сведения о параметрах сети Wi-Fi.
- Следующее окно является конечным. Чтобы закончить настройку, нажмите кнопку «Далее».
Ручная настройка
Ручная настройка TP-LINK TD-W8961ND состоит из ввода параметров интернет-соединения и Wi-Fi.
Чтобы настроить Internet, требуется:
- Войти в меню «Настройка интерфейса»;
- Зайти в подменю «Интернет»;
- Выберите канал PCV0;
- Укажите значение параметров VPI и VCI, предоставленное поставщиком интернет;
- Устанавливаем режим PPPoA/PPPoE или другой;
- Вводим имя пользователя и пароль, указанные провайдером.
Настройка для Ростелеком
Настройка роутера TP-LINK TD-W8961ND для Ростелекома происходит так же, как было описано выше. При настройке параметр VPI равен 0, а VCI – 35. Пароль у каждого индивидуальный. Все остальные значения такие же, как и в предыдущем пункте.
Подключение и параметры Wi-Fi
Для настройки беспроводной сети на маршрутизаторе TP-LINK TD-W8961ND нужно:
- Заходим в меню «Настройка интерфейса»;
- Выбираем подменю «Беспроводная сеть»;
- В поле SSID вводим имя сети;
- Водим пароль в поле «Совместно используемый ключ».
Подключение IP TV
Роутер поддерживает технологию IPTV. Для того, чтобы ее подключить, нужно:
- Зайти в меню «Настройка интерфейса» подменю «Беспроводная сеть» и в строке «Виртуальный канал» выбрать PVC1;
- Установить значения VPI/VCI, которые необходимо уточнить у поставщика услуг Internet;
- В строке «ATM QoS» выбираем значение UBR;
- Выбираем тип соединения – мост;
- В строке инкапсуляция выбираем значение 1483 Bridged IP LLC.
Теперь нужно настроить LAN порты. Для этого:
- Заходим в меню «Расширенные настройки», подменю «VLAN». Проверяем, чтобы функция VLAN была включена;
- Выбираем строку «Определить группу VLAN»;
- В новом окне выставляем параметры, как на рисунке. После этого нажимаем кнопку «Сохранить» и «Далее»;
В появившемся окне снова устанавливаем параметры с картинки и жмем «Сохранить», «Далее»;
- В следующем окне в строке «Виртуальный канал №1» меняем значение на 2, в строке «Порт 4» устанавливаем то же значение;
Теперь через 4й порт LAN можно подключать интерактивное телевидение.
Смена пароля
Установить другой пароль можно, зайдя в меню «Эксплуатация устройств», подменю «администрирование». Для этого нужно его ввести дважды и нажать кнопку «Сохранить».
Режим повторителя
Бывает, что для покрытия площади квартиры или дома недостаточно мощности обычного роутера. На помощь приходят репитеры — усилители беспроводного сигнала. Подключив такой гаджет, пользователь получает мощный хороший сигнал, там, где стандартный роутер «не тянет». Например, к классу повторителей относится устройство Tp-Link TL WA850RE.
Но в качестве усилителя можно использовать и обычный роутер. Для работы TP-LINK TD-W8961ND в режиме репитера нужно в настройках Wi-Fi («Настройка интерфейса» -> «Беспроводная сеть») включить WDS и ввести MAC адрес точки доступа, к которой будет подключаться ваш маршрутизатор.
Обновление прошивки
Прежде чем менять прошивку, нужно скачать последнюю версию с официального сайта и сохранить его на свой компьютер. После этого зайдите в меню «Эксплуатация устройства» -> «Встроенное ПО». Откроется такое окно:
Перед тем, как выполнять обновление ПО, рекомендуется сделать копию текущего состояния роутера. Для этого нажмите кнопку «Сохранить файл с настройками» и сохраните файл на жесткий диск.
После этого можно приступать к обновлению. В строке «Расположение файла с новым встроенным ПО» есть кнопка «Обзор». Нажмите ее и выберите скачанный с официального сайта файл с последней версией прошивки. После этого загрузите старые настройки.
Сброс настроек
Существуют два способа сброса:
- Нажмите на кнопку RESET при включенном роутере и удерживайте ее в течение 5 секунд, пока маршрутизатор не перегрузится;
- В меню «Эксплуатация устройства» выбрать «Перезагрузка системы».
Отзывы
Мы проанализировали отзывы пользователей о роутере и выявили основные достоинства и недостатки модели.
меню на русском языке;
надежность, работает без глюков и подвисаний;
хорошая скорость Wi-Fi.
иногда может перегреваться;
небольшой радиус действия.
Эти настройки предназначены для тех пользователей, которые подключились к модему с услугой ADSL.
Шаг 1: Прежде чем начать
— Пожалуйста, используйте только порт Ethernet модема. Если вы используете подключение USB, перед использованием маршрутизатора, отключить USB-кабель и подключите Ethernet кабель от модема ADSL к WAN порту маршрутизатора.
Шаг 2 Подключите сеть
1 Выключите DSL модем, маршрутизатор и компьютер.
2 Подключите к порту WAN маршрутизатора к ADSL модему через Ethernet кабель.
3 Подключите телефонную линию (DSL линия) к порту линии вашего ADSL модема.
4 Подключите компьютер к одному из портов LAN на маршрутизатору.
Шаг 3 Настройка TP-LINK Маршрутизатора
1. Включите ваш роутер и компьютер. Откройте веб-браузер (Internet Explorer) и введите адрес LAN IP маршрутизатора, в адресной строке (по умолчанию 192.168.1.1). Нажмите Enter
2. Введите имя пользователя и пароль в окне (по умолчанию имя пользователя и пароль — admin ), а затем нажмите OK.
3. Нажмите кнопку Network > WAN с левой стороны, а затем нужно выбрать тип подключения
Прежде чем выбрать тип подключения WAN, примите к сведению:
— Если на ваш компьютер (непосредственно подключен к ADSL-модему), может получить доступ к Интернету автоматически , не запуская никаких дополнительных программ, то выберете динамический IP в качестве WAN соединения и нажмите кнопку – Save.
Настоятельно рекомендуется изменить LAN IP маршрутизатора.
— Если вы использовали для создания PPPoE соединения на операционной системе, то измените тип соединения WAN на PPPoE.
4. Для PPPoE введите имя пользователя и пароль, которые предоставляются вашим провайдером.
5. Нажмите кнопку Save , чтобы сохранить настройки