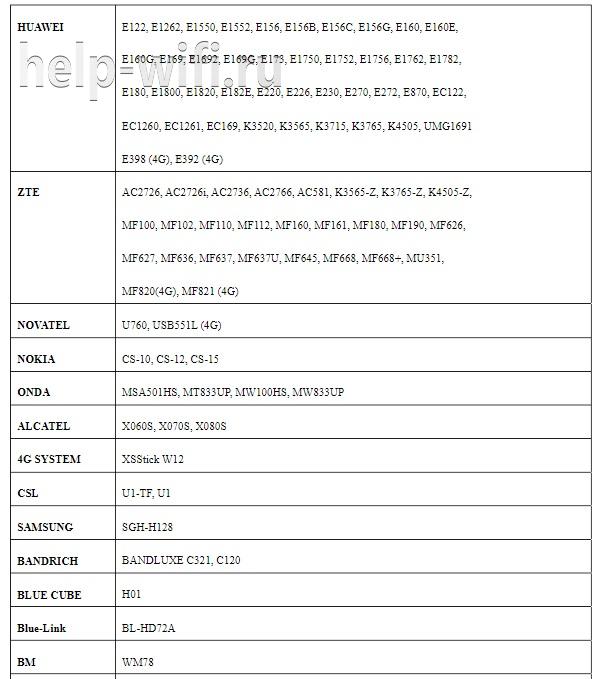На чтение 7 мин Просмотров 178к. Опубликовано
Обновлено
Мобильный 3G — 4G роутер WiFi — это беспроводное устройство с сим картой, позволяющее подключаться к интернету в любой точке земного шара, где имеется прием сотовых операторов, и ретранслировать его по беспроводному сигналу на другие гаджеты. Сейчас это самое мобильное средство обеспечения раздачи интернета без привязки к определенному месту подключения (не считая мобильного телефона в режиме модема) однако менее скоростной и более дорогой по сравнению с обычным кабельным интернетом. Исходя из его особенностей, настроить 3G роутер имеет смысл там, где есть стабильный прием мобильной сети, но нет возможности протянуть интернет по кабелю, чтобы потом организовать беспроводную сеть WiFi.
Что такое 3G — 4G WiFi роутер?
Мобильный 3G (4G) wifi роутер — это полноценный маршрутизатор, в который вставляется сим-карта и который раздает wifi всем окружающим.
Работа 3G/4G роутера состоит в том, что интернет на него мы получаем тем же способом, что и наши телефоны — при помощи встроенной сим-карты сотового оператора. А он уже в свою очередь раздает его по WiFi на ноутбук или другие устройства. В последнее время такие устройства получили большую популярность, так как в отличие от стационарного 3G/4G роутера с СИМ-картой, данная модель автономная, ее можно взять с собой в поездку, на пикник или на дачу.
Существует несколько видов 3G/4G wi-wi роутеров для разных целей, которые мы сейчас подробно разберем.
- У каждой сотовой компании есть свои собственные модели, заточенные под их тарифные планы мобильного интернета и настроенные на работу в их сети. Так, схожие модели продают МТС, Мегафон, Билайн, Теле2 и Skylink. По размерам такой девайс не больше мобильного телефона, поэтому его легко положить в карман или сумку и использовать в дороге. Также как и в мобильнике, в 3g роутере имеется перезаряжаемый аккумулятор, что дает ему полную автономность.
- Обычные роутеры с поддержкой 4G — 3G модемов — это похожее по назначению оборудование, но отличается тем, что симка не встроена в него напрямую, а есть порт USB, в который вставляется 3G модем. То есть для работы вам надо будет еще и модем прикупить. Но такой девайс уже является полноценным сетевым маршрутизатором с полным набором функций — поддерживать бОльше одновременных соединений и даже иметь несколько LAN портов для подключения к интернету при помощи кабелей. Но использовать его можно только в помещении, поскольку такой автономности, как у собственно 3G роутера, у него нет — питание подается через обычную розетку.
Такие штуки производят как мобильные операторы, так и вообще разработчики сетевого оборудования — роутеры с поддержкой 3G модемов. Какие именно модели этих модемов они поддерживают, надо смотреть в инструкции и по прошивке, бывает, что не все, но у всех них есть одна отличительная особенность — наличие USB разъема. Это более универсальный вариант устройства и подойдет, если вас при использовании 3g интернета интересует в первую очередь не мобильность, а широта возможностей. Если вы хотите использовать именно этот вариант, то обязательно прочитайте подробную инструкцию по подключению 3G/4G модема через роутер
Теперь давайте более подробно посмотрим, как настроить интернет на примере двух образцов.
Самым популярным устройством первого типа является модель ZTE MF30 производства китайской фирмы Huawei. Ее снабжают своими симками почти все ведущие операторы — Билайн, Мегафон и МТС точно видел. Просто каждый из них наклеивает свой логотип, а устройство остается тем же. Я буду показывать именно на примере от МТС.
Открываем коробку комплекта «МТС Коннект» и смотрим содержимое. Самое главное, что нас интересует в рамках этой статьи — это два типа настройки данного 3g роутера: через локальную сеть или в программе через USB-кабель. Я являюсь приверженцем произведения всех манипуляций через web-интерфейс, и в данном случае это сделать проще простого! Достаточно лишь включить устройство и оно начнет трансляцию интернета. SSID по умолчанию — MTS MF30. Его, а также логин и пароль вы найдете на обратной стороне крышки устройства. Кликаем на иконку сетевых подключений в трее Windows, находим эту сеть и подключаемся.
Как видите, ничего даже настраивать не нужно, все запускается на автопилоте. Если же хотим повозиться в настройках, а также если хотим получать интернет не по wifi, а напрямую от роутера, например, в случае, если у ПК нет wifi адаптера, то это тоже сделать весьма просто.
Посему, включаем его кнопкой, вставляем прилагающийся USB шнур к 3g роутеру и компьютеру и ждем, пока он определится системой. Никаких дополнительных драйверов устанавливать не надо. После того, как они «подружатся», на экране появится окно, приглашающее начать установку программного обеспечения.
Мы конечно же соглашаемся, запускаем установочный файл программы «Коннект Менеджер», в которую необходимо зайти после завершения установки. Появится главное окно программы. Здесь мы можем проверить баланс сим-карты и пополнить его, но прежде всего нажмем кнопку «Подключить», чтобы сконнектиться с роутером.
Если все прошло удачно, то теперь ваш компьютер уже подключен к интернету и осталось только настроить раздачу сигнала другим гаджетам. Для этого идем в раздел роутер и задаем знакомые параметры сети — SSID, режимы шифрования, логин и пароль для соединения.
Сохраняем настройки.
Теперь можно проверить через наш любимый способ — веб-интерфейс. Кликаем по иконке сетевого адаптера, находим нашу новую сеть, подключаемся к ней, используя только что сохраненные логин и пароль. Интернет должен начать работать.
После этого заходим в браузере по адресу http://192.168.0.1 и вводим admin/admin для доступа в админку. Для защиты подключения потом измените эти данные. Попадаем на первую страницу, где информация об IP самого роутера, диапазон масок и включение DCHP сервера, раздающего автоматически ай-пи всем подключаемым к нему устройствам.
Настройка мобильного роутера Мегафон на 3G — 4G интернет
Аналогично происходит работа с 3G и 4G роутерами Мегафон, Билайн и Теле 2. Давайте посмотрим, как работает Мегафон. Для его настройки нужно зайти через браузер по адресу 192.168.1.1. Попадем на стартовую страницу, где надо ввести пароль, указанный на наклейке на крышке роутера.
После этого на последующих страницах несколько раз нажимаем «Далее» для применения уже вшитых в устройство настроек. Как обычно, в разделе WAN из меню «Настройки» легко задаются имя сети (SSID), логин и пароль для подключения.
Также дам несколько рекомендаций по экономии заряда батареи — ведь длительность автономной работы является определяющим параметром при работе «на выезде». Итак, для того, чтобы заряд держался как можно дольше, активируйте на устройстве «Режим подключения» на «Автоматический». Это даст 3g wifi роутеру подключаться только тогда, когда идет образение к файлу или странице в Интернет. И еще один режим, помогающий сэкономить заряд, — автовыключение. Если роутер не используется некоторое время, то он выключается автоматически и включается обратно кнопкой, расположенной сбоку.
Универсальный роутер с поддержкой Мегафон, МТС, Билайн и Теле 2
А это уже более продвинутая модель, нечто среднее между тем, что мы только что посмотрели, и полноценным роутером с поддержкой модемов. Здесь уже есть один разъем кабеля LAN для встройку роутера в локальную проводную сеть, но для его работы требуется отдельно приобретенный 3g модем от того же оператора, что и сам роутер. В данном примере от Мегафона.
Настройка wifi 3g роутера данной модификации происходит точно так же, как и в первом случае. Либо сразу подключаемся к нему по wifi, используя данные для доступа, указанные на днище устройства, либо подключаем через USB.
Имя сети (SSID): MegaFon_3G_Wi-Fi_xxxx
где xxxx – 7-ая, 8-ая, 9-ая, 10-ая цифры MAC-адреса.
Пароль: последние 8 цифр MAC-адреса
Для беспроводного входа в админку используйте адрес http://router.3g, логин и пароль оригинальностью и на этот раз не отличаются — admin-admin. В панели управления все это, как всегда, можно поменять.
Аналогично производится настройка 3G роутеров Huawei, то есть этих же самых агрегатов, предоставляемых Билайн, Теле2 и остальными операторами -думаю? здесь и так все уже понятно. Разница только во вшитых заводских настройках на ту или иную мобильную сеть.
Для возвращения заводских настроек для любого из описанных 4G — 3G роутеров имеется спрятанная в углублении кнопка на боковой поверхности, которую надо нажать острым предметом и подождать 5-10 секунд.
Актуальные предложения:

Задать вопрос
- 10 лет занимается подключением и настройкой беспроводных систем
- Выпускник образовательного центра при МГТУ им. Баумана по специальностям «Сетевые операционные системы Wi-Fi», «Техническое обслуживание компьютеров», «IP-видеонаблюдение»
- Автор видеокурса «Все секреты Wi-Fi»
На чтение 9 мин Просмотров 16.3к.
Юрий Санаев
Системный администратор. Менеджер по продажам компьютеров и wi-fi оборудования. Опыт работы – 10 лет. Знает о «железе» и софте все и даже больше.
TP-Link TL-MR3020 – компактный беспроводной маршрутизатор от известного производителя. Он выделяется привлекательным дизайном и поддерживает подключение к провайдерам через Ethernet-кабель, Wi-Fi или 3G модемы. Для пользователей, в зависимости от выбранных настроек, остается разъем WAN или беспроводное соединение. Об особенностях роутера, его технических характеристиках, функциях, подключении и настройках — в этой статье.
Содержание
- Обзор модели: опции и технические характеристики
- Список поддерживаемых модемов
- Установка и подключение
- Настройка
- Через WAN
- Через мобильную сеть
- Настройка соединения PPPOE
- Защита и смена пароля
- Прошивка
- Отзывы
Обзор модели: опции и технические характеристики
Маршрутизатор TP-Link TL-MR3020 предназначен для пользователей, которым необходимо переносное устройство для организации интернет-соединения дома или в офисе. Подключение к Сети можно организовать через кабель или с помощью 3G/4G USB-модемов. Устройство стоит недорого и имеет интересные технические характеристики.
| Беспроводные протоколы | IEE802.11b, IEE802.11g, IEE802.11n |
| Скорость беспроводного соединения | До 300 мБит/с |
| Разъем WAN (для подключения Интернета)/ Разъем LAN (для подключения пользовательских устройств) | 1, совмещенный |
| USB-порт | 1, 2.0, для модемов 3G/4G |
| Питание | Через порт mini USB от компьютера, ноутбука, Power Bank или сетевого адаптера |
| Индикаторы | Питание, Интернет, Wi-Fi, Ethernet |
| Кнопки | WPS/RST, переключатель режимов (3G/4G, WISP, портативная точка доступа) |
| Количество антенн | 1, встроенная |
Благодаря компактным размерам и легкому весу роутер TP-Link TL-MR3020 можно взять с собой в дорогу и, подключив USB-модем, обеспечить совместный доступ к Интернету по сети 3G/4G. Компания производитель сообщает о более чем 120 поддерживаемых 3G и 4G модемах (список ниже).
Роутер имеет совмещенный разъем WAN/LAN. В зависимости от режима работы он может использоваться для подключения к провайдеру или передачи сигнала на устройство пользователя.
Маршрутизатор ТП-Линк ТЛ-МР3020 предлагает три режима работы. Его можно использовать как роутер, для предоставления доступа к Интернету через кабель или 3G/4G. Второй режим работы – подключение к провайдеру, предоставляющему выход в Сеть через Wi-Fi. При таком соединении через разъем WAN/LAN можно подключить компьютер. Третий вариант использования маршрутизатора – беспроводная точка доступа.
Для перевода роутера в нужный рабочий режим необходимо установить переключатель на корпусе в требуемое положение. Устройство автоматически перезагрузится. Другой вариант – воспользоваться веб-интерфейсом. В этом случае переключатель на самом маршрутизаторе становится неактивен.
В зависимости установленного режима работы маршрутизатор может самостоятельно переключаться между 3G/4G и WAN. Так создается бесперебойный доступ к Интернету.
Устройство имеет несколько аппаратных версий. TP-Link TL-MR3020 v3.20 – последняя модификация маршрутизатора. При обновлении прошивки нужно следить, чтобы загруженная версия программного обеспечения соответствовала аппаратной.
Удобство и простота настройки
9
Список поддерживаемых модемов
3G/4G USB-модемы, совместимые с роутером TP-Link TL-MR3020, – в таблице под спойлером.
Совместимые модемы (список)
Установка и подключение
Перед настройкой соединения маршрутизатор TP-Link TL-MR3020 нужно правильно разместить. Если он будет подключен к компьютеру Ethernet-кабелем, его устанавливают поблизости от системного блока. При настройке беспроводного соединения роутер лучше разместить так, чтобы во всех комнатах был одинаковый прием сигнала.
После установки необходимо выбрать переключателем нужный режим работы. При настройке доступа к 3G/4G сетям подключить USB-модем, и, если нужно, кабелем соединить разъемы LAN на корпусах маршрутизатора и компьютера. Если выполняется проводное подключение к провайдеру, вставить Ethernet-кабель в разъем LAN роутера.
USB-кабель, идущий в комплекте, подсоединить к порту mini USB на корпусе маршрутизатора. Другой конец кабеля подключить к USB-порту на компьютере или ноутбуке, к сетевому адаптеру или Power Bank. Включить устройство.
Настройка
Чтобы настроить роутер для работы, нужно следовать инструкции согласно выбранному типу подключения.
Через WAN
Для настройки соединения через WAN необходимо:
- Открыть интернет-обозреватель, ввести в адресной строке 192.168.1.1., чтобы войти в веб-интерфейс маршрутизатора и авторизоваться. Логин и пароль по умолчанию – «admin/admin».
- Перейти во вкладку «Сеть», в разделе «Доступ в Интернет» определить режим подключения – «Только WAN».
- В разделе «WAN» установить «Тип подключения» — «Динамический IP», как чаще всего используемый провайдерами.
- Если поставщик услуг предоставляет подключение через «Статический IP», нужно выбрать соответствующий тип подключения и ввести вручную IP-адрес, маску подсети, шлюз и DNS. Данные необходимо предварительно посмотреть в договоре или уточнить у провайдера.
После внесения настроек нужно нажать на кнопку «Сохранить» в нижней части страницы.
Через мобильную сеть
Чтобы настроить Интернет через USB-модем (3G/4G), нужно:
- Перейти в веб-интерфейс роутера. Авторизоваться.
- Открыть вкладку «Сеть». Выбрать режим «3G/4G».
- В колонке слева кликнуть «3G/4G».
- В поле «Регион» выбрать «Россия».
- В поле «Поставщик услуг» указать своего мобильного оператора.
- В «Режим подключения» выбрать «Подключить автоматически».
- В поле «Тип аутентификации» указать «Авто».
- Сохранить изменения.
Если оператора связи нет в выпадающем списке, нужно нажать «Дополнительные настройки». В открывшемся окне необходимо поставить метку напротив «Указать вручную номер набора…» и ввести данные, полученные от оператора связи. В поле «Размер MTU» оставить «1480». Сохранить изменения.
Настройка соединения PPPOE
TP-LINK TL-MR3020 предлагает еще один способ подключения к Интернету – PPPOE-соединение. При его активации между пользователем и провайдером создается виртуальный туннель. Особенности соединения – это использование авторизации, а также шифрование и сжатие трафика. Технология часто используется провайдерами из-за простоты использования и ряда других достоинств.
Для настройки PPPOE-соединения нужно:
- Открыть веб-интерфейс, авторизоваться.
- В разделе «Сеть» выбрать режим подключения – «Только WAN».
- Перейти во вкладку «WAN», в поле «Тип подключения» установить «PPPOE».
- Ввести имя пользователя и пароль (дважды) из договора.
- Отключить вторичное соединение.
- В разделе «Режим подключения WAN» выбрать «Подключить автоматически».
- После внесения изменений нажать «Сохранить».
Если доступ к Интернету отсутствует, можно сделать сброс настроек до заводских и заново повторить настройку. Чтобы восстановить параметры роутера, нужно перейти в раздел «Системные инструменты», открыть вкладку «Заводские настройки» и нажать «Восстановить».
Защита и смена пароля
Чтобы кроме пользователя никто не смог открыть настройки маршрутизатора и изменить их, рекомендуется сменить пароль для входа в веб-интерфейс.
Инструкция:
- Открыть веб-интерфейс, пройти авторизацию.
- Перейти в раздел «Системные инструменты», открыть вкладку «Пароль».
- В поле «Предыдущее имя пользователя» ввести «admin».
- В строку «Предыдущий пароль» ввести «admin».
- Указать новое имя пользователя, придумать и ввести пароль, повторить его.
Сохранить изменения.
Прошивка
Чтобы обеспечить стабильную работу маршрутизатора, нужно обновить его прошивку после подключения, а также регулярно проводить эти действия во время использования устройства.
Инструкция:
- Загрузить веб-интерфейс, авторизоваться.
- Открыть «Системные инструменты», выбрать «Обновление встроенного ПО».
- Записать номер установленной версии прошивки.
- Открыть https://www.tp-link.com/ru/support/download/tl-mr3020/.
- Выбрать версию маршрутизатора.
- Нажать «Встроенное ПО».
- Пролистать страницу вниз, найти имеющиеся версии ПО, скачать новейшую, если на роутере установлена более старая.
- Вернуться в веб-интерфейс, на странице «Обновление встроенного ПО» нажать «Выберите файл» и указать путь к скачанной прошивке.
- Нажать «Обновить».
- Дождаться окончания обновления. По завершению процедуры маршрутизатор перезагрузится.
Чтобы узнать аппаратную версию роутера, нужно перевернуть устройство и посмотреть на наклейку с серийным номером. В конце строки «FCC-ID» найти символы «Vx», где X – цифра или число, обозначающее версию устройства. Если в конце «FCC-ID» нет таких значений, это говорит о том, что версия маршрутизатора – 1.
Во время обновления запрещается выключать роутер. Это приведет к повреждению устройства.
TP-Link TL-MR3020 – компактный беспроводной маршрутизатор. С его помощью можно настроить доступ к Интернету через USB модемы или Ethernet-кабель. Небольшие габариты и маленький вес дают возможность брать с собой устройство в путешествие или в дорогу и организовывать соединение там, где это необходимо. Как и другие маршрутизаторы TP-Link, модель отличается надежностью и качеством. Роутер является одним из самых продаваемых в своем ценовом сегменте.
Отзывы
Из минусов пользователи выделяют то, что роутер TL-MR3020 поддерживает только один диапазон — 2.4 ГГц. Относительно мощности мнения разделились: кто-то уверен, что покрытие отличное, а кто-то говорит, что на большую квартиру мощности не хватает. Хвалят за надежность, скорость, простоту настройки, низкую цену (около 1500 руб.).
И за что, что этот малыш (размеры роутера 74 x 22 x 67) способен на такую скорость.
В компании TP-Link постарались и сделали так, что настраивать TP-Link TL-MR6400 практически не нужно. Он сам определяет SIM-карту и сразу подключается к интернету. Нам остается только настроить Wi-Fi сеть. Сменить заводское имя Wi-Fi сети, установить пароль на Wi-Fi и на сам роутер. Я решил показать весь процесс настройки TP-Link TL-MR6400 и выделить некоторые моменты. Например, если PIN код на SIM-карте не отключен, то его нужно ввести в настройках роутера и включить автоматический ввод. Так же панель управления у этого маршрутизатора на английском языке, что может вызвать дополнительные неудобства при настройке.
Если вы хотите использовать TL-MR6400 как обычный маршрутизатор и подключить к нему интернет по Ethernet-кабелю, то достаточно в панели управления сменить режим работы на Wireless Router Mode, подключить кабель в LAN/WAN порт и задать параметры для своего интернет-провайдера. В конце статьи я напишу об этом более подробно.
Для тех кто еще не купил этот Wi-Fi роутер – оставляю ссылку на мой обзор 3G/4G LTE Wi-Fi роутера TP-Link TL-MR6400 с поддержкой SIM-карт. Там вы так же сможете посмотреть тест скорости через 4G.
Перед настройкой рекомендую сделать сброс настроек. Если роутер новый и вы его еще не настраивали, то сброс можно не делать. Чтобы сбросить настройки на TL-MR6400 нужно нажать кнопку WPS/Reset и подержать ее пока не начнет активно мигать индикатор питания. После чего нужно дождаться загрузки роутера (примерно минута) и можно переходить к настройке.
Но сначала в слот «SIM Card» нужно вставить нашу SIM-карту формата micro-SIM.
Скорее всего роутер сразу подключиться к сети мобильного оператора и начнет раздавать интернет. Это можно определить по индикатору «Интернет» и уровню сети.
Но если SIM-карта новая (не отключен PIN-код), то нужно выполнить некоторые настройки. Я не уверен, но мне кажется, что новую SIM-карту нужно еще и активировать в телефоне, совершив звонок на любой номер. Возможно я ошибаюсь. Если у вас не получиться подружить роутер с SIM-картой, то попробуйте это сделать. Или посмотрите документацию от SIM-карты, там обычно написано, как начать ею пользоваться.
Вход в web-интерфейс TL-MR6400 и быстрая настройка
Подключитесь к роутеру по Wi-Fi сети (заводское имя (SSID) и пароль (Wireless Password/PIN) указаны на наклейке снизу устройства), или по сетевому кабелю.
Дальше запускаем браузер и переходим по адресу http://tplinkmodem.net. Подробнее читайте здесь: tplinkmodem.net – вход в настройки модема TP-Link. Так же можно использовать IP-адрес – 192.168.1.1. Если не удается зайти в web-интерфейс роутера, то смотрите эту статью.
Первым делом нужно установить пароль на роутер (этот пароль нужен для защиты настроек роутера). Придумайте пароль и укажите его два раза. Обязательно запишите пароль, чтобы не забыть его. Его нужно будет вводить каждый раз, когда будете заходить в настройки TL-MR6400.
Если SIM-карта заблокирована, то появится соответствующее сообщение с предложением перейти в настройки и ввести PIN-код.
Вводим PIN-код (обычно он указан в документации к самой карте) и ставим переключатель возле «Auto-unlock PIN» чтобы роутер в дальнейшем сам смог вводить этот PIN-код. Нажимаем «Save» и возвращаемся к быстрым настройкам нажав на «Quick Setup».
SIM-карта разблокирована и мы можем продолжать настройку. Выбираем свой регион.
Настройка SIM-карты. У меня автоматически были прописаны параметры моего оператора Киевстар. Думаю, в вашем случае так же настраивать ничего не понадобится. Если же роутер не сможет определить настройки вашего оператора, то пропишите вручную имя точки доступа (APN).
Следующий шаг – настройка Wi-Fi. Здесь просто меняем имя Wi-Fi сети и пароль. Не рекомендую оставлять заводской пароль на Wi-Fi (как это сделал я).
Ставим переключатель возле необходимого пункта и нажимаем «Next».
Тест подключения. Нажимаем еще раз «Next». Если появится сообщение, что «Интернет не подключен. Интернет недоступен из-за отсутствия сигнала 3G или 4G», то возможно в том месте где вы сейчас находитесь действительно нет покрытия 3G/4G. Возможно, нужно использовать SIM-карту другого оператора. Или проверить эту SIM-карту в телефоне. Так же возможно есть какие-то ограничения со стороны оператора. Или вы неправильно задали настройки для своего оператора.
В следующем окне нажимаем на кнопку «Finish».
Если главная страница web-интерфейса не откроется автоматически, то просто заново перейдите по адресу tplinkmodem.net.
Там будет указана вся необходимая информация. В том числе по подключению к мобильной сети оператора. Режим сети 3G/4G, уровень сигнала и т. д.
В web-интерфейсе можно настроить необходимые дополнительные функции. Так же через настройки роутера можно просматривать и отправлять SMS (в отдельном разделе SMS), или отправлять простые USSD команды (в разделе Network – USSD). Например, для проверки баланса.
Настройка подключения через WAN – Ethernet
Если у вас интернет по кабелю, то в настройках, в разделе «Operation Mode» переводим роутер в режим «Wireless Router Mode». После сохранения настроек роутер будет перезагружен.
Кабель от провайдера нужно подключить в порт LAN/WAN.
Снова заходим в настройки и в разделе «Network» – «Internet» создаем новый профиль в котором выбираем тип подключения и задаем необходимые параметры для подключения к своему интернет-провайдеру. Все параметры вы можете уточнить у поддержки провайдера. Обратите внимание, что провайдер может делать привязку по MAC-адресу.
После настройки сохраняем профиль. Роутер должен подключиться к интернету. Статус созданного подключения должен быть «Connected».
Обратите внимание на пункт «3G/4G Backup». Его можно выключить или включить. Я так понимаю, что эта настройка позволяет использовать соединение через SIM-карту как резервное. Когда пропадает интернет по кабелю, роутер устанавливает подключение через сеть 3G/4G.
К сожалению у меня нет возможности проверить, как работает резервное подключение. Если вы уже все проверили – напишите в комментариях. Там же можете оставлять свои вопросы и дополнения к статье.
Шаг 1. Подготовка.
Прежде чем приступить к настройке непосредственно роутера, нам нужно:
- Убедиться что модем входит в список совместимости роутера (пример, для модели 842N версии 5). Как узнать модель модема – обычно модель указывается на наклейке на самом модеме или же на наклейке под крышкой модема
В случае с модемами YOTA, модель можно определить по серийному номеру:
-
- Yota Модем (WLTUBA-107) LTE Cat.3 — SN начинается с цифр до 1434 (например, 1420…)
- Yota Модем (WLTUBQ-108) LTE Cat.4 — SN начинается с 1434
- Yota Модем (WLTUBA-115) LTE Cat.4 — SN начинается с 1645
- Yota Модем (S15) LTE Cat.4 — SN содержит 11 символов, а в других модемах 12 символов. Например: s/n 12345678901
- Yota Wi-Fi Модем LTE Cat.3 — SN начинается с цифр до 1443 (например, 1415…)
- Yota Wi-Fi Модем LTE Cat.4 — SN начинается с 1443
- Yota Many Cat.3 (белый корпус) — SN начинается с цифр до 1545 (например, 1530…)
- Yota Many Cat.4 (белый корпус) — SN начинается с 1545 до 3251
- Yota Many Cat.4 (черный корпус) — SN начинается с 3251 до 3267
- Проверить работу модема напрямую в компьютере или ноутбуке. Для этого вставляем модем в компьютер и проверяем работу интернета. Помимо просто работы интернета необходимо проверить уровень сигнала (при плохом уровне сигнала модем может работать в компьютере, но может не заработать в роутере!). Чтобы проверить уровень сигнала посмотрите инструкцию от модема (обычно уровень сигнала можно посмотреть или через утилиту провайдера в модеме или на странице веб-интерфейса модема.
Сигнал может отображаться как в RSSI, так и в RSRP, будьте внимательны при определении.
Если Ваш модем отображает сигнал RSSI:
RSSI (Received Signal Strength Indicator) — индикатор силы принимаемого сигнала.
CINR (Carrier to Interference + Noise Ratio) также называемый SINR (Signal to Interference + Noise Ratio) – отношение полезного сигнала к шуму.
Диапазон изменения этих параметров
|
Качество сигнала: |
RSSI (дБм) |
SINR/CINR (дБ) |
|
Хорошее |
>= -65 |
>= 30 |
|
Нормальное |
от -65 до -75 |
от 20 до 30 |
|
Плохое |
от -75 до -85 |
от 10 до 20 |
|
Очень плохое |
<= -80 |
<= 10 |
Значение мощности сигнала показывает уровень принимаемого сигнала LTE. Эти значения соответствуют показаниям RSSI (Received Signal Strength Indication) LTE-подключения. Значение измеряется в дБм (dBm).
Если Ваш модем отображает сигнал RSRP:
RSRP (Reference Signal Received Power) – средняя величина мощности принятых пилотных сигналов (Reference Signal) или уровень сигнала, принимаемого с Базовой Станции. RSRP измеряется в дБм (dBm).
Для понимания качества Вашего сигнала воспользуйтесь таблицей ниже:
|
Качество сигнала: |
RSRP (дБм) |
SINR/CINR (дБ) |
|
Очень хорошее |
>= -80 |
>= 20 |
|
Хорошее |
от -80 до -90 |
от 13 до 20 |
|
Удовлетворительное |
от -90 до -100 |
от 0 до 13 |
|
Очень плохое |
<= -100 |
<= 0 |
При плохом уровне сигнала возможны разрывы или модем вовсе не заработает через роутер. Если у Вас такой сигнал, попробуйте перенести модем в другое место, например к окну.
Шаг 2. Подключение модема к роутеру
После того как мы убедились в качестве сигнала и в том, что модем входит в список совместимости, можно подключать модем к роутеру. При подключении не рекомендуется использовать удлинители USB, так как они могут приводить к разрывам подключения или к проблемам в работе модема, например при использовании удлинителя модем вовсе может не определиться роутером.
Подключаем модем к роутеру, и соединяем компьютер с помощью кабеля LAN с роутером
Шаг 3. Настройка роутера
Теперь необходимо настроить роутер. Для настройки нам нужно зайти в веб интерфейс роутера. Мы уже подключили роутер к компьютеру, теперь на компьютере открываем любой браузер (Opera, Google Ghrome, Firefox) и в строке адреса пишем http://192.168.0.1 (так же может быть адрес http://192.168.1.1)
В появившемся окне ввода логина и пароля вводим
- Логин – admin
- Пароль – admin
Переходим во вкладку Дополнительные настройки – Сеть — Рабочий режим и выбираем режим 3G/4G роутера. Потребуется перезагрузка устройства.
Для детальной настройки соединения 3G/4G Вы можете перейти во вкладку Сеть – Настройка 3G/4G и по необходимости настроить нужные APN (профиль). В большинстве случаев модем автоматически сообщает роутеру страну и оператора, поэтому роутер для всех популярных операторов России сам поставит нужный профиль самостоятельно.
Но если Вы являетесь владельцем какой-то необычной сим-карты или вы юр. лицо, необходимо будет настроить профиль (номер набора, имя точки доступа и т.д.) вручную.
Проверяем корректность подключенного модема. Для этого смотрим на пункт 3G/4G USB модем (изображение выше) и проверяем статус подключения:
- Не подключен — роутер не видит модем. Проверьте подключение модема к роутеру и убедитесь, что он подключен напрямую без каких-либо переходников. Попробуйте переподключить модем.
- Не определен — роутер видит модем, но не может его определить. Проверьте что модем подключен напрямую без переходников, а также проверьте список совместимости роутера. Возможно, модем несовместим с данной моделью роутера.
- Определен успешно — роутер видит модем и определил его. Все в порядке, модем успешно подключен к роутеру.
После переходим в Дополнительные настройки – Беспроводной режим – Настройка беспроводного режима. Вводим:
- Имя сети – то название сети, которое у Вас будет отображаться при подключении через Wi-Fi (например, Vasya). Не используйте русские и спец. символы в имени, используйте только латиницу и цифры.
- Защита – WPA/WPA2 Personal (рекомендуется)
- Пароль – ваш пароль для подключения к Wi-Fi сети. Рекомендуется использовать цифры (не менее 8-ми символов).
Сохраняем и перезагружаем роутер.
Роутеру необходимо до 10 минут на подключение. После можно проверить интернет.
Если интернет не заработал, модем успешно определен, все инструкции выше Вы проделали, 10 минут подождали, тогда зайдите в настройки роутера – Дополнительные настройки – Системные инструменты – Системный журнал, сохраните журнал и с полным описанием проблемы (какой оператор, какой модем, какой роутер, какой сигнал и т.д) пришлите его нам на почту – support.ru@tp-link.com. Наши инженеры ознакомятся с описанием проблемы и журналом и постараются Вам помочь в решении проблемы.
Был ли этот FAQ полезен?
Ваш отзыв поможет нам улучшить работу сайта.
Что вам не понравилось в этой статье?
- Недоволен продуктом
- Слишком сложно
- Неверный заголовок
- Не относится к моей проблеме
- Слишком туманное объяснение
- Другое
Как мы можем это улучшить?
Спасибо
Спасибо за обращение
Нажмите здесь, чтобы связаться с технической поддержкой TP-Link.
Здравствуйте друзья, сейчас буду писать очень полезную и скорее всего большую инструкцию по установке и настройке Wi-Fi роутера TP-Link-MR3220. Так как это один из немногих ротеров, который поддерживает работу с 3G/4G модемами, и в то же время имеет разъем WAN для подключения и раздачи по Wi-Fi обычного кабельного интернета. Я себе купил этот Wi-Fi роутер исключительно для работы с 3G модемом Novatel U720 и провайдером Интертелеком.
Я об этом писал в статье Как раздавать 3G интернет по Wi-Fi?. Я уже купил этот роутер и даже настроил, более того, я уже пишу эту статью подключившись через TL-MR3220, как Вы уже наверное поняли, у меня все получилось, но забегать наперед не буду, а расскажу все по порядку. Ведь Вы же скорее всего пришли сюда читать инструкцию по подключению и настройке Wi-Fi роутера TL-MR3220. И Вас скорее всего интересует как настроить его на работу с 3G, или 4G модемом.
Я настраивал этот роутер и пытался подружить его с модемом Novatel U720 где-то пол дня :). Честно, я уже несколько раз разочаровался в так мною любимых устройствах от TP-Link и у меня даже было желание разбить его вдребезги. Но Вы не пугайтесь, как потом оказалось, проблема была не в роутере и даже не в модеме, а плохом сигнале, у меня модем держит хорошее соединение, только в определенных местах, которые нужно искать :).
Для того, что бы статья была не слишком запутанной и что бы Вы смогли быстро найти нужную Вам информацию на этой странице, я напишу содержимое из нескольких пунктов, а уже в ходе написания статьи буду делать эти пункты подзаголовками. Так будет удобно и понятно, да и я не буду путаться :).
- Краткий обзор Wi-Fi роутера TL-MR3220
- Обновление прошивки
- Настройка TL-MR3220 для 3G/4G модема
- Как настроить TL-MR3220 для работы с кабельным интернетом (WAN)?
- Настройка Wi-Fi и установка пароля. Смена пароля для доступа к настройкам.
- Как я настраивал TL-MR3220 на работу с Novatel U720
- Заключение.
Краткий обзор Wi-Fi роутера TL-MR3220
Здесь много писать не буду. Хороший роутер, который полностью соответствует своей цене. В красивом, нестандартном даже для TP-Link дизайне. Среди остальных роутеров известный тем, что имеет возможность работать с 3G/4G модемами, причем с большим количеством модемов и операторов Украины, России и других стран. Я его купил для работы с 3G модемом.
Когда выбирал себе роутер, то заметил очень много комментариев, что TL-MR3220 очень сильно греется, его даже приравнивали к обогревателю :). Но я ничего подобного не заметил. За несколько часов раздачи Wi-Fi на два компьютера, он был почти холодным. Возможно такая проблема наблюдалась на устройствах версии 1.0. У меня версия 2.1 и последняя прошивка, так что возможно проблема решена. Правда он у меня установлена на веранде, а там не очень жарко, посмотрим что будет летом.
Комплектация: в красивую коробочку положили сам роутер, одну антенна на 5dB, адаптер питания, сетевой кабель, какие-то бумажки и диск. На диске кстати нет мастера настройки, только инструкция и все.
Кнопки и разъемы: на передней панели, или даже на верхней есть ряд индикаторов. На задней панели расположены (с лева на право): разъем для подключения питания, кнопка включения и выключения роутера, 4 LAN порта, 1 WAN порт для подключения кабельного интернета и кнопка WPS/сброса настроек. Если на нее нажать один раз, то активируется функция WPS. А если нажать и поддержать секунд 10, то произойдет сброс настроек роутера.
На правой панели расположен USB порт для подключения модема. Кстати USB используется только для модемов, но на сторонних прошивках в него можно подключать и флешки для общего доступа. И еще справа расположена кнопка включения и включения Wi-Fi модуля. Но почему она утоплена в корпус так, что ее нужно нажимать чем-то острым, я до этой поры понять не могу.
Давайте уже перейдем к настройке.
Обновление прошивки на TL-MR3220
Перед тем, как вносить какие-то настройки, я советую и даже настаиваю на обновлении прошивки. Особенно, если Вы хотите использовать этот роутер для работы через 3G модем.
Давайте сначала скачем прошивку с сайта производителя. Но перед тем, как это делать, нужно узнать какой версии у Вас роутер. На данный момент есть две основные версии Ver. 1 и Ver. 2. Версию Вашего роутера можно посмотреть снизу устройства (там же указан и адрес для доступа к настройкам и логин с паролем).
Отлично, версию оборудования мы знаем, как видите у меня Ver. 2.1. Это значит, что мне нужно качать прошивку для Ver. 2.
Переходим по ссылке http://www.tp-link.ua/products/details/?categoryid=&model=TL-MR3220#down и выбираем версию своего устройства.
На странице загрузки скачиваем первую в списке прошивку. Можете смотреть по дате. Посмотрите на скриншот ниже, прошивка которой я обновлял ПО своего роутера появилась несколько недель назад.
Нажмите на ссылку и сохраните архив на компьютере. Затем извлеките из архива файл с прошивкой, он имеет примерно вот такое имя: mr3220v2_en_3_15_2_up_boot(130326).bin. Все, прошивка у нас есть, переходим к роутеру.
Достаем роутре из коробки, подключаем его кабелем к компьютеру.
Заходим в настройки роутера. Для этого в адресной строке браузера набираем 192.168.0.1. Дальше вводим логин и пароль. По умолчанию это admin и admin. Попадаем в настройки роутера.
Переходим на вкладку System Tools — Firmware Upgrade. Нажмите на кнопку «Обзор…», укажите путь к файлу прошивки и нажмите кнопку «Upgrade».
Ждем пока закончиться процесс прошивки.
Роутер сам перезагрузиться и Вы увидите страницу с настройками. Можете ее не закрывать, а сразу приступать к настройке роутера.
Содержание
- Краткий обзор Wi-Fi роутера TL-MR3220
- Обновление прошивки на TL-MR3220
- Настройка TL-MR3220 для 3G/4G модема
- Как настроить TL-MR3220 для работы с кабельным интернетом (WAN)?
- Настройка Wi-Fi и установка пароля. Смена пароля для доступа к настройкам
- Как я настраивал TL-MR3220 на работу с Novatel U720
- Скорость напрямую через модем и через роутер TL-MR3220
- Заключение
Настройка TL-MR3220 для 3G/4G модема
Сначала напишу о том, как настроить TP-Link TL-MR3220 на раздачу интернета, который он будет брать от модема подключенного по USB. А в следующем пункте напишу о настройке под кабельный интернет. Я думаю, что если Вы купили именно эту модель роутера, то Вы планируете подружить его с 3G модемом. О том как я настраивал его на работу с Novatel U720 я напишу ниже в отдельном пункте. А сейчас общая инструкция.
Я советую перед покупкой роутера TL-MR3220 посмотреть список поддерживаемых им провайдеров и модемов. Список для России можно посмотреть по ссылке http://www.tp-linkru.com/support/3g-comp-list/?model=TL-MR3220. Для Украины http://www.tp-link.ua/support/3g-comp-list/?model=TL-MR3220. Если Вы не нашли своего модема в списке, то советую набрать например в Гугле запрос «TL-MR3220 и Ваш модем». Возможно уже кто-то настраивал роутер с Вашим модемом.
Модем к роутеру можно подключить сразу. Что касается подключения, то я подключал через USB удлинитель метров под два. Хотя не рекомендуется подключать через удлинитель, просто у меня плохой сигнал и модем нужно поднимать. Через удлинитель, даже такой большой работает нормально и стабильно. Так же интернет должен быть оплачен и должен быть сигнал, которого хватило бы для подключения к интернету.
Заходим в настройки, если после прошивки Вы их закрыли. И переходим на вкладку Network — Internet Access. Здесь нам нужно выбрать один из режимов работы роутера. Там есть 4 режима на выбор, для работы с 3G/4G модемом нам нужно установить 3G/4G Only (Recommended). Или 3G/4G Preferred — если Вы хотите брать интернет с модема, а при отсутствии модема будет использоваться кабельный интернет (WAN). Но навряд у вас такая схема.
Выбираем 3G/4G Only (Recommended) и нажимаем Save.
Переходим на вкладку Network — 3G/4G. Если Вы уже подключили модем, то напротив 3G/4G USB Modem: должен быт статус. Обычно там отображается модель модема (иногда ошибочно определяется модель но все работает). У меня после подключения модема Novatel U720 был статус Identified (идентифицированный). При таком статуте все работает.
Напротив Location: выбираем страну. А напротив пункта Mobile ISP: нужно выбрать провайдера.
Дальше все настройки можно оставить без изменения, только в пункте Connection Mode: можно еще указать как роутер будет подключаться к интернету. Автоматически, или вручную.
Нажмите кнопку Save. Если еще не началось автоматическое подключение, то нажмите кнопку Connect. И смотрите на статус подключения. Когда роутеру удастся подключиться к интернету через модем, то вы увидите статус Connected (как на скриншоте ниже).
Для того, что бы указать свои настройки для провайдера, или изменить MTU, нажмите на кнопку Advanced Settings.
Установив галочку возле Set the Dial Number… можно указать свой номер, логин, пароль, или APN для подключения (но мне это не понадобилось). Для Интертелекома я только сменил MTU напротив пункта MTU Size (in bytes), для этого провайдера советуют устанавливать 1492. Если Вы вносили какие-то настройки, то не забудьте нажать кнопку Save для сохранения.
Надеюсь, что у Вас все получилось и соединение с интернетом через модем установлено. Статус соединения вы можете посмотреть на странице Status (перейдите на нее в левом меню).
В пункте 3G/4G можно посмотреть статус подключения к интернету через модем. Так же там есть две кнопки для отключения, или подключения к интернету.
Самые главные настройки мы уже сделали. Еще нужно настроить Wi-Fi сеть, установить на нее пароль и сменить пароль для доступа к настройкам. Об этом читайте в отельном пункте, ниже.
Как настроить TL-MR3220 для работы с кабельным интернетом (WAN)?
Ну здесь нет ничего сложного. Процесс настройки TL-MR3220 под кабельный интернет почти ничем не отличается от настройки TP-Link TL-WR841N. Подключите кабель с интернетом в разъем WAN (синий разъем сзади роутера).
В настройках роутера переходим на вкладку Network — Internet Access. Выбираем режим WAN Preferred, или WAN Only и нажимаем Save. Это значит, что мы переключили Wi-Fi роутер на работу с кабельным интернетом (WAN).
Переходим на вкладку Network — WAN. Напротив WAN Connection Type: нужно указать технологию, которую использует Ваш интернет-провайдер. Это может быть Dynamic IP, Static IP, PPPoE/Russia, BigPond Cable, L2TP/Russia L2TP, или PPTP/Russia PPTP.
И уже в зависимости от выбранной технологии может понадобиться указать дополнительные настройки. Логин, пароль и т. д. эти данные Вам должен предоставить провайдер при подключении. Подробнее об этом я писал в статье «Без доступа к интернету» — решаем главную причину. Настраиваем Wi-Fi роутер на работу с провайдером. После внесения настроек, не забудьте нажать на кнопку Save и перезагрузить роутер.
Если Вы не знаете, какие настройки указывать на этой странице, то посмотрите документы, которые Вам дали при подключении к интернету. Или просто позвоните к провайдеру и спросите. Заодно спросите, делают ли они привязку к MAC адресу.
Клонируем MAC адрес
Если Ваш провайдер делает привязку к MAC адресу, то его нужно клонировать со старого компьютера к которому был подключен интернет.
Подключите роутер к компьютеру, к которому раньше был подключен кабель с интернетом и в настройках роутера перейдите на вкладку Network — MAC Clone. Нажмите кнопку Clone MAC Address и кнопку Save.
Все, MAC адрес клонирован. Перезагрузите роутер для применения изменений.
Настройка Wi-Fi и установка пароля. Смена пароля для доступа к настройкам
После того, как интернет настроен и я надеюсь работает, нужно внести еще некоторые настройки для беспроводной сети и безопасности.
Давайте сначала настроим Wi-Fi сеть. В настройках роутера перейдите на вкладку Wireless — Wireless Settings.
Напротив пункта Wireless Network Name напишите имя для Вашей беспроводной сети. Возле Region укажите Вашу страну.
Остальные пункты такие как Channel, Mode и Channel Width можно не изменять. У меня установлен Channel — 9, потому что у меня по близости нет ни одной Wi-Fi сети. Вам же советую установить Auto.
Не забудьте сохранить изменения нажав на кнопку Save.
Установка пароля на Wi-Fi
Давайте сразу установим пароль на беспроводную сеть. Перейдите на вкладку Wireless — Wireless Security.
Я советую установить тип защиты WPA/WPA2 — Personal(Recommended). Возле Version и Encryption можете оставить значение Automatic. В поле Password придумайте и пропишите пароль. Зразу советую записать пароль, что бы не забыть. А если забудете, или потеряете, то Вам пригодиться статья Как узнать пароль от своей Wi-Fi сети?
Подробнее об установке защиты на Wi-Fi можете почитать в статье Как установить (изменить) пароль для Wi-Fi сети на роутере TP-Link TL-WR841N. И еще советую почитать статью Как защитить Wi-Fi сеть? Основные и эффективные советы.
Не забудьте сохранить настройки.
Меняем пароль на доступ к настройкам роутера
Давайте еще заодно сменим пароль для доступа к настройкам. По умолчанию стоит admin и admin и его лучше сменить.
Зайдите на вкладку System Tools — Password. Укажите старый логин и пароль (admin и admin), затем пропишите новый логин и пароль два раза. Нажмите кнопку Save. Теперь для доступа к настройкам роутера используйте новый логин и пароль. А если забудете эти данные, то посмотрите статью Как сбросить пароль и настройки на Wi-Fi роутере?
Ну что же, все готово. Вроде бы все написал ничего не забыл. Тех настроек, которые мы указали хватит для стабильной работы роутера TP-Link-MR3220. Если что-то забыл, то подскажите мне в комментариях, обязательно дополню статью.
На этом подключение и настройку Wi-Fi роутера TL-MR3220 можно считать завершенной. Для применения всех настроек не забудьте перезагрузить роутер. Это можно сделать прямо в настройках роутера на вкладке System Tools — Reboot.
Я еще хочу рассказать немного о том, как я настраивал этот роутер с модемом Novatel U720 от провайдера Интертелеком.
Как я настраивал TL-MR3220 на работу с Novatel U720
Если у Вас есть модем Novatel U720 и Вы хотите купить, или уже купили роутер TP-Link-MR3220, то можете смело это делать, все отлично работает. Как я уже писал в начале этой статьи, я полдня пытался подружить эти два устройства. Достав роутер из коробки, я сразу подключил к нему модем. Но мне не понравился статус Identified, где-то на сриншоте я увидел что должна быть написана модель модема.
Подключение устанавливалось через раз, а интернет работал очень медленно. Тогда я раз десять сменил прошивку и уже думал, что настроить TP-Link-MR3220 на стабильную работу с модемом Novatel U720 у меня не получиться. Тогда я решил спустить пар и установив последнюю прошивку (от 07.04.2013) и подняв модем повыше установил подключение еще раз и все отлично заработало. Радость то какая :).
Дальше я подключил модем к ноутбуку и с помощью программы AxesstelPst EvDO о которой я писал в статье Как настроить 3G интернет с помощью программы AxesstelPst EvDO выставил и закрепил модем в месте, где программа AxesstelPst EvDO показала самый лучший сигнал.
Тогда я отключил модем от ноутбука и подключил к роутеру. Роутер установил соединение и все отлично заработало! Роутер показал сигнал 100% (но мне кажется, что он не правильно показывает качество приема, но возможно в этом виноват мой модем).
Скорость напрямую через модем и через роутер TL-MR3220
Думаю, что Вам еще будет интересно увидеть скорость интернет соединения при подключении напрямую через модем Novatel U720 и при подключении через роутер TL-MR3220 по Wi-Fi. Измерял сервисом, который описывал в статье Как проверить скорость интернета. Хочу заметить, что скорость я проверял когда модем был установлен в одном месте, это значит, что качество сигнала было примерно одинаковое.
Скорость через модем Novatel U720, без роутера:
Скорость подключение по Wi-Fi, через роутер TL-MR3220:
Как видите, разница не очень большая, да и возможно это случайность, ведь скорость не стабильная. Нужно наверное несколько раз тестировать, а затем брать среднюю скорость.
Заключение
Да уж, большая статья получилась, почти день на нее потратил :). Не очень хотел делить ее на части, хотел собрать всю необходимую информацию на одной странице.
Если Вы хотите организовать раздачу беспроводного 3G/4G интернета по Wi-Fi, то TP-Link TL-MR3220 отлично справиться с этой задачей. Он уже поддерживает очень много провайдеров и модемов и этот список все время растет. Если же вам нужно раздавать обычный, проводной интернет, то я бы Вам советовал лучше купить TP-Link TL-WR841N.
Такой способ отлично подойдет для организации Wi-Fi сети в месте, где 3G соединение является единственным и самым нормальным способом подключения к интернету. Забыл написать о зоне покрытия Wi-Fi, которую обеспечивает TL-MR3220. Я не измерял, но с этим все хорошо, тем более там только одна антенна на 5dB. У меня Wi-Fi держит неплохой сигнал не только в доме, но и во дворе.
Если появляться вопросы (а они скорее всего будут :)), замечания, или дополнения, то оставляйте их в комментариях. Будем разбираться. Всего хорошего!