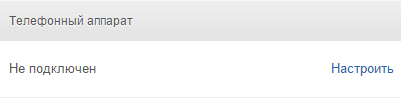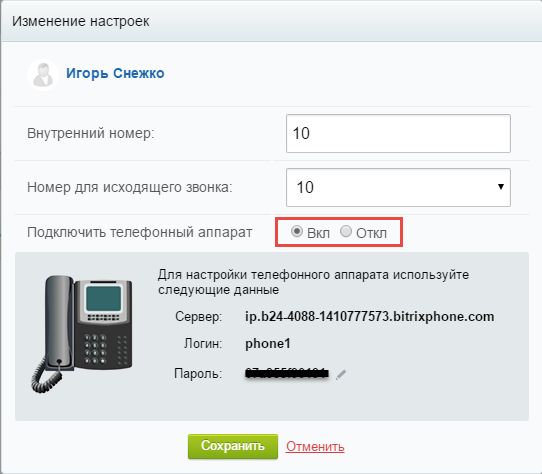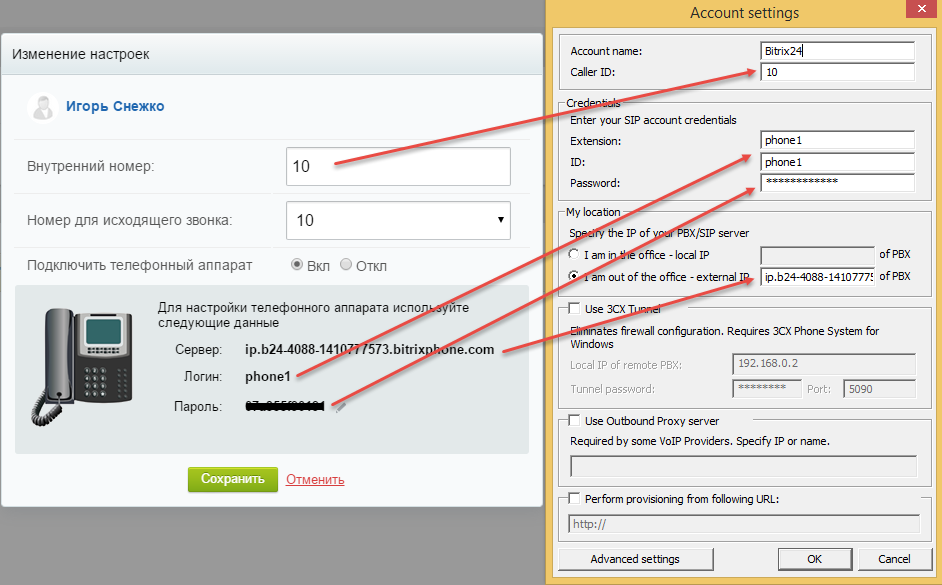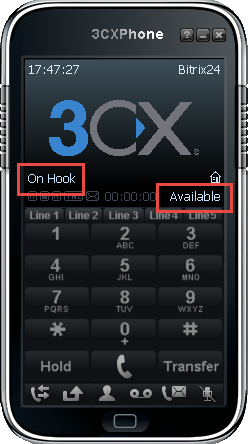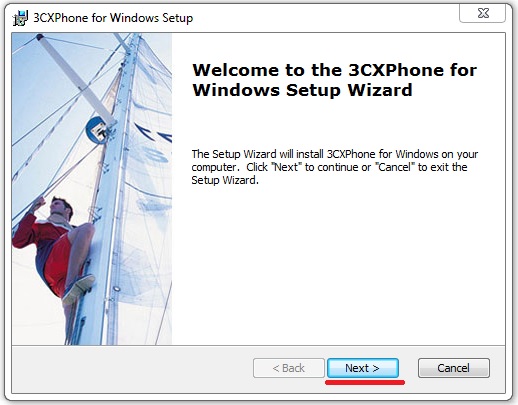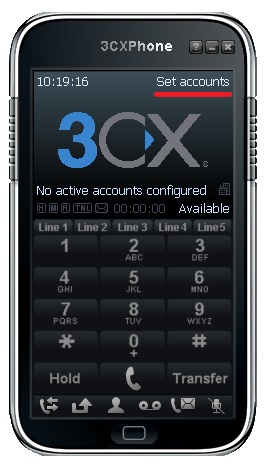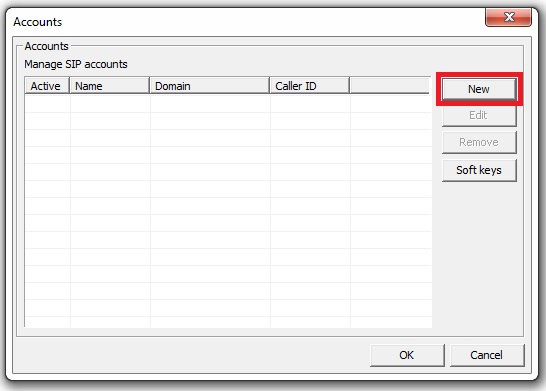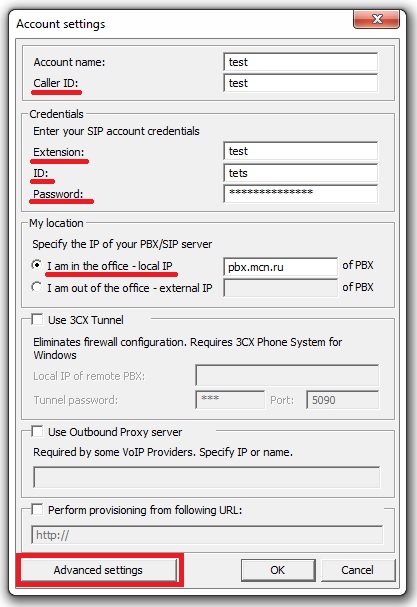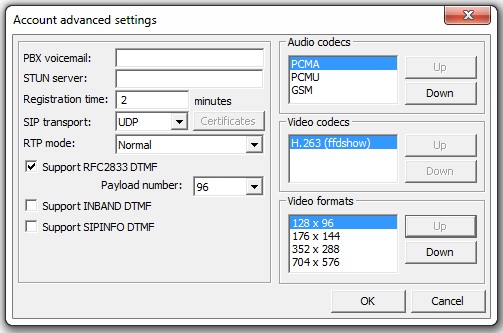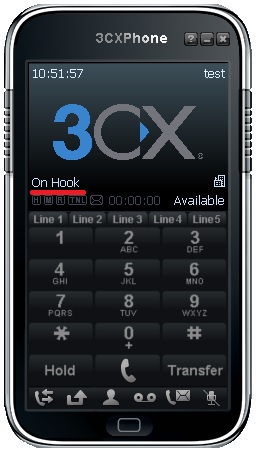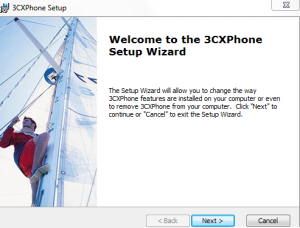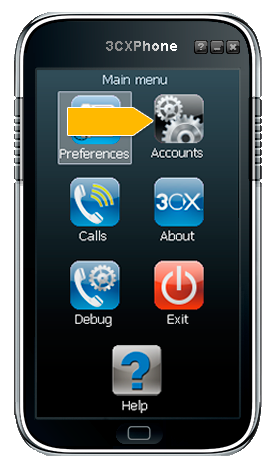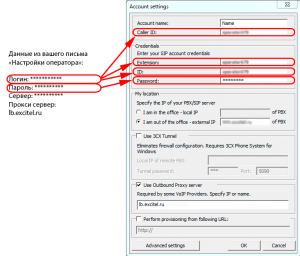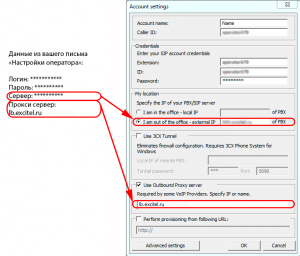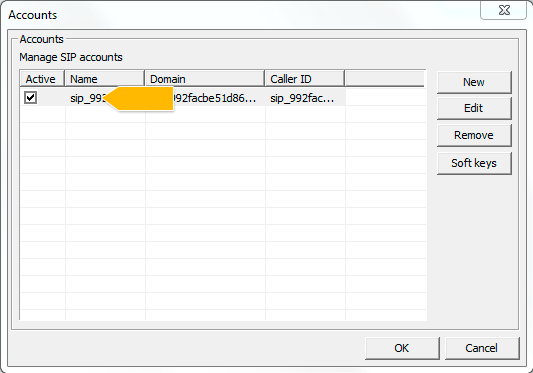К преимуществам данного SIP-клиента относятся: возможность работы со всеми операторами связи, гибкость настроек, возможность осуществлять видеовызовы и многое другое. Давайте посмотрим, как начать работать с ним.
В первую очередь вам понадобится скачать софтфон (в нашем примере выбираем для Windows). После его успешной установки запустите программу и нажмите кнопку Create Profile, чтобы создать учетную запись.

Успешная инсталляция 3CXPhone
В открывшемся окне выберите кнопку New, чтобы создать новый аккаунт.

Создание нового аккаунта в 3CXPhone
Теперь нужно заполнить несколько полей, данные для которых можно найти в вашем личном кабинете «Нью-Тел» (раздел «Настройки телефонии» -> «Внутренние номера» (SIP-аккаунты).
- Account name: название аккаунта.
- Extension: внутренний номер.
- Caller ID: отображаемое имя.
- Password: ваш пароль от SIP-номера.
- I am in the office — local IP – локальный IP-адрес АТС (для тех, кто работает в офисе).
- I am out of the office – external IP – публичный IP-адрес АТС (для тех, кто работает удаленно).

Настройки в 3CXPhone
Теперь можно нажать ОК или перейти во вкладку «Расширенные настройки», нажав Advanced settings. Здесь вам доступны функции:
- PBX voicemail – голосовая почта.
- STUN server – (если работаете за NAT`ом).
- Registration time – срок регистрации.
- SIP transport – для отправки SIP-сообщений (UDP, TCP, TLC).
- Здесь же выбираем метод DTMF и настраиваем аудио- и видеокодеки.

Расширенные настройки в 3CXPhone
Теперь софтфон должен зарегистрироваться на АТС.

Время на прочтение
1 мин
Количество просмотров 8.4K
В прошлой статье мы рассмотрели интеграцию 3CX Phone System с корпоративным порталом Bitrix24. Однако нам задали вопрос, можно ли использовать IP телефоны, в частности, программный SIP клиент 3CXPhone, наряду с собственным приложением Bitrix24 Desktop.
Отвечаем – конечно можно! Однако использовать вы сможете только обычную версию 3CXPhone for Windows v6, а не новую версию 3CXPhone 12 / 12.5 / 14, поскольку эти версии используют расширенный мониторинг и статусы пользователей, которые предоставляются только сервером 3CX.
Настройка Bitrix24
1. В разделе Телефония – Пользователи выберите пользователя, для которого нужно настроить софтфон, и нажмите ссылку Настроить.
2. Выберите Подключить телефонный аппарат – Вкл. Зафиксируйте выданные параметры подключения и нажмите Сохранить.
Настройка 3CXPhone 6
1. Загрузите 3CXPhone for Windows v6.
2. В интерфейсе 3CXPhone кликните правой кнопкой мыши и выберите Accounts, а затем нажмите кнопку New.
3. Заполните поля новой учетной записи, как показано на рисунке.
4. Дважды нажмите OK и телефон подключится.
На этом подключение софтфона 3CXPhone к Bitrix24 завершено.
Примечание
Данный программный софтфон работает с телефонией МСН Телеком только с версией по представленной ссылке. Более новые версии, указанные на сайте производителя, не поддерживают совместимость с телефонией МСН Телеком.
Для настройки программного телефона 3CX phone:
Загружаем 3CXРhone с официального сайта производителя программного продукта.
Устанавливаем приложение на компьютер или ноутбук, запустив установочный файл. В процессе установки нажимаем всегда Далее (Next).
Запускаем программу:
Приступаем к настройке аккаунта, выбираем на интерфейсе устройства Set accounts.
Выбираем Создать новый аккаунт (New):
Настраиваем учетную запись:
Account name: Имя вашего аккаунта, можно назвать произвольно
Caller ID: Ваш логин
Extension: Ваш логин
ID: Ваш логин
Password: Ваш пароль
PBX/SIP Server: Указываем адрес SIP Proxy или IP-адрес, указанные в письме
Переходим к расширенным настройкам, нажимаем Advanced Settings и устанавливаем все параметры как на скриншоте ниже:
Сохраняем все изменения. Если настройки введены корректно, то в интерфейсе программы появится надпись On Hook:
Программа настроена и готова к использованию!

Загрузка…
АТС не используется
Используется АТС
1. Скачайте программу с сайта компании (важно — согласно официальной информации несколько версий программы — 18.12.407 и 18.12.416 — заражены вирусом)
2. После успешной установки, запускаем 3CXPhone, далее необходимо создать учётную запись, для этого нажмите «Create Profile».
3. Для создания нового аккаунта, нажмите «New».
4. В настройках аккаунта необходимо указать следующие данные:
АТС не используется
Используется АТС
Account name: Ваш sip-номер (например 111111) из личного кабинета
Extension: Ваш sip-номер (например 111111) из личного кабинета
ID: Ваш sip-номер (например 111111) из личного кабинета
Password: Ваш пароль от sip-номера из личного кабинета
External IP: sip.zadarma.com
Account name: Ваш внутренний номер АТС из личного кабинета
Extension: Ваш внутренний номер АТС из личного кабинета
ID: Ваш внутренний номер АТС из личного кабинета
Password: Ваш пароль внутреннего номера АТС из личного кабинета
External IP: pbx.zadarma.com
5. Если настройки введены правильно, Вы увидите статус On Hook
На данный момент после регистрации система автоматически создает ваш первый сайт и одного оператора.
1. Если вам достаточно одного оператора для приема звонков с сайта, то для авторизации автоматически созданного оператора достаточно выполнить данную инструкцию с 3-го пункта.
2. Если же вам необходимо использовать несколько операторов — предварительно владелец сайта должен создать учетные записи операторов в личном кабинете и отправить им приглашение на email. Описание можно посмотреть в инструкции по настройке сайта для приема звонков от клиентов.
Чтобы операторы (2-й и последующие операторы, созданные вручную) смогли пользоваться звонками через интернет, они должны подтвердить приглашение, полученное ими на электронную почту. Затем им нужно будет ввести своё имя, придумать логин и пароль.
После подтверждения приглашения пользователь автоматически попадает в WebPhone и может звонить бесплатно сотрудникам, и принимать звонки с кнопки «Позвонить» с сайта.
3. Для того, чтобы использовать отдельное приложение на ПК, установите и настройте софтфон 3CXPhone на компьютер или ноутбук и настройте аккаунт:
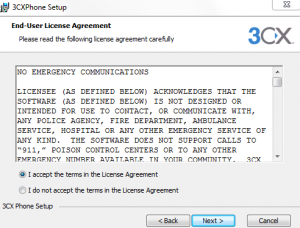
4. Создайте новый аккаунт в программном телефоне 3CXPhone. Для этого в главном меню перейдите в «Accounts» -> «New»:
5. В поле «Account name» введите имя или должность оператора:
6. Заполните поля «Caller ID», «Extension», «ID» значением «Логин», скопированным из полученного от нашего сервиса письма с темой «Настройки оператора».
7. В поле «Password» занесите «Пароль», также полученный в письме:
8. Выберите опцию — «I am out of the office — external IP» и заполните поле значением «Сервер» из нашего email-сообщения.
9. Поставьте галочку напротив опции — «Use Outbound Proxy server» и заполните поле значением «Прокси сервер» из письма. Обратите внимание, что адрес сервера и прокси сервера должны быть без «http://» и точно совпадать с полученными в письме!
10. Нажмите кнопку «OK», чтобы сохранить настройки и поставьте галочку напротив нужного аккаунта.
11. Дождитесь авторизации аккаунта оператора в сети (в левом нижнем углу экрана, над кнопками, должно высветиться сообщение — «On Hook»).
12. Позвоните кому-нибудь из сотрудников на его добавочный номер в системе Excitel, чтобы проверить все ли настроено верно. Добавочные номера вы можете узнать у создателя сайта или в списке контактов WebPhone.
Вы слышите собеседника? — Поздравляем, аккаунт в 3CXPhone настроен корректно. Если звука нет или возникают помехи — проверьте микрофон и наушники.
Если у вас так и не получилось настроить софтфон 3CXPhone на компьютере или ноутбуке, или возникают дополнительные вопросы — звоните нам с сайта или пишите в техническую поддержку.