Всем доброго дня! Сегодня к нам на обзор и настройку попадает, пожалуй, самая популярная модель от D-Link – D-Link DIR-300, или в простонародье «трехсотка». Где и как их только не используют, а после их активного пользования в Ростелекоме, такая моделька побывала в каждой третьей семье в России. Так что посмотрим, что это за зверь, да выведем его грамотную настройку по шагам.
Примерный план действий: подключим, настроим сеть, интернет, раздадим Wi-Fi и поменяем везде пароли для безопасности. Вот и все, давайте уже приступать.
Содержание
- Видеоверсия
- Подключение
- Предварительные настройки – Windows
- Шаг 1. Центр управления сетями и общим доступом
- Шаг 2. Изменение параметров адаптера
- Шаг 3. Свойства адаптера
- Шаг 4. Настройки – автомат
- Вход в настройки
- Подключение к интернету
- Настройка Wi-Fi
- Пароль роутера
- Другой интерфейс
- Мастер настройки
- Интересные продвинутые настройки
- Подключение к роутеру по Wi-Fi
- Инструкции
- Задать вопрос автору статьи
Видеоверсия
Для понимающих, сразу предлагаю видео по полной настройке D-Link DIR 300 старой и новой ревизии. Оба интерфейса, все базовые настройки.
Подключение
Прежде чем переходить к настройкам, все нужно грамотно подключить. Обратите внимание на заднюю панель роутера:
Что здесь важно сделать, чтобы успешно выполнить подключение нашего роутера D-Link DIR-300:
- Установить маршрутизатор в удобном месте – чтобы и Wi-Fi добивал примерно во все комнаты, чтобы и до провода провайдера хватало расстояния, чтобы можно было подключить по проводу компьютер или ноутбук.
- Подключить питание, убедиться, что горит хотя бы один из индикаторов – значит роутер включен и можно работать дальше.
- Подключаем провод вашего провайдера интернета из подъезда в порт INTERNET – никакое другое место не подойдет, для внешнего кабеля только этот порт.
- Подключите по проводу в любой порт LAN (их 4) свой компьютер или ноутбук, с которого будете производить настройку.
Обратите внимание! Здесь же расположена кнопка в углублении RESET – ничего с ней не делайте, но возможно она нам пригодится далее. Чтобы сбросить настройки на заводские, нужно нажать на эту кнопку и подержать около 10 секунд.
Все! Пока ничего больше не делаем здесь. Заодно можно посмотреть на переднюю панель – там во время подключения будут загораться соответствующие индикаторы:
Слева-направо:
- Подключено питание – загорается, когда вы включаете ваш роутер в сеть. Индикация, что с питанием все хорошо.
- INTERNET – когда подключаете кабель провайдера, здесь начнутся изменения. Если загорелось в итоге зеленым – все хорошо. Быстрое мигание на любом индикаторе – передача данных, это нормально, пугаться не стоит.
- Wi-Fi – если включен, то горит.
- 1-2-3-4 – подключенные устройства по проводу. Если включили свой компьютер или ноутбук, то здесь загорится нужный индикатор. Проконтролируйте, что он горит. Плохое соединение – одна из возможных проблем при подключении к панели управления.
Для справки. За все время выпускалось много версий роутера, отличающихся своей аппаратной частью, прошивкой и немного внешними изменениями. Хотя внешне в основном этот роутер DIR-300 был все той же старенькой рабочей «трехсоткой». Выпускаемые ревизии – NRU B1, B2, B3 (самые первые модели), NRU B5, B6 (чуть новее), NRU B7 (небольшие внешние изменения), A/C1 (последние модификации). Возможно, что-то выпущено уже и новее. Свою версию вы можете посмотреть на наклейке под роутером. Но все настройки ниже подходят под любую ревизию.
Дополнение. Модели DIR-300 и D-Link D-300 – это одно и то же, как бы их не путали. Модели у TP-Link с таким номером не существует.
Предварительные настройки – Windows
Если вы уверены, что у вас все отличное в системе – смело пропускайте этот раздел.
Чтобы исключить все возможные проблемы от былых настроек, предлагаю немного покопаться в системе, и убедиться, что сетевые настройки получаются автоматически. На этапе настройки — это важно, т.к. есть вероятность или не подключиться к роутеру, или не получить интернет. Так что лучше изначально проверить, что все выставлено на автомат, а уже после базовой настройки делать что угодно со своей сетью.
Дальнейшие действия подходят для всех современных операционных систем – Windows 7, Windows 8, Windows 10. Различия между ними минимальны, любые погрешности в тексте восстанавливаются на глаз. Если вдруг возникла какая-то сложно – или ищем настройки под свою систему на нашем сайте, или просто задаем вопрос в комментарии. Скриншоты ниже взяты с «семерки».
Для справки. Настроить роутер можно и без компьютера – через телефон или планшет, подключившись по Wi-Fi. Но компьютерная настройка самая простая.
Шаг 1. Центр управления сетями и общим доступом
Ищем возле часов значок подключения к сети, щелкаем по нему правой кнопкой мыши и выбираем наш Центр управления:
Шаг 2. Изменение параметров адаптера
Шаг 3. Свойства адаптера
На этой страничке у вас может быть несколько адаптеров – например, проводной и беспроводной. Выбираем тот, через который подключены к маршрутизатору, щелкаем по нему правой кнопкой мыши и активируем Свойства.
Шаг 4. Настройки – автомат
А далее просто нужно пощелкать, чтобы добраться до нужных нам настроек:
- Протокол интернета версии 4 (TCP/IP).
- Свойства.
- В обеих графах, если у вас что-то стояло, выбираем автоматическое получение настроек.
- Не забудьте нажать кнопку ОК, чтобы все сохранилось.
Теперь ваш компьютер будет получать настройки от самого роутера – а это и подключиться даст, и интернет правильно потечет без лишних танцев с бубнами.
Вход в настройки
Приступаем к непосредственной настройке. Перед тем как настроить роутер D-Link Dir-300, нужно зайти в его панель управления:
- Попробуйте перейти по следующим IP адресам – 192.168.0.1 (бывает и 192.168.1.1)
- Логин – admin
- Пароль – admin
Обычно в рамках одного устройства адреса подключения одинаковые. Но на этой популярной модели встречаются оба варианта. Так что попробуйте и то, и то, а там, где откроется, и вводите. Вот пример подключения к панели через один адрес:
А вот уже на другом устройстве наклейка на нижней части (здесь на любом маршрутизаторе и можно подсмотреть данные для подключения):
После успешного ввода вы и попадаете в настройки. Но если вдруг что-то не получилось, напишите свою ситуацию в комментариях. Обычные причины такой проблемы:
- Нет подключения.
- Роутер выключен.
- Кривые настройки сети – нужно автомат, можно на всякий случай перезагрузиться.
- Роутер кто-то использовал до вас и перебил настройки подключения – можно сбросить их на заводские (инструкция была разделом выше).
Подключение к интернету
Теперь пытаемся подключиться к интернету на нашем Д-Линке. Главный мой совет, т.к. интернет-провайдеров в нашем большом мире очень много, и под всех не подстроишься:
Если возникла проблема с настройкой на этапе подключения к интернету – смело звоните вашему интернет-провайдеру и уточняйте необходимые настройки.
Сделать это придется один раз и на долгие годы, так что ничего страшного нет. Вдруг именно ваш провайдер имеет какие-то специфичные технологии, бывает и такое. Но обычно все успешно подключается и при самостоятельных действиях.
Сеть – Соединение – WAN
Переходим по этому пути и попадаем вот сюда:
На последней странице главное выбрать свой тип соединения – PPPoE или IPoE. Тут посмотрите на свой договор с провайдером – там обычно указывается и тип соединения, и логин, и пароль. На рисунке показано подключение через IPoE – здесь ничего дополнительного не нужно вводить, но если у вас требуется ввести логин и пароль – ставьте PPPoE и соответствующие поля появятся.
Вводите все как здесь, сохраняете – интернет работает.
Настройка Wi-Fi
Самое главное в настройке Вай-Фая – чтобы все работало, и был свой пароль. Делаем так:
Wi-Fi – Общие настройки
Здесь убедитесь, что включена галка «Включить беспроводное соединение». Либо можно просто посмотреть на переднюю панель роутера и убедиться, что индикатор беспроводной сети горит или мигает.
Wi-Fi – Основные настройки
Здесь посмотрите на SSID – название вашей сети. Так вы ее будете видеть при поиске сетей, так ее будут видеть все ваши соседи. Еще посмотрите, чтобы режим стоял в B/G/N mixed – так будет обеспечено полное сочетание стандартов между всеми возможными устройствами и вашим маршрутизатором, чтоб проблем не было.
Wi-Fi – Настройки безопасности
Здесь и задаются основные настройки безопасности вашей домашней беспроводной сети. Не игнорируйте этот пункт! Обязательно установите свой пароль.
Что важно:
- Сетевая аутентификация – WPA-PSK/WPA2-PSK mixed – только так, никаких незащищенных сетей, никаких WEP, которые ломаются на раз-два.
- Ключ шифрования PSK – а это ваш пароль, который будет запрашиваться при подключении любого устройства к вашему Wi-Fi. Его не нужно делать простым, но сразу же запишите куда-нибудь. Посмотреть его повторно можно будет здесь же, но проще ввести с бумажки.
Пароль роутера
Интернет у нас есть, Wi-Fi от соседей обезопасили, теперь самое время защитить и любой роутер – ведь сейчас любое устройство извне может подключиться к нему, ввести admin-admin и, например, подменить все ваши сайты на свои со злыми намерениями. Поэтому:
Система – Пароль администратора
И меняем здесь пароль на новый сложный. Ничего сложного)
Другой интерфейс
Как уже писал выше, у D 300 было много вариантов изготовления, и было много разных интерфейсов. Вся вышеописанная суть подойдет под любую модель – да даже на любой другой роутер, ведь везде процесс одинаковый. Ниже просто покажу, какие еще бывают вариации интерфейса.
Главная страница и вход в расширенные настройки:
Наша сеть WAN (куда нужно добавить новую настройку с типом соединения и логином-паролем провайдера):
А вот и сами настройки для PPPoE. Напомнию, нужно ввести только сам Тип соединения, а также логин и пароль:
Внутренности Wi-Fi выглядят примерно одинаково, поэтому показываю лишь точку входа во все необходимые настроечки:
Мастер настройки
Выше я описал процесс ручной настройки – там нет ничего сложного, и каждый может справиться. Но все, что было описано выше, можно сделать и через автоматическую настройку, которая проведет вас по шагам, как и этот мануал.
Начало – Click’n’Connect
Интересные продвинутые настройки
Внимание! Вышеописанных пунктов обычно достаточно, чтобы подключиться к интернету и раздать его через Wi-Fi. Я не рекомендую использовать сложные настройки D-Link DIR-300 «любителям».
Просто бегло затрону, что еще умеет эта моделька. Профессионалы просто поймут о чем идет речь и без проблем выстроят свою задачу. Так что для упоминания.
- Маршрутизация. Позволяет прокинуть любые маршруты. На то он и Роутер (маршрутизатор), а не просто модем. Моделька хоть и старенькая, но позволяет решать задачи на дому.
- VLAN – позволяет делить наши сети на виртуальные пространства. Это и контент-фильтр поможет наложить, и IP телевидение отделить от общего потока трафика.
- Firewall, NAT и проброс портов – все присутствует. Видео по пробросу прикладываю далее:
- Репитер (повторитель, усилитель, ретранслятор). Если у вас уже есть какая-то сеть, то этот роутер можно подключить к ней и просто дублировать ее для расширения зоны покрытия. Делается это в настройках «Wi-Fi – Клиент». Здесь отмечаем галку на переход в режим и вещание, выбираем нужную сеть и все работает.
- Аппарат отлично прошивается. Если у вас старенькая моделька – зайдите на официальный сайт, гляньте прошивку под свою ревизию и просто обновите ПО. Но по мне, официальные прошивки, если нет никаких проблем, проще оставлять теми же, а смысл обновляться есть только для профессионалов сразу на какую-нибудь стороннюю OpenWRT.
Подключение к роутеру по Wi-Fi
В подключении к Wi-Fi роутеру D-Link DIR 300 по вай-фаю нет чего-то особенного. Все просто – открываете список сетей, ищете свою (название указывали в SSID), подключаетесь, вводите ключ безопасности. Все.
Инструкции
Кому вдруг нашего руководства оказалось недостаточно, предлагаю к ознакомлению 2 официальные инструкции на эту модель роутера. Там есть все, от технических спецификаций до нюансов настройки.
Вот и все! Надеюсь эта статья была полезна для вас. Обязательно оставьте свой комментарий! И не бойтесь менять настройки, если вдруг что-то не получится или «поломается» – просто делайте сброс настроек и приступайте заново. Уверен, все получится!
На чтение 14 мин Просмотров 30.2к.
Специалист техподдержки, PHP-программист, разработчик WordPress
Задать вопрос
Пик продаж описываемой модели приходится на конец первого десятилетия 21 века. Но и сегодня настройка D-Link DIR-300 вызывает вопросы у отдельных пользователей. Именно для них этот обзор. Видя популярность модели, Д-Линк старательно выпускал новые модификации и релизы, а после того, как моделью заинтересовался Ростелеком, она стала «культовой». Четверть рынка продаж тех лет приходилась именно на DIR-300.
Содержание
- Характеристики разновидностей
- Подключение
- Предварительные настройки Windows
- Различные интерфейсы
- Вход в настройки
- Автоматическая настройка
- Ручная настройка интернета
- Настройка Wi-Fi
- Режим повторителя
- Заводская прошивка
- Альтернативная (DD-WRT) прошивка
- Смена пароля от веб-интерфейса
- Обновление прошивки
- IPTV
- Сброс настроек
- Отзывы
Характеристики разновидностей
Раз уж началось о ревизиях — для начала краткий список версий и отличий.
- DIR-300 A1. Выпуск линейки стартовал в 2007 году с ревизии, получившей впоследствии индекс A1.
Внешний вид стандартен. По одной антенне и порту для кабеля от провайдера, четыре пользовательских порта.
Процессор — AR2317 (Atheros) 182 мГц, оперативная память 16 Мб, пользовательская — 4 Мб.
- DIR-300 B1, B2, B3, B4. Спустя два года появится линейка с индексом В. Оперативка вырастает в два раза, до 32 мб. Ставится процессор от Ralink с частотой 384 мГц.
Интересно, что на рынках России модели этой ревизии появляются как DIR-300NRU.
- DIR-300 B5, B6, B7. Новая или скорее продолжение старой ревизии. Единственное отличие — процессор ставится уже на 360 мГц. На российские рынки направляется только третья модель, с прежней маркировкой — NRU.
- DIR-300 С1. Изменений минимум, только чуть более мощный процессор — 400 мГц.
- DIR-300 D1. В 2013 пользователю представляется D1. Основное отличие — внешний вид. Теперь девайс «стоит» на торце.
- DIR-300 S/A1. Выходит на рынок параллельно с D1. Форм-фактор не столь кардинально меняется, зато в строго рубленом виде первых редакций появляются изгибы, скосы, необычные очертания. К достоинствам можно отнести рост пользовательской памяти — 8 Мб.
- DIR-300 A/A1A. На этом компания решает остановится. На очереди 320 модель. Последним отголоском становится A1A. По сути это уже 320, но без USB и с возвратом к 4 Мб памяти для пользователя. Неожиданным решением стала внешняя форма. Девайс снова «стоит» на торце, но имеет форму цилиндра.
Удобство и простота настройки
8
Подключение
Исходя из того, что изменения вносились только в технические характеристики D-Link DIR-300, подключение и дальнейшие настройки соединения могут рассматриваться на примере DIR-300NRU, одной из ревизий для рунета.
Для работы нам понадобится компьютер/ноутбук, так как начальные настройки для роутера D-Link DIR-300 возможны только при кабельном подключении. Беспроводная точка «из коробки» выключена.
Роутер нужно установить на столе, повернуть съёмную антенну вверх.
Пошаговый план подключения:
- Вынуть кабель от провайдера из компьютера.
- Вставить его в синее гнездо на задней панели.
- Проверить настройки сети на компьютере (об этом ниже).
- Кабелем из комплекта поставки соединить компьютер и одно из жёлтых гнёзд на маршрутизаторе DIR-300.
- Включить питание обоих устройств.
После нескольких секунд, когда лампочки на устройстве перестанут мигать, можно переходить к следующим шагам. Роутер готов к настройке.
Предварительные настройки Windows
Пару слов о настройке ОС. Возможно, ранее компьютер подключался к другому устройству, а роутер по умолчанию настроен на то, что все нужное для выхода в сеть он выдаёт сам. Нужно правильно выставить установки системы, иначе сеть не заработает.
На примере Windows 7/10 это выглядит так:
- Заходят в панель управления, выбирают «Просмотр состояния сети и задач».
- В открывшемся окне «Подключение по локальной сети», а затем «Свойства».
- В новом окне «Протокол Интернета версии 4», снова «Свойства».
- На правой картинке указаны правильные настройки для работы с роутером.
Различные интерфейсы
Несмотря на большое количество ревизий, прошивка DIR-300 менялась незначительно и админ-панель настроек устройства получила всего два исполнения — в чёрных тонах (у первых версий) и светлое — у последних.
Функции и там и там названы одинаково, но могут немного различаться по своему местоположению. Поэтому пошаговая инструкция по настройке роутера D-Link DIR-300 будет сопровождаться подробными скринами.
Вход в настройки
Учитывая возраст модели, каких-то фраз вместо цифрового адреса для доступа в интерфейс настроек ждать не приходится.
- Вход в роутер D-Link DIR-300 выполняют по стандартному IP 192.168.0.1 в адресной строке браузера.
- Пользователя встречает стандартное окошко с предложением войти, используя пароль по умолчанию DIR-300. Он такой же как и логин — admin. Данные обычно стандартны, но если есть сомнения, их можно найти на нижней крышке.
- На следующем шаге предложат назначить новый пароль на роутер D-Link DIR-300 и дальше использовать только его. После этого пользователь попадает в веб-интерфейс. Хотя его цветовая гамма и изменилась, функционал — нет.
Автоматическая настройка
Обычного мастера, как это принято на других моделях, тут нет, как, собственно, и кнопки «Автоматическая настройка». Но если выбрать вкладку «Подключить Интернет» — запустится мастер подключения к сети, предлагая выбор между несколькими вариантами.
Но если в списке предложений нет нужного провайдера или пользователь хочет контролировать все процессы самостоятельно, нажатие на логотип вернёт на главную страницу. Но можно поставить флажок в положение «WAN» или выбрать в списке «Добавить новое».
На следующей странице нужно указать тип подключения.
Затем ввести логин и пароль из договора с провайдером.
На следующем экране включить IGMP (нужно, если есть желание смотреть IPTV) и проверить положение других галок.
На этом подключение интернета закончено. Пользователю выдаётся сводная информация для проверки.
Если все верно — процесс завершён.
Автоматическая настройка позволяет выставить все необходимые параметры без навязывания своих значений.
Ручная настройка интернета
Настройка D-Link DIR-300 вручную не намного сложнее. Для примера можно рассмотреть, как получить интернет от Билайн и Ростелеком. В главном меню есть пункт «Настроить вручную», позволяющий сделать большинство настроек самостоятельно.
В разделе «Сеть» открываем вкладку «WAN».
Для Билайн:
- Тип соединения сменить на «L2TP + Динамический IP». Название любое — оно нужно только для админки. Потом установить настройки VPN. Адрес сервера обычно не меняется — tp.internet.beeline.ru.
- Затем вводится имя пользователя и пароль из договора. Остальное без изменений.
Для Ростелеком и Дом.ру:
- Тип соединения нужно выбрать PPPoE, задать произвольное имя соединения.
- Ввести логин и пароль, который обычно указывается в договоре с провайдером.
Важно! Лучше убедится в типе подключения, посмотрев договор с провайдером. В нем есть все нужные параметры.
Переходим к поднятию вайфай соединения.
Настройка Wi-Fi
Пошаговый алгоритм:
- Чтобы включить беспроводную сеть, нужно зайти в админ-панель роутера D-Link DIR-300 и в главном меню выбрать раздел «Wi-Fi». Далее выбираем вкладку «Основные настройки».
- Обязательно устанавливаем галочку «Включить беспроводное соединение». В поле SSID указываем имя сети (домашние устройства найдут роутер именно по нему). Страна «Russian Federation». Также можно скрыть точку доступа при желании. Остальные настройки можно оставить как на скриншоте и нажать кнопку «Применить».
- В подменю «Настройка безопасности» нужно запаролить сетку, чтобы ей действительно не воспользовался сосед. Заполняем поля, как указано. Ключ шифрования PSK — пароль, который нужно будет вводить при первом входе нового устройства.
Режим повторителя
В базовой, заводской прошивке режима повторителя устройства от D-Link обычно не имеют. Но в то же время можно установить режим клиента, где роутер получает сигнал от удалённого устройства и раздаёт его дальше. То есть в итоге получается тот же режим ретранслятора.
Эта же проблема решается и поиском альтернативной, не родной прошивки, известной как версия «DD-WRT». Но так как это всё-таки не родная версия, её опишем второй, чуть ниже.
Заводская прошивка
Сначала вариант клиента для другой сети.
Настройка DIR-300 в режиме репитера состоит из двух этапов:
- В параметрах настройки Wi-Fi вместо собственных данных нужно установить данные сети, которую планируется усиливать. Все данные копируются с основного устройства.
- Чтоб решить возможную проблему конфликтов устройств, нужно выключить DHCP на DIR-300, а на странице «WAN» раздела «Сеть» добавить новое подключение (или сменить текущее, если роутер далее не планируется для подключения к провайдеру). Нужно установить тип подключения «Динамический IP», интерфейс «WiFiClient».
- Необязательный. Если ранее к сети роутера подключались беспроводные клиенты, то после установки его повторителем она исчезнет. Чтобы устройства зря не искали несуществующее соединение, рекомендуется забыть сеть и произвести поиск заново.
Сохранить и перезагрузить роутер.
Альтернативная (DD-WRT) прошивка
Другой вариант получения ретранслятора — это установка альтернативной прошивки.
Устанавливается она стандартно — в разделе «Система» есть страница.
Для настройки репитера нужно, как и в работе с оригинальной прошивкой, пройти несколько шагов.
- Первое, что нужно сделать, это установить IP будущего усилителя. Можно использовать любой адрес с одним условием — он должен находится в подсети основного устройства. Если там раздаётся сеть в диапазоне 192.168.0.* — репитер не может иметь 192.168.1.*
- На вкладке «Установка» в разделе «Основные установки» выключить WAN.
- Следующим шагом переходят в раздел «Основные установки», но уже на вкладке Wi-Fi. В альтернативной прошивке есть возможность выбрать тип беспроводной сети — «репитер-мост».
- Выбирают его. Далее нужно указать имя сети — оно должно повторять имя на основном роутере.
- Выставив флажки, как указано на картинке, переходят в раздел «Безопасность» (вкладка Wi-Fi). Здесь нужно повторить все настройки защиты основного устройства.
- Сохранив все сделанные изменения, нужно перезагрузить DIR-300.
После перезагрузки в Web-интерфейсе видно, что используется сеть основного устройства.
Можно отметить, что альтернативная прошивка — улучшенная версия заводской. Настройками моста её возможности не ограничиваются. Во многих торговых точках роутер сразу перешивался на альтернативную версию, которая предлагает более расширенные и гибкие настройки.
Смена пароля от веб-интерфейса
Поменять пароль администратора, который создали при первом входе в настройки роутера, можно в разделе «Система», на специальной странице. Однако перед тем как устанавливать другой, нужно обратить внимание на сообщения на странице. В зависимости от версии прошивки возможен вариант, что заменить можно только сразу два пароля — для веб-интерфейса и Wi-Fi. Установить общий.
Защиту сети в этом случае придётся настраивать заново.
Обновление прошивки
В том же разделе «Система» можно сделать обновление прошивки. Для роутера D-Link DIR-300 предлагаются два варианта решения.
Пользователь может проверить сам обычным способом, потом скачать прошивку с официального сайта или при настройке адреса обновлений (обычно установлен по умолчанию) сделать это в автоматическом режиме, когда устройство само будет проверять свой сайт на наличие обновлений.
IPTV
В старых прошивках роутера настройка TВ, если оно предлагалось провайдером, проблем не вызывала. Однако по непонятным соображениям в новых версиях функцию убрали.
Настройка будет проводится на примере провайдера Ростелеком.
На странице «WAN» (раздел «Сеть») нужно создать новое подключение.
Все настройки повторяют те, которые настраивали при подключении к провайдеру, включая галочку «Keep Alive», но есть и несколько отличий.
Тип соединения «Статический IP», MTU — 1492.
Раздел IP заполняется, как на картинке:
Обязательно нужно отметить галочкой пункт «Включить IGMP». Затем включить IGMP, версия 2 на вкладке «Дополнительно» раздела «Разное».
Сброс настроек
Вне зависимости от прошивки DIR-300, сброс настроек, возможность сохранить и вернуть ранее установленные собраны на экране «Конфигурация» раздела «Система». Каждая кнопка отвечает за одну функцию.
Сохранить — когда роутер настроен, все параметры можно импортировать в один файл на компьютере.
Восстановить (здесь есть окно для выбора файла) — обратная операция. Указывается файл, нажимается кнопка, после перезагрузки все настройки восстановлены. Может быть полезным при решении вернуться из режима репитера в режим маршрутизатора. Если файл был ранее сохранён, одна перезагрузка вернёт все предыдущие настройки.
Сброс на заводские настройки DIR-300 выполняется нажатием на одноимённую кнопку.
Здесь же есть четвертая кнопка, позволяющая перезагрузить устройство, не отключая электропитания.
В старых версиях прошивок существовала ещё одна функция. Пользователь мог сменить язык интерфейса просто загрузив/удалив языковый файл. Новые прошивки идут мультиязычными — выбор языка общения выведен в правую часть шапки.
Если же пользователь забыл пароль от роутера, придётся воспользоваться физическим сбросом настроек посредством кнопки RESET на задней панели. В целях защиты от случайного нажатия она немножко утоплена, поэтому нужно воспользоваться стержнем, иголкой или подобным предметом. Удержание кнопки в течение 15 секунд приведёт к перезагрузке роутера, что покажут индикаторы. После новой загрузки роутер забудет все настройки пользователя, включая изменённый пароль.
Отзывы
Пользователи о девайсе говорят по разному.
Плюсы:
- Основой плюс, отмечаемый большинством пользователей, — цена прибора. Кто-то пишет — низкая цена, другие — дешёвый. Есть мнения о хорошем балансе цены и качества.
- Простоту настройки всех D-Link можно отнести к большим плюсам моделей, при этом как на заводской, так и на альтернативной прошивках. Основные проблемы настройки у пользователей — невнимательность.
- Быстро подключается по Wi-Fi, даже при одном делении на значке идеален для небольшого числа подключаемых девайсов.
Есть и минусы
- Главный минус, указываемый большинством пользователей, — прошивка. Та, с которой роутер поставлялся, на момент продаж была безнадёжно устаревшей. Первое, что нужно было делать после включения девайса, — переходить на сайт производителя и обновляться. У D-Link и 300-ка не исключение, существует альтернативная прошивка. Она имеет больше возможностей настройки и ряд дополнительных функций, про которые производитель забыл.
- Второй минус, отмеченный владельцами, — раз в неделю, а иногда и чаще беспричинная перезагрузка. Максимум беспрерывной работы — 6 дней. Другой вариант этой же проблемы — просто без видимых признаков перестаёт открывать страницы. Нужна перезагрузка.
- Третьей проблемой можно назвать скорость. Как по кабелю, так и по радио скорость ниже, чем при связи напрямую.
Добрый день уважаемые пользователи клуба экспертов 

И так, отправляемся в магазин. Пока мы идем в магазин напишу собственно зачем мне понадобился роутер.
Не так давно, с пользователем fera2k обсуждал какой планшет себе взять для учебы в универе, поучиться да и отдохнуть. Но главное для учебы. Собственно теперь я обладатель планшета, за что отдельно спасибо fera2k. Вот планшет куплен и придя домой начав «установку» планшета я загрузился о том как же мне его подключить к интернету. Хотел сначала купить адаптер для связи и настроить его на отдачу интернета. Но как известно для работы нужен постоянно рабочий компьютер. А жрет он, извиняюсь, как слон по сравнению с роутером. И вот поднакопив немного денег и после чтения отзывов и прочей «литературы» иду покупать роутер D-Link DIR-300.
Коробка-коробулька
Прошу прощения, если фотографии большие 
Коробка окрашена в черно-бело-тёмно бирюзовый цвета. Большего всего белого, а по бокам черный и бирюзовый.

Сбоку представлена характеристика на нескольких языках

Снизу можно прочитать различную информацию о роутере, так же на нескольких языках

Комплектация
Открыв коробку в глаза бросается куча макулатуры — Декларация о соответствии нормам ЕС, руководство по быстрому старту, информация о гарантии и диск. На диске вся та же самая информация. Никакого автоматического средства настройки как у TP-Link нету. Да оно и не нужно 

Убираем все это в сторону, остается довольно короткий LAN-провод (что-то около полуметра), адаптер питания и собственно сам роутер. Сейчас мы все это и достанем 


Внешний вид устройства
Устройство сделано из черного глянцевого пластика, индикаторы же расположены на матовой пластинке того же цвета. В темноте да и вообще индикаторы очень хорошо видно.

Сзади расположено четыре (4) LAN порта для подключения компьютеров через интерфейс Ethernet. В желтый цвет окрашен порт для подключения кабеля от Интернета. Так же на задней панели имеется утопленная кнопочка Reset (нажать ее можно только зубочисткой или иголочкой) и интерфейс для запитки роутера.

Собственно зарядник не представляет собой ничего примечательного, кроме как надписи AMIGO 

Характеристики устройства
Надпись N150 — означает, что устройство может работать на скорости до 150 Мбит/с.
Устройство оснащено Wi-Fi модулем работающем со всеми интерфейсами — 802.11b, 802.11g и 802.11n.
Он обладает встроенным межсетевым экраном, что защищает пользовательскую сеть от вредоносных атак. Маршрутизатор поддерживает стандарты шифрования WEP, WPA и WPA2 для обеспечения защиты сетевого трафика.
Имеет одну съемную дипольную антенну с разъемом SMA
Мощность передатчика составляет 17 dBM
Радиус действия внутри помещения 100 м
Радиус действия вне помещения 400 м
Коэффициент усиления внешней антенны 2 dBi
Включаем!
После подключения всех необходимых проводов

Устройство откликнулось мгновенно — замерцали все индикаторы и собственно сеть настроилась сразу. Осталось настроить все через web-интерфейс.

Настройка
Управление всеми настройками осуществляется через web-интерфейс -192.168.0.1
При первом входе логин и пароль стандартны, вам предложат установить новый пароль и никому его не говорить 

Далее мы входим в панель управления и собственно созерцаем:

Рассмотрим основные и нужные вкладки:
Подключение Интернета|Кабель
Подключить интернет — эта вкладка поможет подключить нам компьютер к интернету с помощью роутера.
Выбираем точку доступа для интернета:

Выбираем тип подключения:

Далее вбиваем имя подключения и внимательно читаем настройки:


Сохраняем 

Подключение Интернета|Wi-Fi
Управление настройками Wi-Fi соединения содержится во вкладке Настроить Wi-Fi

Далее так же вводим имя точки доступа, пароль, выбираем тип шифрования и тип подключения устройств и т.д.


Сохраняем 

Все. мы настроили и проводное Интернет соединение и без проводное. теперь можно спокойно сидеть в интернете как с планшета:


Так и с компьютера:

P.S.
В пределах двух комнат и одной стороны на улицы сигнал хороший 

Устройство ревизии В6
Если вы хотите избавиться от назойливых кабелей, не иметь привязки к одному месту работы на компьютере/ ноутбуке, с легкостью осуществлять переезд всего компьютерного оборудования -необходимо приобрести и настроить маршрутизатор Wi-Fi. Серия статей про настройку различных маршрутизаторов поможет вам в домашних условиях без особого труда настроить беспроводную сеть Wi-Fi.
В этой статье опишу настройку Wi-Fi на примере маршрутизатора Dlink Dir-300 NRU B5. Первое, что необходимо сделать- это обновить прошивку Dlink Dir- 300 NRU до последней. Затем необходимо настроить сеть на компьютере/ ноутбуке на автоматическое получение IP- адреса и DNS- сервера. После этого, подключаемся по web интерфейсу Dlink (это относится к тем случаем, если вы закрыли web интерфейс после обновления прошивки). Вводим в браузер (желательно использовать Internet Explorer или Mozilla Firefox) 192.168.0.1 логин admin, пароль admin (по умолчанию). 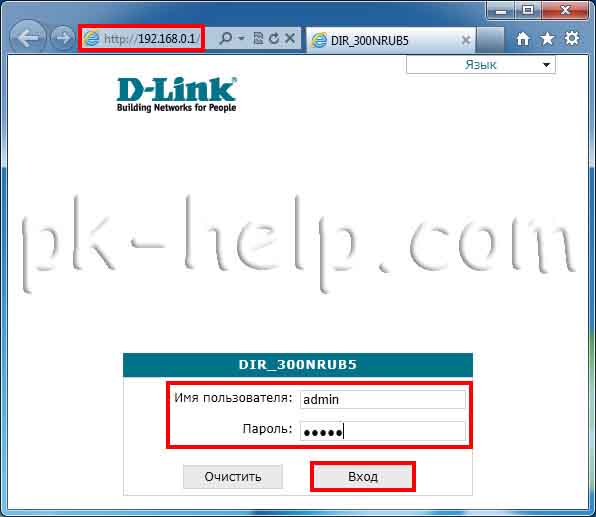
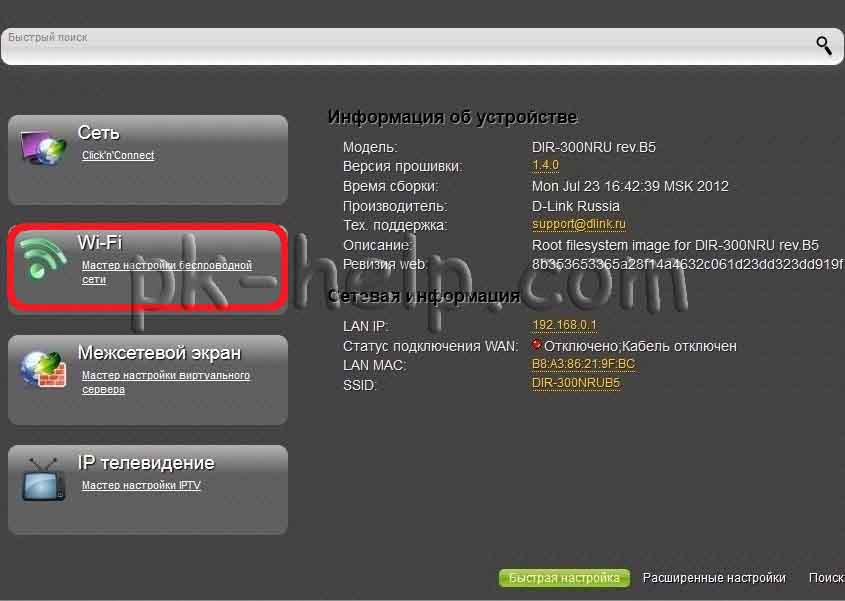
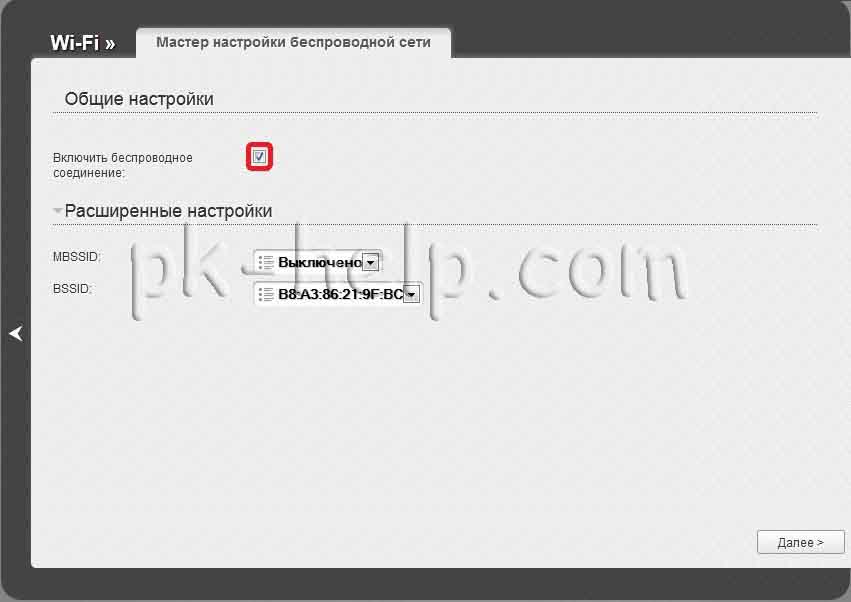
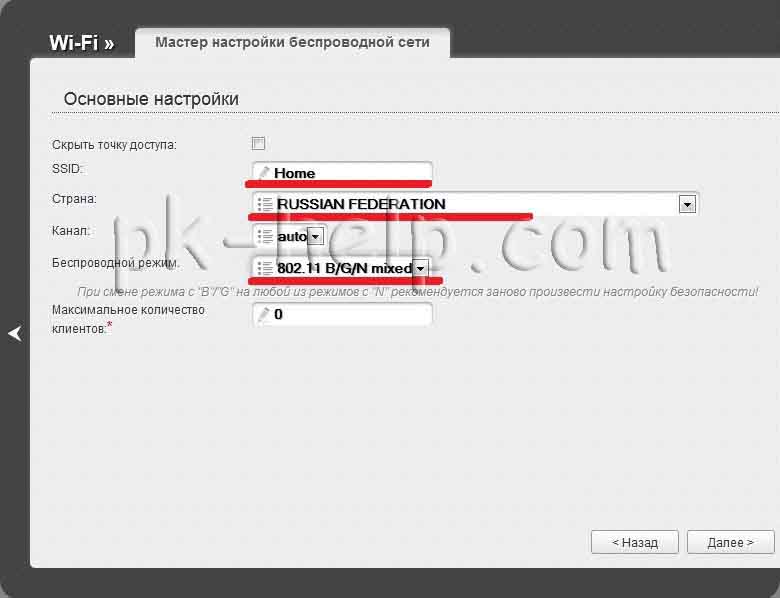
В строке ключ шифрования PSK вводим пароль, который необходимо будет ввести что бы быть подключенным к сети Wi-Fi (рекомендую использовать сложный пароль, не менее 8 знаков с буквами, цифрами и специальными символами). Все остальные настройки, касаются шифрования и их я рекомендую оставить по умолчанию.
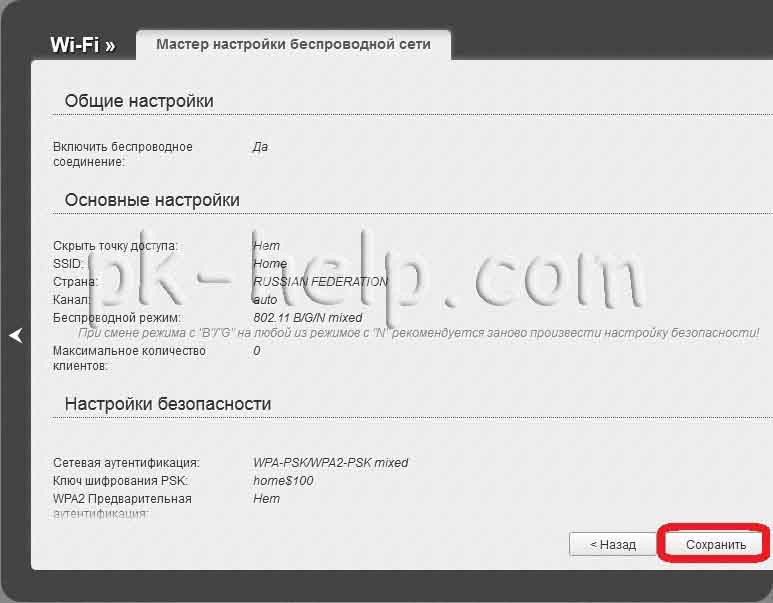
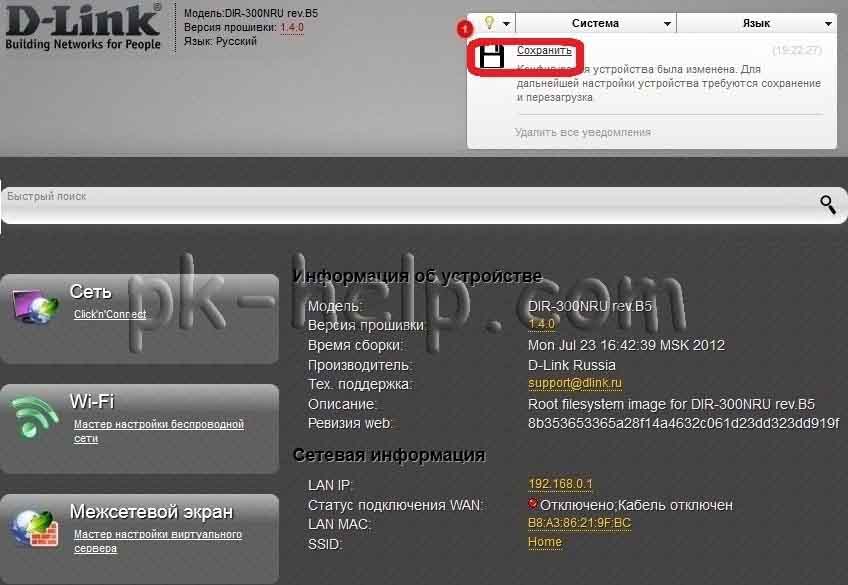

После конфигурирования роутера, можно приступить к настройке локальной сети на Windows XP или Windows 7, сделать сетевую папку или настроить сетевой принтер.
Я очень надеюсь, моя статья помогла Вам! Просьба поделиться ссылкой с друзьями:
В этой инструкции мы будем настраивать популярный маршрутизатор D-Link DIR-300A. Это недорогой роутер для домашнего использования. В отличии от D-Link DIR-300/A/D1, который уже снят с производства, новая модель выпускается в новом очень необычном корпусе в виде цилиндра. Приятно, что за такую цену можно приобрести маршрутизатор в таком необычном корпусе.

Что касается настройки этой модели, то сам процесс практически ничем не отличается от настройки другим маршрутизаторов D-Link. Но я решил подготовить отдельную инструкцию, в которой показать и рассказать о всех нюансах. Покажу как подключить DIR-300A, как зайти в настройки, настроить роутер на подключение к интернету, настроить Wi-Fi сеть, сменить пароль и т. д. Думаю, эта информация пригодится многим. Тем более, что инструкция которая идет в комплекте не очень информативная.
Настроить маршрутизатор можно практически с любого устройства, даже с телефона, или планшета, подключившись по сетевому кабелю, или по Wi-Fi. Но, если у вас есть стационарный компьютер, или ноутбук, то настраивать роутер я советую именно с этих устройств. И лучше всего на момент настройки подключится к DIR-300A по сетевому кабелю.
Подключение и вход в настройки D-Link DIR-300A
Подключите адаптер питания к роутеру, включите его в розетку, и включите питание кнопкой на самом роутере.
Если вы будете настраивать роутер с ПК, или ноутбука, то возьмите сетевой кабель, который шел в комплекте, и соедините компьютер с роутером. Кабель подключаем в один из 4 LAN портов.
В порт «Internet» (он желтый), подключите интернет. Кабель от вашего интернет-провайдера. Вот кстати зря они сделали желтый WAN порт, и положили желтый сетевой кабель в комплекте. Многие будут путаться.
Если хотите настраивать подключившись по Wi-Fi сети, то подключите свое устройство к беспроводной сети, которую будет раздавать маршрутизатор сразу после включения. Сеть будет иметь заводское название. Скорее всего это будет «DIR-300A».
Пароль для подключения указан снизу маршрутизатора, на наклейке. Подписан как «WPS PIN».
Компьютер должен быть подключен к роутеру. Подключение может быть без доступа к интернету, это нормально.
Дальше открываем любой интернет браузер, и переходим по адресу 192.168.0.1.
Если роутер запросит имя пользователя и пароль, то укажите admin и admin. Адрес для входа в настройки, и заводские параметры так же указаны на наклейке снизу маршрутизатора. У меня же роутер сразу попросил сменить заводской пароль, который в дальнейшем будет использоваться доля входа в настройки вместо admin. Придумайте, и два раза запишите новый пароль. Постарайтесь его не забыть.
Сразу смените язык панели управления на русский, или украинский.
Мы зашли на страницу с настройками. Если у вас не получается зайти в настройки по адресу 192.168.0.1, то проверьте подключение к роутеру, и посмотрите советы из этой статьи: https://help-wifi.com/oshibki-i-polomki/chto-delat-esli-ne-zaxodit-v-nastrojki-routera-na-192-168-0-1-ili-192-168-1-1/
Настройка подключения к интернету
Очень важно правильно настроить наш D-Link DIR-300A на подключение к интернету. Если роутер не сможет подключится к интернет-провайдеру, то он не сможет раздавать интернет. Без этого не смысла продолжать настройку.
Вам нужно точно знать, какой тип подключения к интернету использует ваш интернет-провайдер. И все необходимые параметры, которые необходимо указать для подключения к интернету. Так же, хорошо бы уточнить, не использует ли провайдер привязку по MAC-адресу. А то можно очень долго мучатся с настройками.
Если у вас тип подключения Динамический IP (без привязки по MAC-адресу), и вы уже подключили кабель от провайдера к роутеру, как я показывал на фото выше, то интернет через маршрутизатор уже должен работать. В настройках, прямо на на главной странице можете посмотреть статус подключения. Если он уже зеленый, то все Ok. Пропускаем этот раздел, и переходим к настройке Wi-Fi сети.
Зеленый значок говорит о том, что роутер уже подключился к интернету.
Если есть привязка по MAC-адресу, то здесь два варианта: сменить MAC-адрес роутера на MAC компьютера, к которому был привязан интернет, или позвонить в поддержку провайдера, и попросить привязать новый MAC-адрес роутера, который указан на самом устройстве, снизу на наклейке (MAC ID).
Клонировать MAC можно на вкладке WAN, выбрав нужное подключение.
Если у вас провайдер Билайн, который использует тип подключения – L2TP, или ТТК, Дом.ru, Ростелеком у которых тип подключения – PPPoE, то здесь уже нужно задать некоторые параметры.
Среди украинских провайдеров самые популярные: Домашний Интернет Киевстар – тип подключения Динамический IP. Провайдер Воля, там так же Динамический IP, но помоем с привязкой по MAC-адресу.
D-Link DIR-300A: настройка подключения L2TP на примере провайдера Билайн
Перейдите в настройках на вкладку «Сеть» – «WAN». Поставьте галочки возле подключений, которые там есть, и нажмите кнопку «Удалить». Затем, нажмите на кнопку «Добавить».
Дальше выберите тип подключения, который использует ваш провайдер. Для Билайна это «L2TP + Динамический IP».
Укажите логин и пароль два раза, которые вы получили при подключении к интернету. Так же пропишите «Адрес VPN-сервера». Для Билайн это — tp.internet.beeline.ru. Проверьте, стоит ли галочка возле «Соединятся автоматически». Нажмите на кнопку «Применить».
Если вы все указали правильно, то роутер должен подключится к интернету. Подключение будет с зеленым значком и статусом «Соединено».
Подключение PPPoE на DIR-300A (ТТК, Дом.ru, Ростелеком)
Так же, как я показывал выше, создаем новое подключение, и выбираем тип подключения PPPoE.
Укажите логин и пароль, которые указаны в договоре по подключению к интернету, и нажмите кнопку «Применить».
Если маршрутизатор не хочет подключатся к интернету, то звоните в поддержку провайдера, и уточняйте настройки. Скорее всего, неправильно указываете какие-то параметры.
Смотрите статс соединения на вкладке WAN:
Только после того, как подключение к интернету будет установлено, есть смысл продолжать настройку маршрутизатора.
Настройка Wi-Fi сети, установка пароля
Перейдите на вкладку «Wi-Fi» – «Основные настройки». Здесь мы можем сменить название нашей Wi-Fi сети. В поле SSID пропишите новое название, и нажмите кнопку «Применить».
Дальше переходим на вкладку «Настройки безопасности». Здесь, в поле «Ключ шифрования PSK» введите пароль, который будет использоваться для подключения к вашей Wi-Fi сети. Нажмите «Применить».
Все, Wi-Fi сеть настроена.
Так как основные настройки мы выполнили, нужно сохранить параметры, и перезагрузить роутер. Наведите курсор на меню «Система», и выберите «Сохранить». Затем снова наводим курсор на «Система», и выбираем «Перезагрузить».
После перезагрузки появится Wi-Fi сеть с названием, которое вы задали в процессе настройки. Для подключения к сети используйте пароль, который установили.
Давайте еще рассмотрим несколько настроек. Покажу как можно сохранить все параметры роутера в файл, и восстановить их при необходимости.
Создаем резервную копию настроек роутера
Если все хорошо работает, то советую сделать резервную копию настроек.
При повторной попытке зайти в настройки маршрутизатора, он спросит у вас имя пользователя и пароль. Пароль мы меняли в начале настройки. Заводские admin и admin.
Наведите курсор на пункт «Система», и выберите «Получить копию настроек».
Сохраните файл на компьютер, в надежное место. При необходимости, можно будет восстановить настройки с файла в разделе «Система» – «Конфигурация».
Вот мы и закончили настройку этой «бочечки». Надеюсь, у вас все получилось, и вы настроили свой D-Link DIR-300A. Вопросы можете задавать в комментариях. Всего хорошего!









































































