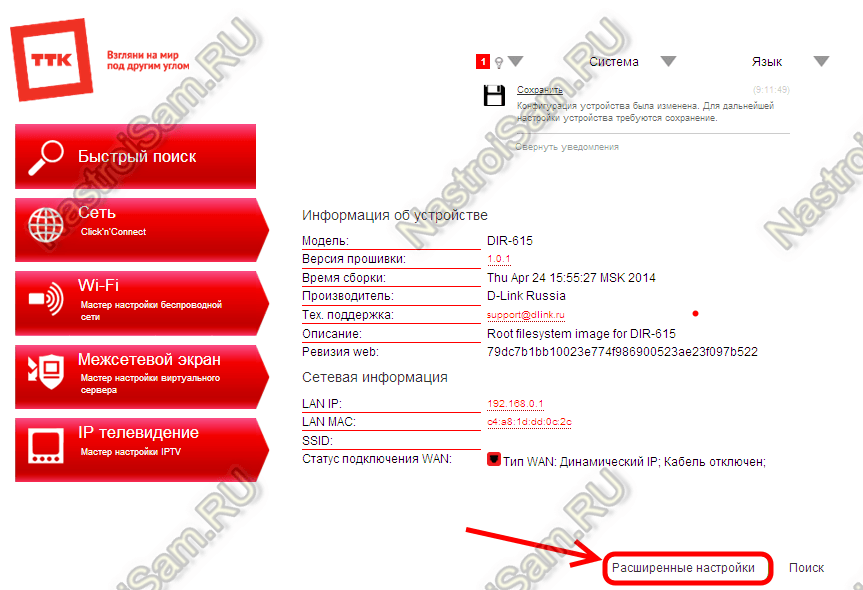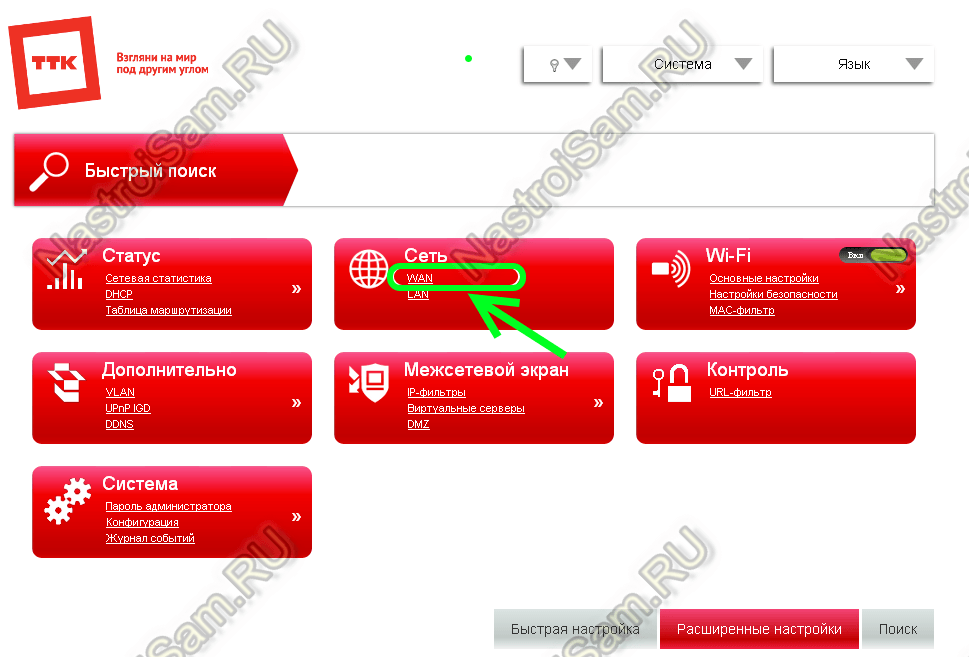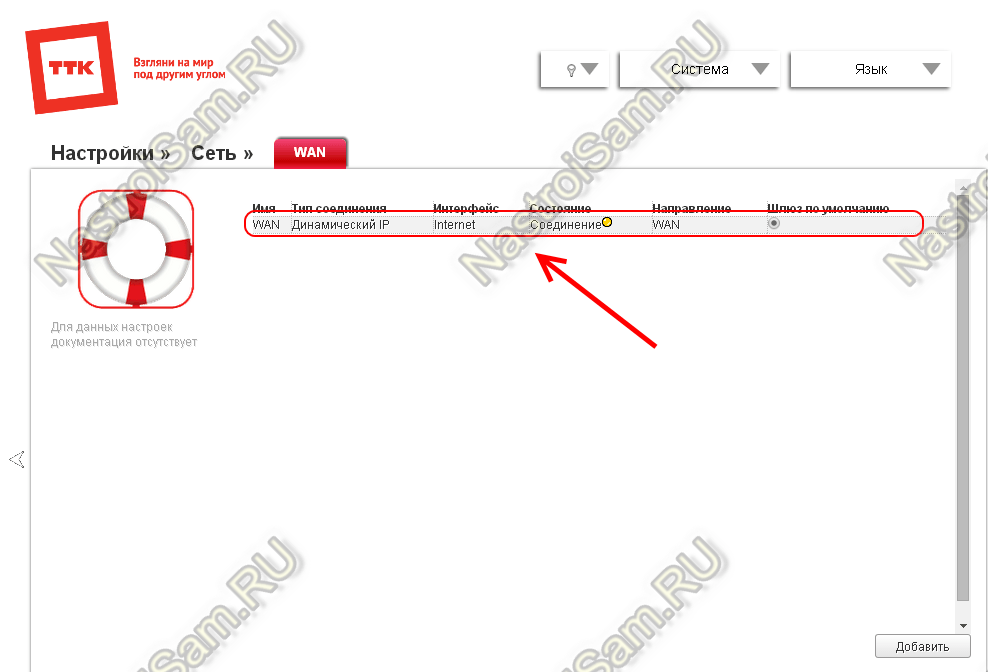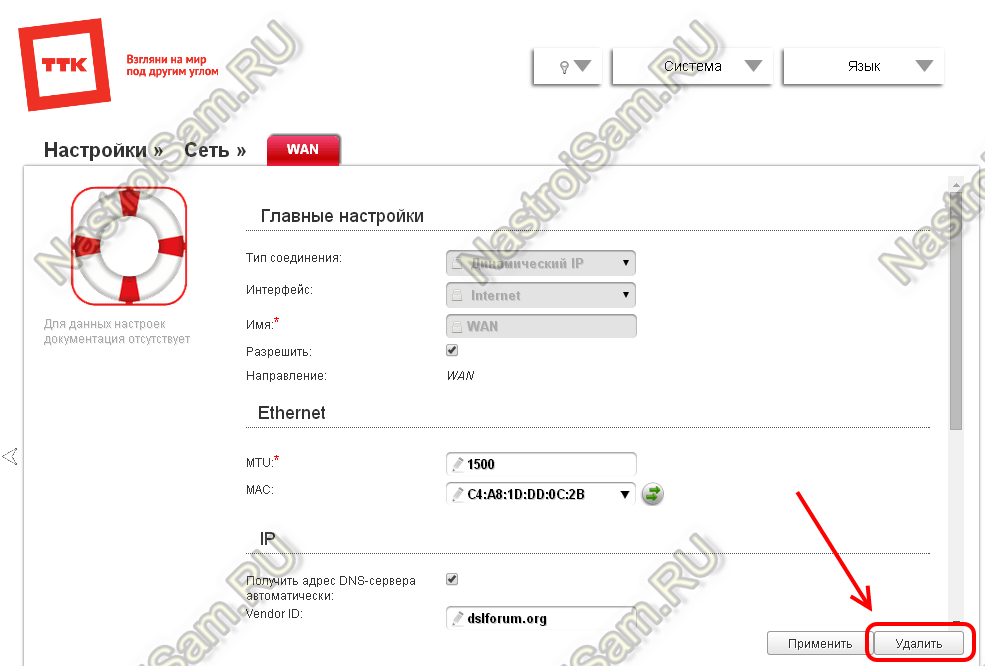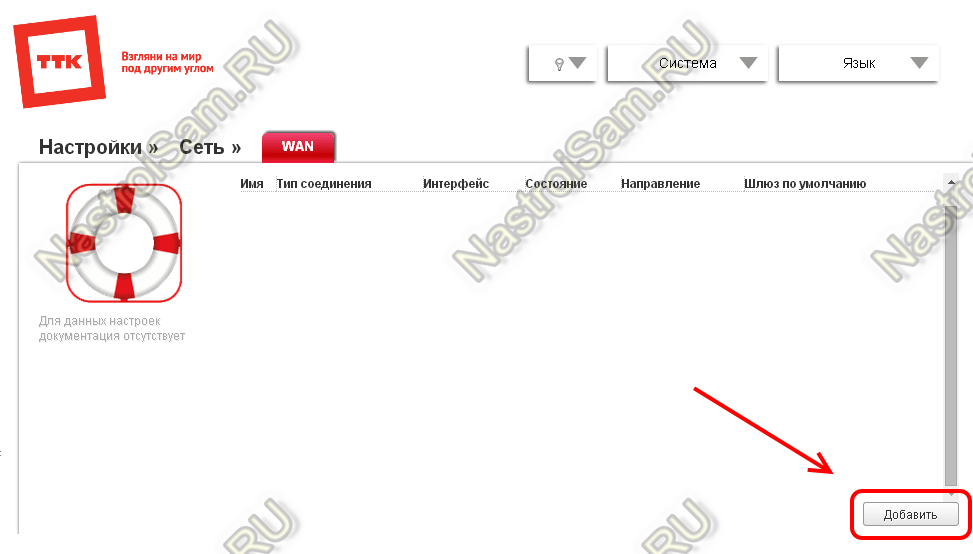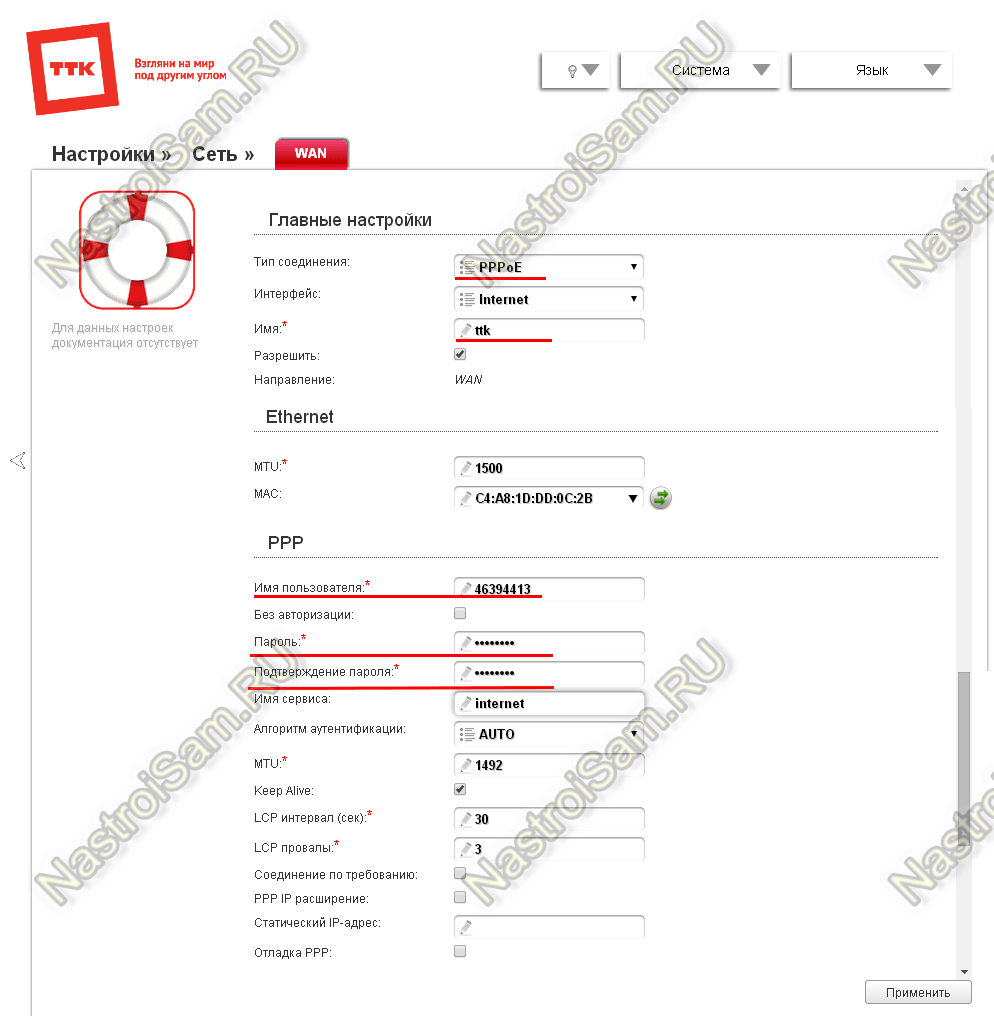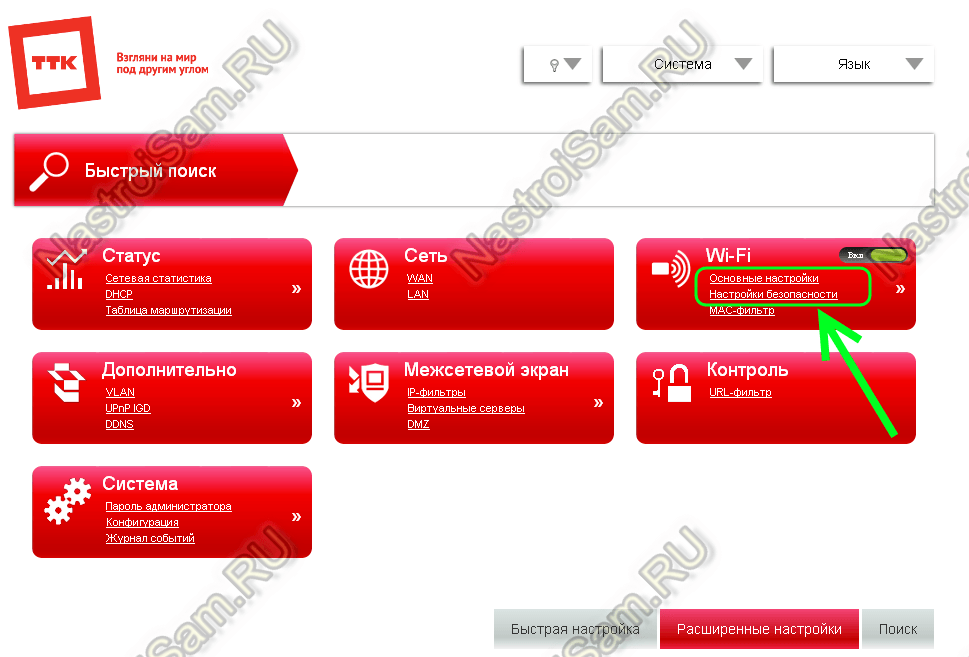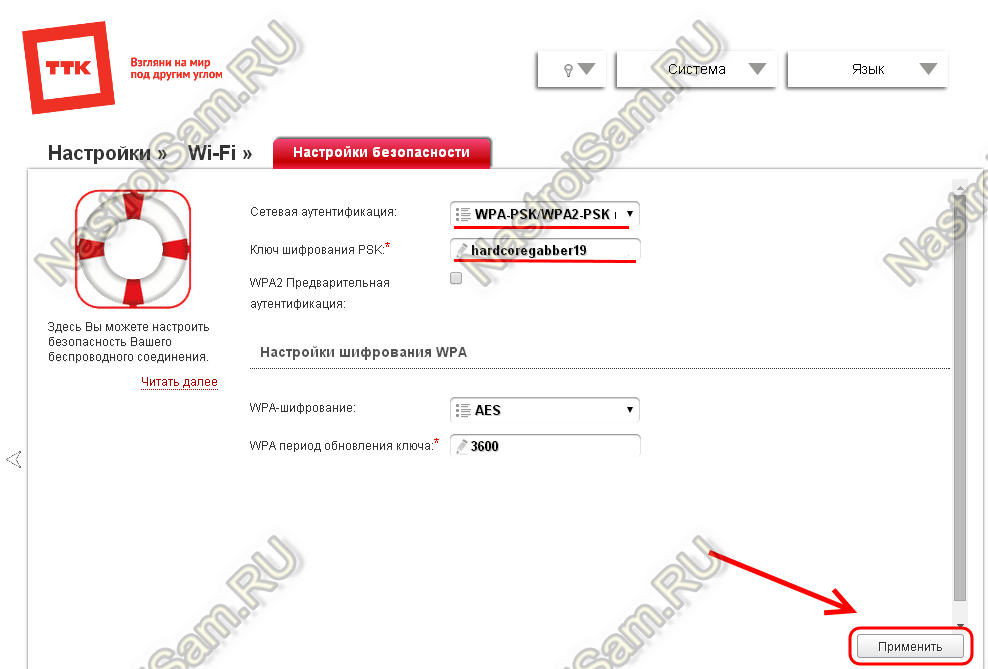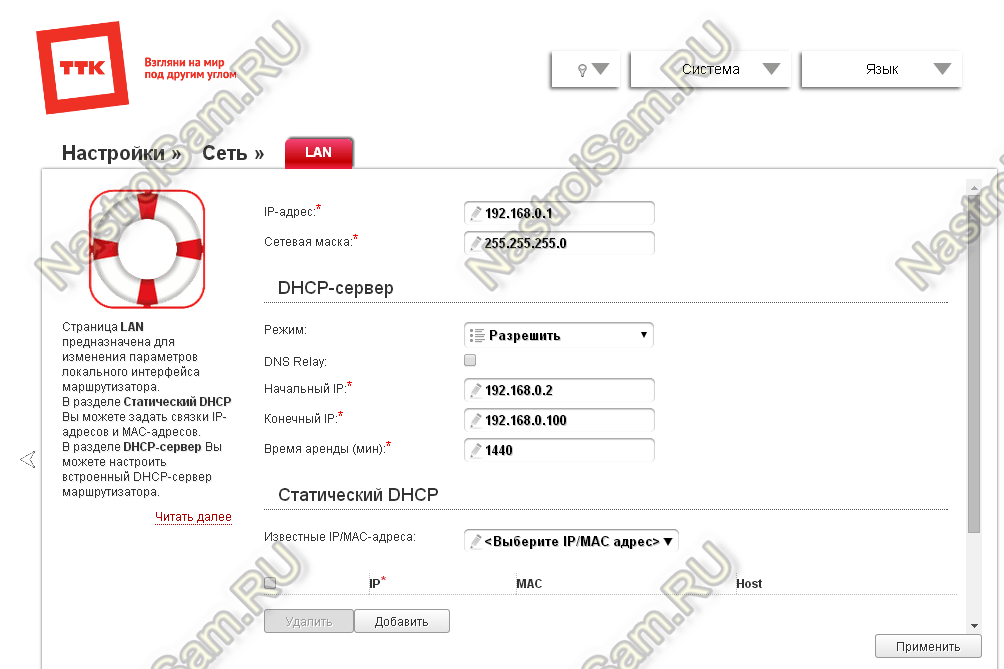Настройка типа подключения на роутере d-link dir615
Откройте любой браузер и перейдите в нем по адресу 192.168.0.1. Появится окно с запросом логина и пароля. По умолчанию, это admin и admin. Вы попадете в настройки своего D-link:
Перейдите на вкладку Начало — Click’n’Connect. Проверьте подключен ли Ethernet кабель в wan(интернет) порт и нажмите на кнопку далее:
Выбираем из списка тип подключения «Динамический IP» и нажимаем далее:
Прописываем имя соединения (или оставляем стандартное), проверяем, что стоят галочки включить IGMP, NAT, Сетевой экран и нажимаем далее:
Нажимаем применить:
Настройка wi-fi на роутере d-link dir615
Перейдите на вкладку Wi-Fi — Основные настройки. Здесь мы будем менять имя Wi-Fi сети. В поле SSID укажите название вашей сети. Нажмите кнопку применить.
Дальше переходим на вкладку Wi-Fi — Настройки безопасности, и в поле «Ключ шифрования PSK» указываем пароль, который будет использоваться для подключения к Wi-Fi. Пароль должен быть минимум 8 символов. Сразу запишите пароль, чтобы не забыть его.
Сохраните настройки. Система — Сохранить.
Если после настройки роутера, услуга не заработала, необходимо обратиться на горячую линию по номеру 8-800-775-0-775 для обновления настроек.
Для уточнения вашей технологии подключения обратитесь к провайдеру.
В этой статье мы будем настраивать очень популярный роутер D-link DIR-615. Писать статью я буду на примере D-link DIR-615/A. А если у вас другая модель, то ничего страшного, там практически все совпадает. Эта инструкция подойдет для многих роутеров компании D-link. Постараюсь написать обо всем подробно и на понятном языке. Рассказывать о самом роутере много не буду, почитать мой отзыв и другую полезную информацию о DIR-615/A, вы можете по ссылке выше. Скажу лишь, что этот роутер хорошо подходит для дома, или небольшого офиса. Он с легкостью обеспечит стабильный доступ к интернету для ваших компьютеров, телефонов, планшетов (по Wi-Fi) и других устройств.
Что касается настройки D-link DIR-615, то там все очень просто. А если ваш провайдер использует технологию соединения Динамический IP, то вам достаточно будет подключить роутер, и интернет уже будет работать. Нужно будет только установить пароль на Wi-Fi сеть и сменить имя сети, если понадобится. Не нравиться мне только то, что настройки в D-link практически в каждой версии меняются (на вид). Я имею введу панель управления роутером. И поэтому, настройки вашего роутера могут отличаться от тех, которые вы увидите в этой статье. Но это может исправить обновление прошивки.
Настраивать D-link DIR-615 будем по такой схеме:
- Подключение и вход в панель управления на D-link DIR-615
- Настройка интернета на D-link DIR-615 (подключения к провайдеру)
- Настройка Wi-Fi сети и смена пароля
А теперь, обо всем подробнее.
Подключаем D-link DIR-615 и заходим в настройки
Подключите к роутеру питание и включите его. Если индикаторы на передней панели роутера не засветились, то проверьте включено ли питание кнопкой на задней панели. Если вы будете настраивать маршрутизатор по кабелю, тогда возьмите сетевой кабель, который идет в комплекте, соедините маршрутизатор с компьютером. Один конец кабеля подключаем в черный LAN разъем (в 1 из 4), а второй конец подключите в сетевую карту компьютера (ноутбука). Кабель от интернет провайдера подключите в желтый WAN разъем.
Если у вас нет компьютера с сетевой картой, или нет кабеля, то настроить все можно и по Wi-Fi. Можно даже с телефона, или планшета.
Дальше, нам нужно зайти в настройки маршрутизатора. Но, перед этим, я советую вам сделать сброс настроек. Это нужно для того, что бы удалить все старые настройки, которые возможно уже заданы. И что бы они нам не помешали, мы просто вернем роутер заводскому состоянию.
Сброс настроек на D-link DIR-615
Делаться все очень просто. Чем-то острым нужно нажать утопленную в корпус кнопку RESET и подержать ее секунд десять. Затем отпустить, и подождать пока роутер перезагрузится.
Теперь можно заходить в настройки. Как это сделать, можете почитать в подробной статье. Или, смотрите ниже.
Откройте любой браузер и перейдите в нем по адресу 192.168.0.1. Появится окно с запросом логина и пароля. По умолчанию, это admin и admin. Вы попадете в настройки своего D-link.
Возможно, у вас настройки будут на английском. Но вы можете сменить язык на русский, или украинский.
Если появится окно с просьбой сменить заводской пароль для входа в настройки, то придумайте и укажите два раза какой-то пароль. Не забудьте его, он будет использоваться для входа в настройки роутера.
Я советую вам сразу обновить прошивку своего роутера, еще до настройки. Как это сделать, я подробно писал в этой стать. Если вы не хотите этого делать, или для вас это слишком сложно, то можете продолжать настройку без обновления программного обеспечения
Все, в панель управления мы зашли, можно приступать к настройке маршрутизатора.
Настройка интернета на D-link DIR-615
Первое, что вам нужно сделать, это узнать какую технологию соединения использует ваш провайдер. Динамический IP, статический, PPPoE (использует Дом.ру и другие провайдеры), L2TP (например, использует провайдер Билайн). Я уже писал, как узнать технологию соединения. Можно просто позвонить в поддержку провайдера и спросить, или посмотреть на официальном сайте.
Если у вас соединение по популярной технологии Динамический IP, то роутер должен раздавать интернет сразу после подключения к нему кабеля от провайдера и вам остается только настроить Wi-Fi сеть (смотрите ниже в статье). Если у вас не Динамический IP, то нужно настраивать.
Перейдите на вкладку Начало — Click’n’Connect. Проверьте подключен ли Ethernet кабель и нажмите на кнопку Далее.
Выберите из списка ваше соединение. Если у вас например PPPoE и провайдер предоставляет еще и IP адрес, то выбираем PPPoE+Статический IP. Если IP нет, то выбираем просто PPPoE+Динамический IP. Или точно так же с L2TP.
Дальше укажите параметры IP, которые предоставляет провайдер и если он их предоставляет (у вас этого окна может не быть). Нажмите Далее.
Если появится окно «Адреса локальных ресурсов провайдера», и вы не хотите добавлять адреса, или не знаете что это такое, то просто нажмите Далее. Появится окно, в котором нужно указать имя соединения, логин и пароль. Эту информацию так же предоставляет провайдер. Вы можете нажать на кнопку Подробно, что бы открыть более широкие настройки (MTU и другие).
Дальше будет проверка соединения с интернетом и возможность включить фильтр Яндекс.DNS. Это уже по желанию. В любом случае, вы потом сможете изменить эти настройки. Это я показывал пример настройки PPPoE соединения на D-link DIR-615. У вас же настройки могут отличаться от тех что у меня.
Если после настройки интернет через роутер не работает, статус соединения «без доступа к интернету», или просто не открываться сайты, то проверяйте настройки от провайдера. Возможно, вы неправильно выбрали тип соединения, или неправильно задали какой-то параметр.
Как видите, с PPPoE, L2TP, PPTP и Динамическим IP, заморочек намного больше, чем с технологией Статический IP.
Один важный момент: если у вас на компьютере было высокоскоростное соединение, с помощью которого вы подключались к интернету, то теперь оно не нужно. Это соединение будет устанавливать наш роутер D-link и просто раздавать интернет по кабелю и по Wi-Fi.
Сменить настройки провайдера вы всегда можете через этот же мастер быстрой настройки Click’n’Connect, или на вкладке Сеть — WAN, выбрав и отредактировав нужное соединение.
Желательно сохранить настройки:
Если интернет через роутер уже работает, то можно приступать к настройке Wi-Fi сети.
Настройка Wi-Fi и смена пароля на D-link DIR-615
Все что нам нужно сделать, так это сменить имя Wi-Fi сети и задать новый пароль для защиты нашего Wi-Fi.
Перейдите на вкладку Wi-Fi — Основные настройки. Здесь мы будем менять имя нашего Wi-Fi. В поле SSID укажите название вашей сети. Нажмите кнопку Применить.
Дальше переходим на вкладку Wi-Fi — Настройки безопасности, и в поле «Ключ шифрования PSK» указываем пароль, который будет использоваться для подключения к Wi-Fi. Пароль должен быть минимум 8 символов. Сразу запишите пароль, что бы не забыть его.
Сохраните настройки. Система — Сохранить. Если больше ничего настраивать не будете (на этом настройка D-link DIR-615 может быть закончена), тогда перезагрузите роутер. Система (пункт меню сверху, возле логотипа) — Перезагрузить.
Все, беспроводную сеть настроили. Можете еще посмотреть более подробную статью по настройке Wi-Fi.
Еще можете сменить пароль администратора, который используется для доступа к настройкам роутера. Если вы его не меняли, или меняли, но уже забыли, то сделать это можно на вкладке Система — Пароль администратора.
Укажите два раза новый пароль и нажмите Применить. Не забудьте сохранить настройки.
Обязательно запишите где-то этот пароль. Если вы его забудете, то не сможете зайти в панель управления, и придется делать сброс настроек.
Послесловие
Фух, устал я:) ничего больше писать не буду. Если возникнут вопросы по статье, спрашивайте в комментариях. Надеюсь, у вас получилось настроить свой маршрутизатор.
Как зайти для внесения изменений в меню настройки роутера ТТК? Чтобы устройство заработало с провайдером, нужно отключить соединение с интернетом. После запуска устройство наладит связь без вашей помощи.
Введите адрес, для того чтобы проверить возможность подключения
интернета
Как выполнить настройку WiFi-устройства на ТТК
Для настройки роутера на прием интернет-соединения от провайдера ТТК вставьте провод ТТК в порт маршрутизатора на задней стороне.
Как правило, порт подписан или отделен от других входов. Устройство укомплектовано кабелем для соединения разъема ПК с любым LAN-портом. Затем нужно запустить веб-браузер. Для настройки вашего роутера под сеть провайдера ТТК подойдет любой обозреватель Сети, который установлен на вашем ПК.
Закажите бесплатную консультацию
ИЛИ
После этого в адресную строку введите 192.168.0.1 и запустите «Поиск». После запроса на введение пароля и логина, в оба поля формы наберите слово admin. Эти сведения задаются на заводе для всех WiFi-устройств ТТК. Происходит переадресация на вкладку настроек устройства, в которой используется меню расширенных настроек. Отметьте WAN в разделе «Сеть», вбейте название защищенного протокола в «тип соединения» — «PPPoE», введите сведения, выданные поставщиком услуг (пароль, логин).
Иные параметры не изменяйте, жмем «Сохранить». На вкладке соединений мигает индикатор, нужно нажать еще раз «Сохранить». Остается обновить страницу браузера, чтобы войти в Сеть. Это означает, что настройка роутера на ТТК прошла успешно, обеспечена раздача интернета на гаджеты в полном объеме.
На сайте ТТК можно ввести свой адрес, чтобы посмотреть, подключает ли провайдер интернет в вашем доме. Провайдер интересен множеством выгодных тарифов, заботой о пользователях, которым он предоставляет бесплатные консультации.
Закажите бесплатную консультацию
ИЛИ
Как настроить на сеть ТТК роутеры DIR 300, 615 и Asus
Действия по настройке роутера DIR 300 и других моделей на сеть ТТК не всегда выполняются в два клика. Подключение интернета часто предполагает проверку МАС-адреса. Большинство устройств подменяет эти адреса, но операторы «ТрансТелеКома» настраивают компьютеры, а не роутеры пользователей. Абоненты ТТК подают заявку для пользования услугой на сайте компании. Стандартная услуга заключается в подключении прямого соединения с ПК, но можно для связи с ТТК использовать настройку роутера DIR 615 или любого другого, приобретенного пользователем, а также взятого в аренду.
Для настройки роутера Asus на сеть ТТК уточните:
- идентификационные сведения о пользователе (логин, пароль);
- адрес сервера, шлюза VPN, DNC;
- IP-адрес.
Введите адрес, для того чтобы проверить возможность подключения
интернета
Как роутер TP Link и другие маршрутизаторы настраивают на сеть ТТК
Закажите бесплатную консультацию
ИЛИ
Настройка роутера TP Link на сеть ТТК проводится по схеме:
- уточняют сведения для входа в меню управления устройством: IP-адрес, логин, пароль — часто они обозначены на маршрутизаторе с нижней стороны;
- открывают браузер, в навигационную строку вводят IP, переходят по ссылке, вводят логин и пароль;
- в подразделе Сеть указывают WAN, выбирая PPPoE/Россия PPPoE;
- в новую графу вводят логин и пароль, обозначенные в договоре. Не путайте их с данными учетной записи администратора, введенными ранее;
- сохранение настроек, перезагрузка устройства.
Настройка роутера фирмы Zyxel от ТТК проводится по аналогичной схеме. После включения устройства в ПК вводятся параметры с целью запуска интернета в меню настроек.
При настройке на сеть ТТК роутера от компании Zyxel Keenetic Lite II пользуйтесь заводской инструкцией. Нужно кабель ТТК вставить в синий разъем с надписью «Интернет», желтый провод, входящий в комплект маршрутизатора, вставить в желтый порт «Домашняя сеть» и аналогичный порт ПК. Блок питания подключить к разъему «Питание», нажать размещенную рядом кнопку. В Центре управления сетями изменяем параметры адаптера, в «Подключении по локальной сети» кликайте «Свойства».
Закажите бесплатную консультацию
ИЛИ
Установите галочку напротив пункта «Протокол Интернета версии 4 (TCP/IPv4)» и нажмите на «Свойства». Установите точки в пунктах автоматического получения IP-адреса и DNS-сервера. Подтвердите настройки нажатием «Ок», «Закрыть». Далее откройте браузер, введите http://192.168.1.1 и нажмите клавишу ввода на клавиатуре, появится окошко с кнопкой «Веб-конфигуратор». После ее нажатия открывается форма для создания пароля администратора. Придумываете пароль, его повторяете ниже, жмете «Применить», вводите имя юзера и пароль, жмете «Ок».
В окне настроек маршрутизатора выбираете «Broadband connection», убираете галочку с поля «Использовать для выхода в Интернет». В графе «Настройка параметров IP» выбрайте «Без IP-адреса», в «MAC-адрес» выберите «Взять с вашего ПК». Иные параметры можно оставить по умолчанию. Жмите кнопку «Применить».
В «PPPoE/VPN» поставьте точку на «Добавить соединение», в графе «Тип (протокол)» — на «PPPoE», в «Подключаться через» отметьте «Broadband connection (ISP)». Введите сведения из договора в графу имени пользователя и пароля, остальные графы — значения по умолчанию. Жмите «Применить».
В настройках Домашней сети укажите вкладку «IGMP Proxy». Напротив «IGMP Proxy» должна быть галочка, в графе «ISP» — значение «К провайдеру», в «Home» – «К домашней сети». Жмите «Применить».
В настройках беспроводной сети нужно изменить значения имени и ключа сети на желаемые. Укажите «WPA2-PSK» в поле «Защита сети».
Информация о интернет-провайдер ТТК на страницах моего блога появляется нечасто. Хотя эта компания не входит в большую тройку, тем не менее она имеет очень неплохую долю на рынке ШПД и без дела не сидит — постоянно расширяется зона охвата, выигрываются тендеры. А причина, по которой ТТК редко освещается — отсутствие громкой рекламы, каких либо «уникальных» сервисов, которыми так любят хвастать Дом.ру и Ростелеком. Этот провайдер просто продает относительно неплохой доступ в Интернет. До некоторого времени они не имели своих, брендированных роутеров, которые стали предлагаться абонентам относительно недавно. Один из них попал мне в руки. Начну, пожалуй с того, что до последних обновленных версий DIR-615 A/N1 и K/R1A, роутеры этой модели были откровенно «кривые». Модели с индексом K1 и K2 вообще можно приписать к фейлам производителя, т.к. с завода шли зачастую с нерабочим софтом, а более-менее нормальная прошивка вышла с индексом близким к 20. Чуть-чуть получше была ситуация с версией M1, но всё равно больше нареканий, чем похвалы. В виду этих фактов мне вообще непонятно почему именно эта модель была выбрана в качестве брендированной. Ведь проще было бы иметь дело с проверенной временем моделью DIR-300, которая используется большинством операторов, а значит и ПО постоянно дорабатывается и косяки в нем исправляются оперативнее. Тем не менее, в Волгатранстелеком почему то остановили выбор именно на 615-ом. Надеюсь что всё же новые ревизии будут более стабильны и надежны в работе, нежели предшественники.
Что же, рассмотрим подробнее роутера ТТК DIR-615 A/N1. Выполнен он в общем стилевом виде все линейки маршрутизаторов D-Link 2014 года — это так называемый «скандинавский стиль» — корпус с вертикальным расположением и антеннами внутреннего исполнения:
Внешне, если стереть номер модели на лицевой панели, то отличить его от того же DIR-300 A/D1 будет сложновато. Физических портов 5: из них 4 — LAN, один WAN. USB-портов нет. По функционалу — всё обычно. Беспроводной модуль обычный для N300-маршрутизаторов D-Link с теоретическим порогом скорости до 300 Мб/c. IP-адрес маршрутизаторв в локальной сети — 192.168.0.1, адрес веб-интерфейса — http://192.168.0.1. Логин для доступа: admin, пароль по умолчанию — admin. При первом заходе, устройство сразу же необходимо пароль сменить на любой другой. Интерефейс веб-конфигуратора раскрашен в цветовой гамме провайдера, в левом верхнем углу фирменный логотип ТТК:
В остальном никаких различий от обычной заводской прошивки нет. Для настройки DIR-615 N1 переходим в «Расширенные настройки», кликнув на соответствующую сслыку в левом нижнем углу. Откроется полный доступ ко всем параметрам устройства. Первым делом настроим подключение к Интернет.
Создание подключения к Интернет.
Для этого выбираем раздел «Сеть» => «WAN»:
Откроется таблица внешних соединений. По умолчанию там только одна строка — Динамический IP:
Этот тип подключения используется в ТТК-Урал, поэтому пользователи этого региона могут просто пропустить этот шаг и сразу перейти к конфигурированию беспроводной сети. В большинстве других филиалов обычно используется протокол PPPoE. Поэтому, для его настройки надо сначала удалить старое соединение. Кликаем на нём и попадаем в его свойства:
Прокручиваем в самый низ и нажимаем кнопку «Удалить». Теперь таблица соединений пуста:
Нажимаем кнопку «Добавить». В открывшемся окне в списке «Тип соединения» выбираем тип «PPPoE»:
В поле «Имя» вводим название создаваемого соединения — TTK, например. Далее, в поля «Имя пользователя», «Пароль» и «Подтверждение пароля» надо ввести реквизиты для доступа в Интернет, которые Вам выдали при заключении договора. Теперь прокручиваем страничку до самого конца:
Здесь обязательно должна стоять галка «NAT», так же желательно так же активировать «Сетевой экран». Всё, нажимаем на «Применить». Соединение создано.
Беспроводная сеть WiFi.
В разделе Wi-Fi выбираем подпункт «Основные настройки». Здесь в поле «SSID» надо ввести имя создаваемой сети:
Остальные параметры желательно чтобы были такие: Страна — «Russian Federation», Канал — «Auto», Беспроводной режим — «802.11 B/G/N mixed». Кликаем на «Применить». Теперь надо перейти в подраздел «Настройки безопасности»:
Здесь в списке «Сетевая аутентификация» выбираем либо «WPA-PSK2» либо смешанный режим — «WPA-PSK/WPA2-PSK mixed». Ниже, в поле «Ключ шифрования PSK» вводим пароль к своей Вай-Фай сети. Им может быть любая буквенная, цифирная или смешанная последовательность не короче 8 символов. Применяем конфигурацию. Не забудьте сохранить параметры с помощью меню в правом верхнем углу окна.
Примечание:
Для того, чтобы клиенты могли подключаться к Вашей сети без проблем — обязательно проверьте чтобы в разделе «LAN» был включен DHCP-сервер:
«Режим» должен быть выставлен в значение «Разрешить».
Настройка интернет-подключения в роутере Dir 615 очень важна для корректной работы вашей домашней сети. Если вы хотите использовать услуги ТТК, то перед вами встает задача настройки роутера под эти требования.
Для начала, у вас должны быть следующие данные от ТТК: IP-адрес, маска подсети, шлюз, DNS-серверы. Если у вас нет этих данных, обратитесь в службу поддержки ТТК для получения необходимой информации.
Подключите роутер Dir 615 к источнику питания и подключите его к компьютеру с помощью сетевого кабеля. Зайдите веб-интерфейс роутера, введя в адресной строке браузера IP-адрес роутера (обычно 192.168.0.1 или 192.168.1.1) и нажмите Enter.
Войдите в раздел настройки интернет-подключения и выберите тип подключения — PPPoE. Далее введите логин и пароль, предоставленные ТТК. Установите значение MTU равным 1492. Сохраните настройки и перезагрузите роутер, чтобы изменения вступили в силу.
После перезагрузки роутера, вы должны быть подключены к интернету через услуги ТТК. Проверьте скорость и стабильность подключения, чтобы убедиться, что все работает корректно. Если возникли проблемы, свяжитесь с ТТК для получения технической поддержки.
Содержание
- Краткое руководство: настройка ТТК для роутера Dir 615
- Установка роутера Dir 615
- Подключение роутера к сети ТТК
- Вход в панель управления роутера
- Настройка параметров подключения ТТК
- Проверка соединения с ТТК
- Настройка WiFi-сети
- Подключение устройств к WiFi-сети
Краткое руководство: настройка ТТК для роутера Dir 615
Ниже приведена пошаговая инструкция по настройке ТТК для роутера Dir 615.
Шаг 1: Подключите компьютер к роутеру Dir 615 с помощью Ethernet-кабеля и включите его.
Шаг 2: Откройте любой веб-браузер и в адресной строке введите IP-адрес роутера. Обычно это 192.168.0.1 или 192.168.1.1. Нажмите Enter.
Шаг 3: В появившемся окне авторизации введите имя пользователя и пароль. По умолчанию они оба равны admin. Нажмите OK.
Шаг 4: В левом меню выберите вкладку «Настройки» и затем «Интернет».
Шаг 5: В разделе «Тип подключения» выберите «PPPoE».
Шаг 6: В полях «Имя пользователя» и «Пароль» введите соответствующие данные, предоставленные ТТК. Убедитесь в правильности ввода данных.
Шаг 7: Нажмите кнопку «Применить» или «Сохранить», чтобы сохранить настройки.
Шаг 8: Дождитесь, пока роутер подключится к сети ТТК.
Шаг 9: Перезагрузите роутер и компьютер, чтобы применить изменения.
Важно: Перед выполнением настроек убедитесь, что у вас есть правильные данные от ТТК и следуйте инструкциям с официального сайта роутера.
Установка роутера Dir 615
Для начала установки роутера Dir 615, вам потребуется выполнить следующие шаги:
- Распакуйте роутер Dir 615 из упаковки и подключите его к источнику питания с помощью шнура питания.
- С помощью сетевого кабеля подключите LAN-порт роутера к сетевому порту вашего компьютера.
- На компьютере откройте любой веб-браузер и введите IP-адрес роутера в адресной строке (по умолчанию – 192.168.0.1).
- Нажмите Enter, чтобы перейти в веб-интерфейс роутера.
- В появившемся окне введите логин и пароль администратора (по умолчанию они равны «admin»).
- Нажмите Вход, чтобы войти в настройки роутера.
- В интерфейсе роутера найдите раздел настроек сети (LAN).
- В этом разделе установите требуемый IP-адрес роутера, подсеть и DNS-серверы.
- Сохраните внесенные изменения, нажав на кнопку «Применить» или «Сохранить».
- После сохранения настроек роутер будет перезагружен и готов к использованию.
После завершения всех этих шагов роутер Dir 615 будет готов к подключению к вашему интернет-провайдеру и настройке всех необходимых параметров.
Подключение роутера к сети ТТК
Для того чтобы настроить роутер Dir 615 и подключить его к сети ТТК, следуйте следующим шагам:
| Шаг 1: | Убедитесь, что роутер подключен к источнику питания и включен. |
| Шаг 2: | С помощью Ethernet-кабеля подключите роутер к компьютеру. Один конец кабеля подсоедините к порту «Internet» на роутере, а другой — к сетевой карте компьютера. |
| Шаг 3: | Откройте веб-браузер и в адресной строке введите IP-адрес роутера: 192.168.1.1 |
| Шаг 4: | Введите логин и пароль для входа в настройки роутера. Если вы не меняли эти данные ранее, введите значения по умолчанию: логин «admin», пароль «admin». |
| Шаг 5: | В интерфейсе роутера найдите раздел настроек подключения к интернету и выберите тип подключения «PPPoE». |
| Шаг 6: | Заполните поля для настройки соединения: введите логин и пароль, предоставленные провайдером, в соответствующие поля. Остальные поля оставьте без изменений. |
| Шаг 7: | Сохраните изменения и перезапустите роутер. |
После перезагрузки роутера подключение к сети ТТК должно быть успешно настроено. Проверьте соединение, запустив веб-браузер на компьютере и открыв страницу для загрузки. Если страница отобразится корректно, значит ваш роутер успешно подключен к сети ТТК.
Вход в панель управления роутера
Для начала настройки роутера Dir 615, вам необходимо войти в панель управления устройства. Для этого выполните следующие шаги:
1. Подключите роутер к компьютеру с помощью сетевого кабеля.
2. Откройте любой веб-браузер на компьютере и введите в адресной строке IP-адрес роутера. По умолчанию адрес равен 192.168.0.1.
3. Нажмите клавишу Enter на клавиатуре или нажмите кнопку «Ввод» на экранной клавиатуре.
4. Появится окно авторизации. Введите логин и пароль для доступа в панель управления. По умолчанию логин и пароль — admin.
5. Нажмите на кнопку «Вход» или нажмите клавишу Enter на клавиатуре.
После успешного входа в панель управления роутера Dir 615, вы сможете приступить к настройке различных параметров сети и безопасности, а также провести необходимые изменения для подключения к сети ТТК.
Настройка параметров подключения ТТК
Для настройки подключения ТТК на роутере Dir 615, выполните следующие шаги:
- Подключите роутер к компьютеру с помощью Ethernet-кабеля.
- Откройте веб-браузер и в адресной строке введите IP-адрес роутера (обычно это 192.168.0.1 или 192.168.1.1) и нажмите Enter.
- Введите логин и пароль администратора роутера (по умолчанию они обычно admin/admin) и нажмите Войти.
- В левом меню выберите пункт «Интернет» и затем «Настройка соединения».
- В поле «Доступ к интернету» выберите «Динамический IP» (если ваш провайдер предоставляет динамический IP-адрес) или «Статический IP» (если у вас есть статический IP-адрес).
- Если у вас динамический IP, оставьте поля «IP-адрес», «Маска подсети», «Шлюз по умолчанию» пустыми. Если у вас статический IP, введите соответствующие значения, предоставленные вашим провайдером.
- В поле «Имя узла» введите имя, которое будет отображаться на вашем роутере.
- В поле «DNS-серверы» введите адреса DNS-серверов, предоставленных вашим провайдером. Если вы не знаете эти адреса, оставьте поле пустым.
- Нажмите кнопку «Сохранить настройки», чтобы применить изменения.
- Перезагрузите роутер, чтобы изменения вступили в силу.
После выполнения этих шагов ваш роутер должен быть настроен для подключения к интернету через ТТК.
Проверка соединения с ТТК
После настройки роутера Dir 615 необходимо убедиться в корректности соединения с ТТК. Для этого выполните следующие действия:
- Убедитесь, что роутер правильно подключен к сети электропитания и к модему ТТК.
- Проверьте, светится ли индикатор питания на передней панели роутера. Если индикатор горит, значит роутер успешно подключен к электропитанию.
- Убедитесь, что правильно выполнены настройки режима работы роутера. Для подключения к проводной сети ТТК выберите режим «WAN -> Ethernet» и заполните необходимые настройки (IP-адрес, маску подсети, шлюз, DNS-серверы).
- Если после выполнения всех настроек индикатор подключения к сети ТТК не горит, проверьте правильность ввода настроек и убедитесь, что вы используете правильные данные от ТТК (логин и пароль).
- Выполните перезагрузку роутера и дождитесь его полной загрузки. После этого возможно наличие подключения к ТТК.
Если вы все проверили, но соединение с ТТК не установлено, рекомендуем обратиться в службу технической поддержки ТТК для получения более подробной помощи.
Настройка WiFi-сети
Шаг 1. Подключите компьютер к роутеру посредством Ethernet-кабеля.
Шаг 2. Откройте веб-браузер и введите IP-адрес роутера в адресной строке. IP-адрес по умолчанию для роутера Dir 615 — 192.168.0.1.
Шаг 3. Введите логин и пароль для доступа к настройкам роутера. По умолчанию логин и пароль — admin.
Шаг 4. Перейдите в раздел «Настройки WiFi».
Шаг 5. Включите WiFi-сеть, выбрав опцию «Включить».
Шаг 6. Установите SSID (имя) для вашей WiFi-сети. Рекомендуется выбрать уникальное имя для вашего роутера и избегать использования личной информации в названии.
Шаг 7. Выберите тип шифрования для вашей WiFi-сети. Рекомендуется использовать WPA2-PSK для обеспечения безопасности.
Шаг 8. Введите пароль для доступа к WiFi-сети. Пароль должен быть надежным и сложным. Рекомендуется использовать комбинацию из букв, цифр и символов.
Шаг 9. Нажмите кнопку «Сохранить», чтобы применить настройки.
Шаг 10. Подключите свои устройства к новой WiFi-сети, используя SSID и пароль.
Теперь вы успешно настроили WiFi-сеть на роутере Dir 615.
| Шаг | Действие |
|---|---|
| Шаг 1 | Подключите компьютер к роутеру посредством Ethernet-кабеля. |
| Шаг 2 | Откройте веб-браузер и введите IP-адрес роутера в адресной строке. IP-адрес по умолчанию для роутера Dir 615 — 192.168.0.1. |
| Шаг 3 | Введите логин и пароль для доступа к настройкам роутера. По умолчанию логин и пароль — admin. |
| Шаг 4 | Перейдите в раздел «Настройки WiFi». |
| Шаг 5 | Включите WiFi-сеть, выбрав опцию «Включить». |
| Шаг 6 | Установите SSID (имя) для вашей WiFi-сети. Рекомендуется выбрать уникальное имя для вашего роутера и избегать использования личной информации в названии. |
| Шаг 7 | Выберите тип шифрования для вашей WiFi-сети. Рекомендуется использовать WPA2-PSK для обеспечения безопасности. |
| Шаг 8 | Введите пароль для доступа к WiFi-сети. Пароль должен быть надежным и сложным. Рекомендуется использовать комбинацию из букв, цифр и символов. |
| Шаг 9 | Нажмите кнопку «Сохранить», чтобы применить настройки. |
| Шаг 10 | Подключите свои устройства к новой WiFi-сети, используя SSID и пароль. |
Подключение устройств к WiFi-сети
После настройки роутера Dir 615 и создания WiFi-сети, вы можете подключить к ней различные устройства, такие как смартфоны, планшеты, ноутбуки и другие. Для этого вам понадобится знать название вашей WiFi-сети (SSID) и пароль.
Чтобы подключить устройство к WiFi-сети, выполните следующие действия:
- На устройстве, которое вы хотите подключить к WiFi, откройте меню настроек сети.
- Найдите список доступных WiFi-сетей и выберите вашу сеть по названию (SSID).
- Введите пароль от WiFi-сети.
- Дождитесь подключения устройства к WiFi-сети. Обычно это занимает несколько секунд.
Если вы введете правильное имя и пароль WiFi-сети, ваше устройство успешно подключится к сети и вы сможете пользоваться интернетом.
Обратите внимание, что после настройки роутера Dir 615, имя и пароль WiFi-сети вы можете изменить в настройках роутера. Если у вас возникли проблемы с подключением устройств к WiFi, проверьте правильность введенного пароля и доступность WiFi-сети.