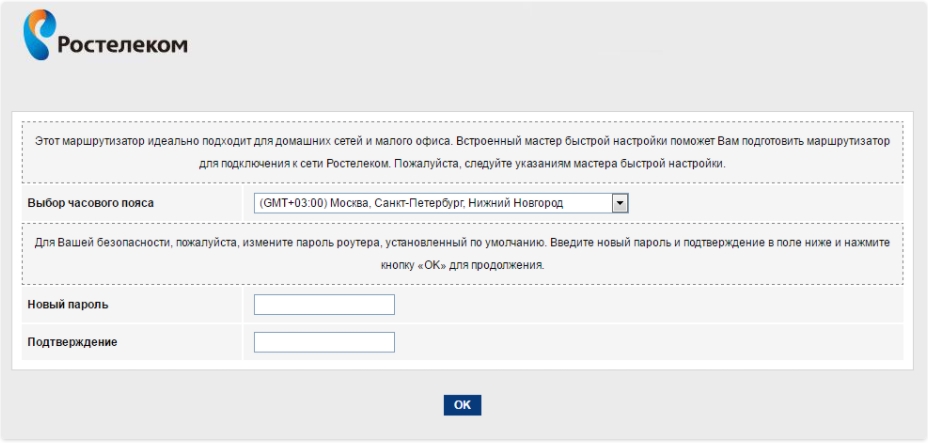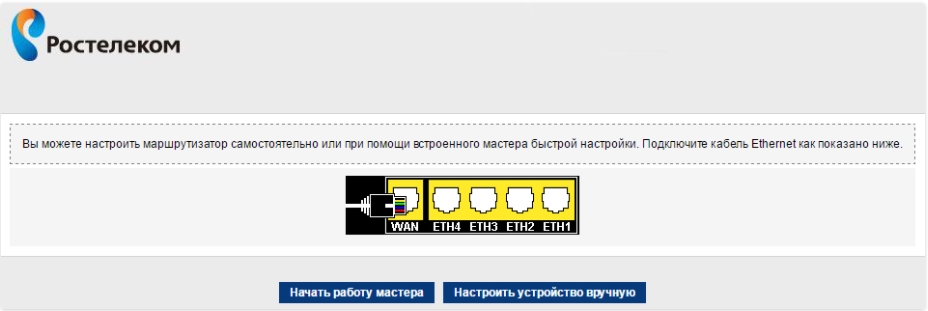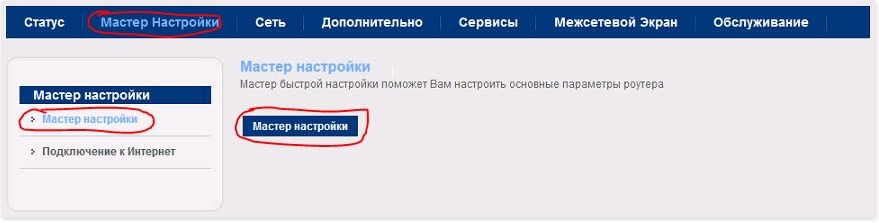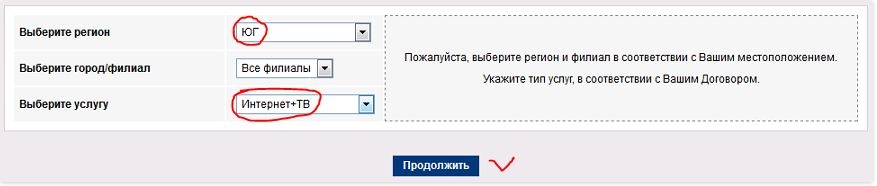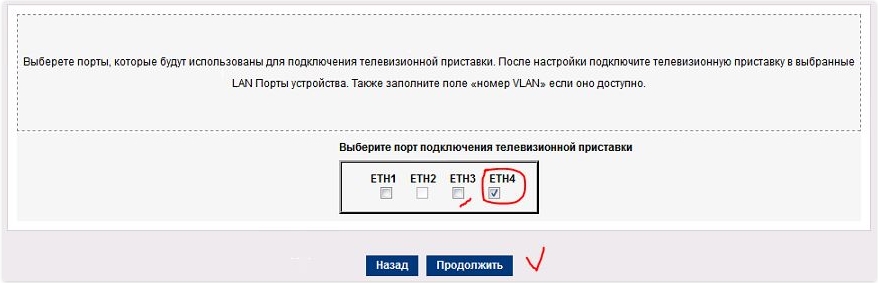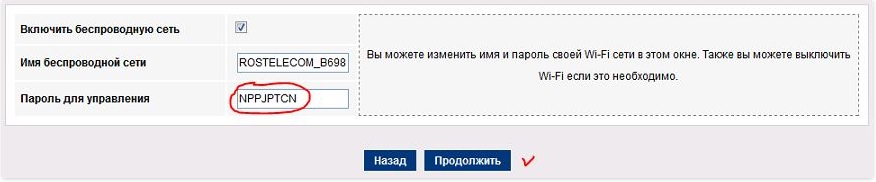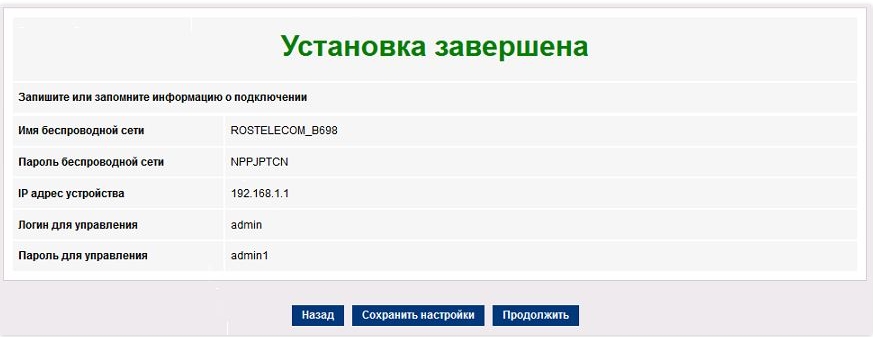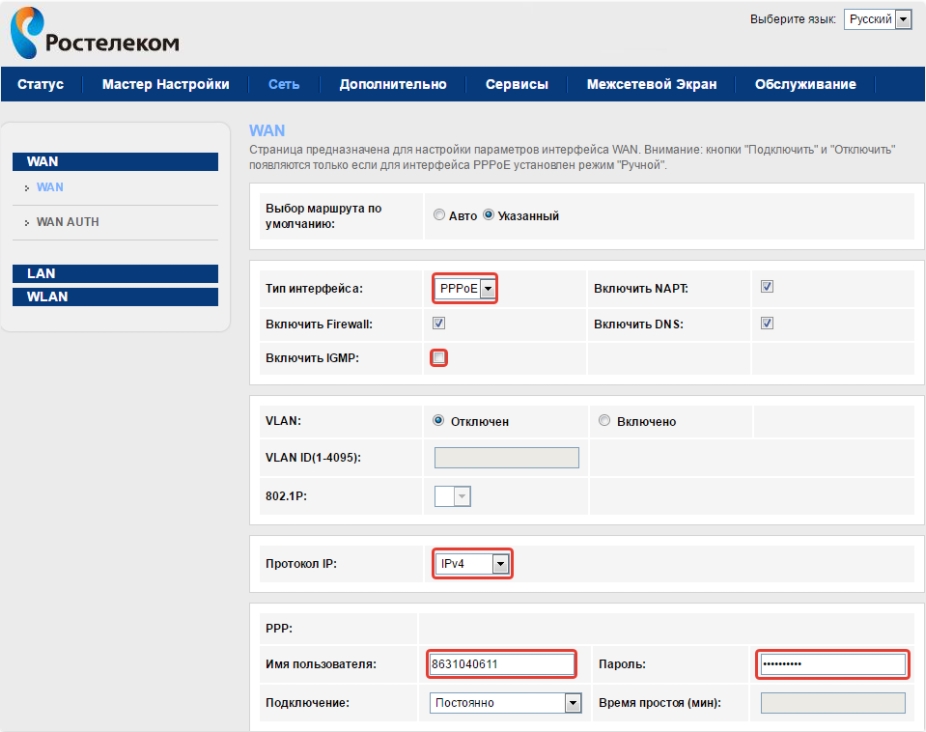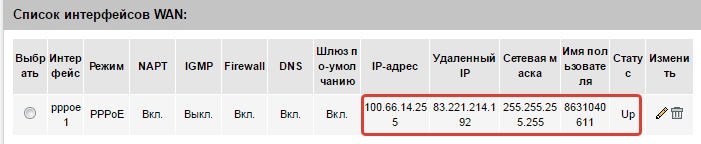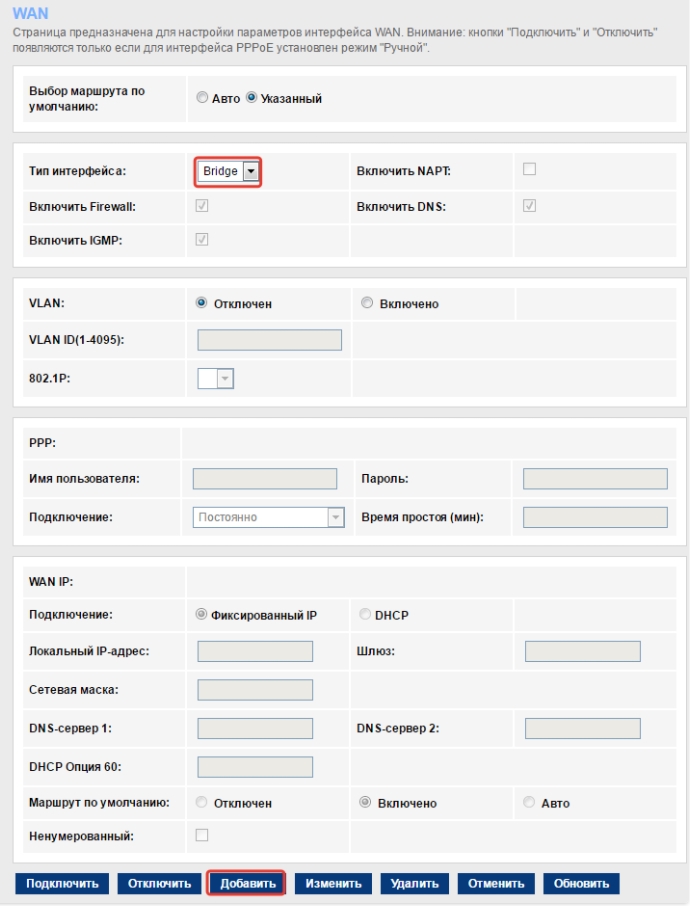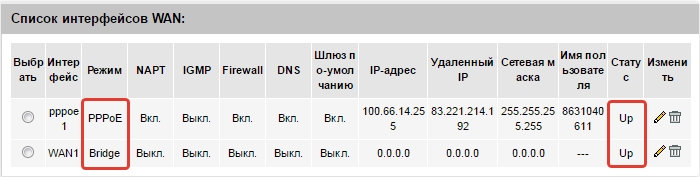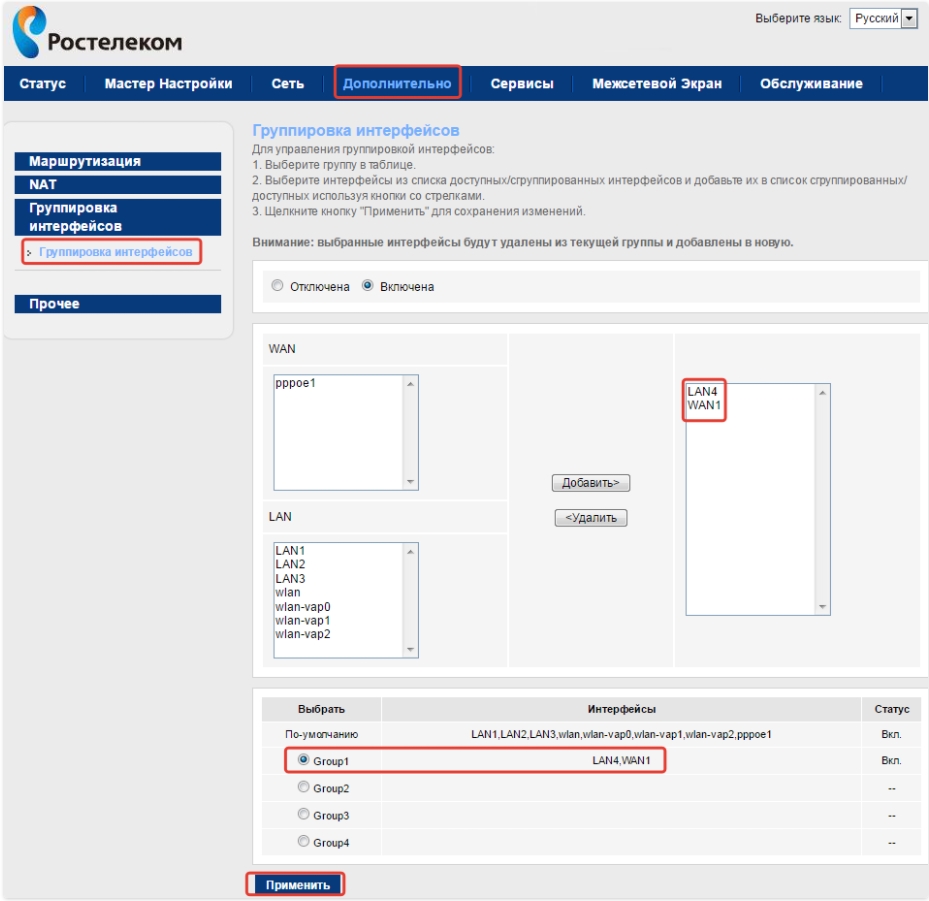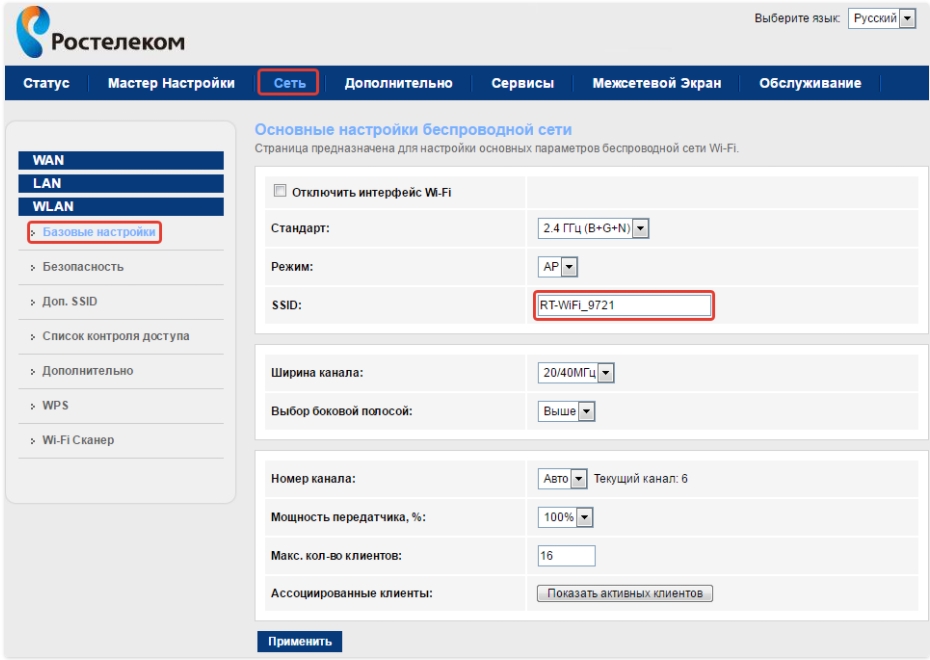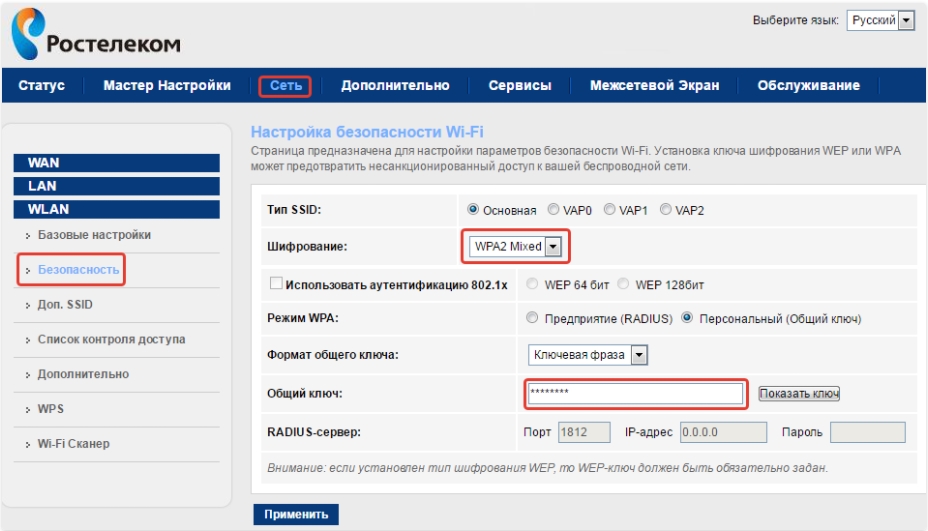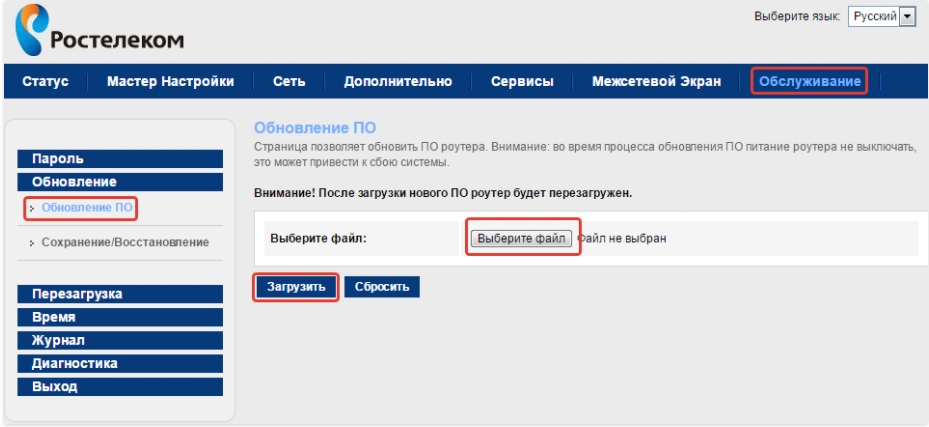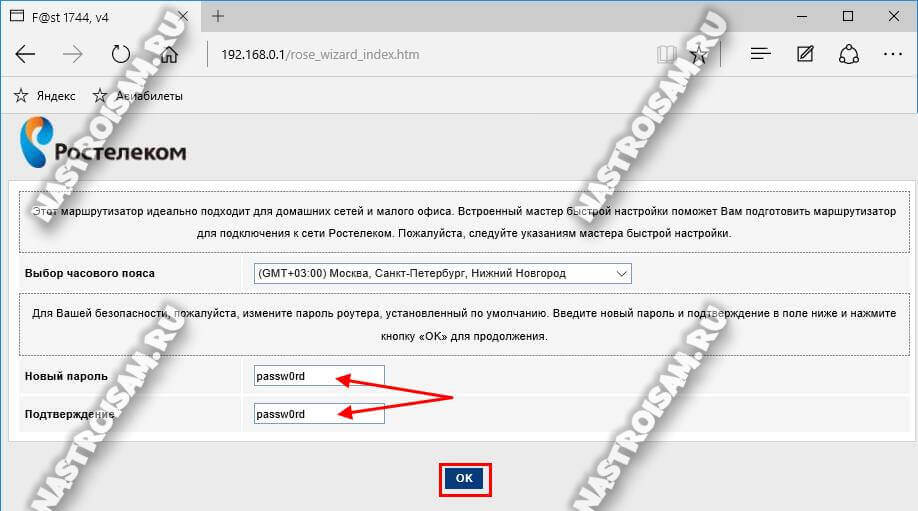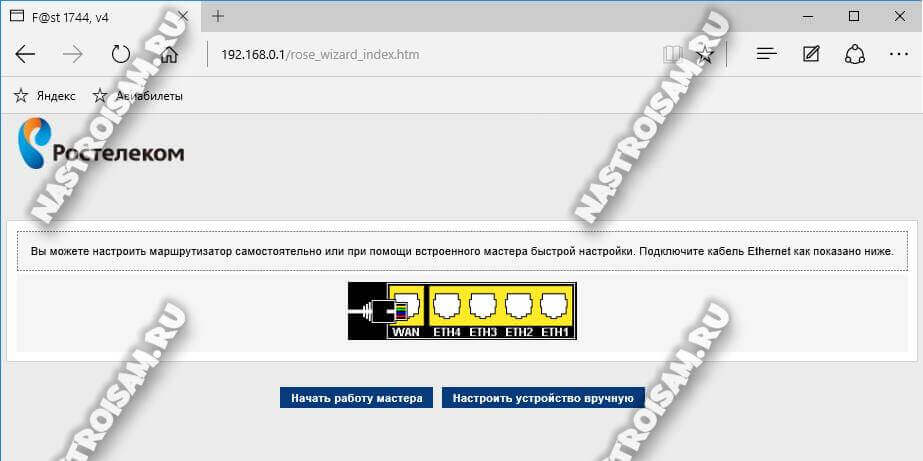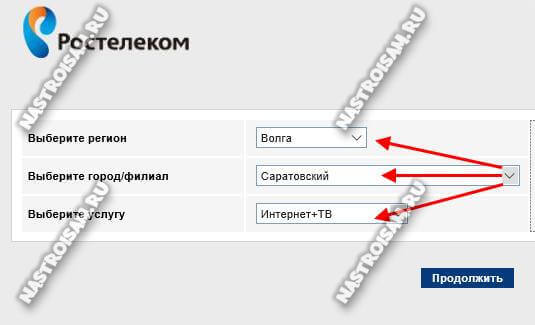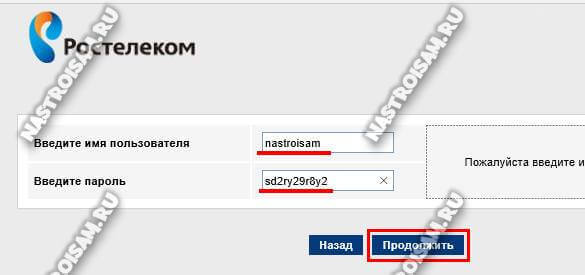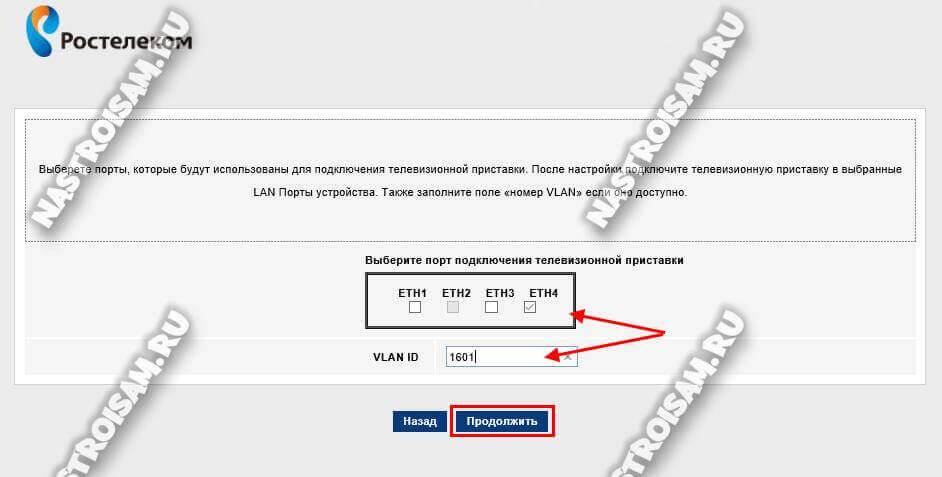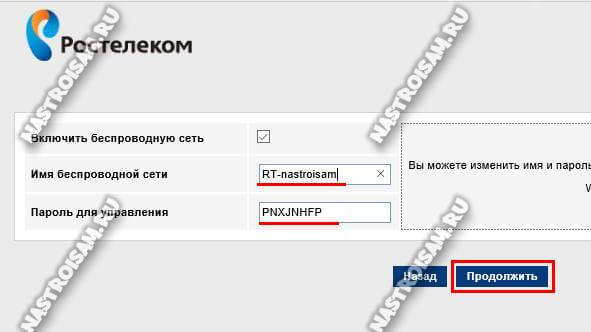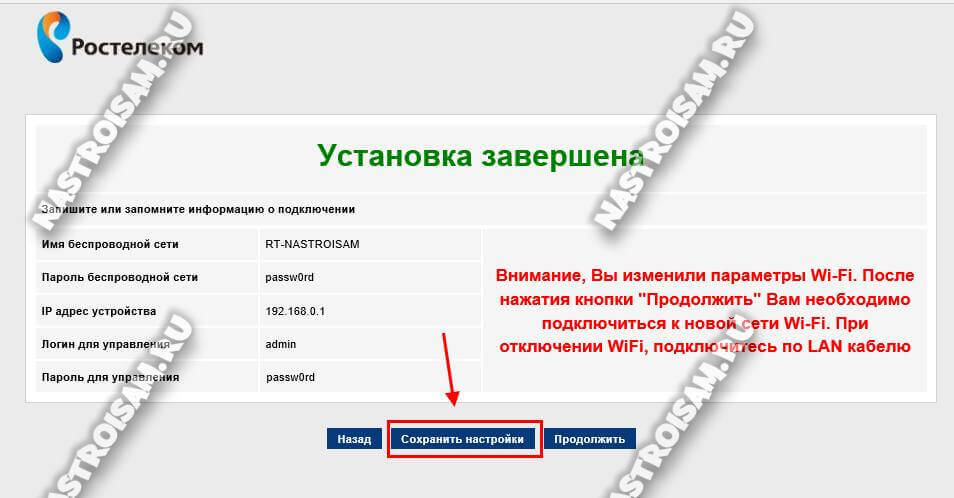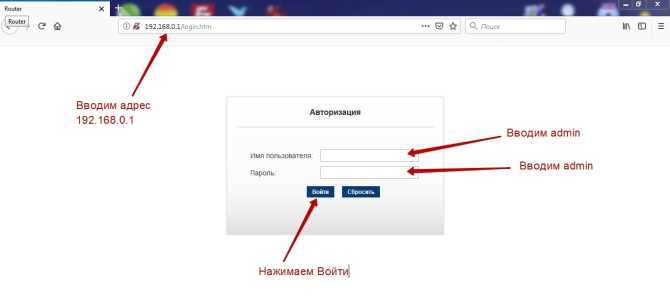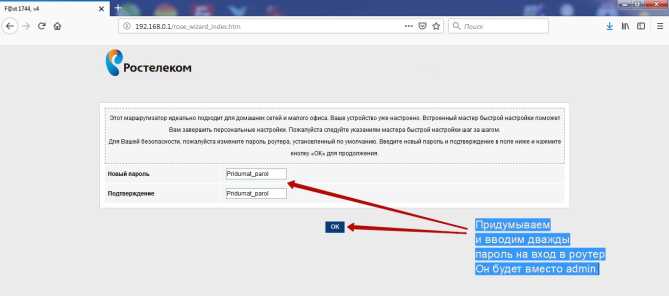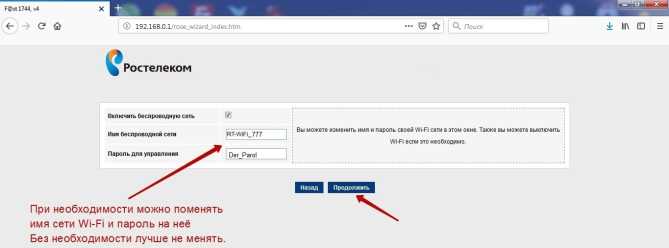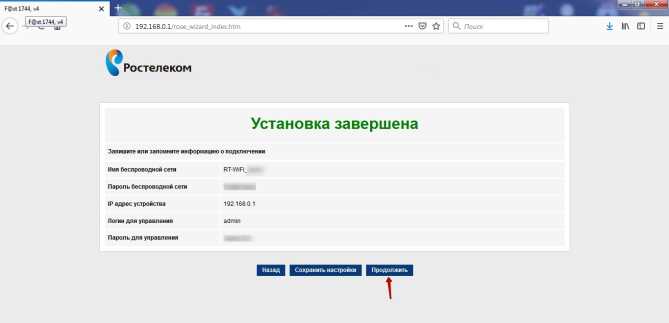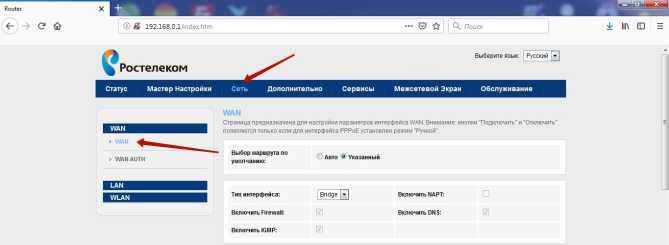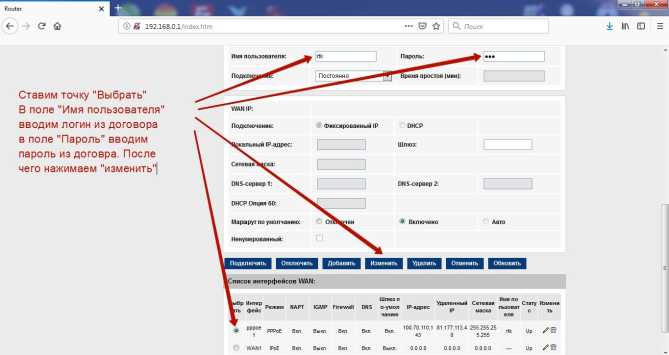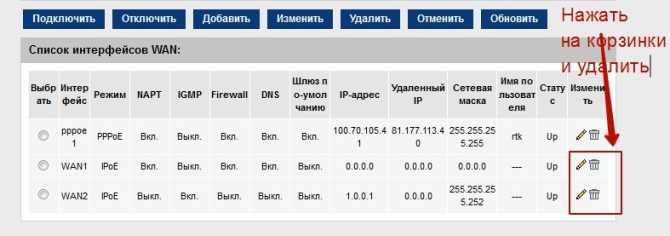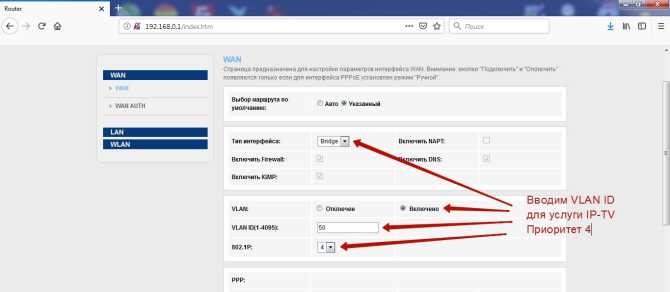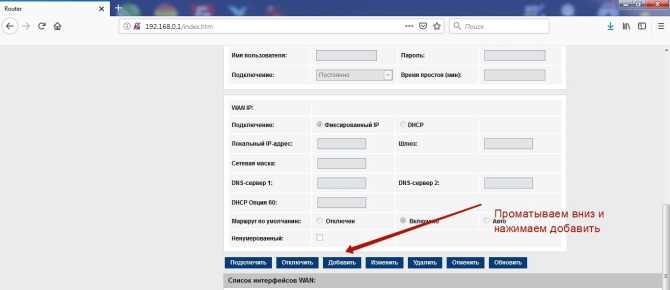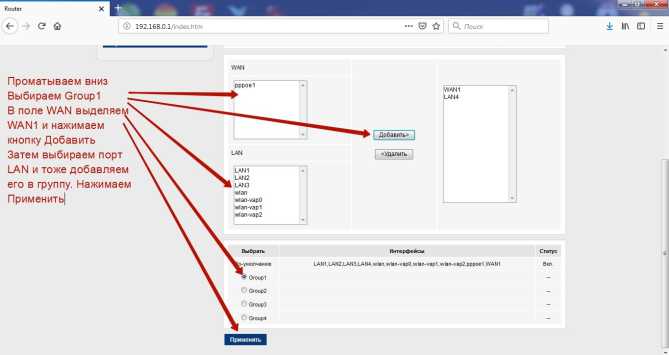Всем привет! В статье мы поговорим про то, как настроить Wi-Fi роутер Sagemcom f@st 1744 v4 и v1. Этот аппарат активно продвигается компанией Ростелеком. В общем мы его подключим, настроим, обновим прошивку и посмотрим, как он работает. По характеристикам ничего толкового в интернете не нашел, поэтому буду рад, если вы напишите их в комментариях. Также если у вас возникнут какие-то трудности по мере прочтения статьи, то пишите свои вопросы там же – помогу чем смогу.
Содержание
- Порты и подключение
- Настройка
- Начать работу мастера
- Настройки устройство вручную
- Изменить имя и пароль от Wi-Fi
- Обновить прошивку
- Задать вопрос автору статьи
Порты и подключение
В первую очередь давайте познакомимся с портами роутера Sagemcom 1744 v4, а также правильно его подключим.
Задняя панель
- WAN – вход для кабеля от провайдера, именно сюда и будет заходить интернет
- ETH1, ETH2, ETH3, ETH4 – локальные порты для подключения домашних устройств по проводу. Сюда можно подключить: компьютер, ноутбук, телевизор, принтер, камеру видеонаблюдения и другие сетевые устройства.
- RESET – кнопка, которая полностью сбрасывает настройки до заводской конфигурации. Если вы взяли его у друга, знакомого, купили с рук, забыли пароль от админки или от Wi-Fi, и если вы хотите его заново настроить, то зажимаем эту кнопку ровно на 10 секунду при включенном питании.
- PWR – сюда мы подключаем блок питания к розетке.
- Кнопка включения и выключения маршрутизатора.
Боковая панель (сверху вниз)
- WPS – чтобы быстро подключить устройство к Wi-Fi сети, нужно сначала нажать кнопку на устройстве, а потом на роутере.
- Wi-Fi – кнопка включает и выключает беспроводную сеть
- USB0 – для подключения внешних носителей.
Чтобы зайти в настройки, нужно подключиться к локальной сети аппарата. Для этого вы можете воспользоваться прямым подключением по кабелю. Или подключиться к беспроводной сети Wi-Fi. Имя сети и пароль от неё (по умолчанию) находится на бумажке, которая наклеена на корпус аппарата. SSID – это имя сети, а Pass – пароль.
ПРИМЕЧАНИЕ! Если вы не видите новую сеть вокруг, то нажмите по кнопке Wi-Fi. Если имя сети отличается, то вы можете подключиться по WPS или сбросить настройки до заводских, а потом заново настроить маршрутизатор.
Настройка
После того как вы подключитесь к сети роутера, вам нужно открыть любой браузер и ввести в адресную строку один из этих адресов:
- http://rt
- 192.168.0.1
Если вам далее предложат ввести логин и пароль, то эти значения также можно посмотреть на этикетке. Чаще всего используются:
- Admin-admin
- Admin-*пустая строка*
ПАРОЛЬ НЕ ПОДХОДИТ! Опять же смотрим на бумажку на корпусе в раздел «Доступ к Web-интерфейсу». Если и те значения не подходят, то значит им ранее кто-то пользовался и установил свой логин и пароль. Советую сбросить до заводских настроек с помощью кнопки «Ресет» и настроить заново.
На первом шаге вас сразу же попросят придумать и два раза ввести новый пароль для админки.
Далее вас попросят подключить интернет-кабель – подключите его, если вы пока этого не сделали. Теперь у вас будет два выбора: быстрая настройка и настройка вручную. По каждому виду я написал отдельную подглаву.
Начать работу мастера
Если вы нечаянно нажали на ручную настройку, то помните – данный режим можно запустить и через стандартное меню в разделе «Мастер настройки».
- Укажите регион, там где вы настраиваете аппарат. Если есть возможность, то указываем город и филиал – но этот пункт можно пропустить. Также обязательно укажите, что именно вы будете подключать – интернет и IPTV.
- Берем договор от провайдера и прописываем оттуда логин и пароль.
- Если вы будете использовать специальную ТВ-приставку, то подключаем её в отдельный порт, а в настройках указываем – какой именно порт вы используете.
- Придумываем имя и пароль от вашей домашней беспроводной вай-фай сети.
- Сохраняем настройки.
Настройки устройство вручную
- Зайдите в раздел «Сеть» – «WAN». Указываем параметры:
- Тип интерфейса:
- IGMP – выключаем этот параметр.
- Протокол IP – ставим как IPv
- Имя пользователя и пароль – вводим из договора.
- Все остальные параметры оставьте по умолчанию, нажимаем по кнопке «Добавить». После сохранения внизу вы увидите новый интерфейс подключения.
- Для приставки IP-TV нужно создать новое подключение с типом интерфейса «Bridge». Ничего вводить конкретного не нужно и просто нажимаем по кнопке «Добавить».
- Теперь у нас есть PPPoE подключение и мост, но нужно еще совместить эти коннекты.
- Переходим: «Дополнительно» – «Группировка интерфейсов». Перетаскиваем в правый блок два подключения, которые мы создали ранее (LAN4 и WAN. Устанавливаем «Group1» и нажимаем «Применить».
Изменить имя и пароль от Wi-Fi
Чтобы постоянно не запускать режим быстрой настройки, чтобы поменять имя сети и пароль нужно пройти в раздел «WLAN». Имя вайфай меняется в подразделе «Базовые настройки» в строке «SSID».
Чтобы установить ключ, нужно перейти в подраздел «Безопасность», установить «Шифрование» в значение «WPA2 Mixed» и ниже ввести новое значение в строку «Общий ключ».
Обновить прошивку
Скачиваем прошивку по этой ссылке. В настройках переходим на вкладку «Обслуживание», переходим в раздел «Обновление» – «Обновление ПО». Нажимаем на кнопку выбора файла, указываем путь к скаченной ранее прошивке и нажимаем «Загрузить». В ни в коем случае ничего не делайте во время обновления и не выключайте аппарат, дабы не превратить его в кирпич.
Арсенал брендированных роутеров Ростелеком снова пополнился новым экземпляром. На сей раз это беспроводной маршрутизатор Sagemcom F@st 1744 v4. Как видно из маркировки, это четвертая реинкарнация не самой удачной модели 1744. Отношение к ней у специалистов-инсталляторов и монтёров скорее отрицательное. И есть почему!
Тут стоит отметить, что компания-производитель Саджемком по какой-то лишь ему известной причине забросила отличную платформу 2704N и не стал её более развивать, взявшись платформы 1704N и 1744N, которые, как показала практика, постоянно имеют какие-нибудь проблемы: то программные, то аппаратные.
Последние две модели — V2 и V2.2 — поставлялись с полу-рабочим программным обеспечением и доводились до ума уже параллельно с установкой абонентам из-за чего Ростелеком получил немало упрёков.
И вот пришла четвёртая версия. Так получилось, что долгое время я не мог получить его на руки. Первые фото мне прислали коллеги из техподдержки Саратова. И тут случайно в коробке с неисправным оборудованием, который утилизируется абонентским отделом, мы случайно обнаружили выброшенный Sagemcom 1744 v4. Как оказалось — он был совершенно исправен.
Дело в том, что у него, как выяснилось, есть небольшая особенность — при первом подключении роутера или после сброса к заводским параметрам надо обязательно подключить кабель во внешний WAN порт. В противном случае войти в веб-интерфейс не получится и будет выдаваться соответствующее сообщение! Эта «фишка» присутствует в прошивке F1744R_V1.49_RTC_20E_832. Уберут ли её в новых версиях микропрограммы или нет — неизвестно. Смысла в ней я не вижу.
Второй момент — IP-адрес роутера в локальной сети — 192.168.0.1 либо через домен http://rt. На предшествующих ревизиях использовался адрес 192.168.1.1.
В итоге до инсталляторов эти «особенности» не довели, а они не стали разбираться и тупо начали отправлять девайсы в брак.
Базовая настройка маршрутизатора Саджемком
При первой попытке входа в веб-интерфейс, устройство в обязательном порядке запросит смену пароля:
Затем идёт выбор сценария дальнейших действий — либо конфигурация устройства через специальный Мастер, либо вручную.
Выбираем первый вариант. Откроется окно, в котором надо выбрать свой регион, филиал и услуги, которые у Вас подключены:
Я буду рассматривать в качестве примера свой филиал — Саратовский, а так же самый частый случай — 2 услуги: Интернет и Интерактивное телевидение. Нажимаем кнопку «Продолжить».
Здесь надо ввести данные для авторизации, которые Вам выдали при заключении договора.
Следующий этап — настройка роутера для цифрового ТВ:
Надо отметить галочкой тот порт, в который будет подключен кабель от ТВ-приставки.
Ниже, в поле VLAN ID указывается идентификатор виртуальной сети. Надо ли его указывать и какой — это надо уточнять в технической поддержке Ростелеком. Переходим далее.
На этом шаге надо указать параметры своего WiFi, а именно имя сети (SSID) и пароль на подключение. Переходим далее.
Сверяем введённые данные по таблице и нажимаем кнопку «Сохранить настройки». Можно проверять работу сервисов.
Примечание: Возможностей встроенного мастера хватает в большинстве случаев. Если же Вы хотите настроить Sagemcom F@st 1744 v4 полностью вручную, то воспользуйтесь вот этой инструкцией. Веб-интерфейс этих версий полностью совпадает, соответственно последовательность действий полностью идентична.
Новый роутер от компании Sagem относится к среднему ценовому сегменту. Несмотря на невысокую цену, роутер Sagemcom F@ST 1744 V4 имеет характеристики, достаточные для полноценной работы. Правильная настройка этого устройства позволит не только раздавать сигнал по беспроводной Wi-Fi сети, но и организовать вещание IPTV. Для более эффективной работы этого сетевого оборудования профессионалы рекомендуют обновить прошивку до последней версии. Новый вариант ПО имеет множество исправлений, что существенно улучшает стабильность роутера.

Первоначальное подключение
При первом подключении оборудования нужно вставить кабель провайдера в WAN-порт девайса. Компьютер подсоединяется кабелем через порт ETH2. Порт ETH4 предназначен для подключения телевизионной приставки. После проводного соединения всех устройств нужно подключить блок питания к отдельному разъему, обозначенному как PWR. Для первого включения беспроводной сети необходимо изучить данные входа в сеть Вай-Фай, находящуюся на нижней панели роутера Ростелеком F@ST 1744 V4.
Это сетевое устройство имеет целый набор портов и кнопок, расположенных на боковой и задней панелях.
На задней панели находятся:
- WAN-порт для соединения устройства с сетью оператора через кабель.
- ETH-порты, которых всего 4, позволяют подключить стационарные ПК и ноутбуки по проводному интерфейсу.
- Кнопка RESET отвечает за сброс настроек до первоначальной конфигурации. Помогает войти в административную панель или беспроводную Вай-Фай сеть в случае утери пароля.
- PWR используют для подключения блока питания.
- Кнопка запуска работы роутера.
На боковой панели маршрутизатора расположены:
- Кнопка WPS для быстрого подсоединения клиентского устройства к Wi-Fi сети.
- Кнопка Wi-Fi с индикатором работы позволяет включить или выключить раздачу интернет-сигнала по беспроводному каналу.
- USB-разъем используют для подключения всевозможных носителей.
После подключения к персональному компьютеру роутера 1744, а также его соединения с кабелем провайдера, нужно произвести настройку девайса.
Для входа в панель управления можно использовать как проводное, так и беспроводное соединение с глобальной сетью. При первом соединении с Вай-Фай сетью следует использовать логин и пароль, указанные на информационной наклейке.
Настройка роутера F@ST 1744 V4
Для входа в веб-меню маршрутизатора в адресной строке интернет-обозревателя, установленного на ПК, нужно указать http://192.168.0.1.
Это позволит попасть на страницу авторизации. В случае использования заводской конфигурации для логина указывают значение admin, а строку пароля оставляют незаполненной.
Если такая комбинация данных авторизации не работает, придется воспользоваться сбросом настроек с помощью кнопки RESET. Ее нажимают и удерживают в течение 10 секунд. После перезагрузки маршрутизатора нужно выполнить повторную авторизацию в админке.
В целях безопасности программное обеспечение роутера предложит пользователю создать личный пароль к панели управления. Это исключит любое внешнее вмешательство в настройки оборудования.
Теперь можно приступать к непосредственному созданию конфигурации параметров. Настраивать эту модель маршрутизатора можно 2 способами.
Работа с Мастером настройки
Настройка роутера Ростелеком FAST 1744 v4 этим методом позволит задать базовые параметры работы устройства.
Запустив режим мастера настройки, нужно будет выполнить такие операции:
- Указать родной регион использования. На этом этапе нужно обязательно указывать типы подключения, к которым относят интернет в коттедже и интерактивное телевидение.
- Вписать правильные значения логина и кода доступа, записанные в договоре.
- В случае подключения ТВ-приставки указать порт, который будет задействован для ее работы.
- Создать индивидуальное имя беспроводной Вай-Фай сети, а также придумать личный ключ доступа к ней.
Завершает работу мастера сохранение всех параметров с помощью соответствующей кнопки.
Ручной метод настройки
Если базовой конфигурации недостаточно, пользователь может запросто настроить маршрутизатор вручную.
Подобный способ подразумевает выполнение таких действий:
- Со стартовой страницы перейти в раздел с настройками сети, выбрать подраздел настроек WAN.
- Для типа интерфейса отключить IGMP.
- Для протокола IP указать значение IPv.
- Вписать логин и пароль из договора.
- Остальные данные следует оставить без изменений.
- Нажать «Добавить».
- В появившемся окне задать параметры работы ТВ-приставки и PPPoE.
- Для соединения подключения по протоколу PPPoE и моста следует выбрать дополнительные параметры и открыть пункт для группировки интерфейсов.
- Перенести оба подключения вправо, указать значение «Group1».
После правильного создания конфигурации параметров работы применить их с помощью кнопки.
Настройка PPPoE
Для настройки интернета по протоколу PPPoE нужно придерживаться такой схемы действий:
- В интернет-обозревателе указать адрес 192.168.0.1, принадлежащий сетевому оборудованию.
- На странице авторизации вписать правильные значения имени и кода доступа к административной панели, созданные во время первоначальной настройки роутера.
- Открыть раздел настроек сети и перейти в подраздел параметров WAN.
- Внизу страницы установить флажок для нужного протокола.
- Вписать значения логина и пароля, указанные в договоре о сотрудничестве.
На этой же странице нужно удалить все лишние интерфейсы.
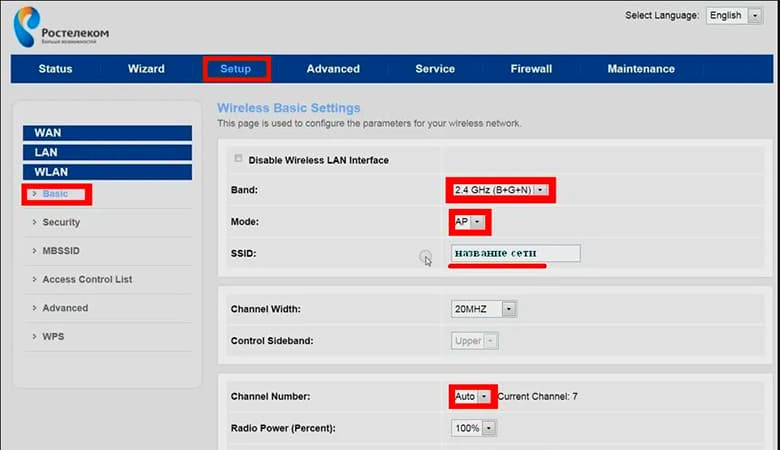
Настройка Wi-Fi на F@ST 1744
Для настройки беспроводного интернет-пространства, организованного с помощью роутера F@ST 1744 V4, пользователю нужно зайти в веб-меню маршрутизатора. На начальной странице выбрать меню с параметрами сети и зайти в подраздел WLAN.
Далее выполнить такие операции:
- Для имени беспроводной Вай-Фай сети SSID придумать и вписать индивидуальное название.
- Сохранить изменения.
- Открыть настройки безопасности.
- Для параметра шифрование указать значение WPA2-Mixed.
- Для режима Режим WPA выбрать персональный тип.
- Придумать и вписать код доступа к беспроводной домашней сети.
В завершение этого алгоритма нужно сохранить новые параметры с помощью соответствующей кнопки.
Цифровое телевидение и IGMP
Для правильной работы IPTV от Ростелеком на маршрутизаторе Саджем нужно прописать параметры работы этого подключения.
Для этого стоит следовать такой схеме действий:
- Из раздела настроек сети перейти к подразделу параметров WAN и создать новое соединение с интерфейсом Bridge.
- В случае необходимости указания VLAN ID надо для VLAN установить активное значение, а также вписать его номер. Узнавать этот идентификатор нужно в технической службе провайдера.
- Перейти в раздел Сервисы, нажать пункт IGMP Proxy.
- Разрешить работу мультикаста с помощью установления флажка.
Если не выполнить последнее действие этого алгоритма, изображение не будет передаваться на экран.
Настройка порта LAN4
Этот порт принято использовать для подключения интерактивного телевидения.
Правильная настройка порта включает такие операции:
- Из основного раздела сетевых настроек зайти в настройки WAN.
- Для типа интерфейса указать значение Bridge, а VLAN перевести в активный режим.
- Для приоритета 802.1p указать порт 4.
- Для VLAN ID вписать, соответствующий региону, идентификационный номер.
- В нижней части страницы нажать кнопку «Добавить».
- На предложенной странице открыть дополнительные параметры и перейти к группировке интерфейсов. Поставить активный статус работы.
- Внизу этой страницы выбрать Группу 1. В столбике WAN выбрать WAN1 и нажать кнопку «Добавить». Для столбика LAN выбрать порт для подключения телевизионной приставки, после чего нажать кнопку добавления.
Последним шагом будет сохранение всех изменений с помощью кнопки.
Как обновить прошивку маршрутизатора
Для установки новой версии программного обеспечения нужно поступить следующим образом:
- Открыть вкладку настроек, предназначенную для обслуживания устройства.
- Перейти в раздел с параметрами обновлений.
- Активировать процесс скачивания новой версии ПО.
Во время перепрошивки нельзя активно использовать оборудование или выключать питание. В противном случае пользователь может получить полностью нерабочий маршрутизатор.
Содержание
- 1 Как выполнить вход в интерфейс настройки роутера
- 2 Как настроить роутер Ростелеком Fast 1744 v4
- 2.1 Использование мастера для настройки
- 2.2 Продвинутая настройка Sagemcom Fast 1744 v4
- 2.3 Настройка Wi-Fi
- 3 Видео по теме
С каждым годом количество активных пользователей глобальной сетью растет. И данная тенденция и не думает сбавлять свои обороты, поскольку сегодня безлимитное интернет-подключение становится все более доступным и качественным. А постоянно растущее число смартфонов, планшетов, смарт-часов и других гаджетов, для полноценного использования которых необходим Интернет, требует повсеместного использования Wi-Fi-роутеров. Маршрутизаторы, оснащенные Wi-Fi-интерфейсом, способны обеспечивать прием и отправку пакетов данных для большого числа подключенных устройств.
Сегодня многие интернет-провайдеры стремятся сделать процесс подключения максимально удобным для своих клиентов, дабы роутер было проще настраивать и всячески обслуживать. В качестве примера можно привести фирменный роутер от Sagemcom Fast 1744 v4, выпущенный специально для провайдера Ростелеком, который (что совершенно неудивительно) рекомендован им для использования. Данное устройство отличается продуманным интерфейсом, наличием интерфейса на русском языке, а также простотой настройки. В свою очередь, данная статья подробно осветит этот процесс.
Как выполнить вход в интерфейс настройки роутера
Брендированный роутер Ростелеком Fast 1744 v4 отличается довольно продуманным меню, в котором нет ничего лишнего, в отличие от устройств, производимых сторонними производителями и не привязанных к какому-либо конкретному провайдеру. Несмотря на это, принципиально вход и настройка устройства не слишком сильно отличается от аналогичных процессов, реализованных в других моделях беспроводных маршрутизаторов.
Для входа в устройство понадобиться:
- подключить Wi-Fi роутер к персональному компьютеру, используя стандартный Ethernet-кабель, идущий в комплекте с устройством;
- любой современный браузер (Opera, Chrome, Firefox или даже браузер от Яндекс);
- данные для входа в устройство.
Данные, необходимые для входа в веб-интерфейс маршрутизатора, прописаны в формате «логин» и «пароль». Узнать их можно на специальной наклейке, нанесенной на нижнюю часть роутера.
Как видно на размещенном выше фото, в качестве логина и пароля используется: «admin», а адресом роутера, который необходимо ввести в бразуере, является «192.168.1.1». Для входа в настройки необходимо выполнить следующие действия:
- Подключить роутер к ПК, предварительно включив его в сеть.
- Запустить браузер и в адресной строке (там, где вводят адреса веб-сайтов) вбиваем без кавычек: «192.168.1.1».
- После этого перед пользователями появится окно для входа в устройство, где необходимо ввести логин и пароль. В нашем случае в качестве первого и второго выступает «admin». После корректного ввода данных нажимаем на кнопку «Войти».
- При первом входе в устройство система предложит пользователю придумать и установить другой пароль для входа вместо стандартного «admin». Это довольно важный этап, поскольку выбор более сложного и длинного пароля позволит защитить роутер и ваши личные данные от несанкционированного взлома и кражи. Вводим новый пароль, повторяем его и жмем на «ОК».
Готово! Вход в настройки роутера прошел успешно.
Как настроить роутер Ростелеком Fast 1744 v4
Забегая наперед, стоит отметить, что настройка роутера от Ростелеком Fast 1744 v4 может быть произведена двумя способами:
- С помощью мастера настройки, который идеально подходит для того, чтобы быстро настроить роутер, используя варианты по умолчанию.
- Настроить роутер вручную. Настраивать его придется дольше, зато это опция рассчитана на специалистов, предлагая большое количество опций и инструментов, позволяющих произвести настройку «под себя».
Использование мастера для настройки
Чтобы использовать интегрированный провайдером мастер, предназначенный для быстрой и простой настройки, необходимо:
- Нажать на левую клавишу.
- Далее в появившемся окне необходимо выбрать ваш регион, а затем выбрать филиал из списка.
- В поле под названием «Выбрать услугу», выбираем один из двух вариантов: либо «Интернет+ТВ», либо просто «Интернет». Сделав выбор, нажимаем на клавишу «Продолжить».
- На следующем этапе следует ввести «Имя пользователя» и «Пароль» от PPPoE, предоставленные вашим провайдером. После того как это поле будет заполнено, следует нажать на кнопку «Продолжить».
- Тут нам нужно будет выбрать порт (один или несколько) для нашей TV-приставки. В нашем случае мы отметили порт «ETH3» и «ETH4» и нажали «Продолжить».
- На завершающем этапе настройки нашего роутера, нам необходимо будет настроить домашнюю сеть Wi-Fi. Для этого необходимо будет придумать ее «Имя беспроводной сети», а также задать надежный и длинный пароль, длиной от восьми символов и вписать его в «Пароль для подключения». Нажимаем «Продолжить».
Установка завершена успешно! После этого мастер настройки предложит еще раз сверить имеющиеся данные и запомнить их, предоставив специальную таблицу.
Продвинутая настройка Sagemcom Fast 1744 v4
Ручной метод настройки необходим прежде всего в том случае, когда данную модель роутера требуется использовать для подключения к Интернету стороннего провайдера или для использования устройства в иных целях. Перед тем как приступить к продвинутой (читай — ручной) настройке фирменного роутера от Ростелеком, следует предварительно удалить все имеющиеся подключения. Для того чтобы это сделать, следует:
- Зайти в раздел «Сеть».
- Перейти в пункт «WAN» и прокрутить страницу в самый низ, найдя специальную таблицу с подключениями.
- Справа от каждой из них красуется иконка с мусорным ведром, нажав на которую мы удаляем существующее подключение.
Когда все готово, можно начать ручную настройку Интернет-соединения:
- Переходим в раздел «Сеть».
- Затем находим и делаем переход в опцию «WAN».
- Перед нами появится большая страница с различным типом настроек, которую можно заполнить по своему собственному усмотрению. Здесь можно выбрать различные характеристики, включая выбор типа интерфейса (PPPoE в нашем случае), выбрать протокол (IPv4/IPv6), включить DNS, FireWall, IGMP, NAPT и другие параметры.
- Кроме того, здесь нужно указать логин и пароль, предоставленные провайдером, а также выбрать тип подключения, режим адресации, указать локальный IP-адрес и многое другое, что предлагает текущая прошивка.
Настройка Wi-Fi
Для того чтобы настроить беспроводное Wi-Fi-соединение в ручном режиме, следует выполнить следующие шаги:
- Заходим в «Сеть».
- Переходим в «WLAN».
- А после этого ищем и переходим в субкатегорию под названием «Базовая настройка».
- Изменения оставляем по умолчанию, как продемонстрировано на картинке ниже. Однако в разделе «SSiD» вводим название вашей сети ВайФай. Нажимаем «Применить».
- После этого не забываем зайти в субкатегорию «Безопасность».
- В списке «Шифрование» необходимо поставить «WPA2-MiXED». После этой манипуляции параметр «Режим WPA» автоматически переключится в «Персональный», а «Формат общего ключа» получит значение «Ключевая фраза». Оставляем все как есть и прописываем ключ шифрования для Wi-Fi, он же — пароль. Жмем «Применить».
Готово! Wi-Fi успешно настроен.
Видео по теме
Перейти к контенту
Содержание
- Подключение роутера
- Настройка интернета по протоколу PPPoE
- Настройка порта LAN4 для подключения ТВ приставки
Sagemcom F@st 1744 v4 это не дорогой, но вполне функциональный WiFi роутер, который выдает своим абонентам компания ПАО Ростелеком. В этой статье я расскажу, как настроить F@st 1744 V4 для услуг интернет и IPTV под оператора РТ. Перед настройкой роутера, рекомендую обновить прошивку до последней версии, т.к. в новой версии исправлено множество ошибок.
Подключение роутера
В порт WAN подключите провод от интернет провайдера. В порт ETH2 компьютер. В порт ETH4 телевизионную приставку. Подключите блок питания в разъем Power. На задней стороне роутера есть наклейка на которой указан пароль к WiFi сети.
Настройка интернета по протоколу PPPoE
- Откройте любой WEB браузер, например Mozilla Firefox. В адресной строке введите IP адрес роутера 192.168.0.1 и нажимаем клавишу Enter. Должна открыться страница «Авторизация». Введите логин — admin и пароль — admin. Нажмите кнопку «Войти».
- Роутер попросит придумать и ввести новый пароль на вход в настройки, вместо admin. Придумайте надежный пароль и введите его дважды. Нажмите кнопку «OK».
- На третьем шаге роутер предлагает изменить имя беспроводной сети и пароль к ней. Я бы не советовал без необходимости их менять. Это же имя сети и пароль к WiFi указан на наклейке сзади роутера. Здесь ничего трогать не нужно, просто нажмите кнопку «Продолжить».
- Первоначальная настройка, которую нельзя никак пропустить, завершена.
- Ждем применения настроек.
- Снова введите в адресной строке 192.168.0.1 и на странице авторизации введите логин — admin, а пароль тот, что придумали на шаге №2.
- Наконец-то мы добрались до основных настроек. Нажмите кнопку «Сеть» затем «WAN» и промотайте в самый низ страницы.
- Поставьте точку в столбце «Выбрать» напротив PPPoE. В поле «Имя пользователя» введите логин из договора, а в поле «Пароль» введите пароль из договора. Нажмите кнопку «Изменить».
- Здесь же удаляем лишние и не нужные интерфейсы WAN1 и WAN2.
Все, услуга интернет на роутере настроена.
Настройка порта LAN4 для подключения ТВ приставки
- В разделе «Сеть» — «WAN» выберите «Тип интерфейса» «Bridge». VLAN переключите в режим «Включено». Установите приоритет 802.1p в значение «4». В качестве VLAN ID укажите идентификатор виртуальной сети для IPTV. В моем случае это «50» в вашем случае VLAN может отличаться. Уточните его в технической поддержке РТ.
- Пролистайте страницу вниз и нажмите кнопку «Добавить».
- Перейдите в раздел «Дополнительно» —> «Группировка интерфейсов». Измените статус группировки на «Включена».
- Промотайте страницу вниз. Выберите группу с названием «Group1». В столбце WAN выберите ранее созданный WAN1 и нажмите кнопку «Добавить». В столбце LAN выберите один или несколько портов, в которые Вы будете подключать IPTV приставки и нажмите кнопку «Добавить». У меня только одна приставка IPTV, поэтому я выбрал один порт LAN4. Нажмите кнопку «Применить».
Порты роутера для подключения телевизионных интерактивных приставок от Ростелекома настроены.