На чтение 6 мин Просмотров 188к. Опубликовано
Обновлено
Приветствую! Сегодняшняя статья адресована тем, у кого домашний интернет работает через телефонную линию с помощью подключения по ADSL модему или роутеру с соответствующим «телефонным» портом RJ-11 (он же RJ-14). С таким вариантом до сих пор работают многие провайдеры, как правило которые предоставляют услуги не только интернет, то также телефонии или цифрового ТВ. Схема подключения построена немного иначе, а значит и настройка wifi через ADSL модем роутер происходит по-другому.
Как подключить ADSL модем к wifi роутеру?
Рассмотрим две возможные схемы настройки ADSL модема и роутера с использованием интернета, поступающего по технологии ADSL. Когда от вас ушел работник провайдера, подключивший интернет, схема выглядит так:
- Телефонный кабель подключен к сплиттеру (тройник, раздваивающий вилку для телефонного кабеля).
- От него один телефонный провод идет на сам городской телефон, а другой к ADSL модему.
- А от модема уже сетевой кабель подключается к разъему в компьютере.
Первый способ раздать такой интернет через wifi — сделать одно дополнительное звено в виде обычного wifi роутера. Мы его просто соединяем с ADSL модемом и компьютером сетевым кабелем (от модема — к порту WAN, от ПК — к LAN), и получается вот такая схема:
Для создания данной структуры мы можем использовать два способа:
- Чтобы модем работал в режиме моста (bridge), а роутер — маршрутизатора (Router, RT) или точки доступа (Access Point, AP). В такой конфигурации все настройки подключения к интернету производятся не в ADSL модеме, а на компьютере или в нашем случае в роутере.
- Другой — когда наоборот, модем настроен на соединение с провайдером, а роутер просто продлевает этот сигнал.
Настройка ADSL модема
Второй вариант совсем простой. Вы ничего не трогаете в настройках, которые уже сделал сотрудник вашего провайдера при подключении, а просто настраиваете роутер на получение динамического IP адреса и активируете функцию динамической раздачи адресов по сети DHCP.
Первый немного сложнее, поэтому давайте разберемся, как его осуществить на примере самой распространенной бюджетной модели ADSL модема D-Link. Прежде всего вставьте телефонный кабель (с маленьким коннектором RJ-11) в соответствующий ADSL разъем модема
а в разъем LAN — патчкорд, которым соединяем его с ПК.
Сама настройка adsl находится на компьютере. Зайдем в Windows 7 «Пуск > Панель управления > Сеть и Интернет > Центр управления сетями > Изменение параметров адаптера». Находим тут «Подключение по локальной сети», кликаем правой кнопкой и выбираем «Свойства > Протокол TCP/IPv4» и устанавливаем получение всех настроек на автомат.
После этого заходим в браузере по адресу http://192.168.0.1 — это сетевой адрес в админку модема D-Link. Вводим пару логин-пароль admin-admin.
В меню заходим в раздел «Quick Setup», убираем галочку с «DSL Auto Connect» и прописываем значения для VPI и VCI — они должны быть указаны в вашем договоре на подключение услуг или узнайте у своего провайдера. В пункте «PORT» оставляем «0».
После этого жмем кнопку «Next» и ставим флажок на значении «Bridging», то есть переводим модем в режим моста.
Далее Ставим флажок на «Enable Bridge Service» и задаем название для нашего моста. После чего на следующей странице прописываем IP адрес и маску нашего модема, то есть 192.168.0.1 и маска стандартная 255.255.255.0.
Опять жмем «Некст», смотрим все окончательные настройки и жмем кнопку «Save/Reboot» для того, чтобы применить все изменения. Модем перезагрузится. Также перезагружаем и компьютер для того, чтобы он получил новый сетевой IP.
Подключение wifi роутера
Переходим к роутеру. Прежде всего вытаскиваем патчкорд из ПК, соединяем его с роутером, а роутер в свою очередь, соединяем таким же патчкордом (кабелем RJ-45) — с модемом через разъем WAN, а с компьютером через LAN. Если вы работаете с роутерами Asus, то выглядеть это будет как на скринах ниже. Заходим в раздел меню «WAN» и в качестве соединения из выпадающего списка выбираем PPPoE. Далее вводим все данные, которые предоставил провайдер (логин, пароль, возможно что-то еще). И применяем все эти настройки.
Все, после этого ваш роутер через посредничество ADSL модема должен начать трансляцию интернета.
Настройка ADSL роутера Asus
Второй способ заключается в том, что мы выбрасываем из схемы звено ADSL модема и заменяем его и роутер единым устройством — WiFi роутером с поддержкой ADSL соединений.
Выглядит он так же, как обычный маршрутизатор, только с гнездом для вставки телефонного кабеля. Zyxel, TP-Link, D-Link, Acorp — любой бренд сетевого оборудования имеет в своем модельном ряду такое устройство. В качестве примера предлагаю для начала ознакомиться с моделью Asus DSL N-12U.
Все настройки на подсоединение будут выполняться уже в админке самого роутера. Сначала нужно подключить в ADSL модем-роутер телефоннный кабель, а патчкорд Ethernet — к компьютеру. Заходим по адресу — вы уже 100 раз знаете, какому, — вводим всем известные логин и пароль, если вы их все еще не сменили (кстати, если вы их забыли, можете посмотреть на днище маршрутизатора).
Попадаем на страницу настроек, выбираем ручную настройку, выбираем провайдера из списка, настройки для которого уже вшиты в устройство. Если его нет, то выбираем «Not in list». ТАкже здесь нужно будет заполнить все параметры для VPI, VCI, Протокола и Режима инкапсуляции,
а также на следующем шаге свой логин и пароль для доступа. Все это узнается у провайдера или из договора.
Это были настройки модемной части. А теперь идем в роутерную, задаем идентификатор сети и ключи шифрования.
Как настроить ADSL модем TP-Link?
Теперь разбираемся с более навороченный ADSL модемом-роутером TP-Link Archer VR400 c USB входом, к которому вы сможете в последующем подключить принтер или 3G модем.
Здесь также воспользуемся быстрой настройкой, которая расположена по адресу http://192.168.0.1. Нас встречает новый симпатичный минималистичный интерфейс.
- На первом шаге выбираем поставщика услуг. Если провайдера в списке нет, то выбираем «Другое» и жмем на кнопку «Далее»
- После этого выбираем Тип интерфейса второго уровня — ADSL или VDSL, а также тип подключения и данные для авторизации — все это смотрим в интернет-договоре или узнаем по звонку в техподдержку.
- Далее задаем настройки wifi сетей на частоте 2.4 ГГц и при наличии — на 5 Ггц. Здесь нужно просто самим придумать название и пароль для подключения. Если нет необходимости использовать двухдиапазонный режим, то ненужный отключаем снятием галочки
- Наконец, проверяем правильность подключения к интернету и завершаем настройку ADSL
Надеюсь, я ответил на вопрос «Как подключить ADSL модем через роутер»
Видео инструкции
На закуску — пошаговые видео инструкции для разных моделей:
TP-Link W8151N
D-Link
Актуальные предложения:

Задать вопрос
- 10 лет занимается подключением и настройкой беспроводных систем
- Выпускник образовательного центра при МГТУ им. Баумана по специальностям «Сетевые операционные системы Wi-Fi», «Техническое обслуживание компьютеров», «IP-видеонаблюдение»
- Автор видеокурса «Все секреты Wi-Fi»
ADSL-модем предназначен для подключения к интернету через телефонную линию. Он может работать как мост или роутер. У многих моделей есть Wi-Fi. Устройство обеспечивает асинхронную передачу данных. Чтобы его настроить, необходима информация, которую выдаёт провайдер (DNS- и IP-адреса, PVC, логин и пароль). Это зависит от типа соединения. Все параметры надо вводить вручную.
Ростелеком, например, в комплекте со своими модемами предоставляет диск, который сам выставляет настройки. С ним можно быстро подключить оборудование к сети. И для этого не понадобятся особые знания или навыки.
Сброс настроек
Если ваш ADSL-модем ранее использовался, лучше сбросить его параметры к заводским. Также это будет полезно, если вы не помните пароль от web-интерфейса. У разных операторов разные способы подключение. При смене провайдера (например, вы пользовались «Домолинк», но переехали в новую квартиру, которая находится в зоне покрытия «Ростелеком»), легче настроить устройство с нуля, чем менять отдельные опции.
Чтобы вернуть параметры по умолчанию:
- Надо подключить ADSL-модем к электрической сети.
- Найдите на его корпусе кнопку или отверстие с надписью «Reset».
- Если это кнопка, зажмите её секунд на 30. Лампочки на устройстве при этом могут мигать.
- Если это дырка, вставьте туда стержень или скрепку. Также удерживайте несколько секунд.
- Если ни один способ не сработал, зажмите кнопку Включения/Выключения и дождитесь, пока замигают индикаторы.
После бэкапа устройство перезагрузится. Сбросить параметры можно и через веб-интерфейс. Как в него зайти, описано в одной из следующих глав.
Подключение к компьютеру
Перед тем как настроить ADSL-модем, его надо подключить к сети и компьютеру. Для этого вам дополнительно понадобятся:
- Сплиттер. Разделитель частот. Представляет собой маленькую коробочку с тремя портами. интернет и телефония «находятся» в одном проводе. Но у них разные частоты. Сплиттер исключает их влияние друг на друга.
- Кабель Ethernet. Нужен для присоединения ПК к устройству ADSL. Можно использовать и Wi-Fi, если вы знаете пароль. Если вы подключаете модем по USB, нужен USB-провод.
Кабель Ethernet
- Телефонный кабель с двумя коннекторами. Для соединения роутера и сплиттера.
Многие операторы предоставляют одновременно услуги интернет, телефонии и телевидения (в том числе и Ростелеком). Так все коммуникации будут работать на одном проводе. Хотя есть и другие типы подключений. Сейчас очень популярны кабели из оптического волокна — у них высокая пропускная способность, или витая пара различных категорий. У них отличаются размеры и коннекторы. Поэтому они не подходят для ADSL.
Настройка модема начинается с присоединения его к компьютеру и сети.
- Возьмите сплиттер.
- В слот под названием «Line» вставьте основной телефонный кабель, который подключен к провайдеру (Ростелеком, Домолинк, МТС и так далее).
- Порт «Phone» (или «Tel») предназначен для телефонного аппарата (если он у вас есть). Можно использовать розетки, чтобы подключить несколько устройств.
- В гнездо «Modem» вставьте телефонный провод, который проведите к модему. Для интернет-кабеля предназначен разъём «ADSL». Слоты там разных размеров — не перепутаете.
- Сам роутер присоедините к ПК любым удобным для вас способом. Для работы по Wi-Fi найдите на компьютере нужную беспроводную сеть и введите пароль (должен быть указан на корпусе модема или в инструкции). Чтобы подключиться при помощи Ethernet-кабеля, вставьте один его конец в слот «LAN», а другой присоедините к порту сетевой карты. Или используйте провод USB.
- Проверьте, зажглись ли на роутере соответствующие индикаторы. Лампочка «Internet» не должна гореть, пока вы не установите связь.
Схема подключения
Web-интерфейс. Настройка сетевой карты
Настройка ADSL-модема чаще всего проводится через web-интерфейс. Это визуальное отображение параметров устройства и информации о нём. Там можно увидеть логи, статистику, выставленные опции. Чтобы зайти в интерфейс, откройте любой обозреватель и введите в адресной строке «192.168.1.1» или «192.168.0.1» без кавычек. Адрес может быть и другим — это всегда указано в инструкции.
Если страница роутера не открылась, значит, он подключен неправильно, или он не в связке с сетевой картой. В первом случае проверьте кабели, посмотрите, нормально ли они закреплены в гнёздах. Если там всё в порядке, надо настроить сетевую плату.
- Кликните на значок подключения в панели задач (или откройте «Панель управления»)
Кликаем на значок подключения
- Зайдите в Центр управления сетями.
- Нажмите на «Изменить параметры адаптера» (или «Управление подключениями», если у вас Windows Vista).
Изменение параметров адаптера
- Кликните правой кнопкой мыши на нужном подключении.
- Выберите «Свойства».
- Найдите в списке «Протокол интернета 4». Дважды щёлкните по нему.
- Откроется окно, в котором надо указать IP и DNS.
Там должна быть информация, которую выдаст провайдер (в Ростелеком, например, нужно автоматическое получение адресов). Но пока надо настроить сетевую карту. Для этого задайте следующие параметры:
- IP-адрес — «192.168.1.2» (кавычки убрать).
- Маска подсети — «255.255.255.0».
Сохраните изменения и снова попробуйте открыть веб-интерфейс. При входе он запросит логин/пароль. По умолчанию это «admin/admin» или «admin/1234». Ключ указан в инструкции.
Там можно сбросить параметры.
- Зайдите в «Mangement» («Система»).
- Раздел «Setting» («Конфигурация»).
- Нажмите кнопку «Restore Default Settings» («Заводские настройки»).
Подключение к интернету
Если параметры не выставились автоматически, надо подключить устройство вручную. Настройка отличается в зависимости от оператора и модели роутера. Но алгоритм действий один и тот же. Например, ситуация с D-LINK DSL-2640U:
- Зайдите в веб-интерфейс.
- Откройте вкладку «Net» или «Network» («Сеть»). В модели 2500U она называется «WAN». В предыдущих версиях находится в разделе «Advanced Setup».
- Подраздел «Connections» («Соединения»).
- Нажмите кнопку «Add» («Добавить»).
Настройка D-LINK DSL-2640U
- В списке «DSL protocol» или «Connection Type» («Тип соединения») выберите «PPPoE».
- В поля «VPI и PCI» введите параметры PVC. Они зависят от региона и провайдера. Например, для Ростелеком в Москве VPI равен 0 (нулю), а VCI — 35. Эту информацию можно узнать у оператора.
- В «PPP Username» («Имя пользователя») напишите ваш логин.
- В «Password» и «Password confirmation» («Пароль» и «Подтвердите пароль») скопируйте пароль.
- Отметьте галочками опции «Keep Alive» и «IGMP».
- «LPC interval» и «LPC fails» («Интервал» и «Провалы») предназначены для выставления интенсивности запросов авторизации. Если поставить интервал «20» и провал «3», после трёх неудачных попыток подключения устройство «подождёт» 20 секунд. Если постоянно обрывается сеть, интервал можно уменьшить.
- Нажмите кнопку «Save» («Сохранить») внизу.
- Перезапустите ADSL-модем.
В некоторых моделях есть так называемые «Быстрые настройки» — «Quick Setup» или «Wizard». Просто вводите данные, которые получили оператора — система сама подберёт подходящие параметры.
Названия и разделы могут различаться. Но принцип один и тот же. Рассмотрим ситуацию на конкретном примере. Так выглядит настройка ADSL-модема Ростелеком:
Настройка модема Ростелеком
- Зайдите в web-интерфейс.
- Откройте Interface Setup — Internet.
- В разделе «Virtual Circuit» в пункте «Status» поставьте опцию «Advanced».
- В «IP version» выберите «IPv4».
- В разделе «ISP» отметьте «PPPoE/PPPoA».
- В полях для ввода «Username» и «Password» напишите ваш логин и пароль.
- В списке «NAT» поставьте «Enable».
- В пункте «Direction» укажите «Both».
- Wi-Fi настраивается в разделе «Wireless».
- «SSID» — это название сети. «Pre-Shared Key» — пароль.
Ростелеком, как и многие другие провайдеры, вместе со своим оборудованием предоставляет установочный диск. С ним легче подключить интернет. Просто вставьте CD в дисковод и следуйте инструкциям.
Подключение роутера к модему ADSL
Вы можете использовать модем как связующее звено между интернет-соединением и роутером. Тогда «раздавать» Wi-Fi-сигнал будет другое устройство. Для этого надо, чтобы всё оборудование находилось в одной сети. Такой тип соединения называется «Режим моста» («Bridge»). Это удобно, если у вас дома несколько компьютеров. Ведь маршрутизатор, выданный провайдером, может не поддерживать беспроводное соединение.
Вот как подключить ADSL-модем к Wi-Fi-роутеру:
- Вначале настройте устройство DSL отдельно. Чтобы через него можно было выходить в сеть.
- Вставьте в его LAN-разъём Ethernet-кабель.
- Сбросьте параметры маршрутизатора, с которого хотите раздавать интернет. Даже если он новый и ранее не использовался.
- Второй конец провода Ethernet подсоедините к Wi-Fi-роутеру к слоту WAN. Порт может называться «Internet». На корпусе он всегда выделен цветом.
Подключение роутера к модему
- Подключите его к компьютеру.
- Зайдите в веб-интерфейс.
- Откройте раздел «WAN».
- В списке «Тип подключения» выберите «Динамический IP».
- Поставьте опцию «PPPoE». Укажите логин и пароль.
- Сохраните изменения и перезапустите устройство.
Сеть должна заработать. Если этого не произошло, значит, у неё специфические параметры, которые надо узнавать у оператора.
Настройка IPTV
Многие провайдеры предоставляют интернет и телевидение в одном пакете (например, всё тот же Ростелеком). Для работы с IPTV лучше всего подходит Wi-Fi-роутер. Но можно использовать и обычный ADSL-модем. Если на нём несколько LAN-разъёмов. Чтобы его настроить, надо создать мост.
- Зайдите в веб-интерфейс.
- Откройте раздел Сеть — Соединения.
- В списке «Тип соединения» выберите «Bridge».
- Укажите VPI и VCI. Если они парные, нужно два моста.
- Нажмите «Сохранить».
- Перейдите на вкладку «Дополнительно».
- Подраздел «Группирование интерфейсов».
- Кнопка «Создать группу».
- Задайте любое имя.
- Переместите в правые колонки мост и какой-нибудь LAN-порт. Например, LAN3.
- Нажмите «Сохранить» и перезагрузите устройство.
После этого на выбранном разъёме будет работать IPTV.
Модемы ADSL идеально подходят для работы через телефонные линии. Но чтобы установить такие устройства, надо разобраться в параметрах. Если в DSL нет беспроводной сети, можно настроить его для подключения к роутеру.
Содержание
- Подключаем маршрутизатор к ADSL модему
- Настройкам маршрутизатора
Заметил, что в комментариях к разным статьям на сайте, задают вопросы по подключению Wi-Fi роутеров к обычным ADSL модемам. У многих возникают проблемы при настройке такого подключения. Но, там нет ничего сложно. В этой статье мы рассмотрим схему подключения и настройку связки ADSL модем + маршрутизатор. Соединять будем обычным сетевым кабелем. Который можно сделать самому, купить, или взять тот, что идет в комплекте с роутером/модемом.

Так вот, есть два варианта:
- Купить новый ADSL модем, который имеет возможность раздачи интернета по беспроводной технологии. Таких устройств сейчас на рынке полно. Если не хотите заворачиваться с выбором, то позвоните (или сходите) к своему интернет-провайдеру, и он вам посоветует определенную модель и производителя. Или предложит свое устройство. У многих провайдеров есть сетевое оборудование, которое они как бы рекомендуют использовать.
- И второй вариант (о котором и будет эта статья). Можно купить обычный Wi-Fi роутер, любой, и подключить его по сетевому кабелю к модему. Модем точно имеет сетевые выходы (LAN). Роутер будет просто брать интернет от модема и раздавать его по воздуху.
Как видите, все очень просто. Нам понадобится сам модем (который уже должен быть настроен и раздавать интернет), сетевой кабель (который есть в комплекте с роутером), и сам Wi-Fi роутер. Сейчас мы все это будем соединять и настраивать.
Кстати, у нас уже есть похожая статья по соединению двух маршрутизаторов. Можете посмотреть.
Подключаем маршрутизатор к ADSL модему
Перед соединением, обязательно сделайте сброс настроек на Wi-Fi роутере. Даже, если он новый, с магазина.
Дальше, берем сетевой кабель. Один конец подключаем на модеме в LAN разъем (он как правило подписан, и выделен желтым цветом). На вашем модеме может быть несколько LAN разъемов. Можете подключать в любой.


Настройкам маршрутизатора
Если автоматически не заработало, то давайте проверим настройки. Настраивать будем только роутер, модем не трогаем. Но, модем у вас должен быть настроен, и через него интернет должен работать.
Нужно проверить, установлено ли в настройках маршрутизатора автоматическое получение IP адреса. При условии, что модем раздает IP автоматически.
Зайдите в настройки роутера. Если не знаете как, то смотрите инструкцию.
Перейдите на вкладку WAN. В зависимости от фирмы и модели, эта вкладка может называться по-разному. Интернет, сеть и т. д.
И посмотрите, что бы в поле WAN Connection Type (Тип WAN соединения) было установлено Dynamic IP (Динамический IP-адрес). Установите и сохраните настройки. Это на примере TP-Link.
Перезагрузите модем и маршрутизатор.
Все должно работать. Если не работает, то описывайте проблему в комментариях к этой статье, будем разбираться вместе.
Всего хорошего!
Понравилась статья? Оцените её:
Подробная инструкция по подключению роутера к модему или оптическому терминалу. Эта информация пригодится в том случае, если у вас интернет подключен через телефонную линию (ADSL модем), или по технологии PON, через оптику.
При подключении к интернету одним из этих способов провайдер обычно устанавливает свой модем, роутер, или медиаконвертер. Но очень часто это оборудование сильно ограничено в своем функционале, без возможности раздачи Wi-Fi, или вообще не подходит для одновременного подключения к интернету нескольких устройств. Эту проблему можно решить подключив к ADSL или GPON (GEPON) модему обычный Wi-Fi роутер. Роутер может быть любой: TP-Link, ASUS, D-Link, Keenetic, Tenda, Netis, Xiaomi, Huawei и т. д. Если вы еще не купили роутер, то вам могут пригодиться мои рекомендации по выбору Wi-Fi роутера.
У меня, например, оптический интернет. Он подключен через оптический кабель, который заходит в медиаконвертер, а уже от него по сетевому кабелю подключен Wi-Fi роутер. Точнее у меня подключена Wi-Fi Mesh-система, но в данном случае это не имеет значения. Выглядит это так:
- Провайдер установил простой абонентский терминал, как в моем случае. В нем нет поддержки Wi-Fi и только один LAN-порт. Это значит, что к нему можно подключить только одно устройство, и то по кабелю. Чтобы раздать интернет на все устройства в доме, в том числе по Wi-Fi, нужно подключить роутер к оптическому терминалу.
- Если установлен нормальный ADSL модем или GPON роутер, то не всем будет достаточно его производительности, радиуса действия Wi-Fi сети (если он ее поддерживает), количества Ethernet-портов и т. д. Подключение собственного роутера к модему провайдера решает эти проблемы.
- Установленный модем технически устарел. Например, не поддерживает диапазон Wi-Fi 5 ГГц, нет поддержки стандарта Wi-Fi 6, нет USB-порта, медленные Ethernet-порты и т. д.
- В большинстве случаев установленное провайдером оборудование сильно уступает современным роутерам в наборе программных функций. Например, нет управления через приложение с телефона, поддержки гостевой Wi-Fi сети, разных фильтров и родительского контроля, устаревшие настройки безопасности беспроводной сети и т. д. А все это доступно даже в бюджетном Wi-Fi роутере.
Варианты подключения Wi-Fi роутера к модему, PON терминалу, медиаконвертеру
- По кабелю в режиме обычного Wi-Fi роутера.
Это самый популярный способ, который вы скорее всего будете использовать. Роутер подключается к модему по сетевому кабелю и создает отдельную домашнюю сеть. На роутере работает DHCP-сервер и раздает IP-адреса подключенным устройства.
- По кабелю в режиме точки доступа. В этом режиме на роутере отключен DHCP-сервер, раздачей IP-адресов занимается DHCP-сервер на модеме, к которому подключен роутер. Этот способ я рекомендую использовать только в том случае, когда к модему/терминалу подключены устройств (по кабелю или Wi-Fi) и вам нужно, чтобы эти устройств и устройств подключенные к роутеру находились в одной локальной сети. Других причин использовать этот способ я не вижу.
- По Wi-Fi в режиме WISP или усилителя Wi-Fi сигнала. Не самый популярный способ, но может пригодиться. Особенно в том случае, когда нет возможности проложить кабель от модема к роутеру, или разместить роутер рядом с модемом. Для соединения роутера и модема по Wi-Fi, модем (GPON роутер) должен раздавать Wi-Fi сеть. В моем случае это невозможно, так как установлен обычный медиаконвертер без Wi-Fi.
Переходим к подключению и настройке.
Подключение роутера к модему (ADSL, GPON) через LAN
Сам модем или оптический терминал у вас уже должен быть подключен и настроен. Он должен раздавать интернет. Возможно, к нему у вас уже подключены какие-то устройства. Обычно менять настройки модема не нужно. Настраивать мы будем только роутер. Я буду показывать на примере роутера TP-Link.
Что нужно сделать:
- Сброс настроек роутера. Это не обязательный шаг. Но если на роутере уже меняли какие-то настройки, то их лучше сбросить. Или вернитесь к этому пункту, если у вас возникнут какие-то проблемы в процессе настройки. Восстановите заводские настройки и начните заново.
- Зайти в настройки роутера и сменить его IP-адрес. Это нужно для того, чтобы исключить конфликт IP-адресов между роутером и модемом. Обычно у роутера IP-адрес 192.168.1.1 или 192.168.0.1, а у модема или терминала он может быть таким же.
Обычно сменить IP-адрес можно в разделе LAN (Домашняя сеть). Установите, например, IP-адрес 100.100.1.1.
Сохраните настройки и перезагрузите роутер. После перезагрузки настройки роутера будут доступны по новому IP-адресу (у меня это 100.100.1.1).
- С помощью сетевого кабеля подключите роутер к модему. На модеме кабель нужно подключить в LAN-порт, а на роутере в WAN-порт (Internet).
Роутер должен сразу подключиться к интернету через модем и раздавать его на другие устройства.
- Остается только еще раз зайти в настройки роутера (по адресу, который мы установили на втором шаге этой инструкции), и если это необходимо, настроить Wi-Fi сеть. Сменить имя беспроводной сети и пароль.
Если после соединения роутера с модемом интернет через роутер не работает, проверьте эти три пункта:
- Работает ли интернет от модема по кабелю, который вы подключили к роутеру. Подключите его для проверки к компьютеру, ноутбуку, или другому устройству.
- В настройках роутера, в разделе WAN (Интернет) должен быть установлен тип подключения Динамический IP (Dynamic IP).
- Если у вас клиентский терминал (медиаконвертер), как у меня, то провайдер может делать привязку по MAC-адресу. Уточните этот момент у своего провайдера. Нужно в личном кабинете у провайдера, или по телефону прописать MAC-адрес роутера, который вы подключили.
Соединение модема и роутера в режиме точки доступа
Что это за режим соединения и чем он отличается от предыдущего способа я писал выше.
- Откройте настройки роутера и активируйте на нем режим работы Точка доступа.
- Если на вашем роутере нельзя сменить режим работы, то просто отключите DHCP-сервер, сохраните настройки и перезагрузите роутер.
- Подключите роутер к ADSL модему или GPON роутеру. На модеме кабель в LAN-порт, а на роутере можно в WAN или в LAN. Хотя на схеме у TP-Link показано, что подключать кабель в режиме точки доступа нужно в WAN-порт. Но при подключении в LAN-порт на роутере так же должно работать.
- Настройки роутера не будут доступны по его заводскому IP-адресу. Чтобы узнать IP-адрес роутера, нужно посмотреть, какой IP-адрес выделил ему модем. Посмотреть можно в веб-интерфейсе модема. Больше информации в этой статье: как зайти в роутер в режиме репитера, моста, точки доступа.
Подключение по Wi-Fi
При таком соединении будет страдать скорость и стабильность соединения. Поэтому, я рекомендую использовать кабель. К тому же ваш модем должен раздавать Wi-Fi сеть (а это умеют далеко не все модемы), а роутер желательно установить в зоне стабильного сигнала Wi-Fi сети модема.
Я не знаю какой у вас роутер, поэтому не могу дать конкретные инструкции по настройке. А режим репитера, или WISP есть не на всех роутерах.
Есть как минимум три варианта настройки Wi-Fi соединения между роутером и модемом:
- Режим WISP. В этом режиме роутер подключается к модему по Wi-Fi. Затем создает свою сеть, к которой можно подключать устройства по кабелю и Wi-Fi. Достаточно включить режим WISP в настройках роутера, выбрать сеть модема и ввести пароль. Эти настройки я уже показывал на примере роутера Zyxel Keenetic.
- Беспроводной мост (WDS). Эта функция есть на многих роутерах. Включив ее, точно так же можно выбрать из списка доступных сетей Wi-Fi сеть модема, указать от нее пароль и установить подключение. Смотрите мою инструкцию по настройке роутера Tp-Link в режиме моста (WDS).
- Режим репитера (усилитель Wi-Fi сигнала). Этот режим работы так же доступен на разных роутерах. Но для беспроводного подключения к ADSL модему или оптическому терминалу лучше использовать WISP или WDS. В режиме репитера на роутере отключается DHCP-сервер, а это не всегда нужно при такой схеме подключения. На сайте есть инструкции по настройке данного режима практически на всех роутерах. Ищите через поиск, или спрашивайте в комментариях. Я оставлю ссылку только на инструкцию для TP-Link.
Еще одно решение, если вас не устраивает ваш модем или оптический терминал – покупка нового роутера с входом, который подходит для вашего подключения. Например, роутер с оптическим входом или входом для телефонного кабеля (ADSL). Но выбор среди таких устройств очень скромный. Именно по этой причине многие используют модем и Wi-Fi роутер.
ADSL (Асимметричная Цифровая Абонентская Линия) модемы являются неотъемлемой частью большинства домашних и офисных сетей. Они представляют собой устройства, которые позволяют подключаться к интернету через существующую телефонную линию. Однако, для обеспечения стабильного и надежного подключения необходима правильная настройка модема-роутера.
Настройка ADSL модема роутером может показаться сложной задачей для многих пользователей. Однако, при достаточном понимании основных принципов и наличию нескольких полезных советов, этот процесс может быть значительно упрощен. Важно помнить, что правильная настройка модема-роутера не только обеспечит стабильное соединение, но также защитит вашу сеть от внешних угроз и обеспечит высокую скорость передачи данных.
Один из важных шагов в процессе настройки ADSL модема роутером — это изменение стандартных учетных данных, таких как имя пользователя и пароль. Это поможет защитить вашу сеть от несанкционированного доступа и предотвратит возможные атаки на вашу сеть. Также рекомендуется включить фаервол, чтобы предотвратить попытки вторжения.
Еще один важный аспект настройки ADSL модема-роутера — это правильная конфигурация параметров сети. Вы должны указать IP-адрес вашего роутера и DNS-серверы для обеспечения корректного подключения к интернету. Кроме того, вы можете настроить множество других параметров, таких как Wi-Fi пароль, гостевая сеть и ограничение скорости на определенные устройства.
В заключение, настройка ADSL модема роутером — это очень важная процедура, которая поможет обеспечить стабильное и безопасное подключение к интернету. Несмотря на некоторые сложности, соблюдение основных правил и рекомендаций поможет вам успешно настроить ваш модем-роутер и наслаждаться высокой скоростью передачи данных.
Содержание
- Подключение ADSL модема
- Установка модема
- Настройка ADSL модема
- Вход в настройки модема
- Выбор типа подключения
- Ввод настроек провайдера
Подключение ADSL модема
Для настройки ADSL модема, вам понадобятся следующие шаги:
- Проверьте, имеете ли вы все необходимые компоненты для подключения — модем, кабель ADSL, сетевой кабель, блок питания.
- Установите модем вблизи телефонной розетки, чтобы подключение было максимально стабильным.
- Вставьте один конец кабеля ADSL в порт ADSL модема, а другой конец в телефонную розетку.
- Подключите сетевой кабель к порту Ethernet на модеме и к порту на компьютере или роутере.
- Подключите блок питания к модему и включите его в розетку. Проверьте, что индикатор питания на модеме загорелся.
- Дождитесь, пока модем полностью запустится и подключится к вашему интернет-провайдеру.
- Проверьте подключение, открыв веб-браузер и попробовав загрузить веб-страницу.
Поздравляю, ваш ADSL модем успешно подключен и готов к настройке!
Установка модема
- Распакуйте модем и проверьте наличие всех компонентов, включая блок питания, Ethernet-кабель и телефонный кабель.
- Подключите блок питания к модему и подключите его к электрической розетке.
- Подключите один конец телефонного кабеля к порту ADSL на задней панели модема, а другой конец подключите к телефонной или стенной розетке.
- Подключите один конец Ethernet-кабеля к порту LAN (обычно их несколько) на задней панели модема, а другой конец подключите к порту Ethernet на компьютере.
- Убедитесь, что ADSL-модем подключен к электрической сети и сети ADSL.
- Включите модем и дождитесь, пока индикаторы на передней панели модема загорятся.
- Проверьте, работает ли интернет, открыв веб-браузер и перейдя на любой веб-сайт.
После установки модема вы можете перейти к настройке роутера для обеспечения бесперебойного и стабильного подключения к интернету.
Настройка ADSL модема
Для стабильного и надежного подключения к Интернету необходимо правильно настроить ADSL модем. В этом разделе мы рассмотрим основные шаги настройки модема, которые помогут вам получить стабильное и качественное подключение.
- Подключите модем к питанию и компьютеру с помощью Ethernet-кабеля.
- Откройте веб-браузер и введите адрес модема в адресной строке. Обычно адрес модема указан на задней панели модема или в документации, предоставленной провайдером.
- Введите логин и пароль для доступа к настройкам модема. Если у вас нет этих данных, обратитесь к провайдеру для получения информации о входных данных.
- Перейдите в раздел настроек подключения к Интернету. Здесь вы должны выбрать тип подключения, который предоставляется вашим провайдером. Обычно это будет PPPoE или PPPoA.
- Введите данные, предоставленные провайдером, в соответствующие поля настроек. Это включает в себя логин и пароль для доступа к подключению к Интернету.
- Сохраните настройки и перезагрузите модем.
- Когда модем перезагрузится, он должен автоматически установить соединение с Интернетом. Проверьте подключение, открыв веб-браузер и перейдя на любой сайт.
Если у вас возникли проблемы с настройкой или подключением к Интернету, обратитесь к документации модема или свяжитесь с технической поддержкой вашего провайдера. Они смогут оказать вам дополнительную помощь в настройке модема.
Вход в настройки модема
Для начала настройки ADSL модема в качестве роутера, вам необходимо зайти в его настройки. Для этого выполните следующие шаги:
1. Подключите компьютер к модему с помощью сетевого кабеля.
2. Откройте любой веб-браузер на вашем компьютере.
3. В адресной строке браузера введите IP-адрес модема. Обычно это 192.168.1.1 или 192.168.0.1. Нажмите Enter.
4. Откроется страница авторизации модема. Введите логин и пароль. Если у вас нет учетной записи, проверьте инструкцию на модем или свяжитесь с вашим провайдером для получения информации о входных данных.
5. После успешного входа вы попадете в интерфейс настроек модема.
Возможно, что адреса настроек и учетные данные входа могут отличаться для разных моделей модемов. Обратитесь к документации модема или обратитесь в поддержку провайдера для уточнения этих данных.
После входа в настройки модема вы будете готовы выполнять необходимые действия для настройки его в качестве роутера и обеспечения стабильного подключения к сети интернет.
Обратите внимание, что изменение настроек модема может повлиять на ваше подключение к интернету. Если вы не уверены в своих действиях или не знаете, как правильно настроить модем, рекомендуется обратиться за помощью к специалисту или технической поддержке провайдера.
Выбор типа подключения
Существует несколько типов подключения, включая:
| Тип подключения | Описание |
|---|---|
| PPPoE | Этот тип подключения требует ввода имени пользователя и пароля от вашего интернет-провайдера. Он широко используется и является наиболее распространенным типом подключения для ADSL. |
| IPoE | В отличие от PPPoE, этот тип подключения не требует ввода имени пользователя и пароля. Вместо этого, он использует вашу IP-адресацию для авторизации у вашего интернет-провайдера. |
| Static IP | Если вашему домашнему интернет-подключению назначен статический IP-адрес, вы должны выбрать этот тип подключения и ввести свой статический IP-адрес, предоставленный вашим провайдером. |
Правильный выбор типа подключения зависит от условий вашего интернет-провайдера и типов услуг, предоставляемых им. Обратитесь к вашему провайдеру или документации на модеме для определения подходящего типа подключения.
После выбора типа подключения, вы должны ввести необходимые данные, такие как имя пользователя, пароль и другие сведения, согласно требованиям вашего провайдера. Эти данные обычно предоставляются провайдером при подключении к услуге ADSL.
Правильный выбор и настройка типа подключения сделают ваше ADSL соединение стабильным и надежным, обеспечивая бесперебойный доступ к интернету.
Ввод настроек провайдера
После успешной активации услуги ADSL провайдер должен предоставить вам необходимую информацию для настройки модема роутером. Эти настройки могут быть предоставлены в виде письма или электронного сообщения. Обычно они включают в себя следующую информацию:
- Логин и пароль от вашего аккаунта. Эти данные используются для аутентификации при подключении к сети провайдера.
- IP-адрес сервера провайдера. Этот адрес используется для установления соединения с сервером провайдера.
- Параметры протокола PPPoE (Point-to-Point Protocol over Ethernet). PPPoE обычно используется провайдерами для установления соединения с клиентами. Эти параметры включают в себя MTU (Maximum Transmission Unit), MRU (Maximum Receive Unit), аутентификационный метод, размер окна TCP и другие.
- DNS-серверы. DNS-серверы необходимы для преобразования доменных имен в IP-адреса.
- Другие необходимые настройки, такие как VLAN ID (Virtual LAN Identifier), если ваш провайдер использует VLAN.
После получения всех необходимых настроек вы можете приступить к их вводу в интерфейсе модема роутера. Обычно это делается в разделе настройки подключения или интернета. Значения параметров должны быть введены точно в соответствии с предоставленной провайдером информацией.
После ввода настроек провайдера необходимо сохранить изменения и перезагрузить модем роутер. После перезагрузки модем должен успешно подключиться к сети провайдера и вы сможете пользоваться интернетом.


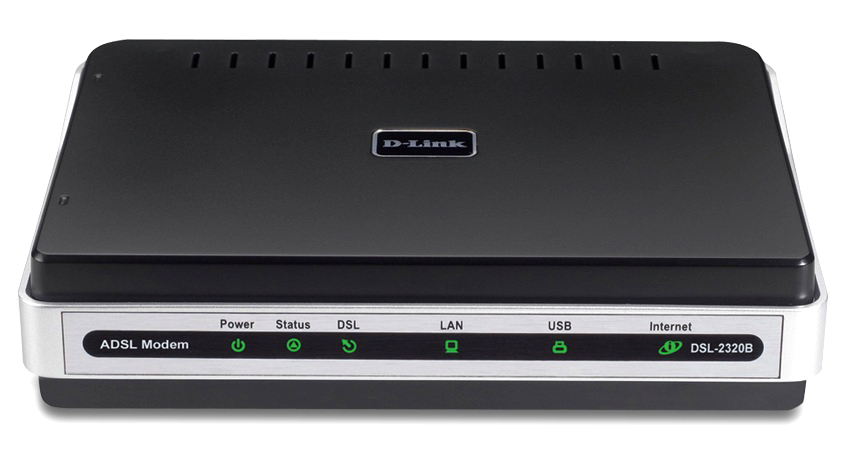

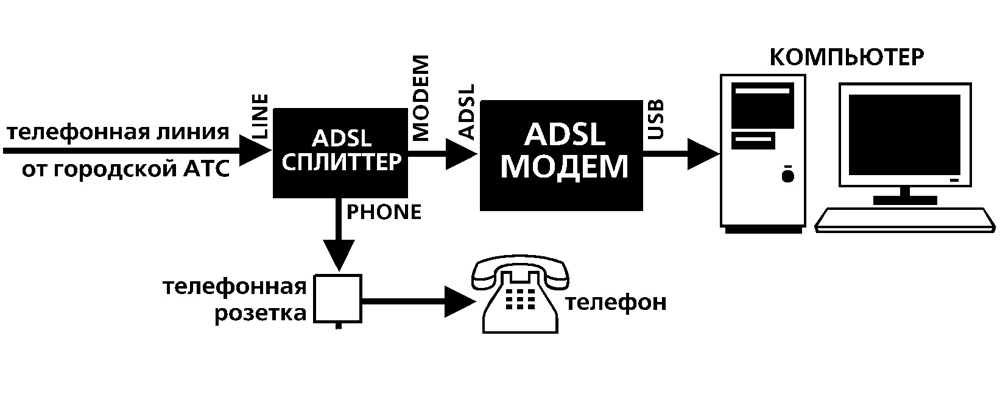
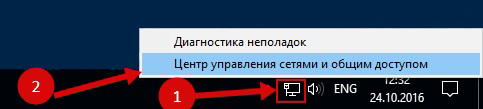
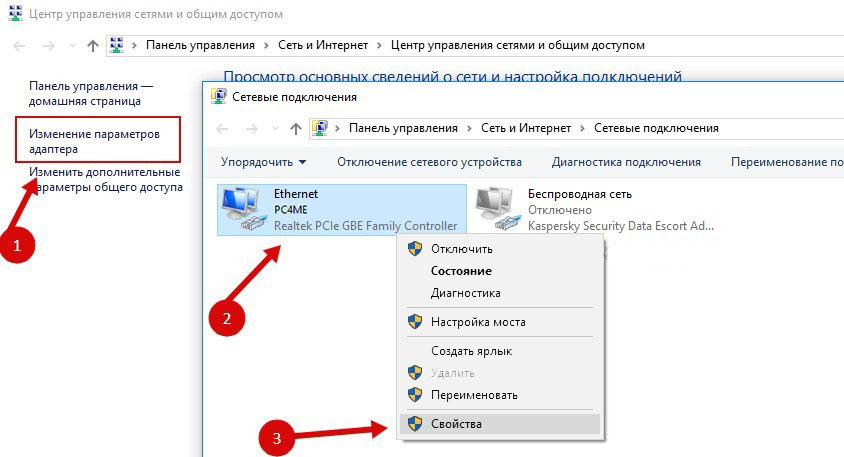
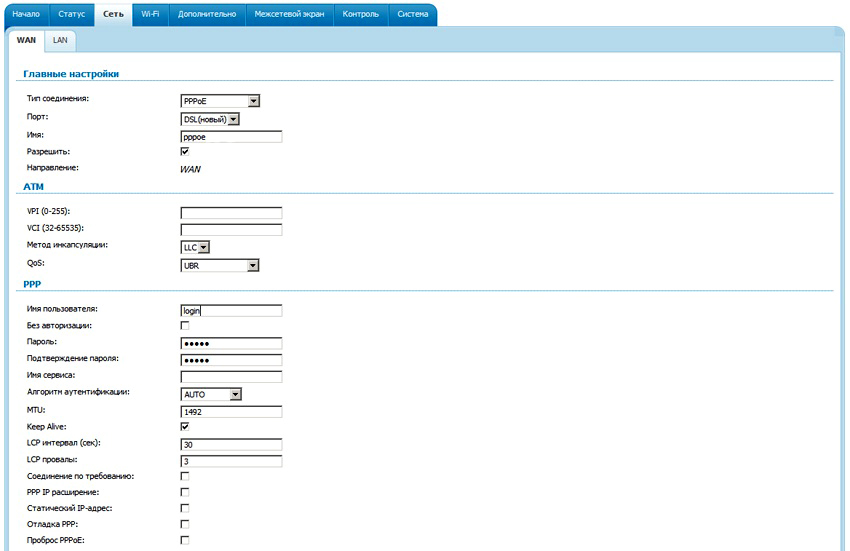
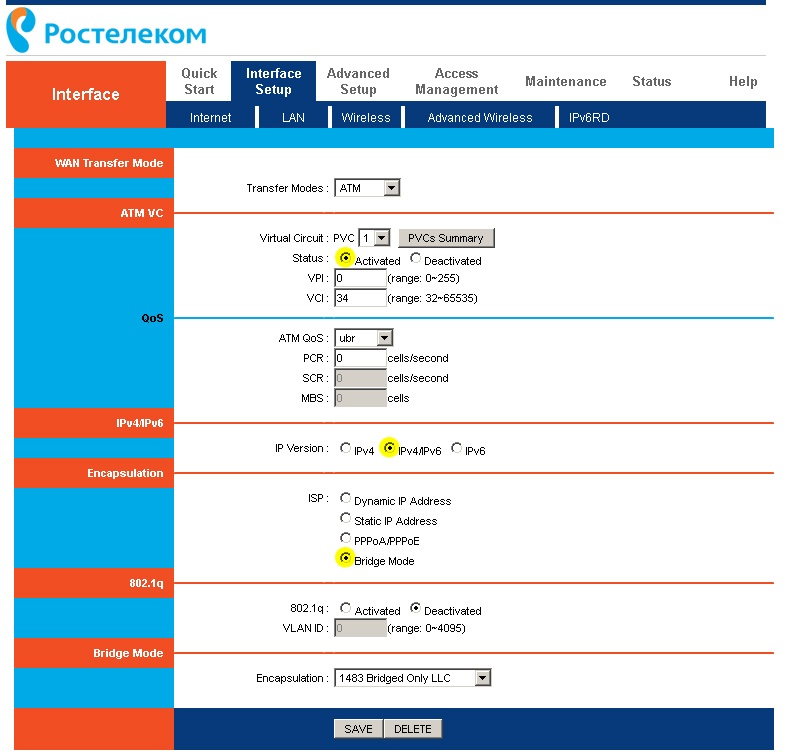

 Это самый популярный способ, который вы скорее всего будете использовать. Роутер подключается к модему по сетевому кабелю и создает отдельную домашнюю сеть. На роутере работает DHCP-сервер и раздает IP-адреса подключенным устройства.
Это самый популярный способ, который вы скорее всего будете использовать. Роутер подключается к модему по сетевому кабелю и создает отдельную домашнюю сеть. На роутере работает DHCP-сервер и раздает IP-адреса подключенным устройства. Сохраните настройки и перезагрузите роутер. После перезагрузки настройки роутера будут доступны по новому IP-адресу
Сохраните настройки и перезагрузите роутер. После перезагрузки настройки роутера будут доступны по новому IP-адресу  Роутер должен сразу подключиться к интернету через модем и раздавать его на другие устройства.
Роутер должен сразу подключиться к интернету через модем и раздавать его на другие устройства.

