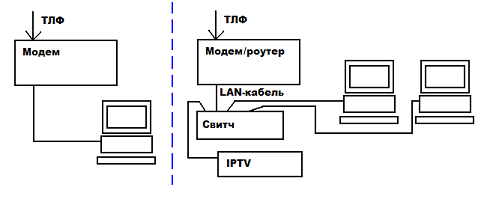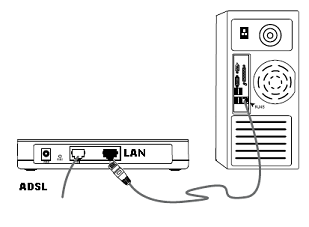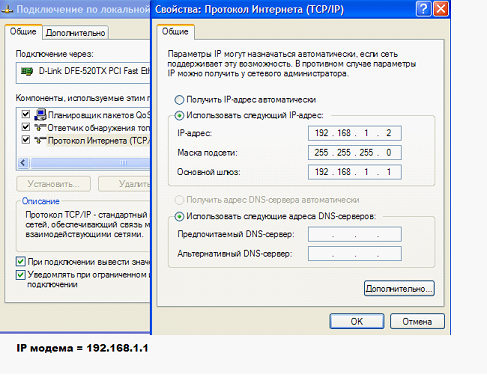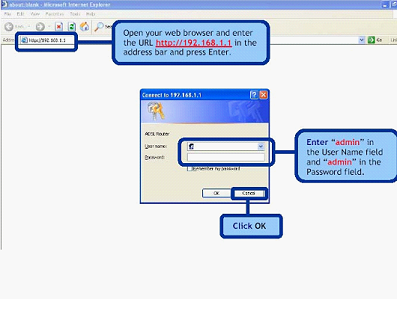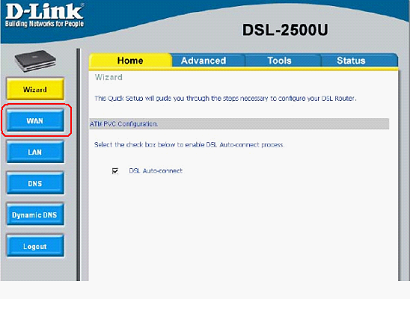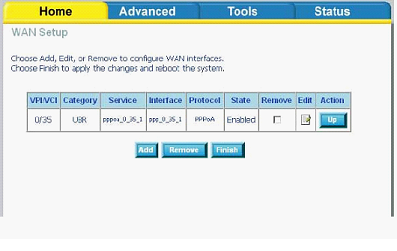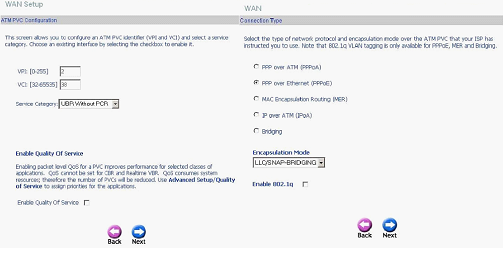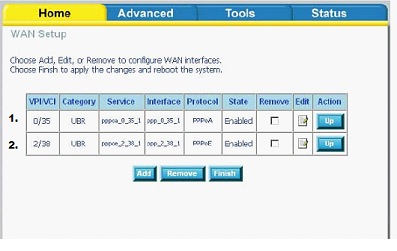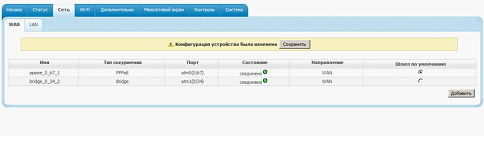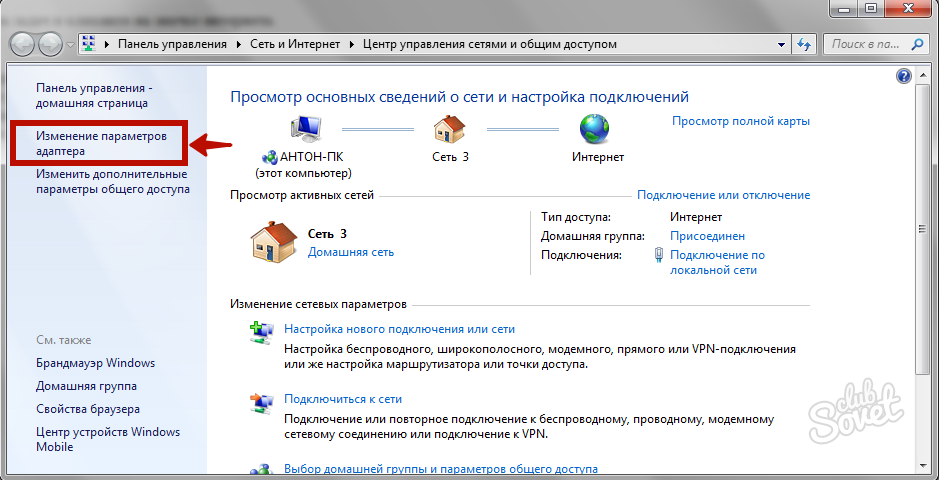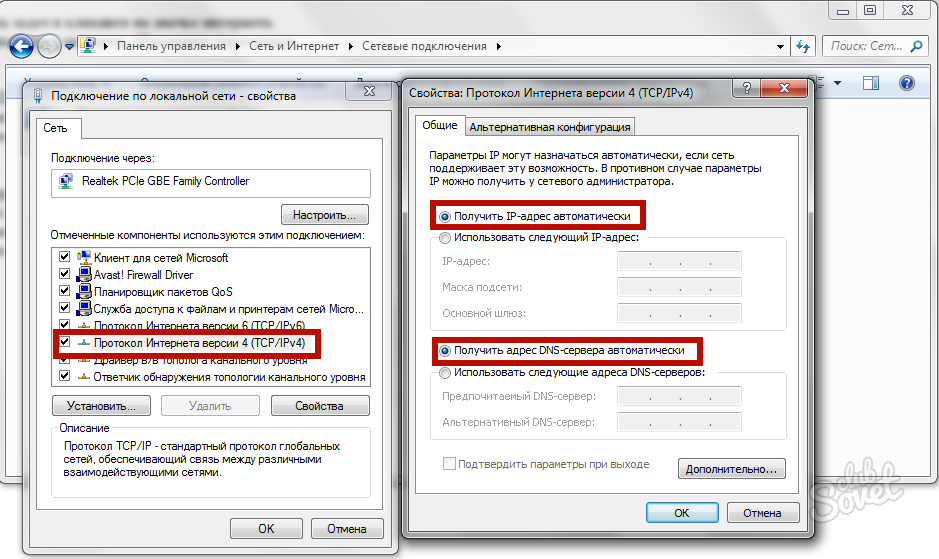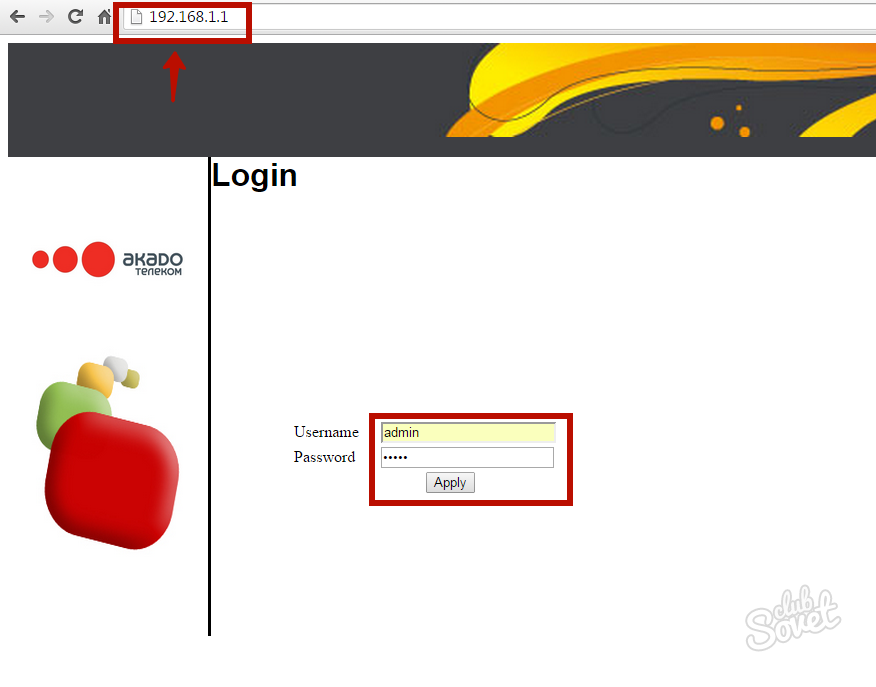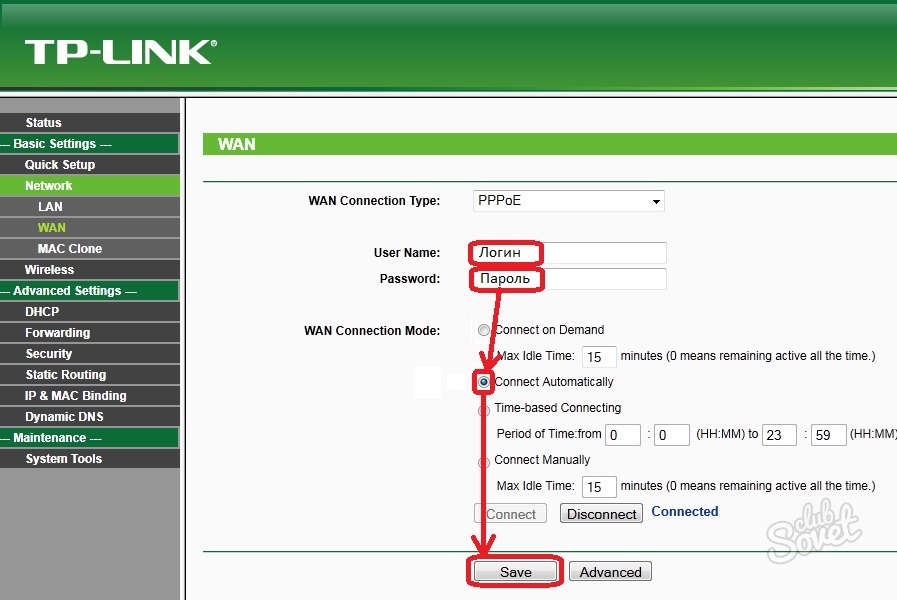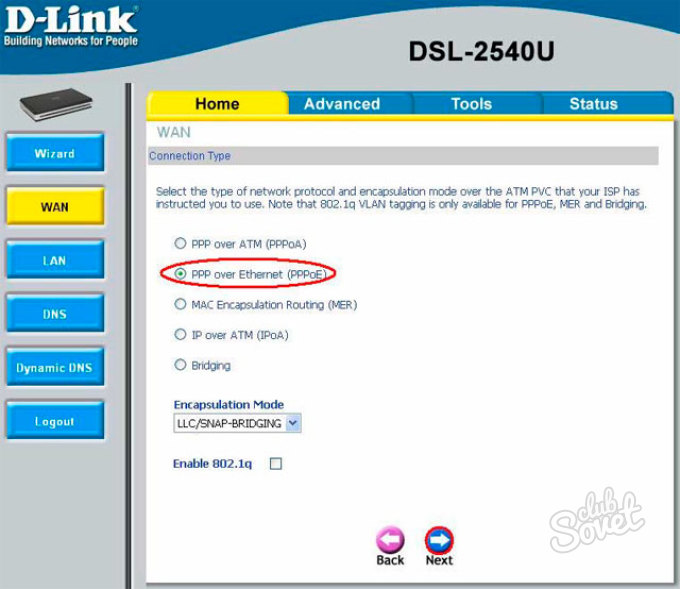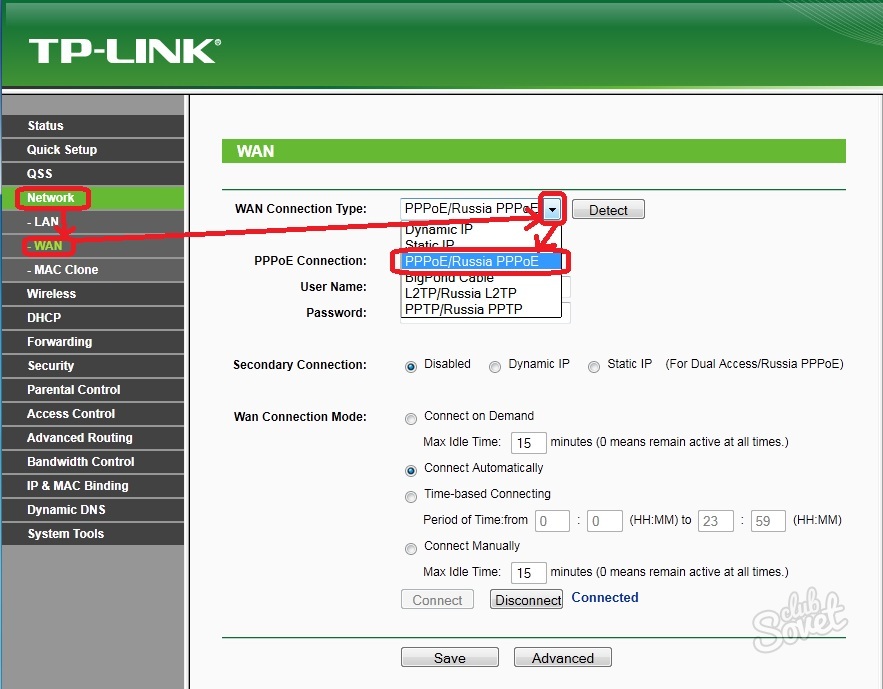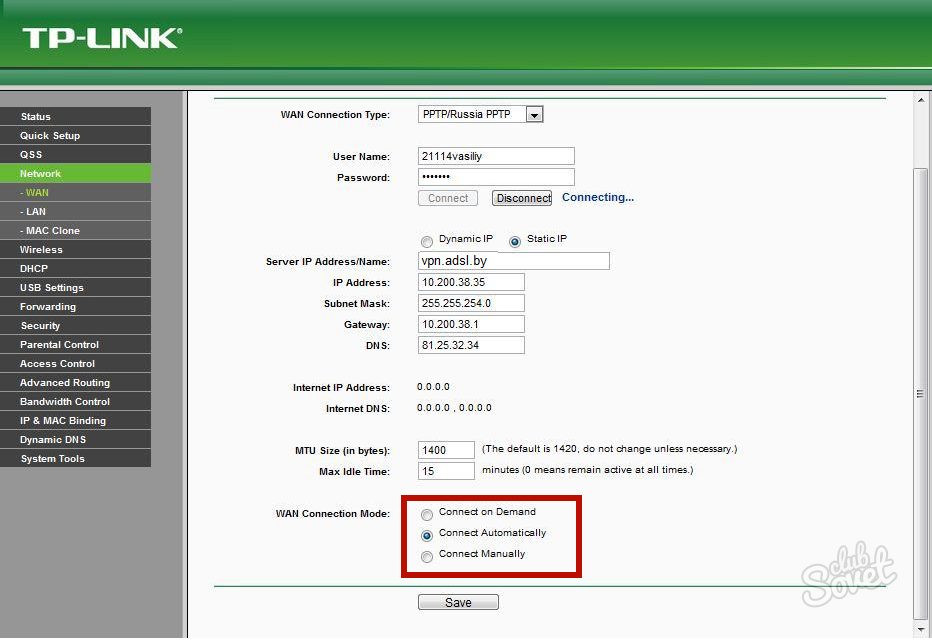Как настроить adsl-модем в режим маршрутизатора (режим роутера)
У многих пользователей ADSL-модемы или оптические модемы (ONT-терминалы) настроены в режим прозрачного моста — bridge. То есть, модем выступает в роли передаточного звена, а к сети провайдера компьютер подключается как-бы напрямую, логически минуя модем или терминал. Хорошо это или плохо? Режим моста — бриджа — ограничивает возможность подключения дополнительных устройств к Интернету. Если у Вас дома есть второй компьютер или ноутбук, то режим прозрачного моста уже Вас не устроит и придется делать пляски с бубном для подключения ещё планшета или смартфона. В этом случае оптимальнее Вам надо будет перенастроить модем в режим роутера.
Что такое режим маршрутизатора (режим роутера).
Настроить ADSL-модем или ONT-терминал в режим роутера означает настройку на нем подключения к Интернет.
То есть модем сам подключается к сети провайдера, поднимает сессию и раздает Интернет на подключенные устройства. С компьютеров не надо запускать высокоскоростное соединение (так называемую звонилку).
Какие ещё плюсы есть у режима маршрутизатора (режим роутера)?!
Кроме возможности подключения к Интернет более чем 1 устройства, у режима роутера есть ещё такие плюсы, как:
— встроенный фаерволл — дополнительная защита устройств от попыток взлома из-вне;
— возможность организации полноценной домашней сети;
— подключение различной сетевой периферии — телевизоры, медиа-серверы, принтеры, накопители и пр.;
К тому же, если в модеме есть WiFi-модуль — теперь ещё появится возможность подключить и различные мобильные устройства — планшеты, смартфоны и т.п.
В отличие от ADSL-модемов, оптические модемы (ONT-терминалы) как правило настраиваются удаленно технической поддержкой провайдера. Почему? А потому, что в 99% случаев, если Вы самостоятельно зайдете в настройки модема и измените тип подключения, то работать ничего не будет. Всё дело в том, что необходимо сделать соответствующие настройки на порту со стороны провайдера. Поэтому алгоритм перенастройки тип подключения на ONT-терминале следующий: Вы звоните в техподдержку провайдера и сообщаете о том, что Вам необходимо перенастроить оптический модем в режим маршрутизатора. В Ваше устройство удаленно загружаются необходимые настройки и переконфигурируется порт на станционном OLT-устройстве.
Как настроить ADSL-модем в режим маршрутизатора (режим роутера).
Чтобы настроить новый модем в режим роутера, Вам нужно сначала зайти в его веб-интерфейс. IP-адрес модема в локальной сети как правило — 192.168.1.1, а в случае D-Link или некоторых моделей NetGear и TP-Link — 192.168.0.1. Соответственно в браузере надо вводить адрес http://192.168.1.1 или http://192.168.0.1. Логин и пароль на доступ как правильно написан на наклейке на нижней части модема. Если у Вас не получается зайти в настройки — изучите статью Как зайти в настройки роутера.
Далее, Вам надо запустить «Мастер настройки» (Wizard или Quick Setup) и в момент выбора «Типа подключения» (Connection type) — выберите тот тип подключения, который используется Вашим провайдером. Обычно тип подключения — PPPoE или Dynamic IP, но этот момент лучше уточнять в технической поддержке.
Если же Вы настраиваете модем не через «Мастер настройки», а вручную, то раздел настройки подключения у большинства модемов называется «WAN» или «Internet». Вот в этом разделе Вам и надо будет создать новое соединение (WAN-сервис) нужного типа — PPPoE или Dynamic IP.
Чтобы перенастроить модем в режим роутера, если он уже настроен в режим моста — Вам опять же надо будет зайти в веб-интерфейс устройства как я уже описал выше, и в разделе WAN или Internet изменить тип соединения с «Bridge «или «Bridging» на «PPPoE» или «Dynamic IP».
Если изменить тип не удается или нет такой возможности — удалите соединение и создайте его заново.
После манипуляций с ADSL-модемом не забудьте сохранить его настройки.
Как настроить модем Zyxel в режим роутера
IP-адрес ADSL-модемов Zyxel в локальной сети по-умолчанию — 192.168.1.1, URL веб-интерфейса http://192.168.1.1, логин для доступа в веб-интерфейс — admin, пароль — 1234.
Настройки Интернет-соединения в ADSL-модемах Zyxel находится в разделе WAN веб-интерфейса:
Для того, чтобы модем Zyxel работал в режиме роутера — нужно в поле «Mode» поставить значение «Routing», а в поле «Encapsulation» — выбрать используемый провайдером тип подключения — как правило PPPoE или Dynamic IP.
— Как настроить модем D-Link в режим роутера
IP-адрес ADSL-модемов D-Link в локальной сети по-умолчанию — 192.168.0.1, URL веб-интерфейса http://192.168.0.1 (исключение составляют несколько моделей, например DSL-2640U — у них IP-адрес 192.168.1.1). Логин для доступа в веб-интерфейс — admin, пароль по-умолчанию — admin.
Настройки Интернет-соединения в ADSL-модемах D-Link находится в «Расширенных настройках», раздел «Сеть» => «WAN» веб-интерфейса:
Для того, чтобы модем D-Link работал в режиме роутера — нужно в поле «Тип соединения» поставить значение PPPoE или Динамический IP.
— Как настроить модем TP-Link в режим роутера
IP-адрес ADSL-модемов TP-Link в локальной сети по-умолчанию — 192.168.1.1, URL веб-интерфейса http://192.168.1.1. Логин для доступа в веб-интерфейс — admin, пароль по-умолчанию — admin.
Настройки Интернет-соединения в ADSL-модемах TP-Link находится в «Network» (Настройки сети) раздел «WAN Settings»:
В подразделе «Wan Service Setup» нас интересует параметр «Connection Type». В выпадающем списке выбираем тип соединения, используемый Вашим провайдером — PPPoE или Dynamic IP. Static IP используется крайне редко.
У многих пользователей есть ADSL-модем. Но не все знают, что это устройство может быть не только «переходником» между компьютером и телефонной линией. Если модем оснащен портом LAN и подсоединен к компьютеру кабелем Ethernet, то скорее всего, такое устройство может выполнять функции роутера. Как настроить модем как роутер – мы здесь рассмотрим.
Модем с портом LAN
ADSL-модем может работать в одном из режимов: «мост» либо «роутер». Второй вариант хорош тем, что к модему (то есть, к роутеру) можно подключить не один компьютер, а много. Правда, для этого придется использовать свитч. Еще, к роутеру можно напрямую подключить точку доступа Wi-Fi, и получить беспроводную сеть.
Схема подключения роутера и модема
Чтобы подключить внешнюю IPTV-приставку, нужен дополнительный порт LAN (так что, купить свитч – придется все равно). Можно смотреть IP-телевидение через компьютер, но для этого надо будет переключить модем в режим «роутер» (а затем, настроить в нем дополнительный интерфейс соединения). Сказанное про IPTV – верно для большинства ADSL-провайдеров, в том числе, Ростелеком.
Настраиваем модем в режиме роутера
Как зайти в web-интерфейс?
На наклейке или в инструкции – должно быть указано значение IP-адреса графического интерфейса модема. Сначала мы пробуем попасть в него, не выполняя сброс настроек.
Разъем LAN модема – подключают к компьютеру, как показано:
Схема подключения модема к ПК
Сетевую карту в компьютере настраивают так:
- IP-адрес – любой, принадлежащий диапазону адресов модема
- Адрес шлюза – равен адресу IP модема (или адресу web-интерфейса)
- Маску сети устанавливают «с последним нулем» (приводим пример):
Настройка сетевой карты
Адреса DNS – сейчас не указываем. Дальше, надо подключить питание модема, и через минуту – попробовать открыть его web-интерфейс (перейдя в браузере к соответствующему адресу, например «192.168.1.1»).
Если после проверки нескольких значений адресов стало ясно, что выполнить вход нельзя, приводим единственный совет: надо сбросить настройки модема. Через минуту или позже после включения питания модема – нажимают кнопку reset на корпусе (удерживая ее 10-15 секунд).
Важно знать, что выполнять сброс можно, только если известны значения параметров VPI и VCI для дальнейшей настройки подключения. Иначе, не получится настроить модем даже «как было».
После сброса к любому модему можно подключиться, настроив сетевую карточку на «авто» IP и DNS. Последовательность – такая: сброс, настройка сетевой карты, перезагрузка ПК.
Настраиваем подключение в модеме-роутере
Как настроить модем в режим роутера, мы рассматриваем на примере устройства D-Link DSL-2500U BRU. При входе в интерфейс, сообщите логин и пароль администратора (слово admin):
Вход в интерфейс настройки
Дальше, переходят к вкладке «WAN»:
Основная вкладка интерфейса
Нужно будет удалить «лишние» интерфейсы соединений (используя «Remove»), и нажать «Add»:
Вкладка WAN
Далее, настраивают соединение «PPPoE»:
Настройка нового соединения
Обратите внимание: если на второй по счету странице – указать вместо «PPPoE» режим «Bridging», то получим модем, работающий в режиме «мост». Настройка сводится к установке параметров подключения с последующим нажатием «Next».
Параметры PPPoE-соединения:
- VPI и VCI-значения для канала Интернет
- Режим инкапсуляции (обычно – LLC)
- Имя и пароль абонента
- «Статический» IP (только в случае его использования)
Установите галочку «Keep Alive», если нужно получить подключение, работающее постоянно. Опцию «NAT» и «Firewall» надо задействовать обязательно (а «IGMP» – только в случае передачи провайдером IPTV, притом, по одному каналу вместе с Интернет). «WAN Service» – надо использовать всегда. На последнем этапе, нажмите «Apply» (и затем – «Finish»). Успешной настройки.
Дополнительные возможности, доступные в режиме «роутер»
IPTV, опция VoIP и другие
Режим «роутер» хорош тем, что можно настраивать несколько интерфейсов соединения с провайдером (один, PPPoE – это канал Интернет). Ростелеком, например, по отдельному каналу передает IPTV. Также, дополнительные интерфейсы используются, чтобы задействовать опцию VoIP или некоторые другие:
Несколько интерфейсов подключения
Обратите внимание, что значения VCI/VPI для каждого из интерфейсов – различны. Второй и последующие каналы подключения могут быть настроены в режиме «мост». В некоторых модемах – дополнительно надо указывать, что основным шлюзом подключения является интерфейс PPPoE:
Настройка модемов D-Link, «новый» графический интерфейс
Если LAN-портов предусмотрено несколько, надо еще «бриджевать» мостовой интерфейс с одним из портов. Изучите инструкцию на модем (если LAN-порт один – выполнять подобную настройку не понадобится).
Режимы работы подключения в роутере
- «Keep Alive» – включен постоянно (он же – «Always On»), данный режим рекомендуется использовать
- «Dial On Demand» – автоподключение при обращении к ресурсам Интернет (отключение происходит через установленное время после завершения передачи)
- «Manual Connection» – подключение/отключение соединения через вкладку (обычно, основную) в web-интерфейсе
Как настроить Интернет-подключение в модеме D-Link с новым вариантом графического интерфейса – показано в фильме (режим «роутер», без IPTV):
Предыдущая
D-LinkНастройка маршрутизатора через другой маршрутизатор
Следующая
TP-LinkПеренастройка маршрутизаторов
Как настроить модем в режим роутера
USB-модемы не являются роутерами (маршрутизаторами) по умолчанию и не могут «раздавать» интернет без дополнительных настроек. Кроме того, некоторые модемы работают в режиме «мост», что ограничивает подключение к сети дополнительных устройств. Все необходимые настройки производятся при непосредственном обращении к модему через web-интерфейс.
1
Подготовка сетевой карты. Откройте системный трей и щелкните мышкой по значку интернета. Кликните на «Центр управления сетями». В левом меню выберите «Изменение параметров адаптера».
2
Щелкните правой клавишей мышки на текущем подключении и перейдите в «Свойства». Отыщите «Протокол версии 4 (TCP/IPv4)» и дважды кликните на нем. Установите автоматическое получение адресов IP и DNS. Роутер сам распределит эти адреса в процессе работы.
3
Настраиваем ADSL-модем. Изменения происходят в web-интерфейсе модема. Перевернув модем, можно увидеть его IP-адрес, а также логин и пароль для входа. Введите IP в адресную строку браузера и нажмите Enter. Для большинства моделей IP-адрес – это 192.168.1.1. Для некоторых других модемов этот адрес 192.168.0.1. Введите логин и пароль и нажмите Enter. Вы зашли в настройки модема.
Примечание: Если по какой-то причине у вас нет наклейки с паролем или логином, не отчаивайтесь. В большинстве случаев логин – это admin, а пароль – admin, либо 1234, либо пустая строка.
4
Зайдите в меню «WAN»/«Internet» и создайте новый интерфейс подключения: Dynamic IP или PPPoE. Если модем работает в режиме «мост», измените его в меню «WAN»/«Internet» на Dynamic IP или PPPoE. В некоторых случаях придется удалить старый интерфейс и создать новый. Введите логин, указанный в договоре, и пароль для доступа в сеть, включите автоматическое соединение с интернетом и сохраните изменения, нажав на «Save» или «Apply».
5
Модемы D-Link. Зайдите в web-интерфейс, используя IP-адрес модема, логин и пароль. Перейдите во вкладку «WAN». Измените тип интерфейса соединения на динамический IP или PPPoE. В «Encapsulation Mode» выберите «LLC». Нажмите «Next», чтобы подтвердить изменения.
6
Модемы Zyxel. В меню слева выберите опцию «WAN». В строке «Mode» выберите функцию «Routing», в строке «Encapsulation» – «PPPoE» или «Dynamic IP», в поле «Multiplexing» – “LLC”. Нажмите «Apply», чтобы подтвердить изменения.
7
Модемы TP-Link. В разделе «Network» выберите меню «WAN». В меню справа установите тип интерфейса подключения, которое использует ваш провайдер: PPPoE, Dynamic IP или в некоторых случаях Static IP. В «Connection Mode» выберите «Connect Automatically» и нажмите «Save» для сохранения настроек.
8
Особенности ONT-терминалов. Изменения подключения у оптических модемов происходит только техподдержкой провайдера со своей стороны. Самостоятельные настройки ни к чему не приведут. Позвоните в техподдержку и попросите перенастроить ваш модем в маршрутизатор. Специалисты изменят конфигурацию порта и выполнят все необходимые настройки.
9
Режимы работы маршрутизатора:
- «Always On»/«Keep Alive»/«Connect Automatically» – маршрутизатор включен постоянно;
- «Dial On Demand»/«Connect On Demand» – соединение только при обращении к сети;
- «Manual Connection» – включение соединения происходит вручную, через web-интерфейс модема.
Лишние интерфейсы соединений можно удалять в настройках модема с помощью кнопки «Remove». Также можно добавлять и настраивать новые соединения с провайдером для получения IPTV, VoIP и некоторых других опций. При настройках некоторых роутеров необходимо дополнительно указывать шлюз подключения по умолчанию – интерфейс PPPoE.
Настройка модема Промсвязь ZTE ZXHN H208N в режим Router
17 июня 2014, 05:44 Категория: Настройка модема в режим Роутер Читать полностью…
Настройка модема Huawei HG532e в режим Роутер
07 апреля 2013, 07:07 Категория: Настройка модема в режим Роутер Читать полностью…
Настройка модема D-Link DSL-2540U в режим Роутер The small
14 марта 2013, 12:29 Категория: Настройка модема в режим Роутер Читать полностью…
Настройка модема Промсвязь H201L / H208L в режим ‘Router’
19 декабря 2012, 09:09 Категория: Настройка модема в режим Роутер Читать полностью…
Настройка модема от ByFly Huawei HG552d в режим Router
17 декабря 2012, 08:36 Категория: Настройка модема в режим Роутер Читать полностью…
Настройка модема D-Link DSL-2540U в режим Роутер
05 апреля 2011, 15:12 Категория: Настройка модема в режим Роутер Читать полностью…
Настройка модема Huawei HG520 и HG510 в режим Router.
31 декабря 2010, 18:30 Категория: Настройка модема в режим Роутер Читать полностью…
Настройка ZTE 831 и ПРОМСВЯЗЬ УА-101А в Роутер, Annex A
13 февраля 2010, 09:58 Категория: Настройка модема в режим Роутер Читать полностью…
Настройка ZTE ZXV10 W300 и ПРОМСВЯЗЬ M-200A в Роутер
06 февраля 2010, 15:07 Категория: Настройка модема в режим Роутер Читать полностью…
Настройка модемов ZyXEL Prestige P645/650/660R-T1 в Роутер
15 января 2010, 10:04 Категория: Настройка модема в режим Роутер Читать полностью…
Настройка модема Billion BIPAC 5102S в Роутер
15 января 2010, 09:44 Категория: Настройка модема в режим Роутер Читать полностью…
Настройка модема ZyXEL Prestige P660RT2 в Роутер
14 января 2010, 09:07 Категория: Настройка модема в режим Роутер Читать полностью…
Модем – это устройство, которое позволяет подключиться к Интернету через проводную или беспроводную связь. Как правило, модемы используются для подключения одного компьютера к сети. Однако, современные модели модемов также имеют функцию роутера, что позволяет обеспечить доступ к Интернету для нескольких устройств.
Настройка модема в режиме роутера может быть сложной задачей для новичков, но с нашим подробным руководством вы сможете легко выполнить эту процедуру. В этой статье мы расскажем о том, как настроить модем в режиме роутера шаг за шагом.
Первый шаг в настройке модема в режиме роутера – подключение модема к вашему компьютеру или кабельной сети. Обычно для этого требуется использование Ethernet-кабеля. Подключите один конец к порту «WAN» на модеме, а другой – к вашему компьютеру или кабельной розетке.
Важно убедиться, что ваш компьютер или другие устройства, которые вы планируете подключить к модему, имеют поддержку беспроводной связи, если вы намереваетесь использовать беспроводное соединение.
Содержание
- Подключение модема в режиме роутера: шаг за шагом
- Проверка совместимости модема с режимом роутера
- Подключение модема к компьютеру через Ethernet-кабель
- Открытие веб-интерфейса модема через браузер
- Настройка интернет-подключения в режиме роутера
- Настройка Wi-Fi сети на модеме
- Проверка работоспособности модема в режиме роутера
- 1. Проверка подключения к интернету
- 2. Проверка подключенных устройств
- 3. Проверка скорости интернета
- 4. Проверка функциональности роутера
Подключение модема в режиме роутера: шаг за шагом
Настройка модема в режиме роутера позволяет использовать его для обеспечения интернет-соединения не только одному устройству, но и всей сети. Для этого необходимо выполнить несколько простых шагов.
- Подключите модем к питанию. Подключите один конец кабеля питания к модему, а другой — в розетку. Убедитесь, что модем включен и работает.
- Подключите компьютер к модему. Возьмите сетевой кабель и подключите один его конец к сетевому порту модема, а другой — к порту компьютера.
- Откройте веб-браузер. Запустите веб-браузер на компьютере, который подключен к модему. Для этого щелкните по значку браузера на рабочем столе или в меню «Пуск».
- Войдите в настройки модема. В адресной строке браузера введите IP-адрес модема. Обычно это «192.168.1.1» или «192.168.0.1». Нажмите клавишу Enter, чтобы войти в настройки модема.
- Авторизуйтесь в системе. Вас попросят ввести имя пользователя и пароль для доступа к настройкам модема. Если вы не знаете эти данные, обратитесь к поставщику услуг интернета или проверьте документацию модема.
- Переключите модем в режим роутера. В настройках модема найдите раздел сетевых настроек или аналогичный. Найдите опцию, которая позволяет переключить модем в режим роутера, и активируйте ее.
- Настройте сетевые параметры. В разделе сетевых настроек укажите желаемые параметры сети. Введите имя сети (SSID) и установите пароль для доступа к сети. Эти данные будут использоваться для подключения устройств к вашему модему-роутеру.
- Сохраните изменения. Не забудьте сохранить внесенные настройки, нажав на кнопку «Сохранить» или аналогичную. После этого модем будет перезагружен с новыми настройками.
- Подключите другие устройства. Подключите другие устройства, такие как ноутбуки, планшеты или смартфоны, к вашей новой Wi-Fi сети, используя указанное имя сети и пароль.
Теперь вы успешно настроили свой модем в режиме роутера и можете пользоваться интернетом на всех устройствах в вашей сети.
Проверка совместимости модема с режимом роутера
При настройке модема в режиме роутера важно убедиться в его совместимости с этой функцией. Не все модемы поддерживают режим роутера, поэтому перед тем, как начать настройку, следует проверить совместимость вашего модема с роутером.
Для проведения проверки совместимости модема с режимом роутера, выполните следующие шаги:
- Определите модель вашего модема: Обычно название модели указано на корпусе модема или на его задней панели. Запишите эту информацию, она понадобится вам для поиска инструкций по настройке.
- Ищите информацию на сайте производителя: Посетите официальный сайт производителя вашего модема и просмотрите раздел поддержки или загрузок. Вероятнее всего, там будут доступны драйверы, обновления прошивки и инструкции по настройке.
- Поищите пользовательские отзывы: Воспользуйтесь поиском в интернете для поиска отзывов других пользователей, которые уже настраивали ваш модем в режиме роутера. Они могут поделиться своим опытом, предоставить полезные советы или указать на возможные проблемы.
- Свяжитесь с технической поддержкой: Если вы не смогли найти необходимую информацию на сайте производителя или в отзывах пользователей, свяжитесь с технической поддержкой. Они смогут подтвердить совместимость вашего модема с режимом роутера и помочь с его настройкой.
Важно отметить, что несмотря на то, что ваш модем может быть совместим с режимом роутера, его функциональность и возможности могут отличаться от других моделей. Перед началом настройки рекомендуется просмотреть руководство пользователя и ознакомиться с особенностями вашей модели модема.
Проверка совместимости модема с режимом роутера является важным шагом перед настройкой. Она поможет избежать проблем и убедиться, что ваш модем поддерживает нужные функции для работы в режиме роутера.
Подключение модема к компьютеру через Ethernet-кабель
Подключение модема к компьютеру через Ethernet-кабель является одним из наиболее распространенных и удобных способов настройки модема в режиме роутера. Для этого потребуется следующее:
- Модем с Ethernet-портами;
- Компьютер с Ethernet-портом;
- Ethernet-кабель.
Следуйте указанным ниже шагам для подключения модема к компьютеру через Ethernet-кабель:
- Убедитесь, что модем и компьютер выключены.
- Возьмите Ethernet-кабель и подключите один его конец к порту «LAN» на задней панели модема.
- Подключите другой конец Ethernet-кабеля к Ethernet-порту на задней панели компьютера.
- Убедитесь, что кабель надежно подключен с обеих сторон.
- Включите модем и дождитесь, пока он полностью загрузится.
- Включите компьютер и дождитесь, пока операционная система загрузится.
После выполнения этих шагов ваш модем должен быть успешно подключен к компьютеру через Ethernet-кабель. Теперь вы можете перейти к следующим шагам настройки модема в режиме роутера.
Открытие веб-интерфейса модема через браузер
Открытие веб-интерфейса модема через браузер — необходимый шаг для настройки модема в режиме роутера. Веб-интерфейс предоставляет доступ к различным настройкам модема и позволяет управлять его функциями.
Чтобы открыть веб-интерфейс модема, выполните следующие шаги:
- Подключите модем к компьютеру или ноутбуку с помощью Ethernet-кабеля.
- Откройте любой из установленных веб-браузеров (Google Chrome, Mozilla Firefox, Microsoft Edge и т. д.).
- Введите IP-адрес модема в адресной строке браузера. Обычно стандартный IP-адрес модема указан на его корпусе или в документации. Например, 192.168.0.1 или 192.168.1.1.
Если IP-адрес модема не указан на его корпусе или в документации, то следует выполнить дополнительные шаги:
- Откройте командную строку на компьютере или ноутбуке. Для этого можно воспользоваться комбинацией клавиш Win+R, ввести команду cmd и нажать Enter.
- Введите команду ipconfig и нажмите Enter.
- Найдите строку «Основной шлюз» и запишите указанный IP-адрес рядом с ней. Этот IP-адрес является IP-адресом модема.
После ввода IP-адреса модема в адресной строке браузера, нажмите Enter. Откроется страница веб-интерфейса модема.
На странице веб-интерфейса модема вам может потребоваться ввести логин и пароль для входа. Обычно стандартные логин и пароль указаны на корпусе модема или в его документации. Если вы не знаете логин и пароль, попробуйте использовать комбинации «admin/admin», «admin/password» или «admin/1234».
После успешного входа в веб-интерфейс модема, вы сможете настроить его в режиме роутера согласно инструкциям, предоставленным производителем модема.
Настройка интернет-подключения в режиме роутера
В данной статье мы рассмотрим процесс настройки интернет-подключения в режиме роутера. Если у вас есть модем, который также может работать в режиме роутера, этот гайд поможет вам настроить его для подключения к интернету и использования его функций для обеспечения сети в вашем доме или офисе.
Прежде чем начать настройку модема в режиме роутера, убедитесь, что у вас есть все необходимые материалы и информация:
- Модем, который поддерживает режим роутера.
- Интернет-провайдер, который предоставляет вам доступ в интернет.
- Доступные данные для настройки подключения: имя пользователя и пароль от вашей учетной записи у провайдера.
После того, как вы убедитесь, что у вас есть все необходимое, вы можете приступить к настройке модема в режиме роутера:
- Подключите модем к источнику питания и включите его. Дождитесь, пока модем полностью загрузится.
- Подключите модем к вашему устройству (компьютеру или ноутбуку) с помощью Ethernet-кабеля. Вставьте один конец кабеля в порт Ethernet на задней панели модема и другой конец в Ethernet-порт вашего устройства.
- Откройте любой веб-браузер на вашем устройстве и введите IP-адрес модема в адресной строке. Обычно по умолчанию IP-адрес модема равен 192.168.0.1 или 192.168.1.1. Нажмите Enter, чтобы перейти к странице установки модема.
- На странице установки модема вам может потребоваться ввести имя пользователя и пароль. Введите их и нажмите «Войти» или «ОК».
- Настройте подключение к интернету, следуя инструкциям на странице установки. Обычно вам будет предложено выбрать тип подключения (например, PPPoE, DHCP или статический IP), а затем ввести необходимые данные для подключения, такие как имя пользователя, пароль и DNS-серверы.
- После того, как вы ввели все необходимые данные для подключения, сохраните настройки и перезагрузите модем.
- После перезагрузки модема подключите его к интернет-провайдеру, используя предоставленные им кабели.
- Подключите свои устройства к новой Wi-Fi-сети модема и убедитесь, что у них есть доступ к интернету.
Теперь вы успешно настроили интернет-подключение в режиме роутера на вашем модеме. Вы можете настраивать дополнительные параметры, такие как безопасность, порты и другие функции, в соответствии с вашими потребностями. Следуйте инструкциям производителя для дальнейшей настройки модема.
Настройка Wi-Fi сети на модеме
При настройке модема в режиме роутера, одной из важных задач является настройка Wi-Fi сети. Wi-Fi позволяет создать беспроводное соединение с интернетом и подключить к нему различные устройства, такие как смартфоны, планшеты, ноутбуки и другие.
Для настройки Wi-Fi сети на модеме выполните следующие шаги:
- Введите IP-адрес модема в адресную строку браузера. Обычно адрес по умолчанию – 192.168.1.1 или 192.168.0.1.
- Введите логин и пароль для доступа к настройкам модема. Обычно логин и пароль по умолчанию – admin или указаны на наклейке на модеме.
- В меню настроек найдите раздел Wi-Fi или Wireless. Обычно он находится в основном меню модема или в разделе сети.
- Включите Wi-Fi сеть, если она еще не включена. Обычно настройка Wi-Fi сети включает в себя выбор имени сети (SSID) и типа безопасности.
- Задайте имя сети (SSID), которое будет видно при поиске доступных Wi-Fi сетей. Выберите уникальное имя, чтобы легче было отличить вашу сеть от других.
- Выберите тип безопасности для Wi-Fi сети. Рекомендуется выбрать WPA2-PSK, так как он обеспечивает высокую степень защиты.
- Задайте пароль для входа в Wi-Fi сеть. Пароль должен быть сложным и надежным, состоять из букв, цифр и символов.
- Сохраните настройки и перезагрузите модем, чтобы изменения вступили в силу.
После выполнения этих шагов Wi-Fi сеть на модеме будет настроена и вы сможете подключаться к ней с помощью указанного пароля.
Обратите внимание на то, что настройки Wi-Fi сети могут отличаться в зависимости от модели модема и прошивки. Если у вас возникли сложности при настройке Wi-Fi сети, обратитесь к руководству пользователя для вашего модема или обратитесь в техническую поддержку вашего интернет-провайдера.
Проверка работоспособности модема в режиме роутера
После настройки модема в режиме роутера важно проверить его работоспособность, чтобы убедиться, что все настройки были произведены корректно. В этом разделе мы рассмотрим несколько способов проверки работоспособности модема в режиме роутера.
1. Проверка подключения к интернету
Первым шагом проверки работы модема в режиме роутера является проверка подключения к интернету. Для этого можно использовать любое устройство, подключенное к роутеру (например, компьютер или смартфон).
Для проверки подключения выполните следующие действия:
- Откройте веб-браузер на подключенном устройстве.
- Введите в адресной строке адрес какого-нибудь сайта (например, google.com).
- Нажмите клавишу Enter.
Если страница загружается и вы видите содержимое сайта, то подключение к интернету работает корректно.
2. Проверка подключенных устройств
Один из основных функций роутера — обеспечение подключения к интернету нескольких устройств одновременно. Проверка работоспособности модема в режиме роутера также включает проверку подключенных устройств.
Для проверки подключенных устройств выполните следующие действия:
- Откройте веб-браузер на подключенном устройстве.
- Введите в адресной строке IP-адрес роутера (обычно 192.168.1.1 или 192.168.0.1).
- Нажмите клавишу Enter.
- Введите имя пользователя и пароль для доступа к настройкам роутера.
- Найдите в настройках роутера раздел, отвечающий за подключенные устройства (обычно называется «Список устройств» или «Подключенные устройства»).
- Проверьте список устройств, которые подключены к роутеру.
Если вы видите в списке все ожидаемые устройства, то подключение работает корректно.
3. Проверка скорости интернета
Часто пользователи модемов в режиме роутера интересует вопрос о скорости интернета. Для проверки скорости интернета в режиме роутера можно воспользоваться онлайн-сервисами, такими как «Speedtest» или «Fast.com».
Для проверки скорости интернета выполните следующие действия:
- Откройте веб-браузер на подключенном устройстве.
- Перейдите на сайт сервиса для проверки скорости интернета (например, speedtest.net).
- Нажмите на кнопку «Начать тестирование».
- Дождитесь завершения тестирования и получите результаты скорости интернета.
Если скорость интернета соответствует вашим ожиданиям, то модем работает правильно и подключение к интернету стабильно.
4. Проверка функциональности роутера
В режиме роутера модем выполняет множество функций, включая защиту от внешних атак, управление подключенными устройствами, настройку беспроводной сети и другие. Для проверки функциональности роутера можно выполнить следующие действия:
- Откройте веб-браузер на подключенном устройстве.
- Введите в адресной строке IP-адрес роутера (обычно 192.168.1.1 или 192.168.0.1).
- Нажмите клавишу Enter.
- Введите имя пользователя и пароль для доступа к настройкам роутера.
- Изучите разделы настроек и проверьте, что все функции роутера работают правильно.
Если вы убедились в работоспособности всех функций роутера, то модем в режиме роутера функционирует корректно.