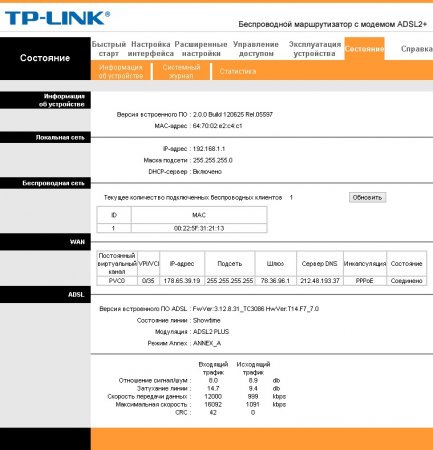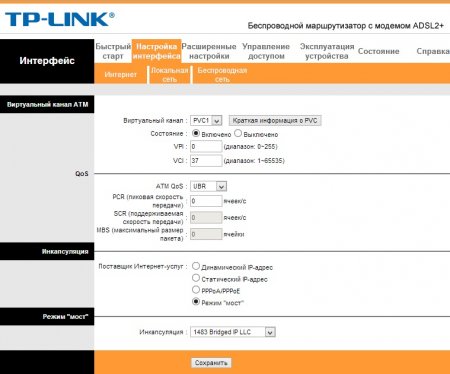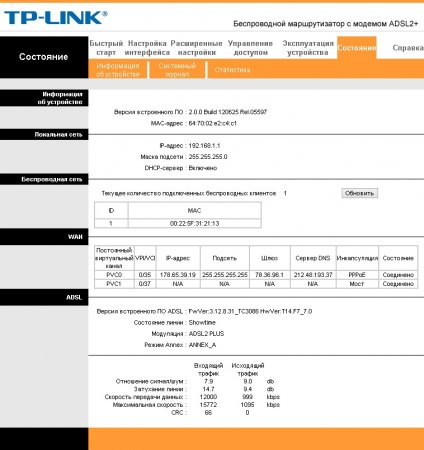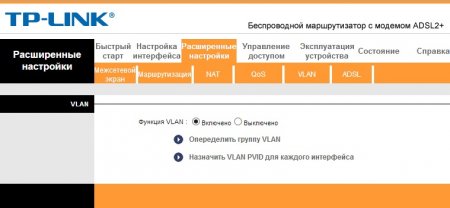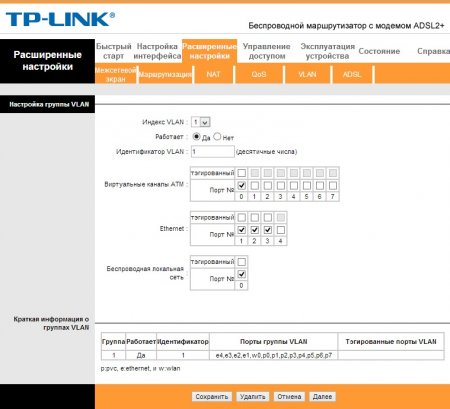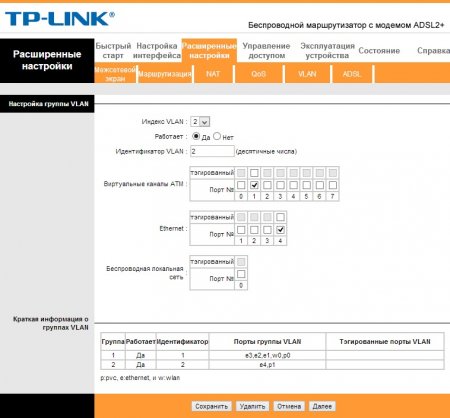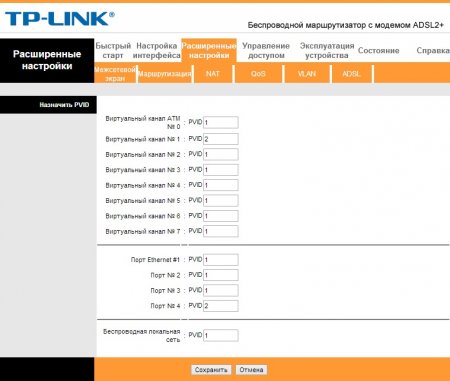На чтение 11 мин Просмотров 60.3к.
Виталий Леонидович Черкасов
Системный администратор, инженер компьютерных систем.
Задать вопрос
Технология ADSL, которая позволяет подключаться к интернету по телефонной линии, получила достаточно широкое распространение. Особенно популярна она в сельской местности, где другую разумную альтернативу найти трудно. Кроме того, стоит учитывать, что сейчас в доме находится не одно устройство, которое подключается к всемирной сети, а несколько. К тому же некоторые из них, например, смартфон или планшет, можно подключить только по Wi-Fi. Чтобы получать интернет по телефонной линии и раздавать его на стационарный компьютер и несколько мобильных устройств, можно воспользоваться ADSL маршрутизатором TP-LINK TD-W8961N или его аналогом TP-LINK TD-W8961ND.
Содержание
- Особенности и технические характеристики
- Индикаторы и разъемы
- Подключение
- Вход в настройки роутера
- Быстрая автоматическая настройка
- Ручная настройка
- Настройка для Ростелеком
- Подключение и параметры Wi-Fi
- Подключение IP TV
- Смена пароля
- Режим повторителя
- Обновление прошивки
- Сброс настроек
- Отзывы
Особенности и технические характеристики
Приведем основные характеристики TP-LINK TD-W8961N
- стандарты Wi-Fi: 802.11 b/a/g/n;
- макс. скорость Wi-Fi: 300 Мбит/с;
- скорость портов LAN: 100 Мбит/сек;
- количество портов: 4xLAN (RJ45), 1хDSL (RJ11);
- макс. скорость DSL: прием 24 Мбит/с, передача 3 Мбит/с;
- количество антенн и их тип: 2 несъемные с усилением 5 дБ;
- цена: 1400 до 1600 рублей по данным Яндекс-маркет.
ADSL маршрутизатор TP-LINK TD-W8961ND отличается от W8961N, только тем, что антенны у него съемные. Все остальные характеристики и настройка абсолютно одинаковые. Другой аналог той же марки с похожими техническими характристиками — TP-LINK TD-W8960N.
Оба гаджета могут функционировать как скоростной ADSL2+ модем, точка доступа и маршрутизатор. Благодаря современному дизайну они приятно выглядят. Кроме этого корпус, благодаря наличию вентиляционных отверстий, гарантирует стабильную работу даже при больших нагрузках.
На корпусе находится кнопка включения сети Wi-Fi, благодаря которой не нужно заходить в настройки роутера, чтобы отключить беспроводную сеть.
Работает в одном диапазоне 2,4 ГГц. Скорость соединения по Wi-Fi средняя. Это роутер из бюджетной ценовой категории, который решает базовые задачи. Для игр вряд ли подойдет.
Удобство и простота настройки
8
Индикаторы и разъемы
На передней панели ADSL роутера, слева направо, находятся такие индикаторы:
- Питание. Если индикатор горит, значит, маршрутизатор включен в электрическую сеть;
- ADSL. Включенный индикатор говорит о том, что соединение установлено, если он мигает, значит идет подключение роутера к ADSL;
- Internet. Этот индикатор загорается при подключении к всемирной сети;
- WLAN. Горит, когда Wi-Fi включен, но данные не передаются, мигающий индикатор говорит, что в данный момент происходит передача данных;
- WPS, данный индикатор загорается после подключения к нему другого устройства с помощью WPS, через 5 минут он погаснет. Мигающий индикатор сигнализирует о том, что сейчас происходит подключение мобильного гаджета к маршрутизатору;
- четыре индикатора, которые показывают состояние LAN портов.
На задней панели ADSL роутера находится:
- разъем «POWER», который предназначен для подключения источника питания;
- кнопка ON/OFF включает и отключает питание;
- кнопка WPS используется для настройки WPS;
- кнопка RESET отвечает за сброс настроек к стандартным. Чтобы вернуться к исходным параметрам, нужно при включенном маршрутизаторе удерживать эту кнопку в течение 5 секунд;
- с помощью переключателя Wi-Fi можно включить или выключить беспроводную сеть;
- порты LAN 1, 2, 3, 4 используются для подключения роутера к ПК и другим устройствам;
- порт ADSL используется для подключения гаджета к телефону.
Подключение
Подключение TP-LINK TD-W8961ND можно производить в таком порядке:
- подключаем маршрутизатор к телефонной линии. Для этого соединяем порт ADSL, расположенный на задней панели устройства, с разъемом MODEM сплиттера;
- соединяем один конец кабеля Ethernet к сетевому разъему компьютера, а другой к одному из 4 разъемов LAN роутера;
- включите ПК;
- воткните адаптер питания в разъем POWER и включите его в розетку;
- после этого нажмите кнопку ON/OFF.
Вход в настройки роутера
Для того зайти в настройки роутера, нужно ввести в адресной строке браузера http://tplinkmodem.net. Можно также использовать адрес IP 192.168.1.1. После этого откроется окно, в котором нужно ввести логин и пароль. По умолчанию имя пользователя и пароль совпадают и состоят из слова admin. Эти данные находятся на этикетке, которая наклеена на дне маршрутизатора.
Если пароль не подходит, значит, он был изменен, и настройки TP-LINK TD-W8961ND нужно сбросить до заводских. Для этого нужно при включенном роутере нажать кнопку RESET и подождать 5 секунд. После этого можно войти в админ-панель маршрутизатора с паролем по умолчанию.
Быстрая автоматическая настройка
В модели ADSL роутера TP-LINK TD-W8961ND настройка может быть произведена автоматически.
- Для того, чтобы ее запустить, нужно выбрать пункт меню «Быстрый старт» и кликнуть по нему, чтобы открылось начальное окно;
- В окне «Часовой пояс» можно установить свой часовой пояс;
- В следующем окне выбирается тип подключения к провайдеру. Чаще всего это РРРоЕ/РРРоА. В договоре с провайдером можно узнать тип подключения.
- В новом окне нужно ввести сведения об интернет-соединении, которые можно узнать у своего провайдера, посмотрев в договоре;
- В появившемся окне вводятся сведения о параметрах сети Wi-Fi.
- Следующее окно является конечным. Чтобы закончить настройку, нажмите кнопку «Далее».
Ручная настройка
Ручная настройка TP-LINK TD-W8961ND состоит из ввода параметров интернет-соединения и Wi-Fi.
Чтобы настроить Internet, требуется:
- Войти в меню «Настройка интерфейса»;
- Зайти в подменю «Интернет»;
- Выберите канал PCV0;
- Укажите значение параметров VPI и VCI, предоставленное поставщиком интернет;
- Устанавливаем режим PPPoA/PPPoE или другой;
- Вводим имя пользователя и пароль, указанные провайдером.
Настройка для Ростелеком
Настройка роутера TP-LINK TD-W8961ND для Ростелекома происходит так же, как было описано выше. При настройке параметр VPI равен 0, а VCI – 35. Пароль у каждого индивидуальный. Все остальные значения такие же, как и в предыдущем пункте.
Подключение и параметры Wi-Fi
Для настройки беспроводной сети на маршрутизаторе TP-LINK TD-W8961ND нужно:
- Заходим в меню «Настройка интерфейса»;
- Выбираем подменю «Беспроводная сеть»;
- В поле SSID вводим имя сети;
- Водим пароль в поле «Совместно используемый ключ».
Подключение IP TV
Роутер поддерживает технологию IPTV. Для того, чтобы ее подключить, нужно:
- Зайти в меню «Настройка интерфейса» подменю «Беспроводная сеть» и в строке «Виртуальный канал» выбрать PVC1;
- Установить значения VPI/VCI, которые необходимо уточнить у поставщика услуг Internet;
- В строке «ATM QoS» выбираем значение UBR;
- Выбираем тип соединения – мост;
- В строке инкапсуляция выбираем значение 1483 Bridged IP LLC.
Теперь нужно настроить LAN порты. Для этого:
- Заходим в меню «Расширенные настройки», подменю «VLAN». Проверяем, чтобы функция VLAN была включена;
- Выбираем строку «Определить группу VLAN»;
- В новом окне выставляем параметры, как на рисунке. После этого нажимаем кнопку «Сохранить» и «Далее»;
В появившемся окне снова устанавливаем параметры с картинки и жмем «Сохранить», «Далее»;
- В следующем окне в строке «Виртуальный канал №1» меняем значение на 2, в строке «Порт 4» устанавливаем то же значение;
Теперь через 4й порт LAN можно подключать интерактивное телевидение.
Смена пароля
Установить другой пароль можно, зайдя в меню «Эксплуатация устройств», подменю «администрирование». Для этого нужно его ввести дважды и нажать кнопку «Сохранить».
Режим повторителя
Бывает, что для покрытия площади квартиры или дома недостаточно мощности обычного роутера. На помощь приходят репитеры — усилители беспроводного сигнала. Подключив такой гаджет, пользователь получает мощный хороший сигнал, там, где стандартный роутер «не тянет». Например, к классу повторителей относится устройство Tp-Link TL WA850RE.
Но в качестве усилителя можно использовать и обычный роутер. Для работы TP-LINK TD-W8961ND в режиме репитера нужно в настройках Wi-Fi («Настройка интерфейса» -> «Беспроводная сеть») включить WDS и ввести MAC адрес точки доступа, к которой будет подключаться ваш маршрутизатор.
Обновление прошивки
Прежде чем менять прошивку, нужно скачать последнюю версию с официального сайта и сохранить его на свой компьютер. После этого зайдите в меню «Эксплуатация устройства» -> «Встроенное ПО». Откроется такое окно:
Перед тем, как выполнять обновление ПО, рекомендуется сделать копию текущего состояния роутера. Для этого нажмите кнопку «Сохранить файл с настройками» и сохраните файл на жесткий диск.
После этого можно приступать к обновлению. В строке «Расположение файла с новым встроенным ПО» есть кнопка «Обзор». Нажмите ее и выберите скачанный с официального сайта файл с последней версией прошивки. После этого загрузите старые настройки.
Сброс настроек
Существуют два способа сброса:
- Нажмите на кнопку RESET при включенном роутере и удерживайте ее в течение 5 секунд, пока маршрутизатор не перегрузится;
- В меню «Эксплуатация устройства» выбрать «Перезагрузка системы».
Отзывы
Мы проанализировали отзывы пользователей о роутере и выявили основные достоинства и недостатки модели.
меню на русском языке;
надежность, работает без глюков и подвисаний;
хорошая скорость Wi-Fi.
иногда может перегреваться;
небольшой радиус действия.
Данный материал подготовила Шестакова Мария- Специалист технической поддержки Центра Обработки Обращений Коми Филиала Ростелекома. Перед вами пошаговая настройка TP-Link 8961ND для работы цифрового телевидения. Эта настройка отличается от тех, что вы видели и также сложна для новичка, как ведение бухгалтерии.
1. Убедимся, что у нас создан профиль под интернет (для этого перейдите в раздел «Состояние»), должно быть также как на скриншоте:
2. Далее переходим в раздел «Настройка интерфейса», подраздел «Интернет», и добавляем еще один интерфейс под IPTV, где выставляем следующие параметры, как на скриншоте ниже:
3. После выставления всех необходимых параметров, сохраняем настройки нажав кнопку «Сохранить».
Перейдем в раздел «Состояние», убедимся, что второй профиль под iptv добавился:
4. Теперь нам нужно привязать наш WAN-интерфейс к определенному LAN-порту. Для чего мы зайдем в «Расширенные настройки» и выберем подраздал «VLAN»:
Функция VLAN должна быть включена (как на скриншоте выше). Далее кликаем по первой строчке «Определить группу VLAN». Откроется новое окно, там должны быть выставлены параметры:
5. После указания необходимых параметров сохраняем параметры, нажав кнопку «Сохранить», после этого нажимаем кнопку «Далее», в следующем окне указываем параметры, как на следующем скрине:
Сохраняем текущую конфигурацию (если забыли — кнопка «Сохранить»), жмем «Далее» и на следующей странице в строке Виртуальный канал №1 PVID ставим значение «2», Также цифру два ставим ниже в строке Порт №4:
На этом всё, настройка модема закончена, требуется лишь его перезагрузка. Для этого перейдите в раздел «Эксплуатация устройства», подраздел «Перезагрузка системы» , точка стоит на первом пункте, далее нажимаем кнопку «Перезагрузить».
Сегодня в большинстве домов и квартир IPTV становится неотъемлемой частью повседневной жизни. Ростелеком — один из крупнейших провайдеров интернет-телевидения в России, предоставляющий услуги по передаче качественного цифрового телевидения через интернет. Для настройки IPTV Ростелеком на роутере TP-Link TD-W8961N необходимо выполнить несколько шагов, которые предлагаются в данной пошаговой инструкции.
В первую очередь убедитесь, что у вас есть подключение к Интернету от Ростелеком. Если у вас еще нет подключения, обратитесь к провайдеру для оформления договора и получения необходимых данных для настройки IPTV. Затем, проблема старта IPTV часто возникает из-за неправильных параметров VPI и VCI, количество которых зависит от вашего провайдера. Уточните эти данные у Ростелеком и убедитесь, что они правильно введены в настройках роутера. Вам также потребуется знать IP-адреса DNS-серверов провайдера, они также предоставляются вашим провайдером.
После этого откройте веб-браузер и в адресной строке введите IP-адрес вашего роутера (обычно 192.168.1.1 или 192.168.0.1). В появившемся окне авторизации введите логин и пароль вашего роутера. Обычно они задаются по умолчанию (admin, admin), но могут быть изменены вами или провайдером. Если вы не знаете свои данные авторизации, обратитесь к провайдеру или проверьте документацию к роутеру.
Содержание
- Настройка IPTV Ростелеком на роутере TP-Link TD-W8961N
- Подготовка к настройке
- Проверка соединения и IPTV-каналов
- Настройка роутера TP-Link TD-W8961N
- Проверка IPTV-подключения
Настройка IPTV Ростелеком на роутере TP-Link TD-W8961N
Если вы являетесь абонентом Ростелеком и хотите настроить IPTV на своем роутере TP-Link TD-W8961N, следуйте этой пошаговой инструкции:
-
Подключите оборудование:
Подключите роутер TP-Link TD-W8961N к источнику питания и подключите его к компьютеру с помощью Ethernet-кабеля.
-
Войдите в веб-интерфейс роутера:
Откройте веб-браузер и введите IP-адрес роутера (по умолчанию адрес 192.168.1.1) в адресной строке. Введите имя пользователя и пароль для входа в роутер (по умолчанию имя пользователя: admin, пароль: admin).
-
Настройте VLAN для IPTV:
Перейдите в раздел «Network» или «Настройки сети» и выберите «VLAN». Создайте новый VLAN с идентификатором 4 и привяжите его к портам 1 и 2.
-
Настройте интернет-подключение:
Перейдите в раздел «Network» или «Настройки сети» и выберите «WAN». Настройте тип подключения в соответствии с предоставленными провайдером Ростелеком сведениями. Обычно это PPPoE. Введите ваше имя пользователя и пароль, предоставленные Ростелекомом.
-
Настройте IPTV:
Перейдите в раздел «Advanced» или «Расширенные настройки» и выберите «IPTV». Включите IPTV и укажите VLAN ID 4. Сохраните изменения.
-
Перезагрузите роутер:
После сохранения изменений перезагрузите роутер, чтобы применить настройки.
После выполнения этих шагов ваш роутер TP-Link TD-W8961N должен быть настроен для использования IPTV от Ростелеком.
Подготовка к настройке
Для корректной настройки IPTV Ростелеком на роутере TP-Link TD-W8961N необходимо выполнить несколько предварительных шагов:
- Убедитесь, что у вас подключен и настроен интернет от провайдера Ростелеком.
- Убедитесь, что у вас есть доступ к административной панели роутера TP-Link TD-W8961N. Обычно доступ осуществляется через браузер по адресу 192.168.1.1.
- Запишите логин и пароль для доступа к административной панели роутера. Они должны быть предоставлены вам провайдером Ростелеком.
- Найдите режим настройки IPTV в административной панели роутера. Обычно он находится в разделе «Network», «WAN» или «Advanced».
После выполнения этих предварительных шагов вы будете готовы к настройке IPTV Ростелеком на роутере TP-Link TD-W8961N.
Проверка соединения и IPTV-каналов
После настройки IPTV на роутере TP-Link TD-W8961N необходимо проверить соединение и доступность IPTV-каналов. Для этого выполните следующие шаги:
- Подключите ваш компьютер к роутеру TP-Link TD-W8961N по кабелю Ethernet или подключитесь к Wi-Fi сети роутера.
- Откройте браузер на компьютере и введите адрес 192.168.1.1 в адресной строке. Нажмите Enter, чтобы открыть страницу настройки роутера.
- Введите логин и пароль для доступа к настройкам роутера TP-Link TD-W8961N. Если вы не меняли эти данные, по умолчанию логин: admin, пароль: admin.
- На странице настройки роутера найдите раздел «Network» или «Сеть» и выберите пункт «IPTV».
- Убедитесь, что включена опция «Enable IPTV» или «Включить IPTV». Если эта опция отключена, включите ее и сохраните настройки.
После включения опции IPTV роутер будет автоматически настраивать соединение и загружать список доступных IPTV-каналов.
Если вы успешно настроили IPTV на роутере и подключились к сети, то можно проверить доступность IPTV-каналов:
- Откройте IPTV‑плеер или установленное приложение для просмотра IPTV на вашем устройстве (например, ТВ-приставке, смарт-ТВ или медиаплеере).
- Перейдите в раздел «IPTV» или «Телевидение».
- Выберите любой канал из списка и попробуйте его воспроизвести.
Если IPTV‑плеер успешно воспроизводит выбранный канал, значит настройка IPTV на роутере выполнена верно и у вас есть доступ к IPTV-каналам.
В случае, если IPTV‑плеер не воспроизводит каналы или вы не видите список IPTV‑каналов, проверьте правильность настроек и соединения. Возможно, вам потребуется повторить настройку IPTV на роутере или обратиться в службу поддержки Ростелеком для получения дополнительной помощи.
Настройка роутера TP-Link TD-W8961N
Для начала настройки роутера TP-Link TD-W8961N вам потребуются следующие данные от вашего интернет-провайдера:
- Имя пользователя (логин)
- Пароль для доступа к сети
- IP-адрес и DNS-сервера
Шаги настройки:
- Подключите роутер к компьютеру с помощью Ethernet-кабеля и включите его.
- Откройте веб-браузер и введите следующий адрес в адресной строке: 192.168.1.1. Нажмите Enter.
- В открывшемся окне авторизации введите свои данные: имя пользователя (логин) и пароль. Эти данные обычно указаны на задней панели роутера.
- После успешной авторизации вы увидите панель управления роутером.
- Настройте подключение к интернету во вкладке «Network» (Сеть).
- Выберите тип подключения, предоставленный вашим интернет-провайдером (PPPoE, Dynamic IP, Static IP).
- Введите данные, которые вам предоставил ваш провайдер (логин, пароль, IP-адрес и DNS-сервера).
- Сохраните изменения и перезагрузите роутер.
После выполнения всех этих шагов ваш роутер TP-Link TD-W8961N должен быть настроен и готов к использованию. Теперь вы можете подключить свои устройства к роутеру и наслаждаться стабильным доступом в интернет.
Проверка IPTV-подключения
После того, как вы настроили IPTV на роутере TP-Link TD-W8961N, можно проверить подключение и убедиться, что все работает должным образом. Для этого выполните следующие шаги:
- Убедитесь, что роутер TP-Link TD-W8961N подключен к интернету и включен.
- Убедитесь, что ваш телевизор или IPTV-приставка подключены к роутеру TP-Link TD-W8961N.
- Перейдите на телевизионный канал, который вы хотите просмотреть.
- Убедитесь, что изображение и звук отображаются без проблем и нет никаких помех или искажений.
- Проверьте, что меню телевизора или IPTV-приставки открывается и работает нормально.
- Переключите каналы и убедитесь, что переход между ними выполняется без задержек и проблем.
- Если у вас есть возможность, проверьте скорость загрузки и потокового воспроизведения видео на телевизоре или IPTV-приставке. Они должны быть стабильными и без прерываний.
Если все эти шаги выполнены успешно, значит, IPTV-подключение на вашем роутере TP-Link TD-W8961N работает нормально. Если у вас возникли какие-либо проблемы или вы не можете получить доступ к IPTV-сервисам, рекомендуется связаться с технической поддержкой вашего провайдера для получения дополнительной помощи и настройки.
Если вы являетесь абонентом Ростелеком и хотите настроить возможность просмотра IPTV на вашем роутере TP-Link TD-W8961N, то данная подробная инструкция будет полезна для вас. IPTV (Internet Protocol television) — это мультимедийная технология, позволяющая передавать телевизионные программы и видео по протоколу IP, используя интернет-соединение.
Роутер TP-Link TD-W8961N имеет встроенный модуль IPTV, который позволяет настроить просмотр телевизионных каналов без подключения дополнительных устройств. Для настройки IPTV Ростелеком на роутере TP-Link TD-W8961N вам понадобятся данные от провайдера, включая VLAN, VCI и VPI. Обратитесь к вашему провайдеру Ростелеком для получения этих данных перед началом настройки.
Шаги настройки IPTV Ростелеком на роутере TP-Link TD-W8961N следующие:
- Войдите в панель управления роутера, введя его IP-адрес в адресной строке браузера.
- Перейдите в раздел «Network» и выберите «LAN».
- Настройте параметры LAN в соответствии с указаниями провайдера Ростелеком.
- После настройки параметров LAN, перейдите в раздел «Advanced Setup» и выберите «VLAN».
- Настройте VLAN, VCI и VPI в соответствии с данными от провайдера Ростелеком.
- Сохраните изменения и перезагрузите роутер.
- Подключите IPTV-приставку к свободному порту роутера TP-Link TD-W8961N.
- Откройте IPTV-приложение на приставке и следуйте инструкциям для настройки IPTV-сервиса Ростелеком.
После выполнения этих шагов, вы сможете наслаждаться просмотром IPTV-каналов на вашем роутере TP-Link TD-W8961N. Убедитесь, что ваш роутер и IPTV-приставка подключены к интернету для стабильной работы IPTV-сервиса Ростелеком.
Содержание
- Подключение оборудования
- Вход в настройки роутера
- Создание VLAN для IPTV
- Настройка WAN-порта
- Настройка LAN-порта
- Настройка IPTV-потока
- Проверка работоспособности IPTV
Подключение оборудования
Для настройки IPTV Ростелеком на роутере TP-Link TD-W8961N необходимо правильно подключить оборудование. Ниже приведены шаги подключения и описание необходимых компонентов.
Компоненты:
- Роутер TP-Link TD-W8961N
- Интернет-кабель
- Кабель для подключения IPTV-приставки (обычно HDMI)
- IPTV-приставка
Шаги подключения:
- Подключите интернет-кабель к порту «WAN» на задней панели роутера TP-Link TD-W8961N.
- Подключите другой конец интернет-кабеля к выходу на стене или другому источнику интернета.
- Подключите IPTV-приставку с помощью кабеля HDMI к телевизору или другому аудиовизуальному устройству.
- Убедитесь, что IPTV-приставка подключена к роутеру с помощью Wi-Fi или сетевого кабеля.
- Включите роутер и IPTV-приставку.
- Настройте IPTV-приставку в соответствии с инструкцией, предоставленной ее производителем.
Важно:
Убедитесь, что ваш роутер TP-Link TD-W8961N имеет актуальную версию прошивки, чтобы гарантировать правильную работу IPTV-функционала. Если необходимо, обновите прошивку роутера до последней версии, следуя инструкции производителя роутера.
Примечание:
Для некоторых моделей IPTV-приставок могут потребоваться дополнительные настройки, такие как ввод IP-адреса роутера или настройки протокола IPTV, чтобы обеспечить корректную работу IPTV-сервисов. Обратитесь к инструкции по настройке IPTV-приставки для получения дополнительной информации.
Вход в настройки роутера
Для начала настройки роутера TP-Link TD-W8961N, вам необходимо войти в его административную панель. Для этого выполните следующие шаги:
- Свяжитесь с провайдером Ростелеком и получите от него следующую информацию: IP-адрес шлюза и логин/пароль для доступа к настройкам роутера.
- Откройте любой веб-браузер на компьютере, подключенном к роутеру TP-Link TD-W8961N.
- Введите в адресной строке IP-адрес шлюза, предоставленный вам провайдером, и нажмите клавишу Enter.
- Откроется страница входа в настройки роутера. Введите логин и пароль, предоставленные провайдером Ростелеком, и нажмите кнопку Войти.
- Вы попадете в административную панель роутера TP-Link TD-W8961N, где вы сможете провести настройку IPTV и других параметров.
Обратите внимание, что логин и пароль для входа в настройки роутера могут отличаться от данных, используемых для подключения к интернету. Уточните эти данные у своего провайдера.
Создание VLAN для IPTV
Для настройки IPTV Ростелеком на роутере TP-Link TD-W8961N необходимо создать отдельный VLAN. VLAN (Virtual Local Area Network) позволяет разделять сеть на виртуальные локальные сети, что позволяет различным типам трафика передаваться по отдельным сегментам. В данном случае создадим VLAN для IPTV.
- Войдите в веб-интерфейс роутера, введя его IP-адрес в адресной строке браузера.
- Введите свои учетные данные (логин и пароль), если они были установлены при первой настройке.
- После входа в веб-интерфейс перейдите в раздел «Network» или «Сеть».
- Выберите вкладку «VLAN» или «Виртуальные сети».
- Создайте новую запись VLAN, нажав на кнопку «Add» или «Добавить».
- Введите номер VLAN для IPTV (например, 20) и выберите порты, к которым будет подключено устройство IPTV (например, порт № 3).
- Установите тип подключения для порта как «Tagged» или «Тегированный».
- Сохраните изменения, нажав кнопку «Apply» или «Применить».
После создания VLAN для IPTV, необходимо настроить соответствующие параметры для подключения устройства на стороне провайдера. Для этого свяжитесь с технической поддержкой Ростелеком и сообщите им номер созданного VLAN.
После настройки VLAN ваш роутер TP-Link TD-W8961N будет готов к использованию IPTV Ростелеком. При подключении устройства IPTV подключите его к порту, указанному при создании VLAN, и настройте его в соответствии с указаниями провайдера.
Настройка WAN-порта
Для настройки IPTV Ростелеком на роутере TP-Link TD-W8961N необходимо проделать следующие шаги:
- Подключите компьютер к роутеру с помощью Ethernet-кабеля.
- Откройте любой веб-браузер и в адресной строке введите IP-адрес роутера — по умолчанию 192.168.1.1, затем нажмите Enter.
- В появившемся окне авторизации введите логин и пароль от роутера. По умолчанию логин и пароль — admin.
- Настройка выполнена во вкладке Network. Нажмите на вкладку и выберите WAN.
- Выберите тип соединения, который поддерживает ваш провайдер. В данном случае выберите Dynamic IP.
- В поле Host Name оставьте значение по умолчанию.
- В поле MAC Address выберите опцию Clone Your PC’s MAC, чтобы скопировать MAC-адрес вашего компьютера.
- Нажмите на кнопку Save, чтобы сохранить изменения.
- В разделе Интерфейс доступа выберите Wireless и проверьте, что статус подключения отображается как Connected.
- Настройка WAN-порта завершена. Теперь вы можете продолжить настройку IPTV Ростелеком на роутере TP-Link TD-W8961N.
После завершения настройки WAN-порта у вас должен появиться доступ к интернету и возможность подключения IPTV Ростелеком. Если у вас возникнут проблемы с настройкой, рекомендуется обратиться в службу технической поддержки вашего провайдера или воспользоваться руководством пользователя роутера.
Настройка LAN-порта
Для настройки LAN-порта на роутере TP-Link TD-W8961N выполните следующие действия:
- Подключите компьютер к роутеру с помощью Ethernet-кабеля.
- Откройте веб-браузер, в адресной строке введите адрес 192.168.1.1 и нажмите Enter.
- В появившемся окне авторизации введите имя пользователя и пароль. Если вы не меняли эти данные, используйте значения по умолчанию: admin в качестве имени пользователя и admin в качестве пароля.
- После успешной авторизации вы увидите главное меню роутера.
- Перейдите во вкладку «Настройки LAN».
- На странице «Настройки LAN» вы можете изменить настройки IP-адреса роутера. Рекомендуется оставить значения по умолчанию, если вы не знакомы с внутренней структурой сети.
- Если вы хотите изменить IP-адрес роутера, введите новый IP-адрес в поле «IP-адрес».
- Установите новую маску подсети, если это необходимо. Значение по умолчанию для маски подсети — 255.255.255.0.
- Нажмите кнопку «Сохранить», чтобы применить изменения.
- После сохранения настроек роутер может потребовать перезагрузки. Дождитесь окончания процесса перезагрузки.
После выполнения этих шагов LAN-порт вашего роутера TP-Link TD-W8961N будет настроен соответствующим образом.
Настройка IPTV-потока
Настройка IPTV-потока на роутере TP-Link TD-W8961N достаточно проста и займет не больше нескольких минут. Следуя инструкциям ниже, вы сможете настроить IPTV-поток и наслаждаться просмотром интерактивного телевидения.
- Подключите роутер к интернету: Подключите проводной или беспроводной кабель к порту WAN на задней панели роутера и другой конец к модему или же подключите роутер к сети с помощью Wi-Fi.
- Войдите в настройки роутера: Откройте веб-браузер, введите в адресной строке IP-адрес роутера (по умолчанию 192.168.1.1) и нажмите Enter. Введите логин и пароль (по умолчанию admin/admin).
- Перейдите в раздел «Network»: В левом меню выберите раздел «Network».
- Настройте VLAN: В разделе «Network» найдите пункт «VLAN» и выберите его. Настройте VLAN следующим образом:
- Включите опцию «Enable VLAN»
- В поле «VLAN ID» введите значение, указанное вашим провайдером (например, 10)
- Установите опцию «Priority» в значение «0»
- Включите опцию «IGMP Proxy»
- Нажмите кнопку «Save/Apply» для сохранения настроек.
- Назначьте порт IPTV: В левом меню выберите пункт «DHCP» и перейдите на вкладку «DHCP Settings». Найдите поле «IPTV» и выберите нужный порт для подключения телевизора (обычно это порт LAN1).
- Сохраните настройки и перезагрузите роутер: После завершения всех настроек нажмите кнопку «Save/Apply» и дождитесь перезагрузки роутера.
Теперь, после успешной настройки IPTV-потока, вы можете подключить телевизор к указанному порту роутера и наслаждаться просмотром интерактивного телевидения без проблем.
Проверка работоспособности IPTV
После настройки IPTV Ростелеком на роутере TP-Link TD-W8961N, важно провести проверку работоспособности IPTV для убедиться, что все настройки произведены правильно. Для этого вы можете выполнить следующие шаги.
- Убедитесь, что IPTV установлен и подключен к роутеру TP-Link TD-W8961N.
- Откройте на вашем компьютере веб-браузер и введите адрес роутера в адресной строке (обычно это 192.168.1.1).
- Вам будет предложено ввести логин и пароль. Введите учетные данные, которые были указаны при настройке роутера.
- После успешного входа в настройки роутера, найдите раздел «Настройки IPTV» или «Настройки Телевидения» (название может отличаться в зависимости от модели роутера).
- Проверьте, что в полях «Вид IPTV» или «Тип IPTV» указаны необходимые параметры для IPTV Ростелеком. Это могут быть значения типа «IPTV» или «Ростелеком».
- Убедитесь, что в поле «VLAN ID» указано значение 20.
- Измените поля «Идентификатор группы IP» или «IP Group ID» на значение, предоставленное вам провайдером IPTV.
- Нажмите кнопку «Сохранить» или «Применить» для сохранения настроек.
- После сохранения настроек, попробуйте открыть любое доступное IPTV-приложение на вашем устройстве (телевизоре, приставке и т.д.) и проверьте, работает ли IPTV.
Если после выполнения всех указанных шагов IPTV не работает, рекомендуется проверить правильность настройки роутера и параметров IPTV. При необходимости, свяжитесь с технической поддержкой провайдера для получения дополнительной помощи.
IPTV (Internet Protocol Television) – это технология телевидения, которая передает сигнал телеканалов с использованием интернет-протокола. Ростелеком является одним из провайдеров IPTV в России. Для просмотра телевизионных каналов Ростелеком на роутере TP-Link TD-W8961N необходимо выполнить определенные настройки. В этой статье мы рассмотрим пошаговую инструкцию по настройке IPTV Ростелеком на данной модели роутера.
TP-Link TD-W8961N – это высокоскоростной роутер, который обладает множеством функций, включая поддержку IPTV. Преимуществом данной модели является простота настройки и широкие возможности для настройки телевизионного сигнала.
Прежде чем приступить к настройке, убедитесь, что у вас есть активное подключение к интернету от Ростелеком. Также вам потребуется знать IP-адрес роутера, логин и пароль для входа в его настройки.
Теперь давайте перейдем к пошаговой инструкции по настройке IPTV Ростелеком на роутере TP-Link TD-W8961N.
Содержание
- Подготовка к настройке
- Подключение IPTV Ростелеком
- Настройка роутера TP-Link TD-W8961N
- Проверка работоспособности IPTV
Подготовка к настройке
Перед началом настройки IPTV Ростелеком на роутере TP-Link TD-W8961N необходимо выполнить несколько шагов подготовки:
- Убедитесь, что у вас есть активный и подключенный к интернету роутер TP-Link TD-W8961N.
- Запомните логин и пароль для доступа к web-интерфейсу роутера. Обычно они находятся на задней панели устройства.
- Вам потребуется знать следующую информацию о вашем IPTV-провайдере:
- Адрес сервера Multicast (обычно это IP-адрес вида 239.X.X.X).
- UDP-порт сервера Multicast (часто используется порт 1234).
- IP-адрес IPTV-плеера, который будет подключен к роутеру.
- MAC-адрес IPTV-плеера (обычно можно найти на задней панели устройства или в его настройках).
После подготовки начните настройку IPTV Ростелеком на роутере TP-Link TD-W8961N.
Подключение IPTV Ростелеком
Для настройки IPTV Ростелеком на роутере TP-Link TD-W8961N следуйте следующим шагам:
Шаг 1: Подключите роутер к источнику интернет-соединения и запустите его.
Шаг 2: Подключите телевизионную приставку Ростелеком к роутеру с помощью Ethernet-кабеля.
Шаг 3: Откройте веб-браузер и введите в адресной строке IP-адрес вашего роутера (по умолчанию обычно 192.168.1.1).
Шаг 4: Введите свои учетные данные (логин и пароль) для входа в настройки роутера. Если вы не изменили их, используйте данные по умолчанию, указанные в документации к роутеру.
Шаг 5: Найдите в меню роутера раздел IPTV или Multicast (обычно он расположен в настройках WAN или Advanced Setup).
Шаг 6: В этом разделе выберите опцию «Enabled» (включено) для IPTV/Multicast.
Шаг 7: Введите следующие данные для настройки IPTV:
ISP: Ростелеком
VLAN ID: 100
VPI: Установите значение, указанное провайдером
VCI: Установите значение, указанное провайдером
Сохраните введенные данные и перезагрузите роутер. После этого ваша IPTV Ростелеком должна работать на подключенной телевизионной приставке. Убедитесь, что провода подключены правильно и индикаторы на роутере и приставке горят зеленым.
Настройка роутера TP-Link TD-W8961N
Для настройки роутера TP-Link TD-W8961N следуйте следующим шагам:
- Подключите провод Ethernet к одному из портов LAN на задней панели роутера и другой конец провода к вашему компьютеру.
- Откройте любой веб-браузер на компьютере и введите следующий IP-адрес в адресной строке: 192.168.1.1
- Введите свои учетные данные для входа в роутер (по умолчанию: admin для имени пользователя и admin для пароля) и нажмите кнопку «Войти».
- В меню настройки роутера выберите вкладку «Интернет» и затем «Интернет-настройки».
- Выберите тип подключения «PPPоE» и введите ваше имя пользователя и пароль, предоставленные вашим провайдером интернет-услуг.
- Нажмите кнопку «Сохранить» и роутер перезагрузится.
- После перезагрузки роутера подключите провод Ethernet от вашего модема к порту ADSL на задней панели роутера.
- Дождитесь, пока индикатор ADSL на роутере загорится зеленым цветом.
Настройка роутера TP-Link TD-W8961N завершена. Теперь вы можете подключиться к интернету через роутер с помощью проводного или беспроводного подключения.
Проверка работоспособности IPTV
После настройки IPTV на роутере TP-Link TD-W8961N, необходимо проверить его работоспособность и убедиться, что сигнал передается корректно. Для этого можно воспользоваться специальными инструментами и приложениями.
Один из самых простых способов проверить IPTV — это запустить просмотр на телевизоре. Если изображение отображается без помех и задержек, значит IPTV работает исправно.
Также можно воспользоваться IPTV-плеером для ПК или приложением на смартфоне. Они позволяют просмотреть телевизионные каналы через интернет. Если каналы отображаются и показывают текущие программы, значит IPTV настроен успешно.
Если у вас возникли проблемы с просмотром каналов или не удалось настроить IPTV, рекомендуется обратиться в службу поддержки Ростелекома. Они помогут вам разобраться с проблемой и предоставят дальнейшие инструкции.
Не забывайте, что для просмотра IPTV важно иметь стабильное подключение к интернету. Если скорость вашего интернет-соединения недостаточна, возможны проблемы с воспроизведением каналов.