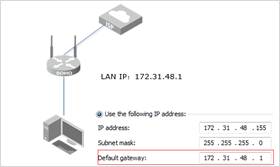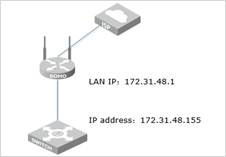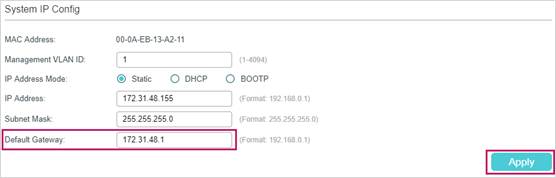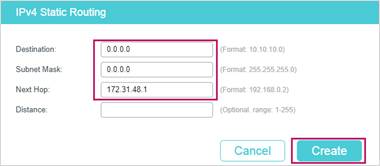Шлюз роутера – это ключевая составляющая вашей домашней сети, отвечающая за обмен данными между локальной сетью и внешней сетью, какой бы она ни была. Настройка шлюза роутера TP-Link важна для обеспечения стабильного и безопасного подключения к Интернету, а также для настройки сетевых параметров роутера.
При настройке шлюза роутера TP-Link следует учитывать ряд важных моментов. Во-первых, перед началом настройки необходимо ознакомиться с документацией к устройству и установить последнюю доступную версию прошивки. Во-вторых, следует заранее продумать необходимые сетевые настройки, такие как IP-адрес шлюза, маска подсети, DNS-сервер и другие. В-третьих, настройка шлюза роутера TP-Link осуществляется через веб-интерфейс, доступный с помощью стандартного IP-адреса роутера.
Чтобы настроить шлюз роутера TP-Link, следуйте следующим шагам. Подключите роутер к источнику питания и подключите к нему компьютер с помощью Ethernet-кабеля. Откройте веб-браузер и введите в адресной строке IP-адрес роутера (обычно 192.168.0.1 или 192.168.1.1). В появившемся окне авторизации введите логин и пароль от шлюза роутера TP-Link (по умолчанию admin/admin). После успешной авторизации вы попадете на страницу управления роутером.
Важно: перед внесением изменений в настройки шлюза роутера TP-Link рекомендуется сделать резервную копию текущей конфигурации, чтобы в случае ошибки можно было восстановить работоспособность роутера.
На странице управления роутером найдите раздел сетевых настроек или WAN (Wide Area Network). В этом разделе вы сможете указать необходимые параметры для подключения к Интернету, такие как тип подключения, адрес IP, маску подсети, DNS-серверы и т. д. Введите соответствующие значения и сохраните изменения. После перезагрузки роутера настройки шлюза TP-Link будут применены и вы сможете пользоваться своим подключением к Интернету.
Регулярная проверка и обновление настроек шлюза роутера TP-Link поможет вам поддерживать безопасность и стабильность вашей сети. Вы можете внести изменения в настройки шлюза роутера TP-Link в любое время, используя веб-интерфейс устройства.
Содержание
- Описание шлюза роутера TP-Link
- Устройство и функциональность шлюза роутера TP-Link
- Преимущества использования шлюза роутера TP-Link
- Подготовка к настройке шлюза роутера TP-Link
Описание шлюза роутера TP-Link
Шлюз роутера TP-Link является ключевым компонентом домашней или офисной сети и позволяет подключать несколько устройств, таких как компьютеры, ноутбуки, смартфоны и другие устройства, к Интернету.
TP-Link предлагает различные модели роутеров со встроенным шлюзом, которые поддерживают разные стандарты беспроводной связи, такие как Wi-Fi, а также проводные интерфейсы, такие как Ethernet.
Основные функции шлюза роутера TP-Link включают:
- Маршрутизацию данных — шлюз роутера определяет оптимальный маршрут передачи данных от отправителя к получателю;
- Направление сигналов — шлюз роутера определяет, куда направлять сигналы данных в сети;
- Фильтрация данных — шлюз роутера может фильтровать входящие и исходящие данные в соответствии с заданными правилами безопасности;
- Поддержка NAT (Network Address Translation) — шлюз роутера может преобразовывать локальные IP-адреса в глобальные IP-адреса для обеспечения соединения с Интернетом;
- Управление беспроводной сетью — шлюз роутера может предоставлять доступ к беспроводной сети с использованием Wi-Fi;
- Установка пароля — шлюз роутера позволяет задать пароль для защиты доступа к настройкам роутера и беспроводной сети.
Настройка шлюза роутера TP-Link позволяет оптимизировать работу домашней или офисной сети, обеспечить безопасность подключения к Интернету и управлять настройками беспроводной сети.
Устройство и функциональность шлюза роутера TP-Link
Шлюз роутера TP-Link представляет собой сетевое устройство, предназначенное для подключения домашней сети к интернету. Он выполняет роль промежуточного звена между локальной сетью и внешней сетью, обеспечивая маршрутизацию данных и обработку сетевых запросов.
Шлюз роутера TP-Link имеет следующую функциональность:
- Маршрутизация пакетов: шлюз роутера определяет оптимальный путь для передачи данных между устройствами в локальной сети и внешней сетью. Он анализирует IP-адреса пакетов и использует таблицу маршрутизации для выбора наилучшего пути.
- Network Address Translation (NAT): шлюз роутера выполняет преобразование IP-адресов и портов для обеспечения связи между устройствами в локальной сети и внешней сетью. Это позволяет сетевым устройствам в локальной сети использовать общедоступные IP-адреса для обмена данными с интернетом.
- Firewall: шлюз роутера может выполнять функции брандмауэра для защиты локальной сети от несанкционированного доступа из внешней сети. Он фильтрует сетевые пакеты на основе различных правил и политик безопасности.
- Виртуальные частные сети (VPN): шлюз роутера может поддерживать создание и управление виртуальными частными сетями. Это позволяет обеспечить безопасное соединение с удаленной сетью через интернет.
- Контроль доступа: шлюз роутера может предоставлять возможность управления доступом к интернету для устройств в локальной сети. Он может блокировать или разрешать доступ к определенным сайтам, портам или сервисам.
- Качество обслуживания (QoS): шлюз роутера может обеспечивать приоритетный доступ к ресурсам сети для определенных приложений или устройств. Это позволяет управлять пропускной способностью и задержкой в сети для оптимальной производительности.
Шлюз роутера TP-Link является важным компонентом сетевой инфраструктуры, обеспечивающим удобное и безопасное подключение к интернету для устройств в локальной сети.
Преимущества использования шлюза роутера TP-Link
1. Надежность и стабильность соединения: Шлюз роутера TP-Link обеспечивает стабильное соединение с интернетом, что позволяет вам наслаждаться высококачественной передачей данных.
2. Безопасность: Шлюз роутера TP-Link имеет встроенные механизмы защиты, которые обеспечивают безопасность вашей локальной сети и предотвращают несанкционированный доступ.
3. Удобство настройки и использования: Шлюз роутера TP-Link имеет простой и интуитивно понятный интерфейс, который позволяет легко настраивать и использовать роутер даже для неопытных пользователей.
4. Поддержка современных технологий: Шлюз роутера TP-Link поддерживает широкий спектр современных технологий, включая беспроводные сети стандарта Wi-Fi 6, что позволяет достичь высокой скорости передачи данных и стабильного сигнала.
5. Возможность подключения множества устройств: Шлюз роутера TP-Link обеспечивает возможность подключения множества устройств к интернету одновременно, что позволяет использовать интернет в различных комнатах вашего дома или офиса.
В итоге, использование шлюза роутера TP-Link предлагает преимущества в плане надежности, безопасности, удобства настройки, поддержки современных технологий и возможности подключения множества устройств, что делает его идеальным решением для создания и управления вашей сети.
Подготовка к настройке шлюза роутера TP-Link
Перед тем как приступить к настройке шлюза роутера TP-Link, необходимо выполнить несколько подготовительных шагов:
| 1. | Убедитесь, что у вас есть доступ к роутеру и знаете его IP-адрес. |
| 2. | Подключите компьютер к роутеру с помощью кабеля Ethernet или с Wi-Fi. |
| 3. | Запустите веб-браузер и введите IP-адрес роутера в адресной строке. |
| 4. | Войдите в систему управления роутером, используя правильные данные аутентификации. |
| 5. | Проверьте наличие последней версии прошивки для вашего роутера и, если требуется, обновите ее. |
После выполнения этих подготовительных шагов вы будете готовы приступить к настройке шлюза роутера TP-Link и настроить его в соответствии с вашими потребностями.
Шлюз в сети – это устройство, которое выполняет функцию моста между двумя различными сетями, например, между локальной сетью дома и интернетом. Настраивая шлюз для роутера TP-Link, вы можете обеспечить стабильное и безопасное соединение с интернетом.
Настройка шлюза на роутере TP-Link может показаться сложной задачей для неопытного пользователя. Однако, с помощью данного подробного руководства вы сможете с легкостью осуществить все необходимые настройки.
Перед началом настройки рекомендуется подключиться к роутеру TP-Link с помощью кабеля Ethernet. Это значительно облегчит процесс настройки и избавит от потенциальных проблем с Wi-Fi соединением. Кроме того, перед началом, убедитесь, что у вас есть все необходимые данные, такие как IP-адрес, маска подсети, адрес шлюза и другие.
Содержание
- Подготовка к настройке шлюза
- Настройка шлюза роутера tp link
- Проверка настроек и решение проблем
Подготовка к настройке шлюза
Перед тем как приступить к настройке шлюза для роутера TP-Link, следует выполнить несколько подготовительных этапов:
- Подключите роутер к компьютеру с помощью Ethernet-кабеля.
- Убедитесь, что на компьютере установлены необходимые программы для настройки (например, браузер).
- Запустите браузер и в адресной строке введите IP-адрес шлюза. Информацию о IP-адресе шлюза можно найти в документации к устройству или на его корпусе.
- При необходимости введите логин и пароль для доступа к настройкам роутера. Обычно логин и пароль по умолчанию указаны на корпусе роутера или в документации.
После выполнения этих этапов вы будете готовы приступить к основной настройке шлюза для роутера TP-Link.
Настройка шлюза роутера tp link
Для начала настройки шлюза роутера tp link необходимо подключиться к устройству через браузер на компьютере или устройстве, подключенном к роутеру посредством Ethernet-кабеля или Wi-Fi.
После успешного подключения к роутеру в браузере необходимо ввести IP-адрес роутера, который можно найти в документации к устройству или на его корпусе. Обычно стандартный IP адрес роутера tp link — 192.168.1.1.
В открывшемся окне браузера пользователю предлагается ввести логин и пароль для доступа к настройкам роутера. Если ранее пользователь не менял эти данные, то можно использовать стандартные данные, которые указаны в документации к устройству или на его корпусе.
После успешного входа в настройки роутера необходимо перейти в раздел «Настройки шлюза» или «Gateway settings». В этом разделе можно изменить IP-адрес шлюза, прописать DNS-сервера и настроить DHCP-сервер.
Для изменения IP-адреса шлюза необходимо ввести новый IP-адрес и сохранить изменения. После этого роутер перезагрузится и новый IP-адрес шлюза будет применен.
Для прописывания DNS-серверов необходимо указать их IP-адреса в соответствующих полях. DNS-серверы обеспечивают решение имен для доступа к сайтам в Интернете.
Настройка DHCP-сервера позволяет автоматически присваивать IP-адреса устройствам в локальной сети. Если настройка DHCP-сервера выключена, то каждому устройству необходимо прописывать IP-адрес вручную.
После внесения всех необходимых изменений в настройках шлюза роутера tp link необходимо сохранить изменения и перезагрузить устройство. После перезагрузки роутера новые настройки шлюза будут применены и сеть будет работать согласно установленным параметрам.
| IP-адрес | 192.168.1.1 |
|---|---|
| Логин | admin |
| Пароль | admin |
Проверка настроек и решение проблем
После настройки шлюза для роутера tp link рекомендуется проверить правильность выполненных действий и решить возможные проблемы, которые могут возникнуть. Вот несколько действий, которые помогут вам убедиться, что настройки корректны и работают должным образом.
1. Проверьте сетевое соединение. Убедитесь, что ваш компьютер или другое устройство подключены к роутеру tp link через Ethernet-кабель или Wi-Fi. Убедитесь также, что индикаторы сетевого подключения горят или мигают, указывая на активное соединение.
2. Проверьте IP-адрес шлюза. Зайдите в настройки роутера tp link и убедитесь, что в разделе «Сеть» или «Настройки WAN» в поле «IP-адрес шлюза» указан корректный адрес. Он должен соответствовать адресу вашего интернет-провайдера.
3. Проверьте DNS-серверы. Убедитесь, что в разделе «Сеть» или «Настройки WAN» в поле «DNS-серверы» указаны корректные адреса DNS-серверов. Они могут быть предоставлены вашим интернет-провайдером или вы можете использовать публичные DNS-серверы, такие как 8.8.8.8 и 8.8.4.4.
4. Перезагрузите роутер tp link. Если вы испытываете проблемы с подключением или скоростью, попробуйте перезагрузить роутер. Для этого выключите его на несколько секунд, а затем снова включите. После перезагрузки проверьте, появились ли новые проблемы или они были устранены.
Если вы все проверили и проблемы продолжаются, рекомендуется обратиться в службу поддержки tp link или вашего интернет-провайдера для получения дополнительной помощи и консультации.
Эта статья подходит для:
T1600G-18TS( V2 ) , T1500G-10PS( V2 ) , T1600G-28TS( V3 ) , T2600G-52TS( V3 ) , T2600G-18TS , T1500-28PCT( V3 ) , T2600G-28TS( V3 ) , T2600G-28SQ( V1 ) , T1600G-28PS( V3 ) , T1500G-10MPS( V2 ) , T2600G-28MPS( V3 ) , T1600G-52PS( V3 ) , T1500G-8T( V2 ) , T1600G-52TS( V3 )
Краткое введение в Маршрут по умолчанию
Перед настройкой основного шлюза необходимо понять основную концепцию маршрута по умолчанию. Маршрут по умолчанию — это особый тип статического маршрута, который определяет путь, который должно использовать устройство, если адрес назначения не указан в других маршрутах. Таким образом, маршрут по умолчанию решает следующую проблему: если путь до адреса назначения не указан, устройство будет отправлять пакеты на основной шлюз. Далее основной шлюз перенаправит пакеты по адресу назначения.
Маршрут по умолчанию содержит три части: адрес назначения, маску подсети и следующий узел (Next Hop). Адрес назначения и маска подсети имеют фиксированное значение 0.0.0.0, что означает произвольные IP-адреса назначения, которые не совпадают с другими записями таблицы маршрутизации.
К примеру, как показано на рисунке ниже, ПК нужен доступ к интернету через роутер, поэтому мы можем задать 172.31.48.1 в качестве основного шлюза для ПК.
После настройки основного шлюза ПК генерирует маршрут по умолчанию автоматически. Маршрут по умолчанию означает, что ПК будет отправлять все пакеты, которые предназначены для внешней сети, на основной шлюз (172.31.48.1).
Как настроить основной шлюз на Smart и управляемых коммутаторах TP-Link?
Мы предполагаем, что топология сети такая, как указано на рисунке ниже: коммутатору нужен доступ к интернету через роутер. В таком случае необходимо установить роутер в качестве основного шлюза для коммутатора.
Для коммутаторов TP-Link серии Smart (серии T1500 и T1500G)
Коммутаторы Smart не поддерживают маршрутизацию, поэтому необходимо задать основной шлюз.
Зайдите на страницу SYSTEM — System Info — System IP в веб-интерфейсе коммутатора, установите 172.31.48.1 в качестве основного шлюза (Default Gateway) и нажмите Apply.
Для управляемых коммутаторов TP-Link (серии T1600G и T2600G)
На управляемых коммутаторах нельзя задать основной шлюз, как на ПК или коммутаторах Smart. Но можно вручную настроить маршрут по умолчанию на коммутаторе, и это будет иметь тот же эффект.
Зайдите на страницу L3 Features — Static Routing — IPv4 Static Routing и нажмите Add, чтобы открылось окно, показанное на рисунке ниже. Введите 0.0.0.0 в качестве адреса назначения (Destination) и маски подсети (Subnet Mask) и введите IP-адрес основного шлюза в поле Next Hop. Затем нажмите Create.
После завершения настройки требуется нажать кнопку Save в веб-интерфейсе или использовать команду copy running‑config startup‑config при настройке через CLI, чтобы сохранить настройки, в противном случае эти настройки будут сброшены после отключения питания коммутатора.
Был ли этот FAQ полезен?
Ваш отзыв поможет нам улучшить работу сайта.
Что вам не понравилось в этой статье?
- Недоволен продуктом
- Слишком сложно
- Неверный заголовок
- Не относится к моей проблеме
- Слишком туманное объяснение
- Другое
Как мы можем это улучшить?
Спасибо
Спасибо за обращение
Нажмите здесь, чтобы связаться с технической поддержкой TP-Link.
На чтение 14 мин Просмотров 469к.
Юрий Санаев
Системный администратор. Менеджер по продажам компьютеров и wi-fi оборудования. Опыт работы – 10 лет. Знает о «железе» и софте все и даже больше.
Компания TP-Link выпускает надежные и качественные маршрутизаторы, недорогие и простые в обращении. Перед использованием важно правильно выполнить подключение и настройку роутера TP-Link. В пошаговой инструкции разберем технические характеристики маршрутизаторов этой компании, познакомимся с возможными разъемами и индикаторами, а также рассмотрим все тонкости ручной и автоматической настройки.
Содержание
- Особенности и технические характеристики
- Подключение
- Вход в настройки роутера
- Автоматическая настройка
- Ручная настройка
- Настройка через мобильное приложение
- Подключение и параметры Wi-Fi
- Настройка IP TV
- Смена пароля
- Режим повторителя
- Обновление прошивки
- Сброс настроек
- Отзывы
Особенности и технические характеристики
Маршрутизаторы TP-Link представлены в разных ценовых сегментах, от бюджетного до премиального. В зависимости от возможностей и технических характеристик, они подходят для решения разных задач – настройки Wi-Fi в маленькой квартире или беспроводной сети в большом офисе. Приборы предлагают разную скорость по Wi-Fi – от 150 до 3000 Мбит/с и поддерживают скорость Интернета от 100 до 3000 Мбит/с.
Устройства имеют разные режимы – их можно использовать не только для настройки проводной или беспроводной сети, но и в режиме повторителя или точки доступа.
Роутеры TP-Link работают с разными видами подключений – с их помощью можно настроить соединение через оптоволокно, телефонную линию или USB-модем.
Важная особенность продукции компании – это простота настройки. Создать подключение, выбрать режим работы, задать параметры проводной или беспроводной сети можно как через WEB-интерфейс, так и в мобильном приложении (для моделей среднего и премиального ценового сегмента). В веб-интерфейсе для всех маршрутизаторов есть мастер быстрой настройки, с помощью которого сможет настроить соединение даже неопытный пользователь.
Дополнительный функционал роутеров TP-Link очень широк. Технику можно использовать для доступа к IP TV, создания VPN-туннелей, гостевых сетей, настройки файл-, медиа-, FTP- и принт-серверов (через USB) или для решения иных задач.
Сравнить модели и подобрать наиболее подходящую для решения своих задач можно на сайте производителя по ссылке https://www.tp-link.com/ru/home-networking/wifi-router/?page=1
Подключение
Перед тем как подключить роутер, нужно правильно его установить в помещении. Если планируется настраивать беспроводную сеть, устройство рекомендуется расположить в ее центре. Так будет обеспечен равномерный сигнал во всех комнатах. При необходимости роутер можно повесить на стену — на нижней стороне большинства моделей есть отверстия для вертикального монтажа.
Прибор должен быть размещен так, чтобы кабель Ethernet или питания не был натянут – так его можно выдернуть неосторожным движением. Не нужно убирать устройство в нишу, крепить слишком высоко или придвигать вплотную к стене – так будет затруднен доступ к кнопкам на корпусе.
После установки к роутеру нужно подвести кабель от поставщика. Телефонный провод подключается к разъему ADSL, Ethernet-кабель – к порту WAN. Далее от разъемов LAN проводится сетевой кабель к аналогичным входам на системном блоке ПК или других устройствах. Адаптер питания подключается к разъему на корпусе, а затем вставляется в розетку. Если есть кнопка включения, нужно нажать на нее, чтобы запустить роутер, иначе он заработает сразу после подключения к сети.
Перед тем, как приступить к настройке, нужно подготовить договор, полученный от провайдера, и найти в нем данные для установки подключения. Если его нет, уточнить необходимую информацию можно, позвонив в службу поддержки поставщика услуг.
Вход в настройки роутера
Чтобы настроить соединение с Интернетом на маршрутизаторе, нужно знать, как подключиться к TP-Link для решения этой задачи. Все операции с устройством выполняются через WEB-интерфейс.
Инструкция:
- Запустить любой браузер, в адресной строке ввести IP-адрес 192.168.0.1 или 192.168.1.1.
- Появится окно, в котором нужно заполнить учетные данные. Если роутер новый, то значения с завода – «admin/admin».
- Нажать на кнопку ввода.
Откроется веб-интерфейс, в котором пользователь сможет установить подключение к Сети и настроить роутер TP-Link для дальнейшей работы.
В зависимости от модели маршрутизатора, встречаются 3 типа интерфейса – синий, зеленый и черный. Инструкции для них похожи, но названия и местоположение разделов могут отличаться. Если пользователя интересует настройка для конкретной модели роутера, лучше найти руководство именно для нее.
Читайте, что делать, если не получается зайти в настройки TP-Link.
Автоматическая настройка
Автоматическая или быстрая настройка роутера TP-Link – это самый простой способ настроить соединение с Интернетом. Пошаговый мастер поможет создать подключение даже неопытным пользователям.
Инструкция:
- Нажать «Быстрая настройка» или «Quick Setup».
- Выбрать часовой пояс.
- Установить «Тип подключения». Если маршрутизатор поддерживает такую функцию, кликнуть «Автоопределение», чтобы он самостоятельно выбрал тип соединения.
- Если провайдер использует Динамический IP, других данных указывать не потребуется. Если же выбраны Статический IP, PPPOE, PPTP или L2TP, потребуется ввести дополнительные данные – логин, пароль, IP-адрес и т.д., в зависимости от способа подключения. Эту информацию можно получить у поставщика услуг.
- Выбрать «Не клонировать MAC-адрес».
- Настроить беспроводную сеть – указать название, включить шифрование, придумать пароль. Если роутер работает на двух частотах, повторить действие для беспроводной сети на второй частоте.
- Проверить правильность внесенных настроек, если все верно, нажать «Сохранить».
Быстрая настройка роутера завершена. В зависимости от модели маршрутизатора и типа веб-интерфейса некоторых шагов может не быть, либо они будут отличаться. Если возникнут затруднения, в инструкции к конкретной модели будет более подробное описание.
Ручная настройка
Пошаговая ручная настройка роутера TP-Link более гибкая в сравнении с автоматической. В ней пользователю доступно больше параметров, которые можно изменить, в отличие от быстрой, где представлены только основные установки.
Выполнить ручную настройку TP-Link на ноутбуке или компьютере можно с помощью пошаговой инструкции:
- Кликнуть «Базовая настройка».
- Нажать «Автоопределение», чтобы маршрутизатор вручную определил тип подключения. Если такой опции нет, нужно узнать у провайдера, какое он поддерживает подключение, и выбрать необходимый вид в списке. Обычно это «Динамический IP», он автоматизирован и не требует ввода каких-либо данных.
- При выборе «Статического IP» потребуется вручную заполнить IP, маску подсети, шлюз и DNS-сервер.
- Подключение PPPOE требует указания логина и пароля, предоставленных поставщиком услуг.
- При установке L2TP или PPTP соединения заполняют имя пользователя, пароль и IP. Если IP-адрес статический, дополнительно вводят маску подсети, шлюз и предпочтительный DNS-сервер.
- После внесения изменений в работу маршрутизатора сохранить изменения.
Чтобы настройки вступили в силу, роутер будет перезагружен.
Перенастроить маршрутизатор на другой тип подключения можно в разделе «Сеть», вкладка «Интернет».
Настройка через мобильное приложение
Управлять маршрутизаторами TP-Link можно с помощью приложения для Android и iOS. Это функциональная программа, которая работает не со всеми моделями роутеров. Чтобы познакомиться со списком поддерживаемых устройств, нужно открыть страницу приложения в Google Play или в App Store.
Среди возможностей программы:
- просмотр состояния маршрутизатора;
- установка статуса для подключенных пользователей;
- настройка родительского контроля;
- создание гостевых сетей;
- управление роутером на большом расстоянии;
- настройка маршрутизатора: создание подключения, имени и пароля для Wi-Fi сети;
- управление беспроводной сетью в режиме настоящего времени: просмотр подключившихся пользователей, блокировка нежелательных клиентов.
Для работы с маршрутизатором нужно скачать и установить приложение на смартфон, а затем запустить его. Приложение потребует регистрации через электронную почту.
Чтобы управлять роутером, нужно просто подключиться к нему по Wi-Fi. Если необходимо настроить новый прибор, его нужно включить в розетку, а затем подключиться к появившейся стандартной беспроводной сети (имя и пароль находятся на наклейке на нижней части маршрутизатора).
Теперь необходимо запустить приложение. Роутер появится в списке обнаруженных устройств. Чтобы начать управлять им, нужно ввести логин и пароль («admin»/«admin» или установленные пользователем).
На главной странице показана схема сети. Можно нажать на любое подключенное устройство и заблокировать его, если оно нежелательно.
Во вкладке «Управление» можно включить или отключить беспроводную сеть, изменить пароль или имя, сделать ее открытой.
В разделе «Родительский контроль» происходит добавление или отключение устройств, к которым применяются установленные параметры. Сама настройка правил выполняется через браузер.
Вкладка «Заблокированные клиенты» показывает заблокированные устройства.
Раздел «Подключение к Интернету» используется при первой настройке роутера. Здесь выбирается тип подключения (Динамический IP, Статический IP и т.д.) и вводятся данные (имя пользователя, пароль, адрес IP и т.д.), которые предоставляет провайдер. Более глубокие настройки выполняются через WEB-интерфейс.
В разделе «Система» выполняется сброс роутера до заводских параметров, перезагрузка, смена паролей для входа в приложение и в веб-интерфейс.
Подключение и параметры Wi-Fi
Создание беспроводной сети на маршрутизаторах TP-Link выполняется в процессе быстрой настройки, но если пользователь ее не сделал, настройку Wi-Fi сети он может выполнить позднее в WEB-интерфейсе роутера.
Роутеры TP-Link могут работать в одном или двух диапазонах, а значит, создать на них можно одну или две вай-фай сети.
Руководство на примере двухдиапазонного маршрутизатора Archer C20:
- Кликнуть «Выбор рабочей частоты», указать обе частоты или выбрать одну.
- Нажать «Беспроводной режим 2,4 ГГц». Установить метку в поле «Включить», ввести название сети, включить широковещание SSID, чтобы созданная Wi-Fi сеть была видна в поиске на подключаемых устройствах. Если убрать метку, сеть не будут видеть посторонние, но на своей технике вводить ее название и пароль потребуется вручную.
- Кликнуть «Защита беспроводного режима». Выбрать тип «WPA/WPA2-Personal», придумать и ввести пароль.
- Выбрать беспроводной режим 5 ГГц, повторить действия по созданию и защите сети, описанные в шагах 2-3.
Для маршрутизаторов с одним диапазоном не нужно выбирать рабочую частоту. В их веб-интерфейсе необходимо кликнуть «Беспроводной режим», включить сеть, ввести имя и пароль, выбрать, скрывать SSID или нет.
Настройка IP TV
Если роутер поддерживает IP TV, пользователь сможет настроить просмотр интерактивного телевидения на всех своих устройствах, подключенных к беспроводной сети.
Руководство:
- Подключить IP TV приставку к разъему LAN на корпусе маршрутизатора.
- В веб-интерфейсе открыть «Сеть» — «IP TV».
- Включить «IGMP прокси» (если отсутствует кнопка, пропустить шаг).
- Выбрать разъем LAN, к которому подключена приставка.
- Для большинства провайдеров выбрать режим «Мост» и сохранить изменения.
- Некоторые поставщики услуг (Ростелеком) требуют при подключении указание значения VLAN ID. Этот параметр нужно узнать у специалиста поддержки, а затем вместо режима «Мост» выбрать «802.1Q Tag VLAN».
- Отключить «VLAN TAG для Интернет», в поле «Идентификатор VLAN для услуги IP TV» вписать значение, полученное от провайдера. Выбрать порт для IP TV. Сохранить изменения.
В зависимости от веб-интерфейса, чтобы открыть вкладку «IP TV», потребуется перейти в раздел «Дополнительные настройки», а затем в «Сеть».
Смена пароля
Смену пароля нужно выполнить в обязательном порядке, чтобы к роутеру не получили доступ посторонние и не изменили его настройки. Для этого нужно:
- Открыть вкладку «Системные инструменты».
- Выбрать «Пароль».
- Ввести старый логин и пароль (если роутер новый, нужно ввести «admin/admin»).
- Указать новый логин, придумать, ввести и повторить новый пароль.
- Сохранить изменения.
Новые логин и пароль не должны быть длиннее 15 символов и содержать пробелы.
Режим повторителя
Режим повторителя (репитера, усилителя сигнала) – удобная опция, позволяющая маршрутизатору получать и усиливать беспроводной сигнал от основного роутера, чтобы расширить площадь его покрытия.
Данный режим присутствует не у всех моделей маршрутизаторов TP-Link. Узнать о его наличии можно в технических характеристиках определенного устройства или в его веб-интерфейсе. Если прибор имеет несколько режимов работы, у него будет раздел «Рабочий режим». Нужно открыть его и найти «Усилитель сигнала», выбрать и нажать «Сохранить».
Роутер перезагрузится. Во вкладке «Состояние» будет видно, что режим работы изменился на «Усилитель Wi-Fi сигнала».
Теперь нужно открыть «Беспроводной режим», выбрать «Подключение к сети» и запустить «Поиск». При необходимости можно вручную прописать имя основной сети и MAC-адрес. Когда маршрутизатор найдет ее, нужно нажать «Подключить», ввести пароль и нажать «Сохранить».
Теперь роутер должен подключиться к действующей Wi-Fi сети и расширить ее.
Обновление прошивки
Обновление прошивки маршрутизатора выполняется двумя способами – автоматическим (часть моделей) или ручным. Новые версии для обновления вручную следует скачивать только с официального сайта по ссылке https://www.tp-link.com/ru/support/download/. Загрузка программного обеспечения с других ресурсов может привести не только к поломке роутера, но и к заражению компьютера вирусами или установке вредоносного ПО.
Инструкция по автоматическому обновлению прошивки:
- Открыть «Дополнительные настройки» и перейти в раздел «Системные инструменты».
- Выбрать «Обновление встроенного ПО».
- Кликнуть «Проверить наличие обновлений».
- Если новая версия ПО будет найдена, появится соответствующее уведомление и предложение установить ее. Нужно подтвердить действие, а затем дождаться завершения загрузки и установки прошивки.
Обновление онлайн рекомендуется выполнять только при стабильном Интернет-соединении, подключившись к провайдеру через кабель. Беспроводные сети менее надежны, а разрыв связи может привести к сбою в процессе обновления и поломке устройства.
Руководство по обновлению прошивки вручную:
- Загрузить официальный сайт производителя https://www.tp-link.com/ru/support/download/.
- Выбрать тип устройства и название модели маршрутизатора, перейти на страницу прибора и во вкладке «Встроенное ПО» скачать последнюю версию программного обеспечения. Распаковать архив, извлечь файл.
- Открыть «Дополнительные настройки» -«Системные инструменты» — «Обновление встроенного ПО».
- Нажать «Обзор», указать путь к файлу с прошивкой, нажать «Обновить».
- Дождаться завершения процесса.
В ходе установки обновления запрещено выключать роутер. Это может стать причиной его поломки.
Сброс настроек
Сброс настроек маршрутизатора выполняют, если устройство некорректно работает после установки новой прошивки, технического сбоя или неправильных действий пользователя.
Инструкция:
- Открыть «Дополнительные настройки», выбрать вкладку «Системные инструменты».
- Кликнуть «Резервная копия и восстановление».
- Нажать «Восстановить заводские настройки».
Роутер будет перезагружен, его параметры будут возвращены к начальным, а пользовательские установки стерты. Настройку маршрутизатора придется выполнить заново.
Часть моделей поддерживают восстановление устройства другим способом. Если на корпусе прибора есть кнопка «Reset», нужно нажать на нее, а затем не менее 10 секунд удерживать нажатой, пока не моргнут индикаторы на корпусе. Будет выполнена перезагрузка роутера и сброс параметров к заводским.
Отзывы
Стоимость маршрутизаторов TP-Link — от 1000 рублей. Техника компании представлена в бюджетном, среднем и премиальном ценовом сегменте, но, независимо от принадлежности к любому из них, все устройства имеют примерно один и те же достоинства и недостатки.
простота настройки
стабильный сигнал
стоимость в сравнении с устройствами с аналогичными параметрами от конкурентов
средний радиус покрытия
недорогие модели подвисают, пропадает сигнал
Некоторые пользователи отмечают, что недорогие роутеры плохо справляются с большой площадью покрытия, но это не их задачи. Для таких целей следует покупать устройства средней или премиальной ценовой категории или воспользоваться несколькими приборами с помощью режима повторителя.
Маршрутизаторы TP-link – это надежная техника, выделяющаяся доступной ценой и простотой настройки. Среди нее представлены решения для самых разных задач, будь то настройка беспроводной сети для маленькой квартиры или создание Wi-Fi сети в большом офисе. В статье представлены общие пошаговые инструкции по настройке роутеров TP-Link. Более точную информацию по настройке какой-либо функции можно получить в руководстве к определенной модели.
Роутер tp link – это один из самых популярных и надежных устройств для организации домашней сети. Однако, как и у любой техники, у роутеров tp link могут возникать неполадки. Одной из частых проблем является сообщение о том, что основной шлюз не подключен.
Что значит «основной шлюз не подключен»? Это означает, что роутер не может установить соединение с главным маршрутизатором сети, через который происходит доступ в интернет. Как следствие, пользователь не может выйти в сеть и обмениваться данными с другими устройствами в сети.
В данной статье мы рассмотрим причины возникновения проблемы с основным шлюзом у роутеров tp link и предложим решения для ее устранения.
Содержание
- Причины отсутствия подключения основного шлюза в роутере tp link
- Неправильное подключение кабелей
- Некорректные настройки сети
- Проблемы с блоком питания
- Ошибка в программном обеспечении роутера
- Решение проблемы отсутствия подключения основного шлюза в роутере tp link
- Проверка правильности подключения кабелей
- Вопрос-ответ
- Что такое основной шлюз и зачем он нужен?
- Как узнать, что основной шлюз не подключен в роутере tp link?
- Каковы причины отсутствия подключения основного шлюза в роутере tp link?
- Как исправить проблему с отсутствующим подключением основного шлюза в роутере tp link?
- Как предотвратить проблему с отсутствующим подключением основного шлюза в роутере tp link в будущем?
Причины отсутствия подключения основного шлюза в роутере tp link
1. Проблемы с провайдером интернет-услуг
Бывает, что основной шлюз отсутствует из-за неполадок у провайдера интернет-услуг. При этом никакие действия с роутером не помогут – решить проблему можно только обратившись к провайдеру и дождавшись ее устранения.
2. Неправильно настроенные сетевые настройки роутера
Если настройки роутера были изменены неправильно, это может привести к отсутствию подключения основного шлюза. Например, неправильные DNS-серверы могут вызывать проблемы с доступом в интернет. В таком случае, настройки необходимо проверить и изменить, чтобы восстановить подключение.
3. Неполадки в работе сетевых кабелей
Неполадки в работе сетевых кабелей могут быть причиной отсутствия подключения основного шлюза к роутеру. В таком случае, следует проверить кабель и убедиться в его исправности. Если кабель поврежден, его нужно заменить.
4. Проблемы с жестким диском компьютера
Если на компьютере, к которому подключен роутер, имеются проблемы с жестким диском, это также может быть причиной отсутствия подключения основного шлюза. В таком случае следует проверить все жесткие диски компьютера и дисциплинированно исправить проблемы.
5. Неполадки в работе операционной системы
Проблемы в работе операционной системы могут вызвать отсутствие подключения основного шлюза. Например, антивирусные программы или файрволы могут блокировать доступ к соединениям, что приведет к проблемам с роутером. В таком случае, необходимо проверить настройки Интернет-соединения и отключить испорченные приложения или программы.
Неправильное подключение кабелей
Наиболее распространенной причиной проблемы «основной шлюз не подключен» является неправильное подключение кабелей. Обычно это происходит при повторной установке роутера или при проведении технических работ.
Если вы замечаете, что на экране компьютера появилась ошибка «основной шлюз не подключен», сначала необходимо проверить правильность подключения кабелей. Убедитесь, что кабель, соединяющий роутер и модем, находится в правильных портах. Кабель, соединяющий компьютер и роутер, также должен быть надежно подключен.
При подключении кабелей необходимо также обращать внимание на чистоту разъемов. Иногда проблема может возникать из-за того, что разъемы загрязнены, а это может привести к тому, что сигнал будет передаваться с ошибками. Для очистки разъемов можно использовать специальные средства.
Если вы уверены, что кабели подключены правильно, но ошибка «основной шлюз не подключен» по-прежнему не исчезает, возможно, проблема в устройствах. В этом случае стоит обратиться за помощью к специалисту.
Некорректные настройки сети
Как правило, неправильно настроенные сетевые настройки могут вызвать проблемы с подключением роутера TP-Link и привести к сообщению «Основной шлюз не подключен». Это может произойти, если настройки IP-адреса неверны или если адрес шлюза по умолчанию настроен неправильно.
Для решения этой проблемы необходимо проверить, что IP-адрес компьютера и роутера находятся в одной сети. Для этого откройте командную строку и введите команду ipconfig. В выходных данных найдите строку «Шлюз по умолчанию» — это адрес роутера. Если адрес шлюза не соответствует IP-адресу роутера TP-Link, необходимо изменить адрес шлюза на адрес роутера.
Другим возможным источником проблем является настройка DHCP-сервера. Если адрес роутера присваивается статически, то настройки DHCP-сервера должны быть отключены. Если роутер настроен на работу через DHCP, убедитесь, что DHCP-сервер включен и правильно настроен.
В некоторых случаях настройки сетевых устройств могут быть изменены из-за вирусов или злонамеренных программ. Проверьте свою систему на наличие вирусов и удалите любое вредоносное ПО, которое могло быть установлено на ваш компьютер.
Проблемы с блоком питания
Некоторые пользователи могут столкнуться с проблемами блока питания, которые могут привести к неправильной работе роутера TP Link и отключению основного шлюза. В первую очередь, следует проверить, работает ли блок питания должным образом и при необходимости заменить его на новый.
Если блок питания исправен, но все же возникают проблемы, то возможно причина в том, что он недостаточно мощный для поддержки работы роутера в вашей сети. В таком случае, необходимо приобрести новый блок питания большей мощности.
Также могут возникнуть проблемы с блоком питания при подключении к источнику питания с использованием распределительных удлинителей и розеток с низким качеством. Переподключение к лучшему источнику питания может помочь решить проблему.
Важно помнить, что использование неоригинальных блоков питания и устройств для роутера TP Link может повредить его и привести к неправильной работе. Рекомендуется использовать только оригинальное оборудование производителя.
- Проверьте работоспособность блока питания
- При необходимости замените блок питания на новый
- Используйте блок питания большей мощности, если текущий оказался недостаточным
- Подключайте роутер к источнику питания высокого качества
- Используйте только оригинальное оборудование производителя
Ошибка в программном обеспечении роутера
Ошибка в программном обеспечении (ПО) роутера является одной из самых распространенных причин того, что основной шлюз не подключен. Это может произойти по многим причинам, например, если вы неправильно настроили роутер или если произошла ошибка при обновлении ПО.
Если вы столкнулись с ошибкой в ПО роутера, есть несколько способов ее решения. Во-первых, убедитесь, что ваш роутер использует последнюю версию ПО, и если нет, обновите его. Это можно сделать, загрузив последнюю версию ПО с сайта производителя и следуя инструкции по установке.
Если обновление ПО не помогло, попробуйте сделать сброс настроек роутера до заводских параметров. Это может помочь избавиться от любых настройках, которые могли привести к ошибке в ПО роутера.
Если ни одно из этих решений не сработало, попробуйте связаться с технической поддержкой производителя роутера. Они могут помочь определить и решить проблему с ПО роутера.
Решение проблемы отсутствия подключения основного шлюза в роутере tp link
Если у вас возникла проблема при подключении основного шлюза в роутере tp link, то необходимо принять несколько мер, чтобы ее решить.
Во-первых, убедитесь, что ваш роутер правильно подключен к сети. Установите все кабели и провода, проверьте, подключены ли они к правильным портам.
Если подключение к сети выполнено верно, перезагрузите устройство. Это может помочь решить проблему с подключением к основному шлюзу.
Если же это не сработало, попробуйте обновить прошивку роутера. Неисправность в работе устройства может привести к проблемам с подключением к сети. Обновление прошивки поможет устранить некоторые из этих проблем.
Если все вышеперечисленные методы не устраняют проблему, то обратитесь к вашему интернет-провайдеру. Он может предоставить дополнительные сведения о настройках и помощь в решении этой проблемы.
Не забывайте, что у каждого роутера tp link есть свои собственные особенности настройки и подключения. Хорошо изучите руководство пользователя и следуйте инструкциям, чтобы избежать подобных проблем в будущем.
Проверка правильности подключения кабелей
Для того чтобы проверить правильность подключения кабелей к роутеру TP-Link, необходимо выполнить следующие действия:
- Проверить правильность подключения кабеля питания к роутеру и его источнику электропитания.
- Проверить подключение кабеля LAN, соединяющего роутер с другим сетевым устройством (например, сетевой картой компьютера или модемом).
- Проверить подключение кабеля WAN, соединяющего роутер с провайдером интернет-услуг.
При проверке подключения кабелей необходимо обратить внимание на несколько моментов:
- Кабели должны быть в хорошем состоянии, без повреждений на изоляции проводов.
- Кабели должны быть вставлены в разъемы до конца, чтобы не было контактных проблем.
- При необходимости использования разветвителей, убедитесь, что они находятся в рабочем состоянии и подключены правильно.
Если все кабели подключены правильно, и проблема с основным шлюзом продолжается, можно попробовать перезапустить роутер и/или сетевое устройство, с которым он связан.
| Причины неправильной работы роутера: | Решение проблемы: |
|---|---|
| Неправильно подключенные кабели. | Проверить и исправить подключения кабелей. |
| Неполадки в работе интернет-провайдера. | Связаться с провайдером и выяснить причину проблемы. |
| Проблемы в настройках роутера. | Проверить настройки роутера и при необходимости настроить их заново. |
Вопрос-ответ
Что такое основной шлюз и зачем он нужен?
Основной шлюз в сети — это роутер, который связывает устройства с интернетом. Он играет важную роль в передаче данных от компьютера до сети интернет и обратно. Без основного шлюза устройства не могут подключиться к сети и получить доступ в интернет.
Как узнать, что основной шлюз не подключен в роутере tp link?
Чтобы узнать, что основной шлюз не подключен в роутере tp link, можно зайти в настройки сетевых подключений на компьютере и проверить наличие IP-адреса шлюза. Если IP-адрес не указан, то скорее всего проблема в отсутствии подключения основного шлюза к роутеру.
Каковы причины отсутствия подключения основного шлюза в роутере tp link?
Причин может быть несколько. Ошибка в настройках роутера, неполадки с провайдером интернета, неисправность сетевых устройств, конфликт IP-адресов и т.д. Важно проанализировать каждую из этих причин и найти решение.
Как исправить проблему с отсутствующим подключением основного шлюза в роутере tp link?
Если проблема связана с ошибками настройки, необходимо перепроверить настройки на роутере и компьютере. В случае неполадок с провайдером интернета, нужно обратиться к компании-провайдеру для их устранения. Если проблема в неисправности сетевых устройств, необходимо проверить их работоспособность. При конфликте IP-адресов, нужно изменить настройки на каждом устройстве, чтобы избежать конфликта.
Как предотвратить проблему с отсутствующим подключением основного шлюза в роутере tp link в будущем?
Чтобы предотвратить проблему с отсутствующим подключением основного шлюза в роутере tp link в будущем, рекомендуется регулярно проверять настройки роутера и компьютера, использовать качественные и надежные сетевые устройства, обращаться за помощью к провайдеру интернета при первых знаках неполадок и избегать конфликта IP-адресов.