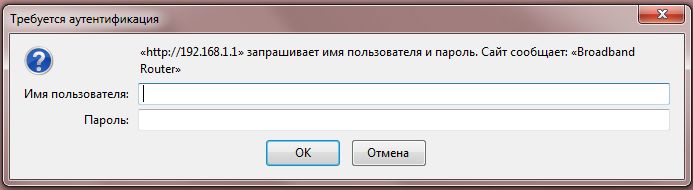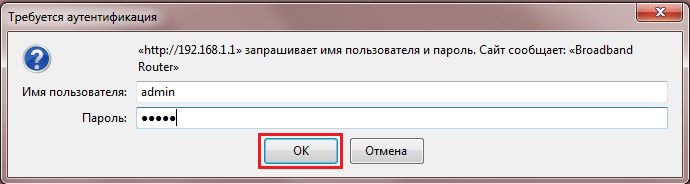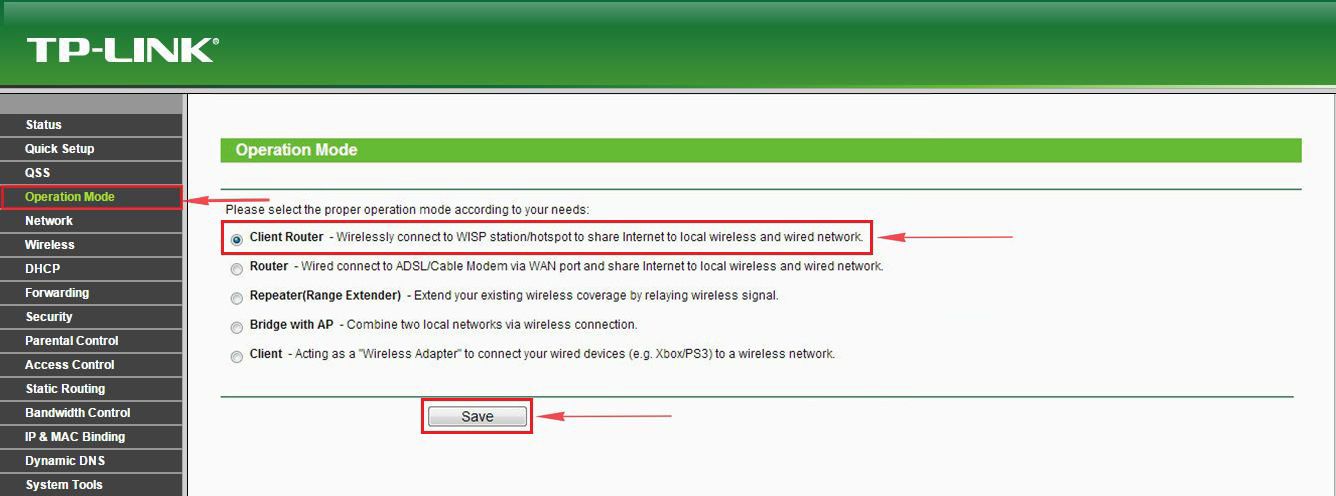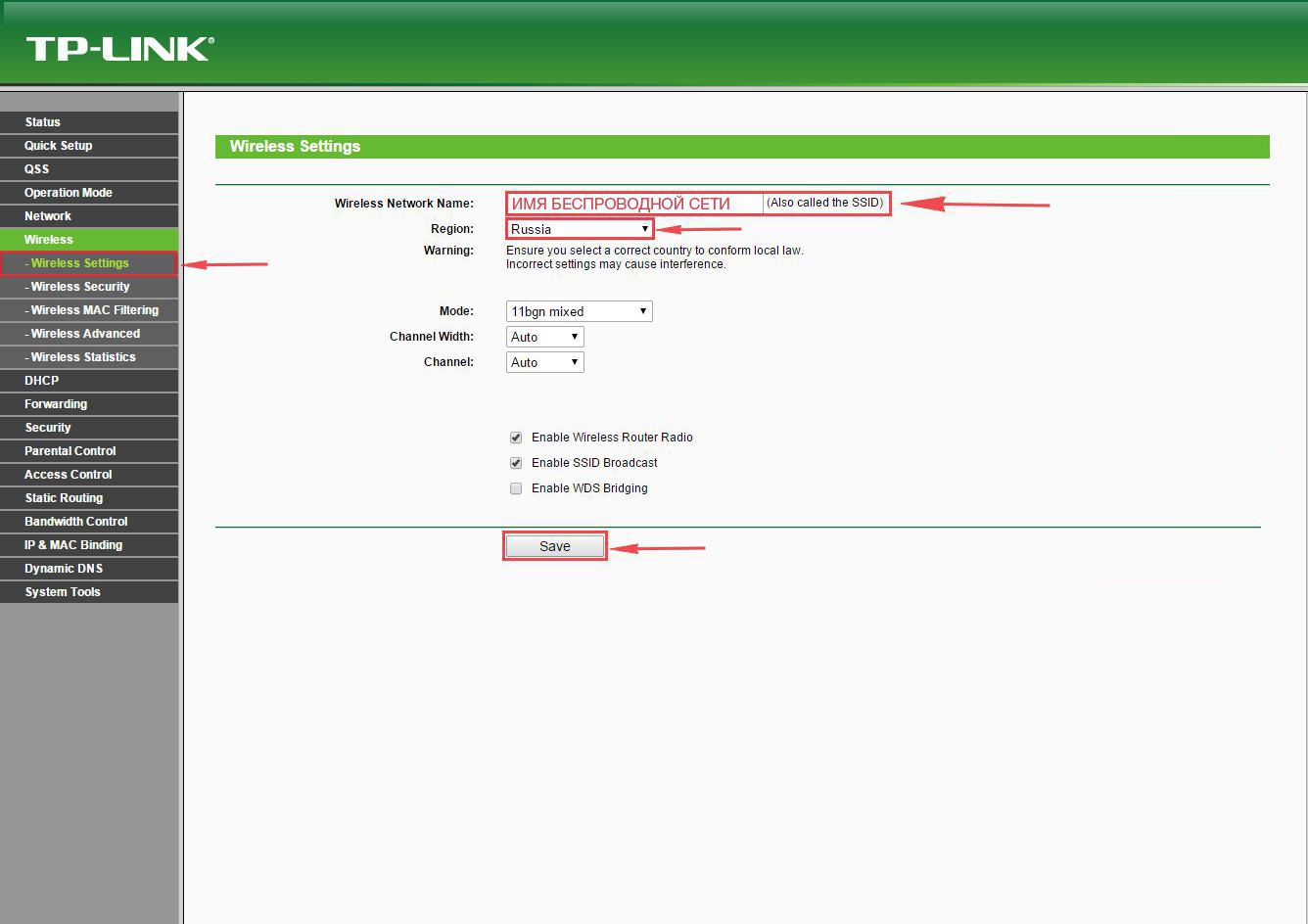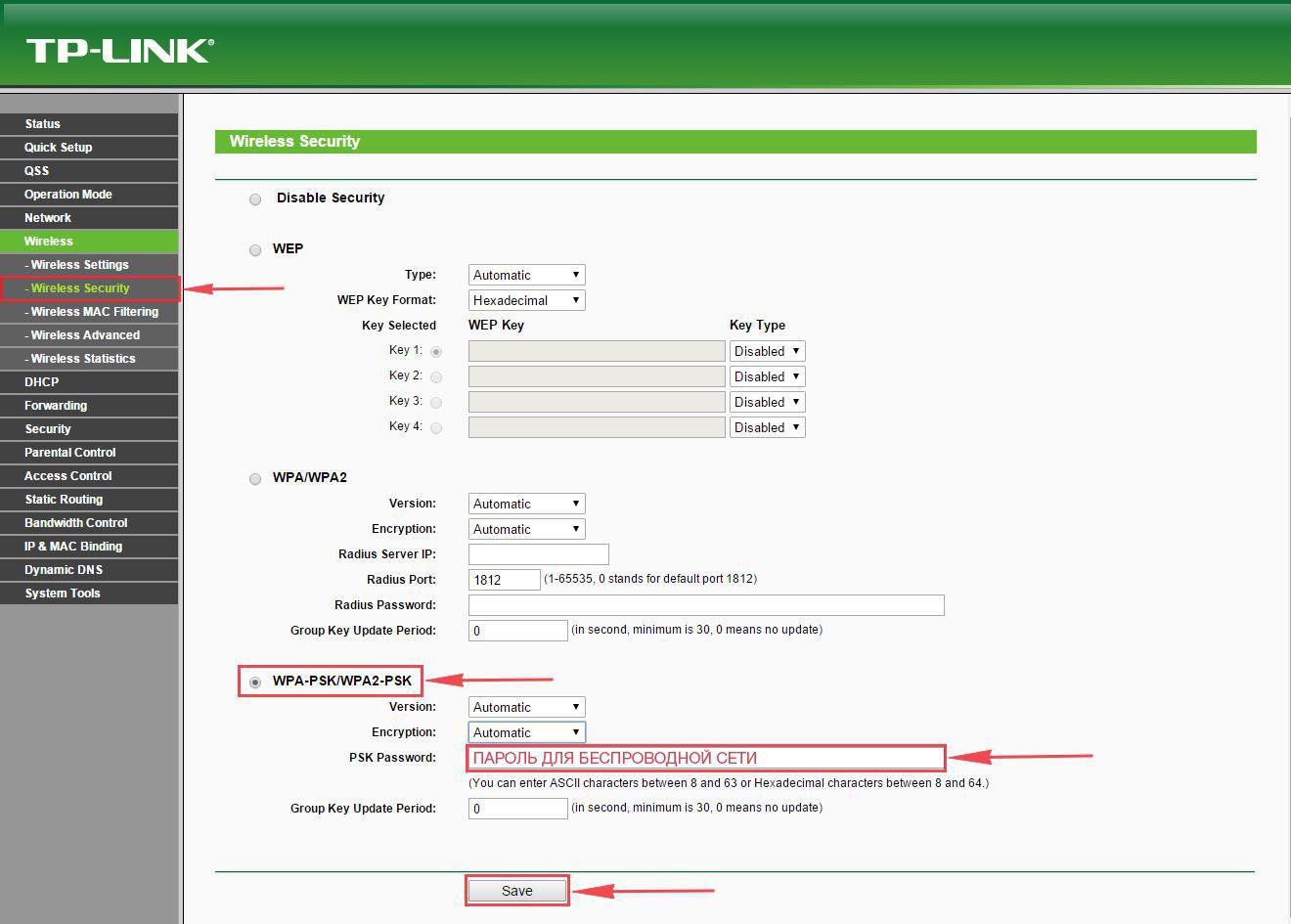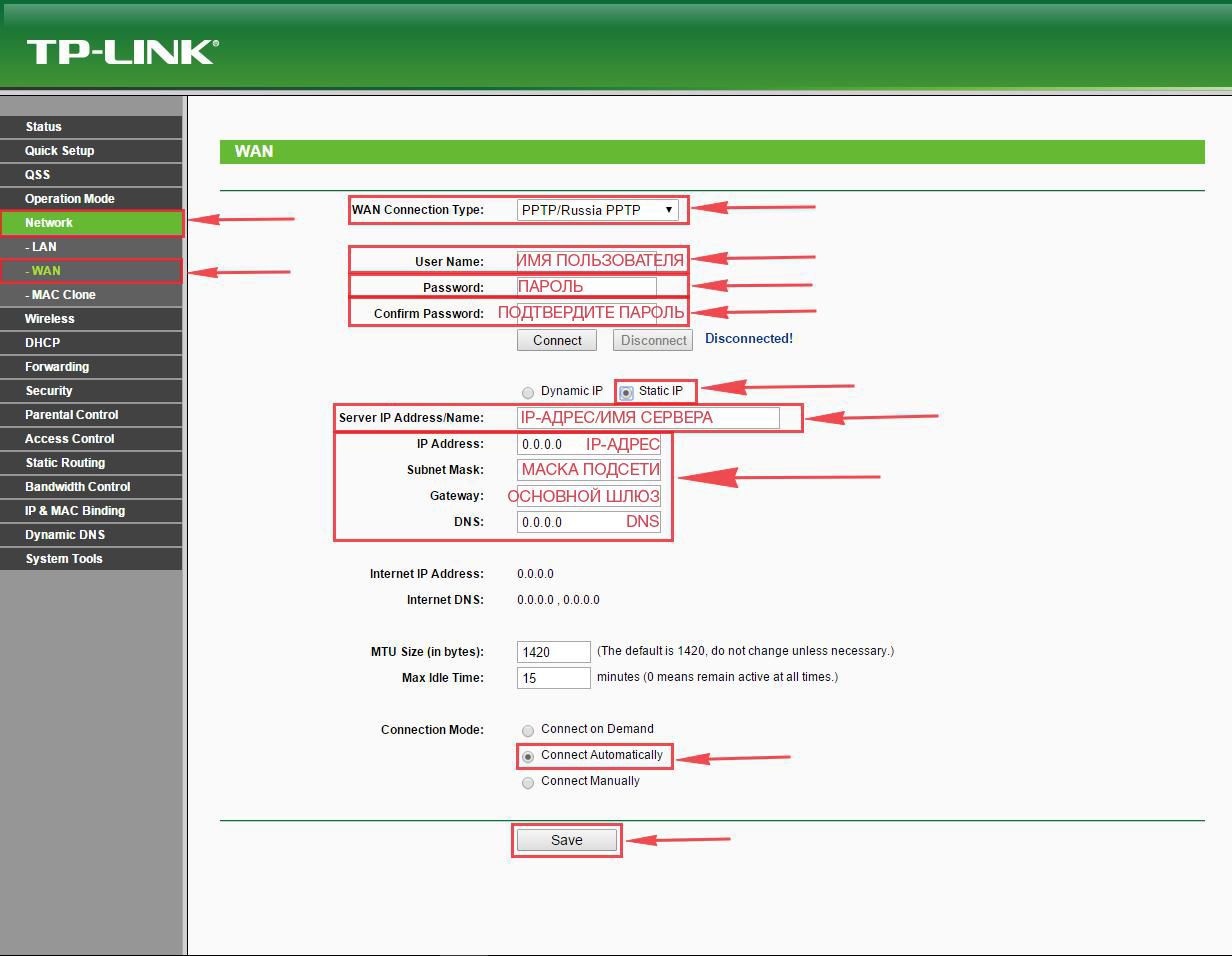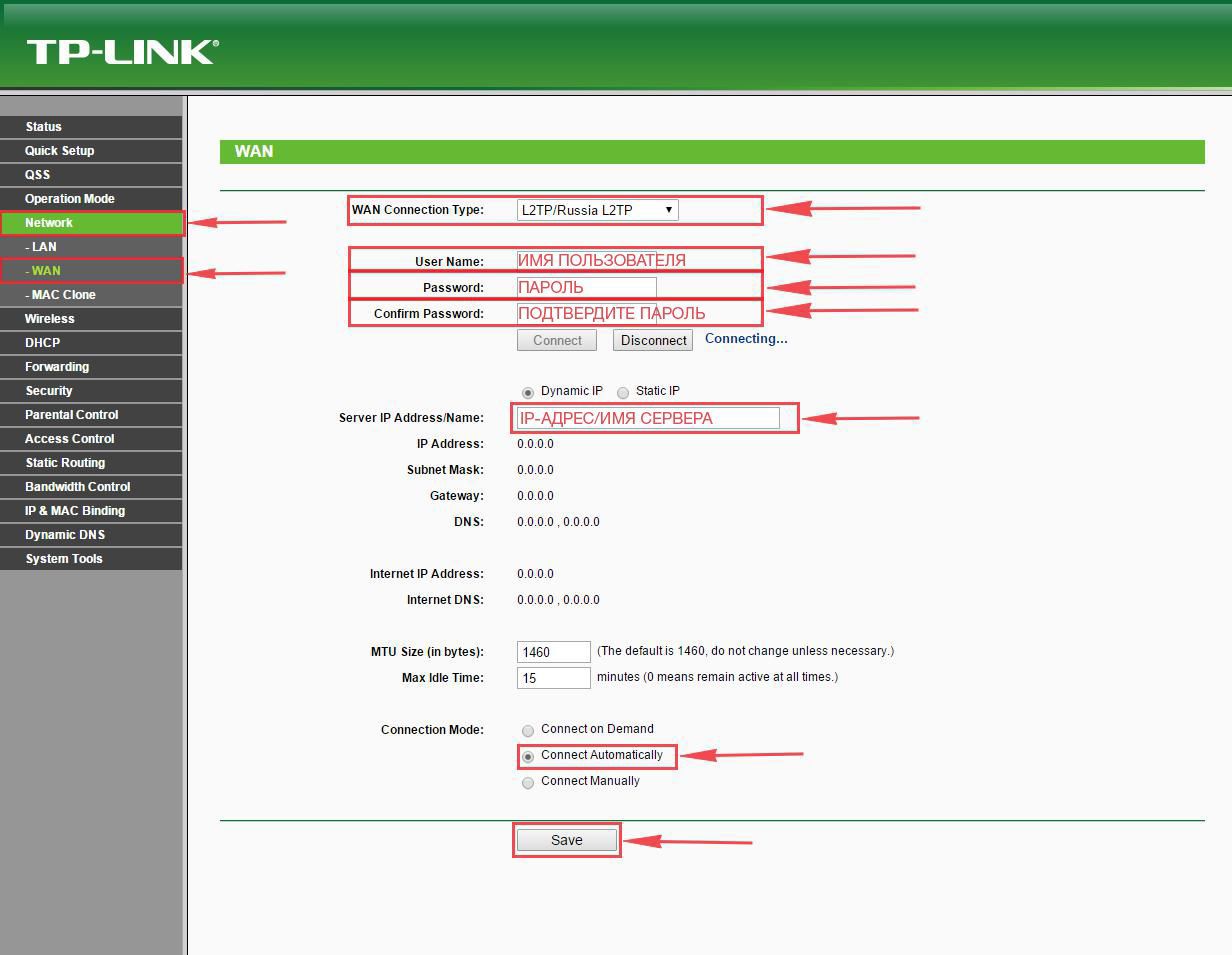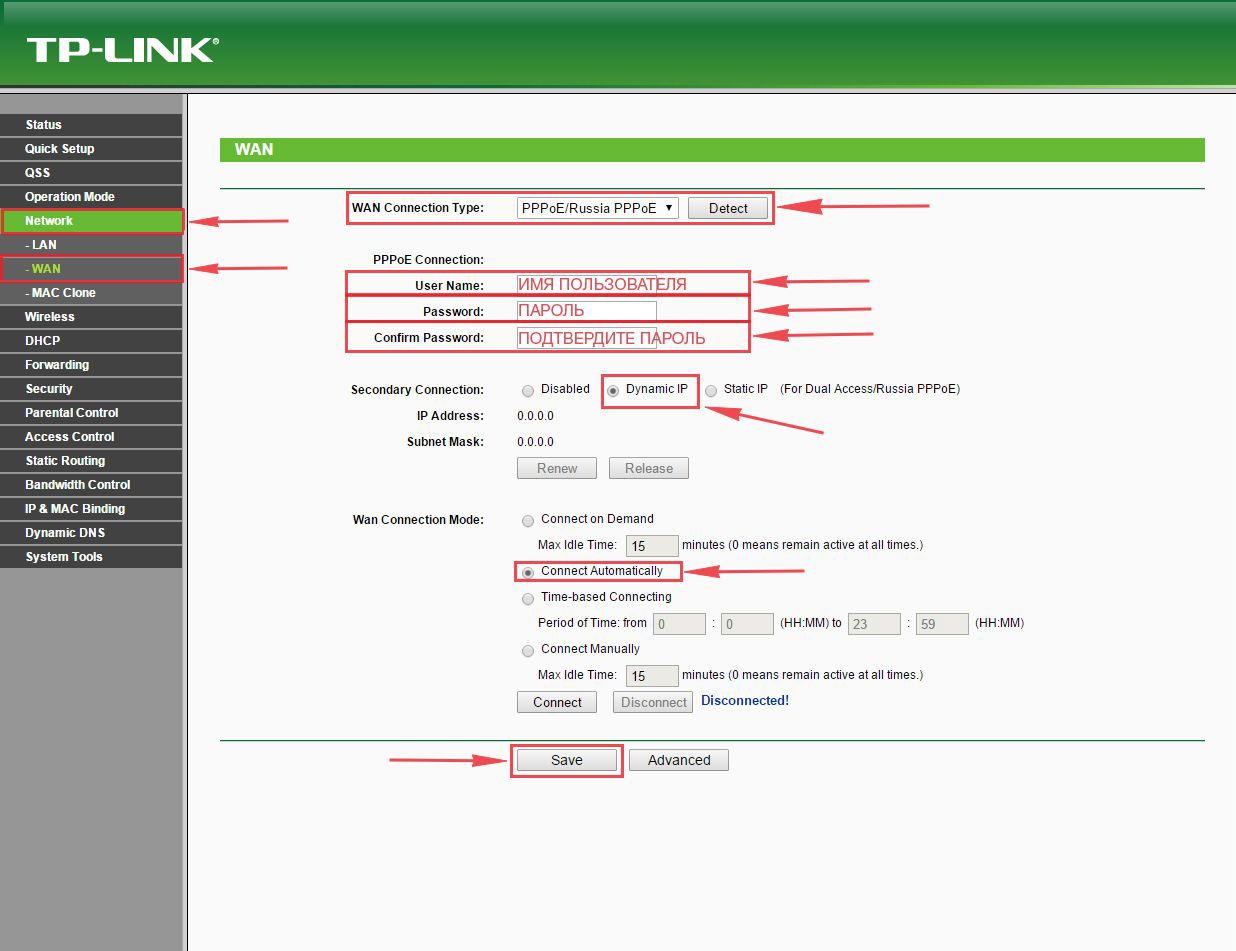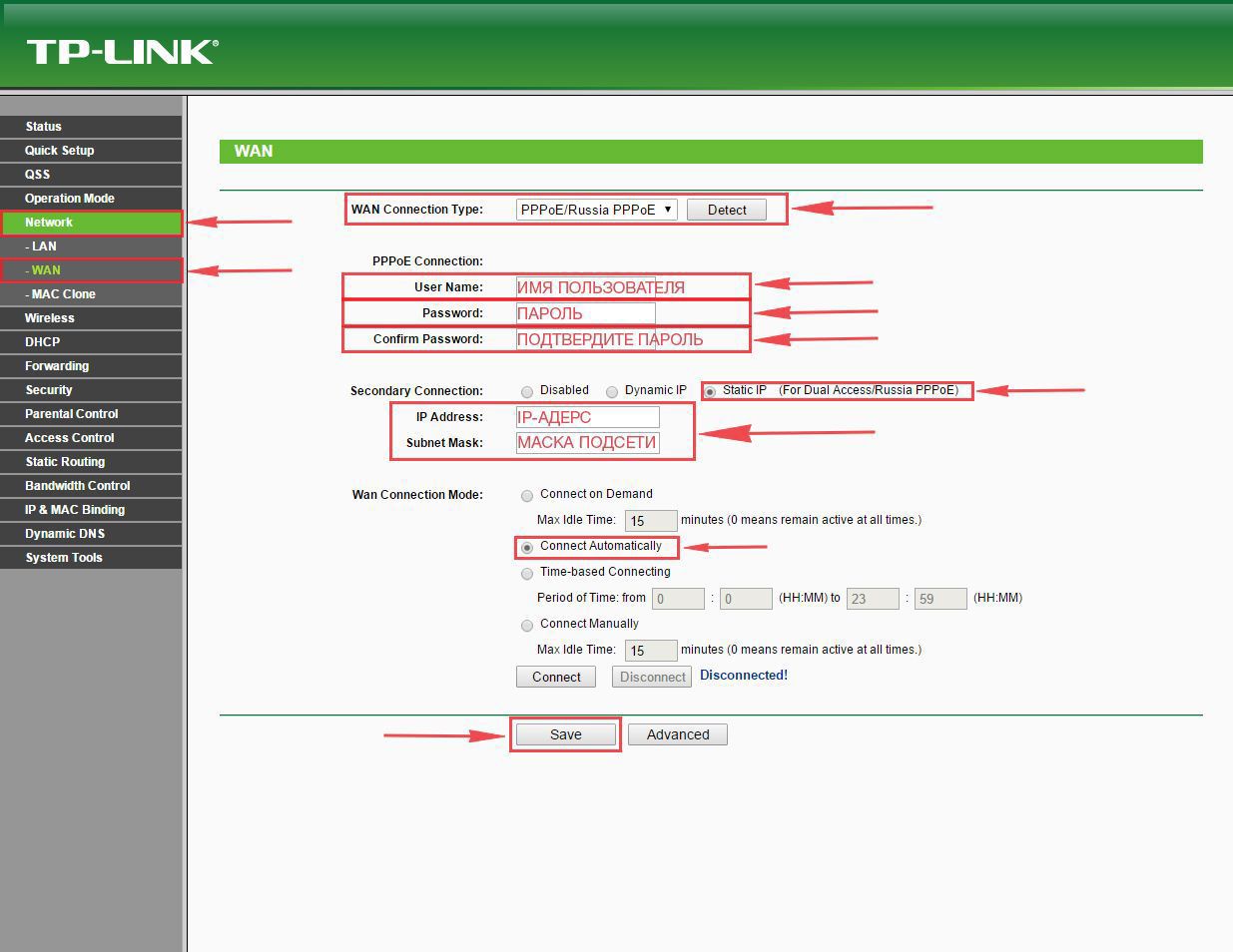Перейти к содержанию
На чтение 3 мин Просмотров 1.7к.
Роутер TP-Link TL-WR743ND, настройку которого мы сейчас разберем, может работать и как беспроводная точка доступа, и как клиент-маршрутизатор. Он позволяет подключаться к сети в районах, где отсутствует проводная инфраструктура Интернет. Может также функционировать как обычный wi-fi роутер. Маршрутизатор уже снят с производства, но его еще можно купить, например, с рук.
Содержание
- Характеристики
- Подготовка
- Настройка PPPoE
- Настройка PPtP
- Настройка Wi-Fi
- Проброс портов
- Обновление прошивки
- Сброс настроек
Характеристики
- 1xWan 100Mbit/s
- 4xLan 100Mbit/s
- Wi-Fi 11bgn 150Mbit/s
Подготовка
- Один конец патчкорда подключаем в любой желтый порт, второй конец – в ноутбук;
- Переходим на сайт 192.168.0.1 либо 192.168.1.1 нажимаем Enter; (не открывается?)
- В окне авторизации вводим логин – “admin“, пароль – “admin“.
Настройка PPPoE
- Слева в меню выбираем Сеть (Network) -> WAN
- Тип подключения WAN (WAN connection type): PPPoE/Russia PPPoE
- Набираем логин и пароль от Вашего провайдера
- Вторичное подключение (Secondary connection): Динамический IP (Dynamic IP)
- Режим подключения: подключить автоматически
- Нажать Сохранить (Save)
Подключение готово к использованию.
Настройка PPtP
- Слева в меню выбираем Сеть (Network) -> WAN
- Тип подключения WAN (WAN connection type): PPtP/Russia PPtP
- Набираем логин и пароль от Вашего провайдера
- Динамический IP (Dynamic IP) и заполняем IP-адрес сервера (выдается провайдером)
- Режим подключения: подключить автоматически
- Нажать Сохранить (Save)
Подключение готово к использованию.
Настройка Wi-Fi
- Слева выбираем Беспроводной режим (Wireless)
- Заполняем поле Имя сети (Wireless Network Name). Латиницей! Это будет имя Вашей сети Wi-FI
- Сохраняем. Предложение перезагрузки пока игнорируем.
- Слева выбираем Защита беспр.режима (Wireless Security)
- Выбираем WPA/WPA2 – Personal
- Устанавливаем пароль, не менее 8 символов
- Сохранить
- Перезагружаем роутер, чтобы изменения вступили в силу.
Проброс портов
Если Вы желаете получить доступ из интернета к определенному устройству, серверу в Вашей локальной сети необходимо настроить проброс портов (перенаправление портов). Порты пробрасываются на определенный IP, т.е. сначала необходимо установить статичный IP-адрес устройству. А для этого нужен MAC адрес устройства. Итак.
- Запускаем командную строку
- Набираем команду ipconfig /all и нажимаем Enter
- Нам нужен физический адрес. Это и есть MAC-адрес сетевого адаптера.
- Заходим в настройки роутера, слева пункт DHCP – > Резервирование адресов (Address Reservation)
- Нажимаем кнопку Добавить новую (Add new)
- Вставляем MAC-адрес и заполняем IP-адрес
- Сохранить
Теперь роутер всегда будет выдавать устройству с данным MAC-ом статичный IP-адрес.
Настраиваем переадресацию портов:
Если желаете настроить переадресацию 80 порта, то предварительно необходимо поменять порт управления интерфейсом роутера:
- Слева выбираем раздел Безопасность (Security)
- Подраздел Удаленное управление (Remote Management)
- Установить другой порт
- Сохранить
- Перезагрузить роутер
Собственно и проброс портов:
- Слева выбираем раздел Переадресация (Forwarding)
- Нажимаем Добавить (Add new)
- Указываем порты и указываем IP-адрес компьютера
- Сохранить
Обновление прошивки
Как бы громко не звучало слово “прошивка”, процесс прошивки роутера очень простой. Предварительно необходимо скачать файл прошивки на компьютер (рекомендуем скачивать с официальных сайтов).
Есть вероятность того, что роутер перестанет работать (вероятность очень маленькая, но есть)
- Слева выбираем Системный инструменты (System Tools)
- Подпункт Обновление встроенного ПО (Firmware Upgrade)
- Нажимаем кнопку Выберите файл
- Указываем путь к файлу с прошивкой
- Нажимаем Обновить (Upgrade)
Сброс настроек
- Слева выбираем Системные инструменты (System tools)
- Выбираем Заводские настройки (Factory Defaults)
- Нажимаем кнопку Восстановить (Restore)
Содержание
- Настройка подключения по локальной сети
- Подключение роутера TP-Link TL-WR743ND к ПК
- Авторизация роутера TP-Link TL-WR743ND
- Настройка роутера Tp-Link TL-WR743ND
- Настройка пароля на WI-FI
- Настройка PPTP
- Настройка PPTP со статическим IP-адресом
- Настройка L2TP
- Настройка L2TP со статическим IP-адресом
- Настройка PPPOE
- Настройка PPPOE со статическим IP-адресом
- Подключение компьютера к WI-FI
- Видео
Настройка подключения по локальной сети
Давайте настроим подключение по локальной сети на роутере перед началом основной настройки. Для этого выполним следующие шаги:
Настройка подключения роутера TP-Link TL-WR743ND в Windows 7:
- Щелкните на кнопке «Пуск» и выберите «Панель управления».
- В разделе «Сеть и Интернет» выберите «Просмотр состояния сети и задач».
- Затем нажмите на «Изменение параметров адаптера».
- В открывшемся окне найдите «Подключение по локальной сети», щелкните правой кнопкой мыши и выберите «Свойства».
- Из списка выберите «Протокол Интернета версии 4 (TCP/IPv4)» и нажмите «Свойства».
- В открывшемся окне поставьте галочки «Получить IP-адрес автоматически» и «Получить адрес DNS-сервера автоматически», затем нажмите кнопку «OK».
Настройка подключения роутера TP-Link TL-WR743ND в Windows 10,11:
- Нажмите на кнопку «Пуск» и выберите «Параметры».
- В разделе «Сеть и Интернет» найдите «Ethernet» и кликните.
- В открывшемся окне «Сетевые подключения» найдите «Ethernet», щелкните правой кнопкой мыши и выберите «Настройка параметров адаптера».
- В списке сетевых протоколов выберите «IP версии 4 (TCP/IPv4)» и нажмите «Свойства».
- В открывшемся окне установите галочки рядом с «Получить IP-адрес автоматически» и «Получить адрес DNS-сервера автоматически», затем нажмите кнопку «OK».
Подключение роутера TP-Link TL-WR743ND к ПК
Как подключить роутер TP-Link TL-WR743ND к компьютеру:
- Возьмите кабель, который предоставил провайдер, и подключите его к синему порту на роутере. Этот кабель обеспечивает интернет-соединение с внешней стороны, например, из квартиры, дома или офиса.
- Возьмите кабель, который идет в комплекте с роутером, и подключите один его конец в один из четырех желтых портов на роутере.
- Подключите другой конец кабеля к своему ноутбуку или персональному компьютеру (ПК).
- Не забудьте также подключить кабель питания роутера, чтобы он получал электропитание.
Теперь роутер TP-Link TL-WR743ND должен быть успешно подключен к вашему компьютеру, и вы можете наслаждаться доступом в интернет и организовать беспроводную сеть.
Авторизация роутера TP-Link TL-WR743ND
Авторизация в роутере TP-Link TL-WR743ND
После того, как вы подключили роутер, вам нужно зайти в его веб-интерфейс через любой веб-браузер, такой как Google Chrome, Mozilla Firefox, EDGE и другие. Для этого:
- Откройте веб-браузер и в адресной строке введите следующий IP-адрес, в зависимости от версии вашего роутера:
- Для TP-Link TL-WR743ND V1 используйте: 192.168.1.1 и нажмите клавишу «Enter».
- Для TP-Link TL-WR743ND V2 используйте: 192.168.0.1 и нажмите клавишу «Enter».
Обратите внимание, что версию вашего роутера можно найти на оборотной стороне, где указана модель (например, TP-Link TL-WR743ND V1) или рядом с серийным номером. В примере картинки показан адрес 192.168.1.1.
- После этого вы увидите окно авторизации, где нужно ввести имя пользователя и пароль. По умолчанию на роутерах TP-Link установлены следующие данные:
- Имя пользователя: admin
- Пароль: admin
- Введите указанные данные и нажмите «OK».
Настройка роутера Tp-Link TL-WR743ND
Давайте настроим роутер Tp-Link TL-WR743ND. Сначала мы обеспечим безопасность беспроводной сети, установив пароль на Wi-Fi. Затем нам нужно будет узнать, какой тип подключения к интернету используется: PPTP, L2TP или PPPOE. Чтобы узнать это, просто позвоните своему провайдеру (это компания, с которой вы заключили договор на предоставление интернета). Теперь мы готовы приступить к настройке роутера.
Настройка пароля на WI-FI
Давайте рассмотрим настройку пароля для Wi-Fi на роутере Tp-Link TL-WR743ND.
Прежде всего, определим, как роутер будет работать: как точка доступа или как полноценный роутер, который самостоятельно поднимет соединение к интернету. Переходим в меню роутера во вкладку «Режим работы» («Operation Mode»). В нашем случае, выбираем «Клиентский роутер» («Client Router») и сохраняем изменения («Save»). Если у кого-то есть ADSL-модем, который подключается к интернету самостоятельно, то выбираем «Роутер» («Router»), и ваш роутер станет базовой станцией для распределения интернета от ADSL-модема.
Теперь давайте перейдем к настройке беспроводного соединения. Для этого зайдем в Web-интерфейс роутера и выберем вкладку «Беспроводная сеть» («Wireless»). Здесь мы попадаем в раздел «Настройки беспроводной сети» («Wireless Settings»). В первую очередь, нужно придумать и указать имя вашей беспроводной сети в поле «Имя беспроводной сети» («Wireless Network Name»). Это имя будет отображаться при подключении к сети. Затем выберем «Регион» («Region») — выбираем «Россия». После этого нажимаем кнопку «Сохранить» («Save»).
После этого переходим в раздел «Безопасность беспроводной сети» («Wireless Security»). Здесь мы настроим пароль для ранее созданной беспроводной сети. Для этого выбираем тип шифрования «WPA-PSK/WPA2-PSK», а затем придумываем и вводим пароль в поле «Пароль PSK» («PSK Password»). После этого жмем кнопку «Сохранить» («Save»).
После нажатия кнопки «Сохранить» («Save»), вы увидите сообщение о сохранении настроек, а также указание на перезагрузку роутера. Для перезагрузки, нажмите на кнопку «Нажмите здесь» («click here») и роутер перезагрузится. После перезагрузки, имя вашей беспроводной сети появится в настройках вашего компьютера.
Настройка PPTP
Давайте рассмотрим, как настроить подключение PPTP на роутере Tp-Link TL-WR743ND.
Шаг 1: Переходим в меню роутера, выбираем вкладку «Network» и затем «WAN».
Шаг 2: В поле «WAN Connection Type» выбираем «PPTP/Russia PPTP». Далее, вам потребуется ввести имя пользователя (в строке «User Name»), пароль (в строке «Password») и повторите пароль для подтверждения (в строке «Confirm Password»). Также необходимо будет указать IP-адрес сервера (в строке «Server IP Address/Name»). Все эти данные предоставляет ваш провайдер (компания, которая предоставляет вам интернет).
Шаг 3: Эти данные обычно указаны в вашем договоре с провайдером. Если вы не можете их найти, просто позвоните на горячую линию провайдера и узнайте, как их можно получить.
Шаг 4: После внесения всех необходимых данных, вы можете поставить галочку напротив «Connect Automatically» (эта настройка поддерживает постоянное подключение к интернету). Если у вас не безлимитный тариф, рекомендуется выбрать «Connect on Demand», что означает подключение по требованию, то есть интернет будет активироваться только тогда, когда вы начнете им пользоваться.
Шаг 5: После завершения всех настроек, не забудьте нажать кнопку «Save».
Настройка PPTP со статическим IP-адресом
Давайте рассмотрим настройку подключения PPTP со статическим IP-адресом на роутере Tp-Link TL-WR743ND. Статический IP-адрес обычно предоставляется юридическим лицам или как дополнительная услуга к основному тарифу для физических лиц.
Шаг 1: Переходим в меню роутера, выбираем вкладку «Network» и затем «WAN».
Шаг 2: В поле «WAN Connection Type» выбираем «PPTP/Russia PPTP». Ниже вам предложат указать имя пользователя (в строке «User Name»), пароль (в строке «Password») и подтверждение пароля (в строке «Confirm Password»).
Шаг 3: Так как подключение использует статический IP-адрес, вы ставите галочку напротив «Static IP». Затем указываете IP-адрес сервера (в строке «Server IP Address/Name»), ваш IP-адрес (в строке «IP Address»), маску подсети (в строке «Subnet Mask»), основной шлюз (в строке «Gateway») и DNS (в строке «DNS»). Все эти данные предоставляет ваш провайдер (компания, которая предоставляет вам интернет).
Шаг 4: Эти данные обычно указаны в вашем договоре с провайдером. Если вы не можете их найти, просто позвоните на горячую линию провайдера и узнайте, как их можно получить.
Шаг 5: После внесения всех необходимых данных, вы можете поставить галочку напротив «Connect Automatically» (эта настройка поддерживает постоянное подключение к интернету). Если у вас не безлимитный тариф, рекомендуется выбрать «Connect on Demand», что означает подключение по требованию, то есть интернет будет активироваться только тогда, когда вы начнете им пользоваться.
Шаг 6: После завершения всех настроек, не забудьте нажать кнопку «Save».
Настройка L2TP
Настройка L2TP со статическим IP-адресом
Давайте рассмотрим настройку подключения L2TP с использованием статического IP-адреса на роутере Tp-Link TL-WR743ND.
Шаг 1: Входим в меню роутера, переходим во вкладку «Network», а затем выбираем «WAN».
Шаг 2: В поле «WAN Connection Type» выбираем «L2TP/Russia L2TP». Далее вам нужно указать имя пользователя (в поле «User Name»), пароль (в поле «Password») и повторите пароль для подтверждения (в поле «Confirm Password»).
Шаг 3: Так как подключение будет использовать статический IP-адрес, поставьте галочку напротив «Static IP». Затем укажите IP-адрес сервера (в поле «Server IP Address/Name»), ваш IP-адрес, маску подсети, основной шлюз и DNS. Все эти данные предоставит ваш провайдер (организация, предоставляющая вам интернет). Обычно они указаны в договоре с провайдером. Если вы не можете их найти, позвоните на горячую линию вашего провайдера и узнайте, как их получить.
Шаг 4: После внесения всех необходимых данных, установите галочку напротив «Connect Automatically» (эта настройка поддерживает постоянное подключение к интернету). Если у вас не безлимитный тариф, рекомендуется выбрать «Connect on Demand», что означает подключение по требованию, то есть интернет будет активироваться только тогда, когда вы начнете им пользоваться.
Шаг 5: После завершения всех настроек, не забудьте нажать кнопку «Save».
Настройка PPPOE
Рассмотрим настройку подключения PPPOE на роутере Tp-Link TL-WR743ND.
Шаг 1: Входим в меню роутера, переходим во вкладку «Network», а затем выбираем «WAN».
Шаг 2: В поле «WAN Connection Type» выбираем «PPPOE/Russia PPPOE». Далее вам нужно указать имя пользователя (в поле «User Name»), пароль (в поле «Password») и повторить пароль для подтверждения (в поле «Confirm Password»). Все эти данные предоставит ваш провайдер (организация, предоставляющая вам интернет). Обычно они указаны в договоре с провайдером. Если вы не можете их найти, позвоните на горячую линию вашего провайдера и узнайте, как их можно получить.
Шаг 3: После внесения всех необходимых данных, установите галочки напротив «Dynamic IP» и «Connect Automatically» (эта настройка поддерживает постоянное подключение к интернету). Если у вас не безлимитный тариф, рекомендуется выбрать «Connect on Demand», что означает подключение по требованию, то есть интернет будет активироваться только тогда, когда вы начнете им пользоваться, либо «Time-based Connecting», что означает подключение по времени, то есть интернет работает в определенное, указанное вами время.
Шаг 4: После завершения всех настроек, не забудьте нажать кнопку «Save».
Настройка PPPOE со статическим IP-адресом
Разберем настройку подключения PPPOE со статическим IP-адресом на роутере Tp-Link TL-WR743ND.
Шаг 1: Перейдите в меню роутера, затем выберите вкладку «Network» и далее «WAN».
Шаг 2: В поле «WAN Connection Type» выберите «PPPOE/Russia PPPOE». Вам будут предложены поля для ввода имени пользователя (в строке «User Name»), пароля (в строке «Password:») и подтверждения пароля (в строке «Confirm Password»). Все эти данные предоставит ваш провайдер (организация, которая предоставляет вам интернет).
Шаг 3: Так как подключение использует статический IP-адрес, установите галочку напротив «Static IP», а затем введите IP-адрес (в строке «IP Address:») и маску подсети (в строке «Subnet Mask:»).
Шаг 4: Все вышеперечисленные данные обычно прописываются в договоре с провайдером. Если вы не можете их найти, позвоните на горячую линию вашего провайдера и узнайте, как их можно получить.
Шаг 5: После внесения всех необходимых данных, установите галочку напротив «Connect Automatically» (эта настройка поддерживает постоянное подключение к интернету). Если у вас не безлимитный тариф, рекомендуется выбрать «Connect on Demand», что означает подключение по требованию, то есть интернет будет активироваться только тогда, когда вы начнете им пользоваться, либо «Time-based Connecting», что означает подключение по времени, то есть интернет будет работать в указанное вами время.
Шаг 6: После завершения всех настроек, не забудьте нажать кнопку «Save».
Подключение компьютера к WI-FI
После установки и настройки роутера, важно подключить компьютер к беспроводной сети Wi-Fi. Рассмотрим процесс подключения к Wi-Fi на трех операционных системах: Windows 7, Windows 10, Windows 11.
Подключение Wi-Fi на компьютере с операционной системой
Windows 7:
- На рабочем столе, в правом нижнем углу, найдите значок беспроводной сети (Wi-Fi) и щелкните по нему левой кнопкой мыши.
- В появившемся окне выберите нужную беспроводную сеть из списка доступных сетей, например, «Sultan» (название, которое вы задали при настройке роутера).
- Поставьте галочку напротив «Подключаться автоматически» и нажмите кнопку «Подключение».
- Введите «Ключ безопасности» — это пароль беспроводной сети, который вы указывали при настройке роутера, и нажмите «OK».
- Дождитесь нескольких секунд, и вы успешно подключитесь к вашей беспроводной сети.
Подключение Wi-Fi на компьютере с операционной системой
Windows 10,11:
- На рабочем столе, в правом нижнем углу, найдите значок беспроводной сети (Wi-Fi) и щелкните по нему левой кнопкой мыши.
- В появившемся окне выберите нужную беспроводную сеть из списка доступных сетей, например, «Sultanova» (название, которое вы задали при настройке роутера).
- Поставьте галочку напротив «Подключаться автоматически» и нажмите «Подключиться».
- Далее необходимо указать «Ключ безопасности» — это пароль беспроводной сети, который вы указывали при настройке роутера. После того, как вы ввели ключ, нажмите «Далее».
- Дождитесь нескольких секунд, и вы успешно подключитесь к вашей беспроводной сети.
Видео
Переводим маршрутизатор TP-Link TL-WR743ND на dd-wrt и настройкаСкачать
Подключение и настройка PPPOE роутера TP-link на канале inrouterСкачать
Tp-Link TL-WR740N настройка wi-fi роутера в три кликаСкачать
Как поменять канал wi-fi на роутере TP-LinkСкачать
Как правильно и быстро перепрошить роутер TP-LinkСкачать
Настроить роутер как точка доступа интернета?Скачать
Настройка роутера TL-WR743ND и запуск сервера CS 1.6.aviСкачать
Как настроить IP-TV на роутере TP-LinkСкачать
Настройка репитера — WDS моста на роутерах TP-LinkСкачать
✅ Настройка роутера TP-Link TL-WR740NСкачать
📶 Настройка роутера TP-Link TL-WR841N под PPPoE + IPTVСкачать
Замена и настройка роутера TP-LINK TL-WR841NСкачать
Настройка wi-fi роутера TP-LINK TL-WR740NСкачать
- Настройка подключения по локальной сети
- Подключение роутера TP-Link TL-WR743ND к компьютеру
- Авторизация
- Настройка пароля на wi-fi
- Настройка PPTP
- Настройка PPTP со статическим IP-адресом
- Настройка L2TP
- Настройка L2TP со статическим IP-адресом
- Настройка PPPOE
- Настройка PPPOE со статическим IP-адресом
- Смена пароля web-интерфейса
- Сброс пароля web-интерфейса
- Обновление прошивки
- Подключение компьютера к wi-fi
Настройка подключения по локальной сети
Перед тем, как приступить к настройке роутера, проверим настройки подключения по локальной сети. Для этого:
Windows 7
Нажмем на «Пуск«, «Панель управления«.
Затем нажимаем на «Просмотр состояния сети и задач«.
Далее жмем на «Изменение параметров адаптера«.
В открывшемся окне мы видим «Подключение по локальной сети«. Нажимаем по нему правой кнопкой мыши, выбираем «Свойство«.
Затем из списка выбираем «Протокол Интернета версии 4 (TCP/IPv4)» и нажимаем «Свойство«.
В открывшемся окне Вам нужно выставить галочки «Получить IP-адрес автоматически» и «Получить адрес DNS-сервера автоматически«, затем нажимаем кнопку «Ok«.
Windows 10
Нажмем на «Пуск«, «Параметры«.
Затем нажимаем на «Сеть и Интернет«.
Далее выбираем «Ethernet» и нажимаем на «Настройка параметров адаптера«.
В открывшемся окне мы видим «Ethernet«. Нажимаем по нему правой кнопкой мыши, выбираем «Свойство«.
Затем из списка выбираем «IP версии 4 (TCP/IPv4)» и нажимаем «Свойство«.
В открывшемся окне Вам нужно выставить галочки «Получить IP-адрес автоматически» и «Получить адрес DNS-сервера автоматически«, затем нажимаем кнопку «Ok«.
Подключение роутера TP-Link TL-WR743ND к компьютеру
Следующим шагом будет подключение роутера TP-Link TL-WR743ND к Вашему Ноутбуку либо Персональному компьютеру (ПК). Для этого Вам необходимо подключить кабель, который Вам провел провайдер, к синему порту роутера (то есть это тот кабель, который идет в Вашу квартиру, дом, офис, и т.д. из вне), а кабель, который шел в комплекте с роутером, один конец в один из четырех портов, которые обозначены желтым цветом на роутере, а другой конец подключите к Вашему ноутбуку либо ПК. И да, не забудьте подключить кабель питания.
Авторизация роутера TP-Link TL-WR743ND
Итак, подключили роутер, теперь Вам нужно через любой браузер (будь это Google Chrome, Mozilla Firefox, Internet Explorer, и т.д.) попасть в его web-интерфейс. Для это открываем браузер и в адресной строке вбиваем адрес роутера:
- для TP-Link TL-WR743ND V1 — 192.168.1.1 и нажимаем кнопку «Enter» на Вашей клавиатуре
- для TP-Link TL-WR743ND V2 — 192.168.0.1 и нажимаем кнопку «Enter» на Вашей клавиатуре
Какой версии Ваш роутер можно узнать на оборотной стороне, версия пишется либо сразу после модели роутера (например TP-Link TL-WR743ND V1), либо рядом с серийным номером. Обратите внимание, что в картинке указан пример с адресом 192.168.1.1
После Мы видим, что роутер требует авторизоваться, т.е. запрашивает имя пользователя и пароль. По умолчанию на роутерах Tp-Link установлены:
- Имя пользователя — admin
- Пароль — admin
Итак, вбиваем данные и нажимаем «OK«
Настройка роутера Tp-Link TL-WR743ND
И вот наконец мы попали на Web-интерфейс роутера и теперь Вам необходимо произвести настройки оборудования. Первым делом обезопасим беспроводную сеть, установив пароль на wi-fi. Затем Вам необходимо будет узнать какой тип подключения используется для входа в интернет, это PPTP, L2TP либо PPPOE. Узнать можно позвонив Вашему провайдеру (это организация, с которым Вы заключили договор для предоставления услуги интернет). Итак, начнем настройку роутера.
Настройка пароля на wi-fi
Предлагаю Вашему вниманию Видео инструкцию по настройке пароля на wi-fi на роутере Tp-Link TL-WR743ND на примере роутера Tp-Link TL-WR1043ND.
Давайте также письменно и иллюстративно рассмотрим настройку пароля на wi-fi на роутере Tp-Link TL-WR743ND.
Для начала Вам нужно указать каким образом будет работать роутер, как точка доступа или как полноценный роутер, который сам будет поднимать соединение к интернету. Переходим в меню роутера во вкладку «Operation Mode«, в нашем случае Мы выбираем «Client Router» и нажимаем «Save«. Но если у кого-то есть, к примеру, ADSL-модем, который сам подключается к интернету то выбирайте «Router» и Ваш роутер станет базовой станцией для раздачи интернета от ADSL-модема.
Теперь же приступим к настройке беспроводного соединения. Для этого выбираем на Web-интерфейсе в меню вкладку «Wireless» и попадаем в «Wireless Settings» — настройка беспроводной сети. Здесь необходимо в графе «Wireless Network Name:» придумать и указать имя Вашей беспроводной сети, данное имя в дальнейшем будет светиться, когда Вы будите подключаться к сети. Затем выберем «Region» — Russia. После этого нажимаем «Save«.
Далее переходим в меню во вкладку «Wireless Security«. Здесь мы будем настраивать пароль для придуманной выше беспроводной сети, для этого выбираем тип шифрования «WPA-PSK/WPA2-PSK«, а затем ниже в поле «PSK Password:» придумываем и вбиваем пароль. После жмем «Save«.
После того, как мы нажали «Save» над этой кнопкой появится надпись, указывающая на то, что настройки сохранены и теперь нам необходимо перезагрузить роутер. Что мы и делаем, нажав на кнопку «click here» отправив роутер на перезагрузку. После перезагрузки имя Вашей беспроводная сеть появится в настройках сети Вашего компьютера.
Настройка PPTP
Предлагаю Вашему вниманию Видео инструкцию по настройке типа подключения PPTP на роутере Tp-Link TL-WR743ND на примере роутера Tp-Link TL-WR1043ND.
Давайте также письменно и иллюстративно рассмотрим настройку подключения PPTP на роутере Tp-Link TL-WR743ND.
Итак переходим в меню во вкладку «Network«, затем «WAN«.
В «WAN Connection Type:» выбираем «PPTP/Russia PPTP«, ниже Вам предложат указать имя пользователя (в строке «User Name:«), пароль (в строке «Password:«) и подтверждение пароля (в строке «Confirm Password:«). Также необходимо будет указать ip-адрес сервера (в строке «Server IP Address/Name:«). Все вышеперечисленные данные Вам предоставляет провайдер (Организация, которая провела Вам интернет).
Все эти данные обычно прописываются в договоре с провайдером. Если по какой-то причине Вы не смогли их найти, Вам необходимо позвонить на горячую линию Вашего провайдера и узнать как их можно получить.
После того, как Вы внесли все необходимые данные ставите галочку напротив «Connect Automatically» (Данная настройка будет держать подключение к интернету постоянно, поэтому если у Вас НЕ безлимитный тариф рекомендую поставить галочку напротив «Connect on Demand«, что значит подключение по требованию, то есть интернет подключается только в том случае, когда Вы начинаете им пользоваться).
После всех манипуляций с настройками нажимаем кнопку «Save«.
Настройка PPTP со статическим IP-адресом
Рассмотрим настройку подключения PPTP со статическим IP-адресом на роутере Tp-Link TL-WR743ND. Обычно статический IP-адрес предоставляется юридическим лицам, либо как дополнительная услуга к основному тарифу физическим лицам.
Итак переходим в меню во вкладку «Network«, затем «WAN«.
В «WAN Connection Type:» выбираем «PPTP/Russia PPTP«, ниже Вам предложат указать имя пользователя (в строке «User Name:«), пароль (в строке «Password:«) и подтверждение пароля (в строке «Confirm Password:«).
Так как подключение использует статический ip-адрес, Вы ставите галочку напротив «Static IP«, далее указываете ip-адрес сервера (в строке «Server IP Address/Name:«), ip-адрес (в строке «IP Address:«), маску подсети (в строке «Subnet Mask:«), основной шлюз (в строке «Gateway:«) и DNS (в строке «DNS:«). Все вышеперечисленные данные Вам предоставляет провайдер (Организация, которая провела Вам интернет).
Все эти данные обычно прописываются в договоре с провайдером. Если по какой-то причине Вы не смогли их найти, Вам необходимо позвонить на горячую линию Вашего провайдера и узнать как их можно получить.
После того, как Вы внесли все необходимые данные ставите галочку напротив «Connect Automatically» (Данная настройка будет держать подключение к интернету постоянно, поэтому если у Вас НЕ безлимитный тариф рекомендую поставить галочку напротив «Connect on Demand«, что значит подключение по требованию, то есть интернет подключается только в том случае, когда Вы начинаете им пользоваться).
После всех манипуляций с настройками нажимаем кнопку «Save«.
Настройка L2TP
Рассмотрим настройку подключения L2TP на роутере Tp-Link TL-WR743ND.
Итак переходим в меню во вкладку «Network«, затем «WAN«.
В «WAN Connection Type:» выбираем «L2T/Russia L2T«, ниже Вам предложат указать имя пользователя (в строке «User Name:«), пароль (в строке «Password:«) и подтверждение пароля (в строке «Confirm Password:«). Также необходимо будет указать ip-адрес сервера (в строке «Server IP Address/Name:«). Все вышеперечисленные данные Вам предоставляет провайдер (Организация, которая провела Вам интернет).
Все эти данные обычно прописываются в договоре с провайдером. Если по какой-то причине Вы не смогли их найти, Вам необходимо позвонить на горячую линию Вашего провайдера и узнать как их можно получить.
После того, как Вы внесли все необходимые данные ставите галочку напротив «Connect Automatically» (Данная настройка будет держать подключение к интернету постоянно, поэтому если у Вас НЕ безлимитный тариф рекомендую поставить галочку напротив «Connect on Demand«, что значит подключение по требованию, то есть интернет подключается только в том случае, когда Вы начинаете им пользоваться).
После всех манипуляций с настройками нажимаем кнопку «Save«.
Настройка L2TP со статическим IP-адресом
Рассмотрим настройку подключения L2TP со статическим IP-адресом на роутере Tp-Link TL-WR743ND.
Обычно статический IP-адрес предоставляется юридическим лицам, либо как дополнительная услуга к основному тарифу физическим лицам.
Итак переходим в меню во вкладку «Network«, затем «WAN«.
В «WAN Connection Type:» выбираем «L2TP/Russia L2TP«, ниже Вам предложат указать имя пользователя (в строке «User Name:«), пароль (в строке «Password:«) и подтверждение пароля (в строке «Confirm Password:«).
Так как подключение использует статический ip-адрес, Вы ставите галочку напротив «Static IP«, далее указываете ip-адрес сервера (в строке «Server IP Address/Name:«), ip-адрес (в строке «IP Address:«), маску подсети (в строке «Subnet Mask:«), основной шлюз (в строке «Gateway:«) и DNS (в строке «DNS:«). Все вышеперечисленные данные Вам предоставляет провайдер (Организация, которая провела Вам интернет).
Все эти данные обычно прописываются в договоре с провайдером. Если по какой-то причине Вы не смогли их найти, Вам необходимо позвонить на горячую линию Вашего провайдера и узнать как их можно получить.
После того, как Вы внесли все необходимые данные ставите галочку напротив «Connect Automatically» (Данная настройка будет держать подключение к интернету постоянно, поэтому если у Вас НЕ безлимитный тариф рекомендую поставить галочку напротив «Connect on Demand«, что значит подключение по требованию, то есть интернет подключается только в том случае, когда Вы начинаете им пользоваться).
После всех манипуляций с настройками нажимаем кнопку «Save«.
Настройка PPPOE
Предлагаю Вашему вниманию Видео инструкцию по настройке типа подключения PPPOE на роутере Tp-Link TL-WR743ND на примере роутера Tp-Link TL-WR1043ND.
Давайте также письменно и иллюстративно рассмотрим настройку подключения PPPOE на роутере Tp-Link TL-WR743ND.
Итак переходим в меню во вкладку «Network«, затем «WAN«.
В «WAN Connection Type:» выбираем «PPPOE/Russia PPPOE«, ниже Вам предложат указать имя пользователя (в строке «User Name:«), пароль (в строке «Password:«) и подтверждение пароля (в строке «Confirm Password:«). Все вышеперечисленные данные Вам предоставляет провайдер (Организация, которая провела Вам интернет).
Все эти данные обычно прописываются в договоре с провайдером. Если по какой-то причине Вы не смогли их найти, Вам необходимо позвонить на горячую линию Вашего провайдера и узнать как их можно получить.
После того, как Вы внесли все необходимые данные ставите галочки напротив «Dynamic IP» и «Connect Automatically» (Данная настройка будет держать подключение к интернету постоянно, поэтому если у Вас НЕ безлимитный тариф рекомендую поставить галочку напротив «Connect on Demand«, что значит подключение по требованию, то есть интернет подключается только в том случае, когда Вы начинаете им пользоваться, либо «Time-based Connecting«, что означает подключение по времени, то есть интернет работает в определенное, указанное Вами время).
После всех манипуляций с настройками нажимаем кнопку «Save«.
Настройка PPPOE со статическим IP-адресом
Рассмотрим настройку подключения PPPOE со статическим IP-адресом на роутере Tp-Link TL-WR743ND.
Обычно статический IP-адрес предоставляется юридическим лицам, либо как дополнительная услуга к основному тарифу физическим лицам.
Итак переходим в меню во вкладку «Network«, затем «WAN«.
В «WAN Connection Type:» выбираем «PPPOE/Russia PPPOE«, ниже Вам предложат указать имя пользователя (в строке «User Name:«), пароль (в строке «Password:«) и подтверждение пароля (в строке «Confirm Password:«). Так как подключение использует статический ip-адрес, Вы ставите галочку напротив «Static IP«, далее указываете ip-адрес (в строке «IP Address:«), маску подсети (в строке «Subnet Mask:«).
Все вышеперечисленные данные Вам предоставляет провайдер (Организация, которая провела Вам интернет).
Все эти данные обычно прописываются в договоре с провайдером. Если по какой-то причине Вы не смогли их найти, Вам необходимо позвонить на горячую линию Вашего провайдера и узнать как их можно получить.
После того, как Вы внесли все необходимые данные ставите галочку напротив «Connect Automatically» (Данная настройка будет держать подключение к интернету постоянно, поэтому если у Вас НЕ безлимитный тариф рекомендую поставить галочку напротив «Connect on Demand«, что значит подключение по требованию, то есть интернет подключается только в том случае, когда Вы начинаете им пользоваться, либо «Time-based Connecting«, что означает подключение по времени, то есть интернет работает в определенное, указанное Вами время).
После всех манипуляций с настройками нажимаем кнопку «Save«.
Смена пароля web-интерфейса
Предлагаю Вашему вниманию Видео инструкцию по смене пароля на web-интерфейс роутера Tp-Link TL-WR743ND на примере роутера Tp-Link TL-WR1043ND.
Сброс пароля web-интерфейса
В случае, если Вы поставили пароль на web-интерфейс роутера и забыли его, предлагаю Вашему вниманию посмотреть Видео инструкцию по сбросу пароля web-интерфейса на роутере Tp-Link TL-WR743ND на примере роутера Tp-Link TL-WR1043ND.
Обновление прошивки
Предлагаю Вашему вниманию Видео инструкцию по обновлению прошивки на роутере Tp-Link TL-WR743ND на примере роутера Tp-Link TL-WR1043ND.
Подключение компьютера к wi-fi
После подключения и настройки роутера, необходимо подключить компьютер к беспроводной сети (wi-fi), рассмотрим подключение к wi-fi в двух операционных системах, это Windows 7 и Windows 10:
Windows 7
Видео инструкция
В правом нижнем углу рабочего стола находим значок беспроводной сети (wi-fi), щелкаем по нему левой кнопкой мыши.
Выскакивает окно со списком доступных беспроводных сетей. Выбираем беспроводную сеть, в моем случае это сеть «Sultan» (Вы выбираете ту сеть, название которой давали при настройке роутера).
После выбора сети поставьте галочку напротив «Подключаться автоматически» и нажмите
«Подключение«.
Далее необходимо указать «Ключ безопасности» это пароль беспроводной сети, который Вы указывали при настройке роутера. После того, как Вы указали ключ, нажимаем «OK«.
Ждем, возможно, пару секунд и Вы подключились к Вашей беспроводной сети.
Windows 10
Видео инструкция
В правом нижнем углу рабочего стола находим значок беспроводной сети (wi-fi), щелкаем по нему левой кнопкой мыши.
Выскакивает окно со списком доступных беспроводных сетей. Выбираем беспроводную сеть, в моем случае это сеть «Sultanova» (Вы выбираете ту сеть, название которой давали при настройке роутера).
После выбора сети поставьте галочку напротив «Подключаться автоматически» и нажмите «Подключиться«.
Далее необходимо указать «Ключ безопасности» это пароль беспроводной сети, который Вы указывали при настройке роутера. После того, как Вы указали ключ, нажимаем «Далее«.
Ждем, возможно, пару секунд и Вы подключились к Вашей беспроводной сети.
Я писал уже о разных маршрутизаторах и других сетевых устройствах от компании TP-Link. И сегодня у нас на обзоре еще один роутер, который может работать в режиме клиента (WISP). Модель TP-Link TL-WR743ND. На сайте производителя написано, что это беспроводная точка доступа с функцией маршрутизатора и клиента. Сейчас поясню, что это значит.
TP-Link TL-WR743ND можно использовать как обычный маршрутизатор, подключив к нему кабель от интернет-провайдера. Он будет раздавать интернет по кабелю и по Wi-Fi сети. Так же, переключив режим работы на «WISP Client Router» в настройках данного устройства, можно подключатся к интернету по Wi-Fi. Роутер будет как клиент подключатся к беспроводной сети провайдера, и раздавать интернет на ваши устройства по кабелю и по воздуху. Так же есть еще режим усилителя Wi-Fi сети, и беспроводного адаптера для ПК, телевизора и т. д.
По других характеристикам, TL-WR743ND это обычный, недорогой роутер, который подойдет для небольшой квартиры. Скорость Wi-Fi до 150 Мбит/с. Можно подключить максимум 15 Wi-Fi клиентов. Если у вас устройства будут создавать большую нагрузку на сеть, одновременно на нескольких устройствах будете смотреть видео в высоком качестве, играть в оналйн игры, качать большие файлы и т. д., то лучше обратить внимание на более дорогие и мощные маршрутизаторы.
Сам маршрутизатор выполнен в классном, популярном (я бы даже сказал легендарном) корпусе, что и модель TP-link TL-WR741ND. Только антенна в нашем случае белая, и съемная. Так же есть кнопка для отключения питания и отдельная кнопка Reset. Что очень хорошо.
Еще один плюс данного устройства в том, что есть поддержка подключения питания по PoE. В комплекте идет пассивный PoE переходник, к которому мы подключаем интернет-кабель и питание. На выходе из переходника получаем только один сетевой кабель, который подключаем к TP-Link TL-WR743ND. По этому кабелю «идет» интернет и питание. Максимум на 30 метров. Благодаря этой фишке, данное устройство можно установить в таком месте, где нет возможности подключить питание напрямую.
Настройка TP-Link TL-WR743ND в режиме клиента (WISP)
Подключитесь к маршрутизатору по кабелю, или по Wi-Fi. В браузере перейдите по адресу tplinklogin.net, или по IP-адресу 192.168.0.1. Введите заводские имя и логин: admin и admin. Если вы, или кто-то другой их не сменили. Если пароль не подходит, не удается зайти в настройки, то сделайте сброс настроек к заводским. Нужно нажать и секунд 10 подержать кнопку Reset.
В разделе «Operation Mode» выберите режим «Client Router» и сохраните настройки.
Перейдите в раздел «Wireless Settings», нажмите на кнопку «Search», выберите из списка необходимую сеть, укажите от нее пароль. Ниже укажите название своей Wi-Fi сети и выберите регион. Сохраните настройки.
Так же в разделе Wireless Security не забудьте сменить пароль своей Wi-Fi сети.
Если вы правильно задали параметры для подключения к беспроводной сети провайдера в режиме WISP, то роутер подключится к интернету и будет раздавать его на другие устройства.
Настройка в режиме Wi-Fi роутера
Подключаемся, заходим в настройки по адресу tplinklogin.net (логин/пароль: admin) и в разделе «Operation Mode» выбираем режим «Router». Сохраните настройки. Роутер перезагрузится.
Подключаем интернет в WAN-порт TP-Link TL-WR743ND.
Задаем настройки для подключения к провайдеру в разделе WAN, в настройках маршрутизатора. Так же нужно настроить Wi-Fi сеть в разделе «Wireless Settings». Не буду подробно расписывать процесс настройки. Он практически ничем не отличается от настройки TP-Link TL-WR740N. Можете посмотреть на примере этой статьи.
Прошивка TP-Link TL-WR743ND
Сначала нужно определить аппаратную версию вашего устройства. Она указана на наклейке, на корпусе самого роутера. У меня, например, Ver: 2.0.
Многие ищут русскую прошивку для TP-Link TL-WR743ND (чтобы настройки были на русском языке). На сайте TP-Link все версии на английском языке. На русском языке прошивки я не видел. С других сайтов скачивать настоятельно не рекомендую.
Обновлять ПО можно только по сетевому кабелю! Роутер должен быть подключен к компьютеру по кабелю, а Wi-Fi нужно отключить.
Дальше по пунктам:
На этом все. Интересное и многофункциональное устройство. Точка доступа, репитер, роутер, беспроводной клиент. Таких устройств на рынке не много.
Если остались вопросы, то пишите в комментариях. С радостью отвечу!
TP-Link TL-WR743ND — это надежный и функциональный wifi роутер, который может быть отличным решением для домашней сети. Он поддерживает различные стандарты wifi, такие как 802.11n и 802.11g, позволяя обеспечить стабильное и быстрое подключение к Интернету. Однако, чтобы полностью пользоваться всеми возможностями этого роутера, необходимо правильно настроить его.
В этой подробной инструкции мы расскажем о наиболее важных шагах, которые необходимо выполнить для настройки TP-Link TL-WR743ND. Рассмотрим процесс подключения роутера к провайдеру Интернета, настройку беспроводной сети, а также другие важные функции и настройки, которые помогут вам получить наилучший результат.
Обратите внимание, что для настройки wifi роутера TP-Link TL-WR743ND вам потребуется доступ к Интернету и компьютер, подключенный к роутеру по кабелю.
Содержание
- Как настроить wifi роутер tp link tl wr743nd
- Предисловие
- Подробная инструкция
Как настроить wifi роутер tp link tl wr743nd
Настройка wifi роутера tp link tl wr743nd может показаться сложной задачей, но с помощью данной инструкции вы сможете легко настроить его на своем устройстве. Вам понадобятся следующие шаги для успешной настройки:
- Подключите роутер к питанию и подключите его к компьютеру с помощью Ethernet-кабеля.
- Откройте любой веб-браузер и в адресной строке введите «192.168.0.1», затем нажмите «Enter».
- В открывшемся окне введите имя пользователя и пароль (обычно они по умолчанию admin/admin) и нажмите «Enter».
- Перейдите на вкладку «Quick Setup» и выберите «Wireless» в меню слева.
- Настройте следующие параметры:
Имя сети (SSID) Защита Пароль Введите имя сети, которое будет отображаться для ваших устройств. Выберите тип защиты (например, WPA2-PSK). Введите пароль для доступа к вашей wifi сети. - Нажмите «Next» и дождитесь окончания настройки.
- Перезагрузите роутер и подключите к нему свои устройства через wifi с помощью нового пароля.
Теперь вы успешно настроили wifi роутер tp link tl wr743nd на своем устройстве и готовы пользоваться интернетом через беспроводную сеть.
Предисловие
Настройка wifi роутера tp link tl wr743nd может показаться сложной задачей для тех, кто впервые сталкивается с подобными устройствами. Однако, благодаря данной подробной инструкции, вы сможете легко и быстро настроить свой роутер, чтобы получить стабильное и безопасное соединение.
Важно: Прежде чем приступать к настройке роутера, убедитесь, что у вас есть все необходимые материалы, включая сам роутер, интернет-кабель, компьютер или ноутбук.
Рекомендуется ознакомиться с руководством пользователя, поставляемым с устройством, чтобы быть в курсе основных технических характеристик и функций роутера.
В данной статье мы рассмотрим все основные шаги настройки wifi роутера tp link tl wr743nd и подробно раскроем каждый из них. Следуя этой инструкции, вы сможете без лишних проблем настроить ваш роутер и наслаждаться высокоскоростным и стабильным интернетом.
Подробная инструкция
1. Подключите роутер TP-Link TL-WR743ND к источнику питания и подождите, пока индикатор питания не загорится постоянным светом.
2. Подключите один конец Ethernet-кабеля к порту WAN на задней панели роутера, а другой конец к модему.
3. Подключите компьютер к одному из портов LAN на задней панели роутера с помощью Ethernet-кабеля.
4. Откройте веб-браузер и введите в адресной строке IP-адрес роутера. По умолчанию это 192.168.0.1.
5. Введите имя и пароль для входа в административную панель роутера. По умолчанию имя пользователя и пароль — admin.
6. В административной панели выберите раздел «Настройка сети» или «Quick Setup».
7. Введите имя и пароль для Wi-Fi сети в соответствующие поля. Удостоверьтесь, что выбран правильный режим работы Wi-Fi (2.4 ГГц или 5 ГГц).
8. Нажмите кнопку «Сохранить» или «Применить» для сохранения изменений.
9. Подключите другие устройства к вашей новой Wi-Fi сети, используя введенное имя и пароль.
10. Проверьте подключение к интернету на подключенных устройствах.
Готово! Вы успешно настроили Wi-Fi роутер TP-Link TL-WR743ND и теперь можете пользоваться беспроводным интернетом.