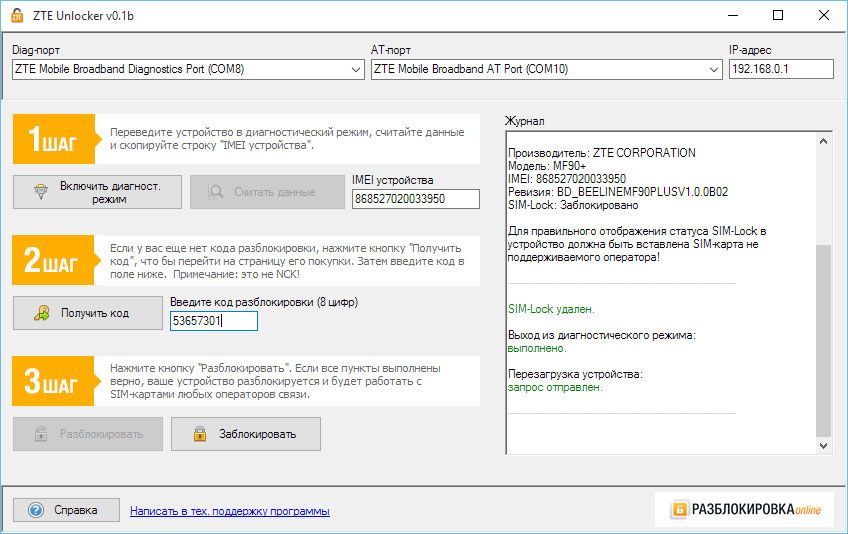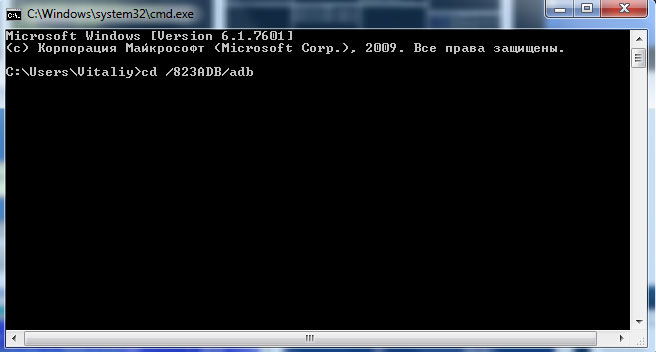- Частным лицам
- Помощь и поддержка
- Домашний билайн
- Домашний интернет
- Настройка роутера
Настройка роутера
Выберите ваш город
Настройки для разных городов отличаются. Удостоверьтесь, что в левом верхнем углу страницы правильно указан ваш город.
Рекомендованные модели
Мы гарантируем работу этих роутеров в сети билайн только с теми прошивками, которые размещены на нашем сайте:
билайн Smart Box Flash
билайн Smart Box Turbo+
билайн Smart Box Turbo
билайн Smart Box GIGA
билайн Rotek RX-22302
билайн Rotek RX-22200
TP-Link EC225-G5
Поддерживаемые модели
Мы гарантируем их работу в сети билайн только с теми прошивками, которые размещены на нашем сайте:
Устаревшие роутеры билайн
Эти роутеры сняты с производства. Не рекомендуем их приобретать:
Не поддерживаемые модели
Все остальные роутеры не тестировались нами, либо уже устарели, поэтому мы не гарантируем стабильность их работы в сети билайн. Поддержка моделей, которых нет в списке «Рекомендованные» и «Поддерживаемые» нашими сотрудниками не осуществляется.
Здесь вы найдете общую информацию по настройке роутера.
Расширенные настройки роутеров
Здесь расположены расширенные настройки некоторых функций на роутерах. Данные настройки не производятся на горячей линии поддержки.
Подключение и эксплуатация роутера
Советы по использованию Wi-Fi роутера
Другие статьи этого раздела:
Настройка роутера
Тарифы на Домашний интернет в Москве
для дома 100 ›
100
Мбит/сек
Wi-Fi-роутер
не входит в тариф
В тариф не входит Wi-Fi-роутер. Вы можете взять Wi-Fi-роутер в аренду за 100,00 ₽/мес!
Для дома 500 Хит ›
500
Мбит/с
Wi-Fi-роутер
не входит в тариф
В тариф не входит Wi-Fi-роутер. Вы можете взять Wi-Fi-роутер в аренду за 100,00 ₽/мес!
Игровой Премиум ›
600
Мбит/с
Wi-Fi-роутер
не входит в тариф
В тариф не входит Wi-Fi-роутер. Вы можете взять Wi-Fi-роутер в аренду за 50,00 ₽/мес!
Домашний интернет с ТВ и мобильной связью ещё выгоднее
4G WiFi Роутер ZTE MF90 от Билайн представляет собой удобное решение для домашнего использования при подключении к сети Интернет по 4G. Он обеспечивается надежную работу нескольких устройств.
Обзор возможностей
4G LTE стандарт позволяет обеспечить асинхронный обмен данными через подключение к сотовому оператору Билайн на достаточно высоких скоростях: до 100 Мбит/с на прием и до 50 Мбит/с на передачу данных. Данные скорости обеспечиваются при хорошем уровне радиосигнала сотовой связи. Подключение к роутеру клиентских устройств осуществляется по беспроводной сети, работающей стандарту 802.11b, g, n. Его поддерживают практически все устройства, работающие по wifi.
Благодаря небольшим габаритам, сопоставимым с размерами среднего смартфон, и небольшому весу (всего около 150 грамм), устройство от Билайн оптимально для подключения к сети 4G в поездках. Удобной опцией ZTE MF90 является возможность подключения внешних антенн с поддержкой технологии беспроводного подключения MIMO (множественный вход и выход). Это позволяет повысить скорость, качество и дальность работы роутера и использовать его как стационарное устройство для подключения к сети Интернет. Еще одно небольшое дополнение делает роутер удобным для коллективной работы: устройство ZTE MF90 поддерживает установку microSD, что позволяет сделать его общим хранилищем данных, музыкальных или видео файлов.
Если качественный сигнал в стандарте 4G отсутствует, роутер ZTE MF90 может осуществлять передачу данных по стандартам 3G и 2G.
Характеристики
Роутер обладает оптимальными для домашнего использования техническими характеристиками.
Он работает в следующих диапазонах стандартов:
- цифровой стандарт мобильной передачи информации GSM;
- высокоскоростной стандарт LTE FDD
- универсальный стандарт UMTS.
- Наиболее высокая скорость у стандарта 4G LTE FDD: она достигает 100 / 50 Мбит/с в асинхронном режиме (прием / передача).
- Несколько ниже скорость DC-HSPA+ : предельные показатели 42 / 6 Мбит/с при передаче информации.
- Скорость EDGE/GPRS сама низкая: она составляет всего 236 Кбит/с.
WIFI-роутер ZTE MF90 позволяет поддерживать подключение до 10 пользовательских подключений по сети. Этого более чем достаточно для домашнего использования.
Поддержка microSD позволяет установить карту памяти до 32 Гб. Возможно прямое подключение в режиме точки доступа к компьютерам, на которых установлены операционные системы Microsoft Windows XP, Vista, 7 и 8 либо Apple Mac OS X 10.6 – 10.8.
Настройка
Приступая к самостоятельной настройке 4G роутера, необходимо учесть важную рекомендацию от компании Билайн. Без крайней необходимости не вносите изменения в настройки профиля. Внесение некорректных параметров в настройку профиля может привести к тому, что подключить роутер к интернету не получится.
Устанавливается SIM карта и microSD так же, как в обычный смартфон. Подключение для управления устройством возможно как через USB-разъем, так и через web-интерфейс. При подключении устройства к компьютерному USB-входу автоматически начнется установка управляющего программного обеспечения. Не рекомендуется разъединять USB соединение в процессе инсталляции программы управления роутером.
Для подключения к устройству по беспроводной сети необходимо запомнить SSID WiFi-сети и пароль. Эта информация указана под задней крышкой устройства.
Для соединения компьютера с маршрутизатором необходимо настроить параметры беспроводного подключения в режим автоматического выделения ip-адреса пользователю. Следующий шаг – подключение к управляющей консоли устройства через браузер по одному из двух адресов http://m.home/ или http://192.168.0.1.
Рассмотрим основные настройки, которые могут пригодиться при использовании устройства.
При первом подключении к роутеру нужно не забыть поменять пароль доступа администратора. Пароль по умолчанию на всех устройствах «admin». Необходимо изменить его, придумав собственный, чтобы предотвратить доступ к устройству посторонних.
Панели управления предоставляет возможность выполнять рутинные операции, связанные с отражением состоянием баланса и пополнением счета.
Если вы не хотите при каждом новом сеансе посещать Web-страницы для подключения к сети, то необходимо поменять параметры соединения. По умолчанию используется параметр «Вручную». Переключив режим на «Автоматический», вы минуете страницу настойки подключения.
Если появилась необходимость выйти в Интернет вдали от зоны покрытия сети сотового оператора Билайн, следует выбрать в настойках опцию «Подключение к сети Интернет в роуминге». Это даст возможность подключиться через другого мобильного провайдера.
Настройка авто запуска подключения роутера ZTE MF90
Если вы используете SIM-карту Билайн с тарифом, не входящим в группу «домашний мобильный интернет», будьте готовы к проблемам. Возможно, точки доступа при подключении не совпадут с настройками для данного тарифа. По умолчанию используется APN: строка home.beeline.ru. На других тарифных планах придется использовать настройку APN: строка internet.beeline.ru, чтобы выбрать соответствующий профиль.
Управление
Выше упоминалось, что существует возможность выбора частот подключения wifi — устройств. Через web-консоль управления выбирается нужная частота с необходимой шириной полосы канала. Если одна частота перегружена другими устройствами, можно перейти на другую.
Изменение частоты иногда полезно если у вас в доме много WiFi устройств.
Установив SD карту, можно настроить доступ к ней. На панели управления, устанавливается доступ через USB-подключение или общий доступ по HTTP протоколу. Также можно защитить карту, переведя ее в режим «только чтение».
В ZTE MF90 реализована полезная опция для экономного использования заряда аккумулятора, если под рукой не оказалось источника напряжения на 220 В. При близком расположении клиентских устройств можно установить параметр «малый радиус wifi». В данном режиме работы снижается мощность сигнала и основной потребитель энергии – радиоантенна переводится в экономичный режим работы. Если же к «малому радиусу» выбрать малое время перехода в режим ожидания, то автономная работа устройства может достигать 2-3 дней без подзарядки. В обычном режиме работы заряда аккумулятора хватает на одни сутки.
Отзывы
Относительно любого оборудования пользователи высказывают противоположные мнения. Устройства, поддерживающие 4G-технологию, и собственно ZTE MF90 не исключение. На форумах и в социальных сетях преобладают положительные отзывы.
Если говорить об отрицательных отзывах, то пользователи относят к недостаткам модели следующее:
- небольшая дальность действия wifi -сети, ограниченная буквально одной комнатой или несколькими десятками метров на открытом пространстве;
- длительное время зарядки устройства, доходящее до 4 часов;
Положительные мнения, как правило, связаны с функциональными особенностями 4G роутера от Билайн ZTE MF90:
- • непрерывное время работы может достигать семи часов;
- возможность в случае необходимости использовать помимо 4G стандарты 2G и 3G;
- возможность использования wifi на частотах 2,4 / 5 ГГц.
- использование внешней антенны, поддерживающей технологию MIMO, позволяет повысить как скорость передачи, так и скорость приема информации через мобильный интернет;
- используя технологию WLAN, роутер способен подключаться к другим wifi сетям, а также выполнять функции ретранслятора.
Рассмотрев возможности роутера ZTE MF90 от компании Билайн, можно прийти к выводу, что данное устройство по своим функциональным свойствам является оптимальным решением для домашнего использования при подключении к мобильному Интернету по 4G.
Как вам статья?
Нашли опечатку? Выделите текст и нажмите Ctrl + Enter
Настройка роутера ZTE Билайн — это важный этап в создании домашней сети. Качественная работа роутера не только обеспечивает стабильный доступ к Интернету, но и повышает уровень безопасности ваших данных. Задача настройки может показаться сложной, но с подробной инструкцией от экспертов вы без труда сможете выполнить все необходимые шаги.
Первоначальная настройка роутера ZTE Билайн включает подключение устройства, ввод необходимых данных и установку пароля. После успешной настройки роутера, вы сможете использовать его для подключения всех устройств в вашей домашней сети, включая компьютеры, смартфоны, телевизоры и прочие устройства, работающие по сети Wi-Fi.
Процесс настройки роутера ZTE Билайн может незначительно отличаться в зависимости от модели устройства, поэтому рекомендуется обратиться к руководству пользователя, поставляемому вместе с роутером. Однако, для удобства мы подготовили подробную инструкцию, в которой вы найдете все необходимые шаги для успешной настройки своего роутера.
Содержание
- Как настроить роутер ZTE Билайн
- Шаг 1: Подключение роутера
- Шаг 2: Вход в настройки
- Шаг 3: Авторизация
- Шаг 4: Настройка соединения с интернетом
- Шаг 5: Настройка Wi-Fi
- Шаг 6: Сохранение настроек
- Подключение и настройка роутера ZTE Билайн
- Изменение основных настроек роутера ZTE Билайн
- Настройка безопасности на роутере ZTE Билайн
Как настроить роутер ZTE Билайн
Шаг 1: Подключение роутера
Сначала убедитесь, что ваш роутер ZTE Билайн подключен к источнику питания и правильно подключен к модему Билайн. Убедитесь, что все кабели надежно подключены.
Шаг 2: Вход в настройки
Откройте браузер на своем компьютере и введите адрес роутера в адресной строке. Обычно адрес роутера ZTE Билайн — 192.168.1.1. Введите этот адрес и нажмите Enter. Вас перенаправит на страницу входа в настройки роутера.
Шаг 3: Авторизация
Введите имя пользователя и пароль для входа в настройки роутера ZTE Билайн. Если вы не меняли эти данные ранее, по умолчанию они должны быть admin/admin.
Шаг 4: Настройка соединения с интернетом
На странице настройки роутера найдите раздел, отвечающий за настройку соединения с интернетом. Введите данные, которые вы получили от своего интернет-провайдера Билайн. Вам нужно будет ввести тип соединения (обычно это PPPoE), имя пользователя и пароль для подключения.
Шаг 5: Настройка Wi-Fi
Для настройки Wi-Fi на роутере ZTE Билайн найдите соответствующий раздел в настройках. Настройте имя сети (SSID) и пароль для доступа к Wi-Fi. Рекомендуется использовать сложный пароль для обеспечения безопасности вашей сети.
Шаг 6: Сохранение настроек
После завершения всех настроек нажмите кнопку «Сохранить» или «Применить». Роутер ZTE Билайн перезагрузится, и все настройки будут сохранены.
Теперь ваш роутер ZTE Билайн готов к использованию. Вы можете подключиться к Wi-Fi и наслаждаться стабильным интернет-соединением.
Подключение и настройка роутера ZTE Билайн
Шаг 1: Подключение роутера
Для начала подключите роутер ZTE Билайн к источнику питания. Убедитесь, что роутер находится вблизи розетки и в нужной позиции для стабильной работы.
Шаг 2: Подключение к интернету
Соедините кабель Ethernet с портом WAN на роутере и вашим интернет-провайдером. Убедитесь, что кабель надежно подключен и фиксируется.
Шаг 3: Вход в настройки роутера
Откройте веб-браузер и введите IP-адрес роутера (обычно это 192.168.0.1 или 192.168.1.1) в адресной строке. Нажмите Enter, чтобы перейти на страницу входа в настройки.
Шаг 4: Вход в систему роутера
Введите имя пользователя и пароль администратора роутера. Обычно по умолчанию имя пользователя и пароль – admin. Если вы их не меняли, просто нажмите Enter.
Шаг 5: Настройка соединения
На странице настройки роутера найдите раздел «Настройка Интернета» или подобный. Введите все необходимые данные, предоставленные вашим интернет-провайдером: тип соединения (обычно это DHCP или PPPoE), имя пользователя и пароль.
Шаг 6: Сохранение настроек
После ввода всех необходимых данных нажмите кнопку «Сохранить». Роутер автоматически перезагрузится, чтобы применить настройки.
Шаг 7: Проверка соединения
После перезагрузки роутера протестируйте соединение, попробовав открыть веб-страницу в браузере. Если страница открывается, значит, роутер настроен правильно.
Обратите внимание, что эти инструкции могут немного отличаться в зависимости от модели роутера ZTE Билайн и интернет-провайдера. Если у вас возникнут сложности, рекомендуется обратиться к руководству пользователя или технической поддержке.
Изменение основных настроек роутера ZTE Билайн
Для изменения основных настроек роутера ZTE Билайн следуйте инструкции:
- Подключите компьютер к роутеру с помощью Ethernet-кабеля.
- Откройте браузер и введите адрес роутера. Обычно это 192.168.0.1 или 192.168.1.1.
- В появившемся окне введите логин и пароль администратора. Если вы не меняли эти данные, оставьте поля пустыми или используйте «admin» в качестве логина и пароля.
- Найдите раздел настроек, отвечающий за основные параметры роутера.
- В этом разделе вы сможете изменить имя сети (SSID) и пароль для подключения к Wi-Fi. Выберите надежное имя и пароль, чтобы обеспечить безопасность вашей сети.
- Также вы можете настроить тип шифрования и безопасность Wi-Fi-сети в этом разделе.
- После внесения необходимых изменений сохраните настройки.
- Перезагрузите роутер, чтобы применить новые настройки.
После изменения основных настроек вашего роутера ZTE Билайн, убедитесь в том, что все устройства подключены к обновленной Wi-Fi-сети и могут получить доступ к Интернету.
Настройка безопасности на роутере ZTE Билайн
Настройка безопасности на роутере ZTE Билайн очень важна для защиты вашей домашней сети от внешних угроз. В этом разделе мы рассмотрим несколько основных мер безопасности, которые вы можете применить к своему роутеру.
- Смена пароля администратора. При первом входе в настройки роутера необходимо сменить пароль по умолчанию на уникальный и надежный. Используйте сложную комбинацию символов, включая буквы верхнего и нижнего регистра, цифры и специальные символы.
- Обновление прошивки. Периодически проверяйте наличие обновлений прошивки для вашего роутера и устанавливайте их, чтобы получить последние исправления и улучшения безопасности.
- Включение брандмауэра. Убедитесь, что брандмауэр в вашем роутере включен. Брандмауэр поможет блокировать нежелательный трафик и защитит вашу сеть от вредоносных программ.
- Отключение удаленного управления. Если вы не используете удаленное управление вашим роутером, отключите эту функцию. Это поможет предотвратить несанкционированный доступ к вашему роутеру извне.
- Фильтрация MAC-адресов. Вы можете ограничить доступ к вашей сети, разрешив только определенным устройствам подключаться через фильтрацию MAC-адресов. Добавьте MAC-адреса устройств, которым вы доверяете, в белый список, и только они смогут подключаться к вашей сети.
- Создание сетевых групп. Вы можете создать сетевые группы для различных устройств и настроить доступ и права для каждой группы. Это позволит ограничить доступ к определенным устройствам или сервисам в сети.
Применение этих мер безопасности поможет защитить вашу домашнюю сеть от внешних угроз и сохранить вашу конфиденциальность.
На чтение 10 мин Просмотров 30к.
Максим aka WisH
Высшее образование по специальности «Информационные системы». Опыт работы системным администратором — 5 лет.
Обычные маршрутизаторы установлены почти в каждой квартире. Они обеспечивают быструю и стабильную связь благодаря проводному подключению от провайдера. Беспроводные маршрутизаторы не могут похвастаться скоростью соединения и стабильной связью, зато с их помощью пользоваться интернетом за городом будет проще.
Сегодня поговорим о модеме ZTE MF920, который является еще и маршрутизатором, а также раздает вайфай. Расскажем, как настроить Wi-Fi роутер ZTE MF920, какие у него характеристики и какие возникают проблемы при его эксплуатации.
Содержание
- Технические характеристики
- Внешний вид и комплектация
- Подключение и вход в админку
- Настройка интернета
- Wi-Fi
- Обновление прошивки
- Смена пароля администратора
- Сброс до заводских настроек
- Разблокировка под всех операторов
- Возможные проблемы
Технические характеристики
Для начала поговорим о технических характеристиках ЗТЕ MF920v.
Из основных моментов стоит отметить следующие параметры:
- скорость обмена данными по стандарту GSM – до 42 МБ/сек;
- скорость обмена данными по стандарту LTE – до 50 МБ/сек;
- поддержка стандарта HSPA на скорости 5.75 МБ/сек;
- Наличие 3-х внутренних разъемов (на плате) для антенны типа MS156. Правая и левая 3G/4G, по центру WiFi;
- радиус действия сети Wi-Fi – до 10 м;
- аккумуляторная батарея 2000 мАч, время работы в режиме 4G+ (LTE) до 6 ч., в режиме ожидания – до 120 ч.
- количество одновременно подключённых к беспроводной сети клиентов – до 8;
- габариты: 107,5х63,6х14,8 мм;
- вес – 120 г.
К сожалению, про процессоры ничего сказать нельзя точно. Они выпускались с процессорами Mediatek, Qualcomm или HiSilicon, а после их подорожания перешли на Wisefone 7520. Так что в вашем устройстве может оказаться любой из этих процессоров. Если у вас модель недавнего выпуска, то с большей вероятностью будет стоять последний.
Из характеристик можно сделать вывод о том, что роутер подойдет для небольших компаний или в тех случаях, когда не требуется быстрое соединение, для всех. Максимум скорости, который обеспечивает маршрутизатор – это 50 Мбит/с для связи с внешней сетью. Внутри беспроводной сети эта скорость соответствует стандартам вайфай и равняется 150 Мбит/с. Так что рассчитывайте на то, что в идеальных условиях при хорошем покрытии оператора один пользователь получит скорость 50 Мбит/с. Этого достаточно для небольших компаний, чтобы свободно посидеть в интернете, не загружая видео высокого качества.
Внешний вид и комплектация
Перед тем, как перейти к эксплуатации, расскажем о комплекте поставки маршрутизатора. В него входит несколько предметов:
- руководство;
- роутер;
- кабель microUsb.
Ничего лишнего в комплекте нет. Кабель используется для зарядки маршрутизатора и подключения его к компьютеру. Роутер выполнен в двух цветах: белом и черном. В России исторически сложилось так, что белые прошиты под Билайн, а черные под Мегафон. Хотя никакой разницы в их характеристиках нет, только прошивка от оператора.
На передней панели расположено нечто, что напоминает экран. Только его там нет, это муляж, который обеспечивает хороший внешний вид или дизайн был взят от одной из моделей с экраном. Прямо по краю этого экрана располагаются индикаторы, которые сигнализируют о состоянии устройства. Сверху вниз они выглядят так:
- заряд батареи;
- связь с мобильной сетью;
- индикатор пришедших СМС;
- индикация беспроводного подключения.
На одном из торцев находится небольшая панель, которая скрывает под собой слот для сим-карты и кнопку сброса до заводских настроек. Рядом находятся кнопки для включения устройства и WPS для подключения к вайфай. Сим-карта используется Micro, так что учитывайте это при покупке.
Здесь находится разъем микро-юсб, через который происходит подключение к компьютеру, и зарядка устройства. Здесь же есть разъемы для антенн, что позволит увеличить качество приема сотового сигнала. На нижней стороне располагается наклейка, в которой есть информация о самом устройстве: модель, серийный номер, данные для входа.
Подключение и вход в админку
Теперь переходим к инструкции по настройке ZTE MF920 на русском. Посмотрите на нижнюю часть своего роутера и найдите там наклейку, на которой написан SSID и пароль. Запомните их.
Зарядите маршрутизатор, вставьте в него SIM-карту и включите. Подождите некоторое время, а затем с телефона или компьютера найдите беспроводную сеть с тем именем, что указано на наклейке в нижней части роутера. Используйте тот же пароль, что указан на наклейке. На этом подключение закончено, можно входить в личный кабинет.
Теперь откройте любой браузер на том устройстве, которое подключено к роутеру по беспроводной сети. Возможны следующие варианты с адресами:
- 192.168.0.1, если цвет роутера чёрный (провайдер – «Мегафон»);
- 192.168.8.1, если цвет белый («Билайн»).
Введите один из них в верхнюю строку и дождитесь появления окна входа в личный кабинет. Пароль по умолчанию для ZTE MF920 – admin и логин тоже admin. Откроется веб-интерфейс роутера, в котором можно изменить все параметры маршрутизатора.
Настройка интернета
Теперь переходим к настройке роутера ZTE MF920. Веб-интерфейс доступен на нескольких языках. Их смена производится в верхнем правом углу. Выберите из выпадающего списка русский язык, если он там не стоит.
Здесь стоит отметить ту вещь, что у нас продаются модели, которые заранее прошиты под определенных операторов.
Если вы не забыли об этом и купили подходящую симку, то это устройство «включил и забыл». Все настройки пройдут автоматически, так что им сразу можно будет пользоваться. Опишем здесь то, что нужно знать при использовании этой модели.
Посмотрите на самую верхнюю строку. Она отражает текущее состояние маршрутизатора. Первым пунктом идет текущее качество связи: LTE, 3G и так далее. Дальше написано имя оператора мобильной сети, чья симка вставлена и используется. Дальше идет качество сигнала, а после него индикатор, который отображает текущее направление передачи данных. После него идет конверт, рядом с которым написано количество полученных смс-сообщений, нажав на него можно перейти к чтению. Предпоследний пункт отображает то, сколько клиентов сейчас подключено к вайфаю этого устройства. Дальше идет показ уровня заряда батареи.
Если внимательно рассмотреть стартовый экран, то там можно заметить несколько кругов. Щелкнув по каждому из них, вы перейдете к более подробной информации. Там есть данные о текущем подключении к интернету, о подключенных к маршрутизатору клиентах и данные о беспроводной сети.
Если щелкните по кнопке «Дополнительные настройки», а потом «Другое», то сможете попасть в окно с некоторыми параметрами, которые можно настроить. Их немного, потому что маршрутизатор должен автоматически настраиваться при подключении к мобильной сети.
Имеются следующие параметры:
- тип подключения (автоматическое по умолчанию можно изменить на ручное);
- нужно ли переключаться на работу в роуминге;
- тип сети (автоматический по умолчанию, можно изменить на 2G/3G/4G);
- используемый для подключения сотовый оператор (автоматический выбор также присутствует);
- параметры APN.
Менять их стоит в том случае, если сам роутер неправильно определил параметры подключения или при плохой работе сети. Найти оптимальные параметры можно на сайте оператора.
Wi-Fi
В главном нажмите на «Дополнительные настройки», а потом «Другое», чтобы попасть в раздел с настройками параметров. Выберите там настройку вайфай. Откроется окно с параметрами, которые можно поменять для беспроводной сети на этом маршрутизаторе.
Здесь не такой уж большой выбор, но основные опции остались. Можно поменять пароль на Wi-Fi роутере ZTE MF920, а также имя сети. Стандартные значения выглядят не слишком красиво, да и использовать их небезопасно.
Остальные параметры, кроме имени и пароля, лучше оставлять стандартными.
В разделе расширенных настроек вам может пригодиться смена канала и выбор его ширины. Обычно в местах, где используется переносной роутер, не наблюдается большого количества беспроводных сетей, так что эта опция может и не пригодиться.
Обновление прошивки
Перейдите в раздел «Дополнительные настройки», который доступен с главного окна. Откроется еще одна вкладка, на которой можно отрегулировать параметры. Первая вкладка позволит настроить время засыпания роутера, а вторая позволит настроить сеть в маршрутизаторе. Нам нужна четвертая вкладка.
Перейдите на неё и нажмите на кнопку «Проверка», которая находится в верхнем разделе. Стоит просмотреть и второй пункт, там выберите, стоит или нет проверять обновления автоматически. Если они есть, то дождитесь загрузки, согласитесь с установкой и нажмите «Применить». Маршрутизатор перезагрузится несколько раз в ходе обновления.
Смена пароля администратора
Теперь перейдите к разделу «Другое», если вы находитесь в главном окне веб-интерфейса, то «Дополнительные настройки», а потом «Другое». Здесь снова кликните по разделу «Другое». Здесь находится раздел, в котором производится замена логина и пароля. Введите новые значения и примените их. После этого вас выкинет из настроек и придется заново входить в личный кабинет.
Сброс до заводских настроек
Сброс потребуется, если вы забыли пароль или роутер стал плохо работать. Никаких сложных настроек здесь нет, все параметры выставляются автоматически, так что запороть что-то в настройке сложно.
Сброс к заводским настройкам ZTE MF920 поможет в случае каких-то ошибок в программном обеспечении, но окажется бессилен, если причиной плохой работы являются аппаратные ошибки или плохое качество соединения.
Кнопка сброса находится рядом со слотом сим-карты. Нажмите на неё и подержите 10 секунд. Отпустите, после этого маршрутизатор начнет перезагружаться. Теперь войдите в его интерфейс, используя стандартные данные с наклейки и заново выставьте все параметры.
Разблокировка под всех операторов
Если вы попробуете сменить сим-карту на любого другого оператора, то устройство у вас заблокируется. При попытке войти в веб-интерфейс выскочит окно, подобное этому.
Дальнейший алгоритм действий сильно отличается в зависимости от того, какая конкретно у вас модель устройства, прошивки и оператора. Обычно нужно записать IMEI своего устройства, а дальше скачивать специальные программы, которые посчитают код разблокировки или платить другим людям, чтобы они нашли этот код за вас. В среднем цена за код составляет 200-400 рублей, так что здесь вам решать, каким путем пойти.
Возможные проблемы
Учитывая, что маршрутизатор делает все в автоматическом режиме, ошибок бывает немного.
Вот самые распространенные сбои:
- Невозможно установить связь между роутером и ПК. В этом случае нужно проверить, что на компьютер установлены все нужные драйвера и программы от ЗТЕ. Лучше проверьте и скачайте все с официального сайта.
- Нет доступа к Интернету. В этом случае проверьте, ловит ли здесь мобильная сеть.
- Отсутствует соединение между устройствами через Wi-Fi. Проверьте включение функции беспроводной сети, перегрузите роутер, обновите список и выберите необходимый девайс.
Остальные ошибки решаются или сбросом до заводских настроек, или диагностикой аппаратной части у специалистов.
Настройка 4G-роутера ZTE MF90 китайского производства у некоторых пользователей вызывает множество вопросов. Наибольшие трудности появляются при необходимости разблокировать девайс для адекватной работы с любыми операторами. Решить любую проблему, связанную с этим устройством, можно очень быстро. Нужно лишь ознакомиться с представленными здесь советами.
ZTE MF90 — это функциональный и доступный маршрутизатор, не требующий особых настроек
Общие характеристики
Перед нами мобильный роутер, разработанный компанией ZTE для раздачи интернета. Основными преимуществами прибора называют живучую батарею и высокую надёжность соединения, особенно при изменении первоначальных условий (например, в дороге).
ZTE MF90 предназначен для функционирования в сети Билайн, его можно найти в салонах и офисах этого оператора. Чтобы подсоединиться к Всемирной сети, вам понадобится SIM-карта miniSIM. Характеристики оборудования:
- ёмкость 2300 мАч (этого хватает на четыре-пять часов скачивания контента и разнообразных программ либо на 6–7 часов сёрфинга);
- поддержка режима репитера;
- подключение через USB для просмотра файлов;
- карта microSD до 32 ГБ;
- светодиодная индикация;
- поддержка LTE, UMTS, GSM стандартов;
- все важные параметры можно увидеть при помощи веб-интерфейса;
- Wi-Fi может функционировать в диапазоне 5 ГГц;
- максимальная скорость приёма информации в EDGE/GPRS режиме равна 236 Кбит/с.
Добавим, что максимально к устройству могут одновременно подсоединиться 10 юзеров.
Дизайн и комплектация
В комплект при продаже в сетях Билайн входит батарея, зарядка, роутер, соединительный кабель, инструкция и SIM-карта. ZTE MF90 имеет небольшие габариты, поставляется в белом матовом корпусе. Основную часть внутреннего объёма занимает АКБ.
На роутере предусмотрено 2 кнопки управления. При тестировании было замечено, что кнопка включения очень чувствительна и может среагировать даже от случайного прикосновения.
Открыть заднюю крышку ZTE MF90 нетрудно, сдвиньте её вперёд на пару миллиметров. Двигать следует в сторону нарисованного треугольника (заметить его удастся при тщательном осмотре).
Индикация
Роутер имеет 3 индикатора: сотовая сеть, Wi-Fi и аккумулятор. Узнать о состоянии можно по режиму свечения и его цвету. Двухцветный диод может отображать до 5 состояний, 3-цветный — до 7. Важно подчеркнуть, что в приборе слишком рано начинает мигать красный цвет индикатора, свидетельствующий о разрядке: мигание начнётся уже при ёмкости 20%. Если индикатор Wi-Fi мигает синим, значит, сеть включена, горит постоянно — включён WPS.
Прошивка роутера
Этот прибор можно применять с Билайном, что не всегда удобно. Чтобы ZTE MF90 стал доступен для всех операторов, его необходимо разлочить, то есть нужна прошивка. До того, как приступить к делу, отметим, что посредством описанных ниже манипуляций вы потеряете гарантию на товар.
Чтобы разблокировка прошла успешно, нужно проделать следующие действия:
- подключитесь к ПК через USB;
- далее установите драйвер роутера;
- переведите изделие в режим диагностики, используйте dc-unlocker;
- выберите номер порта диагностики в диспетчере устройств (в командах указываем порт COM13, у вас может быть другое значение;
- скачайте файлы, без которых разблокировать ZTE MF90 не удастся.
Далее скопируйте в диагностический порт следующие строки:
copy /b diag1F4E_F0AA.bin \\.\COM13
copy /b bckfrmDM.bin \\.\COM13
Отключите прибор от питания, затем заново подключите его к компьютеру. Выполнив эти шаги правильно, вы увидите четыре новых имени в диспетчере устройств. Теперь осталось выкачать архив и разместить его на диске C.
Один из главных этапов в настройке роутера — поиск прибора с ИД MI_05. Найти его удастся, если перебрать свойства всех новых имён в диспетчере. Идентификатор устройства расположен по пути Свойства — Сведения. Если всё готово, можно запускать обновление драйверов для этого прибора. Путь к необходимому драйверу C:\823ADB\driver. ОС может протестовать, предупреждая о том, что драйвер «чужой», важно всё равно подтвердить решение.
После таких манипуляций вы установите драйвер Android Composite ADB Interface, разблокировка уже почти реализована.
Настройка для любых SIM-карт
Чтобы добиться нужного результата, придётся прописать ряд команд для ZTE MF90. Перейдите в командную строку:
- Пропишите cd /823ADB/adb.
- Введите adv devices.
- Запустите adb shell.
- Попав таким способом в консоль модема, введите mv /etc/init.d/zlocknetapp /etc/init.d/zlocknetapp.bak.
- Перезагрузитесь (в консоли надо набрать reboot).
Итоги
Роутер ZTE MF90 обладает всеми нужными для подключения и раздачи интернета функциями. При использовании DC-HSPA+ передача информации может осуществляться со скоростью 5,76 Мбит/с, приём — 42 Мбит/с. Для технологии LTE FDD показатели передачи составляют 50 Мбит/с, приёма — 100. Если говорить о наборе диапазонов, то для нашей страны он считается стандартным.
Роутер применяется в качестве точки доступа Wi-Fi, тип 4G. Защита информации организована по протоколам WPA2, WPA, WEP. Также присутствует DHCP-сервер и маршрутизатор.
С этой инструкцией прибор можно перепрошить и настроить для работы с нужным оператором. Напишите в комментариях, удалось ли вам разблокировать устройство.