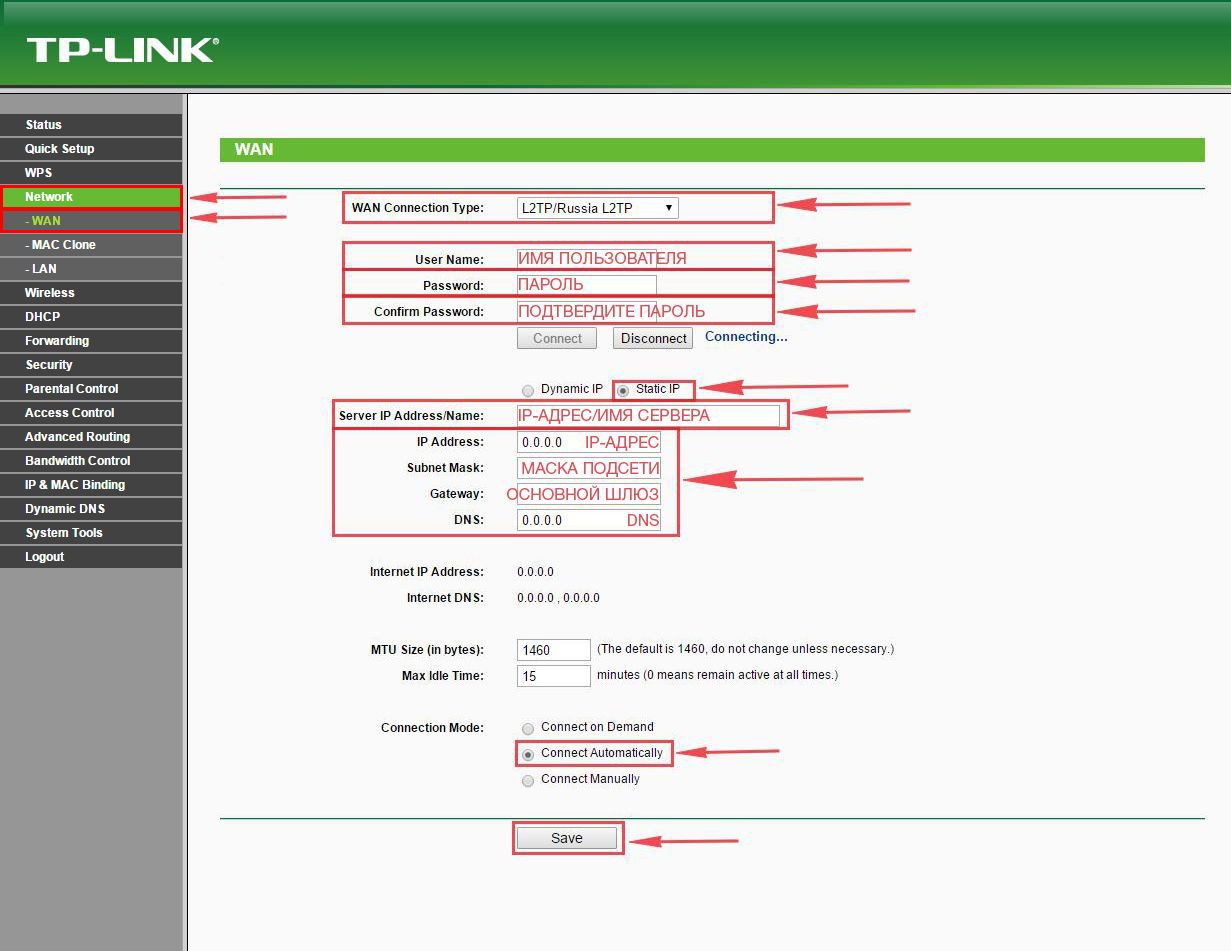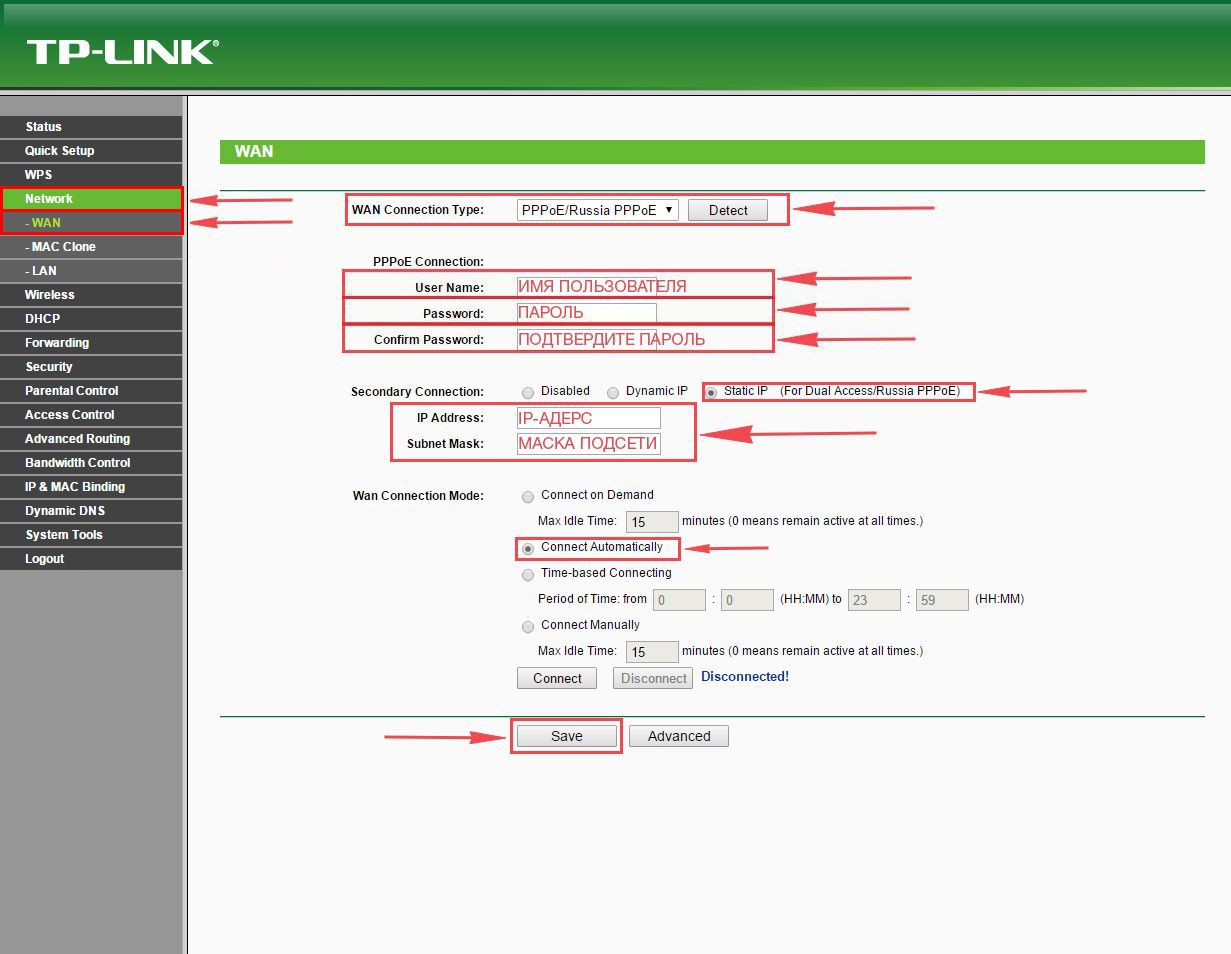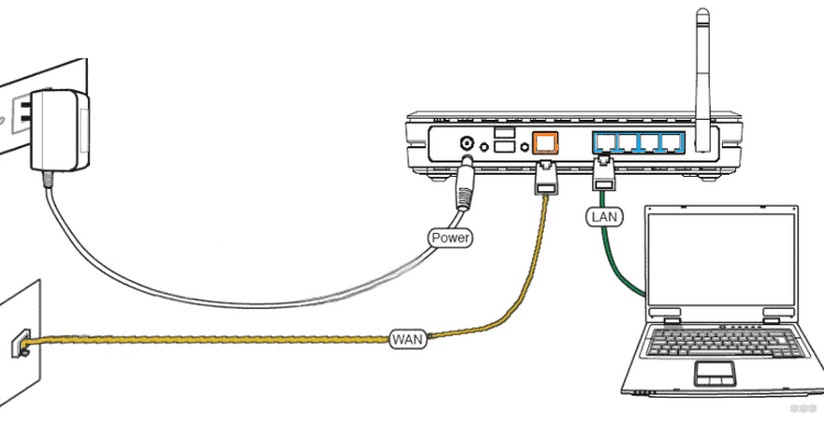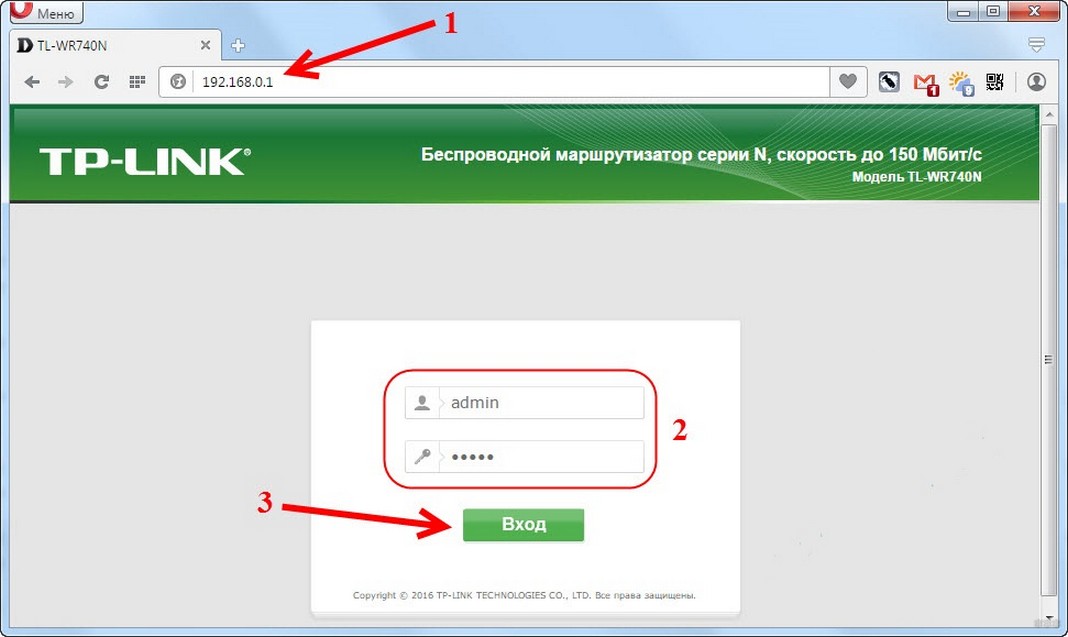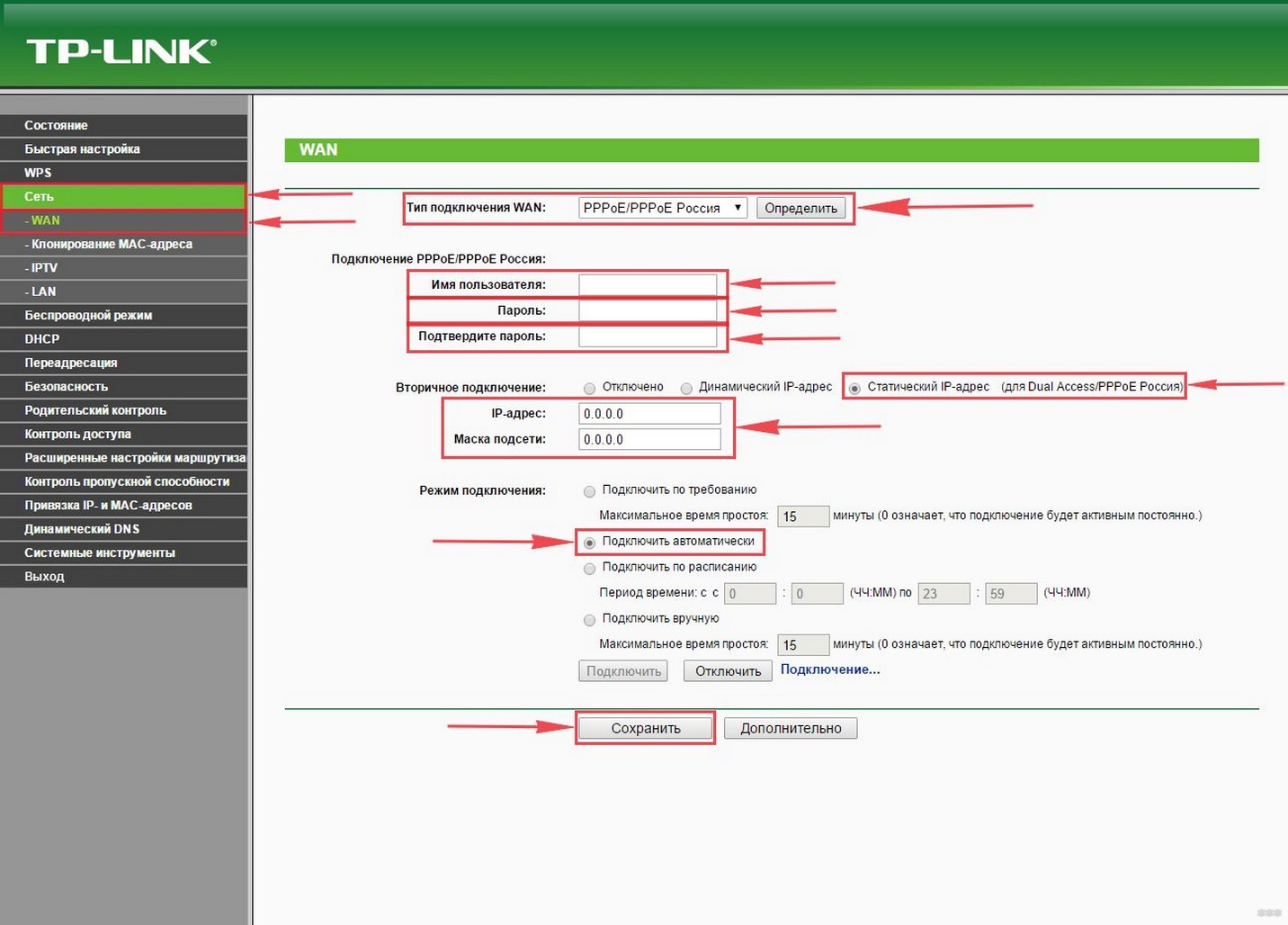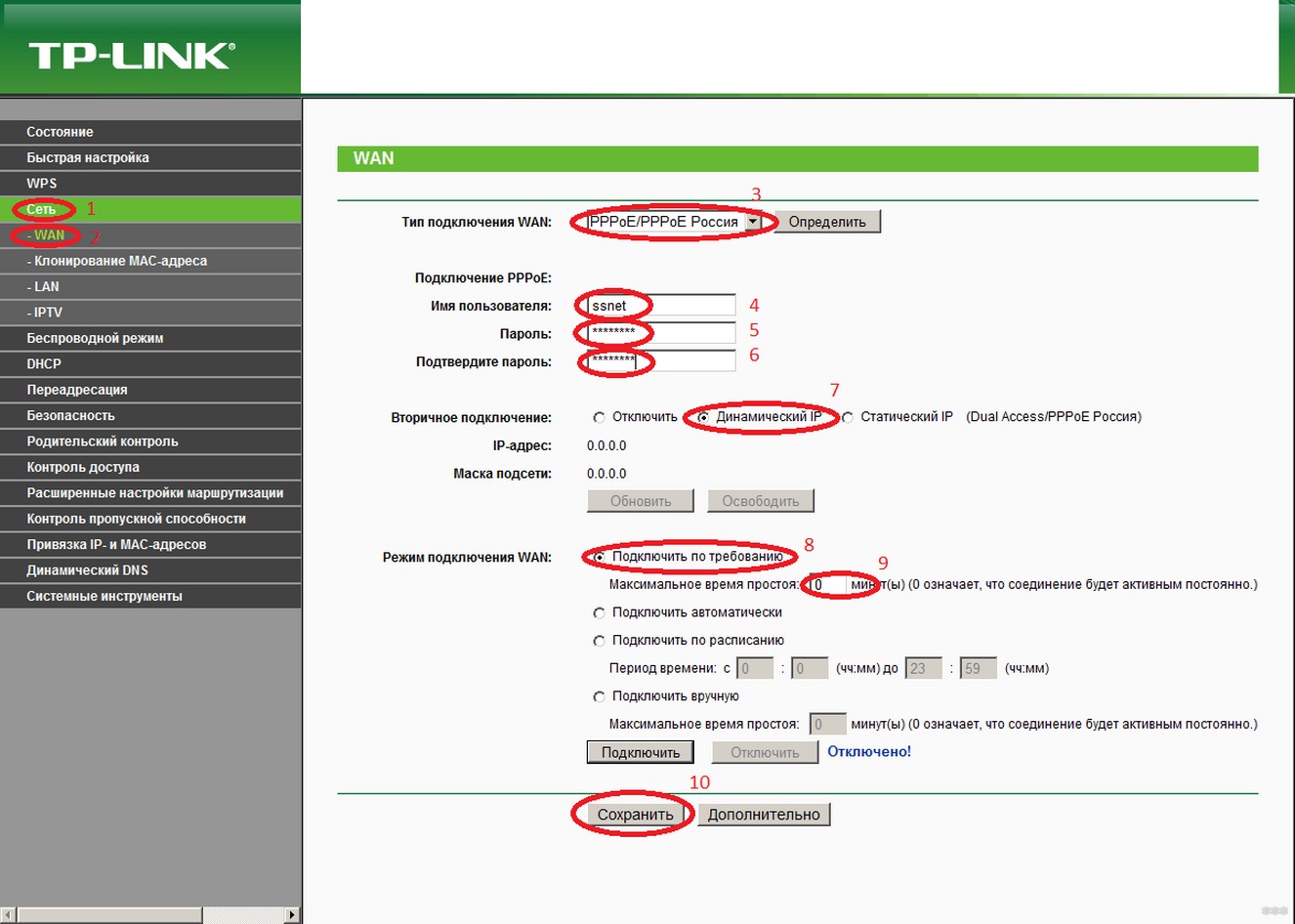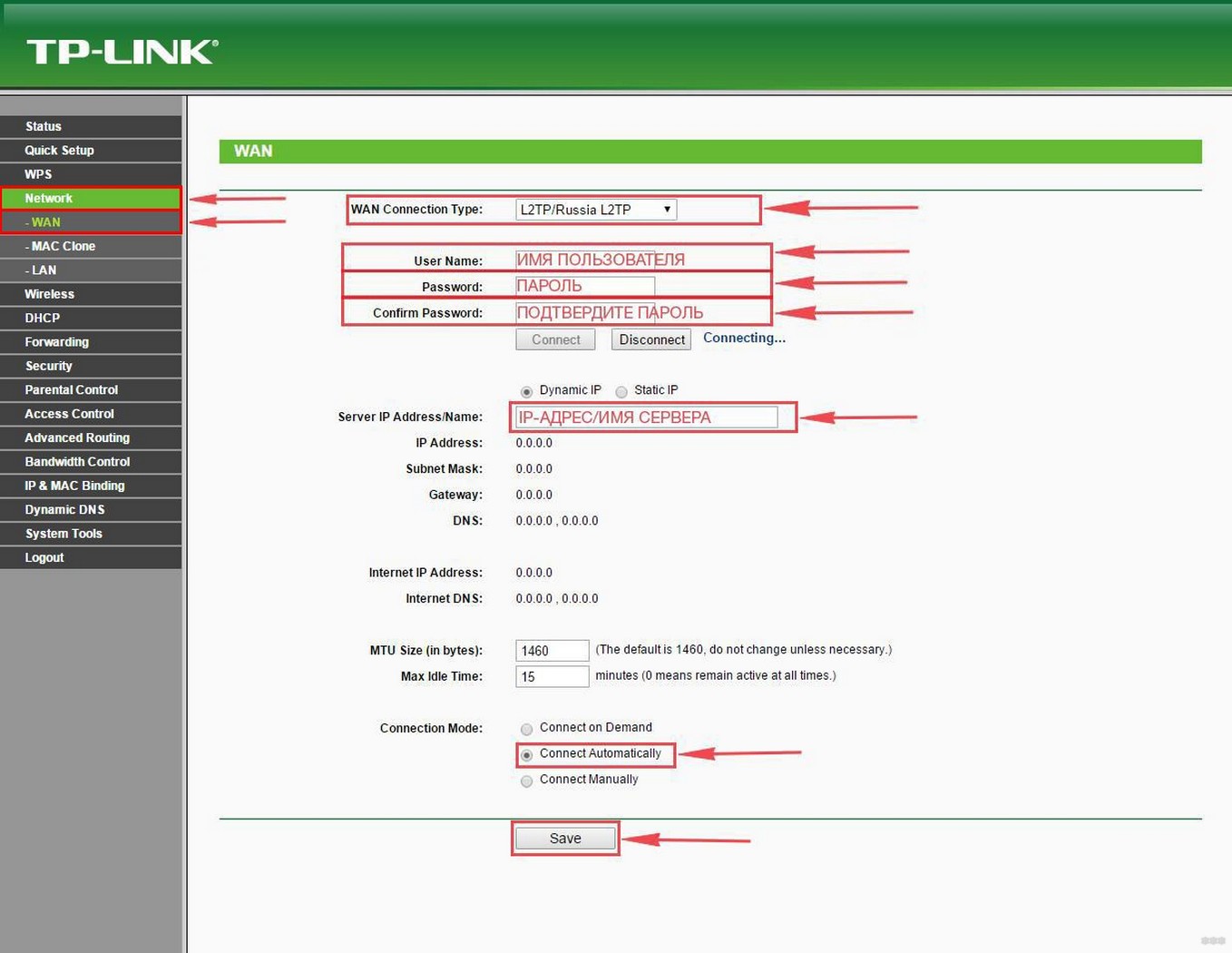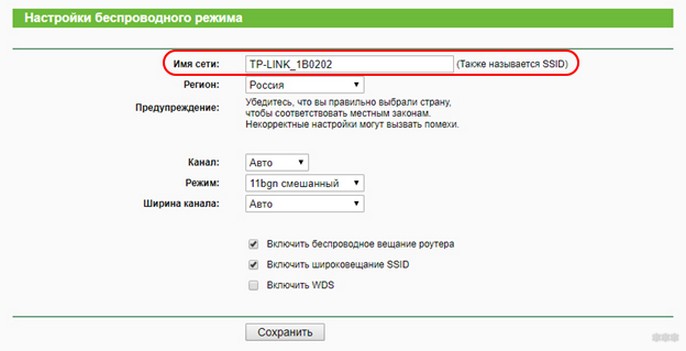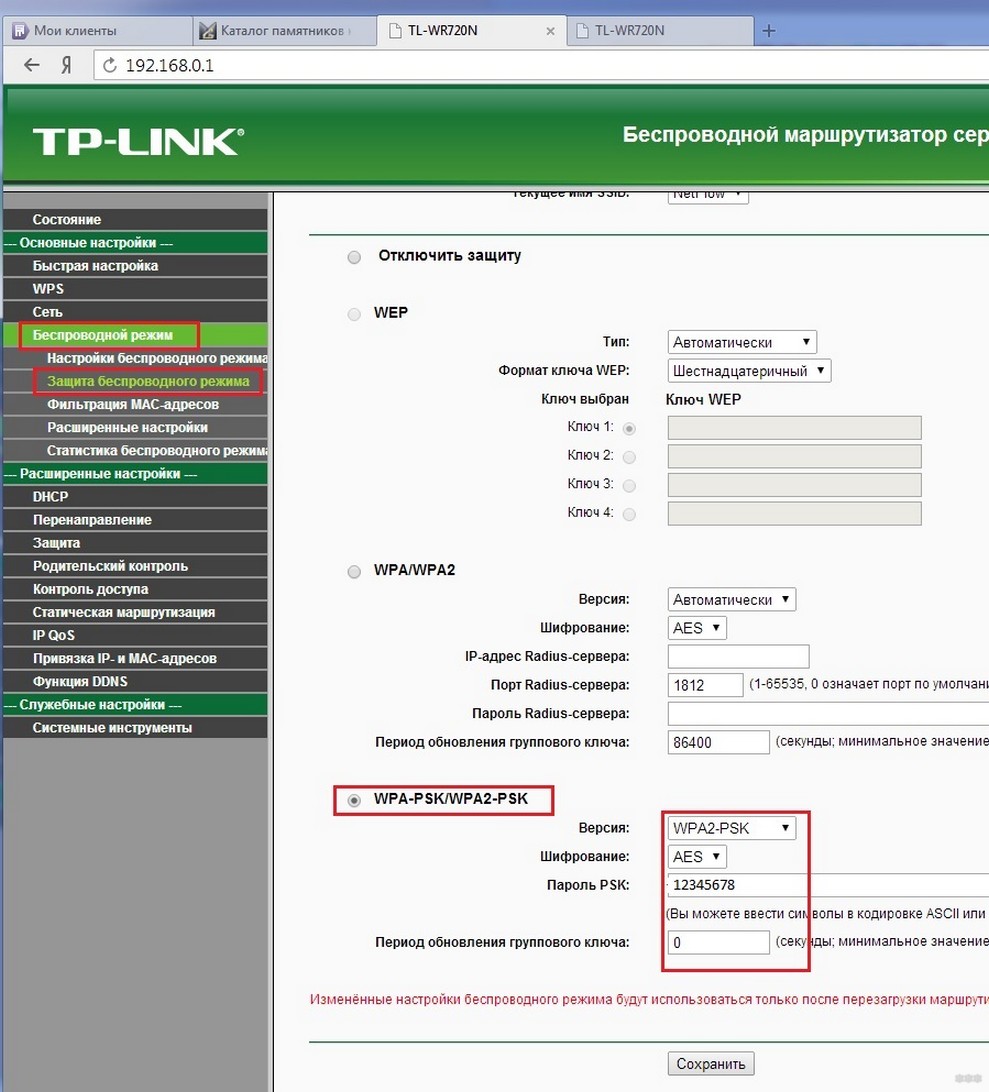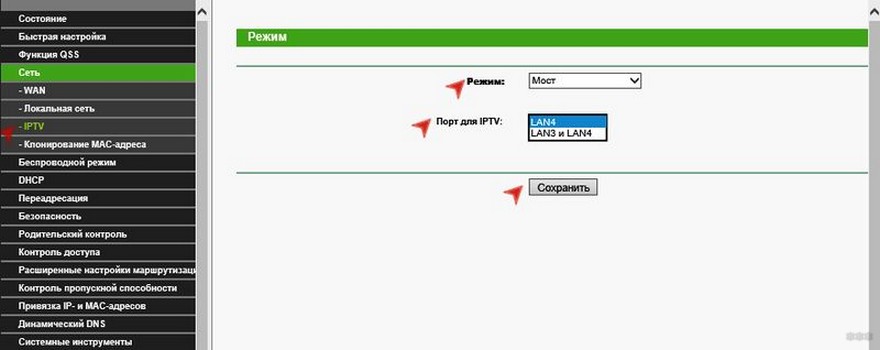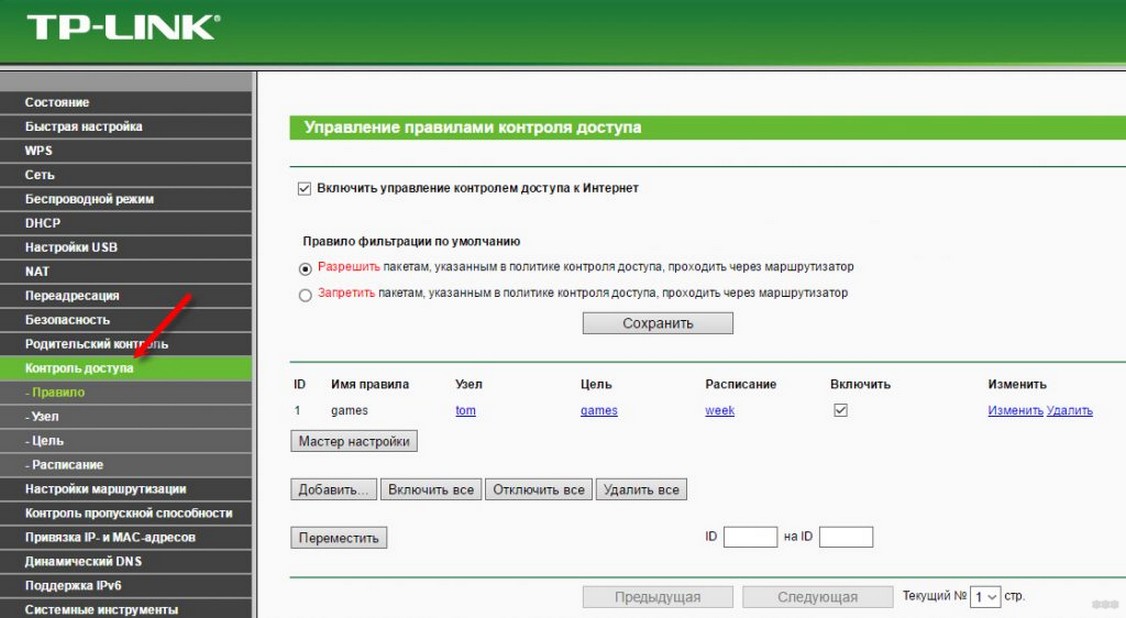Tp-link TL-WR741ND это один из самых популярных бюджетных маршрутизаторов, который на рынке уже очень долго и отлично продается. От TL-WR740N он отличается только съемной антенной, ну и по идеи другим железом. Хороший популярный роутер, который отлично подойдет для небольшого дома, и для подключения нескольких устройств. Именно Tp-link TL-WR741ND мы и будем настраивать в этой подробной инструкции.
Расскажу и покажу как подключить роутер Tp-link TL-WR741ND, как зайти в настройки, подключим его к интернету, настроим Wi-Fi сеть и поставим пароль. Не имеет значения, новый у вас роутер, или он уже раньше был настроен, все получится.
Будем настраивать по схеме
- Подключим Tp-link TL-WR741ND к интернету, и подключим к нему компьютер с которого будем настраивать.
- Зайдем в настройки маршрутизатора.
- Настроим подключение к интернету (WAN).
- Поставим пароль на Wi-Fi и настроим беспроводную сеть.
- Установим защиту на доступ к настройкам роутера.
В настройке любого маршрутизатора главное настроить интернет. Что бы роутер смог подключится к провайдеру и получать от него интернет. Если наш TL-WR741ND не сможет подключится к интернету, то он его и не сможет раздать на ваши устройства. И будет «Без доступа к интернету» (Ограничено). А настроить Wi-Fi сеть и поставить пароль, это уже не сложно.
Если роутер уже был настроен, или вы пробовали его настраивать, то лучше сделать сброс настроек к заводским. Для этого на 10 секунд зажмите кнопку WPS/RESET при включенном роутере.
Настройки TL-WR741ND будут сброшены. Можно продолжать.
Подключение Tp-link TL-WR741ND
Подключите к роутеру адаптер питания. Затем подключите кабель от интернет провайдера, или ADSL модема в синий WAN разъем. Если вы будете настраивать роутер с компьютера, то можете подключится к нему с помощью сетевого кабеля, который есть в комплекте. Выглядит это вот так:
Если все правильно подключили, то это уже половина дела. В некоторых случаях (когда провайдер использует подключение Динамический IP), интернет сразу будет работать через роутер. Если у вас так, то можете сразу заходить в настройки, и переходить к настройке Wi-Fi.
Можно подключится к Wi-Fi и настроить маршрутизатор по беспроводной сети, даже с телефона, или планшета. Сразу после включения роутера появится Wi-Fi сеть. Она должна быть не защищена паролем, просто подключитесь к ней. Если сеть будет все же защищена, то стандартный пароль (PIN) указан снизу роутера на наклейке. Там есть несколько аппаратных версий роутера, и в новых уже сеть по умолчанию зарыта паролем.
Как зайти в настройки TL-WR741ND?
После подключения откройте на компьютере (с которого будем настраивать) любой браузер. В адресной строке наберите адрес http://tplinkwifi.net, 192.168.1.1, или 192.168.0.1 и перейдите по нему. Точный адрес указан снизу роутера на наклейке. Там где указано имя пользователя и пароль по умолчанию, которые нужно указать что бы попасть в настройки. Стандартные: admin и admin.
Вход в панель управления выглядит вот так:
Возможно вам еще пригодится подробная инструкция по входу в панель управления, и что делать если не заходить в настройки.
Настройка подключения к интернету
Если интернет через роутер у вас уже работает, значит этот шаг пропускам и переходим к настройке беспроводной сети.
Перед настройкой вы обязательно должны узнать какой тип подключения использует ваш интернет-провайдер. А так же необходимые для подключения параметры (имя пользователя, пароль). Как узнать эту информацию я писал здесь. Если интернет не заработал сразу после подключении, то скорее всего это PPPoE, L2TP, PPTP, или Статический IP.
В панели управления перейдите на вкладку Network (Сеть) – WAN. В меню WAN Connection Type (Тип подключения WAN) из списка выберите ваш тип подключения.
Если у вас Динамический IP, то можете сразу сохранить настройки, и интернет через маршрутизатор должен заработать. А если PPPoE, и т. д., то нужно задать необходимые параметры. Как правило, это имя пользователя и пароль. Может быть еще IP адрес. И сохраните настройки нажав на кнопку Save (Сохранить).
Роутер должен подключиться к провайдеру. Переходите к следующим настройкам только тогда, когда интернет через Tp-link TL-WR741ND уже будет работать.
Настройка Wi-Fi на Tp-link TL-WR741ND и установка пароля
Для настройки беспроводной сети перейдите на вкладку Wireless (Беспроводной режим). Там нам нужно сменить имя Wi-Fi сети (Wireless Network Name), указать наш регион, и сохранить настройки нажав на кнопку Save.
Сразу переходим на вкладку Wireless Security (Защита беспроводного режима). Здесь мы сменим, или установим пароль на нашу Wi-Fi сеть.
Выбираем пункт WPA/WPA2 — Personal(Recommended). Выставляем Version и Encryption как у меня на скриншоте ниже, и в поле Wireless Password (Пароль беспроводной сети) указываем пароль, которым будет защищена ваша сеть. Минимум 8 символов.
Сохраняем настройки и перезагружаем роутер. Если вы уже подключали какие-то устройства по Wi-Fi, то их нужно будет подключить заново. Ведь мы сменили имя сети и пароль. И постарайтесь не забыть пароль, который установили. Если забудете, то вам пригодится эта статья.
Смена пароля для входа в настройки
Что бы все кто подключиться к вашему Tp-link TL-WR741ND не смогли зайти в его настройки, нам нужно сменить стандартный пароль admin. Для этого в настройках откройте вкладку System Tools (Системные инструменты) – Password (Пароль).
Укажите старое имя пользователя и старый пароль (если их еще не меняли, то admin). И задайте новые параметры. Нажмите на кнопку Save.
Теперь при входе в панель управления нужно будет указывать установленный пароль и имя пользователя.
Мы рассмотрели только основные настройки, которых достаточно для того, что бы роутер нормально работал и раздавал интернет. Если захотите настроить еще что-то, например сделать проброс портов, сменить пароль и т. д., то смотрите инструкции по маршрутизаторам Tp-Link в этой категории: https://help-wifi.com/category/tp-link/.
Если у вас остались какие-то вопросы по настройке TL-WR741ND, то задавайте их в комментариях к этой статье.
Перейти к содержанию
На чтение 3 мин Просмотров 3.7к.
Роутер TP-Link TL-WR741ND, настройку которого мы сейчас разберем, уже снят с производства. По современным меркам он относительно медленный — скорость беспроводной передачи данных до 150 Мбит/с, но со своей задачей справляется. Объединяет функции маршрутизатора и 4-портового коммутатора.
Содержание
- Характеристики
- Подготовка
- Настройка PPPoE
- Настройка PPtP
- Настройка Wi-Fi
- Проброс портов
- Обновление прошивки
- Сброс настроек
Характеристики
- 1xWan 100Mbit/s
- 4xLan 100Mbit/s
- Wi-Fi 11bgn 150Mbit/s
Подготовка
- Один конец патчкорда подключаем в любой желтый порт, второй конец – в ноутбук;
- Переходим на сайт 192.168.0.1 либо 192.168.1.1 нажимаем Enter; (не открывается?)
- В окне авторизации вводим логин – “admin“, пароль – “admin“.
Настройка PPPoE
- Слева в меню выбираем Сеть (Network) -> WAN
- Тип подключения WAN (WAN connection type): PPPoE/Russia PPPoE
- Набираем логин и пароль от Вашего провайдера
- Вторичное подключение (Secondary connection): Динамический IP (Dynamic IP)
- Режим подключения: подключить автоматически
- Нажать Сохранить (Save)
Подключение готово к использованию.
Настройка PPtP
- Слева в меню выбираем Сеть (Network) -> WAN
- Тип подключения WAN (WAN connection type): PPtP/Russia PPtP
- Набираем логин и пароль от Вашего провайдера
- Динамический IP (Dynamic IP) и заполняем IP-адрес сервера (выдается провайдером)
- Режим подключения: подключить автоматически
- Нажать Сохранить (Save)
Подключение готово к использованию.
Настройка Wi-Fi
- Слева выбираем Беспроводной режим (Wireless)
- Заполняем поле Имя сети (Wireless Network Name). Латиницей! Это будет имя вашей сети Wi-FI
- Сохраняем. Предложение перезагрузки пока игнорируем.
- Слева выбираем Защита беспр.режима (Wireless Security)
- Выбираем WPA/WPA2 – Personal
- Устанавливаем пароль, не менее 8 символов
- Сохранить
- Перезагружаем роутер, чтобы изменения вступили в силу.
Проброс портов
Если вы желаете получить доступ из интернета к определенному устройству, серверу в вашей локальной сети необходимо настроить проброс портов (перенаправление портов). Порты пробрасываются на определенный IP, т.е. сначала необходимо установить статичный IP-адрес устройству. А для этого нужен MAC адрес устройства. Итак.
- Запускаем командную строку
- Набираем команду ipconfig /all и нажимаем Enter
- Нам нужен физический адрес. Это и есть MAC-адрес сетевого адаптера.
- Заходим в настройки роутера, слева пункт DHCP – > Резервирование адресов (Address Reservation)
- Нажимаем кнопку Добавить новую (Add new)
- Вставляем MAC-адрес и заполняем IP-адрес
- Сохранить
Теперь роутер всегда будет выдавать устройству с данным MAC-ом статичный IP-адрес.
Настраиваем переадресацию портов:
Если желаете настроить переадресацию 80 порта, то предварительно необходимо поменять порт управления интерфейсом роутера:
- Слева выбираем раздел Безопасность (Security)
- Подраздел Удаленное управление (Remote Management)
- Установить другой порт
- Сохранить
- Перезагрузить роутер
Собственно и проброс портов:
- Слева выбираем раздел Переадресация (Forwarding)
- Нажимаем Добавить (Add new)
- Указываем порты и указываем IP-адрес компьютера
- Сохранить
Обновление прошивки
Как бы громко не звучало слово “прошивка”, процесс прошивки роутера очень простой. Предварительно необходимо скачать файл прошивки на компьютер (рекомендуем скачивать с официальных сайтов).
Есть вероятность того, что роутер перестанет работать (вероятность очень маленькая, но есть)
- Слева выбираем Системный инструменты (System Tools)
- Подпункт Обновление встроенного ПО (Firmware Upgrade)
- Нажимаем кнопку Выберите файл
- Указываем путь к файлу с прошивкой
- Нажимаем Обновить (Upgrade)
Сброс настроек
- Слева выбираем Системные инструменты (System tools)
- Выбираем Заводские настройки (Factory Defaults)
- Нажимаем кнопку Восстановить (Restore)
- Настройка подключения по локальной сети
- Подключение роутера TP-Link TL-WR741ND к компьютеру
- Авторизация
- Настройка пароля на wi-fi
- Настройка PPTP
- Настройка PPTP со статическим IP-адресом
- Настройка L2TP
- Настройка L2TP со статическим IP-адресом
- Настройка PPPOE
- Настройка PPPOE со статическим IP-адресом
- Смена пароля web-интерфейса
- Сброс пароля web-интерфейса
- Обновление прошивки
- Подключение компьютера к wi-fi
Настройка подключения по локальной сети
Перед тем, как приступить к настройке роутера, проверим настройки подключения по локальной сети. Для этого:
Windows 7
Нажмем на «Пуск«, «Панель управления«.
Затем нажимаем на «Просмотр состояния сети и задач«.
Далее жмем на «Изменение параметров адаптера«.
В открывшемся окне мы видим «Подключение по локальной сети«. Нажимаем по нему правой кнопкой мыши, выбираем «Свойство«.
Затем из списка выбираем «Протокол Интернета версии 4 (TCP/IPv4)» и нажимаем «Свойство«.
В открывшемся окне Вам нужно выставить галочки «Получить IP-адрес автоматически» и «Получить адрес DNS-сервера автоматически«, затем нажимаем кнопку «Ok«.
Windows 10
Нажмем на «Пуск«, «Параметры«.
Затем нажимаем на «Сеть и Интернет«.
Далее выбираем «Ethernet» и нажимаем на «Настройка параметров адаптера«.
В открывшемся окне мы видим «Ethernet«. Нажимаем по нему правой кнопкой мыши, выбираем «Свойство«.
Затем из списка выбираем «IP версии 4 (TCP/IPv4)» и нажимаем «Свойство«.
В открывшемся окне Вам нужно выставить галочки «Получить IP-адрес автоматически» и «Получить адрес DNS-сервера автоматически«, затем нажимаем кнопку «Ok«.
Подключение роутера TP-Link TL-WR741ND к компьютеру
Следующим шагом будет подключение роутера TP-Link TL-WR741ND к Вашему Ноутбуку либо Персональному компьютеру (ПК). Для этого Вам необходимо подключить кабель, который Вам провел провайдер, к синему порту роутера (то есть это тот кабель, который идет в Вашу квартиру, дом, офис, и т.д. из вне), а кабель, который шел в комплекте с роутером, один конец в один из четырех портов, которые обозначены желтым цветом на роутере, а другой конец подключите к Вашему ноутбуку либо ПК. И да, не забудьте подключить кабель питания.
Авторизация роутера TP-Link TL-WR741ND
Итак, подключили роутер, теперь Вам нужно через любой браузер (будь это Google Chrome, Mozilla Firefox, Internet Explorer, и т.д.) попасть в его web-интерфейс. Для это открываем браузер и в адресной строке вбиваем адрес роутера: 192.168.0.1 и нажимаем кнопку «Enter» на Вашей клавиатуре (в более старых моделях данного роутера этот адрес может быть: 192.168.1.1).
После Мы видим, что роутер требует авторизоваться, т.е. запрашивает имя пользователя и пароль. По умолчанию на роутерах Tp-Link установлены:
- Имя пользователя — admin
- Пароль — admin
Итак, вбиваем данные и нажимаем «Login«
Настройка роутера Tp-Link TL-WR741ND
И вот наконец мы попали на Web-интерфейс роутера и теперь Вам необходимо произвести настройки оборудования. Первым делом обезопасим беспроводную сеть, установив пароль на wi-fi. Затем Вам необходимо будет узнать какой тип подключения используется для входа в интернет, это PPTP, L2TP либо PPPOE. Узнать можно позвонив Вашему провайдеру (это организация, с которым Вы заключили договор для предоставления услуги интернет). Итак, начнем настройку роутера.
Настройка пароля на wi-fi
Предлагаю Вашему вниманию Видео инструкцию по настройке пароля на wi-fi на роутере Tp-Link TL-WR741ND на примере роутера Tp-Link TL-WR1043ND.
Давайте также письменно и иллюстративно рассмотрим настройку пароля на wi-fi на роутере Tp-Link TL-WR741ND.
Выбираем на Web-интерфейсе в меню вкладку «Wireless» и попадаем в «Wireless Settings» — настройка беспроводной сети. Здесь необходимо в графе «Wireless Network Name:» придумать и указать имя Вашей беспроводной сети, данное имя в дальнейшем будет светиться, когда Вы будите подключаться к сети. Затем выберем «Region» — Russia. После этого нажимаем «Save«.
Далее переходим в меню во вкладку «Wireless Security«. Здесь мы будем настраивать пароль для придуманной выше беспроводной сети, для этого выбираем тип шифрования «WPA-PSK/WPA2-PSK«, а затем ниже в поле «PSK Password:» придумываем и вбиваем пароль. После жмем «Save«.
После того, как мы нажали «Save» над этой кнопкой появится надпись, указывающая на то, что настройки сохранены и теперь нам необходимо перезагрузить роутер. Что мы и делаем, нажав на кнопку «click here» отправив роутер на перезагрузку. После перезагрузки имя Вашей беспроводная сеть появится в настройках сети Вашего компьютера.
Настройка PPTP
Предлагаю Вашему вниманию Видео инструкцию по настройке типа подключения PPTP на роутере Tp-Link TL-WR741ND на примере роутера Tp-Link TL-WR1043ND.
Давайте также письменно и иллюстративно рассмотрим настройку подключения PPTP на роутере Tp-Link TL-WR741ND.
Итак переходим в меню во вкладку «Network«, затем «WAN«.
В «WAN Connection Type:» выбираем «PPTP/Russia PPTP«, ниже Вам предложат указать имя пользователя (в строке «User Name:«), пароль (в строке «Password:«) и подтверждение пароля (в строке «Confirm Password:«). Также необходимо будет указать ip-адрес сервера (в строке «Server IP Address/Name:«). Все вышеперечисленные данные Вам предоставляет провайдер (Организация, которая провела Вам интернет).
Все эти данные обычно прописываются в договоре с провайдером. Если по какой-то причине Вы не смогли их найти, Вам необходимо позвонить на горячую линию Вашего провайдера и узнать как их можно получить.
После того, как Вы внесли все необходимые данные ставите галочку напротив «Connect Automatically» (Данная настройка будет держать подключение к интернету постоянно, поэтому если у Вас НЕ безлимитный тариф рекомендую поставить галочку напротив «Connect on Demand«, что значит подключение по требованию, то есть интернет подключается только в том случае, когда Вы начинаете им пользоваться).
После всех манипуляций с настройками нажимаем кнопку «Save«.
Настройка PPTP со статическим IP-адресом
Рассмотрим настройку подключения PPTP со статическим IP-адресом на роутере Tp-Link TL-WR741ND. Обычно статический IP-адрес предоставляется юридическим лицам, либо как дополнительная услуга к основному тарифу физическим лицам.
Итак переходим в меню во вкладку «Network«, затем «WAN«.
В «WAN Connection Type:» выбираем «PPTP/Russia PPTP«, ниже Вам предложат указать имя пользователя (в строке «User Name:«), пароль (в строке «Password:«) и подтверждение пароля (в строке «Confirm Password:«).
Так как подключение использует статический ip-адрес, Вы ставите галочку напротив «Static IP«, далее указываете ip-адрес сервера (в строке «Server IP Address/Name:«), ip-адрес (в строке «IP Address:«), маску подсети (в строке «Subnet Mask:«), основной шлюз (в строке «Gateway:«) и DNS (в строке «DNS:«). Все вышеперечисленные данные Вам предоставляет провайдер (Организация, которая провела Вам интернет).
Все эти данные обычно прописываются в договоре с провайдером. Если по какой-то причине Вы не смогли их найти, Вам необходимо позвонить на горячую линию Вашего провайдера и узнать как их можно получить.
После того, как Вы внесли все необходимые данные ставите галочку напротив «Connect Automatically» (Данная настройка будет держать подключение к интернету постоянно, поэтому если у Вас НЕ безлимитный тариф рекомендую поставить галочку напротив «Connect on Demand«, что значит подключение по требованию, то есть интернет подключается только в том случае, когда Вы начинаете им пользоваться).
После всех манипуляций с настройками нажимаем кнопку «Save«.
Настройка L2TP
Рассмотрим настройку подключения L2TP на роутере Tp-Link TL-WR741ND.
Итак переходим в меню во вкладку «Network«, затем «WAN«.
В «WAN Connection Type:» выбираем «L2T/Russia L2T«, ниже Вам предложат указать имя пользователя (в строке «User Name:«), пароль (в строке «Password:«) и подтверждение пароля (в строке «Confirm Password:«). Также необходимо будет указать ip-адрес сервера (в строке «Server IP Address/Name:«). Все вышеперечисленные данные Вам предоставляет провайдер (Организация, которая провела Вам интернет).
Все эти данные обычно прописываются в договоре с провайдером. Если по какой-то причине Вы не смогли их найти, Вам необходимо позвонить на горячую линию Вашего провайдера и узнать как их можно получить.
После того, как Вы внесли все необходимые данные ставите галочку напротив «Connect Automatically» (Данная настройка будет держать подключение к интернету постоянно, поэтому если у Вас НЕ безлимитный тариф рекомендую поставить галочку напротив «Connect on Demand«, что значит подключение по требованию, то есть интернет подключается только в том случае, когда Вы начинаете им пользоваться).
После всех манипуляций с настройками нажимаем кнопку «Save«.
Настройка L2TP со статическим IP-адресом
Рассмотрим настройку подключения L2TP со статическим IP-адресом на роутере Tp-Link TL-WR741ND.
Обычно статический IP-адрес предоставляется юридическим лицам, либо как дополнительная услуга к основному тарифу физическим лицам.
Итак переходим в меню во вкладку «Network«, затем «WAN«.
В «WAN Connection Type:» выбираем «L2TP/Russia L2TP«, ниже Вам предложат указать имя пользователя (в строке «User Name:«), пароль (в строке «Password:«) и подтверждение пароля (в строке «Confirm Password:«).
Так как подключение использует статический ip-адрес, Вы ставите галочку напротив «Static IP«, далее указываете ip-адрес сервера (в строке «Server IP Address/Name:«), ip-адрес (в строке «IP Address:«), маску подсети (в строке «Subnet Mask:«), основной шлюз (в строке «Gateway:«) и DNS (в строке «DNS:«). Все вышеперечисленные данные Вам предоставляет провайдер (Организация, которая провела Вам интернет).
Все эти данные обычно прописываются в договоре с провайдером. Если по какой-то причине Вы не смогли их найти, Вам необходимо позвонить на горячую линию Вашего провайдера и узнать как их можно получить.
После того, как Вы внесли все необходимые данные ставите галочку напротив «Connect Automatically» (Данная настройка будет держать подключение к интернету постоянно, поэтому если у Вас НЕ безлимитный тариф рекомендую поставить галочку напротив «Connect on Demand«, что значит подключение по требованию, то есть интернет подключается только в том случае, когда Вы начинаете им пользоваться).
После всех манипуляций с настройками нажимаем кнопку «Save«.
Настройка PPPOE
Предлагаю Вашему вниманию Видео инструкцию по настройке типа подключения PPPOE на роутере Tp-Link TL-WR741ND на примере роутера Tp-Link TL-WR1043ND.
Давайте также письменно и иллюстративно рассмотрим настройку подключения PPPOE на роутере Tp-Link TL-WR741ND.
Итак переходим в меню во вкладку «Network«, затем «WAN«.
В «WAN Connection Type:» выбираем «PPPOE/Russia PPPOE«, ниже Вам предложат указать имя пользователя (в строке «User Name:«), пароль (в строке «Password:«) и подтверждение пароля (в строке «Confirm Password:«). Все вышеперечисленные данные Вам предоставляет провайдер (Организация, которая провела Вам интернет).
Все эти данные обычно прописываются в договоре с провайдером. Если по какой-то причине Вы не смогли их найти, Вам необходимо позвонить на горячую линию Вашего провайдера и узнать как их можно получить.
После того, как Вы внесли все необходимые данные ставите галочки напротив «Dynamic IP» и «Connect Automatically» (Данная настройка будет держать подключение к интернету постоянно, поэтому если у Вас НЕ безлимитный тариф рекомендую поставить галочку напротив «Connect on Demand«, что значит подключение по требованию, то есть интернет подключается только в том случае, когда Вы начинаете им пользоваться, либо «Time-based Connecting«, что означает подключение по времени, то есть интернет работает в определенное, указанное Вами время).
После всех манипуляций с настройками нажимаем кнопку «Save«.
Настройка PPPOE со статическим IP-адресом
Рассмотрим настройку подключения PPPOE со статическим IP-адресом на роутере Tp-Link TL-WR741ND.
Обычно статический IP-адрес предоставляется юридическим лицам, либо как дополнительная услуга к основному тарифу физическим лицам.
Итак переходим в меню во вкладку «Network«, затем «WAN«.
В «WAN Connection Type:» выбираем «PPPOE/Russia PPPOE«, ниже Вам предложат указать имя пользователя (в строке «User Name:«), пароль (в строке «Password:«) и подтверждение пароля (в строке «Confirm Password:«). Так как подключение использует статический ip-адрес, Вы ставите галочку напротив «Static IP«, далее указываете ip-адрес (в строке «IP Address:«), маску подсети (в строке «Subnet Mask:«).
Все вышеперечисленные данные Вам предоставляет провайдер (Организация, которая провела Вам интернет).
Все эти данные обычно прописываются в договоре с провайдером. Если по какой-то причине Вы не смогли их найти, Вам необходимо позвонить на горячую линию Вашего провайдера и узнать как их можно получить.
После того, как Вы внесли все необходимые данные ставите галочку напротив «Connect Automatically» (Данная настройка будет держать подключение к интернету постоянно, поэтому если у Вас НЕ безлимитный тариф рекомендую поставить галочку напротив «Connect on Demand«, что значит подключение по требованию, то есть интернет подключается только в том случае, когда Вы начинаете им пользоваться, либо «Time-based Connecting«, что означает подключение по времени, то есть интернет работает в определенное, указанное Вами время).
После всех манипуляций с настройками нажимаем кнопку «Save«.
Смена пароля web-интерфейса
Предлагаю Вашему вниманию Видео инструкцию по смене пароля на web-интерфейс роутера Tp-Link TL-WR741ND на примере роутера Tp-Link TL-WR1043ND.
Сброс пароля web-интерфейса
В случае, если Вы поставили пароль на web-интерфейс роутера и забыли его, предлагаю Вашему вниманию посмотреть Видео инструкцию по сбросу пароля web-интерфейса на роутере Tp-Link TL-WR741ND на примере роутера Tp-Link TL-WR1043ND.
Обновление прошивки
Предлагаю Вашему вниманию Видео инструкцию по обновлению прошивки на роутере Tp-Link TL-WR741ND на примере роутера Tp-Link TL-WR1043ND.
Подключение компьютера к wi-fi
После подключения и настройки роутера, необходимо подключить компьютер к беспроводной сети (wi-fi), рассмотрим подключение к wi-fi в двух операционных системах, это Windows 7 и Windows 10:
Windows 7
Видео инструкция
В правом нижнем углу рабочего стола находим значок беспроводной сети (wi-fi), щелкаем по нему левой кнопкой мыши.
Выскакивает окно со списком доступных беспроводных сетей. Выбираем беспроводную сеть, в моем случае это сеть «Sultan» (Вы выбираете ту сеть, название которой давали при настройке роутера).
После выбора сети поставьте галочку напротив «Подключаться автоматически» и нажмите
«Подключение«.
Далее необходимо указать «Ключ безопасности» это пароль беспроводной сети, который Вы указывали при настройке роутера. После того, как Вы указали ключ, нажимаем «OK«.
Ждем, возможно, пару секунд и Вы подключились к Вашей беспроводной сети.
Windows 10
Видео инструкция
В правом нижнем углу рабочего стола находим значок беспроводной сети (wi-fi), щелкаем по нему левой кнопкой мыши.
Выскакивает окно со списком доступных беспроводных сетей. Выбираем беспроводную сеть, в моем случае это сеть «Sultanova» (Вы выбираете ту сеть, название которой давали при настройке роутера).
После выбора сети поставьте галочку напротив «Подключаться автоматически» и нажмите «Подключиться«.
Далее необходимо указать «Ключ безопасности» это пароль беспроводной сети, который Вы указывали при настройке роутера. После того, как Вы указали ключ, нажимаем «Далее«.
Ждем, возможно, пару секунд и Вы подключились к Вашей беспроводной сети.
Содержание
- 1 Технические характеристики
- 2 Настройка интернет соединения L2TP Билайн
- 3 Подключение маршрутизатора
- 4 Подключение компьютера к роутеру tp link tl wr741nd и уточнение настроек сетевой крты
- 5 Конфигурирование маршрутизатора
- 6 Быстрая настройка
- 7 Ручная настройка подключения к интернету
- 7.1 Протокол PPTP
- 7.2 PPTP со статическим IP-адресом
- 7.3 Подключение L2TP
- 7.4 L2TP со статическим IP-адресом
- 7.5 Протокол PPPoE
- 7.6 PPPoE со статическим IP
- 7.7 Кабель BigPond
- 8 Локальная сеть LAN и DHCP-сервер
- 9 Настройка под провайдеров
- 10 Настройка Wi-Fi (беспроводной сети) TP-Link TL-WR741ND
- 11 Возможные неисправности и способы их устранения
- 12 Получение доступа к консоли настройки
- 13 Конфигурации локальной сети
- 14 Сброс настроек до заводских
- 15 Статические маршруты
- 16 Внешний вид
- 17 Настройка Wi-Fi
- 18 Настройка TP-LINK TL-WR741ND в режиме репитера
- 19 Настройка IPTV
- 20 tp link tl wr741nd прошивка
- 21 Проброс портов
- 22 Подключение и подготовка к работе
- 23 Видео: как подключить и настроить роутер от TP-Link
- 24 Контроль доступа
- 25 Настройка WiFi соединения на роутере tp link tl wr741nd
- 26 Процедура настройки беспроводной сети Вай-фай
- 27 Упаковка и поддержка
- 28 Вход в настройки роутера tp link tl wr741nd
- 29 Прошивка маршрутизатора
- 30 Краткий обзор
- 31 Настройка Wi-Fi на Tp-link TL-WR741ND и установка пароля
- 32 Альтернативная прошивка
Технические характеристики
Максимальная пропускная способность – 150 Мб/сек. Сердцем гаджета является чип Atheros AR7240 350 МГц, имеется 4 Мб встроенной памяти, а также 32 Мб оперативной. Раздача Wi-Fi маршрутизатором осуществляется при помощи чипа беспроводного соединения Atheros AR9285. Такая аппаратная основа делает гаджет очень гибким решением, ведь на него выходит достаточно большое количество пользовательских и официальных прошивок.
Настройка интернет соединения L2TP Билайн
После того, как все подключено как нужно, на компьютере запускаем любой интернет-браузер — Google Chrome, Mozilla Firefox, Internet Explorer — любой. В адресной строке браузера вводим 192.168.1.1 и нажимаем Enter. В результате, вы должны увидеть запрос пароля для входа в «админку» Вашего роутера. Стандартные имя пользователя и пароль для данной модели — admin/admin. Если по какой-то причине стандартные логин и пароль не подошли, воспользуйтесь кнопкой сброса на обратной стороне роутера, для того чтобы привести его к заводским настройкам. Нажмите чем-нибудь тонким кнопку RESET и удерживайте в течение 5 и более секунд, после чего дождитесь, пока роутер снова загрузится.
Настройка WAN соединения
После ввода верных логина и пароля Вы окажетесь в меню настроек роутера. Перейдите в раздел Network — WAN (Сеть — WAN). В пункте Wan Connection Type или тип соединения Вам следует выбрать: L2TP/Russia L2TP. В поля User Name и Password ввести, соответственно, логин и пароль, предоставленный Вашим интернет провайдером, в данном случае — Билайн.
В поле Server IP Address/Name вводим tp.internet.beeline.ru, также отмечаем Connect Automatically (Подключаться автоматически) и нажимаем сохранить. Самый главный этап настройки закончен. Если все было сделано правильно, соединение с интернет должно установиться. Переходим к следующему этапу.
Подключение маршрутизатора
Чтобы начать работу с маршрутизатором TP-Link WR741ND V1 V2, сперва подключите его к сети электропитания. Далее, вставьте в специально выделенный порт интернет-провод, по которому у вас подается соединение. С этого момента вы можете начинать работать.
Используйте локальный провод, подключив его к LAN порту, или Wi-Fi соединение для соединения роутера с персональный компьютером. Пароль для беспроводного соединения размещен на нижней части устройства, колонка «PasswordПароль».
Я советую всем настройку роутера производить непосредственно по проводу,а не по WiFi. Это убережет вас от лишних проблем, для тех кто решил с начало подключиться к Wi Fi прочитайте эту статью . Итак, если вы читали внимательно написаное выше, то уже поняли что, интернет-провод провайдера вставляем в синий порт. Один конец короткого провода, который шел в комплекте (пачкорд), вставляем в один из желтых портов, а другой конец — в сетевую карту компьютера или ноутбука. Затем включаем роутер.
После включения роутер должен автоматически подключиться к компьютеру. Для этого в настройках сетевой карты должно стоять получение ip адреса автоматически. Давайте разберемся как это проверить:
Windows ХP
Пуск >> Панель управление >> найдем «Сетевые подключения»
Подключение по локальной сети, кликнем правой кнопкой мыши и выбираем пункт «Свойства» >> В списке с галочками найдем «Протоколы интернета TCP/IP» делаем двойной клик по надписи.
В появившимся окне ставим точки напротив пунктов, где есть слова «Автоматически»
Windows 7
Пуск>>Панель управления (выбираем «Маленькие значки»)>>Центр управление сетями и общим доступом. Затем выбираем «Изменение параметров адаптера», затем «Подключение по локальной сети», двойной клик>> в списке «Протоколы интернета версия 4 (TCP/IPv4)» выберем и жмем «Свойства». >>Далее ставим точки напротив «Получить ip адрес автоматически» и «Получение адреса DNS сервера автоматически».
Если вас интересуют подробности по настройки сетевой карты и как определить какой тип подключение использует ваш провайдер подробно описано здесь.
Конфигурирование маршрутизатора
Откройте любой доступный браузер и пропишите в поисковой строке следующее: 192.168.1.1.
После этого, перед пользователем откроется окно, настроек тп линк, в котором следует вбить пароль и логин (обычно это Admin/admin). Выглядит окно для входа примерно так:
Выглядеть начальная страница будет примерно так:
Быстрая настройка
QuickSetup в роутере TP-Link WR741ND V1 V2 – это то, что позволит неопытному пользователю без проблем начать пользование устройством сразу же после его подключения к ПК.
Некоторые параметры роутер определят автоматически, а что-то пользователю все же придется указать самостоятельно.
Меню «Быстрая настройка» расположено в левой части. Как только пользователь в него переходит, ему сразу же объясняют, что это такое и для чего это нужно.
Нажимаем на «Далее» или «Next» в англоязычной вариации, после чего нас перенесет в окно, где будет необходимо установить тип подключения.
Если вы знакомы со всеми понятиями, которые представлены в меню и знаете какое именно подключение предоставляет ваш провайдер, можете выбрать его самостоятельно. По большей части, интернет-провайдеры обеспечивают пользователей динамическими ip-адресами (меняющимися). Статический (фиксированный) приходится покупать за дополнительную плату.
В случае, если вы не уверены, какое подключение у вас, всегда можно нажать «Автоопределение». После того, как выбор был сделан, нажмите «Далее».
Теперь, пользователь должен указать несколько параметров. Откроется примерно такое окно:
В нем пользователя должны интересовать следующие пункты:
- «Беспроводной режим» – включение и выключение Wi-Fi.
- «Имя беспроводной сети» – название беспроводной сети, отображаемое при подключении к роутеру.
- «Регион» устанавливайте в зависимости от своего местонахождения (в нашем случае – Россия).
- «Защита беспроводного режима» – позволяет изменять конфигурации защиты Вай Фай. Ее можно включить, выбрав пункт WPA-Personal/WPA-2-Personal, или отключить в соответствующем пункте.
- «Пароль PSK» — код, необходимый для подключения к Wi-Fi сети.
После того, как пользователь закончил заполнять все поля, необходимо нажать «Далее». Если все сделать правильно, интернет соединение должно корректно подаваться от устройства как по LAN кабелю, так и по Wi-Fi соединению.
Что такое WMM и как его включить
Ручная настройка подключения к интернету
Установить параметры маршрутизатора можно и «в ручную». Правда, это займет чуть больше времени и потребует определенных знаний.
Для начала разберем, как клонировать MAC-адрес и зачем это нужно. Некоторая часть провайдеров дает доступ к интернету только с одного MAC-адреса. К примеру, если вы перед покупкой маршрутизатора ранее подключали к интернету ПК, у провайдера наверняка осталась информация по этому устройству. Может быть такое, что он дает доступ к интернету только устройствам с заданным, первоначальным MAC-адресом. Именно поэтому иногда необходимо «клонировать» MAC-адрес на роутере, то есть, назначать MAC-адрес ПК, подключенного к нему.
Для этого перейдите в меню «Сеть», подменю «Клонирование MAC адреса».
Там у пользователя есть возможность клонировать MAC-адрес компьютера на роутер, восстановить стандартный MAC–адрес роутера или же прописать значение вручную. К слову, заводской MAC-адрес роутера также размещен на наклейке нижней части корпуса маршрутизатора.
Протокол PPTP
Для того, чтобы вручную указать параметры PPTP, пользователь должен проследовать по следующему пути: «Сеть» — «WAN».
Этот вариант подойдет для подключения с динамическим адресом, поэтому пользователь должен выбрать соответствующий пункт, как показано на скриншоте.
В «Тип подключения WAN» («WAN Connection Type») выбираем «PPTP/Russia PPTP», после чего будет необходимо заполнить следующие поля, которые указаны на скриншоте выше. Вся информация, которая необходима пользователю предоставляется провайдером, также ее можно найти в сети или узнать другим способом. Позвоните своему провайдеру и уточните данные, способ их получения.
Если у пользователя безлимитное соединение, в пункте «ConnectionMode» или «Тип соединения» нужно выбрать «Подключатся автоматически» или «Connect Automatically». Если трафик ограничен – «ConnectonDemand» или же «Подключение по требованию». По завершению всех действий жмем «Сохранить» или же «Save».
PPTP со статическим IP-адресом
Статический IP-адрес – дополнительная услуга, которую провайдер может предоставить своему клиенту, чаще всего за дополнительную плату.
Тип подключения устанавливаем «PPTP/Russia PPTP». Далее, делаем все тоже самое, что и в прошлом пункте, только в этот раз устанавливаем «Static IP» или же «Статический IP». Вводим все параметры, которые отображены на скриншоте. Все данные, которые необходимо ввести в ручную, нужно узнать у провайдера. Вероятно, они указаны в договоре о подключении сети интернет. По завершению ввода всей информации, нажмите «Сохранить» или «Save».
Подключение L2TP
Перейдите в пункт меню «Сеть» — «WAN», где в пункте «WAN Connection Type» устанавливаем «L2TP/Russia L2TP».
Этот вариант подойдет для подключения с динамическим адресом, поэтому пользователь должен выбрать соответствующий пункт, как показано на скриншоте.
Заполните все выделенные поля согласно данным, которые указаны в вашем контракте с провайдером. Если там таковых нет, обратитесь на горячую линию к своему поставщику интернета и узнайте интересующие подробности, после сохраните соответствующей клавишей.
L2TP со статическим IP-адресом
В «Сеть» — «WAN», в пункте «Подключение WAN» выбираем «L2TP/Russia L2TP». Далее, поставьте галочку напротив «Статический IP» или «Static IP», как показано на скриншоте.
Все выделенные поля подлежат заполнению. Информация, которая нужна пользователю, имеется у провайдера или в договоре с ним. После того, как все данные будут заполнены, нажмите «Сохранить» или «Save».
Протокол PPPoE
Все аналогично упомянутому выше, но выбираем «PPPoE/Россия PPPoE». Заполните поля, которые указаны на представленном скриншоте. Сохраните прогресс.
PPPoE со статическим IP
В «Сеть» — «WAN», в пункте «Тип подключения WAN» или «WAN Connection Type» выберите «PPPoE/Россия PPPoE». Заполните поля, которые указаны на представленном скриншоте.
Не получается подключиться по Wi-Fi в Windows 10
Напротив поля «Вторичное подключение» необходимо поставить галочку у «Статический IP». Далее, введите информацию от провайдера в поля, которые только появились. Сохраните прогресс.
Кабель BigPond
Достаточно редко, но некоторые поставщики интернета используют кабель BigPond или же «Heart Beat Signal». Эту информацию нужно уточнять у провайдера. Если он действительно передает вам интернет по этому подключению, в пункте «WAN Connection Type» выберите «Кабель BigPond» или «BigPond Cable», или «Heart Beat Signal».
Далее, по предыдущим примерам вводите параметры, предоставленные провайдером, сохраняя все манипуляции.
Локальная сеть LAN и DHCP-сервер
Локальная сеть — это сеть, созданная роутером. В ней он администратор. В маршрутизатор встроен сервер DHCP, который раздаёт устройствам, вошедшим в точку доступа (локальную сеть), IP-адреса.
Как можно настроить «локалку» и сервер DHCP на модели TL-WR741N, сейчас рассмотрим:
- Перейдите в раздел LAN в блоке Network («Сеть»). В этом меню вы можете поменять IP-адрес роутера и, соответственно, адрес веб-оболочки, в которой вы настраиваете устройство. Если что-то изменили, кликните по Save.
В разделе LAN вы можете поменять IP вашего роутера
- Откройте теперь блок DHCP слева. В первой вкладке DHCP Settings поставьте значение Enable для сервера.
- Через поля Start IP Address и End IP Address определите диапазон адресов, который будет раздавать роутер устройствам, вошедшим в локальную сеть. Щёлкните по Save.
Укажите диапазон локальных IP-адресов
- В разделе Address Reservation вы можете зафиксировать за устройством сети определённый IP-адрес. Для этого нажмите на Add New.
Щёлкните по Add New
- Вбейте адрес MAC девайса и адрес, который нужно закрепить за ним. Поставьте статус Enabled и щёлкните по Save.
Напишите MAC-адрес устройства, за которым нужно зафиксировать IP
Настройка под провайдеров
Перейдите по пути: «Сеть» — «WAN».
Билайн:
- Wan Connection Type — «L2TP/Russia L2TP».
- Поля UserName и Password – в соответствии с информацией от провайдера.
- Server IP Address/Name – вводим «tp.internet.beeline.ru» (без кавычек).
- Ставим галочку напротив Connect Automatically.
- Сохраняем. Если все параметры указаны верно, интернет соединение должно работать стабильно.
Ростелеком, Дом.ру, ТТК:
- Wan Connection Type — « PPPoE/Россия PPPoE ».
- Поля UserName и Password – в соответствии с информацией от провайдера.
- Ставим галочку напротив Connect Automatically
- Сохраняемся. Если все параметры указаны верно, интернет соединение должно работать стабильно.
Лучше всего уточнить параметры у провайдера, так как в зависимости от региона вашего проживания они могут варьироваться.
Настройка Wi-Fi (беспроводной сети) TP-Link TL-WR741ND
Теперь перейдём к настройке беспроводного доступа (Wi-Fi). Откройте раздел Беспроводной режим и выберите в нем пункт меню Настройки беспроводного режима. Здесь укажите:
- Имя сети: имя вашей новой Wi-Fi сети. Вы можете использовать абсолютно любое значение, а можно просто оставить автоматически сгенерированное устройством имя.
- Канал: auto
- Режим: 11bgn смешанный
- Напротив значений Включить беспроводное вещание роутера и Включить широковещание SSID должны быть установлены галки.
После внесения всех изменений не забудьте нажать кнопку Сохранить. Вы увидите предупреждение о том, что все внесенные изменения будут применены только после перезагрузки маршрутизатора.
Мы перезагрузим устройство после окончания настройки, так что пока что перейдём к следующему шагу.
Перейдите в подраздел Защита беспроводного режима.
Если вы не хотите, чтобы соседи использовали вашу сеть без вашего ведома, то стоит использовать один из приведенных нами вариантов защиты (шифрования) сети Wi-Fi.
Кликните на кружок напротив пункта WPA-PSK/WPA2-PSK.
В поле Пароль PSK введите пароль длиной не менее 8 символов (пароль может содержать цифры и латинские символы, нельзя использовать русские буквы). Запомните его.
Оставшиеся настройки можно не менять.
Сохраните созданный вами пароль нажав на кнопку Сохранить внизу страницы.
Появится предупреждение о том, что все внесенные изменения будут применены только после перезагрузки маршрутизатора — что мы и сделаем, как только закончим настройку.
Нам остается только изменить пароль для входа в настройки роутера, чтобы никто кроме вас не смог ни через подключение к Wi-Fi ни из внешней сети получить доступ к роутеру. Хотя при наличии шифрования это не так и просто, тем не менее, безопасностью пренебрегать не стоит.
Возможные неисправности и способы их устранения
Как подключить и настроить маршрутизатор D-Link Dir модели 615
Проблемы и неисправности роутера WR741ND условно разделяются на следующие:
- Программные: ошибка в ПО, не установилась новая версия прошивки, сбросились настройки и другие проблемы.
- Аппаратные: не включилось оборудование, пропал сигнал Wi-Fi, отсутствует подключение к сети «Интернет» и другие.
Как правило, большая часть неполадок исправляется обычной перезагрузкой сетевого устройства. Как это сделать, будет рассказано в разделе «Сброс настроек роутера на заводские».
Второй распространенный вариант отказа работоспособности оборудования – повреждение сетевого кабеля. Он, например, оказывается пережатым из-за неудобного местоположения или поврежденным домашними животными. В любом случае необходимо внимательно осмотреть провод и по возможности заменить на рабочий шнур для проверки.
Частый случай также – это скачки напряжения в сети. К сожалению, устройство WR741ND может не выдержать резкого перепада, и, как результат, выгорают детали. Защитой послужит покупка стабилизатора напряжения.
Получение доступа к консоли настройки
Обзор и настройка роутера доступны в формате видео:
Управление осуществляется с помощью консоли (административная панель). Получение доступа к настройке Wi-Fi роутера TP Link TL WR741ND выглядит так:
- Вставьте антенну и подключите устройство к электросети.
- Запустите основной компьютер и подключите его к роутеру. Сделать это можно либо с помощью патч-корда (провод вставляется в желтый разъем на тыльной стороне на роутере и в разъем для сетевой карты на компьютере), либо с помощью Wi-Fi-подключения (запустите значок для работы с беспроводными адаптерами и подключитесь к роутеру). Не забудьте в порт WAN воткнуть кабель провайдера.
- Запустите браузер и в адресной строке укажите заводской адрес роутера 192.168.0.1. Другие варианты – 192.168.1.1 или tplinkwifi.net.
- Потом введите логин и пароль (обычно это комбинация admin/admin).
Конфигурации локальной сети
DHCP – это возможность подключаться к роутеру одновременно нескольким устройствам. Пользователь может самостоятельно задать диапазон IP адресов. Каждый из них будет выдаваться очередному устройству, которое будет подключено к роутеру.
Включить DHCP можно в соответствующем пункте меню. Там можно указать начальный и конечный IP адрес. Так определяется максимальное количество устройств, которые могут подключаться к маршрутизатору одновременно по сети Wi-Fi.
Если DHCP включен, устройство при подключении к роутеру будет получать ip-адрес автоматически. Если компьютер или смартфон не делают это автоматически, можно прописать один из доступных ip в ручную, в меню подключения на самом гаджете непосредственно.
Сброс настроек до заводских
Вернуть заводские настройки можно через веб-интерфейс: для этого откройте раздел System Tools, щёлкните по пункту Factory Defaults. Нажмите на Restore, чтобы запустить сброс, и подтвердите действие в диалоговом окошке. Роутер перезагрузится уже с заводскими настройками.
Кликните по Restore, чтобы началось восстановление параметров роутера
Статические маршруты
Статические маршруты необходимы, чтобы получить доступ к ресурсам, которые якобы заблокированы для пользователя из-за отсутствия денег на счету (или любой другой причине). Фактическая цель при задании статического маршрута – обход тоннеля поднятого соединения.
Для установки статического маршрута, предварительно установите параметры, как указано на скриншоте. Для этого перейдите по пути «Network» – «WAN» — «Secondary Connection» или «Сеть» – «WAN» – «Вторичное соединение».
Как результат, пользователь сможет увидеть WAN ip-адрес и маску, как изображено на скриншоте. То есть, в нашем конкретном случае, это:
- IP Address: 192.168.103.6;
- Subnet Mask: 255.255.255.128.
Далее, определим стандартный шлюз, который стоит на WAN интерфейсе по умолчанию.
Перейдите во вкладку «Дополнительные настройки маршрутизации» — «Таблица маршрутизации» (англоязычный аналог пути изображен на скриншоте). В столбике «Шлюз» (Gateway) вы увидите интересующее пользователя значение. В нашем случае – это 192.168.103.126.
После того, как мы собрали интересующую нас информацию, вносим нужный статический маршрут в пункте меню «Дополнительные настройки маршрутизации» как показано на скриншоте, где “DestinationNetwork” – это IP интересующего нас сайта. Все остальные данные у нас уже есть.
Вносить IP адреса в эту таблицу можно столько, сколько это будет необходимо пользователю. После того, как пользователь сохранит прогресс, новый маршрут будет отображаться в «Списке статических маршрутов».
Внешний вид
Роутер выпускается в корпусе белого цвета, при этом индикаторная панель окрашена в чёрный. Исходя из настроек, на устройстве могут загораться пять разных лампочек:
- SYS — индикатор системных настроек. При нормальной работе прибора эта лампочка мигает. Сразу же после включения, SYS определённое время горит, в этот период применяется конфигурация роутера. При системной ошибке лампа не горит.
- PWR — питание. Отвечает за соединение изделия с электросетью. Чтобы загорелся этот индикатор, важно не только включить блок питания, но и нажать клавишу на задней стороне роутера.
- WLAN — при мигании уведомляет юзера о правильной работе Wi-Fi. Если такая опция на TP-LINK TL-WR741ND выключена, то индикатор не будет мигать или гореть. Если горит, то, очевидно, прибор следует перезагрузить (такое случается при системной ошибке).
- WAN, LAN — лампочки загораются, если в порт входит провод от ПК или кабель провайдера. Если провод фирмы подсоединён, но лампочка не горит, это может говорить о проблемах со стороны компании. Также индикатор тухнет при повреждённом проводе.
Настройка Wi-Fi
Все параметры Wi-Fi, включая имя сети, пароль, можно указать в пункте меню «Беспроводной режим» (они идентичны для всех провайдеров, в том числе Билайн, Ростелеком и других). Пароль устанавливается в пункте «Защита беспроводного режима». Также можно включить фильтрацию MAC-адресов в пункте «Фильтрация MAC-адреса». Здесь же доступен просмотр устройств, которые подключены к беспроводной сети. Для этого создан подпункт: «Статистика беспроводного соединения».
Настройка TP-LINK TL-WR741ND в режиме репитера
Модель TL-WR741ND может работать в качестве повторителя для вашего основного роутера. Он будет подхватывать и передавать сигнал в те точки квартиры, до которых не достаёт главный маршрутизатор.
Как установить связь между основным роутером и TL-WR741ND в роли повторителя:
- В разделе Wireless «Беспроводной режим» откройте первую вкладку с настройками. В конце страницы поставьте отметку слева от «Активировать WDS».
Выделите строчку «Включить WDS»
- Щёлкните по серой кнопке «Поиск».
Запустите поиск роутеров поблизости
- Выберите в списке роутеров поблизости свой и кликните по соответствующей ссылке «Подключение».
Перейдите по ссылке «Подключение»
- Поставьте тот же тип ключа, который стоит на основном маршрутизаторе.
- Пишем пароль от главной точки доступа. Жмём на «Сохранить» и подтверждаем смену канала.
Вбейте пароль от роутера
- В разделе «Защита беспроводного режима» (Wireless Security) ставим такой тип шифрования, что и у роутера. Вбиваем тот же пароль.
- Перезагрузите репитер. Проверьте раздел «Состояние» в веб-интерфейсе. В параметре WDS должно стоять «Установлено». Теперь ваши устройства (телефон, ПК и т. д.) при перемещении будут переключаться между точками доступа роутера и репитера автоматически, выбирая сеть с лучшим сигналом.
Настройка IPTV
Выберите «IPTV» в меню «Беспроводное соединение», напротив параметра «IGMPProxy» выберите «Включить», напротив «Режим» — «Мост», затем выберите «Порт для IPTV» — один из LAN портов на маршрутизаторе. После, подключите приставку к этому LAN порту через кабель, все должно заработать.
WiFi – что это такое и как работает
Все в том же пункте меню IPTV можно указать параметры подключения (к примеру, для Ростелокома), которые заранее стоит узнать у провайдера.
tp link tl wr741nd прошивка
Давайте поговорим о прошивке (или как еще говорят — драйвер ). Компания tp link следит за проблемами своих роутеров и за инновациями рынка, поэтому постоянно выпускает новые прошивки для своих моделей. Поэтому стоит обновлять прошивку хотя бы раз в год, а лучше, как только вы заметили какие-то неисправности в работе tl wr741nd. Давайте разберем подробней как это сделать.
Для начала зайдем в раздел обновления ПО роутера. Для этого вам нужно перейти в раздел «Системные инструменты» и выбрать пункт «Обновление встроенного ПО».
Также, для тех у кого роутер бесплатный от компаний Киевстар, можно использовать прямую ссылку для страниц обновления «https://192.168.1.1/userRpm/SoftwareUpgradeRpm.htm» (как понятно из ссылки, вход в роутер по адресу 192.168.1.1).
Теперь на появившейся странице можем обновить нашу прошивку, но перед этим нам нужно ее скачать. Сначала узнаем серию роутера. Для этого перевернем роутер и на заводской этикетке под штрих кодом посмотрим её, написано будет так «Ver: 1.1».
Идем на официальный сайт Tp-link в раздел скачек, прямая ссылка «https://www.tp-linkru.com/support/download/». И в «тип продукции» выбираем «беспроводные устройства», «модель» — «TL-WR741ND», в «Аппаратная версия» выбираем вашу версию (если смотреть на рисунок то это V1). И жмем «поиск»
Выбираем последнею прошивку и скачиваем ее к себе на компьютер.
Кстати, не обязательно выбирать самую новую прошивку, можно выбрать наиболее удавшуюся версию (или популярную, что одно и тоже). Или если вы новичок, то и вовсе не заморачивайтесь с ней, оставьте ту, которая есть, до возникновения проблем.
Проброс портов
Если вы желаете получить доступ из интернета к определенному устройству, серверу в вашей локальной сети необходимо настроить проброс портов (перенаправление портов). Порты пробрасываются на определенный IP, т.е. сначала необходимо установить статичный IP-адрес устройству. А для этого нужен MAC адрес устройства. Итак.
- Запускаем командную строку
- Набираем команду ipconfig /all и нажимаем Enter
- Нам нужен физический адрес. Это и есть MAC-адрес сетевого адаптера.
Читайте также: LTE — что это, разговоры по VoLTE, отличие от 4G и выбор правильного телефона
- Заходим в настройки роутера, слева пункт DHCP – > Резервирование адресов (Address Reservation)
- Нажимаем кнопку Добавить новую (Add new)
- Вставляем MAC-адрес и заполняем IP-адрес
- Сохранить
Теперь роутер всегда будет выдавать устройству с данным MAC-ом статичный IP-адрес.
Настраиваем переадресацию портов:
Если желаете настроить переадресацию 80 порта, то предварительно необходимо поменять порт управления интерфейсом роутера:
- Слева выбираем раздел Безопасность (Security)
- Подраздел Удаленное управление (Remote Management)
- Установить другой порт
- Сохранить
- Перезагрузить роутер
Собственно и проброс портов:
- Слева выбираем раздел Переадресация (Forwarding)
- Нажимаем Добавить (Add new)
- Указываем порты и указываем IP-адрес компьютера
- Сохранить
Подключение и подготовка к работе
Обзор и настройка модема D-Link Dir-320
После распаковки надо определиться с местом установки «ТП-Линк» WR741ND и провести первоначальную настройку. О том, как выбрать оптимальную позицию для инсталляции устройства, рассказано в отдельной статье.
Подключаем роутер WR741ND блоком питания к розетке. Далее сетевым кабелем соединяем между собой рабочую станцию и роутер.
Для настройки роутера TL TP-Link WR741ND воспользуемся панелью управления через веб-интерфейс. Сначала переворачиваем маршрутизатор, смотрим на этикетку внизу. Там будет указан адрес, как показано на скриншоте.
Он указан в виде цифрового значения — 192.168.0.1 или буквенного – http://tplinklogin.net. Это зависит от версии роутера WR741ND: на скриншоте показана 4.2. Также запоминаем учетные данные для первого входа. По умолчанию, логин и пароль – admin.
Указанный адрес вводится в обозревателе, после этого открывается диалоговое окно для запроса учетных данных. Пройдя процедуры авторизации, пользователь попадает в «Панель управления» сетевым устройством.
Видео: как подключить и настроить роутер от TP-Link
Контроль доступа
Контроль доступа – это блокировка определенных сайтов, запрет на доступ к ним при использовании интернет-соединения через маршрутизатор TP-Link. К примеру, так можно контролировать детей, чтобы они не заходили на сайты, которые им видеть не положено.
Для создания нового правила в «Контроле доступа» перейдите в эту вкладку, далее проследуйте в «Узел», «Создать новый».
Далее, в меню «Режим» выберите «IP Address», установите описание для нового правила и укажите диапазон IP-адресов, которые будут подчиняться этому.
Сохраните, после чего появится новая запись во вкладке «Настройки узла».
Второй шаг – это создание запрета. Делается это по пути: «Контроль доступа» — «Цель». Там выберите «Создать новую».
В поле «Режим» выберите «Имя домена», после чего создайте описание для правила. В поле Domain name можно указать домены или слова, доступ по которым будет заблокирован.
Сохраните. На странице «Настройки цели» появится новое правило.
Третий шаг – перейдите в «Контроль доступа» — «Правило», отметьте там следующие пункты:
- Включить контроль доступа в Интернет.
- Позволить пакетам не указанным политикой контроля доступа проходить через маршрутизатор.
Важно! Если оставить галочку на «Запретить» (Deny), доступ ко всем вебсайтам, кроме указанных в правиле, будет запрещен!
Теперь, в этом же меню нажмите «Создать», добавьте новое правило.
Дайте ему название. В поле «Узел» выберите ранее созданный вами узел, в поле «Цель» — выберите ранее созданную вами цель. В поле расписание – выберите «В любое время», в поле «Действие» — «Запретить». Чтобы включать и выключать правило, устанавливайте его значение напротив «Состояние» (Status). Сохраните, правило создано.
Для проверки корректной работы, попытайтесь получить доступ к заблокированному сайту.
Настройка WiFi соединения на роутере tp link tl wr741nd
Теперь можно приступить к настройке беспроводного соединения. Для этого перейдем во вкладку «Wireless»(беспроводной сети) и выберем Wireless Settings (Параметры беспроводной сети).Здесь мы укажем имя нашей сети (то, которое будет видно при подключений). Для этого введем его в поле Wireless Network Name (Имя беспроводной сети). Остальные параметры оставим без изменения.
Теперь перейдем в пункт «Wireless Security» ( Безопасность беспроводной сети) и настроим безопасность, как понятно из названия раздела. Ставим точку напротив надписи WPA/WPA2 — Personal(Recommended) (Это самый надежный тип шифрования). В выпадающем поле Version(Версия) лучше выбрать WPA2-PSK, а в поле Encryption (Шифрование) оставим Automatic. Теперь в поле PSK Password (пароль PSK) — введем пароль, который сами придумаем, он должен состоять из латинских букв, быть не менее 8 символов. Поле этого нажмем на кнопку сохранить.
Процедура настройки беспроводной сети Вай-фай
Для этого требуется произвести несколько следующих действий:
- Открыть вкладку «Беспроводной режим» и перейти в его настройки;
- Указать наименование Вайфая;
- Установить в разделах «Канал» и «Ширина» значения «Авто»;
- Указать в пункте «Режим» — «11bgn mixed;
- Выбрать в поле «Регион» Россию;
- Установить галочки на «Включить SSSID Broadcast и Router Radio»;
- Кликнуть «Сохранить».
После этого необходимо войти в закладку «Защита Вайфая» и указать следующие параметры:
- Установить автоматический режим шифрования;
- Самостоятельно выдумать и напечатать сложный код доступа;
- В периоде обновления поставить «0»;
- Кликнуть «Сохранить».
Упаковка и поддержка
Маршрутизатор TP Link упакован в картонную коробку. Для эксплуатации нужно аккуратно извлечь устройство и поставить на горизонтальную поверхность рядом с розеткой или удлинителем.
Что входит в комплект:
- Съемная антенна (нужно вставить в специальный разъем на тыльной стороне устройства).
- Адаптер для подключения к электросети (вставьте разъем адаптера в специальное гнездо).
- Патч-корд (нужен для проводного подключения роутера к ПК или ноутбуку).
- Диск с драйверами и программным обеспечением (устанавливается непосредственно на управляющий ноутбук или компьютер). По факту в большинстве случаев ставить драйверы и/или дополнительные программы не требуется.
- Инструкция на нескольких языках (там перечислены технические параметры роутера, а также кратко рассмотрены вопросы обслуживания и эксплуатации).
Официальная техподдержка в сети Интернет – tp-link.com. Просто нужно в строке поиска вписать свою модель роутера. Здесь можно загрузить драйверы и вспомогательные программы и ознакомиться с инструкцией.
Перед загрузкой микропрограмм рекомендуется выбрать версию устройства. Чтобы узнать версию, необходимо перевернуть прибор и найти пункт Version, где указано – V5, V4.2, V4, V3, V2 или V1.
Вход в настройки роутера tp link tl wr741nd
Теперь, после того как мы произвели подключение роутера tp link, давайте зайдем на него. Для этого я советую сделать все вручную и не использовать диск настройки. Нужно открыть любой из браузеров, которые вы используете, и в адресной строке прописать «https://tplinklogin.net» или 192.168.0.1 (данные два параметра являются адресом вашего роутера ) . Появится окно авторизации, вводим в оба поля admin и жмем кнопку «Вход».
Прошивка маршрутизатора
Для перепрошивки маршрутизатора обязательно нужно знать его аппаратную версию – она указана на наклейке в нижней части роутера. Запомните какая у вас версия роутера и перейдите на официальный сайт TP-Link, http://www.tp-linkru.com, где в строке поиска необходимо прописать модель нашего роутера TP-Link WR741ND V1 V2.
После того, как роутер найден, перейдите во вкладку «Поддержка». Вас перенесет вот сюда https://www.tp-link.com/ru/download/TL-WR741ND.html.
Там необходимо указать аппаратную версию, перейти во «Встроенное ПО», где для загрузки будут доступны все официальные прошивки. Как правило, первая – самая новая, поэтому работа на этой прошивке должна быть доведена практически до идеала.
Скачайте прошивку, извлеките ее из архива. Время возвращаться в меню роутера.
Перейдите во вкладку «Системные настройки» — «Обновление встроенного ПО».
Нажав на «Выберите файл», найдите файл прошивки для роутера, который ранее был распакован на вашем компьютере. Нажмите «Обновить» или «Upgrade», согласитесь со всплывающим окном. Начнется процесс перепрошивки, по завершению которого роутер самостоятельно перезагрузится.
Краткий обзор
Модель WR741ND поддерживает стандарт 802.11g/b/n и стабильно раздает Wi-Fi, несмотря на наличие одной антенны. Роутер покрывает территорию по технологии 2×2 MIMO, что обеспечивает скорость передачи данных до 150 Мбит/с. Сетевое оборудование снабжено режимом «моста», что увеличивает радиус действия беспроводной точки.
Характеристики WR741ND позволяют использовать роутер как DHCP-сервер для малого количества рабочих машин. TL поддерживает опции дополнительной защиты: межсетевой экран, фильтрацию по MAC-адресу, ограничению скорости на входящем/исходящем трафиках, а также «Родительский контроль».
К сожалению, у бюджетных роутеров WR741ND присутствуют следующие недостатки. Отсутствие USB-порта не разрешает воспользоваться резервным каналом передачи данных через 3/4G-модем, подключить флешку для установки новой версии ОС либо включить функцию медиа, принт-сервер.
Также нельзя изменить персональные конфигурации для пользователей, переназначить функции кнопок. Отсутствует функция встроенного VPN-сервера и торрент-клиента.
Производитель на официальном сайте предлагает воспользоваться эмуляторами для тестирования устройства и просмотра функций. Виртуальные машины разделены по версиям ПО.
В комплекте с роутером WR741ND идут блок питания, сетевые кабели, инструкции и диск с драйверами.
Внешне маршрутизатор представляет собой белый параллелепипед с закругленными краями. Устройство легкое по весу, устанавливается на любую поверхность.
На оборотной стороне расположено четыре порта LAN для подключения других устройств, один порт WAN, использующийся для установки соединения с «мировой паутиной», разъем питания и кнопка Reset для сброса настроек на заводские.
Настройка Wi-Fi на Tp-link TL-WR741ND и установка пароля
Для настройки беспроводной сети перейдите на вкладку Wireless(Беспроводной режим). Там нам нужно сменить имя Wi-Fi сети (Wireless Network Name), указать наш регион, и сохранить настройки нажав на кнопку Save.
Сразу переходим на вкладку Wireless Security(Защита беспроводного режима). Здесь мы сменим, или установим пароль на нашу Wi-Fi сеть.
Выбираем пункт WPA/WPA2 — Personal(Recommended). Выставляем Version и Encryption как у меня на скриншоте ниже, и в поле Wireless Password(Пароль беспроводной сети) указываем пароль, которым будет защищена ваша сеть. Минимум 8 символов.
Сохраняем настройки и перезагружаем роутер. Если вы уже подключали какие-то устройства по Wi-Fi, то их нужно будет подключить заново. Ведь мы сменили имя сети и пароль. И постарайтесь не забыть пароль, который установили. Если забудете, то вам пригодится эта статья.
Альтернативная прошивка
Пользователь роутера имеет возможность установить кастомную (пользовательскую) прошивку вместо официальной. Такие прошивки зачастую можно найти на формах по типу 4pda.ru. Некоторые из низ помогут достичь более стабильной работы роутера и раскроют его возможности на максимум, а некоторые наоборот – могут ухудшить работу устройства. Поэтому прежде чем ее устанавливать, нужно ознакомиться с описанием и отзывами других пользователей.
Прошивать ли устройство кастомной прошивкой – решение только ваше, делаете это вы только на свой страх и риск, поскольку при использовании альтернативной прошивки пользователь лишается гарантии!
На главную
« Исправляем ошибку – шлюз по умолчанию не доступенPrevious Post: Вирус Webalta – как от него избавиться »Next Post:
Источники
- http://composs.ru/nastrojka-tp-link-wr741nd-v1-v2/
- https://remontka.pro/nastroika-tp-link-wr741nd-v1-v2-beeline/
- https://TvoiRouter.ru/nastrojjka-routera/podrobnaya-instrukciya-po-nastrojjki-i-proshivki-routera-tp-link-tl-wr741nd.html
- https://itmaster.guru/nastrojka-interneta/routery-i-modemy/tp-link-tl-wr741nd.html
- http://www.com-service.su/useful/articles/2013-12-tp-link-tl-wr741nd-pushkinnet
- https://Vpautinu.com/nastrojki-routerov/tp-link/tl-wr741nd
- https://WiFiGid.ru/tp-link/tl-wr741nd
- https://nastroyvse.ru/devices/ruter/funkcionalnost-tp-link-tl-wr741nd.html
- https://brit03.ru/ustrojstva/tp-link-tl-wr741nd.html
- https://help-wifi.com/tp-link/nastrojka-tp-link-tl-wr741nd-podklyuchenie-nastrojka-wi-fi/
Если в доме имеется несколько компьютеров, то для подключения к интернету рекомендуется приобрести беспроводной роутер. Хороший пример – TL-WR741ND от компании TP-Link. Недорогой маршрутизатор, обеспечивает высокую скорость передачи данных. Подойдет для проводного и беспроводного подключения. Но как установить и настроить этот роутер? Какими техническими характеристики обладает устройство? Ниже эти вопросы будут рассмотрены.
Посмотрел продажи на сегодняшний день (январь 2019). На сайтах DNS, СВЯЗНОГО товара нет. Но цена действительно смешная – 790 рублей! Давайте-ка посмотрим, что же нам предлагают за эти деньги.
Содержание
- Технические характеристики
- Упаковка и поддержка
- Получение доступа к консоли настройки
- Настройка WAN-соединения
- Создание Wi-Fi-сети
- IPTV-подключение
- Регулирование доступа
- Задать вопрос автору статьи
Технические характеристики
Роутер ТП-Линк TL WR741ND – это маршрутизатор комбинированного типа. Все как у всех – поддержка проводного (до 4 одновременных подключений) и беспроводного доступа к интернету с помощью технологии Wi-Fi. Количество подключений по беспроводному каналу ограничено лишь общей скоростью устройства, которая составляет не более 150 мегабит в секунду.
Прибор имеет вид небольшой прямоугольной коробки с закругленными краями. К устройству подключается съемная антенна. Сверху на передней стороне имеются специальные индикаторы, которые указывают на формат работы устройства:
- наличие электрического питания,
- активность Wi-Fi-адаптера,
- наличие активных проводных подключений.
На задней стороне располагается несколько гнезд – 1 используется для подключения электропитания, 4 гнезда для патч-кордов и еще одно для подключения внешнего Ethernet-кабеля. На тыльной стороне прибора также имеются две кнопки – одна используется для экстренной перезагрузки устройства и сброса настроек, а другая нужна для включения/выключения.
Подробные технические характеристики представлены в таблице ниже:
| Полное название | TP-Link TL WR741ND |
| Режим работы | Устройство используется в качестве маршрутизатора: поддержка проводного подключения (не более 4 подключений) и поддержка беспроводного Wi-Fi-доступа |
| Скорость беспроводного соединения | До 150 мегабит в секунду |
| Количество антенн | 1 съемная антенна с усилением 5 дБи (частота вещания – 2,4 ГГц) |
| Поддерживаемые стандарты беспроводной связи | 802.11b/g/n |
| Шифрование | 64-, 128- и 152-битное шифрование класса WPA, WPA-PSK и WPA2-PSK |
| Совместимость с операционными системами | Windows, MacOS, Linux, UNIX |
| Габариты | Приблизительно 17 x 3 x 11 см |
| Дополнительные функции | Поддержка IGMP Proxy, защита от простых DDoS-атак, фильтрация по IP- и MAC-адресам, устройство может использоваться в качестве беспроводного WDS-моста |
Упаковка и поддержка
Маршрутизатор TP Link упакован в картонную коробку. Для эксплуатации нужно аккуратно извлечь устройство и поставить на горизонтальную поверхность рядом с розеткой или удлинителем.
Что входит в комплект:
- Съемная антенна (нужно вставить в специальный разъем на тыльной стороне устройства).
- Адаптер для подключения к электросети (вставьте разъем адаптера в специальное гнездо).
- Патч-корд (нужен для проводного подключения роутера к ПК или ноутбуку).
- Диск с драйверами и программным обеспечением (устанавливается непосредственно на управляющий ноутбук или компьютер). По факту в большинстве случаев ставить драйверы и/или дополнительные программы не требуется.
- Инструкция на нескольких языках (там перечислены технические параметры роутера, а также кратко рассмотрены вопросы обслуживания и эксплуатации).
Официальная техподдержка в сети Интернет – tp-link.com. Просто нужно в строке поиска вписать свою модель роутера. Здесь можно загрузить драйверы и вспомогательные программы и ознакомиться с инструкцией.
Перед загрузкой микропрограмм рекомендуется выбрать версию устройства. Чтобы узнать версию, необходимо перевернуть прибор и найти пункт Version, где указано – V5, V4.2, V4, V3, V2 или V1.
Получение доступа к консоли настройки
Обзор и настройка роутера доступны в формате видео:
Управление осуществляется с помощью консоли (административная панель). Получение доступа к настройке Wi-Fi роутера TP Link TL WR741ND выглядит так:
- Вставьте антенну и подключите устройство к электросети.
- Запустите основной компьютер и подключите его к роутеру. Сделать это можно либо с помощью патч-корда (провод вставляется в желтый разъем на тыльной стороне на роутере и в разъем для сетевой карты на компьютере), либо с помощью Wi-Fi-подключения (запустите значок для работы с беспроводными адаптерами и подключитесь к роутеру). Не забудьте в порт WAN воткнуть кабель провайдера.
- Запустите браузер и в адресной строке укажите заводской адрес роутера 192.168.0.1. Другие варианты – 192.168.1.1 или tplinkwifi.net.
- Потом введите логин и пароль (обычно это комбинация admin/admin).
Настройка WAN-соединения
Теперь вам необходимо настроить параметры WAN-подключения на роутере. Для этого выберите пункты «Сеть» и «WAN». Теперь нужно указать тип соединения на основании сведений, указанных в договоре с провайдером:
- Динамический IP-адрес. Тут надо лишь нажать кнопку «Подключать по требованию» и подождать несколько минут. Все необходимые сведения будут получены в автоматическом режиме, а действия со стороны пользователя не требуются.
- Статический IP. На главной панели настройки заполните ячейки «IP-адрес», «Маска» и «Шлюз». Их также указывают в договоре, в крайнем случае можно позвонить оператору.
- PPPoE. Тут нужно указать логин и пароль для подключения к Интернет, которые указаны в соглашении. Если провайдер допускает возможность дополнительного подключения, то в блоке «Вторичное подключение» вам нужно выбрать соответствующую опцию и указать сведения. Если в контракте это не прописано, нужно выбрать пункт «Отсутствует». В блоке «Режим» рекомендуется выбрать пункт «Подключаться автоматически» или «…по требованию».
- L2TP. Здесь кроме логина/пароля до получения доступа к сети Интернет, нужно указать сервер. Например, для Билайн это – tp.internet.beeline.ru.
- PPTP. Настройки, как и для L2TP, только вместо «tp» пишем «vpn».
Создание Wi-Fi-сети
Теперь вы знаете о том, как подключать и настраивать управляемые коммутаторы. Давайте теперь рассмотрим вопрос создания Wi-Fi на ТП-Линк. Для настройки беспроводной сети выберите пункты «Беспроводной режим» и «Настройки». Заполните ячейки следующим образом:
- Имя/SSID – укажите название точки доступа (эти данные пользователь придумывает самостоятельно).
- Регион – выберите пункт «Россия».
- Канал – рекомендуется вариант «Авто», чтобы подключение автоматически настраивалось на более свободном канале.
- Режим – оптимальным вариантом будет опция «11bgn смешанный». Внешние устройства работают по различным спецификациям Wi-Fi-связи. Выбор такого варианта позволит получать доступ всем приборам, вне зависимости от их параметров вещания.
- Ширина – рекомендуется выбирать параметр «Авто».
Теперь слева выберите пункт «Защита беспроводного режима» для настройки параметров безопасности. Отдать свое предпочтение рекомендуется способу WPA-Personal/WPA2-Personal:
- Версия – укажите значение «WPA2» или «Автоматическая».
- Шифрование – выберите вариант AES.
- Пароль – придумайте и укажите комбинацию цифр и/или букв для авторизации (не менее 8 символов).
- Период обновления – укажите значение «0».
Наглядно процесс настройки смотрите в следующем видео:
IPTV-подключение
Если вы подключили к маршрутизатору IPTV-кабель, для его активации нужно только указать номер LAN-порта:
- Выберите пункты «Основные настройки» и «IPTV».
- Активируйте режим моста.
- Укажите номер порта, к которому подключен кабель.
- Нажмите кнопку «Сохранить».
Регулирование доступа
С помощью роутера TL WR741ND вы также может выполнять фильтрацию подключений. Для этого откройте вкладку «Контроль доступа» и выполните настройку:
- Правило – поставьте галочку рядом с пунктом «Включить управление» и выберите тип фильтрации (запрещающее или разрешающее логическое правило).
- Узел – этот пункт позволяет создать список узлов (например, диапазон IP-адресов), которые будут подлежать фильтрации с помощью логических правил.
- Цель – тут указывается информация обо всех целях, к которым будет регулироваться доступ.
- Расписание – здесь указываются временные интервалы, в течение которых будут действовать правила, регулирующие доступ.
Как видим, это нормальный роутер для небольшой квартиры по доступной цене (не дороже 1000 рублей). Настройки простые и понятные, скорость интернета достойная. Если ничего сверхъестественного вам не требуется, роутер можно смело брать!
Если есть вопросы или какие-то пожелания, оставляйте комментарии или пишите в онлайн-чат. Команда WifiGid всегда рада общению! До встречи!