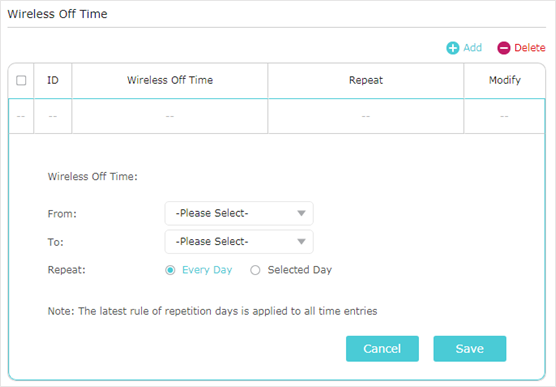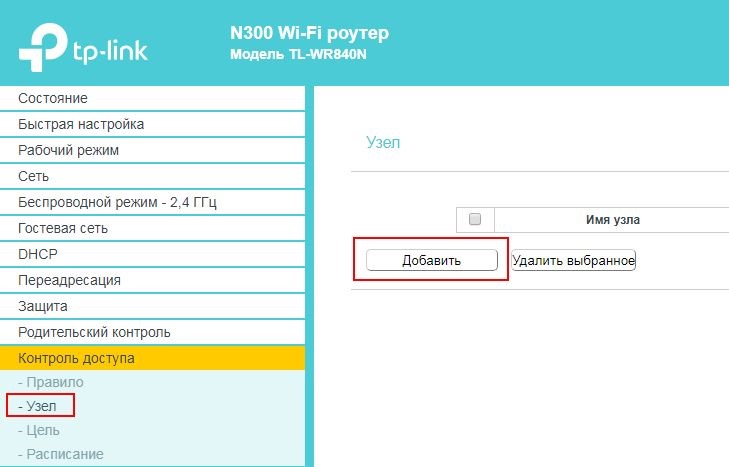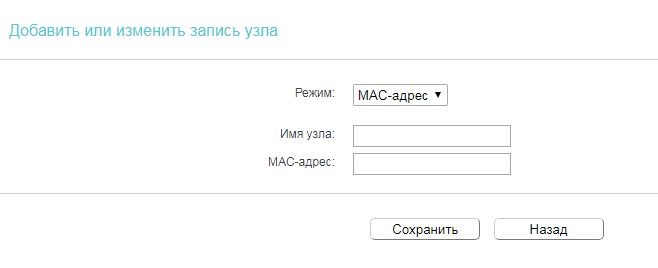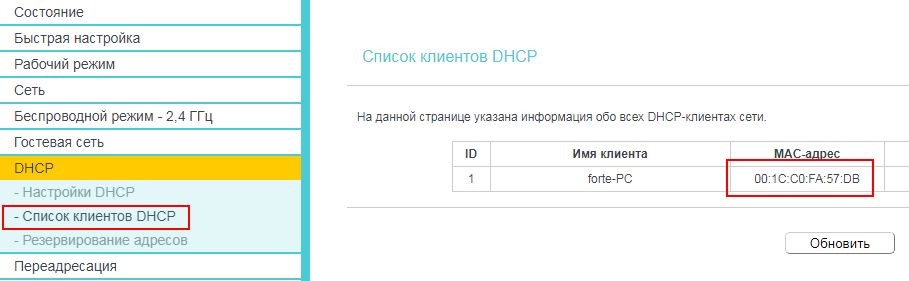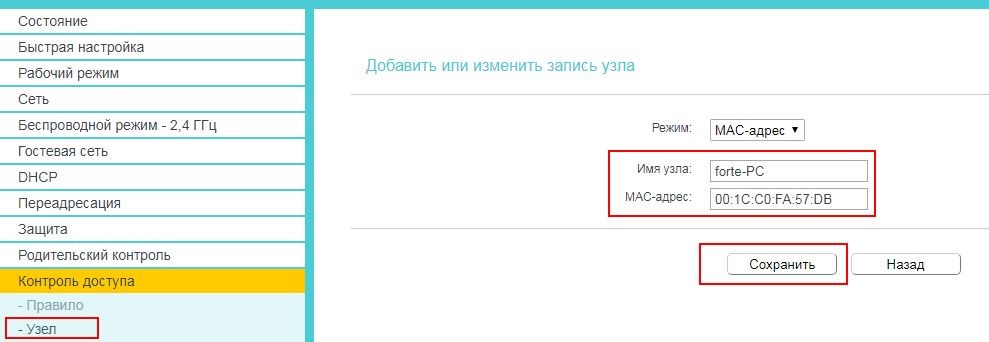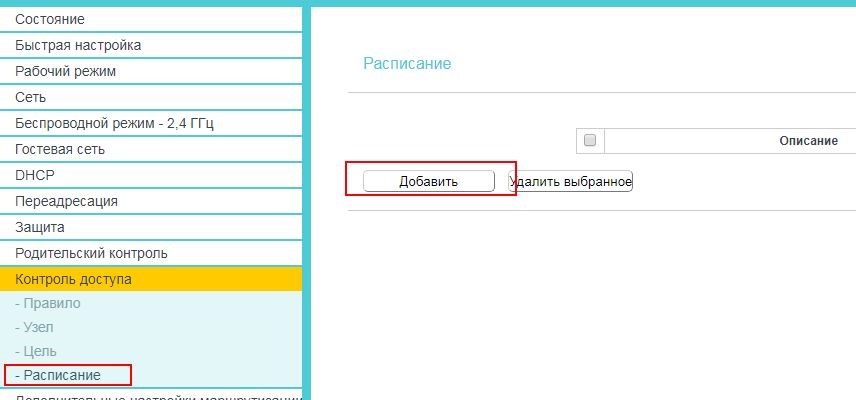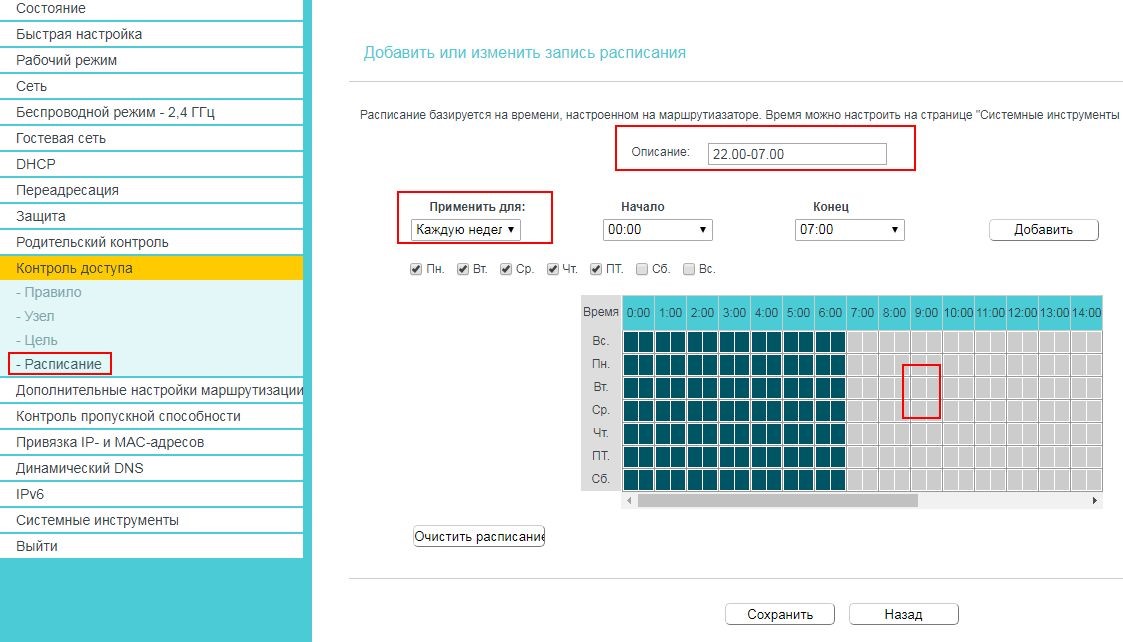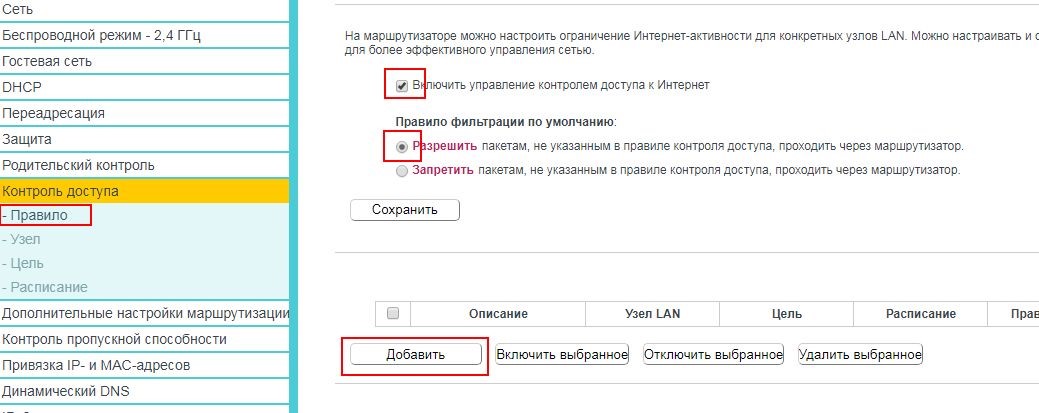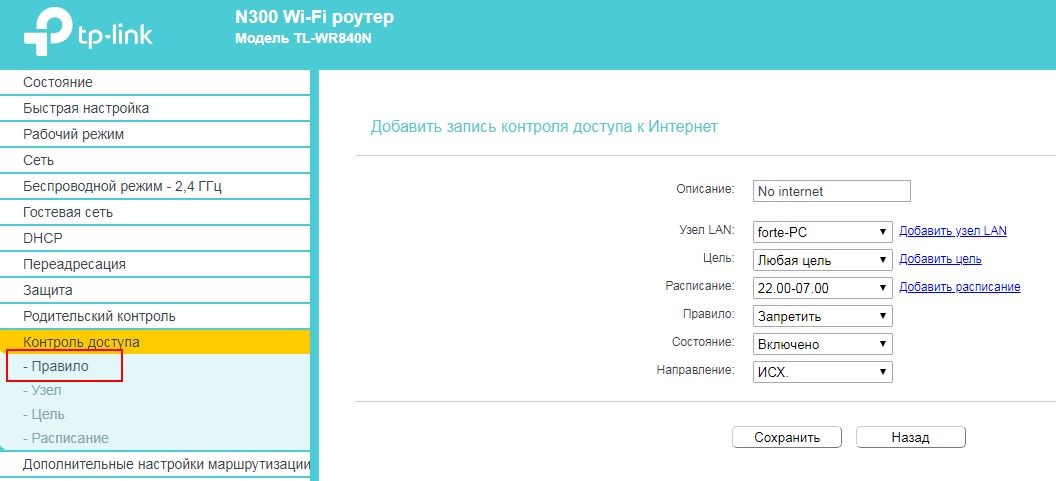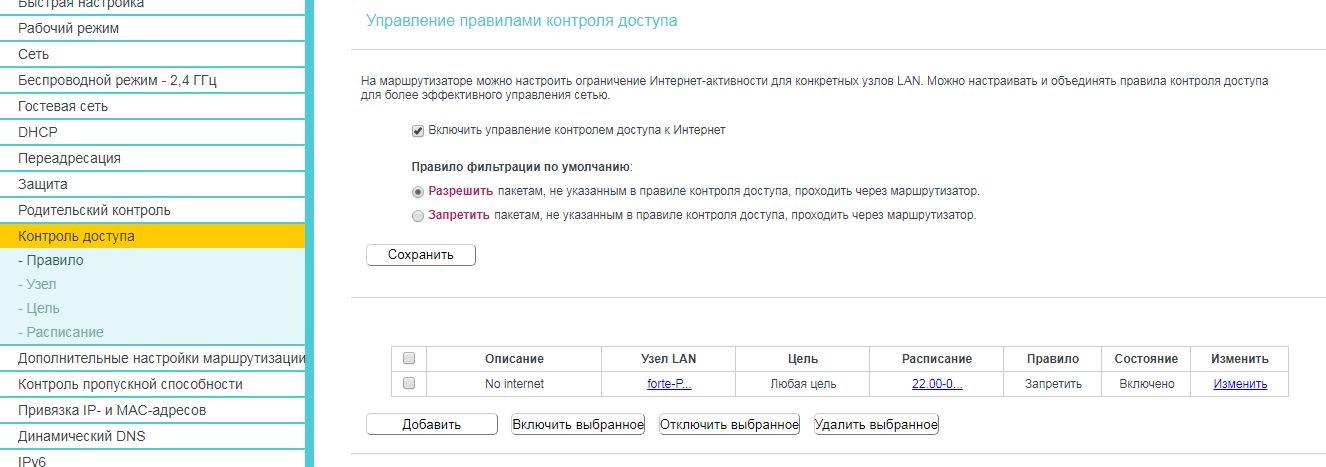This Article Applies to:
Archer C1200 , Archer C5400 , Archer AX55 , Archer AX53 , Archer AX10 , Archer C6U , Archer C80 , Archer AXE95 , Archer AX10000 , Archer C3150 , Archer AX50 , Archer C6 , Archer C7 , Archer AX90 , Archer AX6000 , Archer C5400X , Archer C24 , Archer A20 , Archer A64 , Archer C60 , Archer A1200 , Archer C20 , Archer C64 , Archer AX1800 , Archer C59 , Archer AX4200 , Archer C3200 , Archer AX75 , Archer AX4400 , Archer AX73 , Archer A10 , Archer A54 , Archer AX4800 , Archer C50 , Archer C54 , Archer AXE75 , Archer A6 , Archer A7 , Archer AX72 , Archer AXE200 Omni , Archer GX90 , Archer A8 , Archer A9 , Archer C2300 , Archer AX23 , Archer AX3000 Pro , Archer AX20 , Archer C4000 , Archer AX21 , Archer AXE300 , Archer AX1500 , Archer C90 , Archer AX11000 , Archer AX3200 , Archer AX3000
You can automatically turn off your wireless network at a specific time when you do not need the wireless connection. The different models may have different configuration pages, here we list 3 cases.
Case 1. Take Archer C4000 for a demonstration.
1. Visit http://tplinkwifi.net, and log in with the password you set for the router.
2. Go to Advanced > Wireless > Wireless Schedule page.
3. Enable the Wireless Off Time Schedule feature.
4. Click Add to specify the wireless off period during which you need the wireless off automatically and click Save.
Case 2. Take Archer C7 for a demonstration.
1. Visit http://tplinkwifi.net, and log in with your TP-Link ID or the password you set for the router.
2. Go to Advanced > Wireless > Wireless Schedule.
3. Select 2.4GHz or 5GHz to set a schedule.
4. Enable Wireless Schedule.
5.Click to schedule the wireless off time. Drag the cursor over the cells to choose the time periods during which you don’t need a wireless connection, and click Save.
6. Click Save.
7. If you want to set the wireless off time for the other band, repeat the steps above.
Case 3. Take Archer C80 for a demonstration.
1. Visit http://tplinkwifi.net, and log in with your TP-Link ID or the password you set for the router.
2. Go to Advanced > Wireless > Wireless Schedule.
3. Enable the Wireless Schedule feature.
4. Click Add to specify the wireless off period during which you need the wireless off automatically and click SAVE.
Note:
1. Make sure that the time of the router is correct before using this function. You can go to Advanced > System Tools > Time Settings to modify the time.
2. The wireless network will be automatically turned on after the time period you set.
To get to know more details of each function and configuration please go to Download Center to download the manual of your product.
Is this faq useful?
Your feedback helps improve this site.
What’s your concern with this article?
- Dissatisfied with product
- Too Complicated
- Confusing Title
- Does not apply to me
- Too Vague
- Other
We’d love to get your feedback, please let us know how we can improve this content.
Thank you
We appreciate your feedback.
Click here to contact TP-Link technical support.
На чтение 4 мин Просмотров 81.9к. Опубликовано
Обновлено
В этой статье поговорим о том, как отключить WiFi сеть на роутере TP Link, Asus, Zyxel Keenetic и Tenda. Полностью или автоматически по расписанию. Когда меня спрашивают по этой теме, то я сразу задаю наводящий вопрос — какая цель у данного действия? Если мы хотим отключить WiFi из-за мнимой «вредности излучения», то это одно. Если же мы не хотим, чтобы кто-то пользовался беспроводным сигналом, то это немного другое.
Как отключить WiFi на маршрутизаторе?
Полностью отключить сеть WiFi на маршрутизаторе можно двумя способами:
- Физически кнопкой на корпусе, если таковая имеется на модели роутера
- Дистанционно из админки — также полностью, либо по расписанию.
С первым вариантом все понятно — нажимаем кнопку на корпусе и WiFi отключается. Нажимаем еще раз — включается. Вот как выглядит эта кнопка на роутере Tenda AC6
Также во многих моделях есть отдельная настройка для отключения беспроводного сигнала вайфай. Она выполняет ту же самую функцию, но для экономии производитель не привязал к ней физическую кнопку.
Отключение WiFi в маршрутизаторе дистанционно по расписанию на ночь
Возможность отключения wifi сигнала дистанционно по расписанию предусмотрена во многих роутерах. Например, на то время, пока вы им не пользуетесь, или на ночь.
Я уже писал о безопасности wifi для здоровья, однако многие пользователи до сих пор думают, что от него исходит какой-то вред.
Но выключать wifi постоянно вручную кнопкой на роутере или дистанционно из панели управления не очень практично. А вот настроить отключение wifi автоматически и даже задать расписание на его работу очень удобно. Например, отключить роутер на ночь.
Как отключить по расписанию WiFi на роутере TP-Link?
На роутере TP-Link в новой версии панели отключение wifi происходит в разделе «Дополнительные настройки — Беспроводной режим — Настройки беспроводного режима». Здесь просто надо снять галочку с пункта «Включить беспроводное вещание» в каждом из диапазонов — 2.4 и 5 ГГц.
Для дистанционной активации работы по времени переходим в этой же рубрике в подраздел «Расписание беспроводного вещания» и активируем его тумблером-переключателем. Далее нажимаем на ссылку «Редактировать расписание»
и на наглядном календаре отмечаем, в какие дни и часы ретрансляция wifi не будет работать
После этого нажимаем на кнопку «Сохранить» и еще раз на такую же на основной странице расписания.
В старой админке для выключения сигнала нужно зайти в меню «Выбор рабочей частоты» и так же снять пометки
Для отключения wifi по расписанию заходим в меню «Контроль доступа — Расписание» и жмем на «Добавить»
Придумываем название для расписания и назначаем время — либо выставив промежуток времени и дни через выпадающие списки, либо вручную на календарике
Как отключить Wi-Fi на роутере Asus по расписанию?
Выключить wifi модуль на роутере Asus можно из раздела «Беспроводная сеть» на вкладке «Профессионально». Здесь есть функция как полного отключения радиомодуля, так и создания расписания для работы сети — отдельно для рабочих дней (week days) и для выходных (weekend).
Как отключить WiFi на роутере Tenda?
Для того, чтобы назначить расписание, когда включать, а когда отключать WiFi на роутере Tenda, заходим в раздел «Настройки WiFi — Расписание WiFi»
Активируем режим работы по расписанию и назначаем дни и время выключения WiFi.
Сохраняем настройки и ждем, пока роутер перезагрузится, после чего расписание вступит в силу.
Те же самые настройки можно выполнить и через мобильное приложение Tenda WiFi
Отключаем сеть WiFi по расписанию на роутере Zyxel Keenetic
У Zyxel Keenetic полностью отключить вайфай совсем просто — заходим в настройки «Сеть Wi-Fi» и снимаем флажок с «Включить точку доступа»
Если же требуется выключить WiFi только в определенное время, то на помощь придет раздел «Расписание» — тоже довольно гибкие настройки по времени и дням недели, а также можно назначить несколько расписания для отдельных устройств.
В свежей версии ПО Keenetic эта настройка находится непосредственно в конфигураторе «Домашней сети»
Вот и все — теперь вы знаете, как автоматически отключить wifi по расписанию или полностью раздачу сигнала на роутере. По мере появления у меня других моделей я буду добавлять сюда инструкции по их настройке, так что следите за обновлениями!
Видео инструкция по отключению вайфай
Актуальные предложения:

Задать вопрос
- 10 лет занимается подключением и настройкой беспроводных систем
- Выпускник образовательного центра при МГТУ им. Баумана по специальностям «Сетевые операционные системы Wi-Fi», «Техническое обслуживание компьютеров», «IP-видеонаблюдение»
- Автор видеокурса «Все секреты Wi-Fi»
Мало кто знает, что роутер может работать по заданному пользователем расписанию. Это может пригодиться, если нужно на ночь отключить интернет или уехать в гости. Настройка довольно простая и по силам любому пользователю. Рассмотрим, как самостоятельно настроить автоматическое отключение Wi-Fi роутера на ночь.
Для чего это нужно
- Отключение роутера на ночь может быть полезно родителям, которые хотят, чтобы их дети спали, а не сидели в интернете.
- Кроме того, есть такие люди, которые переживают по поводу отрицательного воздействия радиоволн на организм. Действительно, широко распространено мнение, что работа маршрутизатора может навредить человеку.
- Но дело может быть и в банальной экономии.
Однако не совсем удобно каждый вечер подходить к роутеру и выключать его. Намного проще задать расписание, чтобы устройство самостоятельно выключался и включался в заданное время. На большинстве современных моделей есть такая функция.
Настройка автоматического отключения
Автоматическое отключение устройства настраивается через его интерфейс, который можно просмотреть через компьютер.
Рассмотрим всё на примере роутера TP-Link, однако алгоритм действий будет практически одинаковым для любой современной модели.
Автор
Татьяна
Слежу за новостями на рынке мобильных услуг. Всегда в курсе последних событий
Не все об этом знают, но роутер Wi-Fi может работать по расписанию, заданному пользователем. Это бывает полезно, например, чтобы интернета не было ночью. Причем настройка довольно простая, с ней справится любой пользователь. Мы расскажем вам, как самостоятельно настроить автоматическое отключение Wi-Fi роутера на ночь.

Зачем это нужно?
Как правило, Wi-Fi на ночь отключают родители для того, чтобы их дети крепко спали, а не сидели до поздней ночи в интернете. Также многие пользователи просто хотят уберечь себя от лишнего воздействия волн, излучаемых роутером. Бытует мнение, что работа устройства может навредить организму человека. В конце концов, дело может быть в банальной экономии.
Но не очень удобно каждый раз перед сном подходить к роутеру и отключать его. Значительно проще задать ему расписание, чтобы прибор самостоятельно выключался и включался в нужное вам время. К счастью, на большинстве современных роутеров есть такая функция.

Как настроить автоматическое отключение?
Автоматическое отключение роутера настраивается через его интерфейс, который легко можно открыть на компьютере. Мы покажем на примере TP-Link, но алгоритм действий примерно одинаковый будет на практически любой современной модели.
Итак, первым делом, нужно подключиться к Wi-Fi с компьютера или смартфона и открыть браузер. В поисковую строку вводим 192.168.1.1, или 192.168.0.1. Адрес меняется в зависимости от того, к какой модели роутера вы подключены. Можете просто попробовать оба по очереди.
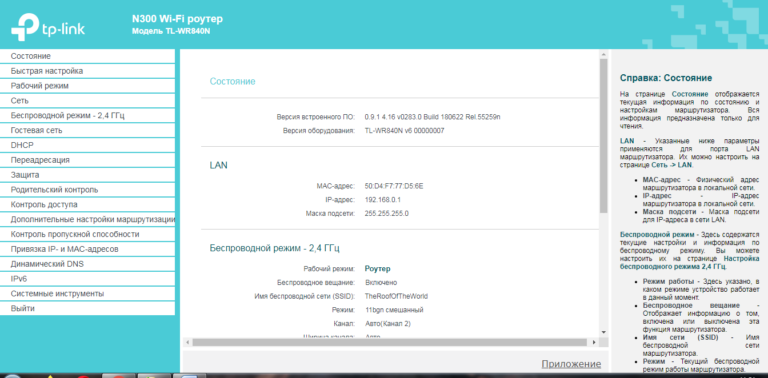
Вас попросят указать данные для авторизации. Они, как правило, указаны на наклейке на самом роутере. В большинстве случаев, и логином и паролем будет слово admin, но если оно не подходит, просто посмотрите на нижнюю крышку устройства и найдете всю необходимую информацию. После авторизации вы увидите графический интерфейс для настройки роутера.
Прейдите в раздел под названием Родительский контроль, пролистайте страницу вниз и вы увидите удобную табличку, в которой можно настроить расписание включения и отключения Wi-Fi. Также в этом разделе можно заблокировать доступ к определенным сайтам.
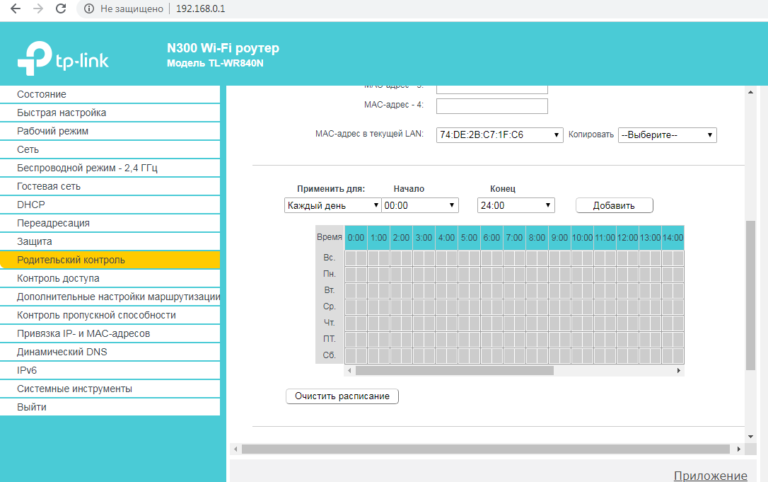
Источник:
Ссылки по теме:
Данная настройка выполняется в веб-интерфейсе. Для входа нужно подключиться к роутеру по кабелю или по wi-fi сети. Открыть браузер и ввести 192.168.0.1 . Система запросит логин и пароль (по умолчанию admin/admin)
Для начала добавим устройства, которым будем блокировать доступ к интернет. Заходим в меню “Контроль доступа”, затем “Узел” и нажимаем “Добавить”
Выбираем режим “MAC-адрес”. В поле “Имя узла” вписываем любое удобное имя устройства, которым будем управлять. Если появится “Ошибка кода: 9007” смените имя. В поле “MAC-адрес” вписываем mac-адрес устройства.
MAC-адрес подсмотреть можно в меню DHCP — Список клиентов DHCP. В нашем случае имя компьютера: forte-PC, mac-адрес 00:1C:C0:FA:57:DB.
Копируем и возвращаемся “Контроль доступа”— “Узел” — “Добавить” — вставляем имя компьютера и его mac-адрес, нажимаем «Сохранить».
Создаем расписание когда доступ к интернету будет запрещен. Переходим в настройку “Расписание” и нажимаем “Добавить”
В редакторе расписания добавляем нужно время для блокировки. Для удобства расписание можно делать по неделям. В примере добавлено время с 22.00 до 07.00. В поле “Описание” даем название своему расписанию. В примере 22.00-07.00 Сохраняем.
Переходим в настройку “Правило”. Ставим галочку “Включить управление контролем доступа к Интернет”. Правильно фильтрации по умолчанию ставим “Разрешить”. Нажимаем “Добавить”
“Описание” — например, No internet. Любое, чтобы Вам было понятно и удобно
“Узел LAN” — из выпадающего меню выбираем наш компьютер, который мы добавили ранее, в нашем примере forte-PC
“Цель” — Любая цель
“Расписание” — выбираем расписание, которое добавили ранее, в нашем примере 22.00-07.00
“Правило” — Запретить
“Состояние” — Включено
“Направление” — выбираем ИСХ
Сохраняем настройки.
Все. Для нашего устройства работает правило блокировки доступа к интернет по расписанию.
Подпишитесь на мобильное приложение: Viber, Telegram.
А также следите за актуальными новостями в нашем Telegram-канале.
Если у Вас возникли вопросы — напишите нам или позвоните 7778282 (любой мобильный оператор).