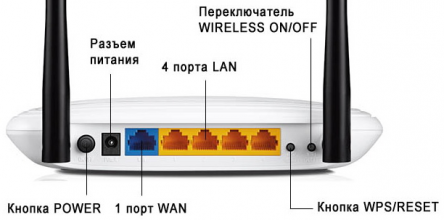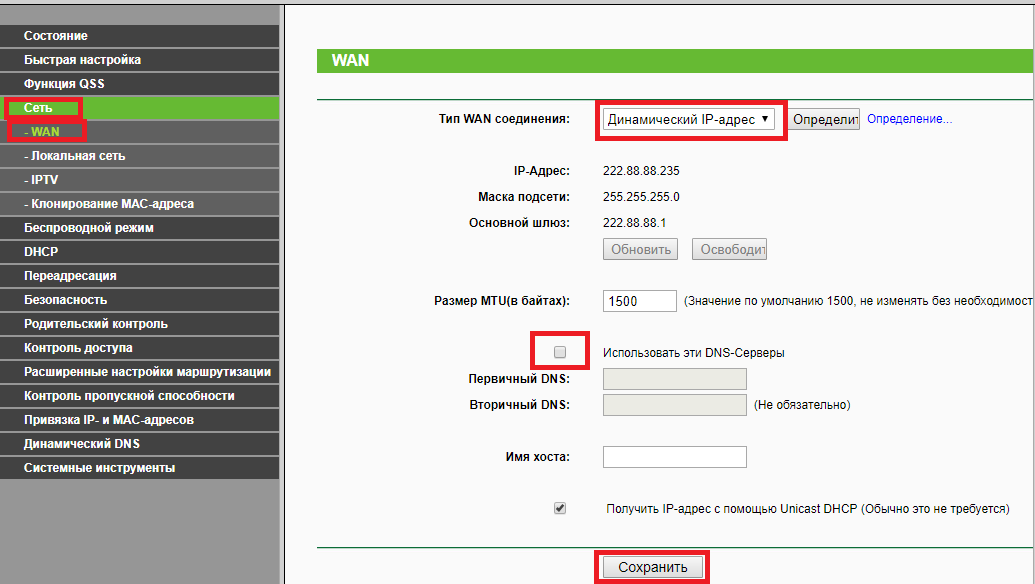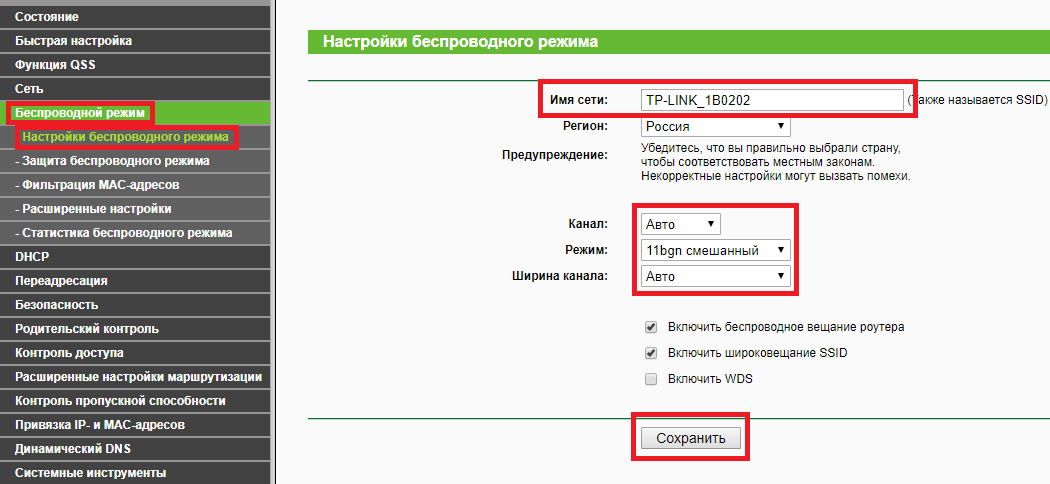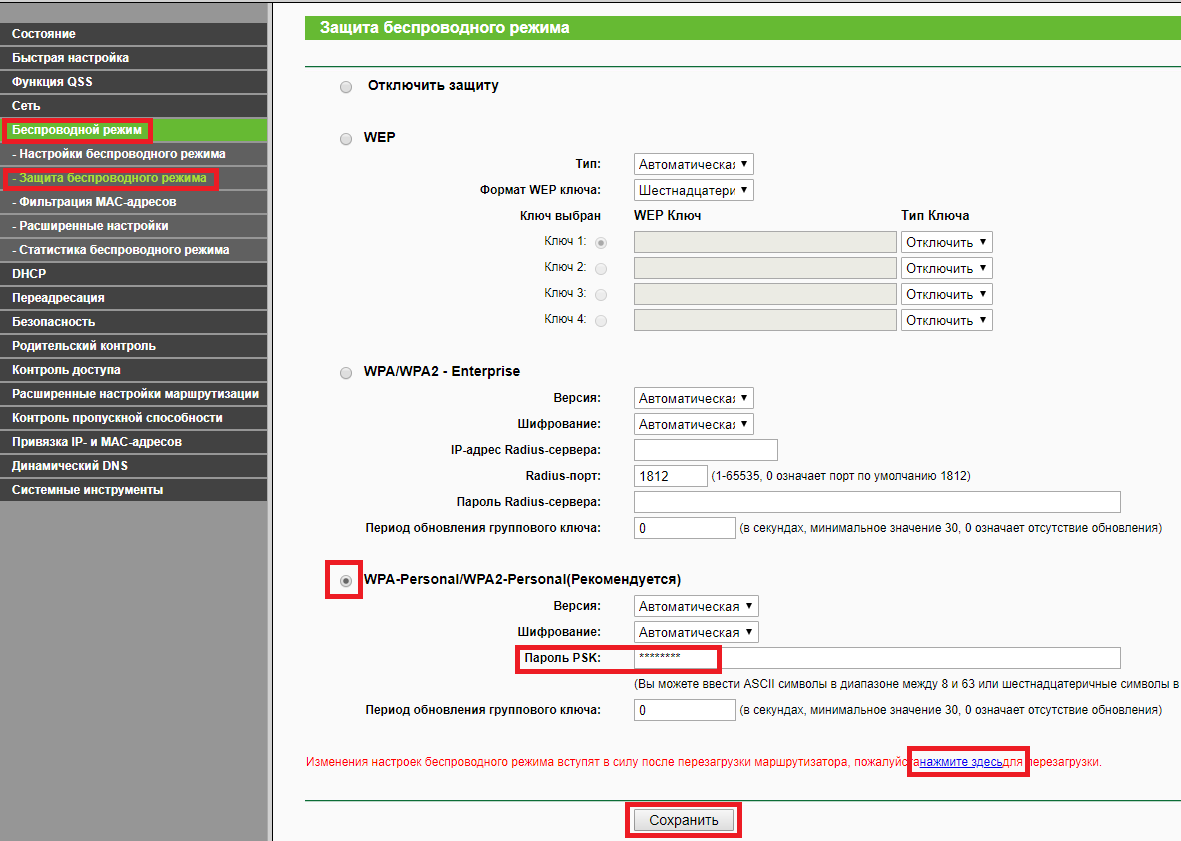Настройка роутеров TP-Link для абонентов физических лиц.
Произведём настройку роутера на примере TP-Link TL-WR841ND
(настройка от роутеров tp-link других моделей, практически не отличается)
• Перед настройкой, линию интернет в роутер не подключаем! (подключение линии интернет к роутеру, производим после завершения настроек роутера).
• Подключаем ПК к роутеру через любой LAN-порт (4 желтых порта) с помощью кабеля который идет в комплекте с роутером
• Далее подключаем блок питания в розетку, провод питания в черное гнездо, проверить включена ли кнопка питания(POWER) на роутере и подождать 2 минуты до загрузки роутера.
• Открываем браузер (Google, Mozilla Firefox, Opera, Internet Explorer).
• В адресной строке браузера если что то написано, необходимо стереть, далее ввести стандартный ip адрес роутера (192.168.1.1 или 192.168.0.1) и нажать Enter на клавиатуре.
• Далее появится окно, которое запрашивает имя пользователя и пароль (для входа в настройки роутера). По умолчанию на роутере имя пользователя — admin, пароль — admin. Это необходимо ввести в появившемся окне. Далее нажать “Вход”
• После входа в настройки роутера, переходим в меню с лева в раздел: Сеть – WAN.
В окне настроек слева, выставляем следующие настройки:
◦ Тип WAN соединения: Динамический IP-адрес
◦ Использовать эти DNS-Серверы: Убираем галочку
Нажимаем кнопку “Сохранить”
• Далее настраиваем беспроводную сеть WI-FI. Для этого, заходим в меню в раздел: Беспроводной режим – Настройки беспроводного режима
Выставляем следующие настройки:
◦ Имя сети: Пишем любое название Вашей точки доступа. На Английском языке / цифрами.
◦ Канал: Авто
◦ Режим: 11bgn смешанный
◦ Ширина канала: Авто
• Далее переходим в меню в раздел Беспроводной режим – Защита беспроводного режима.
◦ Отмечаем рекомендуемый тип шифрования: WPA-Personal/WPA2-Personal(Рекомендуется)
◦ Пароль PSK: Прописываем пароль для Вашей точки доступа WI-FI (не менее 8 символов На Английском языке / цифрами.). Запомните или запишите его.
Далее нажимаем кнопку “Сохранить”
• Пока перезагружается роутер, подключаем кабель интернет (который идет от провайдера, в порт WAN на роутере, он выделен синим цветом)
• После перезагрузки роутера, необходимо пройти авторизацию
• Настройка завершена, теперь вы можете подключиться к роутеру по беспроводной связи, выберите в доступных беспроводных подключениях на Вашем устройстве точку доступа с названием которое вводили ранее, Далее Вам будет предложено ввести пароль, введите пароль который вводили ранее в настройках роутера.
По теме
Категории
Настройка роутера TP-Link для провайдера Инфолад – это важный этап для обеспечения стабильного и безопасного интернет-соединения. Правильная настройка роутера позволит вам максимально использовать его возможности и защитить свою домашнюю сеть от внешних угроз.
Следуя ниже приведенным инструкциям, вы сможете настроить роутер TP-Link для Инфолада без особых проблем. Прежде чем начать, убедитесь, что у вас есть доступ к интернету и учетные данные от вашего провайдера.
- Подключите роутер TP-Link к компьютеру
- Введите IP-адрес и учетные данные
- Настройка соединения
- Настройка Wi-Fi
Сначала подключите компьютер к одному из портов Ethernet на задней панели роутера TP-Link. Для этого используйте Ethernet-кабель. Удостоверьтесь, что все соединения прочные и надежные.
Откройте веб-браузер и введите IP-адрес роутера TP-Link в адресной строке. Если вы не знаете IP-адрес вашего роутера, вы можете найти его в документации или обратиться к вашему провайдеру.
В открывшемся окне введите свои учетные данные, предоставленные вашим провайдером. Обычно это имя пользователя и пароль. Если вы этого не знаете, свяжитесь с вашим провайдером для получения этих данных. Введите их и нажмите кнопку «Вход».
После успешного входа вам будут доступны настройки роутера. Один из основных пунктов – настройка Wi-Fi. В разделе «Настройки Wi-Fi» вы можете задать имя сети (SSID) и пароль для доступа к ней. Установите сложный пароль, чтобы защитить свою сеть от посторонних подключений.
Следуя приведенным выше шагам, вы сможете правильно настроить роутер TP-Link для Инфолада и наслаждаться стабильным, безопасным и быстрым интернет-соединением.
Содержание
- Установка роутера TP-Link для Инфолада
- Подключение роутера TP-Link к Инфоладу
- Настройка сетевых параметров на роутере TP-Link
- Создание безопасного пароля для роутера TP-Link
Установка роутера TP-Link для Инфолада
Для того чтобы настроить роутер TP-Link для использования с Инфоладом, следуйте следующим шагам:
- Первым делом, подключите ваш роутер к сетевому розетке и компьютеру с помощью кабеля Ethernet.
- Включите роутер, нажав на кнопку питания на задней панели.
- Откройте любой веб-браузер на вашем компьютере и введите IP-адрес роутера в адресной строке. Обычно, адрес состоит из четырех чисел, разделенных точками (например, 192.168.0.1).
- В открывшемся окне авторизации введите логин и пароль для доступа к роутеру. Установите значения по умолчанию, если вы не меняли их ранее.
- После успешной авторизации, вы должны увидеть панель управления роутера TP-Link.
- На панели управления найдите раздел «Quick Setup» или «Быстрая настройка». Нажмите на соответствующую ссылку.
- Вам будет предложено выбрать режим работы роутера. Выберите режим «Обычный роутер» или «Роутер без проводного подключения к интернету»
- Далее, вам будет предложено настроить соединение с Инфоладом. Выберите тип подключения «Статический IP-адрес» или «PPPoE» (в зависимости от того, какое подключение у вас используется).
- Введите требуемые настройки соединения (IP-адрес, маску подсети, шлюз и DNS-серверы), предоставленные вашим провайдером Инфоладом. Если вы не знаете этих данных, свяжитесь с провайдером для получения справки.
- Нажмите кнопку «Сохранить» или «Apply», чтобы применить настройки.
- После сохранения настроек, ваш роутер TP-Link будет перезагружен и готов к использованию с Инфоладом.
Теперь вы можете наслаждаться стабильным и безопасным интернет-подключением с роутером TP-Link и Инфоладом.
Подключение роутера TP-Link к Инфоладу
Подключение роутера TP-Link к Инфоладу может быть выполнено несколькими простыми шагами:
- Включите роутер TP-Link и подключите его к источнику питания.
- С помощью Ethernet-кабеля подключите роутер TP-Link к модему Инфолада.
- На компьютере или другом устройстве, подключенном к роутеру TP-Link, откройте веб-браузер и введите в адресной строке IP-адрес роутера (обычно 192.168.0.1).
- Введите имя пользователя и пароль администратора роутера TP-Link (по умолчанию они обычно «admin»), чтобы войти в панель управления роутером.
- Перейдите в настройки подключения к Интернету и выберите режим PPPoE.
- Введите данные для подключения Интернета, предоставленные провайдером Инфолад (обычно это логин и пароль).
- Сохраните изменения и перезагрузите роутер TP-Link.
После выполнения этих шагов роутер TP-Link должен успешно подключиться к Инфоладу и обеспечить вам доступ к Интернету. Не забудьте проверить подключение, открыв сайт или выполнев другой Интернет-запрос на вашем устройстве, подключенном к роутеру TP-Link.
Настройка сетевых параметров на роутере TP-Link
Для правильной работы роутера TP-Link с Инфоладом необходимо настроить некоторые сетевые параметры настройки.
1. Подключитесь к роутеру TP-Link через браузер, введя IP-адрес роутера в адресной строке. Введите логин и пароль, если они были установлены ранее.
2. В меню настройки найдите вкладку «Network» или «Сеть».
3. Настройте тип подключения на «Ручной» или «Manual».
4. Введите следующие значения:
IP Address: введите IP-адрес, предоставленный Инфоладом.
Subnet Mask: введите подсеть, предоставленную Инфоладом.
Default Gateway: введите IP-адрес шлюза, предоставленный Инфоладом.
Primary DNS: введите IP-адрес первичного DNS-сервера, предоставленный Инфоладом.
Secondary DNS: введите IP-адрес вторичного DNS-сервера, предоставленный Инфоладом.
5. Нажмите кнопку «Apply» или «Применить», чтобы сохранить настройки.
После этого, роутер TP-Link будет настроен на использование сетевых параметров, предоставленных Инфоладом, и готов к использованию с Интернетом.
Создание безопасного пароля для роутера TP-Link
Вот несколько советов по созданию безопасного пароля:
- Используйте комбинацию прописных и заглавных букв. Не используйте очевидные пароли, такие как «password» или «123456».
- Добавьте цифры и специальные символы в пароль. Чем более разнообразны символы, тем сложнее будет его угадать.
- Создайте длинный пароль. Чем длиннее пароль, тем сложнее его подобрать по методу перебора.
- Не используйте персональные данные в пароле, такие как имя, дата рождения или номер телефона. Эта информация может быть достаточно легко найдена и использована злоумышленниками.
- Обновляйте пароль периодически. Время от времени меняйте пароль на новый, чтобы увеличить уровень безопасности.
Имейте в виду, что создание сложного пароля может вызывать сложности при запоминании его. Однако, это небольшая цена за высокий уровень безопасности вашей домашней сети и избежание возможных проблем в будущем.
Правильная настройка Wi-Fi роутера — одно из ключевых условий для стабильного и быстрого доступа в интернет. Если вы пользуетесь интернет-провайдером Инфолад и хотите настроить свой роутер TP-Link для использования с их услугами, то мы поможем вам с этим. В этой статье мы предоставим подробную инструкцию по настройке роутера TP-Link для работы с Инфолад.
Прежде чем начать процесс настройки, убедитесь, что у вас есть все необходимые данные от вашего провайдера — Инфолада. Это может быть имя пользователя, пароль, IP-адреса для установки DNS-серверов и другие настройки. Узнайте эти данные у своего провайдера и сохраните их в безопасном месте.
Далее, подключите свой роутер TP-Link к компьютеру с помощью Ethernet-кабеля. Откройте браузер и введите IP-адрес вашего роутера TP-Link в адресной строке. Обычно для роутеров TP-Link IP-адрес 192.168.0.1 или 192.168.1.1. Введите ваш IP-адрес и нажмите Enter.
Вы увидите страницу входа в административную панель роутера. Введите имя пользователя и пароль. Если вы не меняли настройки роутера, то имя пользователя и пароль по умолчанию — admin. Введите их и нажмите Войти.
Примечание: для безопасности рекомендуется изменить пароль входа в настройки роутера после первого входа.
Содержание
- Настройка роутера TP-Link для Инфолада: пошаговая инструкция
- Подключение роутера TP-Link к Инфоладу
- Вход в настройки роутера TP-Link
- Обновление прошивки роутера TP-Link
- Шаг 1: Подготовка к обновлению
- Шаг 2: Настройка обновления прошивки
- Заключение
- Установка пароля для роутера TP-Link
- Настройка безопасности Wi-Fi на роутере TP-Link
Настройка роутера TP-Link для Инфолада: пошаговая инструкция
Шаг 1: Подключите роутер к питанию и подключите его к компьютеру с помощью кабеля Ethernet.
Шаг 2: Откройте любой веб-браузер и введите адрес IP роутера в строке поиска. По умолчанию адрес TP-Link возможно 192.168.1.1. Нажмите Enter.
Шаг 3: Введите имя пользователя и пароль для входа в роутер. По умолчанию они оба равны admin. Нажмите Войти.
Шаг 4: На главной странице настройки роутера найдите ссылку «Quick Setup» или «Быстрая настройка» и нажмите на нее.
Шаг 5: В окне Быстрая настройка выберите тип подключения «Dynamic IP», если ваш провайдер Инфолад использует DHCP. Если у вас есть свои учетные данные (логин и пароль) от Инфолада, вы можете выбрать тип подключения «PPPoE» и ввести их.
Шаг 6: Нажмите на кнопку «Next» или «Далее» и подождите, пока роутер завершает настройку подключения к Инфоладу.
Шаг 7: После завершения настройки роутер будет перезагружен. Подключитесь к нему снова, используя ваши новые учетные данные (если вы указывали их в шаге 5).
Шаг 8: Проверьте подключение к Интернету, открыв веб-браузер и посетив любой сайт. Если все настроено правильно, сайт должен открыться без проблем.
Теперь ваш роутер TP-Link настроен для работы с провайдером Инфолад. Вы можете настроить дополнительные параметры, такие как WiFi или безопасность, в соответствующих разделах настроек роутера.
Подключение роутера TP-Link к Инфоладу
Для подключения роутера TP-Link к сети Инфолада необходимо выполнить следующие шаги:
1. Подключите роутер TP-Link к источнику питания и включите его.
2. Подключите компьютер к роутеру с помощью Ethernet-кабеля или беспроводно через Wi-Fi.
3. Откройте веб-браузер и введите адрес роутера в адресной строке. Обычно это «192.168.0.1» или «192.168.1.1». Нажмите Enter.
4. В появившемся окне введите логин и пароль администратора роутера. Обычно логин и пароль по умолчанию – admin. Нажмите Enter.
5. В меню роутера найдите раздел настройки подключения к интернету. Обычно он называется «Интернет» или «WAN».
6. Введите данные подключения, предоставленные провайдером Инфолад. Обычно это тип подключения (PPPoE), имя пользователя и пароль. Уточните эти данные у провайдера.
7. Сохраните настройки и перезагрузите роутер.
8. После перезагрузки роутера он должен успешно подключиться к сети Инфолад, и вы сможете пользоваться интернетом.
Вход в настройки роутера TP-Link
Для начала процесса настройки роутера TP-Link для работы с услугами Инфолада, вам потребуется войти в его настройки через веб-интерфейс.
Для этого выполните следующие шаги:
-
Подключите компьютер к роутеру TP-Link посредством сетевого кабеля или через Wi-Fi. Убедитесь, что компьютер находится в одной сети с роутером.
-
Откройте любой веб-браузер на вашем компьютере и введите IP-адрес роутера TP-Link в адресной строке. Обычно, адрес состоит из четырех октетов и выглядит примерно так: 192.168.0.1 или 192.168.1.1. Нажмите клавишу Enter.
-
В открывшемся окне авторизации введите логин и пароль для доступа в настройки. Если вы не изменяли эти данные ранее, попробуйте использовать значения по умолчанию: логин – admin, пароль – admin или admin1234. Нажмите кнопку «Войти».
-
Если данные введены правильно, то вы будете перенаправлены на главную страницу настроек роутера TP-Link.
Теперь вы можете приступить к настройке роутера для работы с услугами Инфолада, следуя инструкции, предоставленной провайдером.
Обновление прошивки роутера TP-Link
Обновление прошивки роутера TP-Link может помочь улучшить его производительность, исправить ошибки и добавить новые функции. В этом разделе рассмотрим, как обновить прошивку роутера TP-Link.
Перед началом процесса обновления, убедитесь, что у вас установлена последняя версия прошивки для вашей модели роутера, и сделайте резервную копию текущих настроек.
Шаг 1: Подготовка к обновлению
1. Подключите ваш компьютер к роутеру TP-Link кабелем Ethernet или подключитесь к Wi-Fi сети роутера.
2. Откройте веб-браузер (например, Google Chrome, Mozilla Firefox) и введите адрес IP роутера в адресной строке. По умолчанию это 192.168.0.1 или 192.168.1.1. Нажмите Enter.
3. Введите имя пользователя и пароль для доступа к веб-интерфейсу роутера. По умолчанию имя пользователя и пароль – admin. Нажмите Enter.
Шаг 2: Настройка обновления прошивки
| Шаг | Описание |
|---|---|
| 1 | На веб-интерфейсе роутера нажмите на меню «Система». |
| 2 | В разделе «Обновление прошивки» нажмите на кнопку «Обзор», чтобы выбрать файл с обновлением прошивки. |
| 3 | Найдите и выберите скачанный файл обновления прошивки на вашем компьютере. |
| 4 | Нажмите на кнопку «Обновить», чтобы начать процесс обновления прошивки. |
| 5 | Дождитесь завершения процесса обновления. Не выключайте роутер и не отключайтесь от интернета во время обновления прошивки. |
Заключение
После завершения обновления прошивки, роутер TP-Link будет перезагружен. Теперь у вас установлена последняя версия прошивки и вы можете продолжить настройку роутера для использования с Инфоладом.
Обратите внимание, что процесс обновления прошивки может отличаться в зависимости от модели роутера TP-Link. Убедитесь, что вы используете инструкцию, предоставленную производителем для вашей конкретной модели.
Установка пароля для роутера TP-Link
Чтобы установить пароль для роутера TP-Link, следуйте инструкциям ниже:
- Подключитесь к роутеру TP-Link с помощью Ethernet-кабеля или беспроводного подключения.
- Откройте веб-браузер и введите IP-адрес роутера TP-Link в адресной строке. IP-адрес по умолчанию для большинства моделей TP-Link — 192.168.1.1. Нажмите Enter, чтобы открыть страницу управления роутером.
- Введите имя пользователя и пароль администратора. По умолчанию имя пользователя и пароль — admin. Если вы изменили имя пользователя и пароль ранее, введите соответствующие данные.
- На странице управления роутером найдите раздел «Настройки безопасности» или «Сетевые настройки».
- В разделе «Настройки безопасности» найдите поле «Установить пароль» или «Изменить пароль».
- Введите новый пароль для роутера TP-Link в соответствующем поле.
- Подтвердите новый пароль, вводя его еще раз в поле подтверждения.
- Нажмите кнопку «Применить» или «Сохранить», чтобы сохранить изменения.
После установки пароля, вам нужно будет использовать новый пароль для входа в настройки роутера TP-Link. Рекомендуется выбрать надежный пароль, состоящий из комбинации букв, цифр и специальных символов.
Важно: Не забудьте сохранить новый пароль в надежном месте, чтобы не потерять его. Если вы забудете пароль, вам придется сбросить роутер TP-Link на заводские настройки, что приведет к удалению всех настроек.
Настройка безопасности Wi-Fi на роутере TP-Link
При настройке роутера TP-Link для Инфолада очень важно обеспечить безопасность Wi-Fi сети. Это позволит защитить вашу сеть от несанкционированного доступа и предотвратить возможные угрозы безопасности.
- Измените имя сети (SSID). По умолчанию имя сети может содержать информацию о модели роутера, что делает его легче идентифицировать. Измените имя сети на что-то уникальное, чтобы затруднить доступ к вашей сети.
- Установите пароль для Wi-Fi сети. Включите защиту по паролю (WPA2-PSK), чтобы предотвратить неавторизованный доступ к вашей сети. Используйте сложный пароль, состоящий из букв, цифр и специальных символов, чтобы сделать его более надежным.
- Отключите функцию передачи имени сети (SSID Broadcast). Это скроет имя вашей сети от посторонних, что существенно повысит безопасность сети.
- Включите фильтрацию MAC-адресов. Это позволит разрешить доступ только определенным устройствам, чьи MAC-адреса будут указаны в списке разрешенных. Эта функция позволяет контролировать доступ к сети и предотвращать подключение несанкционированных устройств.
- Измените адрес административного интерфейса роутера. По умолчанию адрес административного интерфейса (192.168.1.1) известен всем. Измените его на более сложный, чтобы сделать доступ к настройкам роутера менее предсказуемым.
Следуя этим рекомендациям, вы сможете обеспечить безопасность вашей Wi-Fi сети на роутере TP-Link и минимизировать возможные угрозы безопасности.
Настройка роутера является ключевым шагом при подключении к интернету. Современные роутеры позволяют быстро и безопасно настраивать подключение к сети, обеспечивая стабильный и безперебойный доступ в сеть. Инфолад TP-Link — одна из популярных моделей роутеров, которая обеспечивает высокую скорость работы и широкие возможности по управлению сетевыми настройками.
В данной статье будет рассмотрена пошаговая инструкция по настройке роутера Инфолада TP-Link. Вы научитесь подключать роутер к сети, задавать пароли для доступа к сети, настраивать беспроводное подключение и применять дополнительные функции роутера для обеспечения безопасности и стабильности сети.
Перед началом настройки рекомендуется проверить наличие всех необходимых компонентов: сам роутер, кабель для подключения к сети, компьютер или другое устройство для настройки. Убедитесь, что у вас есть все необходимые данные, такие как логин и пароль от поставщика интернет-услуг.
Готовы начать настройку роутера Инфолада TP-Link? Тогда приступим к первому шагу!
Содержание
- Необходимые материалы для настройки роутера Инфолада TP-Link
- Подготовка к настройке роутера Инфолада TP-Link
- Шаги по настройке роутера Инфолада TP-Link
- Подключение устройств к роутеру Инфолада TP-Link
- Проблемы и решения при настройке роутера Инфолада TP-Link
Необходимые материалы для настройки роутера Инфолада TP-Link
Для настройки роутера Инфолада TP-Link вам потребуются следующие материалы:
- Роутер Инфолада TP-Link.
- Компьютер или ноутбук для подключения и настройки роутера.
- Кабель Ethernet для подключения компьютера к роутеру.
- Инструкция по настройке роутера Инфолада TP-Link, поставляемая вместе с устройством.
- Аккуратные руки и немного терпения.
Убедитесь, что у вас есть все необходимые материалы перед началом процесса настройки роутера Инфолада TP-Link, чтобы избежать проблем во время настройки.
Подготовка к настройке роутера Инфолада TP-Link
Перед началом настройки роутера Инфолада TP-Link необходимо выполнить следующие шаги:
- Подключите роутер к источнику питания и дождитесь, чтобы индикаторы на передней панели загорелись;
- Подключите компьютер к роутеру с помощью Ethernet-кабеля. Вставьте один конец кабеля в порт WAN роутера, а другой конец — в сетевую карту компьютера;
- Установите программное обеспечение для настройки роутера, если оно не было предустановлено на компьютере;
- Откройте браузер и введите IP-адрес роутера в адресной строке. Обычно IP-адрес роутера Инфолада TP-Link равен 192.168.1.1;
- Введите имя пользователя и пароль для доступа к настройкам роутера. Обычно они по умолчанию равны admin/admin;
- Настройте основные параметры роутера, такие как имя сети (SSID) и тип защиты (WPA2-PSK рекомендуется для повышения безопасности сети).
После завершения этих шагов роутер Инфолада TP-Link будет готов к использованию. Не забудьте сохранить настройки, чтобы все изменения вступили в силу.
Шаги по настройке роутера Инфолада TP-Link
Для начала настройки роутера Инфолада TP-Link вам понадобятся следующие материалы:
— Роутер Инфолада TP-Link
— Кабель Ethernet
— Компьютер или ноутбук
1. Подключите роутер Инфолада TP-Link к источнику питания и подключите его к вашему компьютеру или ноутбуку с помощью кабеля Ethernet.
2. Запустите браузер на вашем компьютере или ноутбуке и в адресной строке введите IP-адрес роутера Инфолада TP-Link. Обычно он указывается на устройстве или может быть найден в документации.
3. После ввода IP-адреса нажмите Enter, чтобы открыть страницу настроек роутера.
4. Введите имя пользователя и пароль, указанные на устройстве или в документации роутера, и нажмите Войти.
5. После успешного входа вы попадете на главную страницу настроек роутера. Здесь вы можете изменить различные параметры, такие как пароль Wi-Fi и имя сети.
6. Перейдите во вкладку «Настройки Wi-Fi» или «Wireless Settings» и выберите нужные вам настройки, такие как SSID (имя сети) и тип шифрования.
7. Настройте пароль для подключения к Wi-Fi и сохраните изменения.
8. Если вы хотите настроить интернет-подключение, перейдите во вкладку «Настройки WAN» или «WAN Settings» и выберите тип подключения, предоставленный вашим интернет-провайдером. Введите необходимую информацию, такую как имя пользователя и пароль, предоставленный провайдером, и сохраните настройки.
9. После завершения настройки роутера Инфолада TP-Link можно отключить кабель Ethernet и подключиться к Wi-Fi с помощью нового пароля.
Теперь вы можете наслаждаться работой вашего роутера Инфолада TP-Link с настроенным Wi-Fi и интернет-подключением!
Подключение устройств к роутеру Инфолада TP-Link
Чтобы начать использовать роутер Инфолада TP-Link, вам необходимо подключить устройства к нему. Вот пошаговая инструкция:
- Подключите роутер к электрической розетке и включите его кнопкой питания.
- С помощью сетевого кабеля подключите один из портов LAN на роутере к порту Ethernet на вашем компьютере или ноутбуке.
- Дождитесь, пока компьютер или ноутбук определит соединение и установит соединение с роутером.
- Введите IP-адрес роутера в адресную строку браузера. По умолчанию IP-адрес роутера Инфолада TP-Link — 192.168.0.1. Если вы впервые настраиваете роутер, то оставьте поле логина и пароля пустыми.
- Некоторые провайдеры предоставляют специальные настройки, которые требуется ввести. Уточните эту информацию у своего провайдера интернета и введите необходимые данные в соответствующие поля, если это требуется.
- Подключите роутер к интернет-провайдеру. Для этого вставьте Ethernet-кабель от провайдера в отдельный порт на задней панели роутера.
- Нажмите кнопку «Сохранить» или «Применить» для сохранения всех введенных настроек.
- Дождитесь, пока роутер перезагрузится.
- Теперь вы можете подключать устройства к роутеру по Wi-Fi, выбрав его из списка доступных сетей и введя пароль, если он есть. Также вы можете подключить устройства по сетевому кабелю, подключив их к свободным портам LAN на задней панели роутера.
Поздравляю! Теперь вы успешно подключили устройства к роутеру Инфолада TP-Link и можете пользоваться интернетом.
Проблемы и решения при настройке роутера Инфолада TP-Link
1. Проблема: Отсутствие доступа к веб-интерфейсу роутера
Решение: Проверьте правильность подключения кабелей между компьютером и роутером. Убедитесь, что Ethernet-кабель вставлен правильно в порт WAN на задней панели роутера. Попробуйте перезагрузить роутер и компьютер, а затем попробуйте войти в веб-интерфейс роутера снова, используя указанный IP-адрес.
2. Проблема: Забытый пароль для входа в роутер
Решение: Сбросьте настройки роутера к заводским значениям при помощи кнопки RESET. Находясь на задней панели устройства, эта кнопка должна быть нажата с помощью острой точки (например, отвертки) и удерживаться не менее 10 секунд. После сброса пароль будет сброшен до стандартного значения и вы сможете войти в роутер снова.
3. Проблема: Нет доступа к Интернету после настройки роутера
Решение: Проверьте настройки подключения к Интернету и убедитесь, что они правильно настроены. Убедитесь, что вы правильно введете логин и пароль от вашего провайдера Интернет-соединения. Если у вас динамический IP-адрес, убедитесь, что вы выбрали правильный тип соединения в настройках роутера. Если пролема остается, свяжитесь с технической поддержкой вашего провайдера для дальнейшей помощи.
4. Проблема: Низкая скорость Wi-Fi соединения
Решение: Проверьте радиоканалы и силу сигнала Wi-Fi роутера. Убедитесь, что вы выбрали наилучший канал в настройках роутера. Поместите роутер в место, где нет препятствий для сигнала Wi-Fi и где он работает наилучшим образом.
5. Проблема: Перебои в работе роутера
Решение: Попробуйте перезагрузить роутер и поставить его на обновление прошивки. Если проблема не исчезает, сбросьте настройки роутера к заводским значениям и настройте его заново.
Примечание: Если после всех попыток решить проблему роутера, проблема остается, рекомендуется обратиться к профессионалам или связаться с технической поддержкой TP-Link для получения дополнительной помощи.
Настройка роутера является важным шагом при подключении к интернету. Если у вас есть роутер TP-Link и вы хотите настроить его для подключения к сети Инфолад, мы предлагаем подробное руководство, которое поможет вам выполнить эту задачу.
TP-Link — один из самых популярных производителей роутеров, и его устройства известны своей надежностью и функциональностью. Чтобы успешно настроить роутер для Инфолада, вам понадобятся некоторые ключевые настройки, которые мы расскажем в этой статье.
Процесс настройки роутера TP-Link для Инфолада включает в себя такие шаги, как подключение к компьютеру, вход в панель управления роутера, настройка WAN-соединения и проверка подключения к Инфоладу. Мы рассмотрим каждый из этих шагов подробно, чтобы вы смогли выполнить настройку без каких-либо проблем.
Имейте в виду, что точное руководство может зависеть от модели TP-Link, поэтому рекомендуется внимательно прочитать руководство пользователя или обратиться к документации производителя для получения конкретных инструкций для вашей модели роутера TP-Link.
Содержание
- Что такое роутер TP-Link и как он работает
- Выбор роутера TP-Link для Инфолада
- Как определить подходящую модель роутера
- Покупка и доставка роутера TP-Link
- Где и как лучше приобрести роутер TP-Link
- Подключение и настройка роутера TP-Link
Что такое роутер TP-Link и как он работает
Роутер TP-Link представляет собой устройство, которое используется для распределения сетевого подключения в домашней или офисной сети. Он обеспечивает соединение между вашим устройством (например, компьютером или смартфоном) и Интернетом.
Основной принцип работы роутера TP-Link основан на передаче данных по сети. При подключении к Интернету провайдером, вы получаете сетевое подключение, которое поступает на ваш роутер. Затем роутер с помощью своих антенн или кабелей передает это подключение на ваши устройства, позволяя им получать доступ к Интернету.
Роутер TP-Link также выполняет функцию брандмауэра, что обеспечивает безопасность вашей сети. Брандмауэр контролирует и фильтрует трафик, проходящий через роутер, благодаря чему предотвращает несанкционированный доступ к вашей сети или атаки извне. Кроме того, роутер может обеспечить доступ ограниченному числу устройств, таким образом, контролируя, кто может подключаться к вашей сети.
Важно отметить, что для настройки роутера TP-Link вам может потребоваться знание основных сетевых настроек, таких как IP-адреса, маска подсети, порты и т. д. В случае необходимости, всегда обращайтесь к руководству пользователя, которое поставляется вместе с роутером, или обратитесь к технической поддержке производителя.
Выбор роутера TP-Link для Инфолада
При выборе роутера для Инфолада, рекомендуется обратить внимание на модели TP-Link, так как они широко известны своей надежностью и простотой в установке и настройке.
Существует несколько моделей роутеров TP-Link, которые вполне подходят для использования с Инфоладом:
- TP-Link Archer C7 — это мощный и стабильный роутер с поддержкой Wi-Fi 5, скоростью передачи данных до 1750 Мбит/с и 3 съемными антеннами. Он обеспечивает стабильное Wi-Fi покрытие и быструю передачу данных для вашей домашней сети.
- TP-Link Archer A10 — это роутер с поддержкой Wi-Fi 6, который обеспечивает более высокую скорость передачи данных и более стабильное подключение к сети. Он оснащен 4 съемными антеннами и мощным процессором для обработки высоких нагрузок.
- TP-Link Archer C6 — это доступный и надежный роутер со скоростью передачи данных до 1200 Мбит/с и 4 внешними антеннами. Он обеспечивает стабильное Wi-Fi покрытие и достаточно производительности для повседневных задач.
Все эти модели роутеров TP-Link можно приобрести в магазинах электроники или заказать онлайн. При выборе роутера для Инфолада рекомендуется обратить внимание на его характеристики, включая скорость передачи данных, поддержку Wi-Fi стандарта, количество антенн и функции безопасности.
Как определить подходящую модель роутера
Перед тем как приступить к настройке роутера TP-Link для Инфолада, важно определить подходящую модель роутера для вашей сети. Вот несколько шагов, которые помогут вам сделать правильный выбор:
1. Определите размер вашей сети:
Роутеры TP-Link предлагают разные скорости и покрытие Wi-Fi, поэтому первым шагом является определение размера вашей сети. Если у вас небольшая квартира или небольшой офис, то вам подойдет более компактная модель. Если у вас большой дом или офис с несколькими этажами, то вам понадобится более мощная модель с более широким покрытием.
2. Узнайте требования вашей сети:
Посмотрите на количество устройств, которые будут подключены к роутеру, и их тип. Если у вас несколько устройств, использующих высокоскоростное подключение, например, игровые консоли или стриминговые устройства, вам понадобится роутер с высокой пропускной способностью и поддержкой 5 ГГц Wi-Fi.
3. Учитывайте бюджет:
Роутер TP-Link предлагает модели разных ценовых категорий. Установите предельную сумму, которую вы готовы потратить на роутер, и выбирайте модель в этом диапазоне. Учтите, что более дорогие модели обычно имеют больше функций, более высокую пропускную способность и большую площадь покрытия.
4. Проверьте совместимость с Инфоладом:
Проверьте список роутеров TP-Link, поддерживающих Инфолад, на официальном сайте Инфолада или обратитесь к их технической поддержке. Убедитесь, что выбранная вами модель роутера совместима с Инфоладом, чтобы избежать проблем в будущем.
Проанализируйте эту информацию и выберите подходящую модель роутера TP-Link для вашей сети Инфолад. Удачной настройки!
Покупка и доставка роутера TP-Link
При покупке нового роутера TP-Link для настройки подключения к Инфоладу, необходимо учитывать несколько важных аспектов. В этом разделе мы расскажем о том, как правильно выбрать роутер TP-Link и как осуществить его доставку.
Первым шагом перед покупкой роутера TP-Link рекомендуется ознакомиться с техническими требованиями, предоставленными Инфоладом. Это поможет выбрать модель роутера, которая подходит для работы с данным провайдером. Также имейте в виду, что некоторые модели роутеров TP-Link могут иметь дополнительные функции, которые могут быть полезными для вас (например, поддержку сетей с большим количеством подключенных устройств, усиленную защиту и т. д.).
После выбора подходящей модели роутера TP-Link, можно приступить к его покупке. Роутеры TP-Link можно приобрести в магазинах электроники, супермаркетах или через Интернет. Важно обратить внимание на репутацию продавца и проверить, что роутер предлагается по адекватной цене.
При заказе через Интернет для доставки роутера TP-Link рекомендуется выбирать надежные курьерские службы, которые имеют опыт в доставке электроники и гарантируют целостность упаковки в процессе транспортировки. При оформлении заказа внимательно указывайте контактную информацию, чтобы курьер мог связаться с вами для уточнения деталей доставки.
После получения роутера TP-Link следует тщательно проверить его на наличие всех комплектующих и на работоспособность. В случае обнаружения дефектов или неполадок, свяжитесь с продавцом для замены или возврата товара.
| Советы для покупки и доставки роутера TP-Link: |
|---|
| Ознакомьтесь с требованиями Инфолада перед покупкой роутера TP-Link. |
| Изучите характеристики роутеров TP-Link, чтобы выбрать подходящую модель с нужными функциями. |
| Выбирайте надежные продавцы и проверьте цены перед покупкой. |
| При заказе через Интернет, выбирайте надежные курьерские службы. |
| Тщательно проверьте роутер TP-Link при получении на наличие дефектов или неполадок. |
Где и как лучше приобрести роутер TP-Link
При покупке роутера TP-Link важно учесть несколько факторов, чтобы сделать наилучший выбор. В первую очередь, рекомендуется покупать роутер TP-Link у официальных дилеров или проверенных розничных магазинов, чтобы гарантировать подлинность товара и возможность обратиться по гарантийным вопросам.
Также рекомендуется обращать внимание на модель роутера, чтобы она соответствовала вашим потребностям и требованиям. TP-Link предлагает широкий ассортимент роутеров, начиная от базовых моделей до более продвинутых и производительных устройств.
Одним из способов приобретения роутера TP-Link является покупка через интернет-магазины. Это удобно, так как вы можете сравнить цены, ознакомиться с отзывами покупателей и выбрать лучшее предложение. Важно выбирать надежный интернет-магазин с положительными отзывами и проверенной репутацией, чтобы избежать возможных проблем с доставкой или качеством товара.
| Преимущества приобретения роутера TP-Link через интернет | Недостатки приобретения роутера TP-Link через интернет |
|---|---|
| 1. Широкий выбор моделей | 1. Невозможность оценить товар перед покупкой |
| 2. Удобство сравнения цен и отзывов | 2. Возможные проблемы с доставкой |
| 3. Более низкие цены по сравнению с розничными магазинами | 3. Потенциальные проблемы с гарантией |
Кроме интернет-магазинов, роутер TP-Link можно приобрести в фирменных магазинах или официальных дилеров бренда. В этих местах вы можете получить профессиональную консультацию от специалистов и увидеть товар вживую перед покупкой. Однако, стоимость товара в таких магазинах может быть выше, чем в интернете.
Итак, для приобретения роутера TP-Link рекомендуется выбирать надежный и проверенный продавец, учитывать свои потребности и предпочтения, а также сравнивать цены и отзывы. Помните, что качественный роутер обеспечит стабильное и быстрое подключение к Интернету, а правильный выбор магазина или интернет-магазина поможет избежать проблем и разочарований.
Подключение и настройка роутера TP-Link
Шаг 1: Физическое подключение роутера
Перед началом настройки, убедитесь, что ваш роутер TP-Link подключен к источнику питания и к компьютеру или другому устройству. Подключите один конец кабеля Ethernet в порт WAN на задней панели роутера, а другой конец кабеля Ethernet в модем Инфолада.
Шаг 2: Подключение к роутеру
Соедините компьютер или другое устройство с роутером TP-Link с помощью кабеля Ethernet или беспроводного подключения Wi-Fi. Убедитесь, что устройство находится в пределах диапазона безопасной Wi-Fi сети роутера.
Шаг 3: Вход в панель администрирования
Откройте веб-браузер и введите в адресной строке IP-адрес роутера TP-Link (обычно это 192.168.0.1 или 192.168.1.1). Нажмите клавишу Enter, чтобы перейти на страницу входа в панель администрирования.
Шаг 4: Ввод учетных данных
На странице входа в панель администрирования введите логин и пароль администратора роутера TP-Link. По умолчанию это «admin» (без кавычек) для обоих полей. Чтобы увеличить безопасность, рекомендуется изменить пароль администратора после первого входа.
Шаг 5: Настройка основных параметров
После успешного входа в панель администрирования роутера TP-Link, вы можете настроить основные параметры, такие как имя сети (SSID) и пароль для беспроводной сети Wi-Fi. Также вы можете настроить настройки безопасности, IP-адрес и другие параметры в соответствии с требованиями вашего интернет-провайдера Инфолайн.
Шаг 6: Сохранение и перезагрузка
После завершения настройки всех параметров роутера TP-Link, не забудьте сохранить изменения и перезагрузить роутер, чтобы применить настройки. Это важно для обновления конфигурации роутера и установки актуальных настроек.
Шаг 7: Подключение к интернету
После перезагрузки роутера TP-Link он должен автоматически подключиться к интернету через ваш провайдер Инфолад. Убедитесь, что все индикаторы связи роутера горят зеленым цветом, что указывает на успешное подключение к интернету.
Теперь роутер TP-Link настроен и готов к использованию со службой Инфолада. Вы можете подключаться к беспроводной сети Wi-Fi роутера и наслаждаться быстрым и стабильным интернет-соединением.