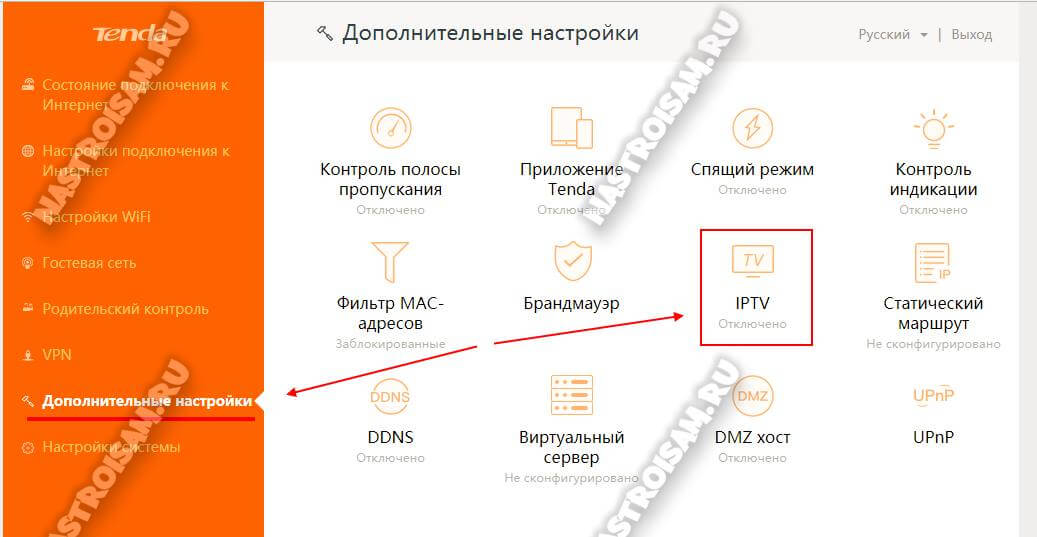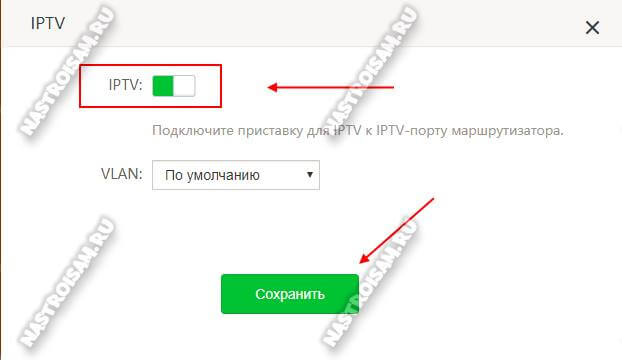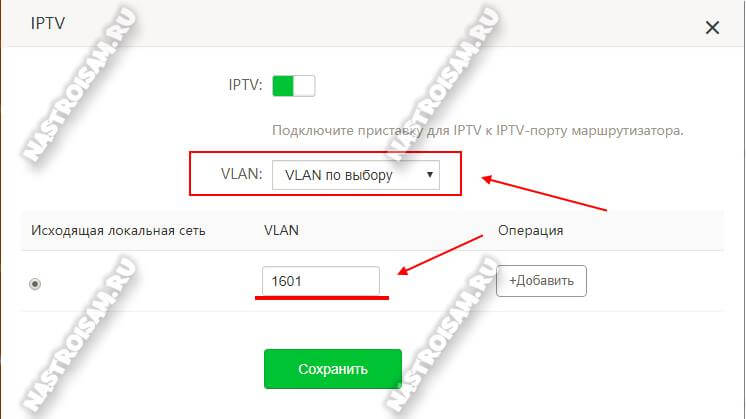До недавнего времени беспроводные маршрутизаторы китайской фирмы Tenda не умели работать с цифровым телевидением от слова «совсем». И вот совсем недавно мне в руки попала одна из первых моделей, которая в корне отличается от предшественников — это WiFi-роутер Tenda AC6. Он поддерживает IPTV и не просто, а умеет работать с тегированным трафиком, то есть позволяет работать с VLAN, что сплошь и рядом используется провайдерами для доставки мультикаста до клиентского оборудования. Яркий пример — Ростелеком. В частности такая схема реализована в нашем филиале. Что интересно, на момент написания статьи в официальной группе Тенда в ВКонтакте представители компании отвечали, что на сети данного оператора связи маршрутизатор не умеет работать с цифровым телевидением. А зря — умеет!
Я не удержался и запостил статью перед обзором самого устройства, чтобы рассказать про это!
Для начала немного остановлюсь на особенностях реализации поддержки IPTV на Tenda AC6. Кстати, на более дорогих моделях (AC9, AC10, AC12) всё практически идентично и отличия если есть, то минимальные.
Во-первых, если посмотреть на его Ethernet-порты, то Вы увидите, что один из них подписан соответствующим образом. Вот он:
То есть подразумевается, что именно в него Вы должны подключить ТВ-приставку STB. Через другие порты функция работать не будет никак. Китайцы не стали замарачиваться с группировкой портов и тупо сделали отдельный порт для этого сервиса. Но тут есть и небольшой минус — если надо подключить несколько приставок, то придётся использовать дополнительно свитч.
Второй момент — я выполнял настройку IPTV Ростелеком на Tenda AC6 на 17й версии прошивки (15.03.05.17) и всё работало без проблем. Единственное нарекание — иногда картинка начинала квадратить, но думаю что это недоработка в программной части. Сейчас есть уже более новый софт, в котором уже скорее всего это исправили. А вот со старым ПО всё грустно — там не то что ТВ от Ростелекома, а и вообще с транляцией мультикаста беда. Отсюда вывод — обязательно обновляйтесь до последней версии.
Теперь давайте перейдём непосредственно к тому, как настроить ТВ на Тенде. Откройте в главном меню дополнительные параметры, а там — раздел «IPTV»:
В самом простом случае, когда нужно просто пустить мультикаст на STB-приставку — просто сдвиньте одноимённый ползунок-переключатель в положение «Вкл.» и нажмите на кнопку «Сохранить»:
В том же случае, если нужна настройка IPTV под Ростелеком на Tenda с указанием идентификатора виртуальной сети, то в списке «VLAN» поставьте вариант «по выбору»:
Ниже появится поле для ввода VLAN ID — в него надо прописать идентификатор, который используется на Вашем домовом коммутаторе. Узнать его значение можно в техподдержке Ростелеком. После этого не забудьте сохранить настройки роутера.
Теперь можно подключать ТВ приставку и проверять работу интерактивного телевидения.
Содержание
- Общая информация о роутерах Tenda
- Подключение роутера
- Вход в настройки
- Настройка WAN
- Настройка для Билайна
- Настройка для Ростелекома
- Настройка для Дом.ру
- Настройка WiFi
- Настройка IPTV
- Динамический IP
- Настройка в режим DHCP
- Привязка к MAC адресу
- Изменение логина и пароля
- Сброс настроек
- Часто задаваемые вопросы
- Не получается зайти в настройки — что делать?
- Можно ли роутеры Tenda использовать в режиме репитер?
- Можно ли изменить адрес для входа в настройки? Если да, то как?
- Логин и пароль могут содержать русские буквы?
- Видео: Честный отзыв о роутерах Тенда
Устройства производителя Тенда настраиваются довольно просто. В статье мы дадим подробные инструкции по настройке роутера Tenda для подключения к интернету, создания беспроводной сети, а также дадим ответы на часто задаваемые вопросы.
Роутеры линейки Тенда обладают, в основном, довольно стандартными техническими характеристиками: скорость беспроводной передачи информации до 300 мегабит/сек, от 3 до 4 портов локальной сети, один разъем WAN, с частотой работы 2.4 ГГц (к примеру, Tenda F300 или Tenda AC1200). Также есть поддержка сервиса NO-IP. Имеется родительский контроль, который позволяет ограничивать доступ к некоторым сайтам. Антенны несъемные, но их можно регулировать. Устройства марки Tenda поддерживают WPS.
Преимущества маршрутизаторов от данного производителя:
- отличное соотношение цена/качество;
- надежность;
- одинаковая прошивка на всех устройствах производителя (то есть инструкции по настройке, изложенные в данной статье, подходят для всех аппаратов).
Но также эта линейка не обходится и без недостатков, таких как:
- довольно средняя скорость беспроводного соединения;
- низкая производительность.
В целом, данные недостатки объясняются тем, что марка Tenda представляет собой устройства эконом-сегмента. Их вполне достаточно для стандартной квартиры.
Подключение роутера
Перед тем, как перейти к конфигурации, нужно включить устройство (вставив шнур питания в розетку и нажав на кнопку на корпусе, при ее наличии) и правильно подсоединить его к компьютеру или мобильному телефону. Первую настройку лучше проводить с компьютера, подключенного по кабелю (который, кстати, всегда идет в комплекте с роутером). Подробная инструкция по подключению:
- Один конец витой пары вставляем в LAN-порт на задней стороне маршрутизатора, а другой – в сетевую карту компьютера. Штекер интернет-кабеля нужно вставить в разъем WAN.
- После этого можно включить роутер.
- Если нет возможности соединиться с маршрутизатором по проводу, то можно осуществить подключение по воздуху. После включения устройства оно будет отображаться на других девайсах в списке точек доступа под названием Tenda. Первое подключение не требует ввода пароля.
Вход в настройки
Пошаговый порядок действий, как зайти в настройки маршрутизатора Tenda:
- Запускаем интернет-браузер, вводим в адресную строку IP-адрес устройства (для марки Тенда есть 2 варианта адресов – «192.168.0.1» или «tendawifi.com»). Можно посмотреть адрес на этикетке снизу корпуса девайса.
- Страница авторизации присутствует не на всех версиях прошивки Tenda, но иногда она может появиться. В таком случае прописываем пароль admin.
- При первом подключении отобразится мастер быстрой настройки. Он подойдет для конфигурации подключения к интернету по стандарту PPPoE, по статическому или динамическому адресу. Для других стандартов, таких как L2TP или PPTP, мастер не сможет помочь настроить подключение.
Настройка WAN
Настройка для Билайна
Билайн использует подключение к интернету типа L2TP. Для начала нужно настроить в системе автополучение IP-адреса. Делается это следующим образом:
- Щелкаем по значку подключения снизу слева на пусковой панели (в трее) правой кнопкой мыши. Далее переходим к «Центру управления сетями и общим доступом».
- Теперь кликаем по «Изменение параметров адаптера».
- Далее выбираем наше подключение к роутеру (оно может иметь разные названия в зависимости от того, каким образом роутер подключен к компьютеру – через витую пару или по беспроводному соединению). Рекомендуется подключаться по кабелю. В этом случае соединение будет называться «Подключение по локальной сети» или «Ethernet». Кликаем по нему правой кнопкой мыши и вызываем свойства.
- Отображаем свойства Протокола версии 4.
- Отмечаем автоматическое получение IP и DNS адресов.
- Подтверждаем изменение параметров и выходим из сетевых настроек.
После установки автополучения IP-адреса на системе переходим к настройке маршрутизатора Tenda:
- Запускаем любой удобный браузер на компьютере, набираем адрес роутера в адресной строке сверху (на Тенда это как правило — «192.168.0.1», если он не подходит, актуальный адрес можно посмотреть на корпусе устройства) и нажимаем Enter.
- Появится окошко авторизации, вводим необходимые данные.
- Переходим к «Установке WAN». В данном окне выбираем режим L2TP и вводим параметры интернет-подключения: имя пользователя, пароль (выдаются провайдером, указаны в договоре с ним) и адрес сервера.
- Сохраняем параметры и выходим из веб-интерфейса. Можно проверить доступ к интернету, зайдя на любой сайт через браузер.
Настройка для Ростелекома
Провайдер Ростелеком предоставляет своим абонентам подключение к интернету по стандарту PPPoE. Подробная инструкция, как настроить роутер Tenda для подключения к глобальной сети через Ростелеком:
- Открываем веб-интерфейс через интернет-обозреватель на компьютере или любом другом устройстве, подключенном к маршрутизатору через кабель или беспроводное соединение. Вводим в адресной строке сверху окна адрес роутера 192.168.0.1 (если не подходит данный адрес – посмотрите его на наклейке на устройстве).
- Понадобится авторизоваться. Вводим пароль «admin» и подтверждаем ввод.
- Далее, после того, как откроется главная страница веб-интерфейса, переходим во вкладку «Основные настройки».
- Выбираем в левом меню пункт «Настройка подключения WAN».
- Откроется меню настройки интернет-подключения. Выбираем наш тип (PPPoE), далее прописываем данные из договора с провайдером (логин и пароль), после подтверждаем.
Теперь роутер автоматически будет подключаться к интернету при каждом его включении.
Настройка для Дом.ру
Интернет от провайдера Дом.ру предоставляется также по стандарту PPPoE. Подробный порядок действий:
- Открываем веб-интерфейс через браузер на компьютере или мобильном устройстве.
- Находим в боковом меню слева пункт «Настройки интернета», кликаем по нему.
- В появившемся меню настроек задаем тип подключения PPPoE.
- После нужно ввести данные, указанные в договоре с поставщиком услуг: логин и пароль.
- Если есть необходимость, можно задать DNS-адреса вручную. Для этого выбираем пункт «Ввести вручную» и прописываем первичный и вторичный адреса (предоставленные оператором).
- Нажимаем на «Подключить» и выходим из веб-интерфейса. Проверяем доступность глобальной сети в браузере, перейдя на любой веб-сайт.
Настройка WiFi
Инструкция, как настроить беспроводную сеть на маршрутизаторе Тенда:
- Открываем веб-меню параметров роутера в браузере, переходим к пункту «Настройки Wi-Fi», который располагается в меню слева.
- Включаем сеть ползунком в первой строке, далее задаем название точки доступа.
- Тип шифрования – WPA/WPA2-PSK.
- Тут же задаем ключ безопасности сети из цифр и латиницы. Теперь вы знаете, как поменять пароль на WiFi в роутере Tenda – просто зайдите в этот раздел в любой момент.
- Если ваша модель поддерживает работу в 5 ГГц – тоже самое можно сделать и для сети в этом диапазоне.
Настройка IPTV
Для настройки цифрового телевидения через маршрутизатор нужно сделать следующее:
- Заходим в «Расширенные настройки» в веб-интерфейсе маршрутизатора.
- Выбираем пункт «IPTV» и активируем ползунок.
- Перезапускаем маршрутизатор. Теперь телевидение будет работать.
Динамический IP
Практически каждый компьютер имеет динамический адрес при выходе в сеть, за некоторыми исключениями, в которых пользователь имеет статический белый IP-адрес, получаемый через DHCP-сервер. Динамический адрес, в отличие от статического, меняется через определенный промежуток времени.
Перед тем, как настраивать динамический IP-адрес на роутере, нужно изменить некоторые сетевые параметры в Windows. Подробная инструкция:
- Открываем Панель управления (через меню Пуск).
- Ищем пункт «Сеть и Интернет», далее переходим к сетевым подключениям, нажав на «Изменения параметров адаптера».
- Выбираем подключения, через которое осуществляется доступ к роутеру, нажимаем по нему правой кнопкой мыши, чтобы вызвать контекстное меню, далее выбираем пункт «Свойства».
- Во вкладке «Сеть» нужно выделить строку «Протокол интернета версии 4» и отобразить его свойства. Далее в новом окошке в разделе «Общие» отмечаем автополучение IP и DNS адресов.
Чаще всего такие параметры установлены системой по умолчанию, но лучше проверить лишний раз.
Теперь переходим к настройке роутера Тенда:
- Открываем веб-меню параметров через любой удобный браузер, авторизуемся. IP-адрес для доступа смотрим на нижней стороне устройства на этикетке с информацией.
- В главном окне переходим к пункту в левом меню «Управление».
- Под заголовком «Параметры глобальной сети» располагаются нужные нам настройки». Если у вас есть привязка к MAC-адресу, то нажмите на «Клонировать MAC-адрес». Если нет – то этот пункт можно пропустить. Чтобы сохранить настройки, нажимаем на ОК.
Настройка в режим DHCP
Для активации режима DHCP на роутере Tenda нужно совершить всего пару простых действий:
- В веб-меню параметров маршрутизатора находим пункт в левом меню «Системные настройки», далее переходим в «Настройки LAN».
- Активируем DHCP-сервер соответствующим ползунком и сохраняем настройки.
- При необходимости можно задать диапазон адресов.
Привязка к MAC адресу
Для некоторых провайдеров (например, Старлинк, Акадо, ГорКом и др.) требуется привязка к MAC-адресу. Пошаговая инструкция:
- Переходим в раздел «Управление».
- Вводим MAC-адрес вручную или клонируем с ПК.
- Подтверждаем изменение параметров.
Изменение логина и пароля
При входе в настройки используется только пароль (на большинстве современных роутеров приходится вводить комбинацию логина и пароля). Пароль можно изменить. Для этого необходимо перейти во вкладку «Инструменты системы» и в подраздел «Исправления пароля».
В данном окне вводим старый пароль (по умолчанию – admin) и новый, после чего сохраняем изменения.
Сброс настроек
Чтобы сбросить параметры маршрутизатора Тенда до заводских, нужно нажать на кнопку RESET на задней стороне устройства и удерживать ее 15 секунд. Когда замигают индикаторы, отпускайте кнопку. Устройство перезагрузится с параметрами по умолчанию.
Часто задаваемые вопросы
Не получается зайти в настройки — что делать?
Иногда могут возникать проблемы с доступом к веб-интерфейсу:
- не открывается страница после введения IP-адреса;
- страница открывается, но не получается авторизоваться – пароль не подходит.
В первом случае нужно проверить, правильный ли адрес вводится. Самые распространенные адреса для устройств марки Tenda – «192.168.0.1» или «tendawifi.com». Но в любом случае нужно свериться с этикеткой на корпусе устройства, где указаны все необходимые данные.
Если вы уверены, что адрес правильный, стоит проверить, включен ли роутер, и подключены ли вы к нему. Посмотрите, нет ли повреждений на кабеле, если вы подключаетесь по проводу.
Если же страница открывается, но не подходит пароль при авторизации – возможно, вы его вводите неправильно (проверьте раскладку и обратите внимание на регистр ввода) или он был изменен. В любом случае, можно сбросить настройки устройства и войти по стандартному паролю.
Можно ли роутеры Tenda использовать в режиме репитер?
Роутеры данного производителя поддерживают режим работы в качестве повторителя. Данная функция называется Wi-Fi ретрансляция.
Чтобы активировать режим, передвигаем ползунок вверху и выбираем маршрутизатор, к которому нужно подключиться, также вводим ключ безопасности сети.
Можно ли изменить адрес для входа в настройки? Если да, то как?
Как и большинство современных роутеров, Тенда поддерживает возможность смены IP-адреса для доступа к веб-интерфейсу. Для этого нужно перейти к расширенным настройкам, затем к настройкам локальной сети. После этого в соответствующей строке заменить существующий адрес другим.
Логин и пароль могут содержать русские буквы?
Для того, поставить пароль на роутер вместе с логином для доступа к веб-интерфейсу, нельзя использовать кириллические символы, только латиницу и цифры.
Итак, в этом обширном руководстве мы максимально подробно рассмотрели процесс настройки роутеров от компании Тенда. У вас остались вопросы? Обязательно задавайте их в комментариях, и наши эксперты с удовольствием ответят на каждый ваш вопрос!
Видео: Честный отзыв о роутерах Тенда
Для подключения к интернету по проводной или беспроводной сети через роутер Tenda, предоставляемый Ростелеком, необходимо выполнить определенные настройки. Эта подробная инструкция поможет вам правильно настроить ваш роутер для получения стабильного и безопасного интернет-соединения.
Прежде всего, убедитесь, что у вас есть следующая информация: логин и пароль от учетной записи Ростелеком, а также данные для доступа к административной панели роутера Tenda (обычно это 192.168.0.1). Если у вас нет этих данных или они утеряны, свяжитесь с технической поддержкой Ростелеком для их получения.
Перейдите на страницу административной панели роутера Tenda, введя адрес 192.168.0.1 в адресную строку браузера. Затем введите логин и пароль, предоставленные Ростелекомом. Обычно это «admin» в качестве логина и «admin» или «password» в качестве пароля.
После успешной авторизации вы попадете на главную страницу настроек роутера. Вам понадобится перейти в раздел «Настройки WAN» или «Интернет-подключение». В этом разделе вы должны выбрать режим подключения к интернету, который предоставляется вашим провайдером (в данном случае — Ростелеком).
Обратите внимание: настройки могут отличаться в зависимости от модели роутера Tenda. Убедитесь, что вы используете последнюю версию прошивки для вашей модели роутера.
Вставьте необходимые значения для подключения к интернету, предоставленные Ростелекомом. Обычно это PPPoE, и вам потребуется ввести логин и пароль для вашей учетной записи Ростелеком. Если у вас есть другие данные, введите их соответственно. Нажмите кнопку «Сохранить» или «Применить», чтобы сохранить настройки.
После сохранения настроек роутер Tenda будет перезагружен, и вы сможете подключиться к интернету через ваш новый настроенный роутер. Убедитесь, что все устройства подключены к вашей беспроводной сети или к порту LAN роутера и наслаждайтесь стабильным интернет-соединением!
Шаг 1: Подключение роутера Tenda
Перед настройкой роутера Tenda необходимо его правильно подключить к вашему интернет-провайдеру Ростелеком. Для этого выполните следующие действия:
Шаг 1: Возьмите сетевой кабель, который был предоставлен вашим провайдером, и подсоедините его к порту WAN на вашем роутере Tenda.
Шаг 2: Подключите другой конец сетевого кабеля к порту, который обозначен специальной маркировкой, предоставленной Ростелекомом. Обычно это порт, обозначенный как «WAN» или «Internet».
Шаг 3: Подключите блок питания к роутеру Tenda и включите его в розетку. Убедитесь, что индикатор питания загорелся, что означает, что роутер включен и готов к использованию.
Шаг 4: Подождите несколько минут, пока роутер загрузится и установит соединение с провайдером. В это время можно приступить к настройке.
После успешного подключения и настройки роутера Tenda можно приступить к остальным шагам настройки для работы с провайдером Ростелеком.
Шаг 2: Настройка сетевых параметров роутера Tenda
1. Подключите ваш компьютер к роутеру Tenda с помощью Ethernet-кабеля или Wi-Fi соединения.
2. Откройте веб-браузер и введите IP-адрес роутера Tenda в адресной строке. Обычно это 192.168.0.1, но может отличаться в зависимости от модели роутера.
3. Введите имя пользователя и пароль для доступа к настройкам роутера Tenda. Если вы не знаете эти данные, обратитесь к документации роутера или свяжитесь с вашим интернет-провайдером.
4. На странице настроек роутера Tenda найдите раздел «Сетевые настройки» или «Network Settings».
5. В этом разделе вы можете настроить следующие параметры:
— IP-адрес роутера: введите IP-адрес, который будет использоваться роутером в вашей локальной сети. Обычно это 192.168.0.1 или 192.168.1.1.
— Маска подсети: введите маску подсети вашей локальной сети. Обычно это 255.255.255.0.
— Параметры DHCP: если вы хотите, чтобы роутер выделял IP-адреса автоматически, включите DHCP-сервер и укажите диапазон выделяемых IP-адресов.
— DNS-серверы: введите IP-адреса DNS-серверов вашего интернет-провайдера или используйте общедоступные DNS-серверы, такие как 8.8.8.8 и 8.8.4.4.
6. Сохраните изменения и перезапустите роутер Tenda.
Теперь вы успешно настроили сетевые параметры роутера Tenda для использования с интернет-провайдером Ростелеком.
Роутер Tenda N301 является популярным выбором для домашней сети. Он предлагает простоту настройки, надежность и хорошую производительность. Для абонентов Ростелеком, настройка роутера может быть немного сложной задачей.
В этой подробной инструкции мы расскажем вам о каждом шаге настройки роутера Tenda N301 для использования с интернетом от Ростелеком.
Шаг 1: Подключение роутера
Первым шагом является подключение роутера Tenda N301 к вашему модему Ростелеком. Подключите один конец кабеля Ethernet в порт WAN на задней панели роутера и вставьте другой конец в порт LAN модема Ростелеком.
Шаг 2: Вход в панель управления роутера
Откройте веб-браузер на вашем компьютере и введите IP-адрес роутера в адресной строке. IP-адрес Tenda N301 по умолчанию — 192.168.0.1. Нажмите Enter, чтобы получить доступ к панели управления роутера.
Шаг 3: Настройка соединения с интернетом
В панели управления роутера найдите раздел настроек соединения с интернетом. Выберите тип соединения, предоставляемый Ростелеком. Введите учетные данные, предоставленные вашим интернет-провайдером, такие как имя пользователя и пароль.
Примечание: проверьте учетные данные у вашего интернет-провайдера или обратитесь в службу технической поддержки Ростелеком, если вы не уверены, какие данные необходимо ввести.
Шаг 4: Настройка беспроводной сети
В настройках беспроводной сети вы можете изменить имя сети (SSID) и пароль для доступа к WiFi. Рекомендуется выбрать надежный пароль для защиты вашей сети от несанкционированного доступа.
Шаг 5: Сохранение и применение настроек
После завершения всех настроек рекомендуется сохранить и применить изменения. Перезагрузите роутер Tenda N301, чтобы все изменения вступили в силу.
Обратите внимание, что некорректная настройка роутера может привести к потере интернет-подключения. Если у вас возникли проблемы с настройкой, свяжитесь со службой технической поддержки Ростелеком.
Следуя этой подробной инструкции, вы сможете успешно настроить роутер Tenda N301 для использования с интернетом от Ростелеком и наслаждаться стабильным и безопасным WiFi-соединением в вашей домашней сети.
Содержание
- Подключение и настройка роутера Tenda N301 для Ростелеком
- 1. Подключение роутера к источнику питания
- 2. Подключение роутера к модему Ростелеком
- 3. Подключение компьютера к роутеру
- 4. Вход в интерфейс управления роутером
- 5. Настройка подключения к интернету
- 6. Настройка беспроводной сети
Подключение и настройка роутера Tenda N301 для Ростелеком
Подключение и настройка роутера Tenda N301 для Ростелеком представляет собой простой процесс, который не требует особых навыков и занимает всего несколько минут. Для успешного подключения и настройки роутера Tenda N301 выполните следующие действия:
1. Подключение роутера к источнику питания
Сначала подключите роутер Tenda N301 к электрической розетке с помощью кабеля питания, поставляемого в комплекте. Удостоверьтесь, что роутер включен, и дождитесь, пока индикаторы питания и подключения будут активированы.
2. Подключение роутера к модему Ростелеком
Соедините порт LAN на модеме Ростелеком с портом WAN на роутере Tenda N301 с помощью сетевого кабеля, который также поставляется в комплекте. Удостоверьтесь, что соединение прочное и безупречное.
3. Подключение компьютера к роутеру
Подключите ваш компьютер к роутеру Tenda N301 с помощью Ethernet-кабеля или через беспроводное подключение Wi-Fi. Удостоверьтесь, что подключение включено и работает стабильно.
4. Вход в интерфейс управления роутером
Откройте интернет-браузер и в адресной строке введите IP-адрес роутера Tenda N301 (по умолчанию 192.168.0.1) и нажмите клавишу Enter. В появившемся окне введите логин и пароль для входа в интерфейс управления роутером (по умолчанию admin/admin).
5. Настройка подключения к интернету
В интерфейсе управления роутером найдите раздел «Настройки WAN» и выберите тип подключения, предоставляемый Ростелеком (обычно это PPPoE или DHCP). Заполните необходимые поля, такие как имя пользователя и пароль, предоставленные Ростелекомом. Сохраните настройки и перезагрузите роутер.
6. Настройка беспроводной сети
В интерфейсе управления роутером перейдите в раздел «Настройки Wi-Fi» и настройте беспроводную сеть согласно вашим предпочтениям. Рекомендуется установить уникальное имя сети (SSID) и безопасный пароль для доступа к сети Wi-Fi. После установки настроек сохраните их.
После завершения приведенных выше шагов роутер Tenda N301 должен быть успешно подключен и настроен для использования с интернет-подключением Ростелеком. Убедитесь, что все подключения стабильны и работают без сбоев.
Настройка роутера является важным шагом для обеспечения стабильного и безопасного подключения к интернету. Если у вас для этой цели выбран роутер Tenda в сети Ростелеком, данный материал будет полезным для вас. В нем мы расскажем, как осуществить настройку роутера Tenda и подключить его к интернету, следуя пошаговой инструкции.
Первым шагом в процессе настройки роутера Tenda является подключение его к вашему компьютеру с помощью Ethernet-кабеля. Затем, вам необходимо открыть любой веб-браузер (например, Google Chrome, Mozilla Firefox или Internet Explorer) и в адресной строке ввести IP-адрес своего роутера. Обычно он указан на задней панели роутера, и выглядит как «192.168.0.1» или «192.168.1.1». После ввода IP-адреса нажмите Enter.
После того, как вы вошли в настройки роутера Tenda, вам может потребоваться ввести логин и пароль. Обычно данные для входа указаны на задней панели роутера или предоставлены вашим интернет-провайдером. Введите логин и пароль, и нажмите на кнопку «Войти».
После успешного входа в настройки роутера Tenda, вы сможете произвести все необходимые настройки согласно инструкции вашего интернет-провайдера. Важно убедиться, что введены правильные настройки, такие как тип подключения (PPPoE или DHCP), логин и пароль для доступа к интернету.
Таким образом, настройка роутера Tenda для Ростелеком достаточно проста при соблюдении пошаговой инструкции и правильном вводе необходимых данных. Безопасное и стабильное подключение к интернету в доме гарантирует удобное использование всех возможностей сети для проведения работы или развлечений. Следуйте нашим советам, и вы сможете настроить роутер Tenda без лишних сложностей.
Содержание
- Как настроить роутер Tenda для Ростелеком
- Шаг 1: Подключение роутера к сети
- Шаг 2: Вход в настройки роутера
- Шаг 3: Выбор типа подключения
- Шаг 4: Ввод настроек интернет-провайдера
- Шаг 5: Настройка беспроводной сети
- Шаг 6: Проверка подключения и советы по оптимизации
Как настроить роутер Tenda для Ростелеком
Шаг 1: Подключите роутер Tenda к источнику питания и подключите его к компьютеру с помощью Ethernet-кабеля.
Шаг 2: Откройте любой веб-браузер и введите IP-адрес роутера Tenda в адресной строке. Обычно адрес состоит из «192.168.0.1» или «192.168.1.1». Нажмите Enter.
Шаг 3: В появившемся окне введите имя пользователя и пароль администратора. Имя пользователя и пароль по умолчанию обычно являются «admin».
Шаг 4: После успешного входа вам будет предложено выбрать режим настройки. Выберите «Ручной режим» или «Мастер-визард», если он доступен.
Шаг 5: Введите данные, предоставленные вашим провайдером Ростелеком. Обычно это имя пользователя и пароль для подключения к интернету. Нажмите «Применить» или «Сохранить».
Шаг 6: Перезапустите роутер Tenda. Некоторые изменения могут потребовать перезагрузки устройства, чтобы вступить в силу.
Шаг 7: Подключите компьютер или другие устройства к роутеру Tenda, используя Wi-Fi или Ethernet-кабель.
Шаг 8: Проверьте подключение к интернету, открыв веб-браузер и загрузив любую веб-страницу.
Примечание: Если у вас возникли проблемы с настройкой роутера Tenda для Ростелеком, рекомендуется обратиться в службу поддержки вашего провайдера для получения дополнительной помощи.
Шаг 1: Подключение роутера к сети
Перед настройкой роутера Tenda для Ростелеком необходимо правильно подключить его к сети. Для этого выполните следующие действия:
- Убедитесь, что ваш роутер и модем находятся включенными и подключенными к электропитанию.
- С помощью сетевого кабеля подключите роутер к свободному порту модема. В большинстве случаев это порт с надписью «WAN» или «Internet».
- Подключите свой компьютер или ноутбук к роутеру с помощью еще одного сетевого кабеля. Обычно это делается через порт с надписью «LAN» или «Ethernet».
- Включите ваш компьютер или ноутбук.
После выполнения всех перечисленных действий ваш роутер будет правильно подключен к сети, и вы будете готовы приступить к настройке.
Шаг 2: Вход в настройки роутера
Чтобы начать настройку роутера Tenda для Ростелеком, необходимо войти в его настройки. Для этого выполните следующие действия:
- Подключите компьютер или ноутбук к роутеру Tenda с помощью Ethernet-кабеля или по Wi-Fi.
- Откройте любой веб-браузер (например, Google Chrome, Mozilla Firefox, Internet Explorer).
- В адресной строке введите IP-адрес роутера. Обычно это «192.168.0.1» или «192.168.1.1». Если у вас не работает ни один из этих адресов, проверьте, нет ли инструкций от Ростелекома для вашей модели роутера.
- Нажмите клавишу Enter или перейдите по ссылке, чтобы перейти на страницу входа в настройки роутера.
- В открывшемся окне введите логин и пароль для входа. Если вы не меняли эти данные, обычно стандартные логин и пароль для роутеров Tenda — «admin».
- Нажмите кнопку «Войти» или «OK», чтобы войти в настройки роутера.
После успешного входа вы попадете на страницу настроек роутера Tenda, где сможете настраивать параметры подключения к Интернету и другие функции. В следующем шаге мы рассмотрим, как настроить соединение с провайдером Ростелеком.
Шаг 3: Выбор типа подключения
После успешного входа в настройки роутера Tenda необходимо выбрать тип подключения, который будет использоваться для подключения к интернету.
Для настройки роутера Tenda для интернет-провайдера Ростелеком, выберите тип подключения в соответствии с вашим тарифным планом:
- PPPoE – Если ваш тарифный план предполагает использование протокола PPPoE (Point-to-Point Protocol over Ethernet). При выборе этого типа подключения, вам потребуется ввести логин и пароль, предоставленные вашим интернет-провайдером.
- Динамический IP – Если ваш тарифный план предоставляет динамический IP-адрес. При выборе этого типа подключения, роутер будет автоматически получать IP-адрес от интернет-провайдера.
- Статический IP – Если ваш тарифный план предоставляет статический IP-адрес. При выборе этого типа подключения, вам потребуется ввести IP-адрес, предоставленный вашим интернет-провайдером.
Выбрав нужный тип подключения, нажмите кнопку «Применить» или «Сохранить», чтобы сохранить настройки.
Важно указать правильный тип подключения в соответствии с вашим тарифным планом, чтобы обеспечить стабильное соединение с интернетом.
Шаг 4: Ввод настроек интернет-провайдера
Для настройки роутера Tenda с использованием интернет-провайдера Ростелеком вам понадобятся следующие данные:
- Имя пользователя (логин)
- Пароль
- Тип подключения (PPPoE или DHCP)
- IP-адрес и маску подсети
- Адрес DNS-сервера
После того, как вы собрали все необходимые данные, выполните следующие действия:
- Откройте веб-браузер и введите IP-адрес роутера Tenda в адресную строку. По умолчанию IP-адрес роутера Tenda – 192.168.0.1.
- Введите имя пользователя и пароль администратора. Если вы не внесли свои изменения, по умолчанию имя пользователя – admin, а пароль также admin.
- В левой панели выберите раздел «Интернет».
- Выберите «Настройки WAN».
- Выберите тип подключения, который предоставляет ваш интернет-провайдер. Если вы выбрали тип подключения PPPoE, введите свои данные: имя пользователя и пароль. Если ваш провайдер использует тип подключения DHCP, вам не нужно вводить имя пользователя и пароль – эти данные будут автоматически получены от провайдера.
- Введите IP-адрес и маску подсети, предоставленные вашим интернет-провайдером.
- Введите адрес DNS-сервера, предоставленный вашим интернет-провайдером (обычно это IP-адрес DNS-сервера провайдера).
- Нажмите «Сохранить» для применения настроек.
После ввода настроек интернет-провайдера, ваш роутер Tenda должен быть готов к использованию с интернет-провайдером Ростелеком.
Шаг 5: Настройка беспроводной сети
Настройка беспроводной сети (Wi-Fi) позволит вам подключаться к интернету без проводов, с помощью Wi-Fi-совместимых устройств. Чтобы настроить беспроводную сеть на роутере Tenda для Ростелеком, выполните следующие действия:
- Войдите в веб-интерфейс роутера, открыв браузер и введя IP-адрес роутера в адресной строке. Обычно адрес роутера — 192.168.0.1.
- Введите логин и пароль для доступа к веб-интерфейсу роутера. Обратитесь к инструкции или к поставщику услуг Ростелеком для получения учетных данных.
- Перейдите в меню «Настройки беспроводной сети» или «Wi-Fi» в веб-интерфейсе роутера.
- Выберите вкладку «Базовые настройки Wi-Fi» или подобную.
- В этом разделе вы можете изменить имя беспроводной сети (SSID) и пароль для подключения. Рекомендуется использовать надежный пароль для обеспечения безопасности вашей сети.
- Выберите параметры шифрования для вашей беспроводной сети. WPA2-Personal с AES — наиболее безопасный вариант.
- Сохраните настройки и перезагрузите роутер, чтобы изменения вступили в силу.
После выполнения этих шагов ваша беспроводная сеть будет настроена и готова к использованию. Вы можете подключать к ней различные устройства поддерживающие Wi-Fi, введя правильные данные для подключения.
Обратите внимание, что при настройке беспроводной сети важно выбрать уникальное имя (SSID) и использовать надежный пароль для обеспечения безопасности вашей сети.
Шаг 6: Проверка подключения и советы по оптимизации
После выполнения всех предыдущих шагов и успешной настройки роутера Tenda для Ростелеком, важно проверить подключение и убедиться, что все работает правильно. Ниже приведены несколько полезных советов для оптимизации работы вашего роутера Tenda:
- Проверьте скорость подключения: С помощью специальных онлайн-сервисов можно измерить скорость вашего интернет-соединения. Убедитесь, что скорость соответствует вашему тарифному плану.
- Обновите прошивку роутера: Проверьте наличие обновлений для прошивки вашего роутера Tenda. Загрузите и установите последнюю версию прошивки с официального сайта Tenda. Обновление прошивки может улучшить стабильность и безопасность работы роутера.
- Измените настройки Wi-Fi: Если вы испытываете проблемы с Wi-Fi сигналом, попробуйте изменить настройки канала и мощности передатчика в настройках роутера. Это может помочь улучшить скорость и стабильность Wi-Fi соединения.
- Включите функцию родительского контроля: Если у вас есть дети и вы хотите контролировать и ограничивать их доступ в интернет, включите функцию родительского контроля в настройках роутера. Вы сможете задать расписание доступа, блокировать определенные сайты и отслеживать активность подключенных устройств.
- Измените пароль администратора: Для повышения безопасности своей сети измените пароль администратора роутера. Используйте сложный пароль, содержащий комбинацию цифр, букв (в верхнем и нижнем регистрах) и специальных символов.
- Защитите сеть от вторжения: Включите настройки защиты от вторжения в настройках роутера. Это поможет защитить вашу сеть от несанкционированного доступа и атак.
- Изолируйте гостевую сеть: Если вы хотите предоставить доступ в интернет для гостей, создайте отдельную гостевую сеть Wi-Fi с паролем. Таким образом, вы сможете защитить основную сеть от несанкционированного доступа.
- Периодически перезагружайте роутер: Чтобы избежать возможных проблем с работой роутера, рекомендуется периодически перезагружать его. Перезагрузка поможет очистить память роутера и обновить настройки.
- Свяжитесь с технической поддержкой: Если у вас возникли проблемы с настройкой или работой роутера Tenda для Ростелеком, не стесняйтесь обратиться за помощью к технической поддержке Ростелеком или производителя роутера.
Следуя этим советам, вы сможете максимально оптимизировать работу вашего роутера Tenda и обеспечить стабильное и безопасное подключение к интернету.