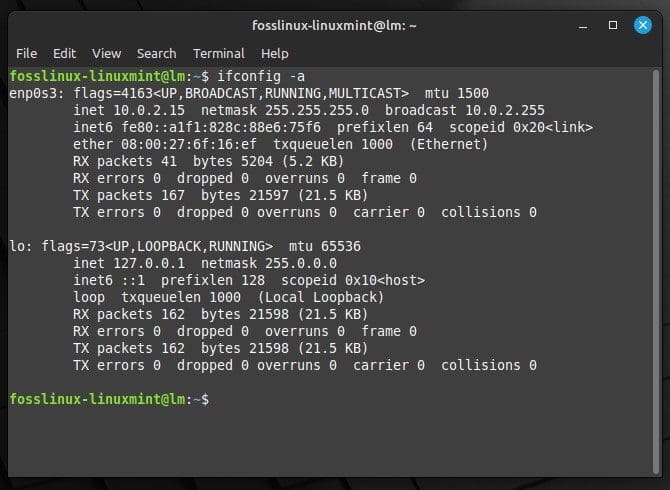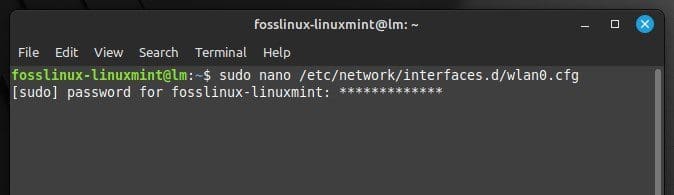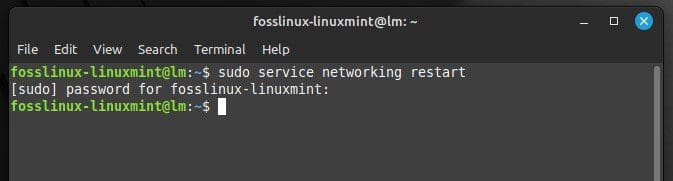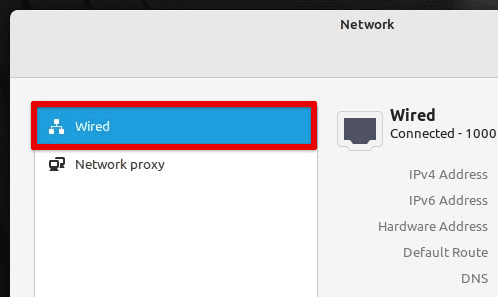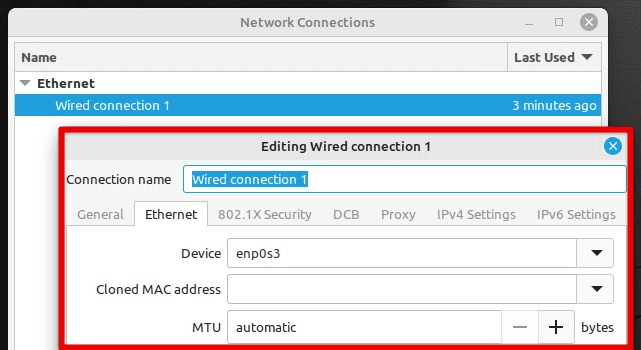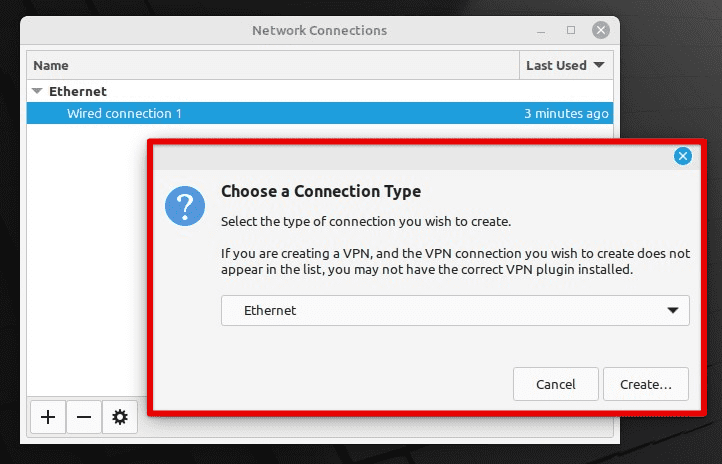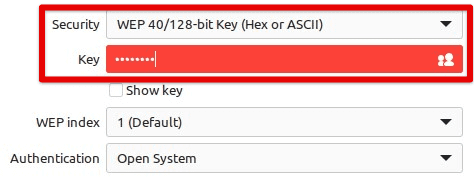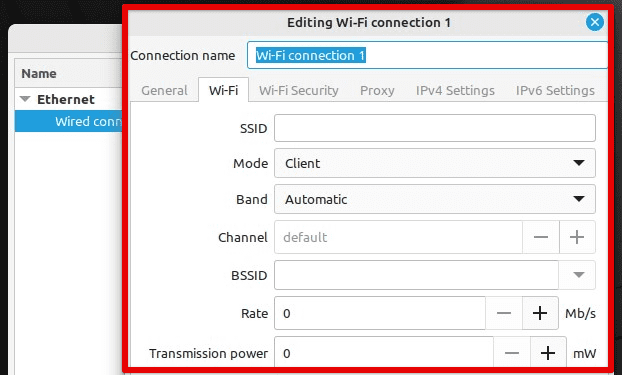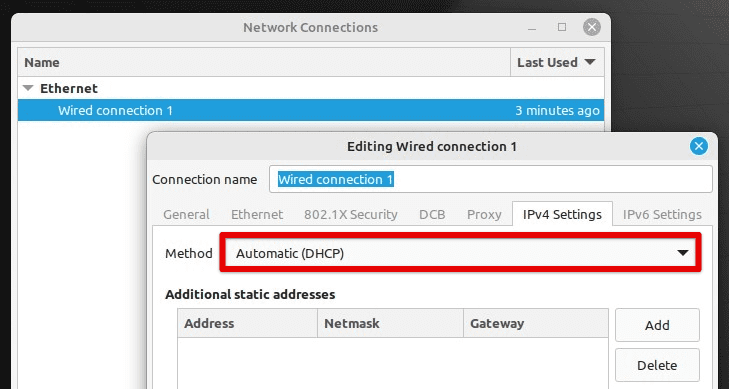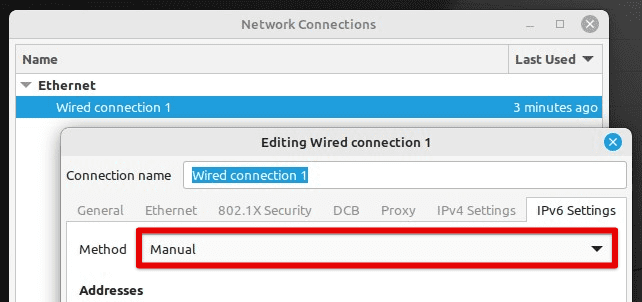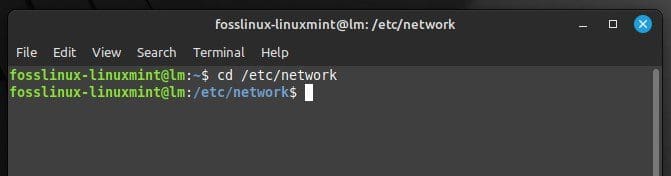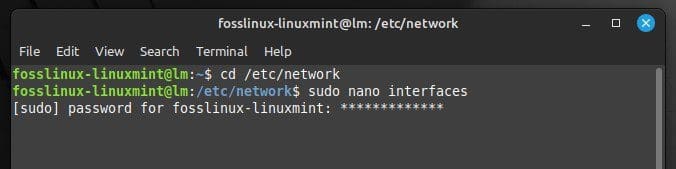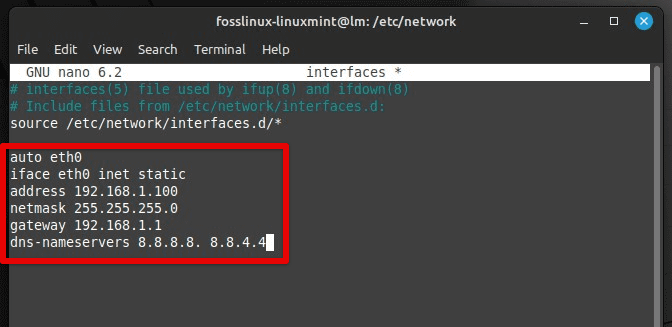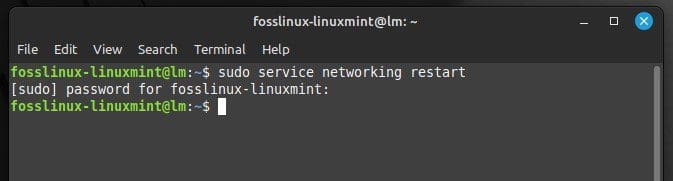Linux Mint — популярный дистрибутив операционной системы Linux. Он предлагает широкий функционал и простой интерфейс, что делает его привлекательным для новичков. Одним из важных аспектов работы с компьютером является подключение к беспроводным сетям WiFi. В этой статье мы рассмотрим, как настроить WiFi в Linux Mint.
Первым шагом при настройке WiFi в Linux Mint является поиск доступных сетей WiFi. Для этого необходимо открыть меню сети в правом верхнем углу экрана и выбрать раздел «Настройки сети». Затем необходимо выбрать вкладку «Беспроводная сеть».
Примечание: для выполнения этих действий вам потребуются права администратора.
После выбора вкладки «Беспроводная сеть» отобразится список доступных сетей WiFi в радиусе действия вашего устройства. В этом списке отображается название сетей (SSID), силу сигнала и тип шифрования. Выберите сеть, к которой вы хотите подключиться.
Содержание
- Настройка WiFi в Linux Mint
- Подготовка к настройке
- Поиск и подключение к сети WiFi
- Настройка безопасности WiFi
- Устранение проблем с подключением
- Дополнительные советы для улучшения работы WiFi
Настройка WiFi в Linux Mint
Шаг 1: Проверьте наличие драйверов для вашего WiFi-адаптера. Для этого откройте меню «Пуск» и выберите «Драйверы». Если драйверы уже установлены, вы увидите соответствующую надпись. Если нет, то компьютер автоматически попытается их найти и установить.
Шаг 2: Подключите WiFi-адаптер к компьютеру. Убедитесь, что адаптер правильно вставлен в USB-порт и включен.
Шаг 3: Настройте подключение WiFi. Нажмите на значок сети в правом верхнем углу панели задач и выберите «Настройки сети». В открывшемся окне выберите вкладку «WiFi» и нажмите на кнопку «Добавить сеть». Заполните поля с именем сети (SSID) и паролем (если требуется) и нажмите «Сохранить».
Шаг 4: Проверьте подключение. После сохранения настроек WiFi-сети, выберите эту сеть из списка доступных сетей и нажмите «Подключиться». Если все настройки верны, вы должны успешно подключиться к WiFi-сети.
Если у вас возникли проблемы с настройкой WiFi в Linux Mint, проверьте наличие обновлений системы и драйверов. Часто это может помочь решить проблему.
Теперь вы знаете, как настроить WiFi в Linux Mint. Наслаждайтесь беспроводным интернетом на вашем устройстве!
Подготовка к настройке
Перед тем как приступить к настройке WiFi в Linux Mint, вам понадобятся некоторые сведения о вашей сети и доступ к интернету.
Вот список информации, которую вам нужно будет знать:
| Сведения о сети | Что он означает |
| Имя сети (SSID) | Имя вашей беспроводной сети |
| Защита сети | Тип защиты сети (например, WPA, WPA2) |
| Пароль сети | Пароль для подключения к беспроводной сети |
Если вы не знаете эти сведения, вы можете найти их на вашем маршрутизаторе или связаться с провайдером услуги интернета.
Важно также иметь доступ к интернету, чтобы загрузить необходимые компоненты во время настройки WiFi. Убедитесь, что у вас есть другое устройство, с помощью которого вы можете получить доступ к интернету, или подключите компьютер к модему с помощью кабеля Ethernet.
Поиск и подключение к сети WiFi
Для начала настройки WiFi подключения в Linux Mint, необходимо найти доступные WiFi сети и подключиться к нужной.
1. Щелкните на значок сети в правом верхнем углу панели задач.
2. В открывшемся меню выберите пункт «Настройки сети».
3. В окне «Параметры сети» выберите вкладку «WiFi».
4. Нажмите кнопку «Показать все сети».
5. Система начнет сканирование доступных WiFi сетей и отобразит их в списке.
6. Выберите нужную сеть из списка и нажмите кнопку «Подключиться».
7. Если сеть защищена паролем, введите пароль в поле «Пароль» и нажмите «Подключиться».
8. Linux Mint попытается подключиться к выбранной сети. Если подключение успешно, значок сети в панели задач станет зеленого цвета.
Теперь вы подключены к выбранной WiFi сети в Linux Mint и можете начать использовать интернет.
Настройка безопасности WiFi
1. Используйте надежный пароль: Установите сложный пароль для вашей WiFi-сети, состоящий из комбинации цифр, букв в верхнем и нижнем регистре и специальных символов. Чем сложнее пароль, тем сложнее его взломать.
2. Включите шифрование: Включите WPA2-PSK (или более совершенное шифрование) в настройках вашего маршрутизатора. Это обеспечит защиту вашей сети от перехвата данных.
3. Скрыть свою сеть: Вы можете скрыть имя вашей WiFi-сети (SSID) от публичной видимости. Это ограничит возможность злоумышленников обнаружить вашу сеть.
4. Установка фильтрации MAC-адресов: Можно настроить ваш маршрутизатор для разрешения доступа только определенным устройствам с определенными MAC-адресами. Это обеспечит еще один уровень защиты от несанкционированного подключения к вашей сети.
5. Обновление маршрутизатора: Регулярно проверяйте наличие обновлений прошивки для вашего маршрутизатора. Обновления могут включать исправления уязвимостей и улучшения безопасности.
6. Отключите WPS: Если ваш маршрутизатор поддерживает функцию Wi-Fi Protected Setup (WPS), рекомендуется отключить ее. WPS может иметь уязвимости, которые позволяют злоумышленникам легче взломать вашу сеть.
Следуя этим рекомендациям, вы можете значительно повысить безопасность вашей WiFi-сети в Linux Mint и защитить свои данные от несанкционированного доступа.
Устранение проблем с подключением
Не всегда подключение к Wi-Fi проходит гладко. Иногда возникают некоторые проблемы, с которыми приходится разбираться. В данном разделе будет рассмотрено несколько распространенных проблем и способы их устранения.
- Отсутствие сетей Wi-Fi. Если в списке доступных сетей Wi-Fi ничего не отображается, убедитесь, что Wi-Fi-адаптер включен. Для этого проверьте наличие соответствующей кнопки или комбинации клавиш.
- Невозможность подключиться к сети. Если возникают трудности с подключением к конкретной сети, убедитесь, что вы ввели правильный пароль. Также проверьте, не блокируется ли подключение с помощью функции MAC-фильтрации.
- Низкая скорость подключения. Если интернет работает медленно, попробуйте перезагрузить Wi-Fi-роутер. Также проверьте, что вы находитесь на приемлемом расстоянии от роутера и что настройки адаптера установлены правильно.
- Проблемы с соединением после обновления. Если после обновления Linux Mint возникают проблемы с Wi-Fi, попробуйте удалить сеть и повторно настроить ее. Также обновите драйверы Wi-Fi-адаптера до последней версии.
Если проблема с подключением не удается решить, можно обратиться к специалисту для получения дополнительной помощи. Теперь, когда вы знаете основы настройки Wi-Fi в Linux Mint и справились с возможными проблемами, вы готовы наслаждаться быстрым и надежным интернет-подключением!
Дополнительные советы для улучшения работы WiFi
Вот несколько дополнительных советов, которые помогут улучшить работу Wi-Fi в Linux Mint:
- Проверьте силу сигнала Wi-Fi: убедитесь, что ваш компьютер находится близко к маршрутизатору или точке доступа Wi-Fi.
- Избегайте препятствий: стены, двери и другие объекты могут ослабить сигнал Wi-Fi.
- Обновите драйверы Wi-Fi: посетите сайт производителя вашей беспроводной карты и загрузите последние драйверы.
- Перезагрузите маршрутизатор и компьютер: иногда перезагрузка может помочь улучшить соединение.
- Измените частотный диапазон: попробуйте изменить настройки маршрутизатора, чтобы использовать менее загруженный частотный диапазон.
- Установите антенны маршрутизатора: приобретите выносную антенну для маршрутизатора, чтобы улучшить сигнал Wi-Fi.
- Отключите другие устройства: временно отключите другие устройства, подключенные к Wi-Fi, чтобы улучшить пропускную способность.
- Включите режим экономии энергии: некоторые компьютеры имеют функцию управления энергопотреблением Wi-Fi, которую можно отключить.
- Используйте USB адаптер Wi-Fi: в случае, если встроенный Wi-Fi не работает стабильно, рассмотрите вариант использования USB адаптера Wi-Fi.
Применение этих советов может помочь вам улучшить работу Wi-Fi на вашей системе Linux Mint и обеспечить стабильное и быстрое подключение к Интернету.
Linux Mint – это популярная операционная система, основанная на Ubuntu, которая предлагает пользователям гибкость и мощь для работы с компьютером. Если у вас есть роутер и вы хотите настроить его на Linux Mint, то этот пошаговый гид поможет вам осуществить это без проблем.
Первым шагом в настройке роутера на Linux Mint является подключение к устройству через Wi-Fi или кабель Ethernet. Затем, откройте любой веб-браузер по умолчанию, например, Firefox или Google Chrome.
Далее, введите IP-адрес вашего роутера в адресной строке браузера. Обычно IP-адрес указан на корпусе роутера или в документации к нему. Например, IP-адрес может быть вида 192.168.0.1. После ввода IP-адреса нажмите клавишу Enter, чтобы перейти на страницу настройки роутера.
После того как вы перешли на страницу настройки роутера, вам может потребоваться ввести логин и пароль администратора для доступа к настройкам. Обычно логин и пароль находятся в документации к роутеру или на его корпусе. Если вы не можете найти эти данные, обратитесь к производителю роутера или вашему интернет-провайдеру.
Теперь, когда вы вошли в настройки роутера, вы можете настроить параметры, такие как имя и пароль Wi-Fi, тип защиты, IP-адрес, DHCP и другие. Обратите внимание, что эти параметры могут различаться в зависимости от модели вашего роутера.
Содержание
- Выбор подходящего роутера
- Подключение роутера к компьютеру
- Открытие веб-интерфейса роутера
- Настройка Wi-Fi сети
- Настройка безопасности сети
Выбор подходящего роутера
При настройке роутера на Linux Mint важно выбрать подходящую модель, которая соответствует вашим потребностям. Вот несколько важных факторов, которые следует учитывать при выборе:
Скорость и производительность: Проверьте скорость передачи данных и производительность роутера. Если вы планируете использовать роутер для потокового видео, онлайн-игр или других требовательных приложений, выберите роутер с высокой производительностью.
Поддержка стандарта Wi-Fi: Убедитесь, что роутер поддерживает последние стандарты Wi-Fi, такие как 802.11ac или 802.11ax. Это позволит вам получить максимальную скорость и дальность сигнала Wi-Fi.
Диапазон частот: Роутеры работают на разных частотах (2,4 ГГц или 5 ГГц). Используйте роутер с двумя диапазонами частот, чтобы иметь возможность подключения устройств как на 2,4 ГГц, так и на 5 ГГц.
Количество портов: Проверьте, сколько Ethernet-портов есть на роутере. Если у вас есть множество устройств, которые вы хотите подключить по кабелю, убедитесь, что роутер имеет достаточно портов.
Безопасность: Обратите внимание на уровень безопасности, предлагаемый роутером. Убедитесь, что роутер поддерживает защиту пароля и шифрование данных.
Цена: Наконец, присмотритесь к цене роутера. Установите бюджет и выберите роутер, который отвечает вашим требованиям и ценовым ограничениям.
Проанализируйте эти факторы и выберите подходящий роутер, который будет наилучшим образом соответствовать вашим потребностям при настройке на Linux Mint.
Подключение роутера к компьютеру
Перед тем, как начать настраивать роутер, необходимо его правильно подключить к компьютеру. Следуйте инструкциям ниже, чтобы выполнить подключение:
| Шаг | Описание |
|---|---|
| 1 | Убедитесь, что ваш компьютер включен и работает корректно. |
| 2 | Найдите разъем Ethernet на задней панели роутера. |
| 3 | Возьмите конец Ethernet-кабеля и вставьте его в разъем на задней панели роутера. |
| 4 | Возьмите другой конец Ethernet-кабеля и вставьте его в Ethernet-порт на задней панели компьютера. |
| 5 | Убедитесь, что кабель надежно подключен с обеих сторон. |
| 6 | Проверьте, что индикаторы на роутере и компьютере светятся, указывая на успешное соединение. |
Когда роутер правильно подключен к компьютеру, вы можете приступить к его настройке с помощью программного обеспечения. Теперь вы готовы продолжить настройку роутера на Linux Mint.
Открытие веб-интерфейса роутера
Для настройки роутера на Linux Mint вам потребуется открыть его веб-интерфейс. Веб-интерфейс предоставляет доступ к различным настройкам и функциям роутера.
Чтобы открыть веб-интерфейс, вам потребуется знать IP-адрес роутера. Вы можете найти IP-адрес роутера, открыв терминал и выполнив команду:
ip route | grep default
В результате вы увидите IP-адрес роутера, который будет выглядеть примерно так: 192.168.1.1. Запишите этот адрес.
Теперь, чтобы открыть веб-интерфейс, откройте любой веб-браузер и введите в адресной строке IP-адрес роутера, который вы записали ранее. Нажмите клавишу «Enter» или кнопку «Перейти».
Вы должны увидеть страницу входа в веб-интерфейс. Вам нужно будет ввести логин и пароль для доступа к настройкам роутера. Если вы никогда не меняли логин и пароль, воспользуйтесь логином и паролем по умолчанию. Обычно это комбинация «admin» и «admin», «admin» и «password», или «admin» и «1234». Если вы изменяли логин и пароль, используйте свои учетные данные.
После успешной аутентификации вы получите доступ к веб-интерфейсу роутера, где сможете настраивать его параметры в соответствии с вашими потребностями.
Настройка Wi-Fi сети
Настройка Wi-Fi сети на роутере в Linux Mint происходит следующим образом:
- Откройте меню «Настройки» и выберите раздел «Сеть».
- В разделе «Подключения» выберите вкладку «Wi-Fi».
- В списке доступных сетей выберите свою Wi-Fi сеть.
- Нажмите кнопку «Соединиться».
- Введите пароль для подключения к Wi-Fi сети и нажмите «ОК».
- После успешного подключения, статус сети должен измениться на «Подключено».
Таким образом, Wi-Fi сеть будет настроена на вашем роутере в Linux Mint.
Настройка безопасности сети
Настройка безопасности сети играет важную роль в защите вашей домашней сети от несанкционированного доступа. В следующей таблице приведены основные параметры, которые рекомендуется настроить для повышения безопасности.
| Параметр | Описание |
|---|---|
| Смена пароля | Вы должны изменить пароль для входа в настройки роутера по умолчанию. Рекомендуется использовать сложный пароль, содержащий буквы разного регистра, цифры и специальные символы. |
| Обновление прошивки | Регулярно проверяйте наличие обновлений прошивки и устанавливайте их при необходимости. Обновления прошивки могут содержать исправления уязвимостей и улучшения безопасности. |
| Отключение гостевой сети | Если у вас нет необходимости в гостевой сети, отключите ее. Гостевая сеть может быть источником угрозы для безопасности вашей основной сети. |
| Включение брандмауэра | Включите брандмауэр на роутере, чтобы установить контроль над трафиком сети и предотвратить несанкционированный доступ к вашей сети. |
Выполнив указанные выше действия, вы значительно повысите безопасность вашей домашней сети и защитите ее от потенциальных угроз.
Linux Mint is known for its ease of use and vast customization options. However, one of the essential tasks for any computer user is setting up and configuring their network settings, including wired and wireless connections.
In this article, we’ll explore the different ways to configure network settings in Linux Mint, including managing network interfaces and configuring DHCP and static IP addresses. Linux Mint has always been known for its simple interface and ease of use. One of its many benefits is its ability to share files and folders across a network, which can be helpful for businesses or individuals who need to collaborate on projects. Learn how to share files and folders on a Linux Mint network easily.
The ultimate guide to Linux Mint network configuration
Checking network interfaces
Before configuring the network settings, it’s important to check which network interfaces are available in the system. Network interfaces are the physical or virtual devices that connect the computer to the network, such as Ethernet, Wi-Fi, or Bluetooth.
To check for available network interfaces in Linux Mint, you can use the ifconfig command. Next, open the terminal by pressing Ctrl + Alt + T or searching for “terminal” in the Linux Mint menu. Once the terminal is open, run the following command. It displays a list of all available network interfaces and their IP addresses, netmasks, and other information. You can also use the ip addr command to get a similar output.
ifconfig -a
Listing available network interfaces
In addition to that, you can also use the graphical network manager tool in Linux Mint to check for available network interfaces. To access the network manager, click on the network icon in the system tray or menu bar, and select “Network Settings”. The network settings window will display a list of available interfaces and their status and connection type.
By checking for available interfaces, you make sure that you’re configuring the correct interface for the connection. This is especially important when dealing with multiple network adapters or virtual machines.
Configuring network interfaces
Once you’ve identified the network interface you want to configure, set up its network parameters. The network interface configuration in Linux Mint is done using the configuration files located in the/etc/network/interfaces.d/ directory. To configure one, open the terminal and run the following command:
sudo nano /etc/network/interfaces.d/wlan0.cfg
Opening the network configuration file with a text editor
Replace eth0 with the name of the interface you want to configure. If the configuration file does not exist, it will be created automatically. In this file, you can specify the network settings for the interface, such as the IP address, netmask, gateway, DNS servers, and more.
# Configuration for wlan0 (Wireless) auto wlan0 iface wlan0 inet static address 192.168.0.2 netmask 255.255.255.0 gateway 192.168.0.1 dns-nameservers 8.8.8.8 8.8.4.4
Specifying network settings in the configuration file
In the above configuration, we’ve set a static IP address for the wlan0 interface with the address 192.168.0.2, a netmask of 255.255.255.0, and a gateway of 192.168.0.1. We’ve also specified the DNS servers as 8.8.8.8 and 8.8.4.4. You can change these parameters as needed.
Once all necessary changes have been made, save and close the file by pressing Ctrl + X and selecting “Yes.” For the changes to take effect, restart the networking service with the following command:
sudo service networking restart
Restarting the network service
Configuring network manager
Network Manager is a GUI tool that provides an easy way to manage network connections in Linux Mint. It is used to configure both wired and wireless network connections, and it supports various types of settings, including DHCP, static IP addresses, and VPNs.
Click on the network icon in the system tray or menu bar, and select “Network Settings”. In the network settings window, select the network interface you want to configure, such as Wired or Wi-Fi.
Selecting the wired network interface
Click on the gear icon next to the interface name to access the interface settings. You can configure the network parameters, such as the IP address, netmask, gateway, DNS servers, and more. Next, specify the connection type, such as DHCP or manual.
Interface settings
If you’re configuring a wireless network connection, you’ll need to provide the SSID and password for the network. Once you’ve made the necessary changes, click “Apply” to save the settings. The manager will automatically apply the new settings and connect to the corresponding network.
You can also use the command-line interface to manage these settings. The nmcli command lists available connections, add a new connection, or modifies an existing one. It provides a powerful and flexible way to manage network settings in Linux Mint, especially for advanced users who prefer the command line interface.
Managing wired network connections
Wired network connections are the most common in Linux Mint devices. Connect the Ethernet cable to the respective port and the network adapter.
Open the Network Manager by clicking the network icon in the system tray or menu bar and selecting “Network Settings”. Next, select the “Wired” tab on the left-hand side of the window. If your Ethernet connection is not automatically detected, click the “Add” button and follow the prompts to create a new connection.
Creating a wired connection
To modify an existing wired connection, select the connection from the list and click on the gear icon next to the connection name. In settings, you can configure the network parameters.
Configuring network parameters
Enter the correct network settings if you’re configuring a static IP address. You can also specify a custom DNS server or use the default DNS servers provided by your internet service provider. Once you’ve made the necessary changes, click “Apply” to save everything. Also, if your wired connection is not working, try restarting the network service with the command listed in the previous section.
Managing wireless network connections
Wireless network connections are becoming increasingly communal, and Linux Mint provides several tools to manage these. Click on the network icon in the system tray or menu bar, and go to “Network Settings”. Select the “Wi-Fi” tab on the left-hand side of the window.
If your wireless network is not automatically detected, click the “Scan” button to scan for available wireless networks. Once the networks are detected, select the network you want to connect to and click on the “Connect” button. If the network requires a password, enter the credential in the respective field and click “Connect.”
Connecting to the network with a password
If your wireless network is not listed, click the “Add” button and follow the prompts to create a new connection. Make sure to enter the correct SSID and password for the network.
Creating a new Wi-Fi connection
Select the connection from the list to modify an existing wireless connection and click on the gear icon next to it. You can configure the network parameters in the connection settings or change its type. Monitoring network traffic has become increasingly crucial. With the rise of cyber threats and attacks, being able to keep an eye on your network traffic can help you detect potential security breaches before they become a major problem. Learn how to monitor it with Iptables and log in to Linux.
Configuring DHCP
Dynamic Host Configuration Protocol (DHCP) is a network protocol that automatically assigns IP addresses and other configuration parameters to all devices. Click on the network icon in the system tray or menu bar, and go to “Network Settings”.
Click on the “Wired” or “Wi-Fi” tab on the left-hand side of the window, depending on your connection type. Next, select the connection you want to configure and click the gear icon next to its name. Select “IPv4” or “IPv6” in the connection settings, depending on your network protocol. Next, select “Automatic (DHCP)” from the Method drop-down list to enable DHCP configuration.
Configuring DHCP
Optionally, you can specify custom DNS servers by entering their IP addresses in the DNS servers field. This can also be left blank to use the default DNS servers provided by the ISP. Once all changes have been made, click “Apply” to save. If your DHCP settings are not working correctly, you may need to troubleshoot the configuration file manually or contact the network administrator for assistance.
Configuring static IP address
Sometimes, you might find it helpful to configure a static IP address instead. These are most useful when you need to perform a local operation that need not be shared with other devices on the network. First, click on the network icon in the system tray or menu bar, and select “Network Settings”. Next, select the “Wired” or “Wi-Fi” tab on the left-hand side of the window, depending on your connection type.
Choose the connection you want to configure and click on the gear icon next to that item. Next, select “IPv4” or “IPv6” in the connection settings, depending on your network protocol. Next, select “Manual” from the Method drop-down list to enable static IP address configuration.
Enabling static IP address configuration
Enter the desired IP address, netmask, gateway, and DNS servers in the respective fields. Double-check all entries to ensure proper network configuration. Once all everything is set up as you need it to be, click “Apply” to save the settings. Remember that this method is more extensive and may not work well if the device you are using is accessed through a virtual machine.
Editing network configuration files
In addition to using the graphical interface, you can also edit network configuration files manually. First, open the terminal by pressing Ctrl + Alt + T or clicking on the terminal icon in the system menu bar at the bottom.
Navigate to the /etc/network directory by running the following command:
cd /etc/network
Navigating to a network directory
Use a text editor such as nano or vim to edit the network configuration file to configure the interface. To edit the configuration file for the “wlan0” interface, run the following command:
sudo nano interfaces
Opening network configuration file for the interface
You can add, remove, or modify the network parameters in the configuration file for a single interface. A static IP address may also be specified in this way. It is an alternate method to what we saw in the previous section.
auto eth0 iface eth0 inet static address 192.168.1.100 netmask 255.255.255.0 gateway 192.168.1.1 dns-nameservers 8.8.8.8 8.8.4.4
Modifying network parameters
Make sure to replace the values with the correct parameters for your network. Once all necessary changes have been made, save the file by pressing Ctrl + X and exit the text editor.
Make sure to restart the networking service at least once by running the following command:
sudo service networking restart
Restarting the network service in Linux Mint
Conclusion
In this article, various methods for configuring network settings in Linux Mint have been discussed. We started with checking network interfaces and moved on to configuring them, managing wired and wireless connections, configuring DHCP and static IP addresses, and editing configuration files manually. Each method offers advantages, and you can choose the one that best suits your requirements.
Understanding how to configure network settings ensures your device is always connected and functioning correctly. Irrespective of whether you are setting up a home network or managing a corporate one, knowing how to configure it in Mint is an essential skill that can help you troubleshoot many issues. Bash provides many tools that can be incredibly useful for network troubleshooting, monitoring, and optimization. Here are 15 essential Bash networking tools for troubleshooting and optimization.
На чтение 3 мин Опубликовано Обновлено
Linux Mint — популярный дистрибутив операционной системы Linux, который многие пользователи выбирают для своего компьютера или ноутбука. Если вы решили использовать Linux Mint и хотите подключить его к интернету через роутер, но не знаете, с чего начать, то эта инструкция для вас.
Подключение Linux Mint через роутер — простой процесс, который осуществляется пошагово. Вам потребуется знать пароль от вашей Wi-Fi сети, SSID (имя сети), поддерживаемый роутером тип безопасности и другую информацию, которую обычно можно найти на задней панели вашего устройства. Вся эта информация необходима для успешного подключения Linux Mint к интернету.
Шаги, описанные в инструкции, позволят вам подключиться к Wi-Fi сети и наслаждаться преимуществами Linux Mint в онлайн-режиме. Следите за каждым шагом внимательно и не пропускайте ключевые моменты. Все, что вам понадобится, это ваш компьютер с установленной Linux Mint и доступ к вашему роутеру.
Готовы начать? Тогда давайте двигаться дальше и подключим ваш Linux Mint к интернету с помощью роутера.
Проверка подключения к роутеру
После того, как вы настроили подключение к роутеру на своем компьютере с Linux Mint, важно проверить, успешно ли осуществлено соединение. Вот несколько способов проверки:
- Проверка подключения через командную строку:
- Проверка подключения через веб-браузер:
1. Откройте терминал Linux Mint. Для этого нажмите клавишу Ctrl+Alt+T.
2. В терминале введите команду ping 192.168.1.1 и нажмите клавишу Enter. Здесь 192.168.1.1 — это IP-адрес роутера. Если все настроено правильно, вы должны увидеть вывод соединения и время отклика. Если пинг не проходит (получает ошибки), возможно, есть проблемы с подключением.
1. Откройте веб-браузер на своем компьютере Linux Mint (например, Firefox или Google Chrome).
2. В адресной строке введите IP-адрес роутера (обычно это 192.168.1.1) и нажмите клавишу Enter. Если вы видите страницу настроек роутера, значит, подключение прошло успешно. Если страница не открывается или появляется сообщение об ошибке, проверьте настройки подключения и убедитесь, что вы ввели правильный IP-адрес.
Выберите один из предложенных способов проверки и убедитесь, что подключение к роутеру работает стабильно и без проблем. Если возникают сложности или вы не получаете ожидаемого результата, проверьте настройки подключения и обратитесь к документации роутера или провайдера интернет-услуг.
Настройка сетевых параметров в Linux Mint
Настройка сетевых параметров в Linux Mint позволяет установить соединение через роутер и обеспечить доступ к интернету. Для этого необходимо выполнить следующие шаги:
| Шаг | Описание |
|---|---|
| Шаг 1 | Откройте меню «Система» и выберите пункт «Сеть». |
| Шаг 2 | Во вкладке «Проводное подключение» нажмите на кнопку «Настроить». |
| Шаг 3 | Выберите «Автоматически» в выпадающем меню «Метод». |
| Шаг 4 | Установите флажок «Подключаться автоматически» для автоматического подключения при запуске системы. |
| Шаг 5 | Нажмите «Применить» и закройте окно настроек. |
| Шаг 6 | Перезагрузите компьютер для применения изменений. |
После выполнения этих шагов сетевые параметры в Linux Mint будут настроены, и вы сможете подключиться к интернету через роутер.
Настроить на Linux интернет обычно задача тривиальная, так как в большинстве случаев все проходит автоматически. Но иногда требуются минимальные знания, чтобы просто знать, куда ткнуть мышкой и где вообще искать настройки сети. Для тех, кто в первый раз загрузил Linux, и это может стать проблемой.
Именно для таких новобранцев постоянно растущей армии Linux я и решил написать небольшую заметку о том, как на Linux настроить интернет самому. Так же хочу показать, как можно настроить свой роутер и как прописать клонированный MAC адрес, если это необходимо.
И да, залог надежного и стабильного интернета — ХОРОШИЙ роутер. Если хотите купить качественный и недорогой, то такой можно найти на Алиэкспресс:

23 728 руб.
33 897 руб.
В наличии

1 958 руб.
3 263 руб.
В наличии

3 272 руб.
4 545 руб.
В наличии

6 089 руб.
8 341 руб.
В наличии

1 380 руб.
2 122 руб.
В наличии
О чём пойдет речь?
- Какие виды подключения к интернету бывают?
- Как на Linux настроить интернет через DSL модем?
- Как настроить интернет в Linux при LAN подключении?
Какие виды подключения к интернету бывают?
Итак, где же искать эти настройки интернета в Linux? Вообще существуют два (как минимум) вида провайдеров, которые подключают услугу интернета:
- Телефонная компания, которая по вашему телефонному проводу подаёт дополнительный DSL сигнал.
- Провайдер, который тянет свои сетевые провода по подвалам и подъездам и предоставляет вам интернет на основе вашего уникального MAC адреса.
Тут настройка доступа к Интернет в Ubuntu Linux будет разная, но и в том и другом случае ничего сложного обычно нет. Коротко расскажу о том, как настроить интернет в linux и в том, и в другом случае.
Как на Linux настроить интернет через DSL модем?
Тут есть два варианта: или осуществлять подключение к интернету через технологию DSL в самом модеме, или уже непосредственно на компьютере. Что лучше? Тут всё зависит от обстоятельств.
В первом случае интернет будет доступен всем пользователям компьютера, так как будет подключаться автоматически. Во втором случае подключать интернет нужно непосредственно каждому пользователю. И если у вас есть дети и у них отдельный аккаунт в Linux (или Windows), то это хорошо, негоже детям лазить самим по глобальной сети.
Но тут есть и минусы: если у вас wifi роутер, то второй вариант не очень удобен, так как потребует настройку DSL подключения на каждом устройстве. А на планшете это не удобно, а порой и просто невозможно.
У меня детей нет, поэтому я предпочитаю первый вариант: раз настроил и забыл. А вы решайте сами.
Как настроить интернет в самом роутере или маршрутизаторе, или DSL модеме (называют и так, и так)? Я покажу вам на своём примере.
Откройте свой браузер и введите введите в адресную строку адрес роутера. Обычно он такой: 192.168.1.1 и введите потом логин и пароль — обычно это admin и admin.
В разных модемах и роутерах будет разный интерфейс, но если вы поймёте суть, то вам будет несложно.
1. Нужно во первых изменить режим модема с Bridge на PPPoE.
2. После этого вам нужно ввести свой логин и пароль, которые вам дал провайдер.
После этого сохраняем настройки и ждём, пока модем перезагрузится. Теперь у вас должен появиться интернет, можно найти вкладку СТАТУС тут же и посмотреть, появились там адреса провайдера.
Если у вас не просто роутер, а wifi роутер, то можно настроить тут же и беспроводную связь. Тут тоже нет ничего сложного. Ищем тут же вкладку с названием WIRELESS.
1. Активируем беспроводный модуль, поставив галочку на Activated.
2. Задаём SSID (имя нашей беспроводной сети — любое слово латинскими буквами) и метод шифрования (можно любой).
3. Придумываем пароль латинскими буквами и цифрами (не меньше 8 символов).
Всё, сохраняем настройки и ищем через какое-то время нашу сеть на ноутбуке или планшете. Тут всё просто: в Linux есть на панели задач значок беспроводной сети. Тыкаем по нему курсором и нажимаем левую кнопку мышки. Нам покажут все доступные сети. Выбираем нашу и нажимаем кнопку ПОДКЛЮЧИТЬ. Вводим придуманный нами пароль и радуемся 
А что если мы решили настроить DSL или PPPoE подключение не в роутере, а на самом компьютере? Тогда в модеме нужно поставить опцию BRIDGE и больше ничего не настраивать.
Идём опять же в панель задач и щёлкаем на значке сетевого подключения и выбираем пункт ИЗМЕНИТЬ СОЕДИНЕНИЯ. Переходим на вкладку DSL и настраиваем новое соединение.
После этого у вас в меню подключения к сети должен появиться пункт вашего нового соединения. Но если вы поставите галочку на автоматическом подключении, то всё происходить на автомате, если нет, то нужно будет каждый раз подключаться вручную.
Как настроить интернет в Linux при LAN подключении?
Честно говоря, не помню, как это называется, когда провайдер предоставляет прямое подключение по локальной сети. Но суть там проста: к вам домой подводят сетевой кабель, который вы втыкаете прямо в компьютер. Приходит мастер, смотрит ваш уникальный MAC адрес и передаёт его провайдеру.
Теперь интернет будет автоматически работать на вашем компьютере. Но если вы подключите к этому кабелю другой компьютер, то интернет работать уже не будет, так как MAC адрес у этого компьютера совсем другой. И даже если вы подключите роутер, то и он работать сразу не будет, так как и у него другой MAC адрес.
Но вопрос решается просто. Нужно узнать наш эталонный MAC адрес и прописать его в роутер. В любом роутере есть такая функция, и сделать это не сложно, и найти это меню можно по слову CLONE MAC — клонирование mac адреса, или что-то подобное. После этого интернет должен заработать. Если нужно настроить беспроводную сеть, то делаем так же, как описано выше.
Если же вы хотите просто подключать разные компьютеры к одному кабелю, то в этом случае вам нужно на втором, третьем и так далее компьютере прописать эталонный MAC адрес. Как это сделать?
Заходим опять в сетевые подключения — ИЗМЕНИТЬ СОЕДИНЕНИЯ — ПРОВОДНЫЕ. У нас там должно отображаться хотя бы одно наше сетевое подключение. Выделяем его и жмём кнопку слева — ИЗМЕНИТЬ.
Теперь вписываем в поле КЛОНИРОВАННЫЙ АДРЕС наш эталонный MAC адрес, по образцу основного MAC адреса, через двоеточие. Все, теперь и второй ноутбук или компьютер будет работать от этого же кабеля.
Конечно, одновременно два компьютера не включишь, для этого нужен роутер, но это по крайней мере что-то. Если будут вопросы, пишите, попробую помочь!