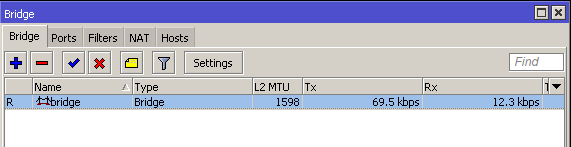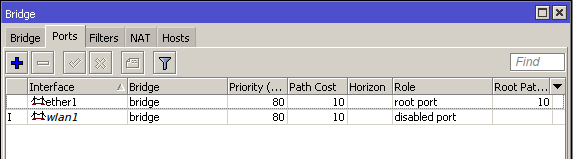Микротик роутеры обладают множеством функций, и одной из них является возможность использовать роутер в качестве свитча. Это может быть полезно, если у вас есть несколько устройств, которые вы хотите подключить к одной локальной сети. Настройка Mikrotik роутера в качестве свитча довольно проста, и в этом подробном руководстве мы расскажем вам, как это сделать.
Во-первых, вам необходимо зайти в веб-интерфейс Mikrotik роутера. Для этого откройте любой веб-браузер и введите IP-адрес роутера в адресной строке. Имя пользователя и пароль по умолчанию должны быть указаны в документации к роутеру или на корпусе устройства. После успешной авторизации вы попадете в меню Mikrotik.
Затем вам необходимо перейти в раздел «Bridge», который находится в меню «Interfaces». Здесь вы увидите список существующих интерфейсов. Создание свитча на Mikrotik роутере включает в себя объединение нескольких интерфейсов вместе. Чтобы сделать это, выберите нужные интерфейсы и нажмите кнопку «Bridge» в верхней панели инструментов.
Помните, что интерфейсы, которые вы хотите объединить в свитч, не должны иметь назначенных IP-адресов. Если у интерфейса есть IP-адрес, его необходимо удалить перед объединением.
После нажатия кнопки «Bridge» вы увидите окно настройки свитча. Здесь вы можете указать имя для свитча, настроить его VLAN (если требуется) и пропущенные порты. Вы можете оставить остальные параметры по умолчанию или настроить их в соответствии с вашими конкретными потребностями.
После завершения настройки свитча не забудьте сохранить изменения, нажав кнопку «Apply». Теперь ваш Mikrotik роутер успешно настроен как свитч и готов к использованию.
Содержание
- Руководство по настройке Mikrotik роутера в режиме свитча
- Подготовка к настройке
- Подключение Mikrotik роутера и настройка основных параметров
- Отключение функции роутера и активация режима свитча
- Настройка VLAN на Mikrotik роутере
- Конфигурирование портов в режиме свитча
- Настройка безопасности на Mikrotik роутере
Руководство по настройке Mikrotik роутера в режиме свитча
Перевод роутера Mikrotik в режим свитча может быть полезным в тех случаях, когда требуется расширить количество портов для подключения устройств к сети.
Для настройки роутера Mikrotik в режиме свитча, вам потребуется выполнить следующие шаги:
- Войдите в веб-интерфейс роутера Mikrotik, введя его IP-адрес в адресной строке браузера и учетные данные администратора.
- Перейдите в раздел «Interfaces» (Интерфейсы) или «Bridge» (Мост) в меню роутера.
- Создайте мост, указав нужные порты, которые вы хотите объединить в свитч. Для этого нажмите «Add new» (Добавить новый) или аналогичную кнопку.
- В настройках моста укажите «Protocol Mode» (Режим протокола) в качестве «None» и «Forwarding» (Переадресация) в качестве «Unicast». Это позволит роутеру работать как простой свитч без маршрутизации.
- При необходимости, настройте другие параметры моста, такие как «STP» (Протокол связующего дерева), «Priority» (Приоритет) и т. д.
- Сохраните настройки и перезапустите роутер для применения изменений.
После выполнения этих шагов, роутер Mikrotik будет работать в режиме свитча. Вы можете подключать устройства к портам, объединенным в мост, и они будут взаимодействовать между собой в пределах своей сети.
Обратите внимание, что при настройке роутера Mikrotik в режиме свитча, его функциональность маршрутизатора может быть отключена. Если вам также необходимо использовать роутер для маршрутизации, учтите, что эти настройки могут быть изменены или модифицированы в дальнейшем.
Теперь вы знаете, как настроить роутер Mikrotik в режиме свитча. Следуйте этому руководству, чтобы расширить вашу сеть и подключить больше устройств.
Подготовка к настройке
Перед тем как приступить к настройке Mikrotik роутера в качестве свитча, необходимо выполнить некоторые предварительные шаги:
- Убедитесь, что у вас есть доступ к управляющему интерфейсу Mikrotik роутера.
- Проверьте, что у вас есть физический доступ к роутеру и кабель, который будет подключен к порту switch.
Убедитесь, что этот порт настроен как switch порт. - Подготовьте свитч. Если у вас есть Ethernet-кабели, удобно будет обозначить каждый кабель, чтобы правильно подключить каждое устройство.
Очистите свитч от всего, что может помешать работе (старые настройки, виртуальные интерфейсы, фильтры трафика). - Запишите IP-адрес роутера. Нам понадобится это значение при настройке свитча.
Подключение Mikrotik роутера и настройка основных параметров
Перед тем как приступить к настройке Mikrotik роутера как свитча, необходимо правильно подключить его к сети. Для этого следует выполнить следующие действия:
- Подключите кабель Ethernet провайдера к одному из портов Ethernet на задней панели роутера.
- Подключите свободный порт Ethernet на роутере к ПК или ноутбуку, используя подходящий кабель Ethernet.
После успешного подключения следует настроить основные параметры роутера:
- Откройте веб-браузер и введите IP-адрес роутера в строке адреса (по умолчанию адрес 192.168.88.1).
- Введите логин и пароль, чтобы войти в интерфейс управления роутером (по умолчанию логин admin, пароль пустой).
- Войдите в раздел «Quick Set» или «Быстрая настройка».
- Настройте желаемое имя для роутера в поле «Name».
- Настройте временную зону роутера в поле «Time Zone».
- Настройте IP-адрес роутера в поле «IP Address» и подсеть в поле «Network Mask».
- Сохраните настройки и перезагрузите роутер.
После выполнения этих шагов Mikrotik роутер будет успешно подключен и настроен как свитч с заданными параметрами. Теперь можно приступить к добавлению дополнительных настроек и конфигурации в соответствии с требованиями сети.
Отключение функции роутера и активация режима свитча
Для того чтобы настроить Mikrotik роутер как свитч, необходимо следовать некоторым шагам:
1. Войдите в веб-интерфейс роутера, используя браузер и IP-адрес роутера.
2. В разделе «Bridge» (мост) создайте новый бридж.
3. В настройках бриджа выберите порты, которые вы хотите добавить в бридж. Обычно это Ethernet-порты.
4. В разделе «Interfaces» (интерфейсы) найдите созданный бридж и удалите все интерфейсы, кроме бриджа, чтобы отключить функцию роутера.
5. Сохраните настройки и перезагрузите роутер.
В результате роутер будет работать в режиме свитча, а не роутера. Все подключенные устройства будут находиться в одной локальной сети, и пересылка трафика между ними будет осуществляться на уровне коммутатора (switch) без использования функций маршрутизации.
Настройка VLAN на Mikrotik роутере
Для настройки VLAN на Mikrotik роутере необходимо выполнить следующие шаги:
- Подключите компьютер к Mikrotik роутеру с помощью Ethernet-кабеля.
- Откройте веб-браузер и введите IP-адрес Mikrotik роутера в адресной строке.
- Войдите в настройки роутера, используя логин и пароль администратора.
- Перейдите в раздел «Bridge» или «Мост» в меню настроек роутера.
- Создайте новый бридж и назначьте ему имя.
- Добавьте в созданный бридж порты, которые будут использоваться для VLAN.
- Перейдите в раздел «Interfaces» или «Интерфейсы» и выберите порт, который будет использоваться для настройки VLAN.
- Нажмите на кнопку «Bridge» или «Мост» в настройках выбранного порта.
- Выберите созданный ранее бридж для привязки порта к VLAN.
- Повторите шаги 7-9 для всех портов, которые будут использоваться для VLAN.
- Проверьте настройки VLAN, перейдя в раздел «Interfaces» или «Интерфейсы» и выбрав активный порт.
- Настройте VLAN на активном порту, указав идентификатор VLAN и тип соединения (тэгированное или нетэгированное).
- Повторите шаги 11-12 для каждого порта, на котором необходимо настроить VLAN.
- Сохраните настройки и перезагрузите Mikrotik роутер.
После выполнения этих шагов VLAN будет настроен на Mikrotik роутере и готов к использованию.
Конфигурирование портов в режиме свитча
Для того чтобы настроить Mikrotik роутер в режиме свитча, необходимо выполнить ряд действий:
- Перейти в меню «Interfaces» (Интерфейсы) и выбрать вкладку «Switch» (Свитч).
- В этом разделе отобразятся все доступные порты на роутере. Перейти в режим настройки порта, нажав на соответствующую иконку настройки.
- Выбрать «Switch» (Свитч) в качестве режима работы для порта.
- Настроить описание порта по желанию.
- Настроить VLAN для порта, выбрав соответствующую опцию. Установить тег VLAN и укажите, какой VLAN какого порта он будет идентифицировать.
- Установить скорость и дуплекс для порта, если необходимо. Эти параметры зависят от типа подключенного оборудования.
- Добавить необходимые порты в транк (trunk) или один из LAG интерфейсов, если требуется.
- Повторить эти шаги для каждого порта, который нужно настроить в режиме свитча.
Когда все порты будут настроены, можно будет использовать роутер Mikrotik в качестве свитча для подключения устройств к сети. Помните, что изменения в настройках портов могут повлиять на работу других сетевых устройств, поэтому рекомендуется внимательно проанализировать любые изменения перед их применением.
Настройка безопасности на Mikrotik роутере
1. Обновление прошивки: Перед началом конфигурации безопасности, важно убедиться, что на вашем роутере установлена последняя версия прошивки. Регулярные обновления прошивки помогают исправлять обнаруженные уязвимости и повышают безопасность вашего роутера.
2. Смена пароля администратора: По умолчанию Mikrotik роутер использует пароль «admin» для доступа в интерфейс управления. Настоятельно рекомендуется изменить этот пароль на более сложный и уникальный, чтобы предотвратить несанкционированный доступ к вашему роутеру.
3. Создание пользователя с ограниченными правами: Для повышения безопасности, рекомендуется создать отдельного пользователя с ограниченными правами вместо использования учетных данных администратора. Это поможет предотвратить несанкционированный доступ к важным настройкам роутера.
4. Ограничение доступа к портам и сервисам: Один из способов повышения безопасности Mikrotik роутера — ограничение доступа к определенным портам и сервисам. Вы можете настроить файрволл Mikrotik для блокировки нежелательных соединений и разрешения только необходимых сервисов.
5. Включение защиты от атак: Mikrotik роутер поддерживает различные методы защиты от различных атак, таких как DDoS, фишинг и другие. Вы можете включить эти функции в настройках роутера для повышения безопасности сети.
6. Мониторинг системы: Регулярное мониторинг состояния роутера позволяет вовремя обнаруживать и реагировать на подозрительную активность. Mikrotik предоставляет инструменты мониторинга, которые помогают отслеживать загрузку роутера и активность сети.
Все эти шаги помогут создать более безопасную сеть с использованием Mikrotik роутера. Важно помнить, что безопасность — это процесс, который требует постоянного внимания и обновления. Регулярно проверяйте новые обновления и методы защиты, чтобы обеспечить безопасность вашей сети.
MikroTik — это производитель маршрутизаторов и коммутаторов, известный своими мощными функциями и гибкостью настроек. Одной из возможностей MikroTik роутера является настройка его работы в режиме свитча.
Свитч, или коммутатор, это устройство, которое используется для соединения компьютеров внутри локальной сети и передачи данных между ними. Настройка MikroTik роутера как свитча позволяет использовать его для подключения устройств в сети без маршрутизации трафика.
В этом подробном руководстве мы расскажем, как настроить MikroTik роутер на работу в режиме свитча. Мы покажем все необходимые шаги и настройки, а также объясним основные концепции, которые помогут вам понять процесс.
Содержание
- Начало работы с Mikrotik роутером
- Обзор Mikrotik роутера
- Подключение Mikrotik роутера как свитч
- Подготовка к подключению
- Настройка Mikrotik роутера как свитча
- Конфигурация портов на Mikrotik роутере
- Определение типа портов
Начало работы с Mikrotik роутером
Настройка Mikrotik роутера, как свитча, может быть полезной в ситуации, когда требуется расширить количество портов для подключения устройств в локальной сети. Для начала работы с Mikrotik необходимо выполнить следующие шаги:
1. Подключите Mikrotik роутер к компьютеру с помощью Ethernet-кабеля и включите его.
2. Откройте веб-браузер и введите IP-адрес Mikrotik роутера в адресной строке. По умолчанию IP-адрес равен 192.168.88.1.
3. Введите логин и пароль для доступа к настройкам Mikrotik. По умолчанию логин admin, пароль пустой.
4. После успешной авторизации вы попадете на главную страницу настроек Mikrotik роутера.
5. Для настройки Mikrotik роутера как свитча, необходимо создать бридж (bridge) – соединение между портами. Для этого перейдите в раздел «Bridge» и нажмите на кнопку «Add New». Введите имя бриджа и нажмите «OK».
6. После создания бриджа, перейдите в раздел «Ports» и выберите нужные порты, которые вы хотите объединить в бридж. Для объединения портов в бридж, перетащите их на новый бридж в разделе «Available», затем нажмите «Apply».
7. Проверьте, что порты успешно объединены в бридж. Для этого перейдите в раздел «Bridge Ports» и убедитесь, что все порты отображаются как «Bridge».
8. Теперь Mikrotik роутер настроен как свитч и готов к использованию. Вы можете подключить устройства к свободным портам бриджа, и они должны быть доступны в локальной сети.
Это было подробное руководство по настройке Mikrotik роутера как свитча. Следуя этим шагам, вы сможете увеличить количество портов в локальной сети и обеспечить более эффективное подключение устройств.
Обзор Mikrotik роутера
Mikrotik роутеры позволяют создавать и управлять локальными сетями, выполнять функции маршрутизации, балансировки нагрузки, контроля трафика и многое другое. Они оснащены операционной системой RouterOS, которая обладает развитым графическим интерфейсом и предоставляет доступ к расширенным настройкам и функциям устройства.
Mikrotik роутеры имеют различные модели и конфигурации, включая устройства для домашнего использования, малого и среднего бизнеса, а также крупных предприятий. Они обеспечивают высокую производительность и могут обрабатывать большое количество данных, что делает их идеальным решением для различных сетевых сценариев.
Помимо роутеров, компания Mikrotik также производит свитчи, которые позволяют создавать локальные сети, соединять устройства и обеспечивать коммуникацию между ними. Mikrotik свитчи поддерживают различные методы коммутации пакетов, включая VLAN, STP, RSTP и другие. Они обладают высокой надежностью и имеют широкий набор функций для управления сетью.
В целом, Mikrotik роутеры и свитчи предлагают мощные возможности для построения и управления сетями различного масштаба. Они позволяют настраивать и контролировать трафик, повышать безопасность сети, оптимизировать работу и многое другое. Если вы ищете надежное и гибкое решение для своей компьютерной сети, роутер или свитч Mikrotik может быть отличным выбором.
Подключение Mikrotik роутера как свитч
Mikrotik роутер может быть использован не только как маршрутизатор, но и как свитч. Подключение Mikrotik роутера в качестве свитча позволяет объединить несколько устройств в одну локальную сеть без маршрутизации данных.
Шаг 1: Подключите устройства, которые вы хотите объединить, к свитч-портам Mikrotik роутера. В большинстве моделей Mikrotik роутеров есть специальные порты, которые можно использовать именно как свитч-порты.
Шаг 2: Откройте веб-интерфейс управления Mikrotik роутером, введя его IP-адрес в адресную строку браузера. По умолчанию IP-адрес роутера — 192.168.88.1, однако вы можете изменить его в настройках.
Шаг 3: В меню навигации найдите раздел «Bridge» или «Мост».
Шаг 4: Создайте новый bridge или мост, кликнув на кнопку «Add new». Введите имя для нового bridge и нажмите «OK».
Шаг 5: В списке портов bridge найдите свитч-порты, к которым вы подключили устройства, и добавьте их в bridge. Выделите свитч-порт, кликнув на него, и нажмите кнопку «Add to bridge». Повторите эту операцию для каждого свитч-порта.
Шаг 6: Подтвердите изменения, нажав кнопку «Apply» или «Применить».
Шаг 7: Теперь все устройства, подключенные к свитч-портам Mikrotik роутера, будут объединены в одну локальную сеть. Они смогут обмениваться данными напрямую, без маршрутизации.
Обратите внимание, что при подключении Mikrotik роутера как свитча, весь сетевой трафик будет проходить через роутер, что может ограничить его производительность. Если вам нужно больше портов, рекомендуется использовать специальные свитчи.
Подготовка к подключению
Перед тем, как настроить Mikrotik роутер как свитч, необходимо выполнить несколько подготовительных шагов:
1. Проверьте наличие необходимого оборудования. Убедитесь, что у вас есть следующие компоненты:
- Микротик роутер (поддерживающий функцию свитча);
- Интернет-кабель (Ethernet-кабель, патч-кабель) для подключения роутера к модему интернета;
- Дополнительные Ethernet-кабели для подключения устройств к свитчу.
2. Подключите роутер к модему интернета. Используя интернет-кабель, подключите один конец к порту модема интернета, а другой – к одному из портов роутера.
3. Подключите устройства к свитчу. Используя дополнительные Ethernet-кабели, подключите все необходимые устройства к свободным портам роутера.
4. Проверьте подключение. После подключения всех устройств, убедитесь, что интернет-соединение активно и устройства получают IP-адреса.
Примечание: если у вас возникли сложности с подключением или настройкой Mikrotik роутера, обратитесь к руководству пользователя или обратитесь за помощью к специалисту.
Настройка Mikrotik роутера как свитча
Настройка Mikrotik роутера в режиме свитча позволяет использовать его как управляемый коммутатор (switch) для подключения различных устройств в локальной сети. В этом режиме роутер перестает выполнять функции маршрутизации и NAT, и работает только на уровне Ethernet.
Для настройки Mikrotik роутера в режиме свитча, следуйте следующим шагам:
- Подключите свои устройства к портам Ethernet на роутере.
- Зайдите в веб-интерфейс Mikrotik роутера, введя его IP-адрес в адресную строку браузера.
- Перейдите к разделу «Interfaces» (Интерфейсы) и выберите вкладку «Ethernet».
- Выберите порт, который вы хотите настроить как свитч, и нажмите кнопку «Edit» (Редактировать).
- Перейдите во вкладку «Ports» (Порты) и установите галочки напротив всех портов, которые вы хотите добавить в одну VLAN (виртуальную локальную сеть).
- Сохраните настройки и перезагрузите роутер, чтобы изменения вступили в силу.
После выполнения этих шагов все выбранные порты будут настроены как часть одной VLAN и работать в режиме свитча. Все подключенные устройства смогут обмениваться данными внутри этой VLAN без маршрутизации.
Обратите внимание, что в режиме свитча Mikrotik роутер не будет выполнять функции DHCP-сервера, поэтому вам придется настраивать IP-адреса вручную на каждом подключенном устройстве или использовать другой DHCP-сервер в сети.
Конфигурация портов на Mikrotik роутере
Порты на Mikrotik роутере используются для подключения устройств к сети. Каждый порт может быть настроен в режиме access (доступ) или trunk (транк). Режим access используется для подключения устройств, которые не поддерживают VLAN. Режим trunk позволяет передавать данные по нескольким VLAN одновременно.
Для настройки портов на Mikrotik роутере, необходимо выполнить следующие шаги:
- Войдите в интерфейс управления Mikrotik роутером.
- Выберите раздел «Interfaces» или «Интерфейсы».
- Выберите нужный порт для настройки.
- В настройках порта выберите вкладку «Port settings» или «Настройки порта».
- Настройте режим порта в соответствии с требованиями:
- Режим access: включите опцию «Access» и выберите VLAN, который будет присвоен устройству.
- Режим trunk: включите опцию «Trunk» и выберите список VLAN, которые будут передаваться через порт.
После настройки портов сохраните изменения и перезагрузите роутер для применения конфигурации. Убедитесь, что подключенные устройства также настроены правильно для работы с выбранным режимом порта.
Теперь вы знаете, как настроить порты на Mikrotik роутере в режиме access или trunk. Это позволит гибко управлять сетевым трафиком и обеспечить надежное подключение устройств к сети.
Определение типа портов
Перед тем, как настроить Mikrotik роутер как свитч, необходимо определить тип портов. Роутер Mikrotik имеет различные типы портов, который могут быть использованы для разных целей.
Вот некоторые из типов портов, которые можно встретить на роутере Mikrotik:
- Ethernet — это наиболее распространенный тип порта на роутере Mikrotik. Он используется для подключения компьютеров, серверов и других устройств посредством Ethernet-кабеля.
- SFP — это порт, который используется для подключения оптических модулей. Он позволяет устанавливать более длинные соединения и обеспечивает высокую пропускную способность.
- SFP+ — это порт с более высокой пропускной способностью, чем SFP. Он используется для подключения оптических модулей, которые поддерживают более высокие скорости передачи данных.
- Combo — это порт, который имеет два вида интерфейсов: Ethernet и SFP. Вы можете выбрать, какой тип интерфейса использовать в зависимости от ваших потребностей.
- USB — это порт, который может быть использован для подключения устройств, таких как модемы или флэш-накопители.
Вам может понадобиться знать типы портов на роутере Mikrotik, чтобы правильно настроить его в режиме свитча и установить соответствующие параметры для каждого порта.
В следующем разделе мы рассмотрим, как настроить порты роутера Mikrotik в режиме свитча.
Правила форума
Как правильно оформить вопрос.
Прежде чем начать настройку роутера, представьте, как это работает. Попробуйте почитать статьи об устройстве интернет-сетей. Убедитесь, что всё, что Вы задумали выполнимо вообще и на данном оборудовании в частности.
Не нужно изначально строить Наполеоновских планов. Попробуйте настроить простейшую конфигурацию, а усложнения добавлять в случае успеха постепенно.
Пожалуйста, не игнорируйте правила русского языка. Отсутствие знаков препинания и неграмотность автора топика для многих гуру достаточный повод проигнорировать топик вообще.
1. Назовите технологию подключения (динамический DHCP, L2TP, PPTP или что-то иное)
2. Изучите темку «Действия до настройки роутера».
viewtopic.php?f=15&t=2083
3. Настройте согласно выбранного Вами мануала
4. Дочитайте мануал до конца и без пропусков, в 70% случаев люди просто не до конца читают статью и пропускают важные моменты.
5. Если не получается, в Winbox открываем терминал и вбиваем там /export hide-sensitive. Результат в топик под кат, интимные подробности типа личных IP изменить на другие, пароль забить звездочками.
6. Нарисуйте Вашу сеть, рисунок (схему) сюда. На словах может быть одно, в действительности другое.
-
dnesmvY
- Сообщения: 4
- Зарегистрирован: 27 янв 2019, 13:09
Добрый день. Подскажите как настроить Mikrotik в режиме обычного коммутатора, без vlan. Модель CRS125-24G-1S прошивка 6.43.7 без мастер портов.
Есть главный микротик Mikrotik-G допустим. На нем весит WLAN,L2TP, firewall и 2 dhcp сервера. 1dhcp сервер подсеть 10.0.8.0/24 на bridge-local(ether2-4) в ether2 подключен коммутатор, 2dhcp сервер подсеть 10.0.9.0/24 на ether9 туда воткнут CRS125-24G-1S.
-
gmx
- Модератор
- Сообщения: 3190
- Зарегистрирован: 01 окт 2012, 14:48
28 янв 2019, 16:47
Просто тупо объединить все порты в бридж.
-
dnesmvY
- Сообщения: 4
- Зарегистрирован: 27 янв 2019, 13:09
28 янв 2019, 17:01
Объединял, как только к бриджу подключаю порт который воткнут в главный микротик, он перестает отвечать на пинг и пропадает доступ к нему.
-
KARaS’b
- Сообщения: 1199
- Зарегистрирован: 29 сен 2011, 09:16
28 янв 2019, 17:08
Наверно вы брали конфигурацию поумолчанию и уже в ней объединяли все, а надо сбросить настройки, отказаться от применения дефолтной конфигурации, создать бридж, закинуть все порты в него и будет вам счастье.
А для полной нирваны, еще на этот бридж повесить адрес, дабы иметь возможность управлять своим свичем, при необходимости, а так же прописать ему днс и написать маршрут поумолчанию, что бы свич могу выходить в инет, например для обновления прошивки, ну и до кучи еще и пароль для пользователя задать, что бы абы кто не мог в ваш свич попасть и напакостничать вам там.
-
Ca6ko
- Сообщения: 1484
- Зарегистрирован: 23 ноя 2018, 11:08
- Откуда: Харкiв
28 янв 2019, 17:15
dnesmvY писал(а): ↑
28 янв 2019, 17:01
Объединял, как только к бриджу подключаю порт который воткнут в главный микротик, он перестает отвечать на пинг и пропадает доступ к нему.
Доступ есть всегда по МАС через winbox, там же должно быть видно новый IP роутера\бриджа 0.0.0.0
1-е Правило WiFi — Везде где только можно откажитесь от WiFi!
2-е Правило WiFi -Устройство, которое пользователь не носит с собой постоянно, должно подключаться кабелем!!
Микротики есть разные: черные, белые, красные. Но все равно хочется над чем нибудь заморочится.
-
dnesmvY
- Сообщения: 4
- Зарегистрирован: 27 янв 2019, 13:09
28 янв 2019, 17:18
Спасибо за ваш ответ! Все что вы описали уже делал. Обновил микротик, сбросил настройки, удалил деф конфиг, создал бридж и на него повесил dhcp-client, ипшник,днс и маршруты прописались, проблема в том что после этого не пингуется ни микротик ни все что за ним. А если удалить порт который подключен к главному микротику из бриджа и ему повесить dhcp-client то микротик пингуется.
Доступ есть всегда по МАС через winbox, там же должно быть видно новый IP роутера\бриджа 0.0.0.0
— По MAC как раз после этого и захожу на него. Но мне то нужен полноценный доступ к нему и клиентам за ним. А ip показывает который выдан по dhcp
-
Vlad-2
- Модератор
- Сообщения: 2531
- Зарегистрирован: 08 апр 2016, 19:19
- Откуда: Петропавловск-Камчатский (п-ов Камчатка)
- Контактная информация:
28 янв 2019, 17:50
1) МАК-подключение идёт как начально/аварийный режим лишь. А не для постоянной работы!!!
2) Создайте бридж, и уже бридж Вы должны указать в DHCP Client, то есть
бридж, как интерфейс получит IP-адрес и микротик будет работать/доступен.
2.1) IP-адресов на портах НЕ должно быть
3) При добавлении порта(ов) в бридж, иногда (особенно сидя по МАКу) соединение с Винбоксом
сбрасывается, это норма. Поэтому опять же, пункт 2
3.1) Добавьте порт в бридж, который является главным (UpLink).
3.2) Не забудьте сделать комментарий(и). Это в будущем будет понятно и облегчит.
4) Включите на портах (на всех) защиту от петель, мало ли у Вас там……(в свойствах порта, Loop Protect)
5) Настройки часы на роутере, часовой пояс, включите SNTP клиента (получат точное время,
если DHCP-сервер отдаёт этот параметр).
P.S.
Всё вышеназванное надо делать ТОЛЬКО на чистом устройстве, и после обновления на новую
прошивку, обновить и бут(загрузчик).
НЕ использовать помощники, визарды, веб-админку!
На работе(ах): 2xCCR1016-12G, RB3011UiAS и hAP lite (RB941)
Дома: CCR1016-12G, RBcAP2n (standalone), RB wAP LTE kit
Для тестов(под рукой): RB3011UiAS, hAP mini (RB931) и что-то ещё по мелочи
MTCNA
MTCRE
-
algerka
- Сообщения: 407
- Зарегистрирован: 14 дек 2011, 12:31
28 янв 2019, 17:53
dnesmvY писал(а): ↑
27 янв 2019, 13:18
Есть главный микротик Mikrotik-G допустим.
Покажите его настройки.
Александр
-
Ca6ko
- Сообщения: 1484
- Зарегистрирован: 23 ноя 2018, 11:08
- Откуда: Харкiв
28 янв 2019, 18:00
Попробуйте не использовать DHCP клиент, а пропишите вручную IP статику на бридж. Не получится конфиг покажите.
Честно говоря никогда не было проблем с таким подключением. Часто использую Микротики как управляемые свичи, производя настройки только здесь
1-е Правило WiFi — Везде где только можно откажитесь от WiFi!
2-е Правило WiFi -Устройство, которое пользователь не носит с собой постоянно, должно подключаться кабелем!!
Микротики есть разные: черные, белые, красные. Но все равно хочется над чем нибудь заморочится.
-
dnesmvY
- Сообщения: 4
- Зарегистрирован: 27 янв 2019, 13:09
28 янв 2019, 18:07
Огромное спасибо всем кто откликнулся!!!
Еще раз при установке dhcp-client на бридж, устройство больше не пингуется! Вообще! И устройства за ним тоже. RSTP отключен и Loop protect включен.
Настройки главного микротика, и карту сети скину завтра, всем еще раз спасибо.
Допустим у нас есть Mikrotik, и по каким-либо причинам нам надо его подключить к локальной сети, чтобы он работал как switсh (коммутатор), не только при подключении к нему по проводу, но и по wifi. Делается это довольно просто: нужно назначить сетевым интерфейсам мастер порт ether1 и настроить мост. Если в локальной сети есть DHCP сервер, то wifi клиенты получат ip-адреса от него.
1. Сбрасываем настройки:
- Выключить питание
- Зажать кнопку Reset и держать;
- Включить питание;
- Дождаться мигания индикатора ACT. Роутер перезагрузится с настройками по умолчанию;
- Подключиться через Winbox, выбрать Remove Configuration
2. Переходим в раздел Interfaces, устанавливаем для всех (ether2, ether3, ether4, ether5) сетевых интерфейсов кроме первого MasterPort ether1 (Первый интерфейс).
3. Переходим в раздел Bridge, создаем bridge и добавляем в него два порта ether1 и wlan1.
4. Переходим в раздел IP. Проверяем подразделы Addresses, DHCP, DNS, Firewall, Routes они должны быть пустыми, т.е не должно быть маршрутов, назначенных ip-адресов и др. Если в локальной сети имеется DHCP сервер, то DHCP можно не настраивать.
5. Настраиваем Wifi.
MikroTik — это мощный и функциональный сетевой роутер, который может использоваться не только как маршрутизатор, но также и в качестве свитча. Настройка MikroTik в режиме свитча позволяет использовать его для управления сетью и подключения нескольких устройств в одну сеть.
Для начала настройки MikroTik в качестве свитча вам необходимо выполнить несколько шагов. Во-первых, подключите к роутеру все необходимые сетевые кабели, чтобы связать все устройства в сети. Затем, войдите в веб-интерфейс MikroTik, используя логин и пароль администратора.
После входа в веб-интерфейс, найдите раздел «Interfaces» или «Интерфейсы» и выберите режим работы «Switch» или «Свитч». Затем настройте все необходимые параметры сети, такие как IP-адрес, subnet mask, gateway. Эти параметры должны соответствовать вашей локальной сети.
Далее, настройте порты свитча, чтобы определить их режим работы. Вы можете выбрать режим «Access», который предназначен для подключения устройств к свитчу, или режим «Trunk», который позволяет передавать данные между различными сетями. Также вы можете настроить виртуальные локальные сети (VLAN) для разделения сети на несколько сегментов.
Наконец, сохраните все настройки и перезагрузите MikroTik. После перезагрузки роутера, все подключенные устройства должны быть успешно интегрированы в сеть и готовы к использованию.
Важно отметить, что настройка MikroTik в качестве свитча может быть сложной задачей для новичков, поэтому рекомендуется тщательно следовать пошаговой инструкции и обращаться за помощью к специалистам при необходимости.
Содержание
- Почему стоит выбрать MikroTik в качестве свитча?
- Особенности настройки MikroTik в качестве свитча
- Подготовка к настройке MikroTik в качестве свитча
- Пошаговая инструкция по настройке MikroTik в качестве свитча
- Важные настройки MikroTik для оптимальной работы в режиме свитча
- Полезные советы по использованию MikroTik в качестве свитча
- Отказоустойчивость и безопасность при настройке MikroTik в качестве свитча
- 1. Резервирование свитчей
- 2. Блокирование нежелательного трафика
- 3. Аутентификация пользователей
- 4. Обновление прошивки
- 5. Резервное копирование и восстановление конфигурации
- 6. Мониторинг и журналирование
- Вопрос-ответ
- Какая модель MikroTik подходит для настройки в качестве свитча?
- Какой IP-адрес нужно присвоить MikroTik после настройки в режиме свитча?
- Какие настройки необходимо произвести на портах MikroTik для использования их в качестве свитча?
- Как добавить VLAN-ы на MikroTik, настроенном в режиме свитча?
- Как настроить link aggregation (LAG) на MikroTik, используя его в режиме свитча?
Почему стоит выбрать MikroTik в качестве свитча?
MikroTik предлагает широкий спектр свитчей, которые отлично подходят для различных сетевых требований. Вот несколько причин, по которым стоит выбрать MikroTik:
- Надежность и производительность: MikroTik известен своими высококачественными и надежными устройствами, которые обеспечивают стабильную и безопасную сетевую инфраструктуру.
- Гибкость настройки: MikroTik предлагает широкие возможности для настройки свитчей. Вы можете использовать графический интерфейс пользователя (GUI) или командную строку (CLI) для настройки своего устройства, в зависимости от вашего уровня опыта и предпочтений.
- Операционная система RouterOS: MikroTik использует свою собственную операционную систему RouterOS, которая имеет множество функций и возможностей. RouterOS обновляется регулярно, что позволяет пользователям получать новые функции и исправления ошибок.
- Цена и качество: MikroTik предлагает свои свитчи по конкурентоспособной цене, что делает их доступными для небольших и средних предприятий. При этом качество устройств остается на высоком уровне.
- Совместимость с другими устройствами: MikroTik свитчи совместимы с другими сетевыми устройствами. Вы можете легко интегрировать свитч MikroTik в свою существующую сетевую инфраструктуру.
Выбор MikroTik в качестве свитча обеспечит вас надежным, гибким и высокопроизводительным решением для вашей сети. Независимо от вашего опыта и требований, MikroTik предложит оптимальное решение для вашего бизнеса.
Особенности настройки MikroTik в качестве свитча
При использовании MikroTik в качестве свитча есть несколько особенностей, которые стоит учесть при настройке:
- Установка последней версии прошивки: перед началом работы необходимо проверить актуальность прошивки и при необходимости обновить ее до последней версии. Новые версии прошивки часто содержат исправления ошибок и дополнительные функции.
- Включение режима свитча: MikroTik по умолчанию настроен на работу в качестве шлюза (роутера). Для настройки в режиме свитча необходимо отключить режим роутера и активировать мост в настройках устройства.
- Назначение портов в мост: после активации режима свитча необходимо назначить порты устройства в мост. Это позволит объединить порты в логическую группу и обеспечить работу устройства в режиме свитча.
- Настройка VLAN: при необходимости можно настроить виртуальные LAN сегменты (VLAN) на MikroTik. Это позволит разделять трафик на логические группы и управлять доступом к сети для каждой группы.
- Настройка бондинга: для увеличения пропускной способности и обеспечения отказоустойчивости, можно настроить бондинг (группировку) портов. Бондинг позволяет объединить несколько портов в одну логическую группу, что позволяет использовать все порты в параллельной работе.
Знание этих особенностей позволит более эффективно использовать MikroTik в качестве свитча и обеспечит быструю и стабильную работу сети.
Подготовка к настройке MikroTik в качестве свитча
Перед настройкой MikroTik в качестве свитча необходимо выполнить несколько шагов для гарантированной успешности процесса. В этом разделе мы расскажем о необходимом оборудовании, а также подготовительных мероприятиях.
Шаг 1: Проверьте наличие необходимого оборудования
Перед началом настройки убедитесь, что у вас есть следующее оборудование:
- MikroTik-устройство (например, MikroTik RouterBOARD).
- Компьютер с доступом к настройкам MikroTik (с помощью winbox или другого подобного приложения).
- Кабели Ethernet для подключения всех устройств.
Шаг 2: Подключите оборудование
Воспользуйтесь кабелями Ethernet для подключения требуемых устройств. Убедитесь, что все подключения осуществлены правильно и надежно. В случае использования PoE (Power over Ethernet) убедитесь, что устройства имеют достаточное питание.
Шаг 3: Установите программное обеспечение MikroTik
Перед началом настройки убедитесь, что на вашем компьютере установлено необходимое программное обеспечение MikroTik. Вы можете скачать его с официального сайта MikroTik и установить на ваш компьютер.
Шаг 4: Подключитесь к MikroTik
Подключите ваш компьютер к MikroTik с помощью Ethernet кабеля. Запустите программное обеспечение MikroTik на вашем компьютере и установите связь с устройством с помощью IP-адреса или MAC-адреса.
Шаг 5: Войдите в систему MikroTik
После установления связи с устройством, войдите в систему MikroTik, используя свои учетные данные (логин и пароль). Обычно логин — admin, пароль — пустое поле.
Следуя этим подготовительным шагам, вы можете приступить к настройке MikroTik в качестве свитча. В следующих разделах мы подробнее рассмотрим основные настройки и функциональные возможности MikroTik в качестве свитча.
Пошаговая инструкция по настройке MikroTik в качестве свитча
Шаг 1: Подключение к устройству
1. Подключите компьютер к одному из Ethernet портов MikroTik.
2. Откройте браузер и введите IP-адрес MikroTik в строку адреса. По умолчанию IP-адрес равен 192.168.88.1.
3. Введите имя пользователя и пароль для входа (по умолчанию имя пользователя — admin, пароль — пустое поле).
Шаг 2: Создание бриджа
1. В левой панели выберите раздел Bridge и нажмите на кнопку «Добавить новый».
2. Введите имя для бриджа (например, bridge1).
3. Во вкладке «Ports» выберите порты, которые хотите добавить в бридж, и нажмите на кнопку «Добавить».
4. Нажмите на кнопку «Apply» для сохранения настроек.
Шаг 3: Настройка портов
1. В левой панели выберите раздел Interfaces и выберите порт, который вы хотите настроить.
2. Во вкладке «General» установите тип порта в «Switch» и выберите нужный бридж из выпадающего списка.
3. Нажмите на кнопку «Apply» для сохранения настроек.
Шаг 4: Настройка VLAN
1. В левой панели выберите раздел Interface и выберите порт, который вы хотите настроить VLAN.
2. Во вкладке «VLAN» нажмите на кнопку «Добавить новую» и введите ID VLAN.
3. Во вкладке «Ports» выберите порты, которые должны быть членами этого VLAN, и нажмите на кнопку «Добавить».
4. Нажмите на кнопку «Apply» для сохранения настроек.
Шаг 5: Настройка статического IP-адреса
1. В левой панели выберите раздел IP и выберите вкладку «Addresses».
2. Нажмите на кнопку «Добавить новую» и введите IP-адрес, маску подсети и бридж для интерфейса, для которого вы хотите задать статический IP-адрес.
3. Нажмите на кнопку «Apply» для сохранения настроек.
Шаг 6: Проверка настроек
1. Подключите другой компьютер к одному из портов MikroTik.
2. Убедитесь, что компьютер получает IP-адрес из той же подсети, что и настроенный статический IP-адрес MikroTik.
3. Попробуйте подключиться к Интернету с подключенного компьютера.
Теперь ваш MikroTik настроен как свитч и готов к использованию в вашей сети.
Важные настройки MikroTik для оптимальной работы в режиме свитча
Обеспечение оптимальной работы MikroTik в режиме свитча начинается с правильной конфигурации. Вот несколько важных настроек, которые необходимо установить:
- Включите режим свитча: В главном меню выберите «Bridge» и создайте новый мост. Добавьте все интерфейсы, которые вы хотите объединить в свитч, в раздел «Ports». Установите IP-адрес моста, если вы хотите использовать его для управления.
- Отключите IP-маршрутизацию: Чтобы использовать MikroTik в режиме свитча, отключите IP-маршрутизацию в разделе «IP > Routes». Удалите все имеющиеся маршруты или отключите активность.
- Отключите DHCP-сервер: Если вы уже используете другой DHCP-сервер в сети, отключите встроенный DHCP-сервер MikroTik, чтобы избежать конфликтов адресов.
- Установите VLAN (виртуальные локальные сети), если требуется: Можно создать виртуальные локальные сети (VLAN) для логического разделения физической сети. В разделе «Interfaces > VLAN» создайте новый VLAN-интерфейс и настройте его соответствующим образом.
- Настройте STP (Протокол связующего дерева) для избежания петель: Включите STP в разделе «Bridge > Settings». Убедитесь, что все порты моста настроены на режим «auto» или «edge» для предотвращения петель.
После настройки этих важных параметров MikroTik будет готов к использованию в качестве свитча. Однако, помните, что каждая сеть имеет свои особенности, поэтому может потребоваться дополнительная конфигурация в зависимости от требований вашей сети.
Полезные советы по использованию MikroTik в качестве свитча
- Используйте правильный тип портов: При настройке MikroTik в качестве свитча важно выбрать правильный тип портов. Например, если вы подключаете компьютеры или другие устройства, используйте порты Ethernet. Если вы хотите подключить интернет-провайдера или другой маршрутизатор, используйте порты WAN.
- Статическое или динамическое разделение портов: Можно настроить MikroTik так, чтобы порты были разделены на разные сегменты сети статически или динамически. Статическое разделение выполняется путем настройки виртуальных локальных сетей (VLAN), а динамическое разделение — с помощью протокола Spanning Tree (STP) или Link Aggregation Control Protocol (LACP).
- Настройка безопасности: Чтобы защитить свою сеть от несанкционированного доступа, настройте пароль на управляющий интерфейс MikroTik и установите ограничения доступа для разных портов. Также рекомендуется включить межсетевой экран (firewall) и настроить его правила для блокировки нежелательного трафика.
- Мониторинг сети: MikroTik предоставляет инструменты для мониторинга сети, которые помогают отслеживать использование пропускной способности, контролировать трафик и диагностировать проблемы. Используйте эти инструменты, чтобы обеспечить эффективное функционирование свитча и быстро реагировать на проблемы в сети.
- Резервное копирование и обновление: Регулярно делайте резервные копии конфигурации MikroTik и обновляйте программное обеспечение до последней версии. Это позволит избежать потери данных и использовать новые функции и исправления ошибок, предоставляемые обновлениями.
- Использование QoS: Если в вашей сети есть приоритетные приложения или услуги, вы можете использовать механизм Quality of Service (QoS) в MikroTik для управления и приоритизации трафика. Настройте QoS для выделения достаточного объема пропускной способности для приоритетного трафика и обеспечения качественного обслуживания для пользователей.
- Отслеживание подключенных устройств: MikroTik предоставляет возможность отслеживать и управлять подключенными устройствами с помощью функции DHCP-сервера и ARP-таблицы. Это поможет вам контролировать сетевое окружение и обеспечить безопасность.
- Документация и поддержка: Имейте под рукой документацию MikroTik, описывающую функции и настройки свитча, а также обращайтесь за поддержкой к производителю или сообществам пользователей MikroTik в случае возникновения проблем или вопросов.
Отказоустойчивость и безопасность при настройке MikroTik в качестве свитча
При настройке MikroTik в качестве свитча очень важно обеспечить отказоустойчивость и обеспечить безопасность сети. В этом разделе мы рассмотрим несколько важных аспектов, которые помогут вам достичь этой цели.
1. Резервирование свитчей
Чтобы обеспечить отказоустойчивость, рекомендуется настроить резервирование свитчей. Вы можете подключить два или более MikroTik-свитчей в режиме резервирования и настроить VLAN-транк для передачи данных между ними. В случае отказа одного из свитчей, другой автоматически примет на себя его функции, обеспечивая продолжительность работы сети.
2. Блокирование нежелательного трафика
Для обеспечения безопасности сети рекомендуется настроить фильтрацию нежелательного трафика на свитче MikroTik. Вы можете использовать функции ACL (список контроля доступа) для блокировки определенных портов или протоколов, которые могут представлять угрозу для сети.
3. Аутентификация пользователей
Для дополнительного уровня безопасности вы можете настроить аутентификацию пользователей перед доступом к свитчу MikroTik. Вы можете использовать функцию RADIUS для централизованной аутентификации пользователей и управления доступом. Таким образом, только авторизованные пользователи смогут получить доступ к свитчу.
4. Обновление прошивки
Регулярное обновление прошивки вашего свитча MikroTik является еще одним важным аспектом обеспечения безопасности. Производитель регулярно выпускает обновления, включающие исправления уязвимостей и улучшения безопасности. Убедитесь, что вы следите за новыми версиями прошивки и регулярно обновляете свои устройства.
5. Резервное копирование и восстановление конфигурации
Не забывайте регулярно создавать резервные копии конфигурации своего свитча MikroTik. В случае сбоя или сброса настроек вы сможете быстро восстановить конфигурацию и продолжить работу с минимальными потерями. Используйте функцию «Backup» в MikroTik RouterOS для создания резервных копий и «Restore» для восстановления.
6. Мониторинг и журналирование
Не забывайте включить мониторинг и журналирование на своем свитче MikroTik. Это поможет вам отслеживать активность сети, выявлять проблемы и обнаруживать потенциальные угрозы. Используйте функции мониторинга и журналирования в MikroTik RouterOS для настройки журналов событий и получения уведомлений о важных событиях в сети.
Следуя этим рекомендациям, вы сможете обеспечить отказоустойчивость и безопасность при настройке MikroTik в качестве свитча. Не забывайте регулярно обновлять свои знания и следить за новыми версиями прошивки и рекомендациями производителя.
Вопрос-ответ
Какая модель MikroTik подходит для настройки в качестве свитча?
Для настройки MikroTik в качестве свитча можно использовать любую модель MikroTik, предоставляющую возможность настройки портов в режиме switch (свитч). Например, модели серии CRS или модели с поддержкой SwOS.
Какой IP-адрес нужно присвоить MikroTik после настройки в режиме свитча?
После настройки MikroTik в режиме свитча, ему необходимо присвоить IP-адрес, чтобы иметь возможность настраивать его через веб-интерфейс или SSH. Используйте свободный IP-адрес из вашей сети и присвойте его одному из портов MikroTik, которые служат для управления.
Какие настройки необходимо произвести на портах MikroTik для использования их в качестве свитча?
Для использования портов MikroTik в режиме свитча необходимо выполнить следующие настройки: удалить IP-адрес с порта, отключить IP-стек на порту, установить режим switch (свитч) на порту и добавить порт в bridge (мост).
Как добавить VLAN-ы на MikroTik, настроенном в режиме свитча?
Для добавления VLAN-ов на MikroTik, настроенном в режиме свитча, необходимо создать bridge (мост) и добавить порты в этот мост. Затем можно создавать VLAN-ы и привязывать их к портам моста.
Как настроить link aggregation (LAG) на MikroTik, используя его в режиме свитча?
Для настройки link aggregation (LAG) на MikroTik, используя его в режиме свитча, необходимо создать bridge (мост) и добавить порты в этот мост. Затем можно создавать bond-интерфейсы и привязывать их к портам моста.