Всем привет! Сегодня я расскажу вам про настройку роутера Mercusys. Инструкция ниже подойдет для любой модели. У некоторых маршрутизаторов есть небольшое отличие в прошивке (в визуальном плане), но сам интерфейс практически идентичный. Если вы обычный пользователь и хотите настроить интернет и Wi-Fi, то просто смотрим первые две главы (Шаг 1 и 2).
Не смотрите, что статья очень большая, остальные главы предназначены для конкретных ситуаций, и решения определенных проблем. Для 99% случаев хватит только первые две главы, где я рассказываю, как быстро подключить и настроить роутер (интернет, Wi-Fi, IP-TV). Если у вас в процессе возникнут какие-то сложности, то пишите в комментариях.
Содержание
- ШАГ 1: Подключение и вход в настройки
- ШАГ 2: Быстрая настройка интернета и Wi-Fi
- Режимы работы (WISP, точка доступа, повторитель)
- Ручная настройка интернета
- Локальный IP роутера
- DHCP и статические локальные IP
- DDNS
- Маршрутизация
- Гостевая сеть
- Ручная настройка Wi-Fi
- Выключать Wi-Fi по расписанию
- Настройка WPS и стоит ли его выключать?
- Переадресация портов
- Родительский контроль
- Настройка для геймера
- Заблокировать устройства по MAC-адресу
- Привязка IP и MAC
- Резервное копирование и восстановление
- Обновление прошивки
- Удаленное управление через интернет
- Сменить пароль администратора
- Настройка времени и языка
- Выключение лампочек
- Задать вопрос автору статьи
ШАГ 1: Подключение и вход в настройки
Итак, в первую очередь давайте правильно подключим наш роутер. У обычного роутера (не DSL модема) есть два типа выходных портов:
- WAN – интернет порт. Сюда подключаем кабель от провайдера.
- LAN порты (1-3) – их обычно несколько. Эти выходы предназначены для подключения локальных устройств: компьютеров, ноутбуков, телевизоров, камер видеонаблюдении и т. д.
В общем подключаем кабель провайдера в WAN порт, а в LAN уже подсоединяем те домашние устройства, которые вам нужны. И не забываем подключить блок питания во вход «Power». Если есть кнопка для включения, то нажимаем на неё.
Если у вас ADSL-модем, то телефонный кабель нужно подключить в DSL порт. Если вы дополнительно используете телефон, то для разветвления сигнала подключите сплиттер.
Напомню, что вы можете подключиться к сети роутера и с помощью Wi-Fi. Имя вай-фай сети (SSID) и пароль (PIN) можно подсмотреть на этикетке под корпусом. Обычно у роутера раздается сразу две сети:
- 2,4 ГГц – MERCUSYS_XXXX
- 5 ГГц – MERCUSYS_XXXX_5G
Подключаемся к любой!
Как только вы присоединитесь к сети роутера, открываем любой браузер и вписываем в адресную строку адрес доступа:
http://mwlogin.net
или
192.168.1.1
НЕ МОГУ ЗАЙТИ! Если Wi-Fi пароль не подходит, или после захода в настройки вас просят ввести пароль администратора (которого нет на этикетке), то значит им ранее кто-то уже пользовался. Зажмите кнопку «Reset/WPS» на 10 секунд, пока не погаснет индикатор. После этого нужно будет немного подождать, пока аппарат не перезагрузится. Если после ввода адреса вы попадете не туда, или есть проблемы с входом – читаем эту инструкцию.
ВНИМАНИЕ! Перед настройкой найдите договор, который вам выдал провайдер и держите его под рукой.
- Придумываем и два раза вводим пароль от администратора. На новых моделях логина нет. Будьте внимательны, так как разработчики почему-то решили усложнить пароль символами и буквами верхнего и нижнего регистра. Не забудьте, а лучше куда-нибудь запишите этот ключ – без него в настройки вы не попадете.
- Выбираем часовой пояс. Вы можете сменить язык или выбрать другой режим работы сверху (Точка доступа, WISP, повторитель). Или вообще пропустить быструю настройку и настроить интернет и Wi-Fi вручную. Я же буду настраивать маршрутизатор стандартным способом.
- Разработчики немного упростили выбор типа подключения – вам просто нужно выбрать страну, город, поставщика-услуг и ниже автоматом выберется нужный вариант. Если же вашего поставщика нет, то нажмите на галочку «Выберите тип подключения вручную». Тип подключения (PPPoE, PPTP, L2TP, Динамически и статический IP) можно подсмотреть в договоре.
Далее откройте спойлер, чтобы увидеть подсказки по заполнению настроек.
Динамический IP-адрес
Тут ничего вводить не нужно, так как IP и другие настройки провайдер выдает автоматом. Нужно выбрать в том случае, если в договоре ничего не указано.
Статический IP-адрес
Смотрим в договор и внимательно переписываем значения IP-адреса, маски подсети, основного шлюза и DNS. Вы можете также указать сторонние DNS – например от Google: 8.8.8.8 и 8.8.4.4.
PPPoE
Здесь нужно вписать только логин и пароль.
L2TP/PPTP
У L2TP и PPTP вписываются примерно одинаковые настройки. Сначала впечатываем имя пользователя из договора, потом ниже указываем пароль. Если провайдер вам выдает статические настройки адресации, то выделяем «Статический IP-адрес» и вписываем все настройки с листа.
ПОДСКАЗКА! Для пользователей Билайн при использовании L2TP чаще всего используется адрес – tp.internet.beeline.ru. Для PPTP адрес будет другим – vpn.internet.beeline.ru. Но опять же, лучше эту информацию уточнить из договора.
У меня есть IP-TV приставка
Подключите приставку в любой последний порт (LAN 2, 3 или 4). Далее после выбора интернет-типа подключения нажмите по стрелочке рядом с надписью: «Специальные настройки интернет-провайдера (IPTV/VLAN)». Указываем в строке «Профиль Интернет-провайдера» – «Мост». Ниже указываем тот LAN, который был подключен к приставке. Остальные порты должны иметь значение «Интернет».
- Придумываем имя для вай-фай и пароль. У новых устройств будут существовать сразу две сети.
- В конце вы увидите все данные конфигурации. Вам нужно будет переподключиться к новой Wi-Fi, если вы подсоединены беспроводным путем.
- После переподключения вы увидите завершающее окошко. На некоторых моделях автоматом создается QR-код для быстрого коннекта. Если вы не будете это использовать, то просто выключите.
Далее ниже я расскажу про конкретные настройки определенных функций. Для обычных пользователей они не нужны, но в некоторых ситуациях эти инструкции могут помочь. Для обычного же пользователя на этом этап настройки завершен.
Режимы работы (WISP, точка доступа, повторитель)
Сразу предупрежу, что не все роутеры Mercusys поддерживают ниже представленные режимы работы. Чтобы это проверить перейдите в «Дополнительные настройки» (Система) – «Рабочий режим». Далее вы увидите именно те режимы, которые поддерживает ваша модель. Давайте рассмотрим все возможные:
- Режим роутера – обычный режим.
- Точка доступа – когда есть основной роутер, подключенный к интернету, и вы хотите увеличить зону покрытия за счет подключения второй точки с помощью кабеля. Подключение достаточно простое – от основного роутера LAN порта, подключаем сетевой провод к WAN этого маршрутизатора, а потом выбираем этот режим.
- Режим усилителя (повторителя) – когда вы хотите увеличить зону покрытия за счет подключения по Wi-Fi. Просто выбираем этот режим и подключаемся к вай-фай основного маршрутизатора. Но помните, что при этом скорость по Wi-Fi будет в два раза ниже (у второстепенного роутера), а для подключения лучше использовать частоту 2,4 ГГц, так как она имеет наиболее большой радиус.
- WISP – когда провайдер предоставляет подключение по Wi-Fi. Частая практика в деревнях, селах и на предприятиях с большой территорией. Для подключения вам нужен логин и пароль – смотрим в договоре.
Ручная настройка интернета
Настраивается интернет по стандарту в разделе «Сеть» – просто выбираем «Тип подключения к интернету» и вводим данные из договора. Об этом я уже писал в разделе «Быстрой настройки». Здесь же можно посмотреть информацию по внешнему WAN IP, и какие адреса DNS получает ваш роутер.
В расширенных настройках можно изменить значение MTU. Иногда это требуется для нормализации подключения. Более детально про MTU читаем тут. Если же интернет работает нормально и без перебоев, то менять это значение не нужно.
Привязка MAC-адреса настраивается тут же. По умолчанию стоит МАК-роутера или устройства, с которого вы настраиваете, но вы можете ввести вручную или сдублировать. Галочку «Включить NAT» должна стоять обязательно, а вот второй параметр «Ускорение NAT», так и не понял для чего нужен. Напишите в комментариях, если вы знаете.
Есть возможность даже переключить интернет порт в полный дуплекс или полудуплекс.
Локальный IP роутера
Его можно посмотреть и изменить в подразделе «LAN». Если вы все же будете его менять, то нужно также изменить параметры DHCP.
DHCP и статические локальные IP
Если вы поменяли IP роутера, то обязательно измените пул IP-адресов. Вы также можете при раздаче настроек выставить странное DNS. Например, я использую ДНС от Google: 8.8.8.8 и 8.8.4.4.
Можно зарезервировать IP для конкретного устройства, для этого пролистываем ниже, нажимаем по плюсику, выбираем уже подключенное устройство и вводим IP-адрес.
Список всех DHCP клиентов можно посмотреть в самом низу. Но будьте внимательны, так как если на компьютере, телефоне или другом устройстве забит статический IP адрес, то его в списке не будет.
DDNS
Так как Mercusys является бюджетным вариантом, то у него есть поддержка только двух внешних сервисов: DynDNS и NO-IP. Ваша задача зайти на официальный сайт любого из представленных сервисов. Далее зарегистрироваться, авторизоваться и в личном кабинете создать любой DDNS. Далее переходим в «Сеть» – «DDNS» – выбираем нужный сервис. Вводим имя пользователя и пароль, который вы вписывали при регистрации. В поле «Доменное имя» уже указываем созданный ранее ДДНС. Нажимаем «Войти и сохранить». Про DDNS, регистрацию в NO-IP и многие другие нюансы – читаем тут.
Маршрутизация
Если у вас дома есть два маршрутизатора или коммутатор, к которому подключена сеть, то лучше всего настроить статическую маршрутизацию самостоятельно. В противном случае у домашних устройств не будет доступа к сети или интернету. Про это я уже подробно писал тут.
Для настройки вам понадобится IP-назначения, маска, шлюз, а также интерфейс, который вы используете. Все очень подробно описано в статье по ссылке выше.
Гостевая сеть
Гостевую Wi-Fi можно быстро создать во вкладке «Беспроводной режим». Можно назначить пароль и указать тип защиты, если это необходимо.
Напомню, что по умолчанию гости не будут видеть друг друга – это нужно для безопасности. Но это можно исправить, выделив галочку «Разрешить гостям видеть друг друга». Также можно дать гостям доступ к основной сети. Но тогда смысл вообще в гостевой сетке? – я не понимаю.
Ручная настройка Wi-Fi
В разделе «Беспроводной режим» в первой вкладке есть основные настройки вай-фай. Здесь можно быстро поменять имя сети и пароль. Также можно скрыть Wi-Fi, тогда она станет невидимой, а подключиться к ней можно, введя имя и пароль вручную.
Здесь можно также изменить мощность передатчика – напомню, что по умолчанию в РФ мощность не превышает показатель – 20 дБм (или до 100 мВт). Ширину канала лучше ставить в «Авто режим», как и канал. Но иногда при использовании 2,4 ГГц нужно выбрать канал вручную – об этом подробно написано тут.
ПРИМЕЧАНИЕ! Очень странно, но тут нет пункта «Страна», который в теории может изменить (увеличить или уменьшить) максимальную мощность. Я понимаю, что это сделано из-за законодательства и запретов в РФ и странах СНГ, но все же.
Выключать Wi-Fi по расписанию
Можно, например, выключать вай-фай сеть по ночам в будние дни. Для этого заходим в пункт «Расписание беспроводного вещания». Далее включаем функцию и добавляем правило с помощью плюсика.
Выбираем диапазон времени и дни, когда беспроводное вещание не будет работать. Сохраняемся.
Настройка WPS и стоит ли его выключать?
WPS – это кнопка и PIN, код, с помощью которого можно быстро подключиться к вай-фай. Мы уже его использовали в начале при первичной настройке. Он состоит из 8 цифр и его очень легко взломать. Именно поэтому чаще всего PIN-код лучше отключить, а подключение осуществлять с помощью кнопки WPS. По умолчанию PIN отключатся после первой настройки. В этом же разделе есть три способа подключения внешнего устройства к роутеру по ВПС.
ПРИМЕЧАНИЕ! Если вы вообще не используете ВПС, то выключите эту функцию.
Переадресация портов
Заходим в «NAT переадресацию» и далее выбираем «Перенаправление портов». Кликаем по крестику для добавления правила.
Теперь вводим данные:
- Имя сервиса – любое название. Можно указать имя игры, программы или устройства. Можно также посмотреть, какие сервисы уже есть, нажав на кнопку «Обзор общих сервисов». В таком случае номера портов автоматически подставятся.
- IP-адрес устройств – нажимаем на кнопку ниже и указываем подключенное устройство. Я бы на вашем месте, зарезервировал статический IP адрес для этого аппарата.
- Внешний порт – целевой порт, по которому идет проброс и через который идет связь с локальным устройством.
- Внутренний порт – обычно можно просто продублировать «Внешний порт».
- Протокол – указываем TCP, UDP или оба варианта.
Смотрите, если вы будете делать проброс для программы и игры, то вам дополнительно нужно открыть порты на компе – смотрим инструкции для Windows 10 и Windows 7.
Также смотрите, чтобы была включена функцию UPnP – она позволяет автоматом открывать и закрывать порты.
В некоторых случаях нужно сделать не проброс, а «Port Triggering» – об этом подробнее читаем тут.
Если же вы хотите открыть все порты для какого-то устройства и сделать его открытым для интернета, то можно занести его в зону DMZ. Просто включаем функцию и добавляем наше устройство. Очень полезно, если у вас дома стоит выделенный игровой, FTP или любой другой сервер. Но помните, что в таком случае вам в некоторых моментах придется настраивать Firewall на этой машине (например, открытие портов для определенных служб).
Родительский контроль
- Открываем нужный раздел и добавляем правило.
- Смотрите, родительский контроль тут работает немного не так, как на других роутерах. Сначала вводим название правила – оно может быть любым. Далее ниже нажимаем на плюсик и выбираем устройство ребенка.
- Вводим слова, по которым будет идти блокировка. Дам совет – лучше вводите слова без окончаний, так как проверка идет по полной строке.
- На следующем шаге у нас есть два небольших раздела. Временное ограничение – расписание, когда интернет будет доступен. Время сна – когда интернет будет заблокирован полностью.
- Сохраняем.
В некоторых прошивках есть еще дополнительная функция Яндекс.DNS – это удобная вещь, которая позволяет защитить своих детей и родителей от опасного интернета. Сразу тут не совсем понятно, что делать – поэтому давайте разбираться вместе. Первый пункт «Яндекс.DNS» – если вы его включите и назначите тип ДНС, то он будет действовать на все устройства, подключенные к роутеру.
Я бы на вашем месте указал конкретное правило для выделенного устройства, нажав на плюсик.
Далее выбираем устройства ребенка, указываем название и режим. Про режимы можно подробно почитать тут.
Настройка для геймера
Если вы играете в онлайн игры, то мы можем сделать две вещи. Первая – пробросить порты для выделенной игры, но об этом я уже писал ранее. Номера портов просто гуглим. Вторая – назначить приоритет трафика для вашего устройства.
Вот вам пример: у вас большая семья, вечером вы хотите поиграть, но в игре начинаются лаги и растет Ping, потому что брат смотрит фильм в 4К. Чтобы такого не происходило, лучше назначить своему компьютеру (или телефону) приоритет. QoS не работает с ускорением NAT – поэтому выключаем её в разделе «Интернет».
После этого переходим в «Приоритезацию данных», включаем её и назначаем самый высокий приоритет для своего компа.
Заблокировать устройства по MAC-адресу
Фильтрация по МАК-адресам находится в разделе «Защита» – «Контроль доступа». После включения вы увидите два списка:
- ЧС – если добавить сюда устройство, то оно будет заблокировано и не сможет иметь доступ к сети. Удобная вещь, чтобы заблокировать соседа, который тебя взломал.
- БС – если вы боитесь, что вас вообще кто-то взломает, то вы можете создать белый список ваших домашних устройств и только они смогут подключаться к этому роутеру. Но будьте аккуратны, так как в таком случае, если кто-то из друзей захочет подключиться по вай-фай, то его придется также заносить в этот список, или он не сможет подключиться к сети.
Добавление происходит аналогично.
Привязка IP и MAC
Если у вас открытая сеть без пароля, или гостевая сеть имеет доступ к основной сети, то лучше привязать основные ваши устройства, чтобы снизить риск спуфинга и ARP. За счет этого злоумышленник сможет иметь доступ к вашему потоку данных за счет подмены IP или MAC‑адреса. Опять же, это и повышение безопасности для гостей.
Резервное копирование и восстановление
Перед обновлением прошивки давайте выполним резервное копирование – этот пункт находится в разделе «Система». Нажимаем по кнопке и сохраняем файл в любое место. Чтобы восстановить настройки системы, нужно выбрать этот же файл в подразделе «Восстановление».
Обновление прошивки
- Смотрим название, аппаратную версию и версию прошивки, которая у вас уже стоит. Получается у меня:
- Модель – MR30G
- Аппаратная версия – 1.0
- Версия установленной прошивки – 210409
- Переходим на официальный сайт.
- Нажимаем по лупе и вводим название модели.
- Переходим во вкладку «Модели» и напротив нужной нажимаем по ссылке «Поддержка».
- Переключаем на «Встроенное ПО». Смотрите, самая последняя прошивка будет в самом верху. Смотрим на аппаратную версию – если версия прошивки отличается по номеру, то скачиваем её, если нет, то значит у вас установлена последняя версия ПО.
- Разархивируем архив.
- На вкладке обновления нажимаем «Обзор» и открываем файл с расширением «bin».
- Нажимаем по кнопке «Обновить».
ВНИМАНИЕ! Новая прошивка обычно решает проблемы с безопасностью и производительностью, но может принести и проблемы. Поэтому следите за работой Wi-Fi и системы в целом – возможно будет ухудшение. В таком случае откатываем систему назад и ждем новой прошивки.
Удаленное управление через интернет
В «Системе» – «Администрирование» пролистываем до «Удалённого управления». Включаем функцию и назначаем HTTP порт. Я поставил 8888. В строке «Веб-адрес для управления» будет указан внешний IP роутера. Если у вас динамический IP, то лучше настроить ДДНС. Также проверьте, чтобы у вас был белый, а не серый IP – об это подробно написано тут.
Сменить пароль администратора
Сменить пароль можно сразу в начале на вкладке «Администрирование». Вы также можете назначить конкретное устройство, с которого можно заходить в настройки роутера.
Настройка времени и языка
Зайдите в пункт «Время и язык» – здесь можно изменить формат времени, а также часовой пояс. Если с этим есть проблемы, то вы можете изменить NTP-адреса серверов. Если у вас есть переход на летнее время, то ставим галочку в самом низу.
Выключение лампочек
Лампочки можно полностью выключить или активировать ночной режим.
Mercusys AC1900 – это мощный роутер, который обеспечивает стабильное и быстрое подключение к интернету. Он оснащен передовыми технологиями и предлагает широкий функционал для удовлетворения потребностей домашней сети. Однако, настройка роутера может вызвать затруднения для многих пользователей.
В этой подробной инструкции мы расскажем о том, как правильно настроить роутер Mercusys AC1900, чтобы вы могли наслаждаться его преимуществами без проблем.
Первым шагом является подключение роутера к вашему провайдеру интернета. Соедините роутер с модемом с помощью Ethernet-кабеля, вставьте адаптер питания в розетку и включите роутер. Подождите несколько минут, пока роутер загрузится.
Затем, откройте веб-браузер на компьютере или устройстве, подключенном к роутеру, и введите IP-адрес роутера в адресной строке. Обычно, IP-адрес указан на наклейке на задней панели роутера, но вы также можете найти его в документации.
После ввода IP-адреса, нажмите клавишу «Enter». Вас перенаправит на страницу входа в настройки роутера. Введите логин и пароль по умолчанию (обычно «admin») и нажмите кнопку «Вход». После успешного входа, вы будете на странице настроек роутера.
Настройка роутера Mercusys AC1900 включает в себя такие пункты, как настройка сети Wi-Fi, пароля, подключенных устройств, безопасности и прочих функций. Вам нужно будет ознакомиться со всеми настройками и выбрать оптимальные параметры, соответствующие вашим потребностям.
Перед настройкой роутера Mercusys AC1900 рекомендуется провести небольшую подготовку. Убедитесь, что у вас есть доступ к интернету, отключите временно антивирус и брандмауэр на компьютере или устройстве, на котором вы будете настраивать роутер, и имейте под рукой данные от вашего провайдера, такие как имя пользователя и пароль для подключения к интернету.
Будьте внимательны при изменении настроек роутера. Неправильные настройки могут привести к неполадкам в работе интернета и домашней сети.
Установка роутера mercusys ac1900: пошаговая инструкция
- Роутер mercusys ac1900
- Интернет-кабель (обычно поставляется вместе с роутером)
- Электропитание для роутера
- Компьютер или устройство со встроенным Wi-Fi-адаптером
После того, как у вас есть все необходимое, следуйте этим шагам для установки роутера:
- Разместите роутер в удобном для вас месте, где он будет находиться наилучшим образом для распространения сигнала.
- Подключите интернет-кабель к порту «WAN» на задней панели роутера.
- Подключите другой конец интернет-кабеля к вашему модему.
- Подключите блок питания к розетке и затем подключите его к роутеру.
- Включите роутер, нажав кнопку питания.
- Подождите несколько секунд, пока роутер не загрузится и сетевые индикаторы не станут стабильными.
- На вашем компьютере или устройстве откройте менеджер Wi-Fi и найдите новую сеть, названную «mercusys ac1900».
- Выберите эту сеть и введите пароль, который можно найти на задней панели роутера.
- Подождите несколько секунд, пока ваше устройство не подключится к сети роутера.
- Теперь вы можете открыть веб-браузер и получить доступ к управлению роутером, введя IP-адрес роутера в адресной строке.
После того, как вы успешно выполните все эти шаги, ваш роутер mercusys ac1900 будет полностью установлен и готов к использованию. Вы можете настроить дополнительные параметры настройки, такие как имя сети, пароль и другие, по мере необходимости.
Подготовка к установке роутера mercusys ac1900
Перед тем, как перейти к установке роутера mercusys ac1900, необходимо выполнить несколько предварительных шагов:
1. Проверьте комплектацию роутера и убедитесь, что в ней присутствуют все необходимые компоненты: сам роутер, антенны, сетевой кабель, блок питания и инструкция по эксплуатации.
2. Подготовьте все необходимые материалы, в том числе провода, к которым вы будете подключать роутер (например, Ethernet-кабель для подключения к модему или провода для подключения к компьютеру).
3. Разместите роутер в оптимальном месте для обеспечения максимального покрытия Wi-Fi сигнала. Убедитесь, что он находится на достаточном удалении от других электронных устройств и препятствий, таких как стены и металлические поверхности.
4. Включите роутер, подключив его к электрической розетке при помощи блока питания.
5. Подключите роутер к модему с помощью Ethernet-кабеля. Одно из концов кабеля подключите к порту WAN на задней панели роутера, а другой конец – к выходу модема или кабельного телевидения.
6. Если вы хотите подключить компьютер к роутеру проводом, подключите Ethernet-кабель к одному из портов LAN на задней панели роутера и другой конец – к компьютеру. Если же вы хотите использовать подключение по Wi-Fi, пропустите этот шаг.
Теперь вы можете приступить к настройке роутера mercusys ac1900 и наслаждаться высокоскоростным и стабильным интернет-соединением.
В этой статье мы познакомимся с беспроводным роутером Mercusys AC1900 MR50G. Продукцию этого бренда мы ранее не тестировали, хотя он присутствует на отечественном рынке уже около трех лет, имеет крупных локальных партнеров в своей сети дистрибуции и в настоящий момент предлагает около полутора десятков роутеров. Несмотря на то, что новое поколение беспроводного стандарта Wi-Fi 6 уже давно доступно, его предшественник — Wi-Fi 5 (802.11ac) остается актуальным для многих пользователей. Действительно, все-таки большинство клиентов с Wi-Fi 6 сейчас — это смартфоны со стоимостью от 30 тысяч рублей, а с адаптерами для ноутбуков и настольных компьютеров ситуация сложная. Так что фактически многие пользователи работают именно с 802.11ac, который за прошедшие годы завоевал доверие, да и реальной скорости порядка 200 Мбит/с в самом простом варианте достаточно для большинства сценариев.

Рассматриваемая модель роутера является одной из наиболее доступных в классе AC1900 — на момент подготовки материала его стоимость составляла около 2600 рублей. Основные технические характеристики устройства включают три гигабитных проводных порта и двухдиапазонную точку доступа со скоростью подключения беспроводных клиентов до 600 Мбит/с в диапазоне 2,4 ГГц с протоколом 802.11n и до 1300 Мбит/с в диапазоне 5 ГГц с протоколом 802.11ac. Портов USB не предусмотрено.
Комплект поставки и внешний вид
Роутер поставляется в стандартной упаковке средних размеров. Картон достаточно крепкий, внутри все закреплено дополнительной вставкой. Оформление в фирменных тонах компании — сочетание красного и черного.

Присутствуют фотографии роутера, технические характеристики, описание некоторых использованных технологий, комплект поставки и другая информация. Используется в основном английский текст, на русском есть только несколько строк.

В комплект поставки роутера входят блок питания, сетевой патч-корд, инструкция по быстрому подключению и гарантийный талон. Блок питания в компактном формате для установки в розетку. Его параметры — 12 В 1 А. Его кабель имеет длину 1,5 м и заканчивается стандартным круглым штекером. Сетевой кабель серого цвета на 1,2 м. Инструкция многоязычная. На каждый язык, включая русский, отводится по две страницы. Срок гарантийного обслуживания составляет три года. На сайте компании в разделе поддержки есть список частых вопросов и ответом, онлайн чат, контактная информация, эмуляторы веб-интерфейсов, обновления прошивки и электронная версия руководства пользователя на английском языке.

Роутер получил корпус необычного дизайна — основная часть имеет форму шестиугольника. Габаритные размеры без учета антенн составляют 16×18×4,5 см. Причем в передней части толщина уменьшается до одного сантиметра и только в задней части увеличена для установки сетевых разъемов.

Материал корпуса — черный матовый пластик. На верхней панели есть глянцевые элементы дизайна, логотип производителя и почти незаметный светодиодный индикатор.

Антенн здесь шесть, они несъемные и имеют по две степени свободы. Длина подвижной части составляет 20 см, так что по факту места для установки потребуется достаточно много. Сзади мы видим вход блока питания, три гигабитных сетевых порта с индикаторами состояния и кнопку WPS/сброс.

Опирается корпус на три ножки-выступа из пластика. Также на дне находится решетка вентиляции и информационная наклейка. Отметим, что крепления на стену здесь, к сожалению, не предусмотрено.

Итого в плюсы запишем оригинальный дизайн и практичный пластик, а в минусы — отсутствие отверстий для настенного крепления.
Аппаратные характеристики
Судя по прошивке, в роутере установлен SoC MediaTek TP1900BN (MT7626BN), имеющий одно ядро архитектуры ARM Cortex-A7, способное выполнять два потока и работающее на частоте 1,2 ГГц. Чип не самый новый, но, с другой стороны, для бюджетного роутера вполне достаточный. Объемы флеша и оперативной памяти составляют 4 и 64 МБ соответственно. Для реализации проводных портов установлен внешний коммутатор Realtek. Радиоблоки тоже внешние — для диапазона 2,4 ГГц и протоколов 802.11b/g/n используется MediaTek MT7761N, а для диапазона 5 ГГц и протоколов 802.11a/n/ac — MediaTek MT7762N. Учитывая конфигурацию из трех антенн для каждого чипа, максимальные скорости подключения составляют 600 и 1300 Мбит/с в диапазонах 2,4 и 5 ГГц соответственно. Небольшая теплораспределительная пластина есть только на коммутаторе. Все остальные микросхемы нагреваются слабо.

Тестирование проводилось с прошивкой 1.4.3 Build 200827 Rel.38592n(4555) от осени прошлого года, кроме нее на сайте можно скачать только самую первую версию, так что частых обновлений ждать не стоит. Заметим, что формально на сайте компании представлены ссылки на прошивки для разных регионов, в частности для 200827 это RU и EU, но по факту сами файлы прошивок одинаковые.
Настройка и возможности
Веб-интерфейс выполнен в ярких тонах. Имеет перевод на несколько языков, включая русский. Дизайн уже встречался при тестировании продуктов TP-Link, что еще раз подтверждает родство этих брендов.
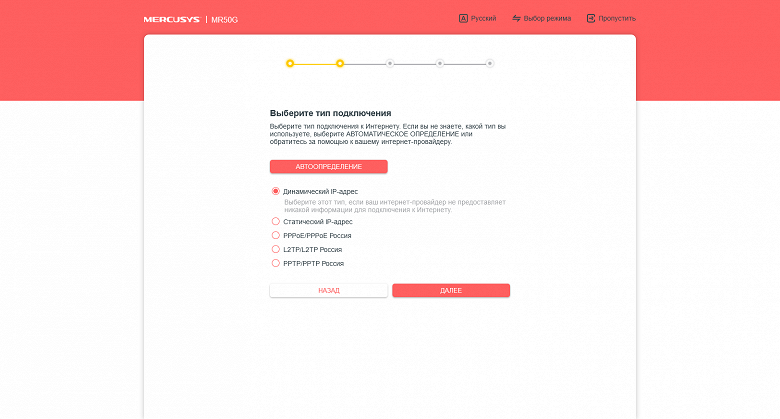
При первом подключении предлагается мастер быстрой настройки из нескольких шагов. После создания пароля администратора выбираем часовой пояс для автоматической установки времени, потом настраиваем режим подключения к интернету и завершаем процесс именами и паролями беспроводных сетей. Напоследок мастер показывает QR-коды для подключения к Wi-Fi, которые можно сохранить или напечатать. Заметим, что беспроводные сети уже с завода идут с уникальными именами и паролем, которые напечатаны на наклейке, расположенной на дне роутера.
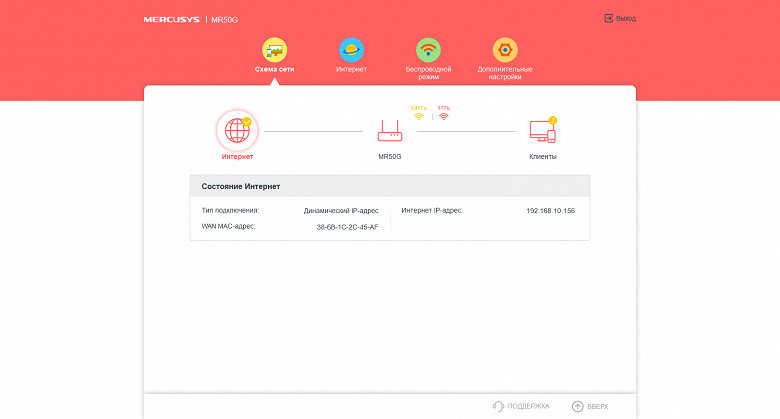
Как мы уже говорили выше, рассматриваемая модель очень простая, так что и с настройками разобраться несложно. На верхнем уровне меню находятся четыре раздела: «Схема сети», «Интернет», «Беспроводной режим» и «Дополнительные настройки».

Первый поможет оценить текущее состояние вашей сети, включая статус подключения к интернету, активность беспроводных интерфейсов (как основных, так и гостевых), а также состояние проводных портов, включая скорость. Последнее может быть полезно при диагностике работы сети. При выборе пункта «Клиенты» будет показан их список с указанием имени, MAC- и IP-адресов, а также типа подключения (к сожалению, без скоростей). Здесь же можно переименовать устройство для удобства, а также оперативно заблокировать ему доступ к интернету.
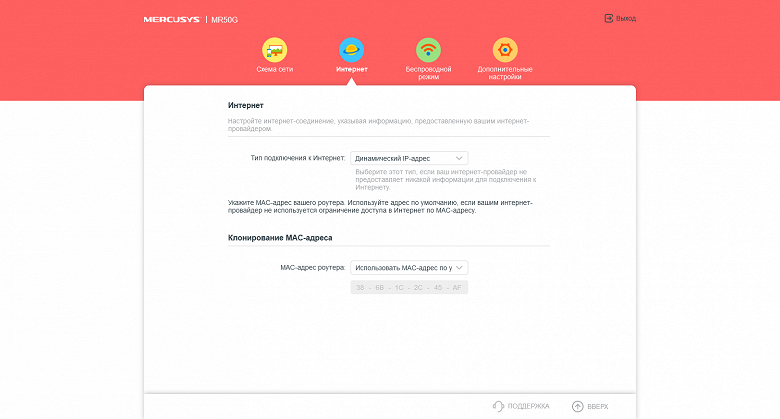
Второй раздел отвечает за базовые настройки подключения к провайдеру и, по сути, состоит из одной страницы. Роутер поддерживает все наиболее распространённые режимы подключения — включая динамический и постоянный адреса, а также PPPoE, PPTP и L2TP.
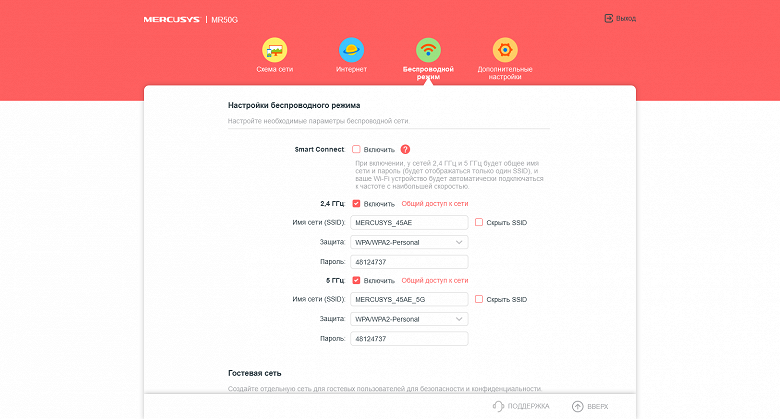
Третий раздел практически повторяет настройки беспроводных точек доступа мастера настройки. Здесь можно выбрать имена сетей, режимы защиты, пароли. Предусмотрено скрытие SSID, независимое отключение диапазонов и организация гостевой сети (также независимо в двух диапазонах). Единственное отличие — пункт Smart Connect, за которым скрывается использование одного имени сети для двух диапазонов для упрощения настройки и подключения.
Большинству пользователей данного роутера вполне может быть достаточно для настройки мастера или описанных страниц. Если же ваши требования выходят за рамки «Интернет по Wi-Fi», то стоит заглянуть в раздел расширенных настроек.
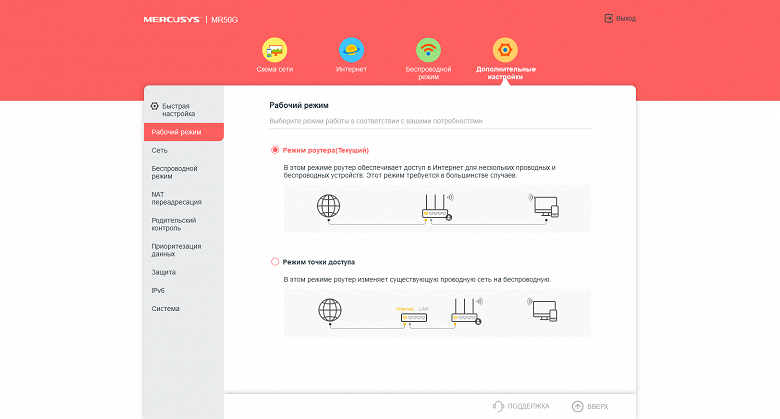
Первым пунктом здесь идет выбор режима работы устройства. Действительно, при относительно небольшой стоимости роутера может быть интересно использовать его как точку доступа для расширения зоны покрытия беспроводной сети. Правда здесь единственный сценарий — обычная точка доступа с подключением по кабелю к основному роутеру. Никаких Mesh или бесшовных технологий не будет.
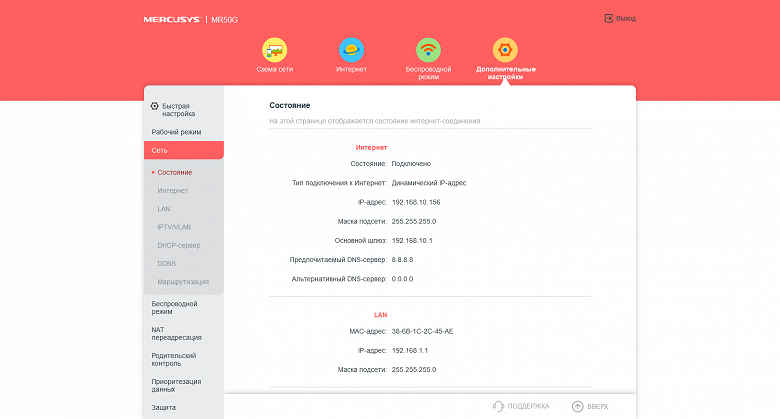
Далее уже иду более насыщенные разделы. На первой странице группы «Сеть» можно проконтролировать текущие сетевые адреса и состояние интерфейсов.

На второй странице находятся настройки доступа к провайдеру. Отметим наличие возможности изменения MAC-адреса порта WAN, MTU и режима физического порта.
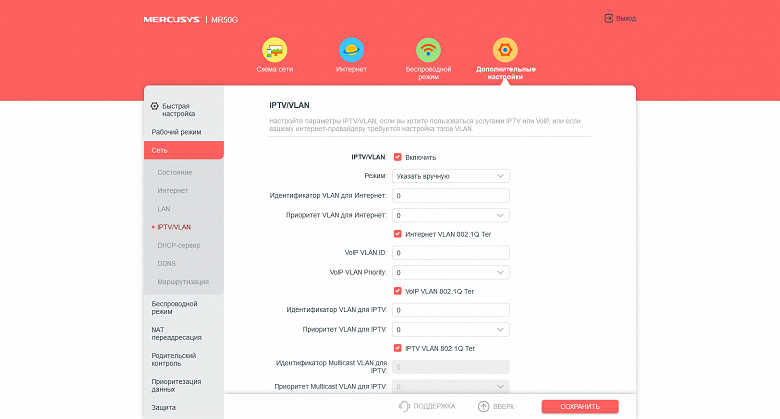
Из технологий для сценариев IPTV поддерживается режим моста для выбранного порта (напомним, что в рассматриваемой модели всего два порта LAN) и обработка трафика VLAN.

В роутере есть встроенный клиент DDNS с поддержкой сервисов DynDNS и No-IP, возможность добавления собственных маршрутов в системную таблицу и поддержка протокола IPv6.
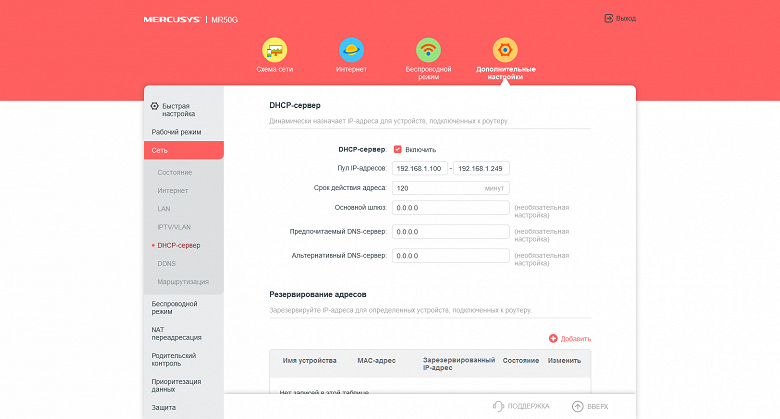
Для локального сегмента сети все стандартно — можно изменить собственный адрес роутера и маску сети, выбрать диапазон адресов для раздачи клиентам, настроить для них фиксированные адреса.
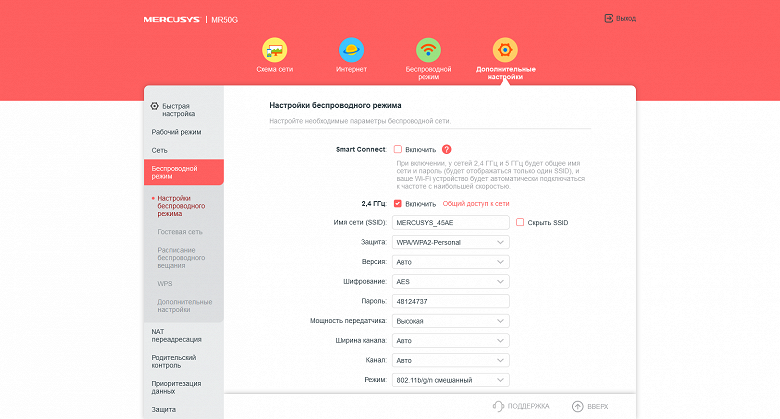
Базовые настройки беспроводных сетей кроме имени и защиты включают в себя выбор мощности передатчика (три варианта), выбор канала и его ширины, выбор режима. Отметим, что для 5 ГГц на максимальной скорости поддерживается только один вариант — доступны каналы 36, 40, 44, 48.

Обычный режим гостевой беспроводной сети — доступ исключительно к интернету. Но при необходимости можно также разрешить работу с локальной сетью и общение гостей между собой. Отметим, что возможности ограничения скорости гостевой сети не предусмотрено.
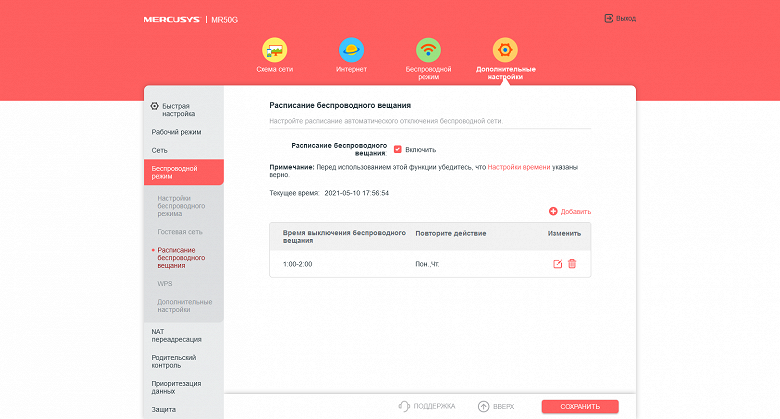
Из дополнительных параметров беспроводных сетей предусмотрено создание расписания их работы (указываются часы включения/выключения и дни недели) и функция WPS.
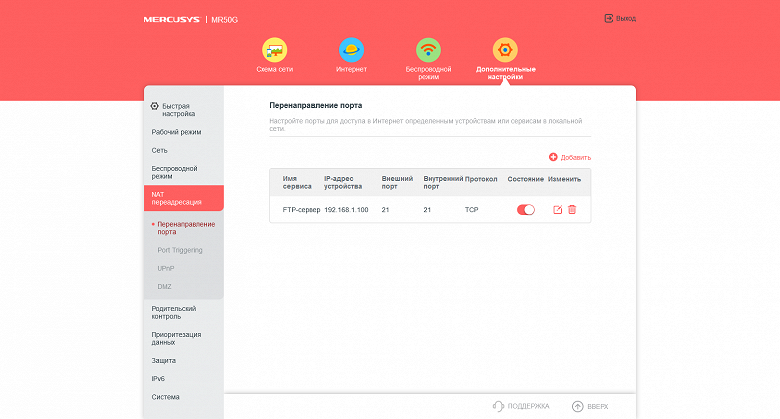
Для обеспечения удалённого доступа к сервисам локальной сети предусмотрен стандартный набор возможностей: трансляция портов, переключение портов, протокол UPnP (включен по умолчанию) и DMZ. В разделе «Защита» также можно включить ALG для некоторых распространённых протоколов.
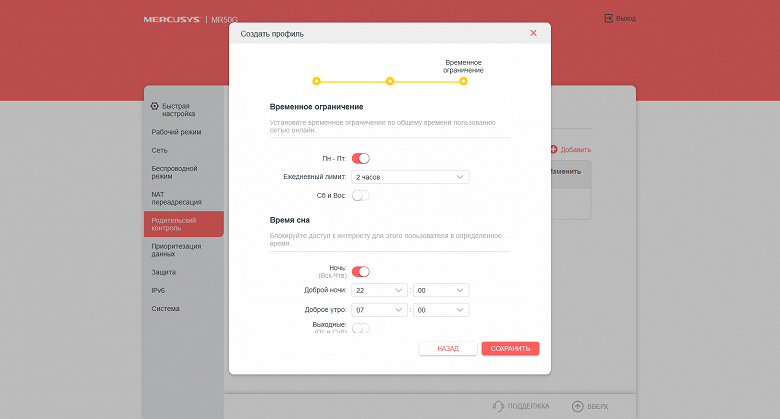
Функция родительского контроля работает на базе профилей. В них вы указываете определённые ограничения и далее привязываете профиль к одному или нескольким устройствам локальной сети. Вариантов ограничений три — блокировка ресурсов по ключевым словам, максимальное время онлайн в будни и в выходные, а также блокировка доступа в ночное время (также указываются конкретные интервалы с точностью до минуты для будней и выходных). Плюс для профиля есть отдельная кнопка оперативного отключения интернета.
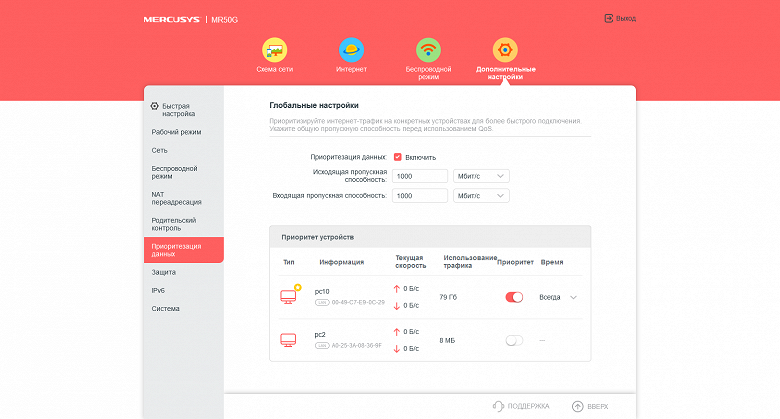
Производители даже на относительно простых роутерах продолжают использовать сервисы по управлению трафиком. Хотя часто даже простое их включение существенно снижает производительность на задачах маршрутизации. Впрочем, если вам от провайдера не требуется максимальных скоростей, то в целом эти технологии могут быть интересны. В рассматриваемом роутере есть только одна настройка — включение приоритета конкретным устройствам (навсегда или на несколько часов). Быстрая проверка в режиме IPoE показала, что при одновременной работе двух клиентов, если у одного из них включён приоритет, фактически распределение полосы происходит в соотношении около 5:1, причём как на приём, так и на передачу. А суммарная скорость не снижается по сравнению с работой без использования функции управления трафиком. Так что из негативных эффектов можно отметить только «пилу» на графиках скорости.
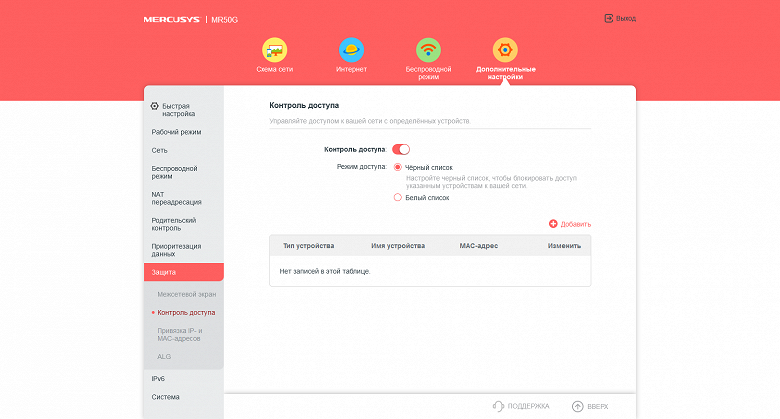
У встроенного в роутер межсетевого экрана практически нет настроек. Можно только отключить его и разрешить отвечать на ping со стороны LAN и/или WAN. Также в разделе «Защита» можно составить черный или белый списки клиентов для доступа к сети и создать привязку MAC- и IP-адресов. Впрочем, в домашних сетях последнее обычно не используется.

В разделе «Система» традиционно находятся пункты обновления прошивки (только из файла), сохранения/восстановления/сброса конфигурации, изменения пароля администратора, просмотра системного журнала (сохраняется только в памяти роутера и может быть загружен на ПК), установки часов (есть синхронизация через интернет), выбора языка, утилиты диагностики.

Из интересного здесь — фильтр по IP для доступа к настройкам, включение внешнего доступа к настройкам (можно выбрать номер порта и IP клиентов), перезагрузка (в том числе и по расписанию), отключение индикатора (тоже есть ручной режим и расписание).
При работе в режиме точки доступа страниц настроек ожидаемо заметно меньше. Но как минимум остаются список клиентов, расписание работы Wi-Fi, списки доступа, гостевые сети (правда в этом режиме последние не обеспечивают ограничение доступа для гостей) и системные параметры.
В целом прошивка производит хорошее впечатление для бюджетного сегмента. Наиболее часто используемые функции и сервисы в ней присутствуют. Из дополнительных отметим родительский контроль и настройку приоритетов клиентам.
Тестирование
Рассматриваемая модель роутера не балует широкими возможностями, так что раздел тестирования производительности будет минимальным — маршрутизация и беспроводная связь.
Оценка скорости основного сценария — доступа к интернету — проводилась как обычно во всех доступных режимах подключения к провайдеру.
| IPoE | PPPoE | PPTP | L2TP | |
| LAN→WAN (1 поток) | 928,5 | 922,8 | 547,6 | 469,1 |
| LAN←WAN (1 поток) | 929,0 | 921,8 | 881,0 | 476,3 |
| LAN↔WAN (2 потока) | 874,9 | 852,9 | 565,8 | 434,0 |
| LAN→WAN (8 потоков) | 915,3 | 908,7 | 512,2 | 425,8 |
| LAN←WAN (8 потоков) | 916,2 | 913,4 | 817,6 | 436,6 |
| LAN↔WAN (16 потоков) | 905,5 | 902,9 | 530,8 | 425,2 |
Как и большинства современных моделей роутеров с гигабитными портами, в режимах IPoE и PPPoE мы видим максимальные скорости на уровне 900 Мбит/с. Заметим однако, что в данном роутере применяется внешний коммутатор, на котором реализован и порт WAN и порты LAN. Из-за этого нельзя получить в полном дуплексе более того же гигабита. Учитывая ориентацию на бюджетный сегмент сложно считать это существенным недостатком, но стоит иметь ввиду. В PPTP и L2TP максимальная скорость примерно в два раза ниже — 400-500 Мбит/с.
Роутер имеет достаточно сильный по техническим характеристикам беспроводной модуль класса AC1900 — до 600 Мбит/с в 2,4 ГГц и до 1300 Мбит/с в 5 ГГц, что редко встречается в бюджетном сегменте. Оценка его скоростных возможностей проводилась совместно с адаптером Asus PCE-AC88. Для данного теста клиент размещался в одной комнате с роутером на расстоянии около четырех метров. Настройки роутера минимальные — только фиксирование каналов на 1 и 36 соответственно.
| 2,4 ГГц, 802.11n | 5 ГГц, 802.11ac | |
| WLAN→LAN (1 поток) | 250,3 | 418,2 |
| WLAN←LAN (1 поток) | 374,4 | 829,4 |
| WLAN↔LAN (2 потока) | 337,6 | 758,5 |
| WLAN→LAN (8 потоков) | 358,8 | 812,3 |
| WLAN←LAN (8 потоков) | 361,9 | 811,4 |
| WLAN↔LAN (8 потоков) | 367,4 | 858,1 |
В диапазоне 2,4 ГГц скорость подключения действительно составляла 600 Мбит/с, а реальная производительность превышала 350 Мбит/с во всех сценариях, кроме передачи от клиента в сторону роутера в один поток. Использование диапазона 5 ГГц и протокола 802.11ac увеличивает скорость 800 Мбит/с и более. В целом, данные показатели можно считать отличным результатом для используемого оборудования.
Третий тест проводился со смартфоном Zopo ZP920+. Данное устройство оборудовано одной антенной и поддерживает протокол 802.11ac. Оценка скорости работы проводилась в трех точках квартиры — четыре метра в одной комнате, четыре метра через одну стену и восемь метров через две стены.
| 4 метра | 4 метра/1 стена | 8 метров/2 стены | |
| WLAN→LAN (1 поток) | 66,8 | 40,1 | 24,5 |
| WLAN←LAN (1 поток) | 102,2 | 59,8 | 55,7 |
| WLAN↔LAN (2 потока) | 81,5 | 55,4 | 44,7 |
| WLAN→LAN (8 потоков) | 66,1 | 33,3 | 27,5 |
| WLAN←LAN (8 потоков) | 93,3 | 57,5 | 44,2 |
| WLAN↔LAN (8 потоков) | 81,1 | 52,0 | 34,8 |
Диапазоне 2,4 ГГц сегодня в городских условиях существенно загружен соседними сетями, так что подобным клиентам сложно рассчитывать на высокие скорости. В нашем случае они составили в среднем от 80 Мбит/с в одной комнате до 40 Мбит/с в дальней точке.
| 4 метра | 4 метра/1 стена | 8 метров/2 стены | |
| WLAN→LAN (1 поток) | 228,0 | 227,5 | 223,8 |
| WLAN←LAN (1 поток) | 266,4 | 256,9 | 253,3 |
| WLAN↔LAN (2 потока) | 224,6 | 221,9 | 224,1 |
| WLAN→LAN (8 потоков) | 228,2 | 228,7 | 231,8 |
| WLAN←LAN (8 потоков) | 194,7 | 242,1 | 226,2 |
| WLAN↔LAN (8 потоков) | 181,0 | 220,2 | 218,3 |
Если же использовать 802.11ac в 5 ГГц, то при скорости подключения 433 Мбит/с мы получили в среднем более 200 Мбит/с во всех точках квартиры.
В целом можно говорить о том, что роутер выступил вполне достойно для своего сегмента и в задачах маршрутизации и при обслуживании беспроводных клиентов.
Заключение
По итогам тестирования беспроводной роутер Mercusys AC1900 MR50G произвел очень хорошее впечатление для своего сегмента. Модель получила необычный дизайн, достаточно мощную платформу в которой особенно понравилась работа беспроводных точек доступа. Конечно, в аппаратном плане видны такие особенности, как ограниченное число проводных портов и индикаторов, а встроенное программное обеспечение не балует широким набором возможностей. Однако в роли недорогого устройства для раздачи интернета клиентам домашней сети без особых требований к дополнительным функциям роутер вполне может быть интересен широкому кругу пользователей. Кроме того, учитывая невысокую стоимость, можно рассматривать его и на роль точки доступа с поддержкой высоких скоростей протокола 802.11ac.
Роутер Mercusys AC1900 — это мощное и простое в использовании устройство, которое позволяет улучшить скорость и стабильность вашей сети. Однако настройка роутера может показаться сложной задачей для неопытных пользователей. В этой статье мы расскажем вам, как настроить роутер Mercusys AC1900 в несколько простых шагов.
Первым шагом при настройке роутера Mercusys AC1900 является подключение его к вашему интернет-провайдеру. Для этого вам понадобится Ethernet-кабель, который нужно подсоединить к порту WAN на задней панели роутера, а другой конец к модему вашего провайдера. Убедитесь, что оба устройства включены.
Затем вам нужно подключить свое устройство к Wi-Fi сети роутера Mercusys AC1900. Найдите в списке доступных сетей имя вашего роутера и введите пароль, указанный на задней панели устройства. После успешного подключения вы сможете получить доступ к настройкам роутера.
Далее введите в адресную строку вашего веб-браузера IP-адрес роутера, указанный в документации к устройству. Это откроет вам страницу входа в панель управления роутером Mercusys AC1900. Введите логин и пароль по умолчанию, которые также указаны в документации.
Теперь вы находитесь в панели управления роутера Mercusys AC1900. Здесь вы сможете настроить различные параметры вашей сети, такие как безопасность, беспроводное соединение, порты и другие. Следуйте инструкциям, указанным на экране, чтобы настроить ваш роутер и обеспечить качественное подключение к интернету.
Содержание
- Подключение и настройка роутера
- Создание и настройка Wi-Fi сети
- Настройка безопасности и администрирования
Подключение и настройка роутера
Перед началом настройки роутера Mercusys AC1900 убедитесь, что у вас есть все необходимые компоненты: роутер, сетевой кабель, модем (если используется), и компьютер или ноутбук.
Шаг 1: Подключите роутер к питанию, используя блок питания, который поставляется в комплекте. Дождитесь, пока индикаторы на роутере перестанут мигать и станут стабильно гореть.
Шаг 2: Используя сетевой кабель, подключите один конец к порту WAN на задней панели роутера, а другой конец – к модему или стенному разъему, если у вас нет отдельного модема.
Шаг 3: Подключите компьютер или ноутбук к роутеру с помощью еще одного сетевого кабеля. Вставьте один конец кабеля в любой из четырех портов LAN на задней панели роутера, а другой конец – в сетевой порт вашего компьютера или ноутбука.
Шаг 4: Запустите веб-браузер на вашем компьютере или ноутбуке и введите в адресной строке IP-адрес роутера. В большинстве случаев IP-адрес роутера Mercusys AC1900 – это 192.168.0.1. Нажмите Enter, чтобы перейти к странице входа в настройки роутера.
Шаг 5: Введите имя пользователя и пароль, которые поставляются вместе с роутером, чтобы войти в настройки. Если вы не помните пароль, сбросьте его настройки до заводских установок, нажав и удерживая кнопку Reset на задней панели роутера в течение нескольких секунд.
Шаг 6: После успешного входа в настройки роутера, вы можете начать настройку подключения к Интернету, настройку WLAN, установку пароля Wi-Fi и другие необходимые параметры для вашей сети.
Шаг 7: После завершения настройки роутера сохраните изменения и перезагрузите его, чтобы применить новые настройки. После перезагрузки роутер готов к использованию.
После завершения всех этих шагов вы успешно подключили и настроили роутер Mercusys AC1900. Теперь вы можете насладиться быстрым и стабильным Wi-Fi-соединением на всех устройствах вашей домашней сети.
Создание и настройка Wi-Fi сети
Установка и настройка Wi-Fi сети на роутере Mercusys AC1900 не займет много времени и позволит вам быстро получить беспроводной доступ к интернету. В этом разделе я расскажу, как создать и настроить Wi-Fi сеть на вашем роутере.
Шаг 1: Подключение к роутеру
Для начала определите ближайший доступный Ethernet-порт на вашем роутере и подключитесь к нему с помощью Ethernet-кабеля.
Примечание: Порт WAN роутера не должен быть подключен на данном этапе. Он будет использоваться для подключения к интернет-провайдеру позднее.
Шаг 2: Вход в веб-интерфейс роутера
Откройте веб-браузер на вашем устройстве и введите IP-адрес вашего роутера в адресную строку. Обычно, это 192.168.0.1 или 192.168.1.1. Нажмите клавишу Enter, чтобы перейти к веб-интерфейсу роутера.
Логин и пароль по умолчанию для доступа к веб-интерфейсу роутера указаны в инструкции по эксплуатации роутера. Введите их в соответствующие поля и нажмите кнопку «Войти».
Шаг 3: Создание новой Wi-Fi сети
В веб-интерфейсе роутера найдите раздел «Настройки Wi-Fi» или «Беспроводные сети». Здесь вы сможете создать новую Wi-Fi сеть.
Выберите опцию «Создать новую беспроводную сеть» или подобную ей. Укажите имя вашей сети (SSID) и установите соответствующие ключи безопасности (WPA2, WPA или WEP). Нажмите кнопку «Сохранить», чтобы применить настройки.
Шаг 4: Подключение к Wi-Fi сети
Теперь вы можете подключиться к новой Wi-Fi сети с помощью вашего устройства. Найдите сеть с именем (SSID), которое вы указали в предыдущем шаге, и введите пароль для подключения. После успешного подключения у вас будет доступ к интернету через новую Wi-Fi сеть.
Настройка безопасности и администрирования
После выполнения основных настроек роутера Mercusys AC1900 необходимо настроить безопасность и администрирование устройства. Это поможет защитить вашу сеть от несанкционированного доступа и обеспечит удобное управление роутером.
1. Смена пароля для доступа к роутеру. Для начала рекомендуется изменить пароль, который используется для доступа к веб-интерфейсу роутера. Для этого следуйте инструкциям:
- Откройте браузер и введите IP-адрес роутера в адресной строке (например, 192.168.0.1).
- Введите текущий логин и пароль, предоставленные вам по умолчанию.
- Перейдите в раздел «Настройки безопасности» или «Сменить пароль».
- Введите новый пароль два раза и сохраните изменения.
2. Обновление прошивки роутера. Производитель регулярно выпускает обновления прошивки для своих устройств. Обновление прошивки помогает исправить ошибки, повысить стабильность работы и защитить роутер от уязвимостей. Для установки обновлений прошивки выполните следующие действия:
- Посетите официальный сайт производителя и найдите раздел «Поддержка» или «Загрузки».
- Найдите вашу модель роутера и скачайте последнюю версию прошивки.
- Откройте веб-интерфейс роутера в браузере.
- Перейдите в раздел «Обновление прошивки» или «Настройки системы».
- Выберите скачанную прошивку и начните процесс обновления.
- Дождитесь завершения процесса обновления и перезагрузите роутер.
3. Включение защиты Wi-Fi сети. Чтобы предотвратить несанкционированный доступ к вашей Wi-Fi сети, включите защиту следующим образом:
- Откройте веб-интерфейс роутера в браузере.
- Перейдите в раздел «Настройки беспроводной сети» или «Wi-Fi настройки».
- Выберите тип защиты (WPA2 рекомендуется) и задайте пароль.
- Сохраните изменения и перезагрузите роутер.
4. Настройка брандмауэра. Брандмауэр помогает контролировать и фильтровать трафик в вашей сети. Если вы хотите настроить дополнительные параметры брандмауэра, выполните следующие действия:
- Откройте веб-интерфейс роутера в браузере.
- Перейдите в раздел «Настройки безопасности» или «Брандмауэр».
- Настройте параметры брандмауэра в соответствии с вашими требованиями.
- Сохраните изменения и перезагрузите роутер.
После выполнения этих шагов ваш роутер Mercusys AC1900 будет настроен на безопасную и удобную работу. Помните, что регулярное обновление пароля и прошивки являются важными мерами безопасности для защиты вашей сети.
Роутер является неотъемлемой частью современных домашних сетей, позволяющий обеспечить стабильное подключение к интернету и создать беспроводную сеть для подключения различных устройств. Роутер Mercusys AC1900 имеет множество функций и возможностей, которые могут быть неочевидными для новичков. В этой пошаговой инструкции вы узнаете, как настроить роутер Mercusys AC1900 и получить максимальную производительность и безопасность для вашей домашней сети.
Шаг 1: Подключите роутер к источнику питания и к вашему модему с помощью Ethernet-кабеля. Убедитесь, что все соединения правильные и стабильные.
Шаг 2: Соедините ваш компьютер с роутером с помощью Ethernet-кабеля или подключившись к беспроводной сети, созданной роутером. Убедитесь, что ваш компьютер получил IP-адрес от роутера.
Шаг 3: Откройте любой веб-браузер и введите IP-адрес роутера в адресной строке. По умолчанию IP-адрес Mercusys AC1900 — 192.168.0.1. Нажмите Enter.
Шаг 4: В появившемся окне авторизации введите имя пользователя и пароль администратора. По умолчанию имя пользователя — admin, пароль — admin. Если вы ранее изменяли эти данные, введите актуальные.
Шаг 5: После успешной авторизации вы попадете на главный экран панели управления роутером. Здесь вы сможете настроить все параметры, необходимые для вашей домашней сети, включая Wi-Fi, пароль доступа, фильтрацию MAC-адресов и многое другое.
Правильная настройка роутера Mercusys AC1900 обеспечит стабильную и безопасную работу вашей домашней сети. Следуйте этой пошаговой инструкции, чтобы сделать настройку максимально простой и эффективной.
Содержание
- Подготовка к настройке роутера Mercusys AC1900
- Установка роутера в нужном месте
- Подключение кабелей и устройств к роутеру
- Настройка роутера Mercusys AC1900
- Вход в панель управления роутера
- Основные настройки роутера
Подготовка к настройке роутера Mercusys AC1900
Перед началом настройки роутера Mercusys AC1900 необходимо выполнить несколько шагов подготовки. Вот что вам потребуется для успешной настройки:
1. Подключите роутер Mercusys AC1900 к источнику питания и включите его, убедившись, что индикатор питания загорелся.
2. Подключите один конец Ethernet-кабеля к порту WAN на задней панели роутера, а другой конец – к модему вашего интернет-провайдера.
3. Подключите ваш компьютер или ноутбук к роутеру посредством Ethernet-кабеля или беспроводной сети Wi-Fi.
4. Убедитесь, что ваш компьютер или ноутбук подключен к сети роутера.
5. Откройте веб-браузер и введите IP-адрес роутера Mercusys AC1900 (обычно это 192.168.0.1 или 192.168.1.1) в адресную строку.
6. Введите имя пользователя и пароль для доступа к веб-интерфейсу роутера. Обычно это админ и admin соответственно, если вы не меняли их ранее.
Теперь, когда вы завершили подготовку, вы готовы начать процесс настройки роутера Mercusys AC1900.
Установка роутера в нужном месте
Установка роутера в правильном месте важна для оптимальной работы вашей сети Wi-Fi. Вот несколько рекомендаций, которые помогут вам выбрать место:
| 1. | Выберите центральное место: Разместите роутер в центре вашего дома или офиса. Это поможет распределить Wi-Fi сигнал равномерно во всех комнатах. |
| 2. | Избегайте преград: Избегайте размещения роутера рядом с металлическими или бетонными стенами, так как они могут ослабить Wi-Fi сигнал. |
| 3. | Удалите помехи: Расположите роутер подальше от других электронных устройств, таких как микроволновая печь или телефонные базовые станции, чтобы избежать интерференции сигнала. |
| 4. | Используйте высоту: Разместите роутер на достаточной высоте, чтобы сигнал охватывал максимально возможную площадь. Например, вы можете установить его на полке или кроне шкафа. |
| 5. | Обновите антенны: Если ваш роутер поддерживает использование внешних антенн, попробуйте установить их для улучшения качества сигнала. |
Помните, что оптимальное место для установки роутера может зависеть от специфических условий вашего дома или офиса. Эти рекомендации помогут вам максимально использовать возможности вашего роутера и получить наилучший Wi-Fi сигнал.
Подключение кабелей и устройств к роутеру
Прежде чем настраивать роутер Mercusys AC1900, необходимо правильно подключить его кабели и устройства. Следуйте инструкциям ниже:
1. Подключите кабель питания к разъему на задней панели роутера, а другой конец вставьте в розетку.
2. С помощью сетевого кабеля подключите один конец к порту Ethernet (обычно обозначен как «WAN» или «Internet») на задней панели роутера, а другой конец подключите к модему, предоставленному вашим интернет-провайдером.
3. Если у вас есть компьютер или ноутбук, подключите его к одному из доступных портов Ethernet (обычно обозначенных как «LAN») на задней панели роутера. Для этого используйте сетевой кабель.
4. Если у вас есть другие устройства, такие как принтер или игровая приставка, которые вы хотите подключить к роутеру, используйте дополнительные сетевые кабели для подключения их к доступным портам Ethernet на задней панели роутера.
После правильного подключения всех кабелей и устройств вы можете переходить к настройке роутера Mercusys AC1900.
Настройка роутера Mercusys AC1900
Настройка роутера Mercusys AC1900 может потребовать некоторых действий и конфигураций, чтобы обеспечить стабильное и безопасное подключение к интернету. Важно следовать инструкциям по настройке, чтобы убедиться, что ваш роутер работает правильно и удовлетворяет вашим потребностям.
- Подключите провод от интернет-провайдера в порт «WAN» роутера Mercusys AC1900.
- Подключите роутер к источнику питания и включите его.
- Подключите компьютер или ноутбук к роутеру с помощью кабеля Ethernet или через Wi-Fi.
- Откройте веб-браузер и введите IP-адрес роутера в адресной строке. Расположение IP-адреса может быть указано в руководстве пользователя или на задней панели роутера.
- Введите имя пользователя и пароль для входа в панель управления роутером. Информацию о по умолчанию можно найти в руководстве пользователя.
- После входа в панель управления роутером выполните необходимые настройки, такие как изменение имени сети (SSID) и пароля для Wi-Fi, настройка типа подключения к интернету, настройка безопасности сети и другие параметры по вашему усмотрению.
- Сохраните изменения и перезагрузите роутер.
- После перезагрузки роутера подключитесь к новой Wi-Fi-сети с использованием нового пароля.
Проверьте подключение к интернету, открыв веб-браузер и посетив несколько веб-сайтов. Если все работает должным образом, значит, вы успешно настроили роутер Mercusys AC1900.
Вход в панель управления роутера
Для настройки роутера Mercusys AC1900 необходимо получить доступ к его панели управления. Для этого выполните следующие действия:
- Подключите компьютер к роутеру с помощью Ethernet-кабеля или подключитесь к Wi-Fi сети, созданной роутером.
- Откройте веб-браузер и в адресной строке введите IP-адрес роутера. Обычно это 192.168.0.1 или 192.168.1.1. Нажмите клавишу Enter.
- Появится страница входа в панель управления роутера. Введите логин и пароль. Если у вас еще нет логина и пароля, попробуйте admin/admin или admin/password, это наиболее распространенные комбинации. Если не подходит, обратитесь к документации роутера или свяжитесь с поставщиком услуг.
- После успешного входа вы окажетесь в панели управления роутера.
Теперь вы можете настроить роутер Mercusys AC1900 в соответствии с вашими потребностями.
Основные настройки роутера
После подключения роутера Mercusys AC1900 к вашей сети, необходимо выполнить ряд основных настроек для его правильной работы. В этом разделе мы рассмотрим, как выполнить следующие действия:
- Вход в панель управления роутером
- Изменение пароля администратора
- Обновление прошивки
- Настройка подключения к Интернету
- Настройка беспроводной сети (Wi-Fi)
Для начала настроек необходимо войти в панель управления роутером. Введите IP-адрес роутера в адресную строку браузера и введите логин и пароль (по умолчанию на роутере указаны «admin» и «admin»).
После успешного входа вам рекомендуется изменить пароль администратора, чтобы обеспечить безопасность вашей сети. Найдите соответствующий пункт меню и установите новый пароль.
Далее рекомендуется обновить прошивку роутера до последней доступной версии. Это обеспечит стабильную работу устройства и защиту от возможных уязвимостей.
Последующий этап — настройка подключения к Интернету. Для этого вам нужно выбрать соответствующий тип подключения (например, DHCP, PPPoE или статический IP-адрес) и ввести соответствующие настройки, предоставленные вашим интернет-провайдером.
И, наконец, настройте беспроводную сеть (Wi-Fi), чтобы обеспечить доступ к Интернету через ваш роутер. Задайте имя сети (SSID) и пароль, чтобы обеспечить безопасность вашей Wi-Fi сети.
После завершения всех этих шагов, роутер Mercusys AC1900 будет полностью настроен и готов к использованию в вашей сети.



























































