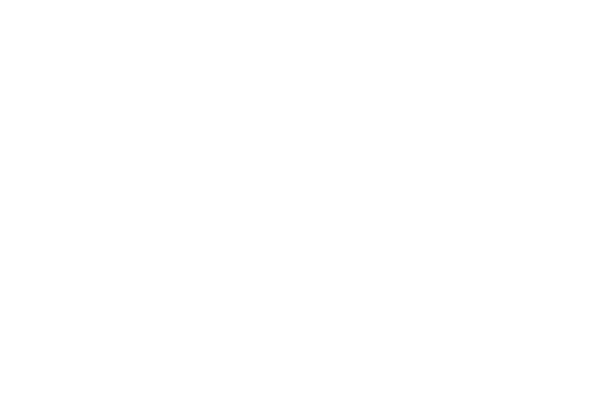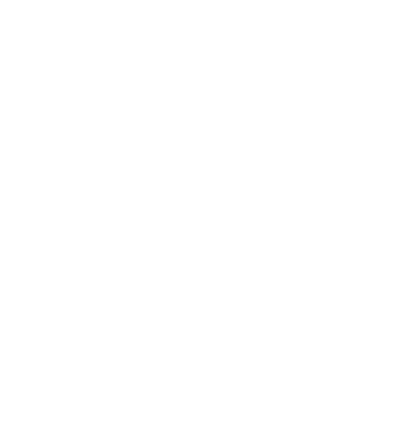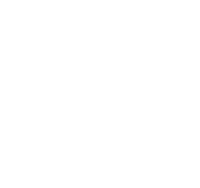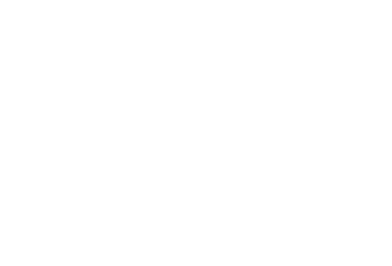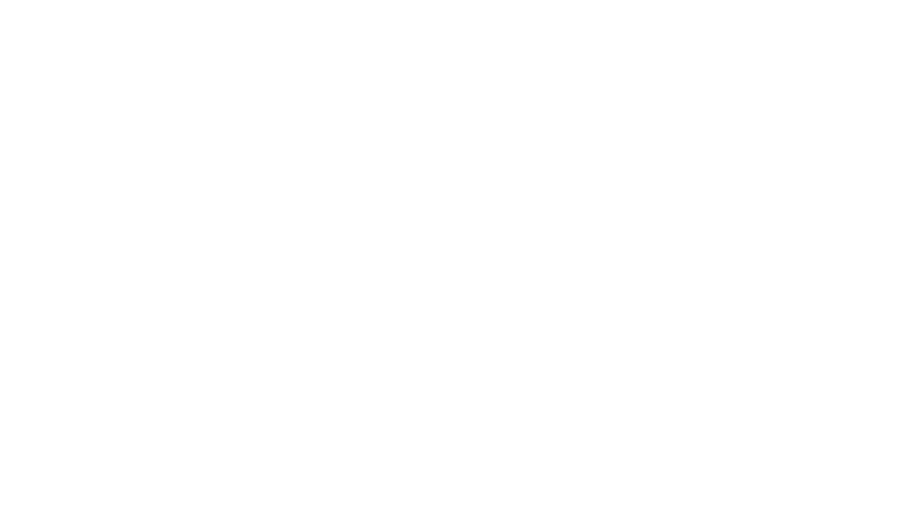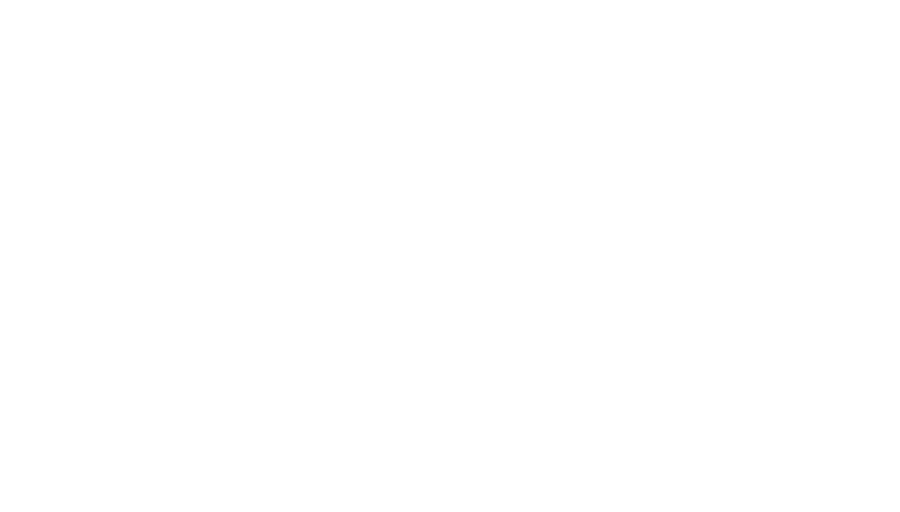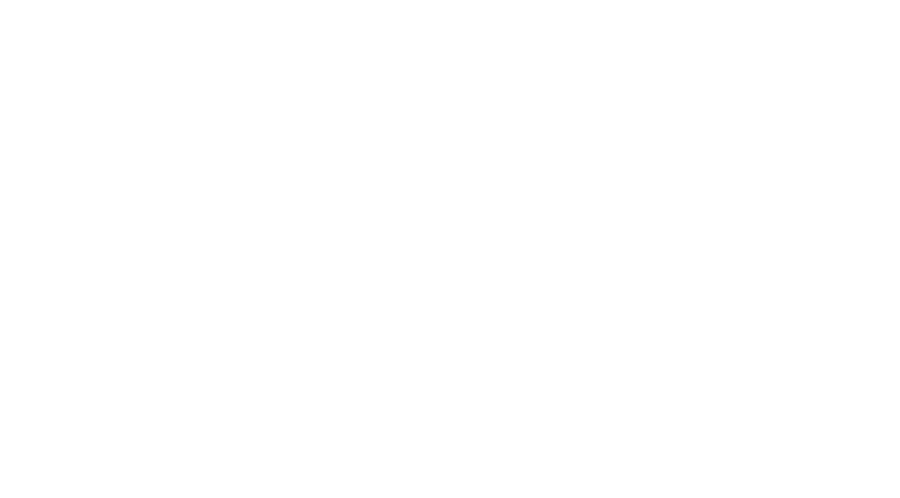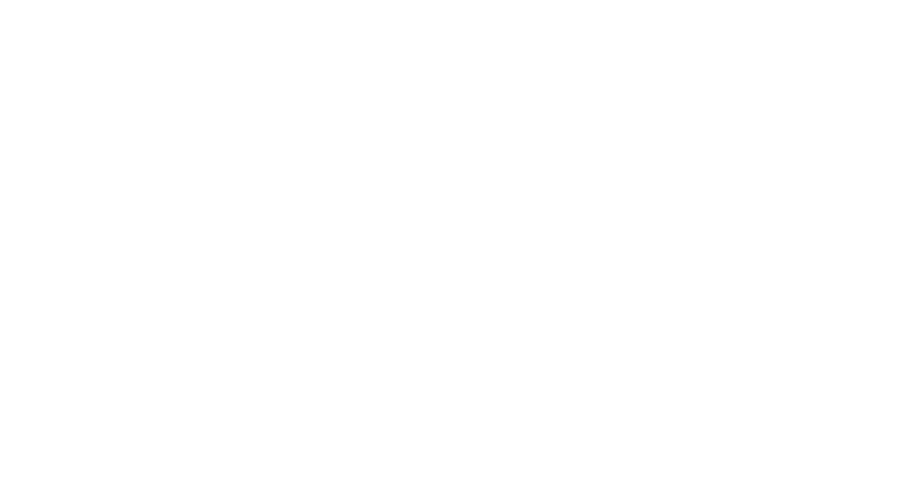3.3 Настройка маршрутизатора Tp-Link
Первоначальная настройка роутера:
Подключитесь к роутеру, желательно подключаться кабелем
- Соедините роутер и компьютер при помощи кабеля идущего в комплекте с роутером.
- Общая схема подключения отображена на рисунке ниже
- Убедитесь, что на компьютере стоит автоматическое получение ip-адреса
- Так же можно подключиться к роутеру по wi-fi, на многих современных моделях роутера wi-fi включен по умолчанию
- Стандартное название сети wi-fi и пароль к ней вы можете посмотреть в документации к роутеру или же на оборотной стороне роутера.
Зайдите в настройки роутера:
- Откройте браузер(Internet Explorer/Google Chrome/Opera/Mozilla или другой)
- В адресной строке браузера введите 192.168.1.1 или 192.168.0.1
В открывшемся окне необходимо ввести имя пользователя(admin) и пароль(admin), при условии, что они не изменялись.
Затем откроется раздел «Состояние» Web-интерфейса роутера
Далее зайдите в раздел «Сеть». После этого выберите подраздел «WAN». Установите Тип подключения Динамический ip-адрес.
Обратите внимание, что у нас в сети используется регистрация ваших устройств по MAC-адресу, по этому после настройки роутера, если роутер новый, потребуется регистрация MAC-адреса устройства.
Для регистрации устройства вы можете:
— Зайти в личный кабинет и зарегистрировать ваш роутер.
— Позвонить в колл-центр нашей компании и попросить любого оператора сделать это.
— Так же можно в настройках роутера нажать кнопку «Клонировать MAC-адрес» и кнопку «Сохранить», если до этого вы пользовались компьютером напрямую. Как это сделать показано на скриншоте ниже.
Для настройки беспроводной сети
- Зайдите в раздел «Беспроводной режим — 2,4 ГГц»
- Выберите подраздел «Основные настройки»
- В поле «Имя беспроводной сети» укажите название Вашей сети (только на английском языке)
- Нажмите «Сохранить».
- Перейдите в подраздел «Защита беспроводного режима»
- Настройки установите, как показано на скриншоте ниже
- В поле «Пароль беспроводной сети» напишите пароль (минимум 8 символов, на английском языке можно использовать цифры)
- Нажмите «Сохранить».
Вернуться назад
Наименование |
Сумма,
|
|
|---|---|---|
Настройка сетевого оборудования, роутеров и коммутаторов |
||
| Стандартная настройка роутера приобретенного в компании «Орион-Телеком» при первом подключении к сети компании: | 250 | |
|
— Обновление до последней на данный момент версии ПО, отключение ненужных служб — Настройка подключения к интернету по динамическому либо статическому IP адресу — Настройка защищенной беспроводной сети — Подключение устройств абонента (до 5 шт. включительно) — Проверка стабильности работы сети в помещении клиента — Обучение по подключению новых устройств |
||
| Стандартная настройка домашнего, офисного роутера таких фирм, как «Zyxel», «D-link», «TP-Link», «Asus», «Netgear», «Apple», «Tenda», «Upvel», «NetGear» и других устройств того же уровня. | 500 | |
|
— Обновление до последней версии ПО, отключение ненужных служб; — Настройка подключения к Интернету по динамическому либо статическому IP-адресу; — Настройка защищенной беспроводной сети; — Подключение до пяти устройств включительно; — Проверка стабильности работы сети в помещении клиента; — Обучение по подключению новых устройств. |
||
| + | Подключение каждого последующего устройства | 50 |
| + | Обновление версии ПО для устройства, которое требует обновление прошивки для полноценного функционирования в сети и не может стабильно подключиться к настроенному роутеру. | 150 |
| + | Дополнительный патч — корд RJ – 45 | от 100 |
| + | Крепление роутера на стену – гипсокартон/дерево, бетон | 100/250 |
| Расширенная настройка роутера | 500 | |
| + | Создание виртуального сервера, проброс портов на внутренний IP-адрес. На одно устройство – три протокола | 100 |
| + | Создание гостевой сети на устройствах, при наличии такой возможности | 200 |
| + | Подключение USB модемов, принтеров, накопителей в USB порт роутера, при наличии такой возможности | 250 |
| + | Настройка роутера в режиме повторителя для увеличения радиуса покрытия сети Wi-Fi | 200 |
| + | Создание черного/белого списка устройств, разграничение доступа к сети (минимум за 10 устройств) | 200 |
| + | Организация DLNA сети, с участием роутера | 300 |
| Стандартная настройка оборудования на специализированных сетевых ОС «Microtik (RouterOS)», «Cisco», «Ubiquiti», ОС роутера на Иероглифах. | 800 | |
|
— Обновление до последней версии ПО, отключение ненужных служб; — Настройка подключения к Интернету по динамическому либо статическому IP-адресу; — Настройка защищенной беспроводной сети; — Подключение до пяти устройств включительно; — Проверка стабильности работы сети в помещении клиента; — Обучение по подключению новых устройств. |
||
| Расширенная настройка оборудования на специализированных сетевых ОС Microtik (RouterOS), Cisco, Ubiquty, ОС роутера на Иероглифах. | от 100 | |
| Установка и настройка Wi-Fi приемника (USB или PCI-E) | 250 | |
| Подключение в сеть коммутаторов класса или Hub | 250 | |
| Установка и подключение коммутатора в стойку | 400 | |
Организация локальных сетей, подключений и сборка рабочих мест |
||
| Создание на компьютере подключение по типу PPPoE, L2TP, VPN | 200 | |
| Подключение и настройка беспроводного, проводного принтера | 300 | |
| Создание локальной сети между двумя компьютерами, подключенными в одну подсеть общего роутера | 300 | |
| + | Добавление в сеть дополнительного ПК (при отсутствии факторов, затрудняющих подключение данного устройства к сети) | 100 |
| + | Настройка доступа к сетевому принтеру на каждом ПК | 50 |
| + | Настройка общей папки, доступ к ней с каждого компьютера | 50 |
| Организация FTP сервера на одном из ПК с пробросом портов через роутер | от 500 | |
| Организация DLNA сервера на основе ПК | 500 | |
| Сборка, настройка рабочего места из одного ПК. | 400 | |
|
— Подключение к сети; — Активация установленной ОС; — Обучение, и консультация по использованию. |
||
Подключение, установка устройств, периферии |
||
| Установка устройства и драйвера к нему (внутреннее устройство, внешняя периферия) | 300 | |
| Сборка системного блока компьютера | 1000 | |
| Поиск и установка драйверов на одно устройство/более, чем одно устройство | 150/100 | |
| Сборка, настройка рабочего места из одного ПК | 400 | |
|
— Распаковывание, подключение устройств ПК между собой — Подключение к сети; — Активация установленной ОС; — Обучение, и консультация по использованию. |
||
| Доставка оборудования до клиента | ||
| + | Мелкогабаритных устройств в коробке не более 30х30 см. | 100 |
| + | Крупногабаритных устройств в коробке от 30х30 см. до 120х120 см. | 200 |
| Разное | ||
| Час работы мастера, не попадающий ни под одну категорию прайс-листа | 1000 | |
| Ложный вызов (на момент прибытия помощь не требуется, заявка не была отменена) | 150 |
Вызов специалиста — 150 руб. Если стоимость услуги составляет более 500 руб. — вызов специалиста бесплатно.
Вернуться в начало страницы
Настройка роутера является важным шагом для обеспечения стабильного и безопасного интернет-соединения. Если вы являетесь клиентом Орион Телеком и хотите настроить свой роутер, этот руководство поможет вам выполнить эту задачу без лишних сложностей.
Первым шагом в настройке роутера для Орион Телеком является подключение роутера к источнику интернет-соединения. Обычно вам понадобится подключить Ethernet-кабель от модема к WAN-порту роутера.
После подключения физических кабелей следует подключиться к веб-интерфейсу вашего роутера. Для этого введите в адресной строке браузера IP-адрес роутера. Обычно адрес роутера указан на задней панели устройства или в документации.
Далее необходимо ввести имя пользователя и пароль, предоставленные вам Орион Телеком, чтобы получить доступ к настройкам роутера. Если у вас есть возможность, рекомендуется изменить пароль на более надежный для обеспечения безопасности вашей сети.
Важно помнить, что настройки роутера могут различаться в зависимости от модели и производителя. При возникновении проблем или затруднений, рекомендуется обратиться к руководству пользователя вашего роутера или связаться с технической поддержкой Орион Телеком.
Содержание
- Как настроить роутер для Орион Телеком
- Подробная инструкция
- Шаг 1: Подключение роутера
- Подключение через Ethernet-кабель
Как настроить роутер для Орион Телеком
Если вы пользуетесь интернет-услугами Орион Телеком и хотите настроить свой роутер для бесперебойной работы сети, следуйте инструкциям ниже:
- Подключите роутер к модему Орион Телеком с помощью Ethernet-кабеля.
- Введите IP-адрес роутера в адресную строку браузера. Обычно это 192.168.1.1, но вы можете уточнить эту информацию с помощью технической поддержки Орион Телеком.
- Введите имя пользователя и пароль для доступа к настройкам роутера. Обычно это admin/admin, но также может отличаться в зависимости от модели роутера.
- Войдите в интерфейс настройки роутера.
- Переключитесь на страницу настроек WAN-соединения.
- Выберите тип подключения к интернету. Если вы подключены через PPPoE, введите ваше имя пользователя и пароль, которые были предоставлены вам Орион Телеком.
- Настройте опции маршрутизации.
- Сохраните настройки и перезагрузите роутер.
- После перезагрузки роутера вы должны иметь доступ к интернету через свой роутер.
Если у вас возникают проблемы с настройкой роутера, обратитесь в службу поддержки Орион Телеком для получения дополнительной помощи. Они смогут проконсультировать вас и помочь с настройкой вашего роутера.
Подробная инструкция
Для настройки роутера Орион Телеком следуйте инструкциям:
1. Подключите роутер к вашему компьютеру с помощью Ethernet-кабеля.
2. Откройте любой веб-браузер на компьютере и в адресной строке введите IP-адрес роутера.
3. В появившемся окне введите свои учетные данные (логин и пароль), предоставленные вашим провайдером.
4. Перейдите во вкладку «Настройки соединения» или «WAN» и выберите тип соединения, который предоставляет провайдер.
5. Введите необходимые данные, такие как IP-адрес, маску подсети, шлюз и DNS-серверы, предоставленные вашим провайдером.
6. Нажмите кнопку «Сохранить» или «Применить», чтобы сохранить настройки.
7. Перезапустите роутер и компьютер, чтобы применить внесенные изменения.
После выполнения этих шагов ваш роутер будет настроен для работы с интернет-провайдером Орион Телеком.
Шаг 1: Подключение роутера
Прежде чем начать настраивать роутер для Орион Телеком, необходимо правильно подключить его к модему или определенному выходу для интернета. Следуйте инструкциям ниже, чтобы выполнить это действие:
- Убедитесь, что модем или источник интернета подключен к сетевому разъему.
- С помощью Ethernet-кабеля подключите роутер к модему. Вставьте одну сторону кабеля в порт WAN на роутере, а другую сторону в порт LAN модема.
- Включите роутер, нажав на кнопку питания. Дождитесь, пока все индикаторы не перейдут в режим работы, и убедитесь, что роутер стабильно подключен к интернету.
После завершения этого шага можно приступить к следующим настройкам и настройке Wi-Fi сети на роутере.
Подключение через Ethernet-кабель
Для подключения роутера к интернету через Ethernet-кабель, выполните следующие действия:
- Убедитесь, что ваш роутер поддерживает подключение через Ethernet-кабель.
- Подключите один конец Ethernet-кабеля к порту WAN (либо Internet) на задней панели роутера.
- Подключите другой конец Ethernet-кабеля к сетевой розетке, предоставленной вашим интернет-провайдером.
- Убедитесь, что Ethernet-кабель стабильно и надежно подключен с обеих сторон.
- Включите роутер в сеть, подключив его к розетке электропитания.
После выполнения этих простых шагов, ваш роутер будет готов к использованию через Ethernet-кабель. Убедитесь, что у вас есть активное соединение с интернетом, проверив, работает ли доступ веб-страницы или других онлайн-сервисов.
Орион Телеком предлагает своим клиентам широкий спектр услуг, включая доступ в Интернет. Для использования Интернета необходимо правильно настроить роутер. Начинающим пользователям может показаться сложным задачей настроить роутер, однако с помощью этой подробной инструкции, вы сможете сделать это легко и быстро.
Первым шагом в настройке роутера для Орион Телеком будет подключение к роутеру с помощью кабеля Ethernet. Вам потребуется найти порт на задней панели роутера с надписью «WAN» или «Internet». Подключите один конец кабеля Ethernet к этому порту, а другой конец к вашему компьютеру.
Затем перейдите к настройке вашего интернет-браузера. В адресной строке введите IP-адрес роутера (обычно 192.168.1.1 или 192.168.0.1) и нажмите Enter. Откроется страница входа в роутер, где вам потребуется ввести ваш логин и пароль. Обычно эти данные указаны на наклейке на задней панели роутера. Если нет, обратитесь в службу поддержки Орион Телеком для получения этих данных.
После успешного входа вам будет доступен панель управления роутером. Здесь вы сможете настроить различные параметры, такие как имя Wi-Fi сети, пароль, тип подключения и многое другое. Внимательно следуйте инструкциям, предоставляемым роутером, и не забудьте сохранить изменения.
Содержание
- Выбор подходящего роутера
- Получение учетных данных от Орион Телеком
- Подключение роутера к сети Орион Телеком
- Вход в настройки роутера
- Конфигурирование интернет-подключения
- Проверка работоспособности настроек
Выбор подходящего роутера
Перед настройкой роутера для Орион Телеком важно выбрать подходящую модель, которая будет соответствовать вашим требованиям и потребностям.
Существует несколько факторов, которые следует учесть при выборе роутера:
Скорость и производительность: Обратите внимание на скорость интернет-соединения, которая доступна у вашего провайдера. Убедитесь, что выбранный роутер поддерживает минимальную скорость, которую вам требуется для нормальной работы.
Подключение устройств: Если вы планируете подключить к роутеру несколько устройств, убедитесь, что модель имеет достаточное количество портов Ethernet или поддерживает беспроводное подключение (Wi-Fi).
Безопасность: Проверьте, есть ли у роутера функции управления доступом, защиты от хакеров и угроз в сети, а также возможность обновления прошивки в случае выявления уязвимостей.
Простота использования: Если вы новичок в настройке роутеров, выбирайте модели с простым и интуитивно понятным интерфейсом, и возможностью установки через мобильные приложения.
Бюджет: Определите свои финансовые возможности и выберите роутер, который попадает в ваш бюджет. Учтите, что более дешевые модели могут иметь ограниченные функциональные возможности и нижую производительность.
Учитывая эти факторы, выберите подходящую модель роутера, которая будет соответствовать вашим потребностям и обеспечит стабильное и безопасное подключение к интернету.
Получение учетных данных от Орион Телеком
Для настройки роутера Орион Телеком вам потребуются учетные данные, предоставленные вам провайдером. Эти данные позволят вам получить доступ к настройкам роутера и настроить его под свои нужды. Если у вас нет учетных данных или вы их потеряли, вы можете связаться с технической поддержкой Орион Телеком и запросить их повторно.
Вот основные данные, которые вам потребуются:
| Учетная запись | Описание |
|---|---|
| Имя пользователя | Это имя, которое вы используете для входа в интернет. Обычно это ваш логин или почта. |
| Пароль | Это пароль, который вы используете во время входа в интернет. Обычно это пароль, который вы задали при регистрации или получили от провайдера. |
| IP-адрес роутера | Это IP-адрес вашего роутера. Обычно он указан в документации или предоставлен вам провайдером. |
Убедитесь, что вы сохраните эти данные в надежном месте, чтобы в случае необходимости вам не пришлось снова обращаться за ними к провайдеру. Кроме того, рекомендуется изменить пароль после первичной настройки роутера для обеспечения безопасности вашей сети.
Подключение роутера к сети Орион Телеком
Для того чтобы настроить роутер для использования сети Орион Телеком, необходимо выполнить следующие шаги:
- Убедитесь, что у вас есть все необходимое оборудование для подключения роутера: роутер, сетевой кабель, провод питания.
- Возьмите сетевой кабель и подключите его к одному из портов роутера. Затем вставьте другой конец кабеля в Ethernet-порт компьютера.
- Включите роутер и компьютер.
- Откройте веб-браузер и в адресной строке введите IP-адрес роутера. Обычно это 192.168.1.1 или 192.168.0.1. Нажмите клавишу Enter.
- Вам может потребоваться ввести имя пользователя и пароль для входа в административную панель роутера. Эти данные вы можете найти в документации к роутеру или на его корпусе.
- После успешного входа в административную панель роутера найдите раздел «Настройки подключения» или что-то похожее.
- Выберите тип подключения «PPPoE» или «Динамическое IP», в зависимости от того, какой тип подключения предоставляет Орион Телеком.
- В поле «Имя пользователя» введите свое имя пользователя, предоставленное Орион Телеком.
- В поле «Пароль» введите свой пароль, предоставленный Орион Телеком. Убедитесь, что пароль введен без ошибок.
- Нажмите кнопку «Сохранить» или «Применить», чтобы сохранить внесенные изменения в настройках роутера.
- Подождите несколько минут, чтобы роутер установил подключение к сети Орион Телеком. В это время индикаторы на роутере будут мигать или гореть по-разному.
- После установления подключения вы сможете использовать Интернет через роутер Орион Телеком. Проверьте работу подключения, открыв веб-браузер и перейдя на любой веб-сайт.
Примечание: Если у вас возникли проблемы с подключением роутера к сети Орион Телеком, обратитесь в службу технической поддержки провайдера для получения дополнительной помощи.
Вход в настройки роутера
Для того чтобы настроить роутер от Орион Телеком, вам необходимо войти в его настройки. Для этого выполните следующие шаги:
- Сначала убедитесь, что ваш компьютер или устройство подключены к роутеру через Wi-Fi или с помощью сетевого кабеля.
- Откройте любой веб-браузер, который у вас установлен.
- В адресной строке введите IP-адрес роутера. Обычно это 192.168.0.1 или 192.168.1.1. Нажмите Enter.
- Появится окно с запросом логина и пароля. Введите свои учетные данные, которые были предоставлены вам при подключении услуг Орион Телеком. Обратите внимание, что буквы регистрозависимы.
- После успешной авторизации вы попадете в панель управления роутером, где сможете настраивать различные параметры сети.
Если у вас возникли проблемы с входом в настройки роутера, рекомендуется обратиться в службу поддержки Орион Телеком для получения дополнительной помощи.
Конфигурирование интернет-подключения
Для начала настройки вашего роутера для Орион Телеком требуется подключение к локальной сети. Подсоедините роутер к вашему компьютеру при помощи Ethernet-кабеля.
Затем откройте веб-браузер и введите IP-адрес роутера в адресной строке. Обычно IP-адрес роутера указан на его корпусе или в руководстве пользователя.
После ввода IP-адреса вы будете перенаправлены на страницу авторизации роутера. Введите имя пользователя и пароль, предоставленные вам вашим интернет-провайдером Орион Телеком.
После успешной авторизации вам будет доступен интерфейс конфигурации роутера. Найдите вкладку «Интернет» или «Настройки подключения» и выберите тип подключения, предоставленного Орион Телеком.
Введите данные, которые вам предоставил провайдер, такие как логин и пароль. Обратитесь к Орион Телеком, если у вас нет этих данных.
После ввода всех необходимых данных сохраните изменения и перезагрузите роутер.
После перезагрузки роутера проверьте подключение к интернету. Если все настройки введены правильно, вы должны быть подключены к сети Орион Телеком и иметь доступ к интернету.
Если у вас возникают проблемы с интернет-подключением, обратитесь в службу поддержки Орион Телеком для получения дополнительной помощи.
Проверка работоспособности настроек
После выполнения всех предыдущих шагов необходимо провести проверку работоспособности настроек вашего роутера для Орион Телеком. В этом разделе мы рассмотрим несколько способов проверки.
-
Подключите ваше устройство к роутеру через Wi-Fi или Ethernet-кабель, в зависимости от выбранного способа подключения.
-
Откройте любой веб-браузер и введите в адресной строке IP-адрес роутера. Обычно это 192.168.0.1 или 192.168.1.1, однако может отличаться в зависимости от модели роутера.
-
Появится страница авторизации. Введите логин и пароль, которые вы установили во время настройки роутера.
-
Если вы успешно вошли в интерфейс настроек роутера, значит настройка выполнена правильно.
-
Попробуйте открыть несколько веб-сайтов, чтобы убедиться, что интернет-подключение работает.
Если веб-сайты открываются без проблем, значит настроенный роутер успешно подключен к сети Орион Телеком и готов к использованию. Если у вас возникли проблемы, просмотрите все настройки роутера еще раз и убедитесь в их правильности. Если проблемы не исчезают, обратитесь в техническую поддержку Орион Телеком для получения дополнительной помощи.
Роутер является неотъемлемой частью домашней сети, позволяющей подключать к интернету несколько устройств одновременно. Но что делать, если вы являетесь абонентом провайдера Орион телеком и хотите настроить свой роутер для использования этого интернет-провайдера?
В этой пошаговой инструкции мы расскажем вам, как выполнить настройку роутера для Орион телеком. Следуя этим шагам, вы сможете настроить свою домашнюю сеть без помощи специалистов, сэкономив на звонках в техподдержку.
Прежде всего, вам необходимо подключить роутер к вашему компьютеру с помощью сетевого кабеля. Затем откройте любой веб-браузер (например, Google Chrome, Mozilla Firefox или Microsoft Edge) и введите адрес вашего роутера в адресной строке. Обычно адрес роутера указан на его задней панели или в документации.
Содержание
- Получение доступа к роутеру
- Шаг 1: Подключение к роутеру
- Шаг 2: Ввод логина и пароля
- Настройка основных параметров роутера
- Шаг 3: Изменение имени и пароля Wi-Fi сети
Получение доступа к роутеру
Для начала настройки роутера Орион телеком, вам необходимо получить доступ к его управляющему интерфейсу. Для этого нужно выполнить следующие действия:
| 1. | Подключите роутер к компьютеру или ноутбуку с помощью Ethernet-кабеля. |
| 2. | Откройте веб-браузер (например, Google Chrome, Mozilla Firefox или Internet Explorer) и введите адрес 192.168.1.1 в адресной строке. |
| 3. | Нажмите клавишу Enter на клавиатуре или нажмите на кнопку перехода по ссылке. |
| 4. | В появившемся окне введите имя пользователя (admin) и пароль (обычно admin или password). Если вы ранее меняли пароль, введите свои учетные данные. |
| 5. | Нажмите кнопку «Войти» или «ОК», чтобы получить доступ к интерфейсу роутера. |
После выполнения данных шагов вы должны успешно получить доступ к роутеру Орион телеком и быть готовыми к его настройке. В случае возникновения проблем с входом в интерфейс роутера, рекомендуется проверить правильность адреса и учетных данных, а также обратиться в службу поддержки провайдера.
Шаг 1: Подключение к роутеру
Перед началом настройки роутера Орион телеком вам необходимо подключиться к устройству. Для этого выполните следующие действия:
- Убедитесь, что роутер подключен к электрической сети и включен.
- Используйте сетевой кабель, чтобы соединить роутер с компьютером или ноутбуком. Вставьте один конец кабеля в порт LAN на роутере, а другой конец — в сетевую карту вашего компьютера.
- Дождитесь, пока компьютер определит новое сетевое устройство. Обычно это занимает несколько секунд.
После выполнения указанных действий вы будете готовы к переходу ко второму шагу настройки роутера для Орион телеком.
Шаг 2: Ввод логина и пароля
После успешного подключения к роутеру Орион телеком, откроется страница веб-интерфейса роутера. На этой странице вы должны ввести свой логин и пароль для доступа к настройкам роутера.
| Логин: | Введите ваш логин для доступа к настройкам роутера. Обычно логином является администратор или admin. |
| Пароль: | Введите ваш пароль для доступа к настройкам роутера. Если вы не установили свой пароль, попробуйте использовать пароль по умолчанию, указанный в документации вашего роутера. |
После ввода логина и пароля, нажмите кнопку «Вход» или «ОК», чтобы продолжить настройку роутера.
В случае, если вы забыли логин или пароль, вам следует обратиться в службу поддержки Орион телеком, чтобы получить инструкции по восстановлению доступа к роутеру.
Настройка основных параметров роутера
Для начала настройки роутера Орион телеком необходимо подключиться к устройству через браузер, введя IP-адрес роутера в адресную строку. Обычно IP-адрес роутера Орион телеком имеет вид 192.168.0.1. После ввода IP-адреса необходимо нажать клавишу «Enter» или кликнуть по кнопке «Go».
В открывшейся странице вам необходимо ввести логин и пароль от роутера Орион телеком. Обычно для большинства маршрутизаторов Орион телеком логин и пароль по умолчанию — «admin». После ввода логина и пароля необходимо нажать клавишу «Enter» или кликнуть по кнопке «Login».
После успешной авторизации настройки роутера Орион телеком будут доступны вам. Перейдите в меню «Настройки сети» или «Network Settings», чтобы настроить основные параметры подключения.
В меню «Настройки сети» необходимо выбрать тип подключения: «Динамическое подключение» или «Статическое подключение». Если у вас автоматическое присвоение IP-адреса (через DHCP-сервер), выберите «Динамическое подключение». В случае статического IP-адреса, выберите «Статическое подключение» и введите необходимые параметры (IP-адрес, маску подсети, шлюз и DNS-серверы).
После выбора типа подключения и ввода параметров, необходимо сохранить настройки, нажав кнопку «Применить» или «Save». После сохранения настроек роутер перезагрузится и новые параметры будут применены.
Шаг 3: Изменение имени и пароля Wi-Fi сети
Шаг 3: Чтобы обеспечить безопасность вашей Wi-Fi сети, рекомендуется периодически менять имя (SSID) и пароль Wi-Fi сети. В этом шаге мы настроим новое имя и пароль для вашей сети.
1. Откройте веб-браузер и введите IP-адрес вашего роутера в адресной строке. Обычно это 192.168.0.1 или 192.168.1.1. Нажмите Enter, чтобы перейти на страницу настройки роутера.
2. Введите логин и пароль администратора роутера. Если вы не меняли данные аутентификации ранее, обратитесь к инструкции роутера для получения данных доступа. Нажмите Войти или Авторизация, чтобы войти в панель управления роутером.
3. Найдите раздел настройки Wi-Fi сети и выберите опцию для изменения имени (SSID) сети.
4. Введите новое имя для вашей Wi-Fi сети. Придумайте уникальное и легко запоминающееся имя. Не рекомендуется использовать ваше настоящее имя или личные данные в имени сети.
5. Сохраните изменения, нажав кнопку Применить или Сохранить. Подождите, пока роутер применит новые настройки.
6. Найдите опцию для изменения пароля Wi-Fi сети.
7. Введите новый пароль для вашей Wi-Fi сети. Добавьте в него буквы верхнего и нижнего регистра, цифры и специальные символы, чтобы увеличить безопасность сети.
8. Сохраните изменения, нажав кнопку Применить или Сохранить. Роутер обновит настройки и вам придется повторно подключиться к Wi-Fi сети с использованием нового пароля.
Теперь ваша Wi-Fi сеть обновлена с новым именем и паролем. Убедитесь, что все устройства, подключенные к сети, используют новые данные для доступа к Wi-Fi.