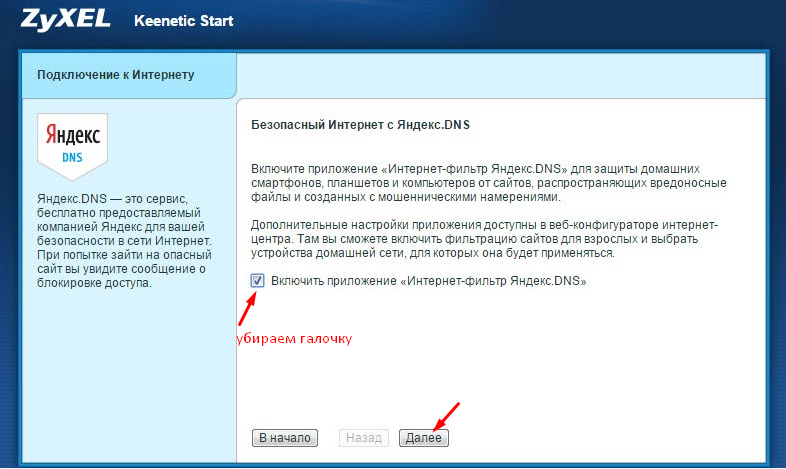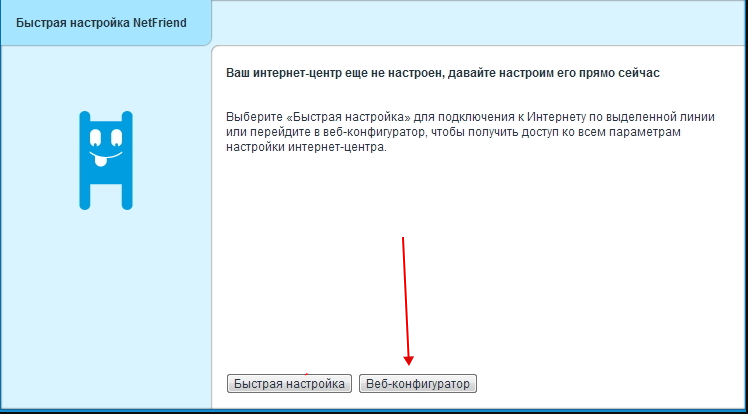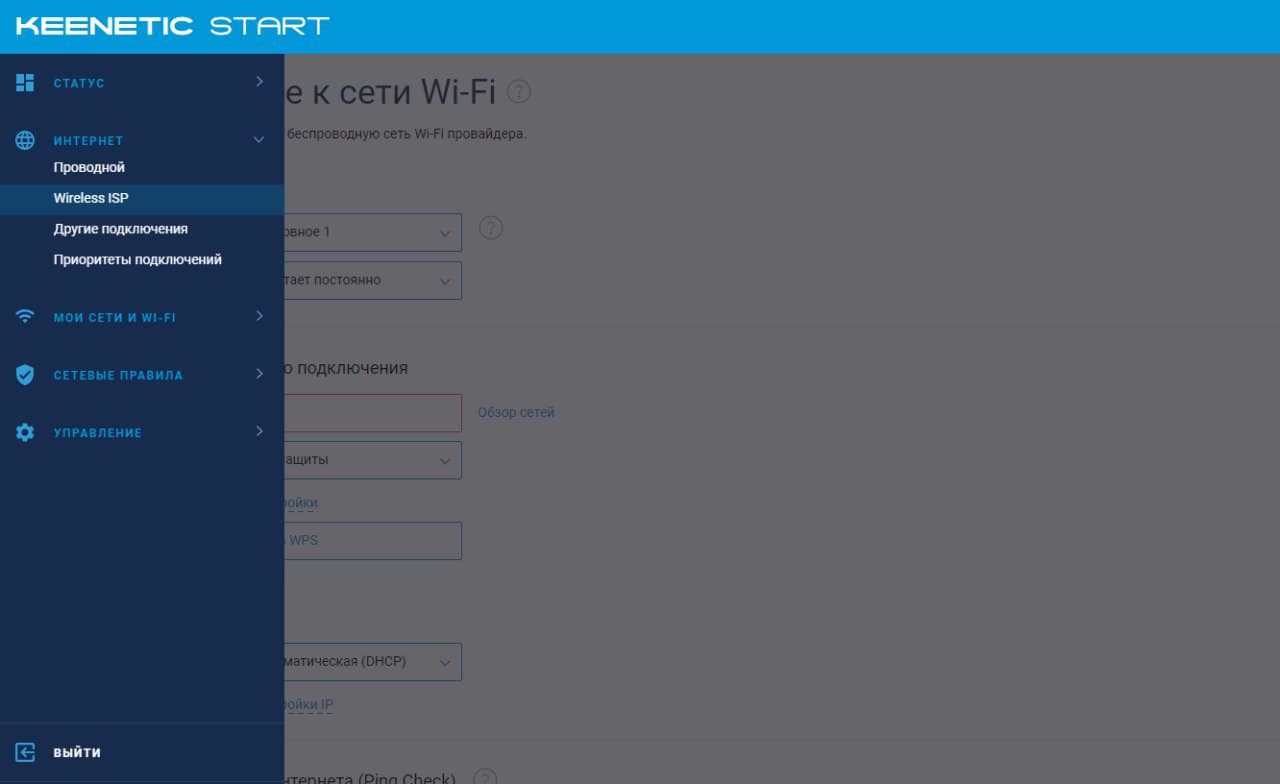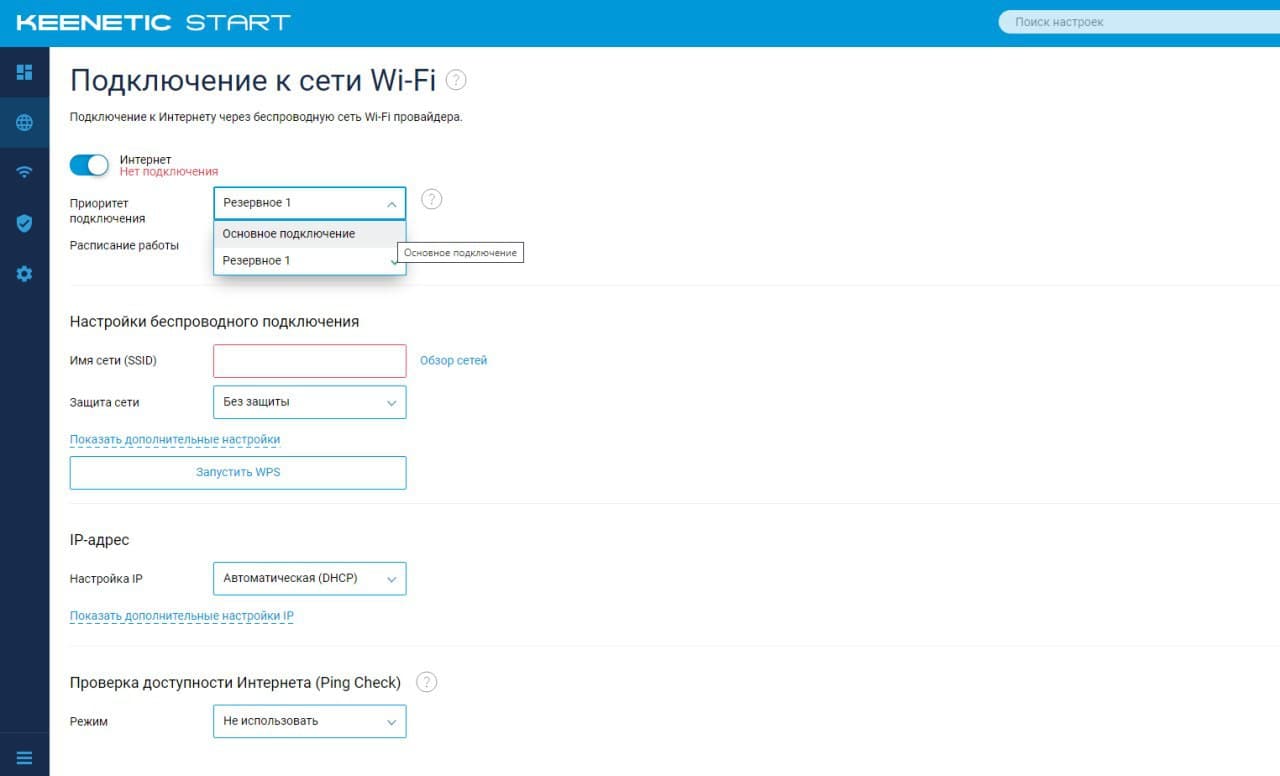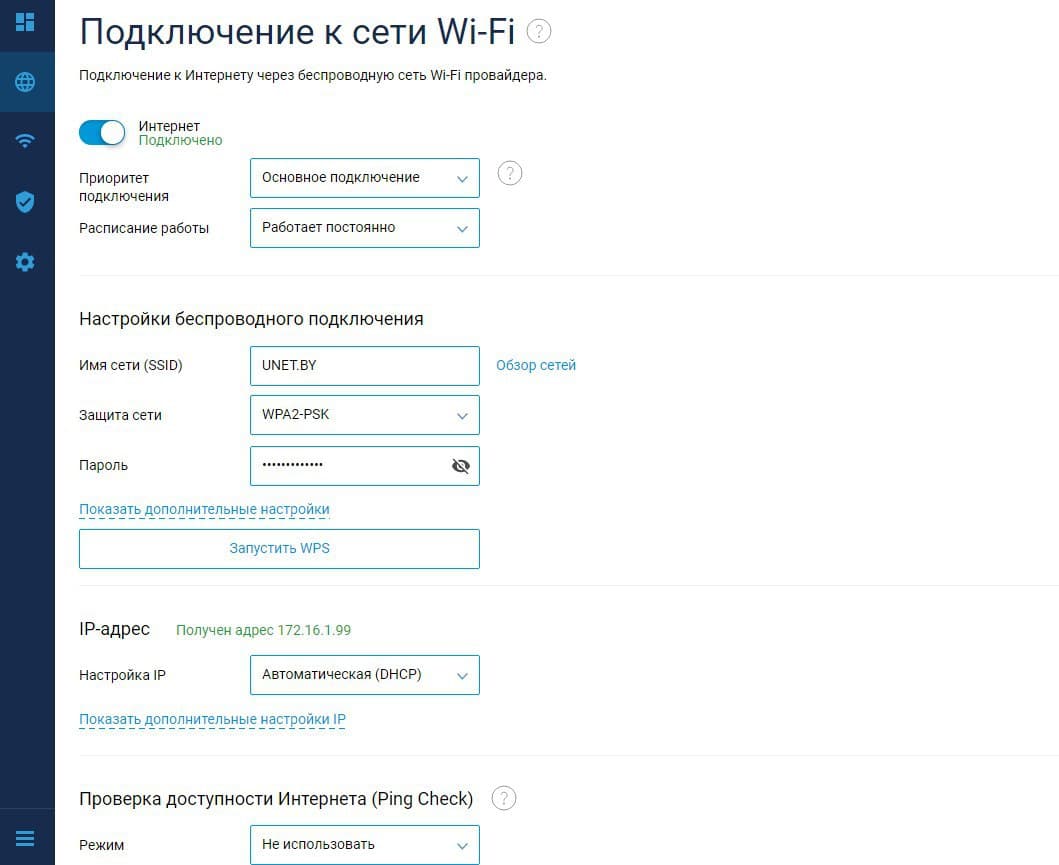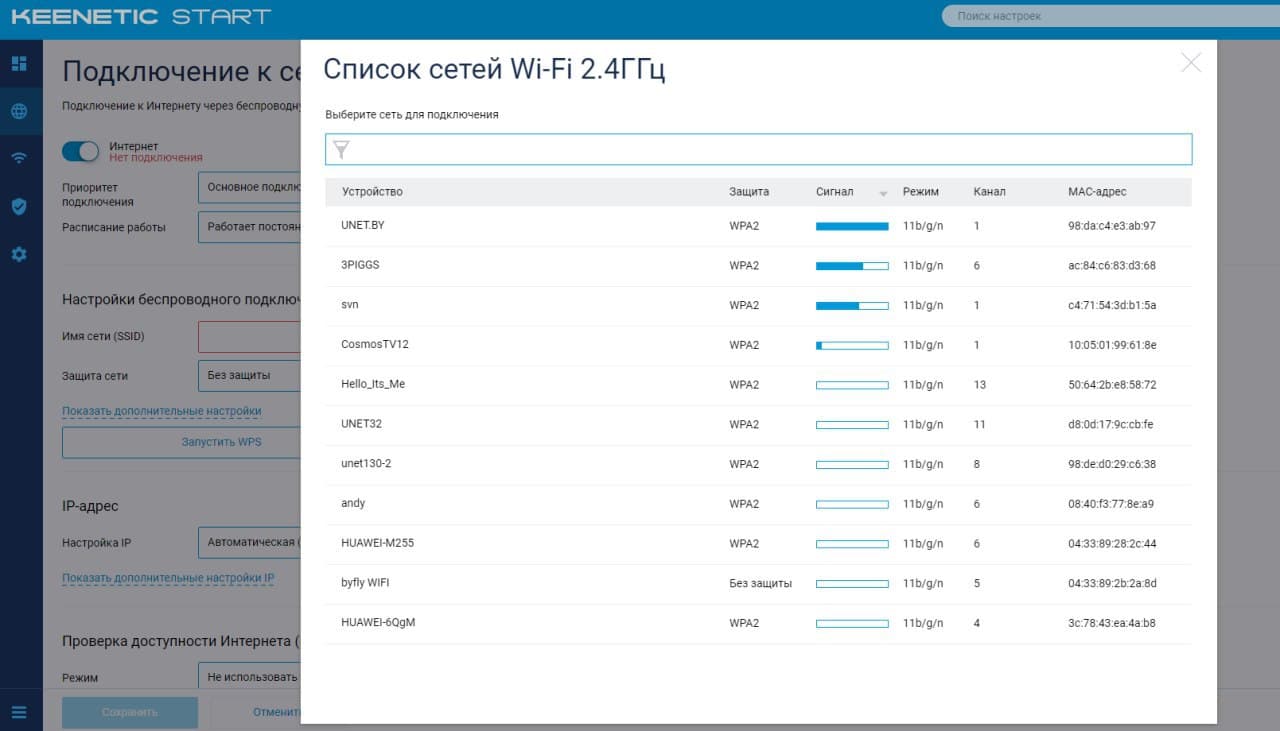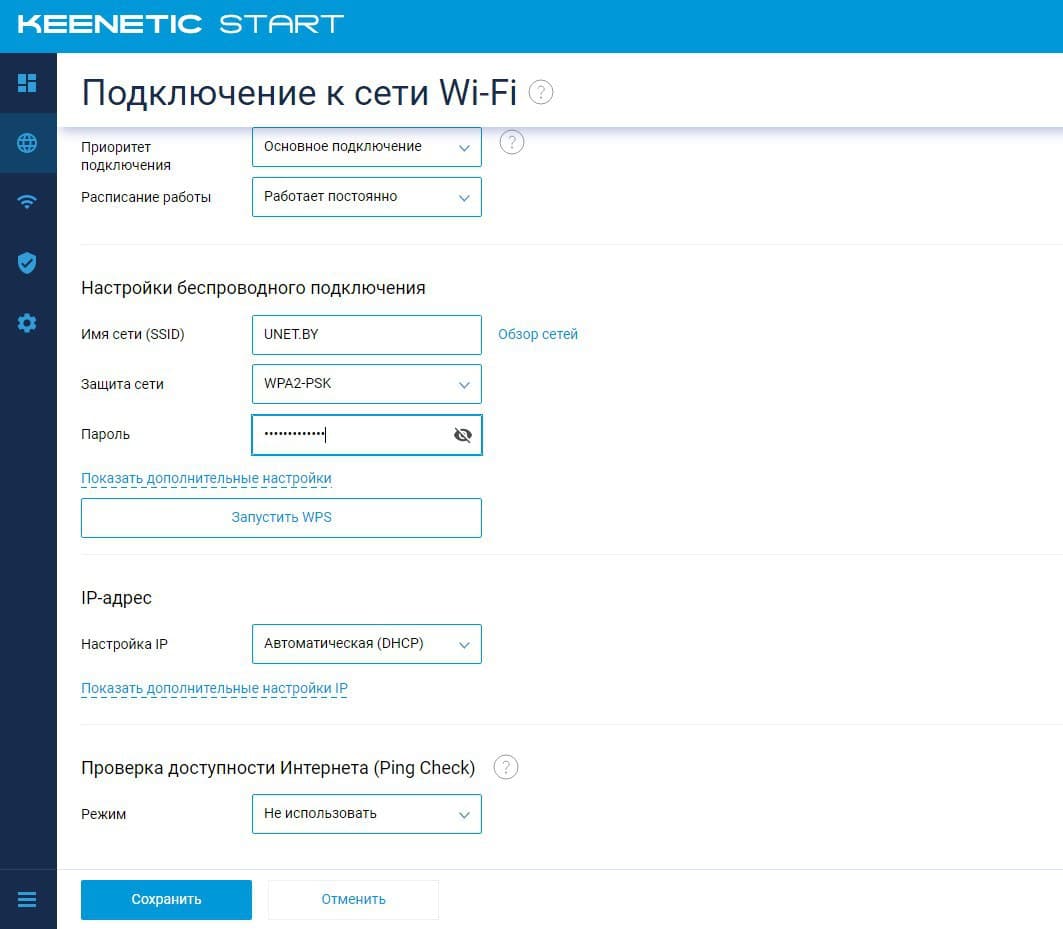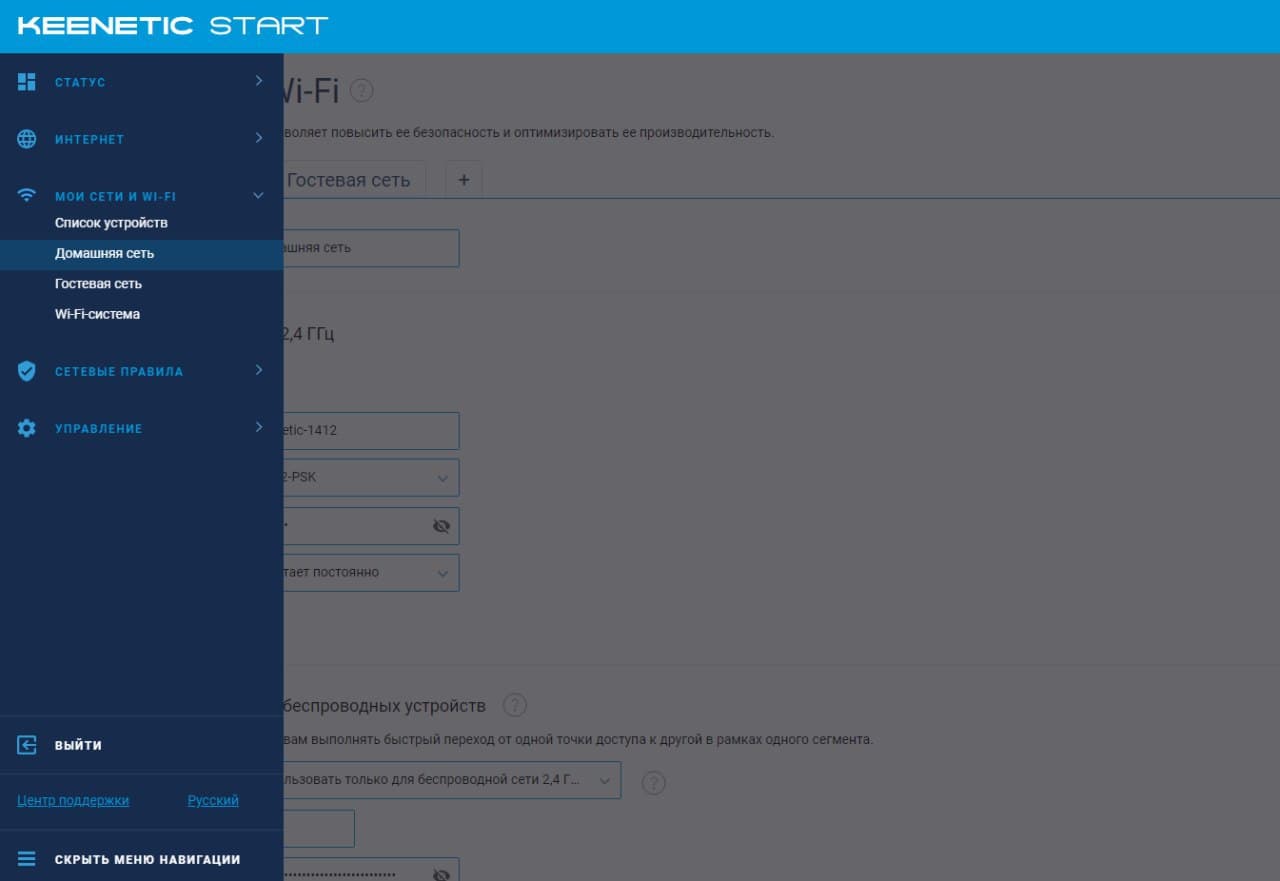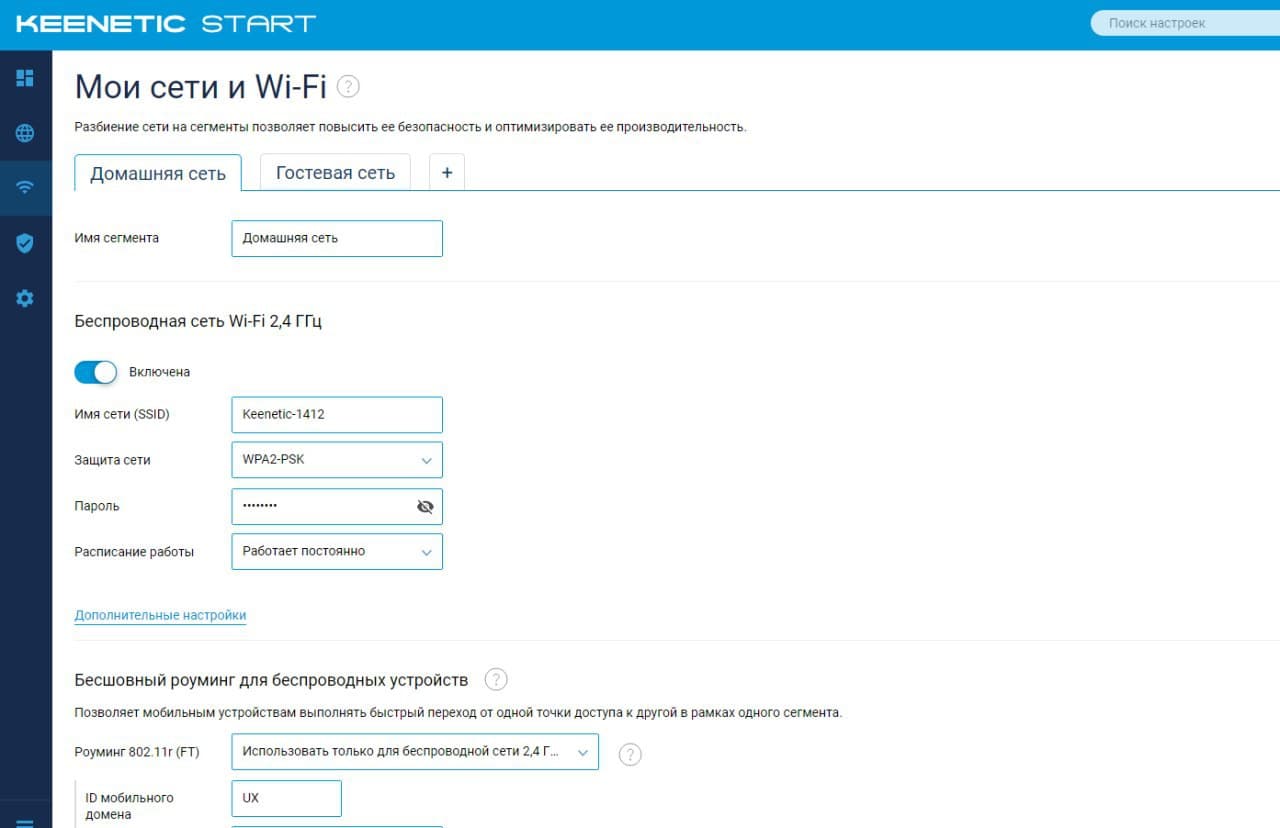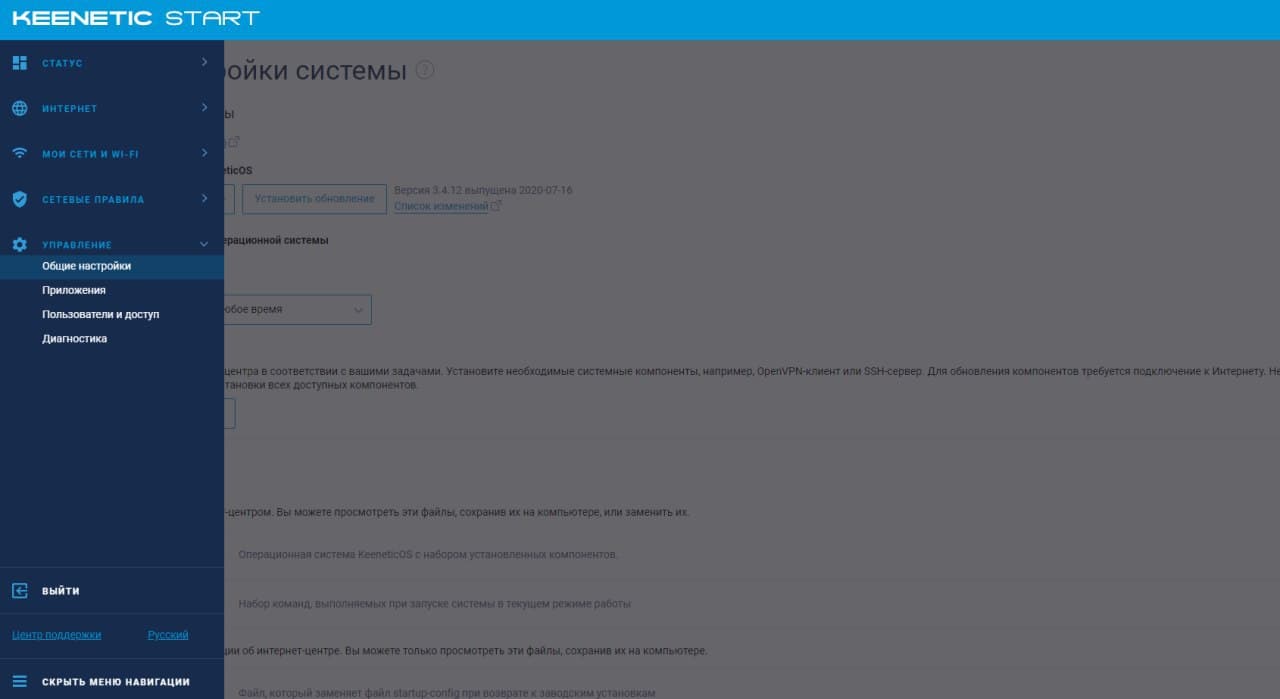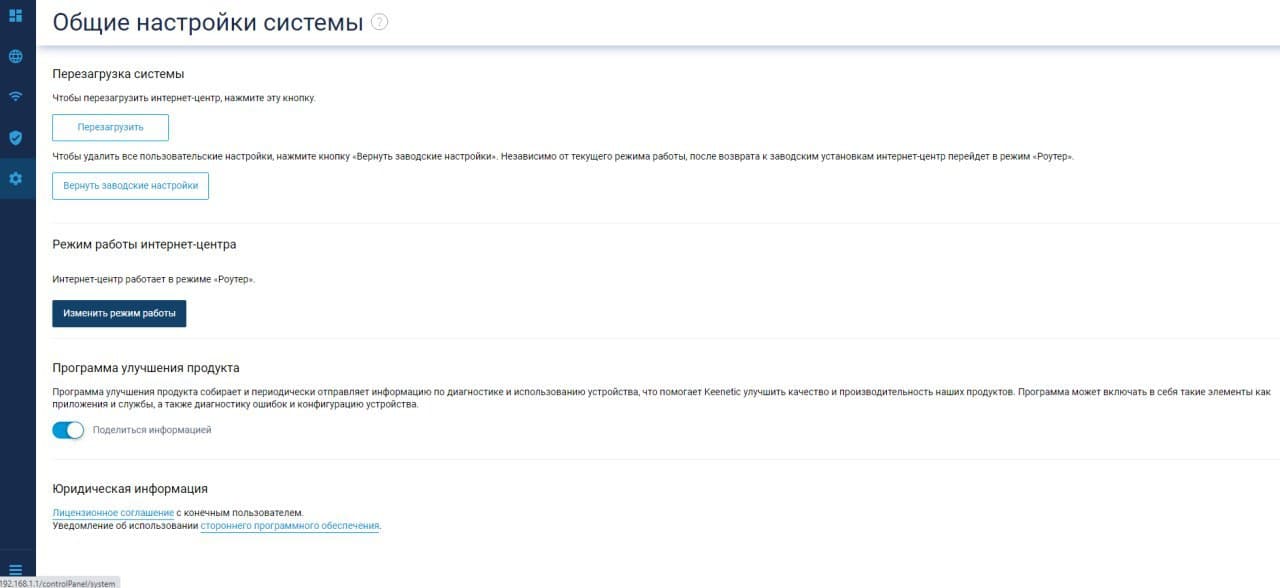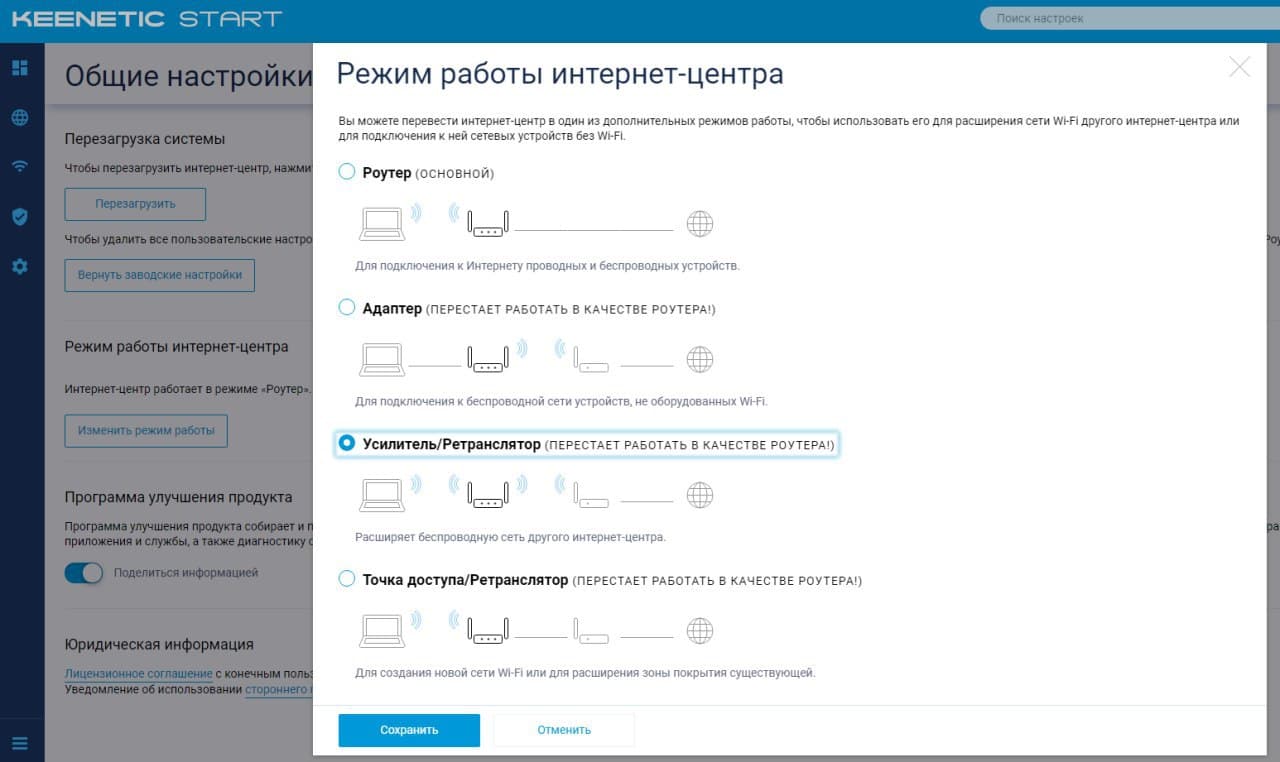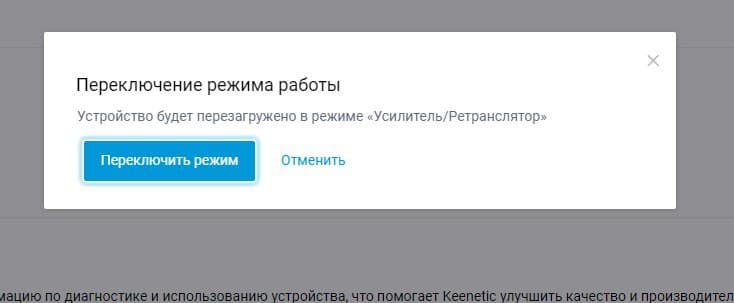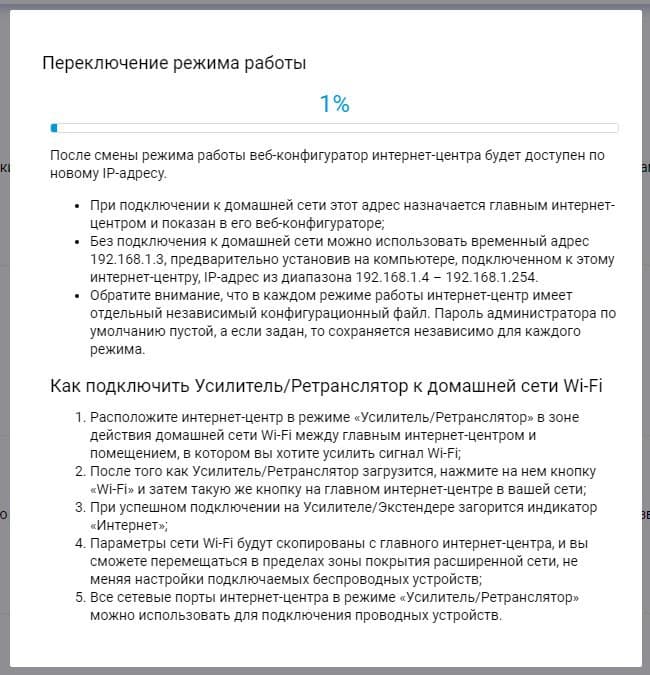В настоящее время использование нескольких роутеров в одной сети – распространенная практика. Это позволяет создать раздельные сети для разных устройств или подключить дополнительные роутеры для расширения зоны покрытия Wi-Fi. Если у вас есть роутер Кинетик и вы хотите использовать его как второй роутер, следуйте этому подробному руководству.
Первым шагом является подключение второго роутера Кинетик к основному роутеру через Ethernet-кабель. Удостоверьтесь, что основной роутер подключен к источнику интернета (модему) и включен.
Далее, зайдите в настройки второго роутера Кинетик. Откройте веб-браузер и в адресной строке введите IP-адрес вашего роутера (обычно 192.168.0.1 или 192.168.1.1). Введите имя пользователя и пароль для входа в настройки роутера Кинетик.
В настройках второго роутера Кинетик найдите раздел «Network Settings» или «LAN Settings». В этом разделе найдите поле «IP Address» или «LAN IP Address» и измените его значение на другой IP-адрес в пределах вашей сети, отличающийся от IP-адреса основного роутера. Например, если IP-адрес основного роутера 192.168.0.1, то можно выбрать IP-адрес второго роутера 192.168.0.2. Сохраните изменения.
Помните, что при настройке роутера как второго роутера, важно не выставить IP-адрес второго роутера в пределах диапазона выделяемого IP-адресов основным роутером.
Содержание
- Начало настройки роутера Кинетик
- Подключение роутера Кинетик к сети
- Вход в настройки роутера Кинетик
- Настройка режима работы роутера Кинетик вторым роутером
- Настройка беспроводного соединения роутера Кинетик
- Настройка сетевых параметров роутера Кинетик
Начало настройки роутера Кинетик
Прежде всего, убедитесь, что у вас есть все необходимые компоненты для настройки роутера Кинетик в качестве второго роутера. Вам понадобится основной роутер, уже настроенный и работающий в вашей сети, а также компьютер или ноутбук, соединенный с основным роутером через Ethernet-кабель.
Шаг 1: Подключите компьютер к основному роутеру. Найдите свободный порт Ethernet на основном роутере и подключите один конец Ethernet-кабеля к этому порту, а другой конец к сетевой карты вашего компьютера.
Шаг 2: Откройте веб-браузер на вашем компьютере. В адресной строке введите IP-адрес вашего основного роутера. Обычно это IP-адрес по умолчанию, указанный на задней панели роутера. Нажмите Enter, чтобы открыть страницу настроек роутера.
Шаг 3: Введите учетные данные для доступа к странице настроек роутера. Учетные данные также обычно указаны на задней панели роутера. После ввода данных нажмите кнопку «Войти» или аналогичную, чтобы войти в настройки роутера.
Шаг 4: Найдите настройки DHCP или IP-адреса на странице настроек роутера. Вам потребуется изменить настройки DHCP или IP-адреса роутера, чтобы избежать конфликтов с уже существующей сетью.
Шаг 5: Измените IP-адрес роутера на новый IP-адрес, который будет соответствовать подсети основного роутера, но не будет дублировать никакие другие IP-адреса в вашей сети.
Шаг 6: Сохраните изменения и перезагрузите роутер. После перезагрузки роутер будет работать с новым IP-адресом.
Теперь ваш роутер Кинетик настроен и готов работать в качестве второго роутера в вашей сети. Вы можете подключать устройства к роутеру Кинетик и использовать его вместе с основным роутером для расширения вашей домашней сети.
Подключение роутера Кинетик к сети
Перед тем как приступить к подключению роутера Кинетик к сети, убедитесь, что у вас есть все необходимые компоненты и кабели:
- Роутер Кинетик
- Интернет-кабель (обычно Ethernet-кабель)
- Интернет-модем
- Питающий кабель для роутера
После того как вы убедились, что у вас есть все необходимое, следуйте инструкциям ниже, чтобы подключить роутер Кинетик к сети:
- Выключите интернет-модем и компьютер (если они включены).
- Подключите один конец интернет-кабеля к выходу интернет-модема, а другой конец к порту WAN на задней панели роутера Кинетик.
- Вставьте один конец питающего кабеля в разъем питания на задней панели роутера, а другой конец подключите к электросети.
- Включите интернет-модем и подождите, пока он полностью загрузится.
- Включите роутер Кинетик и подождите, пока он также полностью загрузится.
- Подключите свой компьютер или другое устройство к роутеру с помощью Ethernet-кабеля или через беспроводное соединение Wi-Fi.
Поздравляю! Вы успешно подключили роутер Кинетик к сети. Теперь вы можете настроить свое подключение к Интернету и начать пользоваться беспроводной сетью Wi-Fi.
Вход в настройки роутера Кинетик
Для начала процесса настройки роутера Кинетик вторым роутером вам понадобится получить доступ к его настройкам. Вход в настройки роутера Кинетик осуществляется через веб-интерфейс, поэтому вам понадобится подключиться к роутеру с помощью компьютера или устройства, поддерживающего работу с веб-интерфейсом.
Следуйте этим шагам, чтобы войти в настройки роутера Кинетик:
- Подключите компьютер или устройство к роутеру Кинетик с помощью Ethernet-кабеля или через Wi-Fi.
- Откройте веб-браузер и в строке адреса введите IP-адрес роутера Кинетик. Обычно это 192.168.1.1, но в некоторых случаях может быть иное значение. Если вы не знаете IP-адрес роутера, вы можете найти его в документации или обратиться к поставщику услуг интернета.
- Нажмите клавишу Enter, чтобы открыть страницу входа в настройки роутера.
- В появившемся окне введите логин и пароль для доступа к настройкам роутера. Если вы не настраивали пароль, попробуйте использовать стандартные учетные данные, которые указаны в документации роутера или обратитесь к поставщику услуг интернета.
- Нажмите кнопку Войти или OK, чтобы войти в настройки роутера.
После успешного входа в настройки роутера Кинетик вы сможете приступить к его настройке в качестве второго роутера в сети.
Важно: Обязательно измените стандартные учетные данные после входа в настройки роутера, чтобы обеспечить безопасность вашей сети.
Настройка режима работы роутера Кинетик вторым роутером
Для настройки роутера Кинетик в режиме работы вторым роутером следуйте инструкциям ниже:
- Подключите компьютер к первому роутеру Кинетик с помощью Ethernet-кабеля.
- Откройте веб-браузер и введите IP-адрес первого роутера Кинетик в адресной строке. Обычно IP-адрес равен 192.168.0.1.
- Введите имя пользователя и пароль для входа в настройки роутера. Если вы не меняли эти данные, используйте стандартные значения (обычно admin/admin).
- Перейдите в раздел настроек «LAN» или «Сеть» и найдите раздел «DHCP Server» или «Сервер DHCP».
- Отключите DHCP-сервер, отметив соответствующую опцию или нажав на кнопку «Выключить».
- Настройте статический IP-адрес для второго роутера Кинетик. Выберите адрес внутренней сети, который не совпадает с IP-адресом первого роутера Кинетик. Например, если IP-адрес первого роутера равен 192.168.0.1, то IP-адрес второго роутера может быть 192.168.0.2.
- Подключите Ethernet-кабель от первого роутера Кинетик к LAN-порту второго роутера Кинетик.
- Включите второй роутер Кинетик и подождите, пока устройство загрузится.
- Настройте Wi-Fi-сеть второго роутера Кинетик по желанию, следуя инструкциям, которые поставляются вместе с роутером.
Теперь ваш роутер Кинетик настроен в режиме работы вторым роутером. Он будет использовать первый роутер Кинетик для доступа в Интернет и предоставлять свою собственную Wi-Fi-сеть для подключения устройств.
Настройка беспроводного соединения роутера Кинетик
Для настройки беспроводного соединения роутера Кинетик следуйте инструкциям ниже:
- Подключите роутер Кинетик к вашему компьютеру с помощью сетевого кабеля.
- Откройте веб-браузер и введите адрес 192.168.0.1 в строке для ввода URL.
- В открывшемся окне авторизации введите логин и пароль администратора роутера. Если вы не внесли изменений при первоначальной настройке, логином будет admin, а паролем — admin или password.
- После успешной авторизации откроется главная страница панели управления роутера Кинетик.
- Перейдите на вкладку «Настройки сети» или «Wireless settings».
- Здесь вы можете настроить параметры беспроводного соединения, такие как название сети (SSID) и пароль.
- Введите желаемое название сети в поле «SSID» и пароль в поле «Пароль».
- Безопасность: для наилучшей защиты рекомендуется выбрать WPA2-PSK (AES) в качестве типа шифрования.
- Нажмите кнопку «Сохранить» или «Применить», чтобы сохранить внесенные изменения.
После завершения настройки беспроводного соединения, вы можете отключить сетевой кабель и начать использовать беспроводное подключение к роутеру Кинетик.
Настройка сетевых параметров роутера Кинетик
Для настройки сетевых параметров роутера Кинетик, выполните следующие шаги:
| Шаг | Действие |
|---|---|
| 1 | Подключите компьютер к роутеру Кинетик с помощью сетевого кабеля. |
| 2 | Откройте веб-браузер и введите IP-адрес роутера Кинетик в адресную строку. Обычно этот адрес равен 192.168.0.1, но его также можно найти в документации к роутеру. |
| 3 | Введите имя пользователя и пароль для доступа к настройкам роутера Кинетик. Если вы не сменили эти данные, по умолчанию они равны admin и password соответственно. |
| 4 | Найдите в меню настроек пункт, связанный с сетевыми параметрами или DHCP-сервером. |
| 5 | Удостоверьтесь, что DHCP-сервер роутера Кинетик включен и работает. Это обеспечит автоматическое присвоение IP-адресов устройствам в вашей домашней сети. |
| 6 | Задайте диапазон IP-адресов, которые будет выделять DHCP-сервер. Обычно диапазон состоит из начального и конечного IP-адресов, например, от 192.168.0.100 до 192.168.0.200. |
| 7 | Сохраните изменения и перезагрузите роутер Кинетик. |
После выполнения этих шагов сетевые параметры роутера Кинетик будут настроены и готовы к использованию в качестве второго роутера в вашей домашней сети.
На чтение 3 мин Опубликовано
Настройка wifi моста между двумя роутерами Keenetic – это отличный способ расширить зону покрытия вашей беспроводной сети. Если у вас есть два роутера Keenetic, то вы можете использовать их в качестве основного и вспомогательного, чтобы усилить сигнал без потери качества.
Wifi мост позволяет создать стабильное и надежное соединение между двумя роутерами, даже на большом расстоянии. Это особенно полезно в помещениях, где сигнал беспроводной сети может быть ослаблен или затруднен из-за стен или преград. Например, вы можете использовать wifi мост, чтобы подключить устройства в отдельных комнатах, коттеджах или офисах.
Настройка wifi моста между роутерами Keenetic довольно проста. Вам потребуется знать IP-адреса и другую информацию о роутерах, а также быть подключенным к сети с помощью компьютера или мобильного устройства. Далее следуйте этой подробной инструкции, чтобы установить wifi мост между двумя роутерами Keenetic и получить более широкое покрытие беспроводной сети.
Настройка wifi моста между двумя роутерами Keenetic: пошаговая инструкция
Для создания wifi моста между двумя роутерами Keenetic следуйте этой пошаговой инструкции:
- Подключите один из роутеров Keenetic к вашему компьютеру с помощью сетевого кабеля.
- Откройте браузер и введите IP-адрес роутера Keenetic (обычно 192.168.1.1) в адресной строке.
- Войдите в веб-интерфейс роутера, используя логин и пароль.
- Перейдите в раздел «Настройки wi-fi».
- Включите функцию беспроводного моста (Wireless Bridge) на первом роутере Keenetic.
- Настройте имя и пароль сети wifi, которую вы хотите использовать как мост.
- Сохраните изменения.
- Подключите второй роутер Keenetic к источнику интернета.
- Войдите в веб-интерфейс второго роутера Keenetic (с помощью IP-адреса 192.168.1.1 или другого адреса, если вы изменили его ранее).
- Перейдите в раздел «Настройки wi-fi» второго роутера.
- Включите функцию клиента беспроводного моста (Wireless Client) на втором роутере Keenetic.
- Выберите ранее настроенное имя и пароль сети wifi.
- Сохраните изменения.
- Роутеры Keenetic должны подключиться друг к другу в режиме wifi моста.
- Проверьте соединение, проверив доступ в Интернет через второй роутер.
Теперь у вас есть wifi мост между двумя роутерами Keenetic, который расширяет покрытие вашей домашней сети и улучшает качество сигнала wifi в местах с плохим покрытием.
Подготовка оборудования
Перед настройкой wifi моста между двумя роутерами Keenetic необходимо выполнить ряд подготовительных действий.
1. Убедитесь, что оба роутера Keenetic подключены к электрической сети и включены.
2. Соедините один из роутеров с компьютером с помощью Ethernet-кабеля. Для этого вставьте один конец кабеля в LAN-порт роутера, а другой конец в LAN-порт компьютера.
3. Запустите браузер на компьютере и в адресной строке введите IP-адрес роутера, чтобы открыть веб-интерфейс управления роутером. IP-адрес можно найти на задней панели роутера или в документации к нему.
Примечание: Если вы впервые настраиваете роутер, то потребуется указать логин и пароль для доступа к веб-интерфейсу. Обычно это admin/admin.
4. Войдите в веб-интерфейс роутера, используя соответствующие учетные данные.
5. Перейдите в настройки роутера и установите новые пароль для доступа к веб-интерфейсу. Это поможет обезопасить вашу сеть от несанкционированного доступа.
После выполнения этих шагов вы будете готовы приступить к настройке wifi моста между роутерами Keenetic.
Практически каждый современный Wi-Fi роутер умеет работать в режиме репитера. Роутеры от компании Zyxel не исключение. Все роутер Zyxel Keenetic можно использовать для расширения зоны покрытия уже существующей сети. Нужно только выполнить некоторые настройки. Благодаря Алексею, который в комментариях к этой статье подсказал мне что да как, я во всем разобрался, протестировал, и сейчас расскажу вам, как настроить режим работы «Усилитель» на устройствах Zyxel.
Статья подойдет для всех устройств, начиная с прошивки NDMS V2.05. В любом случае, если в процессе настройки, вы увидите, что у вас нет возможности выбрать нужный режим работы, вы сможете обновить прошивку своего Zyxel Keenetic.
Немного теории:
Что такое режима репитера? Это когда роутер усиливает уже существующую Wi-Fi сеть. Лучше рассказать на примере: у вас уже установлен один Wi-Fi роутер. Не важно какой. Это может быть Zyxel, Tp-Link, Asus, D-Link и т. д. Но, покрытие беспроводной сети может быть не по всему дому, или квартире. Проще говоря, из-за слабого роутера, Wi-Fi у вас не ловит во всех комнатах. Или ловит, но не стабильно. Есть такие специальные устройства, которые называются репитеры (ретрансляторы). Они берут интернет по Wi-Fi от первого роутера, и передают его дальше. То есть, усиливают сигнал. Точно такая же функция есть и в роутерах Zyxel. Называется она «Усилитель».
Наш роутер Zyxel Keenetic подключится к уже существующей сети, и будет усиливать ее. При этом, Wi-Fi сеть будет одна (с одним именем), по всему дому и разумеется с одним паролем. Устройства будут автоматически переключатся от одного роутера к другому (где сеть более сильная). Вы этого даже не заметите. А вот радиус действия вашей Wi-Fi сети значительно увеличится.
Очень часто задают вопрос: «есть ли интернет по кабелю, в режиме репитера?» Проверил, на Zyxel Keenetic Start интернет по кабелю работает.
Показывать процесс настройки я буду на примере роутера Asus, он у нас будет главным. А Zyxel Keenetic Start, который мы недавно настраивали, будет у нас в качестве репитера. Как я уже писал выше, все протестировал, никаких проблем не возникло.
Главный роутер у вас должен быть настроен, он должен раздавать интернет по Wi-Fi сети. Какие-то особые настройки на главном роутере выполнять не нужно.
Настраиваем Zyxel в качестве репитера. Режим работы – «Усилитель»
Заходим в настройки нашего роутера (который будем использовать для усиления сигнала Wi-Fi сети). Переходим по адресу 192.168.1.1 и указываем логин и пароль. По умолчанию — admin и admin. Если вы меняли эти данные, то укажите их. Или смотрите статью по входу в настройки на маршрутизаторах компании Zyxel.
Для начала, нужно сменить режим работы нашего Zyxel на «Усилитель». Сделать это можно в панели управления роутером. И только, если у вас модель Keenetiс Lite III, то сменить режим работы нужно специальным переключателем на задней части устройства. Выберите режим «Усилитель», и пропустите выбор режима в панели управления. Если же у вас не Keenetiс Lite III, то делам так:
В настройках переходим на вкладку Система (снизу). И выбираем сверху вкладку Режим. Ставим переключатель возле режима Усилитель — расширение зоны Wi-Fi, и нажимаем на кнопку Применить.
Появится окно с предложением перезагрузить роутер. Нажмите кнопку «Сейчас».
Что делать, если нет вкладки Режим и возможности выбрать режим работы?
У меня изначально не было возможности выбрать режим работы роутера Zyxel. Просто не было вкладки «Режим». Что я сделал:
Открыл в настройках вкладку Система — Компоненты. Установил галочки возле трех компонентов: Режим усилителя, Режим точки доступа, и Режим адаптера. Затем, нажал на кнопку Обновить. Роутер скачал нужные обновления, установили, и после перезагрузки, у меня уже все работало. Появилась вкладка «Режим».
Возможно, понадобится что бы роутер был подключен к интернету. Если у вас так не получается, то посмотрите включены ли компоненты на вкладке Система — Обновление. Или, просто установите последнюю версию прошивки для вашей модели.
После включения режима «Усилитель», вы уже не сможете зайти в настройки своего роутера по обычному адресу 192.168.1.1. Это нормально. В конце статьи покажу как получить доступ к настройкам.
Zyxel: устанавливаем соединение, для расширения зоны действия Wi-Fi сети
Осталось самое важное, это установить соединение с главным роутером, с сетью, которую мы будем усиливать.
Для этого, нужно одновременно, на обоих роутерах (в моем случае на ASUS и на Zyxel Keenetic Start) нажать кнопку Wi-Fi. Она же кнопка активации WPS. На Zyxel Keenetic Start она выглядит вот так:
На главном роутере (Wi-Fi сеть которого мы будем усиливать), эта кнопка может выглядеть иначе. Для примера на Asus, который был главным в моем случае:
А вот так выглядит кнопка на роутере Tp-Link TL-MR3220:
На D-Link кнопка WPS выглядит так:
Я не знаю какой у вас главный роутер, но думаю, что кнопку такую найдете.
Так вот, нажимаем кнопку Wi-Fi на Zyxel Keenetic Start (который уже включен в режиме «Усилитель») и на главном роутере. Не обязательно нажимать одновременно, прям с точностью до секунды. Я сначала пошел, нажал эту кнопку на главном роутере (там сразу активно замигал индикатор Wi-Fi), затем нажал кнопку на Zyxel Keenetic (так же начал активно мигать индикатор питания и Wi-Fi). Кнопку держать не нужно, просто нажать.
Немного подождал, и все соединилось. Как я это понял? А на Zyxel Keenetic Start засветился индикатор Интернет (WAN).
Открыл список доступных сетей, а там отображалась только одна моя сеть, и со 100% сигналом. Хотя, главный роутер далеко от меня. А это значит, что наш репитер скопировал информацию о беспроводной сети с главного роутера, и просто усиливает ее. Все работает!
Взял планшет, поход по дому (от роутера к роутеру), и интернет отлично работал. Получается, что устройство подключается к более стабильной сети. Радиус действия моей Wi-Fi сети конечно же прилично увеличился.
После выключения одного из роутеров (или обоих), соединение устанавливается автоматически, и Zyxel продолжает ретранслировать сеть.
Как зайти в настройки «репитера» Zyxel, если 192.168.1.1 не подходит?
После того, как будет установлено соединение между роутерами, зайти в настройки Zyxel по обычному для нас адресу 192.168.1.1 (или my.keenetic.net) — не получится. Страница просто будет недоступна. Даже при подключении по сетевому кабелю.
Это все потому, что главный роутер автоматически выдает IP нашему репитеру, и мы его просто не знает. Поэтому, нам нужно зайти в настройки главного роутера (по обычному для него адресу), и посмотреть там IP нашего роутера, который работает как усилитель. Смотрите инструкцию по входу в настройки разных маршрутизаторов — Как зайти в настройки роутера? Подробная инструкция для всех моделей.
На странице настроек главного роутера, ищите раздел, в котором можно посмотреть все подключенные устройств. Что-то типа «Список клиентов». На моем стареньком Asus это выглядит так:
В списке устройств будет наш «репитер». Его IP адрес у меня почему-то был даже активным. Я перешел по нему, и сразу попал в настройки своего Zyxel Keenetic Start. Если не знаете какой IP вам нужен, то можно использовать метод тыка:)
Там можно увидеть всю необходимую информацию: режим работы, IP-адреса, список клиентов, состояние Wi-Fi сети и т. д. Меню в режиме «Усилитель» будет урезанным по сравнению с стандартным режимом «Интернет-центр».
Как вернуть роутер Zyxel Keenetic в стандартный режим работы?
Если вы захотите использовать свой роутер в нормальном режиме, для обычной раздачи Wi-Fi при подключении интернета по кабелю, то нам нужно просто сменить режим работы на основной. Сделать это можно с настроек, как я показывал выше. Просто открываем вкладку Система (снизу), затем сверху вкладку Режим, выбираем режим Интернет-центр – основной режим и перезагружаем роутер.
Или же, можно воспользоваться способом, который работает 100% — сделать сброс настроек.
После этого, страница с настройками будет доступна по адресу 192.168.1.1.
Заключение
Все настраивается очень просто, если разобраться. И все действительно стабильно работает. Мой роутер Zyxel без проблем клонировал сеть главного роутера Asus, и усиливал ее. Радиус действия сети получился очень большой. Кстати, очень важно правильно установить репитер, в правильном месте. Что бы от него было как можно больше пользы. Главное, что бы был стабильный сигнал от главного маршрутизатора.
И что очень удобно, так это то, что сеть остается одна, и устройства автоматически переключаются между роутерами. Ну и все подключенные устройства находятся в одной сети. Что очень важно, например, для просмотра фильмов по DLNA, или настройке локальной сети.
Делитесь своим опытом в комментариях. А если что-то не получается настроить, то задавайте вопросы. Удачи!
Что же такое репитер и для чего он нужен?
Бываю такие ситуации, когда роутер стоит в одной комнате, а вот, например, на кухне wi-fi уже плохо ловит или не ловит совсем. В таких случаях нужно расширить зону покрытия wi-fi сети и сделать это можно с помощью репитера, так как его главная задача — это усиливать сигнал уже существующей wi-f сети.
Множество компаний выпускаю такие специальные устройства, но если у Вас дома остался старый роутер, то его тоже можно настроить, что бы он работал в режиме репитера и усиливал покрытие Вашей wi-fi сети.
Сразу хотели бы отметить, что необходимо правильно выбрать место для расположения Вашего репитера. Нужно стараться установить устройство в таком месте, где будет хороший сигнал от роутера (для минимальной потери скорости), и где репитер будет покрывать Wi-Fi сигналом необходимые комнаты.
Для того, чтобы настроить Keenetic Start в режиме репитера (повторителя Wi-Fi сигнала) нужно:
Первый вариант
1. Подключить модем к компьютеру по LAN кабелю или по Wi-FI стандартной сети (название сети и пароль указаны на оборотной стороне модема)
2. Зайти через браузер по адресу 192.168.1.1 и задать пароль для входа.
Убираем галочку:
3. Нажимаем Веб-конфигуратор
4. Далее переходим во вкладку Интернет — Wireless ISP
5. Затем выбираем Приоритет подключения: Основное подключение
6. Нажимаем Обзор сети (напротив Имя сети (SSID)) и выбираем Вашу сеть
7. Вносим пароль от Вашей Wi-fi Сети.
Сохраняем
8. Переходим в Мои сети и Wi-fi — «Домашняя сеть» Если хотите изменить имя Wi-fi сети.
Второй вариант:
1. Переходим в Управление — Общие настройки.
2. Находим «Режим работы интернет-центра«, выбираем «Изменить режим работы«
3. Выбираем «Усилитель/Ретранслятор»
Подтверждаем
Затем следуем инструкции:
Как предлагается, нажимаем эту кнопку:
Настройка завершена. Теперь Ваш роутер Keenetic Start работает в режиме репитера и позволяет расширить Вам покрытие wi-fi в вашей квартире.
Подпишитесь на мобильное приложение: Viber, Telegram.
А также следите за актуальными новостями в нашем Telegram-канале.
Если у Вас возникли вопросы — напишите нам или позвоните 7778282 (любой мобильный оператор).