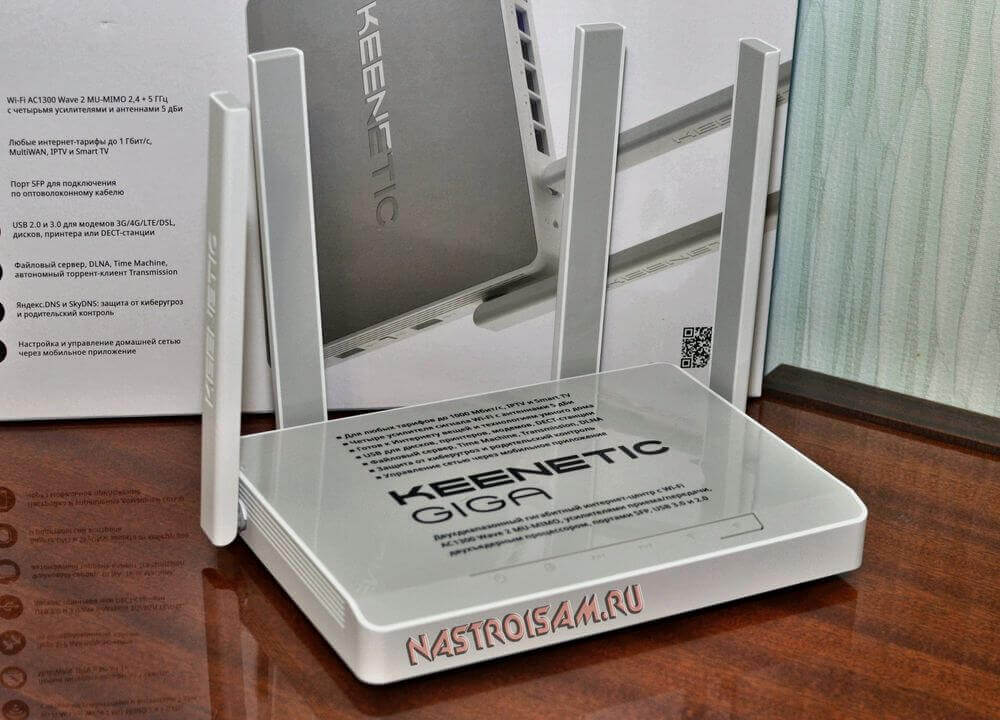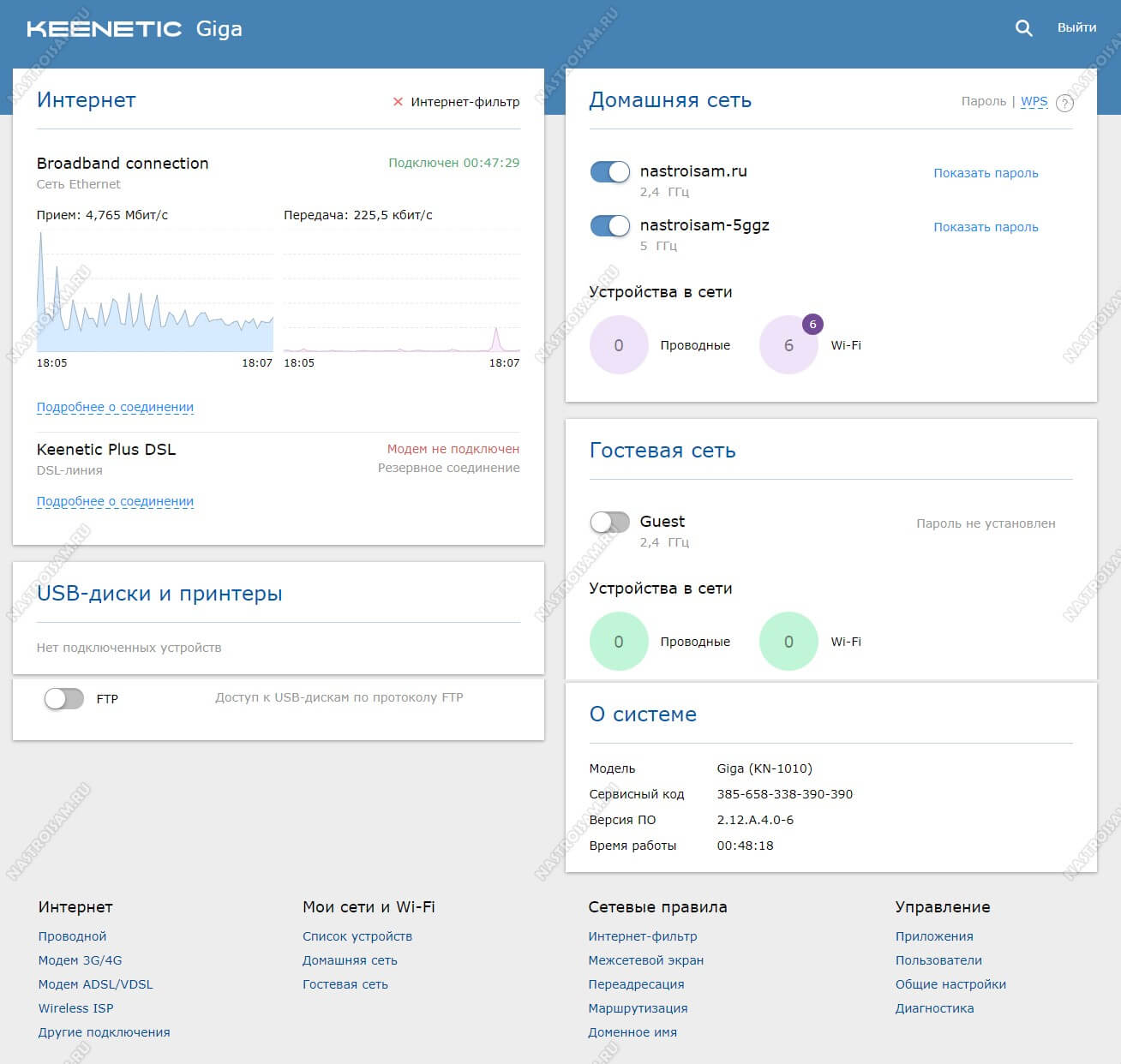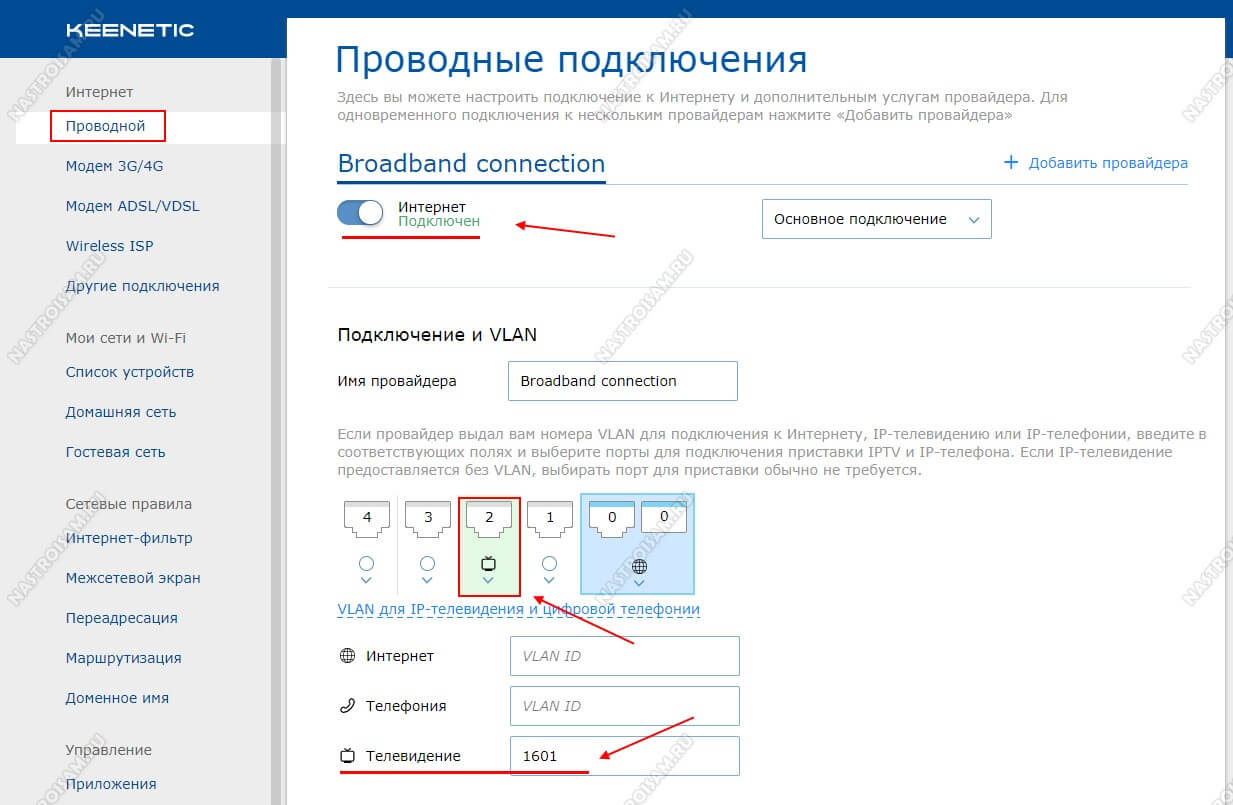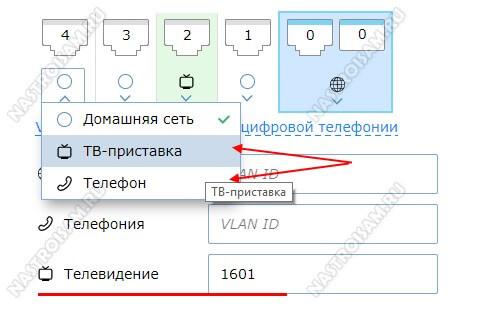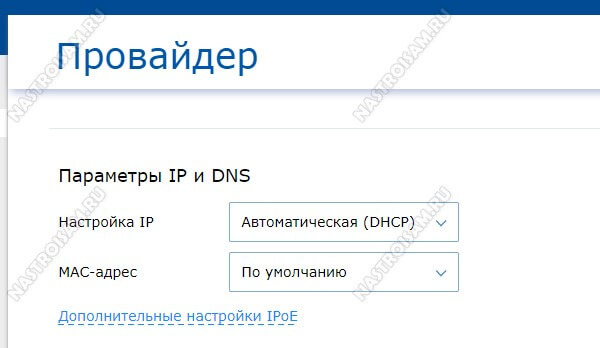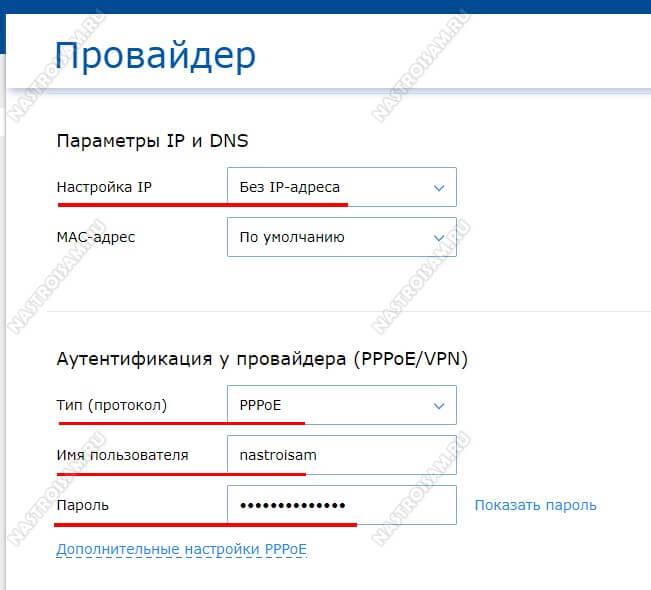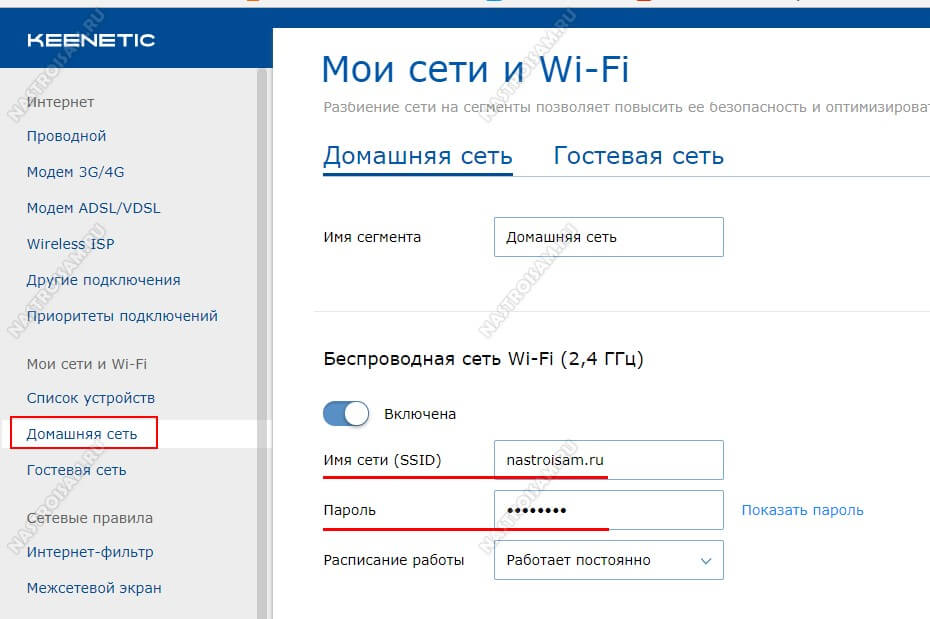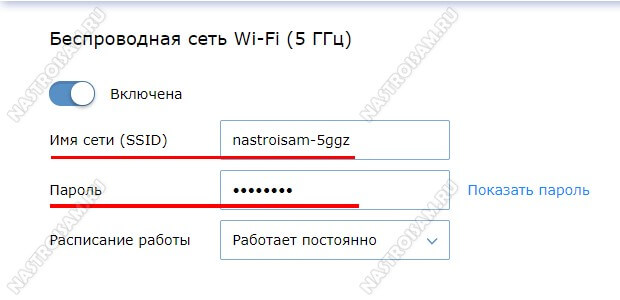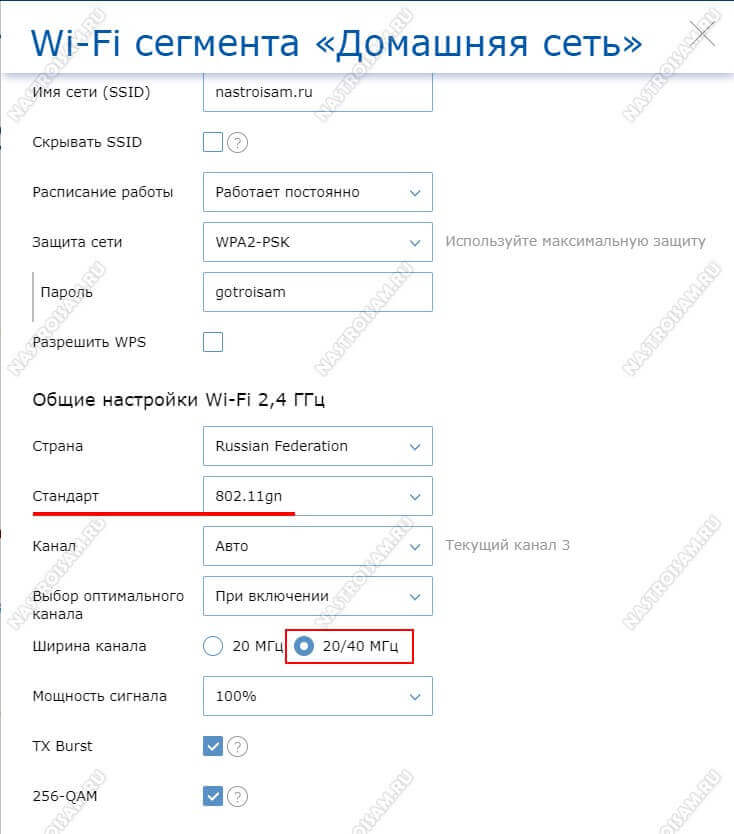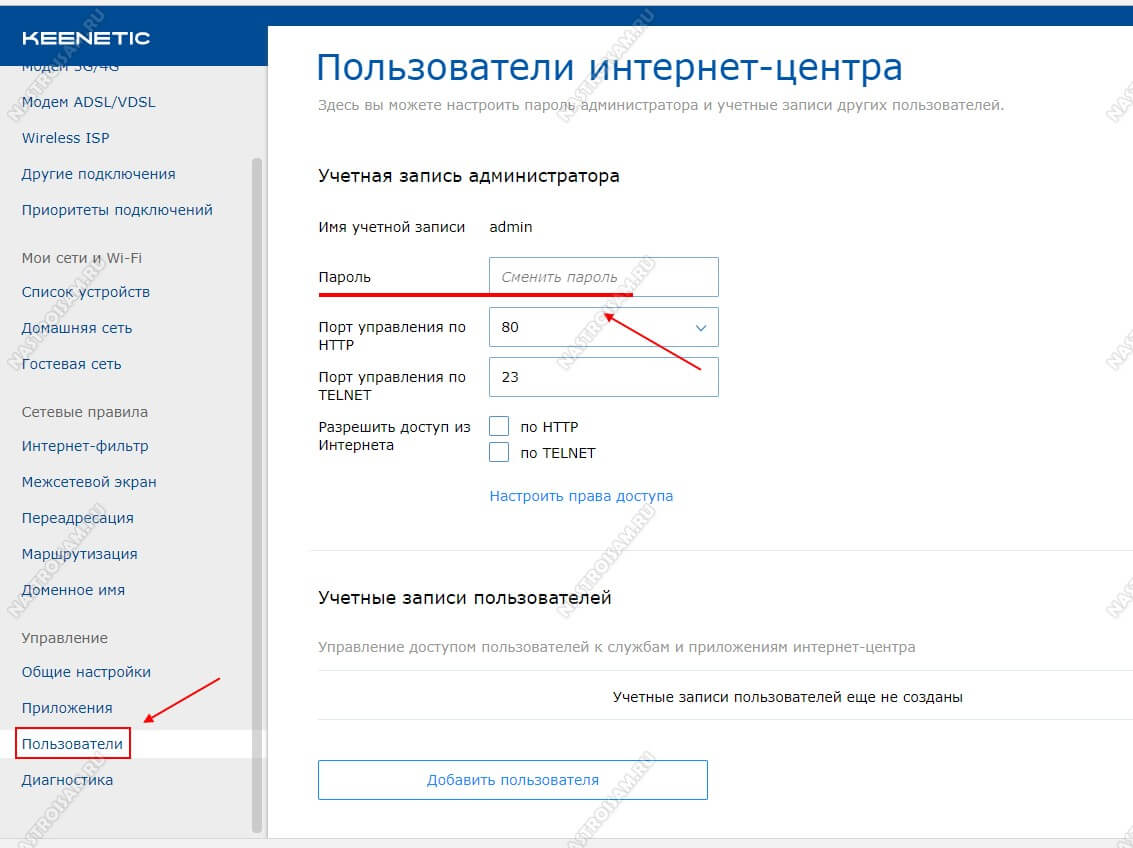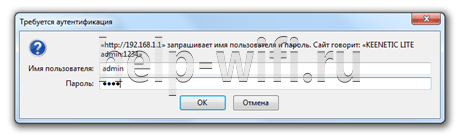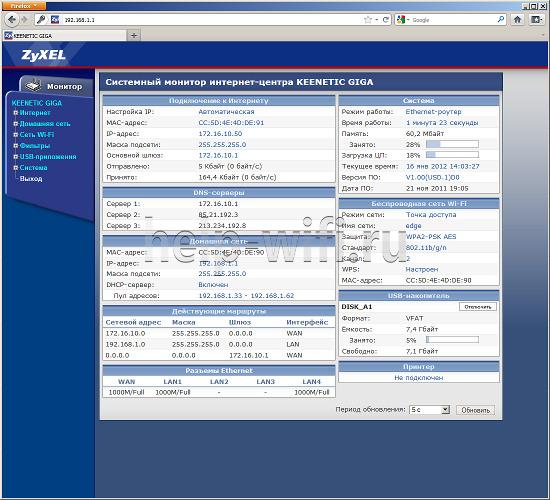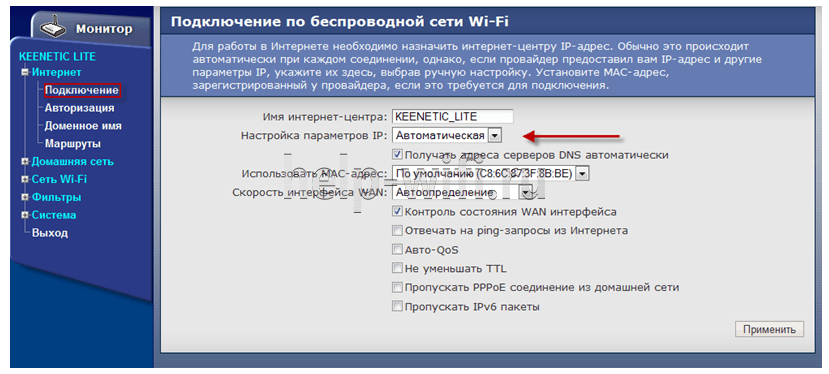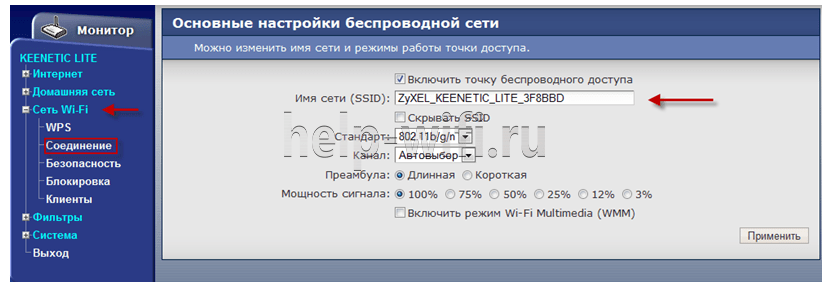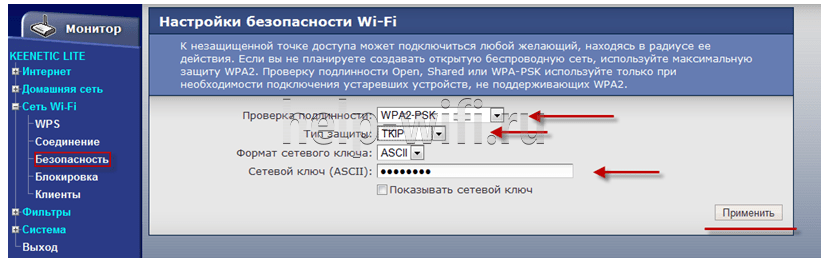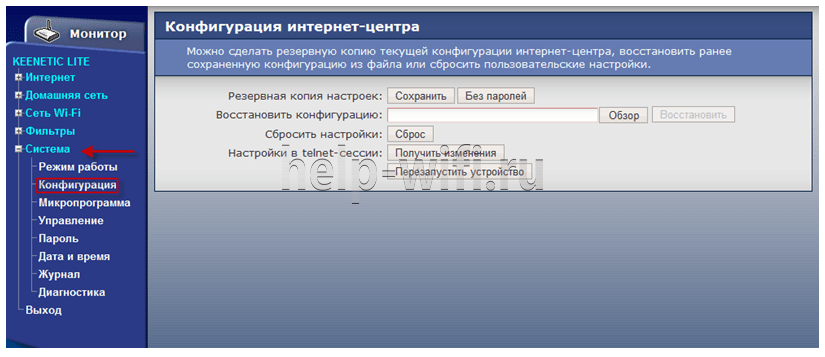Keenetic Giga KN 1011 – это мощный маршрутизатор, который предоставляет пользователям высокоскоростное и стабильное подключение к сети Интернет. Благодаря своей производительности и функциональности, этот устройство является идеальным решением как для домашнего использования, так и для офиса.
Процесс подключения Keenetic Giga KN 1011 к интернету довольно прост и интуитивно понятен. Вы можете использовать различные типы соединений: проводное подключение через Ethernet-кабель или беспроводное подключение через Wi-Fi. Приложение Keenetic позволяет быстро настроить и подключить устройство к сети Интернет всего за несколько шагов.
После успешного подключения маршрутизатора к сети Интернет необходимо провести некоторые настройки, чтобы достичь оптимальной производительности и защитить вашу сеть. В Keenetic Giga KN 1011 предусмотрены различные возможности настройки, начиная от простой конфигурации основных параметров до более сложных настроек безопасности и фильтрации содержимого.
Если вы ищете надежное и производительное решение для подключения к сети Интернет, то Keenetic Giga KN 1011 является прекрасным выбором. Он сочетает в себе высокую скорость передачи данных, стабильность работы и удобство использования. Подключение и настройка данного маршрутизатора не вызовет трудностей и займет всего лишь несколько минут. Наслаждайтесь быстрым и надежным доступом к Интернету с Keenetic Giga KN 1011!
Содержание
- Первоначальное подключение Keenetic Giga
- Распаковка и осмотр устройства
- Подключение к сети питания
- Подключение интернет-кабеля
- Подключение компьютера к Keenetic Giga
- Настройка Keenetic Giga
- Интерфейс управления Keenetic Giga
Первоначальное подключение Keenetic Giga
Шаг 1. Распакуйте коробку и убедитесь в наличии всех комплектующих, включая сам роутер, кабель питания и Ethernet-кабель.
Шаг 2. Подключите роутер к источнику питания с помощью кабеля питания.
Шаг 3. Подключите один конец Ethernet-кабеля к порту WAN на задней панели роутера, а другой конец к вашему модему или проводному интернету.
Шаг 4. Подождите, пока индикаторы на передней панели роутера начнут гореть, что означает успешное подключение к интернету.
Шаг 5. Подключите свой компьютер или другое устройство к роутеру с помощью Ethernet-кабеля или Wi-Fi.
Шаг 6. Откройте веб-браузер и введите IP-адрес роутера (по умолчанию 192.168.1.1) в адресной строке.
Шаг 7. Введите логин и пароль, которые указаны на коробке или в документации к роутеру.
Шаг 8. Вы находитесь в панели управления роутером и можете начать настраивать его под свои нужды.
Следуя этим простым инструкциям, вы сможете быстро и без проблем подключить и настроить Keenetic Giga. Удачной настройки!
Распаковка и осмотр устройства
Перед началом настройки Keenetic Giga KN 1011 необходимо провести распаковку и осмотр устройства. В этом разделе мы рассмотрим, из чего состоит комплект поставки и на что следует обратить внимание при осмотре.
Комплектация:
- Keenetic Giga KN 1011 — главное устройство;
- Блок питания — используется для подключения Keenetic к электросети;
- Сетевой кабель — используется для подключения Keenetic к интернет-провайдеру;
- Инструкция по эксплуатации — содержит подробное описание процесса настройки и использования устройства;
- Гарантийный талон — документ, подтверждающий гарантийный срок устройства.
Осмотр устройства:
- При осмотре Keenetic Giga KN 1011 обратите внимание на состояние корпуса. Он должен быть целым и без видимых дефектов;
- Проверьте наличие всех разъемов и портов на задней панели устройства. Убедитесь, что они не повреждены и находятся в исправном состоянии;
- Проверьте состояние антенн. Они должны быть вставлены в специальные разъемы на задней панели и не иметь видимых повреждений;
- Проверьте наличие светодиодных индикаторов на передней панели устройства. Они должны быть целыми и не иметь видимых дефектов;
- Проверьте наличие и состояние логотипов и надписей на корпусе. Они должны быть четкими и не иметь видимых повреждений.
Если вы обнаружите какие-либо повреждения или несоответствия внешнего состояния устройства, сообщите об этом продавцу или производителю для решения проблемы.
Подключение к сети питания
Для начала работы с Keenetic Giga KN 1011 необходимо правильно подключить его к сети питания. В этом разделе описано, как правильно подключить ваш роутер к источнику питания.
Шаги по подключению:
| Шаг 1 | Убедитесь, что ваш Keenetic Giga KN 1011 и сетевой адаптер находятся в выключенном состоянии. |
| Шаг 2 | Возьмите сетевой кабель, поставляемый в комплекте, и одним концом подключите его к разъему «Power» на задней панели роутера. |
| Шаг 3 | Другим концом сетевого кабеля подключите роутер к розетке электрической сети. |
| Шаг 4 | Убедитесь, что роутер правильно подключен к сети питания и проверьте, что индикаторы питания загорелись. |
После выполнения этих шагов вы успешно подключите Keenetic Giga KN 1011 к сети питания и будете готовы приступить к настройке и использованию вашего роутера.
Подключение интернет-кабеля
Для начала подключения и настройки Keenetic Giga KN 1011 необходимо правильно подключить интернет-кабель к маршрутизатору.
Шаги для подключения интернет-кабеля:
- Распакуйте Keenetic Giga KN 1011 и найдите кабель сетевого адаптера.
- Подключите один из концов сетевого кабеля в порт «WAN» на задней панели маршрутизатора.
- Подключите другой конец сетевого кабеля в сетевой разъем вашего интернет-провайдера.
- Убедитесь, что все соединения надежно зафиксированы и кабель подключен к сетевому разъему.
После подключения интернет-кабеля можно приступить к настройке Keenetic Giga KN 1011 и подключить другие устройства к маршрутизатору.
Подключение компьютера к Keenetic Giga
Для подключения компьютера к Keenetic Giga необходимо выполнить следующие шаги:
Шаг 1: Установите Wi-Fi адаптер в компьютер или подключите компьютер к роутеру через сетевой кабель.
Шаг 2: Включите Keenetic Giga и дождитесь, пока индикаторы связи зажгутся.
Шаг 3: На компьютере откройте браузер и в адресной строке введите IP-адрес роутера. IP-адрес указан на наклейке на задней панели Keenetic Giga или можно найти в документации.
Шаг 4: В появившемся окне авторизации введите логин и пароль администратора. По умолчанию логин и пароль – admin.
Шаг 5: После успешной авторизации настройте соединение с провайдером, следуя инструкциям веб-интерфейса.
Обратите внимание, что для настройки Wi-Fi соединения с Keenetic Giga необходимо установить драйверы для Wi-Fi адаптера компьютера и подключиться к сети с SSID, указанным на нижней панели роутера.
Настройка Keenetic Giga
После подключения Keenetic Giga необходимо произвести его настройку для корректной работы. Начнем с основных шагов по установке и настройке:
1. Подключение Keenetic Giga.
Перед подключением убедитесь, что все компоненты упаковки присутствуют: маршрутизатор Keenetic Giga, блок питания, сетевой кабель, антенна. Для подключения следуйте инструкциям, указанным в руководстве пользователя.
2. Проверка подключения к интернету.
После подключения Keenetic Giga к электросети проверьте, что он успешно подключен к интернету. Для этого проверьте наличие световых индикаторов, указанных в руководстве, и проверьте доступность интернет-сайтов с помощью подключенного устройства.
3. Вход в административную панель.
После успешной проверки подключения откройте веб-браузер и введите IP-адрес Keenetic Giga, указанный в руководстве. Введите логин и пароль от административной панели, чтобы войти. Обычно это admin/admin.
4. Настройка основных параметров.
После входа в административную панель вам будет предложено настроить основные параметры маршрутизатора, такие как имя Wi-Fi сети (SSID), пароль для подключения, тип шифрования и другие параметры. Установите все необходимые значения согласно вашим требованиям.
5. Настройка дополнительных функций.
После настройки основных параметров можно приступить к настройке дополнительных функций, таких как фильтрация контента, родительский контроль, настройка сетевых портов и другие функции. Ознакомьтесь с руководством пользователя для более подробной информации о каждой функции и ее настройках.
Обратите внимание, что эти инструкции являются общим руководством. В зависимости от ваших требований и особенностей сети, вам может потребоваться провести дополнительные настройки.
Интерфейс управления Keenetic Giga
Keenetic Giga предоставляет удобный и интуитивно понятный интерфейс управления, который позволяет настраивать и контролировать все функции и параметры маршрутизатора.
- Главная страница интерфейса – это информационная панель, которая предоставляет общую информацию о состоянии сети и подключенных устройствах.
- На странице «Сеть» можно настраивать параметры подключения к интернету, создавать и настраивать сети Wi-Fi, а также добавлять и настраивать дополнительные функции, такие как VPN или родительский контроль.
- Страница «Устройства» позволяет просматривать список подключенных устройств, а также управлять доступом к сети для каждого устройства.
- В разделе «Настройки» можно настроить все основные параметры маршрутизатора, включая время, язык интерфейса и пароли для доступа к управлению маршрутизатором.
- Страница «Диагностика» предоставляет инструменты для проверки сети и выявления возможных проблем оборудования или соединения.
- В разделе «Обновление» можно проверять наличие новых версий прошивки и обновлять маршрутизатор до последней версии.
Интерфейс управления Keenetic Giga обеспечивает простоту использования и широкие возможности для настройки сети и управления работой маршрутизатора.
Keenetic giga kn 1011 – это мощный маршрутизатор, который обеспечивает стабильное и быстрое подключение к интернету. Однако, чтобы воспользоваться всеми его функциями, необходимо правильно подключить его к сети.
Для начала, убедитесь, что у вас есть все необходимые компоненты: маршрутизатор Keenetic giga kn 1011, адаптер питания, сетевой кабель и провод для подключения к компьютеру. После того как все необходимое есть, приступайте к подключению.
Первым делом, подключите адаптер питания к маршрутизатору и вставьте его в розетку. Убедитесь, что индикатор питания загорелся, это говорит о том, что маршрутизатор включен. Затем, возьмите сетевой кабель и подключите его к разъему WAN на задней панели маршрутизатора.
Теперь наступает очень важный момент – подключение к компьютеру. Возьмите другой конец сетевого кабеля и подключите его к сетевой карте вашего компьютера. Если у вас нет сетевой карты, используйте Wi-Fi для подключения к маршрутизатору. Тем не менее, с помощью кабеля подключение будет более стабильным и надежным.
После того как все компоненты подключены, включите компьютер и откройте браузер. В адресной строке введите IP-адрес маршрутизатора (обычно это 192.168.1.1) и нажмите Enter. Откроется страница установки, где вы сможете настроить параметры подключения.
Следуйте инструкциям на экране, выбрав язык, тип подключения и введя необходимые данные от провайдера. После завершения настройки, маршрутизатор будет полностью подключен к сети и готов к использованию.
Содержание
- Что такое Keenetic giga kn 1011?
- Шаг 1: Подготовка к подключению
- Что нужно для подключения Keenetic giga kn 1011 к сети?
- Шаг 2: Подключение роутера к сети
- Как правильно подключить Keenetic giga kn 1011 к сети?
- Шаг 3: Настройка роутера
- Как выполнить настройку Keenetic giga kn 1011 после подключения?
- Шаг 4: Подключение устройств к роутеру
Что такое Keenetic giga kn 1011?
Маршрутизатор Keenetic giga kn 1011 поддерживает стандарты беспроводной связи Wi-Fi 802.11ac и имеет четыре гигабитных порта Ethernet для подключения кабельных устройств. Он также оснащен двухъядерным процессором, что обеспечивает высокую скорость обработки данных и позволяет маршрутизатору работать с большим количеством устройств одновременно.
Keenetic giga kn 1011 имеет интуитивный интерфейс управления, который позволяет настраивать различные параметры сети, включая безопасность, управление доступом и многое другое. Маршрутизатор также поддерживает функции родительского контроля и гостевой сети, что делает его идеальным решением для семейного использования.
Кроме того, Keenetic giga kn 1011 обладает мощными функциями защиты, включая защиту от DoS-атак, брандмауэр и фильтрацию контента. Эти функции позволяют обеспечить безопасность вашей домашней сети и защитить ваши данные от внешних угроз.
В целом, Keenetic giga kn 1011 является надежным и мощным маршрутизатором, который обеспечивает стабильное и быстрое подключение к сети. Он предоставляет широкие возможности по управлению и защите сети, делая его идеальным выбором для домашнего использования.
Шаг 1: Подготовка к подключению
Перед началом подключения Keenetic giga kn 1011 к сети необходимо выполнить несколько подготовительных шагов:
| Шаг | Действие |
| 1 | Убедитесь, что у вас имеется все необходимое оборудование для подключения: Keenetic giga kn 1011, кабель Ethernet, модем (если требуется) и активный интернет-соединение. |
| 2 | Распакуйте Keenetic giga kn 1011 и убедитесь, что все компоненты находятся внутри упаковки. |
| 3 | Ознакомьтесь с инструкцией по подключению включенную в комплекте и сверьтесь с предоставленной схемой подключения. |
| 4 | Установите Keenetic giga kn 1011 на стабильной поверхности и подключите его к источнику питания. |
Что нужно для подключения Keenetic giga kn 1011 к сети?
Для успешного подключения Keenetic giga kn 1011 к сети вам потребуется несколько компонентов:
1. Маршрутизатор Keenetic giga kn 1011, который будет осуществлять подключение к вашей домашней сети.
2. Провод Ethernet для подключения маршрутизатора к сетевому устройству, например, модему интернет-провайдера.
3. Интернет-провайдер, который предоставляет вам доступ к сети. Убедитесь, что вы имеете валидный доступ к сети и настройки, предоставленные провайдером.
4. Необходимо также иметь права настройки и доступ к основным настройкам вашего Keenetic giga kn 1011.
5. Дополнительные сетевые устройства, например, компьютеры или смартфоны, которые вы хотите подключить к вашей домашней сети через Keenetic giga kn 1011.
После того как у вас есть все необходимые компоненты, вы можете приступить к настройке Keenetic giga kn 1011 и подключению его к вашей сети.
Шаг 2: Подключение роутера к сети
Перед подключением Keenetic giga kn 1011 к сети, убедитесь, что у вас есть все необходимые компоненты:
- Keenetic giga kn 1011
- Интернет-кабель
- Питание для роутера
Для подключения роутера к сети выполните следующие шаги:
- Найдите провайдерский модем, от которого исходит интернет-кабель. Обычно он располагается рядом с компьютером или телевизором.
- Возьмите интернет-кабель и подключите его к ethernet-порту провайдерского модема.
- Возьмите другой конец интернет-кабеля и подключите его к ethernet-порту WAN на задней панели Keenetic giga kn 1011.
- Подключите питание к роутеру и включите его.
После выполнения этих шагов ваш Keenetic giga kn 1011 будет подключен к сети. Рекомендуется провести тестирование подключения, чтобы убедиться в его правильности.
Как правильно подключить Keenetic giga kn 1011 к сети?
Для подключения Keenetic giga kn 1011 к сети, следуйте этим простым инструкциям:
- Перед подключением убедитесь, что у вас есть все необходимые компоненты: роутер Keenetic giga kn 1011, шнур питания, кабель Ethernet и модем.
- Подключите шнур питания к роутеру и включите его в розетку.
- Подключите один конец кабеля Ethernet к порту WAN на задней панели роутера, а другой конец к модему.
- Проверьте, что все соединения надежно зафиксированы.
- Дождитесь, пока роутер запустится и установит соединение с модемом. Обычно это занимает несколько минут.
- Теперь вы можете подключать свои устройства к роутеру через Wi-Fi или порты Ethernet.
После выполнения этих шагов ваш Keenetic giga kn 1011 успешно подключен к сети и готов к использованию.
Шаг 3: Настройка роутера
После успешного подключения Keenetic giga kn 1011 к сети, необходимо выполнить его настройку для корректной работы. Ниже приведены основные шаги по настройке роутера:
- Откройте веб-браузер и введите следующий IP-адрес в адресной строке: 192.168.1.1. Нажмите Enter.
- В появившемся окне авторизации введите логин и пароль по умолчанию (если вы не меняли их ранее): логин — admin, пароль — admin. Нажмите Вход.
- После успешной авторизации вы попадете на главную страницу веб-интерфейса роутера. Здесь вы сможете увидеть основные настройки и информацию о подключении.
- Для выполнения дополнительных настроек, перейдите в нужный раздел меню, например, «Настройки Wi-Fi» для изменения параметров Wi-Fi сети, или «Сеть» для настройки подключения через проводной интернет.
- Внесите необходимые изменения в соответствующие разделы. Обратите внимание на предоставляемую системой информацию и подсказки, которые помогут вам правильно выполнить настройки.
- После завершения настроек, не забудьте сохранить изменения, нажав на кнопку «Сохранить» или «Применить».
- При необходимости, перезагрузите роутер для применения внесенных изменений.
После проведенных настроек Keenetic giga kn 1011 будет готов к использованию и обеспечит стабильное подключение к сети.
Как выполнить настройку Keenetic giga kn 1011 после подключения?
После успешного подключения Keenetic giga kn 1011 к сети следует выполнить несколько настроек для обеспечения правильной работы устройства:
- Откройте веб-браузер на компьютере, подключенном к сети.
- Введите IP-адрес Keenetic giga kn 1011 в адресную строку браузера. По умолчанию, IP-адрес составляет 192.168.1.1.
- Нажмите Enter, чтобы открыть страницу входа в панель управления Keenetic giga kn 1011.
- Введите логин и пароль для доступа к панели управления. По умолчанию, логин и пароль admin.
- После успешного входа в панель управления, откройте раздел настроек подключения к сети.
- Выберите способ подключения к Интернету, в зависимости от вашего провайдера. Если у вас динамический IP-адрес, выберите соответствующую опцию. Если у вас статический IP-адрес, введите соответствующие настройки.
- Следуйте инструкциям на экране, чтобы выполнить настройки соединения с Интернетом.
- После завершения настроек соединения, сохраните изменения и перезагрузите Keenetic giga kn 1011.
После перезагрузки, Keenetic giga kn 1011 будет полностью настроен и готов к использованию в сети.
Шаг 4: Подключение устройств к роутеру
После того, как вы успешно подключили Keenetic giga kn 1011 к сети, можно начинать подключать устройства к самому роутеру.
1. Убедитесь, что роутер включен и работает стабильно.
2. Подключите сетевой кабель от вашего компьютера или ноутбука к одному из портов LAN на задней панели роутера. Для этого вставьте конец кабеля в разъем RJ-45, находящийся сзади роутера.
3. Дождитесь, пока подключение будет установлено. Обычно это требует нескольких секунд.
4. Повторите вышеперечисленные шаги для каждого устройства, которое вы хотите подключить к роутеру. Если у вас не хватает портов LAN, вы можете использовать коммутатор (или сетевой коммутатор) для расширения количества LAN-портов.
5. Если вы хотите подключить устройства по Wi-Fi, зайдите в настройки роутера и настройте беспроводную сеть (Wi-Fi). После этого выберите соответствующую Wi-Fi-сеть на устройстве, которое вы хотите подключить.
Теперь все ваши устройства подключены к роутеру Keenetic giga kn 1011, и они должны иметь доступ к интернету.
Keenetic Giga KN-1011 – это мощный роутер, который обеспечивает высокую скорость интернет-соединения и стабильную работу вашей домашней сети. Однако, для того чтобы роутер работал эффективно и соответствовал вашим требованиям, необходимо провести его настройку.
В данной статье мы предлагаем вам подробную инструкцию по настройке роутера Keenetic Giga KN-1011. Мы расскажем вам, как подключить роутер к интернету, настроить безопасность сети, задать пароли для доступа и многое другое.
Перед началом процесса настройки настоятельно рекомендуется ознакомиться с руководством пользователя, которое поставляется вместе с роутером. В руководстве вы найдете подробное описание функций роутера и основные сведения о его настройке.
Помните, что неправильная настройка роутера может привести к проблемам с его работой и даже к ухудшению скорости интернет-соединения. Поэтому следуйте инструкции внимательно и тщательно проверяйте каждый шаг.
Не забывайте, что в случае возникновения сложностей вы всегда можете обратиться за помощью к специалистам технической поддержки, которые ответят на ваши вопросы и помогут решить все проблемы связанные с настройкой роутера Keenetic Giga KN-1011.
Подключение и настройка роутера Keenetic Giga KN-1011
Роутер Keenetic Giga KN-1011 обладает множеством функций и возможностей для настройки сети. Ниже приведена подробная инструкция по его подключению и настройке.
Шаг 1. Подключите роутер к электрической сети, используя прилагаемый кабель питания.
Шаг 2. Подключите провод от интернет-провайдера к порту WAN роутера Keenetic Giga KN-1011. В случае использования совместного интернет-телефонного кабеля, подключите его к порту DSL модема.
Шаг 3. Подключите компьютер или ноутбук к одному из портов LAN роутера Keenetic Giga KN-1011.
Шаг 4. Запустите веб-браузер и введите в адресной строке IP-адрес роутера. Он указан на задней панели роутера.
Шаг 5. В появившемся окне введите логин и пароль для доступа к настройкам роутера. Обычно по умолчанию логин и пароль – admin.
Шаг 6. В главном меню настройте режим подключения к интернету в соответствии с требованиями вашего провайдера. Можно выбрать режим PPPoE, динамический IP, статический IP и т.д.
Шаг 7. Если есть возможность, настройте беспроводную сеть Wi-Fi. Задайте уникальное имя сети (SSID) и пароль для доступа.
Шаг 8. Сохраните настройки и перезагрузите роутер.
Теперь ваш роутер Keenetic Giga KN-1011 готов к использованию. Подключите к нему другие устройства через Wi-Fi или проводные сетевые кабели, и наслаждайтесь высокоскоростным и надежным подключением к интернету.
Безопасность настройки роутера keenetic giga kn 1011
1. Измените пароль администратора по умолчанию. Первым шагом после настройки роутера keenetic giga kn 1011 должно быть изменение пароля администратора. Используйте сложный пароль, состоящий из разных символов и цифр, чтобы предотвратить взлом.
2. Обновляйте прошивку роутера. Регулярно проверяйте наличие обновлений прошивки для роутера keenetic giga kn 1011 и устанавливайте их, чтобы исправить уязвимости и повысить безопасность.
3. Включите брандмауэр. Брандмауэр поможет вам контролировать входящий и исходящий трафик в сети. Установите настройки брандмауэра в соответствии с вашими потребностями безопасности.
4. Ограничьте доступ к административным функциям. Ограничьте доступ к административным функциям роутера keenetic giga kn 1011 только для доверенных устройств или IP-адресов, чтобы предотвратить несанкционированный доступ к роутеру.
5. Включите шифрование Wi-Fi. Чтобы защитить вашу Wi-Fi сеть от несанкционированного доступа, включите шифрование, например, WPA2. Используйте сильный пароль для доступа к Wi-Fi сети.
6. Отключите ненужные функции и порты. Отключите все ненужные функции и порты роутера keenetic giga kn 1011, чтобы уменьшить возможности атак.
Обеспечение безопасности настройки роутера keenetic giga kn 1011 является важной задачей для защиты вашей сети и ваших данных. Следуйте рекомендациям выше, чтобы обеспечить безопасность вашего роутера.
Новый современный и мощный Интернет-центр Keenetic Giga KN-1010 — это флагман линейки сетевых устройств SOHO-уровня от компании Keenetic, которая отпочковалась от компании Zyxel и теперь выступает на рынке как самостоятельный бренд. В мае 2018 года выйдет модель Ultra KN-1810, к которой перейдёт первенство в модельном ряде, но это будет уже совсем другая история. Изменения в обновлённой линейке Кинетиков коснулись не только торговой марки: новый корпус, новая аппаратная начинка, новая версия операционной системы NDMS v2.12. На мой взгляд, сейчас Giga KN-1010 — самый интересный WiFi роутер из имеющихся на рынке, даже учитывая цену в 7000 рублей. А уж по функциональности в этом классе с ним вообще вряд ли кто-то сравнится.
Технические характеристики Giga KN-1010
Платформа:
Чип (CPU) — MediaTek MT7621A 880 МГц, двухядерный
Оперативная память (RAM) — 256 Мбайт
Постоянная память (FLASH) — 128 Мбайт
Чип радиомодуля — MediaTek MT7615D
Чип коммутатора — Realtek RTL8211FS
Производительность:
IPoE и PPPoE — до 1800 Мбит/с
VPN (PPTP/L2TP) — до 800 Мбит/с
Радиомодуль WiFi:
Рабочие диапазоны — 2.4 GHz, 5 GHz
Стандарты — 802.11 B/G/N, 802.11ac
Скорость:
— до 400 Mbps в диапазоне 2.4 GHz
— до 867 Mpbs в диапазоне 5 GHz
Антенны — печатные, 4 x 5dBi, с усилителем передачи
Порты:
1 x SFP 100/1000 Mbps
5 x Ethernet 100/1000 Mbps — 1WAN + 4 LAN
2 x USB — 1 USB 3.0 (до 90 МБайт/с) + 1 USB 2.0
Отзыв о работе маршрутизатора
К сожалению, ко мне модель попала достаточно поздно, когда уже написано множество обзоров и все интересные моменты уже тщательно разобраны на форумах. Повторять по новой то, что уже есть в других источниках я не вижу смысла. Расскажу про несколько основных моментах,
Одна из главных «фишек» маршрутизатора Keenetic Giga KN-1010 — это наличие SFP порта, то есть появилась использовать Интернет-центр на оптоволоконных линиях без необходимости использования медиаконвертера. Правда, на GEPON и GPON-линиях его использовать не получится, по крайней мере, пока с ним не научат работать станционные OLT-коммутаторы. Особых проблем с совместимостью с трансиверами разных производителей нет. Причём по сообщениям на официальном форуме, у энтузиастов получалось завести 100-мегабитный линк на связке гигабитного модуля SFP и гигабитного порта коммутатора. На практике я пока не встречал другого подобного устройства, которое бы умело так понижать скорость.
Вторая замечательная особенность — это полностью новая прошивка с полностью изменившейся структурой. Интерфейс стал более линейный, более понятный, более удобный. Удобный в первую очередь новичку. Встроенный мастер быстрой настройки NetFriend тоже заслуживает похвалы — простой и понятный, только успевай на вопросы отвечать. Всё-таки качественный рост юзабилити налицо!
Вообще, за месяц активного использования, впечатление от нового Кинетик Гига сложилось сугубо положительное. Производительности хватает с лихвой на любые задачи. Работает стабильно, даже если учитывать установленную тестовую прошивку. Сильно не нагревается — корпус большой, естественного охлаждения хватает. Пластик серый и не маркий — пыли не видно.
Зона покрытия шикарная. По сравнению с Zyxel Keenetic Extra II, которым я пользовался полгода, у Giga KN-1010 зона покрытия увеличилась на четверть точно. Причём на «окраине» приём стал значительно стабильнее. На Экстре на одном делении индикатора WiFi мой смартфон открывал страницы через раз. На Гиге ситуация значительно лучше. И это при том, что на обоих используются антенны по 5 dBi.
Для входа в веб-интерфейс маршрутизатора Keenetic Giga KN-1010 можно использовать либо адрес my.keenetic.net, либо IP 192.168.1.1. При первом подключении, из коробки, роутер не спрашивает логин и пароль для входа в настройки, хотя по-умолчанию, пароль всё же имеется — 1234. Далее у Вас есть два пути:
Первый — настройка Кинетик Гига через мастер My.Keenetic. Как это сделать я уже подробно рассказал здесь — ссылка.
Второй — настроить роутер через полноценный веб-интерфейс. Именно этот способ я дальше и буду подробно рассматривать.
Стартовая страница интерфейса маршрутизатора, она же и статусная, выглядит так:
Меню основных разделов здесь выведено в самой нижней части страницы. Настройка кабельного подключения к Интернету и IPTV выполняется в разделе «Проводной», беспроводной сети — в разделе «Мои сети и Wi-Fi».
Подключение Интернет и IPTV
Открываем раздел «Интернет» -> «Проводной». Здесь собраны все основные параметры для кабельного соединения и сопутствующих ему сервисов. Во-первых, обратите внимание, чтобы ползунок «Интернет» был сдвинут в положение «Вкл». Правее будет выпадающий список, в котором должно стоять значение «Основное подключение»
Ниже смотрим подраздел «Подключение и VLAN». На него стоит обратить внимание, если Вам надо настроить IPTV или SIP на роутере Keenetic Giga. Все LAN-порты по умолчанию находятся в группе «Домашняя сеть». При необходимости, каждый из них можно переназначить под ТВ-приставку или VoIP-телефон:
Ниже есть поля, в которые надо указать идентификатор VLAN ID, если Ваш провайдер использует отдельную виртуальную сеть для доставки сервиса до абонента. Узнать его значение можно в технической поддержке.
Далее идёт подраздел «Параметры IP и DNS». Если у Вас используется тип подключения Динамический IP-адрес, как сейчас в Билайн и ТТК-Урал, то в поле «Настройка IP» надо поставить значение «Автоматическая (DHCP)»:
А вот если провайдер использует протокол PPPoE (Ростелеком, Дом.ru, ТТК), то ставим значение «Без IP-адреса».
Ниже, в разделе «Аутентификация у провайдера», надо будет выбрать в списке «Протокол» значение «PPPoE» и прописать логин и пароль для подключения, который Вам выдали при заключении договора. Нажимаем кнопку «Сохранить», чтобы применить используемые настройки маршрутизатора.
Беспроводная сеть WiFi
Настройка сети Вай-Фай на роутере Кинетик Гига в прошивке 2.12 и выше выполняется в разделе «Мои сети и Wi-Fi» -> «Домашняя сеть»:
Первым идёт группа параметров диапазона 2.4 ГГЦ. В поле «Имя сети (SSID)» прописываем любое название на латинице. Под этим именем WiFi-сеть Вашего Keenetic Giga KN-1010 будет отображаться в поиске на подключающихся устройствах. В поле пароль надо так же придумать и ввести ключ безопасности, который маршрутизатор будет запрашивать у клиентских устройств при попытке соединения. В этом качестве лучше всего использовать последовательность символов из цифр и букв латинского алфавита разного регистра не короче 8-10 символов. Нажимаем на кнопку «Сохранить».
Теперь повторите то же самое для диапазона WiFi 5 ГГц.
Лично я не сторонник полного дублирования параметров авторизации для обоих диапазонов, а потому всегда делать разные SSID, чтобы потом не путаться. А вот пароль на WiFi, при желании можно оставить тот же. Сохраняем изменения.
Если Вам нужен доступ к расширенным параметрам беспроводной сети, то для этого есть ссылка «Дополнительные настройки» в подразделе каждого диапазона:
Здесь можно принудительно выбрать тот или иной стандарт, ширину канала и мощность сигнала. Кстати, если у Вас маленькая квартира, то мощность сигнала стоит уменьшить до 50 процентов. Не забудьте сохранить изменения!
Смена пароля Администратора
Ещё один немаловажный момент — пароль на вход в Keenetic Giga. Если вдруг Вы его не сменили сразу, обязательно стоит это сделать в завершении процесса конфигурации. Открываем раздел «Управление» -> «Пользователи»:
Находим группу параметров «Учётная запись администратора» и в поле «Пароль» вводим новую ключевую фразу. Нажимаем на кнопку «Сохранить».
Примечание: Если Вам надо кому-то в домашней сети дать доступ к веб-интерфейсу Кинетик Гига, то можно для этих целей завести отдельную учётную запись пользователя с ограниченными правами.
На чтение 13 мин Просмотров 5.4к.
Юлия Дьякова
Системный администратор с навыками работы инженера-программиста.
Производители линейки роутеров Кинетик Гига не зря называют их интернет-центр. Эти маршрутизаторы за вполне приемлемую цену совмещают массу полезных функций. Проведем обзор этой модели и расскажем о способах настройки роутеров Zyxel Keenetic Giga.
Содержание
- Особенности и технические характеристики
- Индикаторы и разъемы
- Подключение
- Маршрутизатор для выделенной линии Ethernet
- Роутер для линии ADSL
- Подключение к мобильному интернету через USB модем
- Вход в настройки роутера
- Автоматическая настройка
- Ручная настройка
- Настройка через мобильное приложение
- Подключение и параметры Wi-Fi
- Настройка IPTV
- Смена пароля
- Режим повторителя
- Сброс настроек
- Отзывы
Особенности и технические характеристики
Маршрутизатор Keenetic Giga от компании Зиксель можно использовать для настройки как домашней сети, так и для небольшого офиса.

- Поддержка Wi-Fi в диапазоне частот 2,4 ГГц, пропускная способность достигает 300 Мбит/с;
- 2 съемные антенны, усиливающие сигнал приема-передачи беспроводной сети;
- 5 гигабитных портов, 4 LAN и 1 WAN, который при необходимости можно использовать как LAN;
- 2 порта USB с версиями 2.0 и кнопками управления.
Особенности:
- Роутер Кинетик Гига имеет несколько режимов работы, в том числе и в качестве беспроводного моста.
- К портам USB подключаются как съемные носители информации (флешки, жесткие диски), так и 3G/4G/DSL модемы или принтеры.
- Легкая настройка через браузер или мобильное приложение.
- Wi-Fi роутер Zyxel Keenetic Giga можно использовать в качестве файлового сервера. Доступ к папкам, хранящимся на съемном носителе, предоставляет администратор устройства.
- Поддерживает IPTV.
Удобство и простота настройки
9
Индикаторы и разъемы
Корпус роутера Keenetic Giga выполнен из плотного пластика в бело-серых тонах. На верхней панели имеется 9 индикаторов, светящихся зеленым цветом. Индикаторы LAN могут светиться оранжевым цветом, что говорит о подключении на максимальной скорости соединения, равной 1 Гбит/с.
Значения индикаторов слева направо:
- питание;
- 4 индикатора LAN, отображающих соединение роутера с компьютером;
- 1 индикатор WAN, показывающий соединение маршрутизатора с сетью провайдера;
- Wi-Fi;
- индикатор в виде глобуса, отображающий состояние подключения;
- USB.
На задней панели маршрутизатора имеются следующие разъемы и кнопки:
- 2 разъема для съемных антенн;
- кнопка включения/отключения Wi-Fi;
- кнопка WPS;
- кнопка сброса на заводские настройки;
- 4 LAN порта;
- 1 WAN порт;
- гнездо питания;
- кнопка включения/отключения роутера.
На боковой панели имеется 2 порта USB и кнопки управления ими.
Подключение
Алгоритм подключения напрямую зависит от способа использования:
- маршрутизатор для выделенной линии Ethernet;
- роутер для линии ADSL (требуется ADSL модем);
- подключение к мобильному интернету через USB модем.
Маршрутизатор для выделенной линии Ethernet
В этом случае роутер необходимо подключить к электросети, а затем и к компьютеру. Соединение осуществляется сетевым 8-ми жильным кабелем, входящим в комплект поставки. Один конец кабеля вставляется в сетевую плату ПК, второй в один из 4-х разъемов LAN. Ethernet кабель провайдера подключается в процессе настройки роутера.
Роутер для линии ADSL
Роутер Кинетик Гига подключается к ADSL модему по инструкции:
- Соедините один из LAN портов ADSL модема с разъемом WAN интернет центра.
- Подключите маршрутизатор к компьютеру, используя один из 4-х LAN портов первого и сетевую плату второго.
ADSL модем рекомендуется перенастроить в режим моста.
Подключение к мобильному интернету через USB модем
При выборе этого способа подключения важно учитывать расположение USB модема. Лучше всего размещать его возле окна, подальше от предметов, вызывающих помехи.
Алгоритм подключения:
- подключите 3G/4G модем к одному из USB разъемов интернет центра;
- соедините его с компьютером для дальнейшей настройки.
Вход в настройки роутера
Настроить маршрутизатор Keenetic Giga можно как автоматически, так и вручную. В первом случае требуется запуск NetFriend с диска, а во втором – запуск веб конфигуратора.
Инструкция для автоматического входа:
- вставьте входящий в комплектацию диск в дисковод ПК и дождитесь запуска программы;
- в появившемся меню выберите пункт «Быстрая настройка Zyxel NetFriend».
Если программа автоматически не открылась, запустите файл Autorun.exe.
Инструкция для ручного входа в настройки:
- откройте браузер, где в адресной строке введите IP адрес устройства – 192.168.1.1;
- введите данные учетной записи администратора, по умолчанию это – admin и 1234.
Автоматическая настройка
Программа NetFriend, используемая для настройки роутера Keenetic Giga в автоматическом режиме, недоступна на уже настроенных устройствах. Поэтому сначала рекомендуется выполнить его сброс до заводских настроек. Кроме того, она используется лишь при подключении по выделенной линии Ethernet.
Автоматическая настройка интуитивно понятна. Достаточно следовать появляющимся на экране монитора инструкциям.
Пошаговая инструкция по настройке:
Нажмите «Подключение к Интернету» в главном меню программы.
- Заполните параметры подключения, выбрав страну, населенный пункт, провайдера и услуги. В том случае, если в выпадающем списке вашего провайдера не оказалось, поставьте флажок в окошке «моего провайдера нет в списке» и нажмите «Далее».
- Введите данные учетной записи, выданные провайдером. При заполнении полей учитывайте регистр идентификационных данных. При малейшей ошибке в доступе в интернет будет отказано, о чем программа непременно сообщит.
- Настройте беспроводную сеть, выбрав пункт «Настройка беспроводной сети Wi-Fi». Процесс сканирования программой частот занимает некоторое время.
- Если вы согласны использовать рекомендуемые программой параметры, нажмите «Далее». В противном случае измените их.
После завершения процесса настройки беспроводной сети программа NetFriend автоматически сохранит данные учетной записи в текстовый файл на рабочем столе ПК.
Для подключения ТВ в некоторых случаях требуется назначение отдельного LAN порта, который будет соединять роутер с приставкой телевидения. Переназначение порта осуществляется в пункте «Подключение IP-телевидения». По завершении настроек приставку требуется перезагрузить.
Ручная настройка
Веб-конфигуратор состоит из главного меню и системного монитора. В первом проводятся все настройки, а во втором отображается сводная информация о системе.
Поскольку роутер имеет несколько режимов работы, настройка начинается с его выбора. По умолчанию активирован режим работы по выделенной линии Ethernet. Все дальнейшие действия проводятся в разделе «Интернет» главного меню.
Перед настройкой необходимо узнать у провайдера, какие параметры сети он использует: протокол доступа в интернет, MAC и IP адрес, DNS сервер и основной шлюз.
Инструкция:
- Откройте подраздел «Подключение», где необходимо заполнить поля данными провайдера.
- Перейдите в подраздел «Авторизация», выберите протокол доступа и при необходимости заполните остальные поля.
На этом настройка интернета закончена. Если вы правильно ввели данные учетной записи пользователя, доступ в интернет будет открыт.
Аналогичным образом осуществляется настройка VPN.
Инструкция по настройке:
- В настройках параметров IP подраздела «Подключение» выберите пункт «Автоматическая».
- В окне «Получать адреса серверов DNS автоматически» поставьте галочку.
- При наличии жесткой привязки MAC адреса в поле «Использовать MAC адрес» выберите пункт «Взять с компьютера». В противном случае ничего в нем не меняйте.
- Перейдите в подраздел «Авторизация», где в поле «Протокол доступа в Интернет» выберите пункт «L2TP».
- Заполните поля «Адрес сервера», «Имя пользователя» и «Пароль», поставьте галочку в окошке «Получать IP адрес автоматически».
Сохраните изменения нажатием кнопки «Применить».
Настройка через мобильное приложение
Роутер Zyxel Keenetic Giga имеет собственное приложение для настройки и управления. Оно называется «My.Keenetic» и доступно как в Google Play, так и в AppStore.
После установки приложения следуйте инструкции:
- Запустите приложение и подключитесь к роутеру через Wi-Fi сеть.
- Задайте пароль администратора и нажмите «Сохранить».
- Откройте вкладку «Интернет», обозначенную значком глобуса.
- Запустите мастера автоматической настройки NetFriend и следуйте подсказкам приложения.
- Подключите кабель провайдера и ответьте на несколько вопросов.
- Если провайдер предоставил данные учетной записи, ответьте «Да», иначе нажмите «Нет».
- Выберите способ настройки IP адреса. Ручная настройка выбирается в случае использования статического IP адреса. В противном случае нажимается кнопка «Автоматически».
- Если провайдер использует MAC адрес, нажмите «Да». В следующем окне введите его. Если же нет, после выбора соответствующей кнопки нажмите «Готово».
- Дождитесь окончания проверки интернет соединения. Если все настроено верно, на экране телефона появится надпись: «Интернет настроен». При выявлении программой проблем с доступом в интернет обратитесь в техподдержку провайдера.
Подключение и параметры Wi-Fi
Для создания беспроводной сети в веб-конфигураторе следуйте инструкции:
- В разделе «Сеть Wi-Fi» выберите подраздел «Соединение», в котором укажите такие параметры, как имя сети, стандарт и мощность сигнала. Не забудьте активировать сеть, проставив галочку в окошке «Включить точку беспроводного доступа».
- Выберите подраздел «Безопасность». Заполните необходимые поля, указав стандарт проверки подлинности, тип защиты и пароль от сети. Он должен состоять из набора латинских букв и цифр.
Не забывайте нажимать кнопку «Применить» для сохранения выбранных параметров.
Настройка IPTV
Интернет центр Кинетик Гига поддерживает работу ТВ приставок. Для настройки IPTV в веб-конфигураторе следуйте инструкции:
- в разделе «Домашняя сеть» выберите подраздел «IP телевидение»;
- выберите соответствующий режим ТВ порта и укажите, в какой разъем будет подключаться приставка;
- при необходимости заполните поля VLAN ID для каждой услуги отдельно.
LAN порт, настроенный под ТВ, нельзя использовать для подключения ПК.
Смена пароля
Изменить установленный пароль по умолчанию в веб конфигураторе можно в разделе «Система», выбрав подраздел «Пароль». Для большей надежности лучше использовать в качестве пароля администратора сочетание латинских букв и цифр. Его необходимо прописать сразу в двух полях: «Новый пароль» и «Подтверждение пароля». Кнопка «Применить» сохранит введенные данные.
Режим повторителя
Роутер Зиксель Кинетик Гига может работать в режиме беспроводного моста. Для этого его необходимо подключить к основному роутеру через сеть Wi-Fi.
Инструкция:
-
- Откройте веб конфигуратор устройства.
- Выберите раздел «Домашняя сеть», подраздел «Организация сети», где измените IP адрес устройства с 192.168.1.1 на другой в этой же сети. Например, можно использовать IP адрес 192.168.1.2.
- Зайдите в веб конфигуратор по новому IP адресу, откройте раздел «Система», где выберите подраздел «Режим работы».
- Активируйте режим «Беспроводной мост Wi-Fi», поставив точку в соответствующее окно, и отключите DHCP сервер.
- В разделе «Клиент Wi-Fi» выберите подраздел «Обзор сетей». В открывшемся списке найдите беспроводную сеть основного роутера, выделите ее и нажмите кнопку «Подключиться».
Сброс настроек
Вернуть устройству заводские настройки можно как физически, так и программой. В первом случае потребуется нажать и удерживать в течение 10-12 секунд кнопку «Сброс»
Важно не отпускать ее до тех пор, пока индикатор питания не начнет часто мигать. В то же время нельзя удерживать ее нажатой дольше 30 секунд, поскольку иначе запустится режим аварийного восстановления.
Инструкция по сбросу в веб-конфигураторе:
- Зайдите в раздел «Система», подраздел «Конфигурация».
- В открывшемся окне нажмите кнопку «Сброс» и подтвердите свои действия нажатием соответствующей кнопки.
Поскольку файлы конфигурации могут иметь разные форматы, несовместимые между собой, перед обновлением микропрограммы рекомендуется сохранить старую конфигурацию интернет центра.
Отзывы
Подведем итоги, выделив плюсы и минусы роутера, основываясь на реальных отзывах пользователей.
отличные радиус действия и качество сигнала беспроводной сети;
удобный русифицированный интерфейс;
легкая настройка;
стабильность работы;
съемные антенны.
неудобное расположение кнопки отключения Wi-Fi;
низкая скорость работы USB портов.