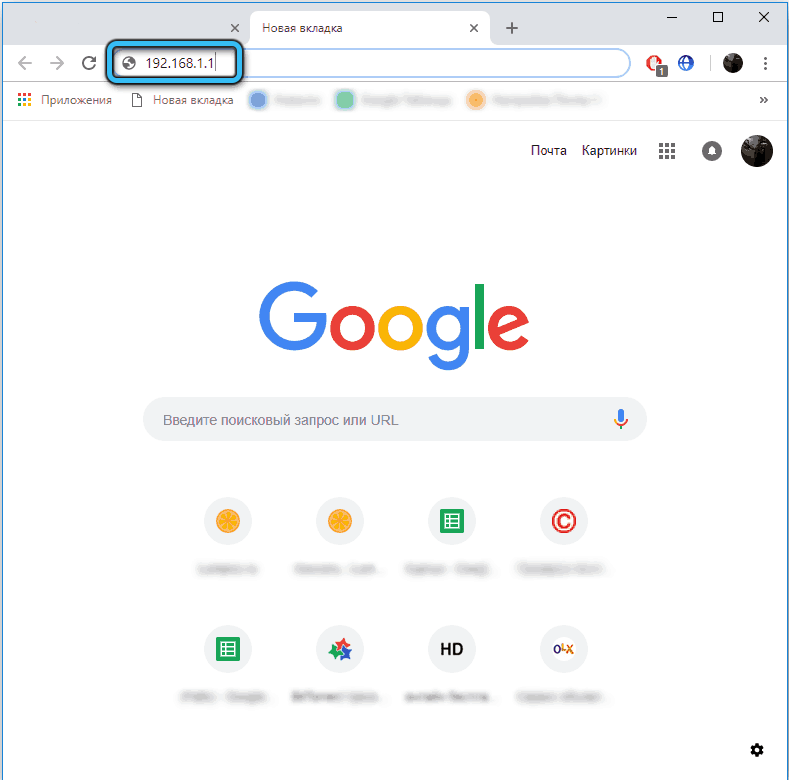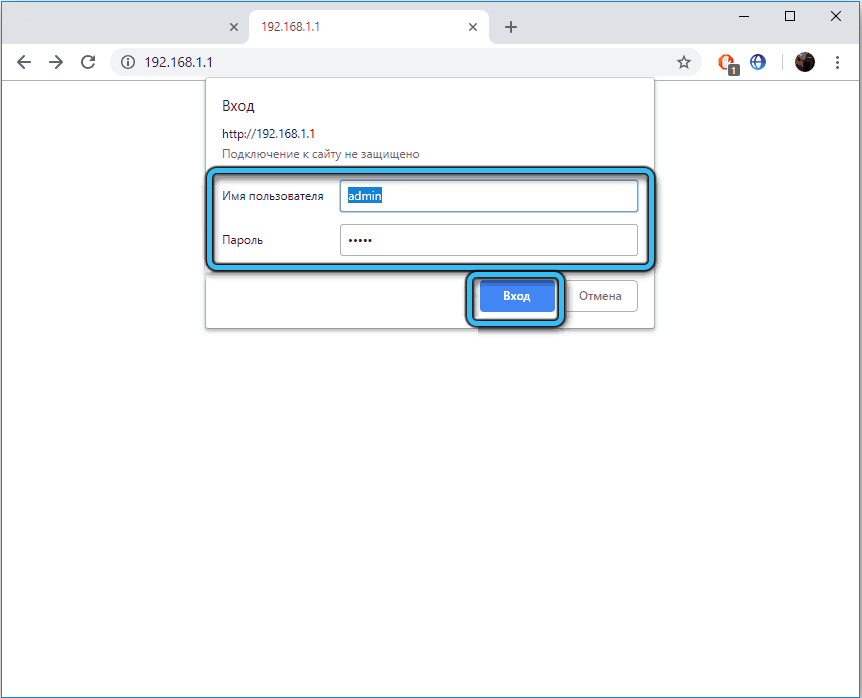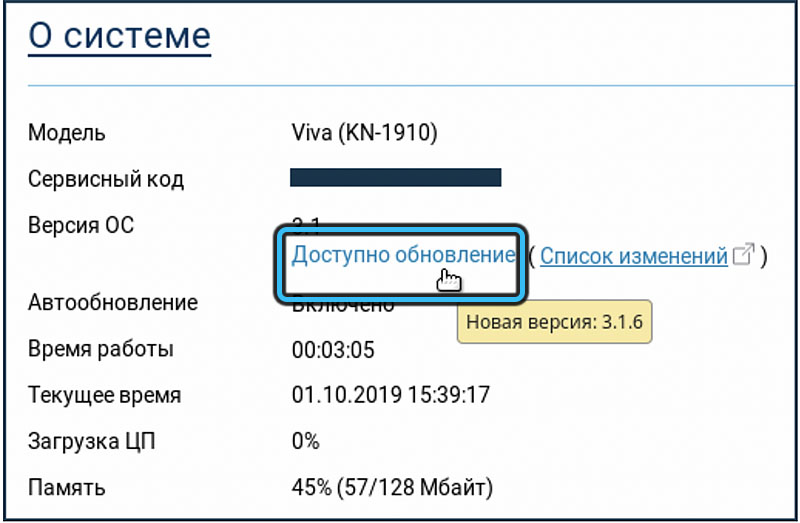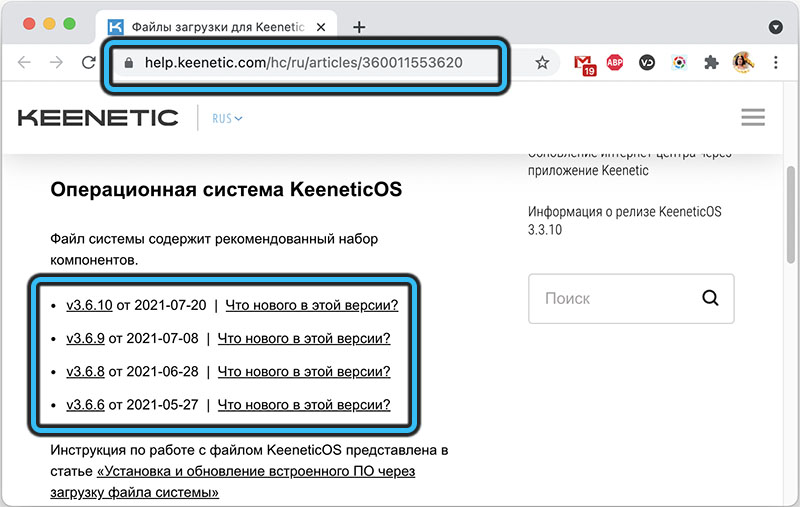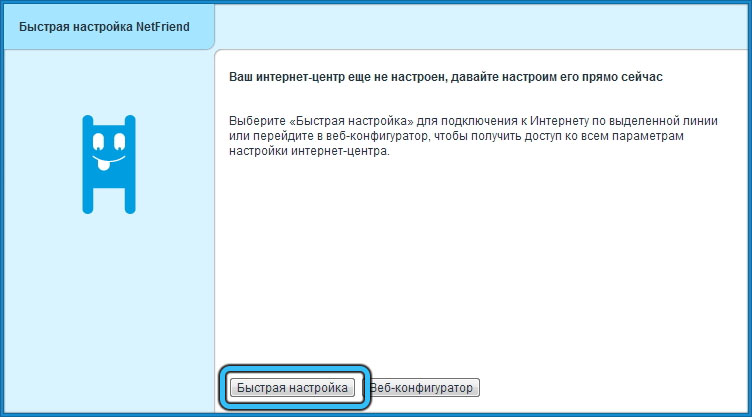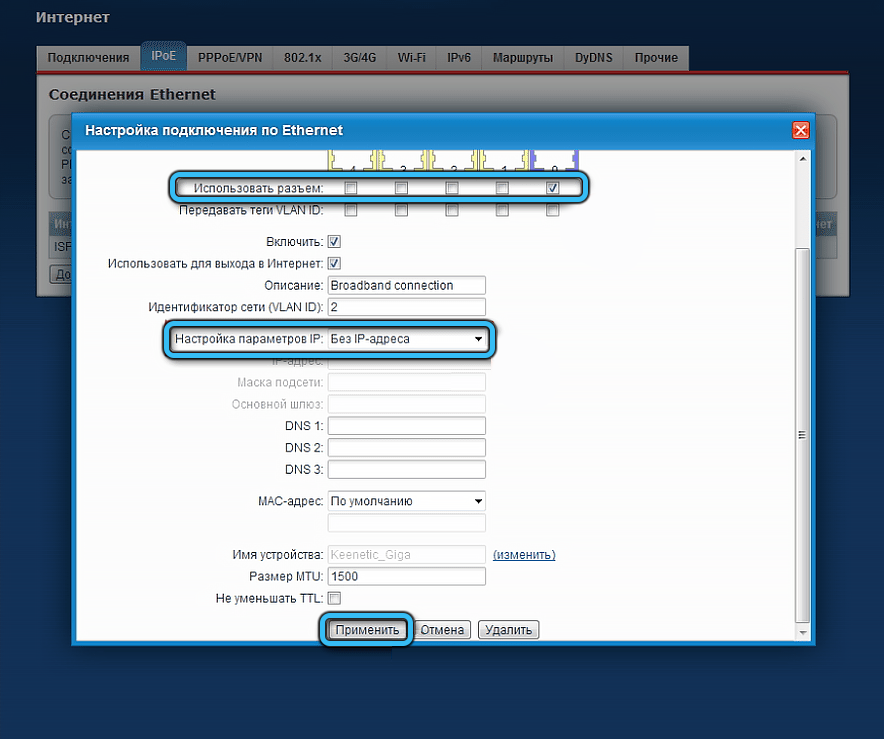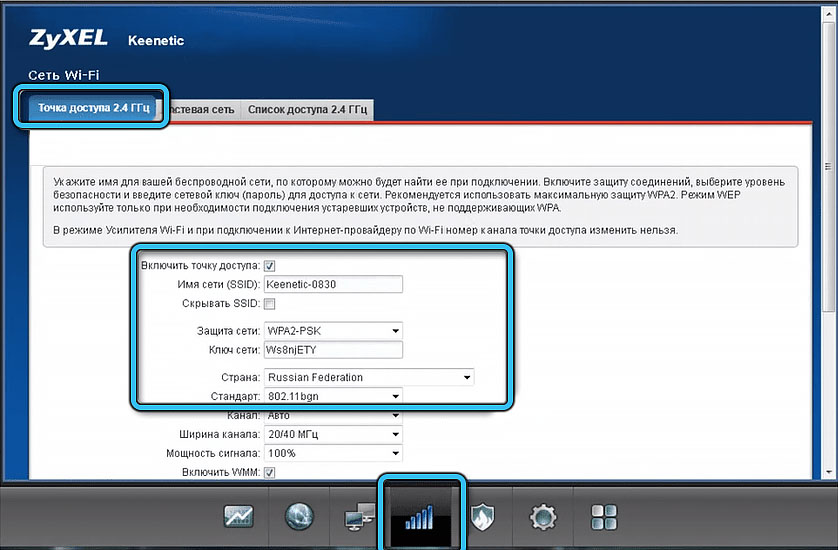На чтение 10 мин Просмотров 11.9к.
Кристина Горбунова
Высшее образование по специальности “Информационные системы”. В сфере более 7 лет, занимается разработкой сайтов на WordPress и Tilda.
Keenetic Extra KN-1710 – первая модель в обновленной линейке Extra. Интернет-центр поддерживает работу в двух диапазонах. Модель оснащена усилителем беспроводного сигнала и портом для подключения USB-модема. Интернет-центр Кинетик позиционируется как домашний роутер, но подойдет и для маленького офиса. Настройка устройства осуществляется через русифицированный интерфейс.
Содержание
- Обзор, технические характеристики и опции
- Индикаторы и разъемы
- Подключение
- Вход в настройки роутера
- Быстрая настройка
- Ручная настройка
- Настройка через мобильное приложение
- Подключение и параметры Wi-Fi
- Настройка IPTV
- Смена пароля
- Режимы повторителя и моста
- Обновление прошивки
- Сброс настроек
Обзор, технические характеристики и опции
Дизайн Wi-Fi роутера Keenetic Extra KN-1710 стандартный для этого класса устройств. Корпус имеет прямоугольную форму, оформлен с использованием белого и светло-серого пластика. На боковых гранях и на задней стенке зафиксированы 4 антенны. По бокам есть вентиляционные отверстия.
Все важные характеристики интернет-центра производитель нанес на упаковку. В стандартную комплектацию входит роутер, блок питания, плоский патч-корд, руководство пользователя и гарантийный талон.
Основные технические характеристики KN-1710:
- Первый диапазон Wi-Fi 2,4 ГГц со скоростью 300 Мбит/с.
- Второй диапазон Wi-Fi 5 ГГц со скоростью 867 Мбит/с.
- 4 LAN-порта и 1 WAN-порт для подключения к провайдеру с максимальной скоростью 100 Мбит/с.
- 4 несъемные антенны обеспечивают стабильный сигнал в радиусе до 50 м.
Программные функции, поддерживаемые маршрутизатором Кинетик Экстра:
- DHCP-сервер для автоматического назначения IP-адресов сетевым устройствам;
- режим повторителя;
- родительский контроль, позволяющий ограничить доступ к определенным сайтам и настроить расписание по доступу к сети в определенные часы;
- SkyDNS, Яндекс.DNS для защиты от хакерских атак;
- поддержка IPTV, DECT-телефонии.
В целом отзывы на интернет-центр Keenetic KN-1710 положительные. Пользователи отмечают простоту настройки и высокое качество Wi-Fi сигнала. На частоте 5 ГГц прибор не снижает скорость интернета. К интернет-центру можно подключить беспроводной роутер. Кнопка питания на корпусе отсутствует, но эту функцию можно назначить на кнопку Fn.
Понятный веб-интерфейс.
Хороший уровень Wi-Fi сигнала.
Поддержка режимов 2,4 ГГц, 5 ГГц.
Стильный дизайн.
Несъемные антенны.
OpenVPN-соединения настраиваются исключительно вручную.
Отсутствует кнопка выключения/включения питания.
Индикаторы и разъемы
На задней панели расположено 4 LAN-порта и 1 WAN-разъем, кнопка обнуления настроек и гнездо для подключения блока питания.
На левой грани корпуса находится программируемая кнопка и USB-порт для подключения внешнего модема или накопителя.
Сверху расположена кнопка управления Wi-Fi сетью. Там же размещено 4 индикатора:
- питания;
- интернета;
- назначаемой кнопки или USB-устройства;
- беспроводной сети.
Подключение
Роутер необходимо подключить к электричеству и к компьютеру при помощи патч-корда в любой серый LAN порт. Кабель интернет-провайдера подсоединяется к синему WAN-порту. Приставку для приема IPTV надо напрямую подключить к роутеру с помощью коммутационного кабеля.
Настроить подключение к интернету можно по проводному или беспроводному соединению. В первом случае на компьютере необходимо запустить в браузере веб-интерфейс роутера.
Ноутбук, планшет смогут подключиться к устройству по Wi-Fi. Наименование беспроводной сети и пароль указаны на этикетке на нижней части корпуса. Настроить устройство можно также через мобильный браузер или специальное приложение My.Keenetic.
Вход в настройки роутера
Веб-интерфейс Keenetic Extra доступен по адресу my.keenetic.net или 192.168.1.1. После установки соединения пользователю предложат выбрать язык и начать автонастройку. Также пользователь может сразу перейти в панель управления для входа в веб-интерфейс и ручного ввода настроек.
Быстрая настройка
После запуска мастера быстрой настройки пользователю нужно ответить на запросы программы. Это займет 7 шагов:
- Выбрать способ подключения к интернету: Ethernet или 3G/4G через USB-модем.
- Кликнуть по вкладке «Интернет», для IPTV выбрать без VLAN или ввести номер VLAN, если его предоставил провайдер.
- Указать MAC-адрес по умолчанию или ввести его (при наличии привязки).
- Выбрать автоматический IP, если адрес динамический, или ручной, если адрес статический и предоставлен провайдером.
- Выбрать тип подключения: без пароля, PPPoE, PPTP, L2TP и т.д. Информацию об этом предоставляет провайдер и указывает ее в договоре.
- Дождаться проверки и установки обновлений для прошивки. Выключать роутер во время апдейта нельзя. Устройство перезагрузится.
- Выберите способ защиты от сетевых угроз. После этого на экране появится надпись об успешном подключении к интернету.
Ручная настройка
Для перехода в веб-интерфейс необходимо вместо «Быстрой настройки» кликнуть на «Панель управления». Пользователя сразу попросят ввести уникальный пароль для защиты роутера от несанкционированного доступа.
После установки нового пароля откроется главный экран веб-интерфейса. Для настройки соединения с провайдером нужно кликнуть на вкладку «Интернет».
Откроется вкладка с проводными подключениями. Необходимо перевести бегунок в положение «Вкл».
Далее нужно выбрать метод аутентификации у провайдера, указать логин и пароль для авторизации. При необходимости можно задать дополнительные настройки соединения.
Настройка через мобильное приложение
Роутер совместим с софтом My.Keenetic. Программу можно установить на смартфон и планшет, работающий на базе iOS или Android. Подключение с роутером через приложение устанавливается по QR-коду или же путем ручного ввода настроек WI-Fi.
QR-код расположен на наклейке в нижней части корпуса интернет-центра. Его и надо отсканировать для получения доступа к настройкам устройства.
При первом подключении к роутеру появится запрос на задание пароля для записи админа.
Перейдите во вкладку «Интернет» через меню, а затем запустите мастер настройки.
Далее следуйте инструкциям приложения. Если кабель провайдера не подключен, программа запросит его подсоединить. Далее необходимо указать логин и пароль для авторизации в интернете (если это требуется), выбрать настройку IP-адреса.
Некоторые компании осуществляют привязку клиента по MAC-адресу. Если ваш поставщик услуг тоже пользуется этим способом защиты пользователей, при запросе регистрации нужно выбрать «Да» и указать MAC-адрес.
После всех действий программа проверит доступ к сети. Если интернет будет работать, вы увидите соответствующее сообщение.
Подключение и параметры Wi-Fi
Беспроводное соединение настраивается в разделе «Мои сети и Wi-Fi». Необходимо перейти во вкладку «Домашняя сеть». Там сразу отобразится Wi-Fi 2,4 ГГц. По умолчанию роутер раздает сеть на оба диапазона, но при необходимости можно отключить ненужную частоту. Здесь задаете имя сети и пароль, защиту сети лучше оставить как на скриншоте.
Настройки Wi-Fi 5 ГГц идентичны параметрам 2,4 ГГц.
Настройка IPTV
По умолчанию телевидение работает без дополнительных настроек. Пользователь только должен указать в разделе проводных соединений порт, к которому подключена приставка и выбрать соответствующие значение в его настройках.
Если же настройки сбились, нужно открыть раздел «Домашняя сеть» и найти там IGMP-прокси. Эту функцию необходимо включить, указав использовать для подключения провайдера и протокол авто. Настройки необходимо сохранить и перезагрузить роутер. После этого IPTV заработает.
Смена пароля
Необходимо открыть раздел «Управление» и перейти во вкладку «Пользователи и доступ». Там нужно обратить внимание на «Учетные записи пользователей» и кликнуть на надпись admin.
Откроется окно для изменения пароля и настроек учетной записи. Необходимо ввести новый пароль и сохранить изменения.
Режимы повторителя и моста
В Кинетик Экстра эти режимы активируются в настройках веб-интерфейса. Необходимо открыть раздел «Общие настройки» и найти там «Режим работы», а затем кликнуть на кнопку «Изменить».
Откроется страница с режимами работы роутера. Там можно перевести интернет-центр в состояние повторителя. При этом соединение с интернетом будет разорвано.
После активации нового режима необходимо произвести донастройку интернет-центра в качестве повторителя: изменить IP-адрес для подключения к веб-конфигуратору.
Если в качестве повторителя будет использоваться новый модем, то активировать этот режим можно через мастера автонастройки. При выборе способа подключения к интернету кликните на «Дополнительные режимы».
Выберите «Усилитель».
Дождитесь перезагрузки устройства и далее одновременно зажмите на основном и дополнительном роутерах кнопку «Wi-Fi». Это нужно для автоматического копирования настроек сети в новое устройство.
Обновление прошивки
Обновление встроенного ПО необходимо выполнять через веб-интерфейс при стабильном подключении к сети. Если интернет постоянно зависает, следует скачать файл с новой версией прошивки на компьютер и запустить его загрузку.
В первом случае ничего делать не нужно. По умолчанию в KN-1710 активна автоматическая загрузка обновлений. Роутер периодически в периоды простоя загружает и устанавливает новое ПО. Но иногда инженеры при настройке интернета могут отключить эту функцию. Активировать ее обратно можно в «Общих настройках системы», расположенных в разделе «Управление».
Прошивка скачивается с официального сайта. Для обновления веб-интерфейса при помощи загруженных на компьютер файлов необходимо снова открыть раздел с общими настройками. Там нужно найти вкладку «Системные файлы» и кликнуть на firmware. Появится краткое описание файла. Необходимо кликнуть на кнопку «Заменить файл» и выбрать на компьютере папку, где хранится новая версия прошивки.
Начнется загрузка файлов. Необходимо дождаться завершения процедуры и завершения перезагрузки интернет-центра.
Мобильное приложение My.Keenetic тоже поддерживает обновление прошивки. Для этого нужно перейти через меню в раздел «Система» и там открыть подраздел «Об устройстве». Откроется информация об ОС центра и появится кнопка «Обновление устройства». На нее нужно тапнуть для загрузки новой версии прошивки.
Сброс настроек
Настройки обнуляются до заводских значений двумя способами: нажатием механической кнопки на задней панели роутера или в веб-интерфейсе устройства. Если пользователь забыл новый пароль для авторизации в прошивке, придется воспользоваться первым методом. Для этого необходимо взять скрепку или любой другой тонкий предмет, нажать кнопку на задней панели и удерживать её 10 секунд. Настройки обнулятся.
В веб-конфигураторе нужно зайти в раздел «Общих настроек» и пролистать до вкладки «Перезагрузка системы». Там будет кнопка «Вернуть заводские настройки». Необходимо кликнуть на нее и подтвердить сброс настроек, введя слово «RESET».
Чтобы настройка роутера Keenetic Extra не превратилась во многочасовые мучения, мы предлагаем вам изучить основные элементы роутера, освоить его индикацию, способы соединения с другими устройствами и алгоритм базовых настроек. Все это поможет вам не только быстро освоиться с роутером, но и в дальнейшем подключать другие роутеры или настраивать это же устройство при переезде в другой дом.
Назначение и расположение базовых элементов
Начнем знакомство с роутером KN-1710 с рассмотрения задней панели его корпуса. Именно здесь расположились порты, которые позволят вам подключать к нему несколько устройств вроде ноутбука, медиацентра, ТВ-приставки и других домашних или офисных девайсов. Голубой порт с номером 0 предназначен для подключения кабеля провайдера, а остальные четыре порта нужны для названных выше или других устройств. У вас в комплекте уже есть кабель для подключения такого устройства, а провода для остальных устройств вам придется приобретать самостоятельно. На этой же панели вы увидите разъем для кабеля питания и кнопку сброса. Работу последней мы рассмотрим в отдельном разделе.
Сбоку роутера есть USB-порт, который в первую очередь позволит подключить к нему USB-модем. Также он подходит и для решения других задач, в частности, для настройки принт-сервера и сетевого хранилища. Здесь же находится кнопка FN, изначально настроенная на то, чтобы безопасно вытащить устройство из USB-порта. Однако в панели управления вы можете при желании задать другую функцию на эту кнопку. Также на задней и боковых панелях размещены четыре антенны, которые обеспечат стабильный сигнал в сети Wi-Fi.
На переднюю панель модели Keenetic Extra вынесены индикаторы, которые мы рассмотрим ниже, и кнопка Wi-Fi/WPS. Последняя необходима для управления беспроводной сетью и быстрого подключения других устройств. Рассмотрим ее работу подробнее. Если вы захотите включить или выключить Wi-Fi в доме, нажмите эту кнопку и держите в течение трех секунд. Обычное однократное нажатие запустит функцию WPS. WPS позволяет подключить к роутеру другой роутер, смартфон, ноутбук и иное устройство без утомительного ввода паролей. Функция работает в том случае, если на втором устройстве также есть возможность включить WPS.
Значение индикаторов
Рядом с кнопкой Wi-Fi/WPS расположился индикатор с аналогичным значком. Как и кнопка, он отвечает за отображение состояния Wi‑Fi-сети и режима WPS. Если индикатор горит, значит сеть Wi‑Fi запущена, не горит — сеть не работает. Редкое мигание индикатора говорит о запуске режима WPS, а частое мигание — о передаче данных в сети. Следующий индикатор с надписью FN показывает состояние USB-устройства: индикатор горит — устройство подключено и готово к работе, не горит — не подключено или не готово к работе. При переназначении кнопки в панели управления, индикатор будет отражать состояние новой назначенной функции.
Подключение роутера Keenetic Extra (KN-1710)
Успех настройки вашего роутера во многом зависит от того, правильно ли вы соедините все необходимые устройства. Если на этом шаге будет допущена ошибка, вам не будет доступна панель управления для дальнейшего ввода данных. Поэтому для облегчения вашего понимания вначале ответьте на вопрос, как именно вы будете подключаться к интернету. Варианты могут быть такими:
- провайдер завел к вам дом кабель,
- у вас есть USB-модем и подходящая для него сим-карта,
- у вас есть модем, а в дом заведен соответствующий ему кабель.
При любом из этих вариантов вначале вы готовите к работе роутер. Для этого разверните его антенны в вертикальное положение, подключите к сети при помощи кабеля питания и дождитесь полной загрузки.
Подключение через кабель провайдера
Если для вас подходит этот вариант, вставьте разъем кабеля провайдера в голубой порт роутера. Возьмите кабель из коробки роутера и соедините с его помощью роутер с устройством, на котором будете вести настройку (компьютер, ноутбук). При этом кабель рекомендуется вставить в порт LAN с номером 1. При наличии в устройстве Wi-Fi-модуля вы можете подключиться к сети роутера по Wi-Fi, взяв название и пароль сети с этикетки роутера.
Подключение с помощью модема
При наличии модема в вашу цепочку устройств добавляется модем, поэтому в голубой порт вы вставляете кабель модема, а интернет подключаете к самому модему тем способом, на который рассчитан модем. В частности, в DSL-модем нужно вставить телефонный провод, в GPON-модем кабель оптической сети. Для полноценной работы роутера модем нужно перевести в режим моста (при необходимости свяжитесь по этому вопросу с провайдером). Роутер точно так же соединяется с компьютером через порт LAN или по Wi-Fi, как мы описали выше.
Подключение с помощью USB-модема
В таком варианте подключения у вас будет единственный провод, соединяющий порт LAN роутера с сетевым портом компьютера. К интернету вы будете подключаться через USB-модем, который нужно вставить в USB-порт роутера. Нюансы работы здесь такие. Роутер должен быть совместим с модемом (все модели совместимых USB-модемов указаны на сайте фирмы Keenetic), а у сим-карты модема должен быть отключен запрос PIN-кода. Для сброса пин-кода вставьте сим-карту в телефон и найдите соответствующий пункт меню в настройках.
Настройка роутера Keenetic Extra (KN-1710)
Настройка роутера через панель управления также вызывает у многих владельцев роутера Extra затруднения и приводит к долгим часам мучений. Поэтому вначале коротко разберем алгоритм ваших будущих действий. Для настройки вам нужно:
- зайти на подключенном к роутеру компьютере в панель управления;
- запустить мастер быстрой настройки (это один из вариантов настроек);
- ответить на вопросы мастера, подготовив при необходимости договор с провайдером;
- при автоматическом обновлении прошивки роутера дождаться ее, не выключая роутер;
- сменить имя и пароль к вашей сети Wi-Fi.
Теперь по порядку. Зайдите в браузере по адресу 192.168.1.1 или my.keenetic.net. Выберите язык и нажмите на строку «Начать быструю настройку». Задайте новое имя и пароль администратора (пароль к панели управления) и обязательно запишите их. Обратите внимание, у вас будет два пароля: к панели управления и к сети Wi-Fi. Первый нужен для входа в админ-панель, а второй для подключения к вашей беспроводной сети телефонов, планшетов и других устройств. Второй пароль вы зададите уже после того, как ответите на вопросы мастера настроек.
Вдумчиво ответьте на вопросы мастера настроек. Для этого выберите следующее. Поставьте галочку в графе Ethernet для проводного интернета или в графе 3G/4G для подключения через USB-модем. Кликните по графе «Интернет», выберите «Без VLAN» или введите номера VLAN при их наличии в договоре, выберите «По умолчанию» для MAC-адреса или введите его при наличии. Дальше выберите для IP вариант «Автоматическая» или «Ручная», если в договоре прописаны соответствующие параметры. В типе подключения выберите «Без пароля» или один из предложенных вариантов (смотрите в договоре) и при необходимости введите дополнительные параметры. Последние зависят от типа подключения. В случае сомнений позвоните провайдеру и уточните у него запрашиваемые поля.
На последних шагах мастер быстрой настройки анализирует установленную версию прошивки на предмет обновлений и при наличии свежей версии автоматически запустит ее. Будьте внимательны, так как во время обновления выключать роутер нельзя. Это может привести к выходу устройства из строя. Обновление обычно занимает несколько минут и завершается перезагрузкой роутера. На последнем шаге выберите тип защиты от сетевых угроз на свое усмотрение. После всех настроек у вас на компьютере заработает интернет, в чем можно убедиться по загрузке веб-страниц в браузере.
После этого рекомендуем зайти в панели управления и сменить имя и пароль сети Wi-Fi. Для этого кликните по значку сетевого соединения внизу панели управления и выберите вкладку «Точка доступа». Поменяйте имя сети и ключ сети в одноименных строках и нажмите кнопку «Применить». После перезагрузки роутера новые данные вступят в силу.
Сброс Keenetic Extra до заводских настроек
Нередко бывает так, что владелец роутера забывает пароль к панели управления и больше не может войти в нее для настроек роутера. Или делает ошибочные настройки, после которых нет ни интернета в доме, ни захода в админ-панель. Бывает и такое, что роутер до вас уже кто-то настраивал, а вы не знаете прежних данных. Во всех этих случаях поможет сброс до заводских настроек. Во время активации этой функции все сделанные ранее настройки сбрасываются, а пароль и имя сети возвращаются до заводских. То есть после сброса вы сможете снова войти в админ-панель или сеть по паролям, указанным на этикетке роутера.
Для сброса роутера KN-1710 к начальным настройкам вооружитесь острым предметом, нажмите им кнопку «Сброс» на задней панели и удерживайте ее около 10 секунд (пока не замигает индикатор «Статус»). После этого роутер перезагрузится и вернется к заводским настройками. Теперь нужно начинать все сначала, как описано выше в разделах «Подключение» и «Настройка». Вам придется заново вводить все характеристики и устанавливать пароли. Поэтому в случае затруднений с этими параметрами по возможности зайдите в панель управления до сброса настроек роутера и уточните нужные характеристики. После сброса вы можете не менять имя и пароль сети и админ-панели, но помните, что работа на заводских данных небезопасна.
Хотя первое подключение роутера и создание дома беспроводной сети потребует от вас терпения, в дальнейшем вы будете гораздо быстрее подключать к нему новые домашние устройства, а также создавать сеть на даче или в другом месте вне дома.
Keenetic extra kn 1710 — это мощный и надежный роутер, который позволяет организовать стабильное и быстрое подключение к интернету. В данной инструкции мы подробно расскажем, как настроить Keenetic extra kn 1710, чтобы максимально эффективно использовать все его возможности.
Перед началом настройки Keenetic extra kn 1710 убедитесь, что у вас есть доступ к интернету и все необходимые данные для настройки соединения. Прежде чем приступить к установке роутера, рекомендуется сохранить все настройки и данные с текущего роутера, чтобы в случае необходимости можно было быстро восстановить все параметры.
Для настройки Keenetic extra kn 1710 вам понадобится компьютер или ноутбук с доступом к интернету, а также кабель Ethernet для подключения роутера к компьютеру. Если вы будете подключаться к интернету через проводной канал, убедитесь, что у вас есть доступ к проводному подключению. Если вы будете использовать беспроводное подключение, убедитесь, что вам известен пароль Wi-Fi сети.
Важно: перед настройкой Keenetic extra kn 1710 рекомендуется ознакомиться с документацией, прилагаемой к устройству. В ней вы найдете полезную информацию о функциях и возможностях роутера, а также инструкции по его обслуживанию и эксплуатации.
Содержание
- Установка и подключение Keenetic extra kn 1710
- Подготовка к установке Keenetic extra kn 1710
- Настройка сетевых параметров Keenetic extra kn 1710
Для успешной настройки Keenetic extra kn 1710 необходимо выполнить следующие шаги:
Шаг 1: Распакуйте устройство Keenetic extra kn 1710 из упаковки и установите антенны на задней панели.
Шаг 2: Подключите один конец сетевого кабеля (Ethernet) к порту WAN на задней панели Keenetic extra kn 1710, а другой конец — к модему или источнику интернет-соединения.
Шаг 3: Подключите питание к Keenetic extra kn 1710 и включите его в сеть.
Шаг 4: Подключите другие устройства, которые нужно подключить к интернету, к портам Ethernet на задней панели Keenetic extra kn 1710.
Шаг 5: Дождитесь, пока индикаторы на устройстве Keenetic extra kn 1710 загорятся зеленым цветом, что указывает на успешное подключение к интернету.
Шаг 6: Откройте веб-браузер на компьютере или другом устройстве и введите IP-адрес Keenetic extra kn 1710 (обычно это 192.168.1.1) в адресной строке.
Шаг 7: Введите логин и пароль для доступа к веб-интерфейсу Keenetic extra kn 1710 (по умолчанию логин — admin, пароль — admin) и нажмите «Войти».
Шаг 8: В настройках веб-интерфейса Keenetic extra kn 1710 выполните необходимые параметры подключения к интернету (например, выбор типа подключения и ввод учетной записи и пароля, если требуется).
Шаг 9: Сохраните настройки и перезагрузите Keenetic extra kn 1710, чтобы применить изменения.
После выполнения всех указанных шагов, Keenetic extra kn 1710 будет успешно установлен и подключен к интернету, и вы сможете настраивать и управлять им через веб-интерфейс.
Перед приступлением к настройке Keenetic extra kn 1710 необходимо выполнить несколько шагов, чтобы обеспечить успешную установку и работу устройства.
- Проверьте комплектацию. Убедитесь, что вам доставлены все необходимые компоненты: сам роутер Keenetic extra kn 1710, блок питания, кабель Ethernet, антенны и инструкция по эксплуатации.
- Выберите место установки. Роутер следует установить вблизи проводного интернет-подключения и электропитания. Место должно быть хорошо вентилируемое, чтобы избежать перегрева устройства.
- Подключите антенны. Поставьте антенны на свои места, обратив внимание на отметки и указатели. Убедитесь, что антенны плотно прилегают к разъемам роутера.
- Подключите роутер к электропитанию. Вставьте один конец блока питания в разъем на задней панели роутера, а другой — в розетку.
- Подключите роутер к интернету. Используйте кабель Ethernet, чтобы подключить один конец к порту на задней панели роутера, а другой — к выходу вашего проводного интернет-подключения.
- Включите питание. На задней панели роутера найдите кнопку включения и нажмите ее. Дождитесь, пока индикаторы на передней панели устройства начнут мигать и загорятся постоянным светом.
После выполнения этих шагов Keenetic extra kn 1710 будет готов к дальнейшей настройке и использованию.
Для настройки сетевых параметров Keenetic extra kn 1710 вам понадобится доступ к веб-интерфейсу маршрутизатора. Для этого введите IP-адрес устройства в адресной строке веб-браузера и нажмите клавишу Enter.
В открывшейся странице веб-интерфейса введите имя пользователя и пароль для входа. По умолчанию имя пользователя и пароль для входа – admin. Введите эти данные и нажмите кнопку «Вход».
После успешного входа вы попадете на главную страницу веб-интерфейса Keenetic extra kn 1710.
Для настройки сетевых параметров вам понадобится перейти в раздел «Сеть». Для этого щелкните на вкладке «Сеть» в левой части экрана.
В разделе «Сеть» вы сможете настроить следующие параметры:
- IP-адрес устройства: Здесь вы можете изменить IP-адрес маршрутизатора. Введите новый IP-адрес и нажмите кнопку «Применить».
- Подсеть: Здесь вы можете изменить подсеть маршрутизатора, если требуется. Введите новую подсеть и нажмите кнопку «Применить».
- Шлюз по умолчанию: Здесь можно настроить IP-адрес шлюза по умолчанию. Введите IP-адрес шлюза и нажмите кнопку «Применить».
- Днс-сервер: Здесь вы можете настроить IP-адреса DNS-серверов. Введите IP-адреса DNS-серверов и нажмите кнопку «Применить».
После внесения необходимых изменений в настройки сети нажмите кнопку «Применить», чтобы сохранить изменения.
Теперь вы успешно настроили сетевые параметры Keenetic extra kn 1710.
Запуск и настройка BitTorrent-клиента
BitTorrent — сервис, позволяющий выгружать и загружать в сеть информацию с максимальной скоростью, скачивать файлы и автоматически сохранять их на внешнем накопителе.
Торрент-клиент полностью автономный софт, функционирующий вне зависимости от того, включен или выключен ПК.
Пошаговая инструкция по налаживанию работы сервиса:
- Подключить USB-накопитель к роутеру и активировать его по протоколу DLNA.
- Перейти в интерфейс маршрутизатора и кликнуть на значок в виде окна.
- Выбрать раздел клиент BitTorrent.
- Поставить галочку рядом со строкой «Включить».
- В подразделе «Каталог» проверить путь к накопителю.
- Кликнуть «Применить».
Торрент файлы загружают по следующей схеме:
- Открыть браузер и ввести в адресную строку комбинацию цифр 192.168.1.1:80.90. Откроется окно взаимодействия с торрентами.
- Кликнуть на значок, изображающий папку с файлами и стрелкой наверх, нажать «Обзор».
- Выбрать файл, нажать «Oк», активировать процесс загрузки.
Ручная настройка
Также можно выполнить настройку роутера вручную. Данный способ является более предпочтительным, поскольку он позволяет активировать ряд важных функций, упрощающих работу с интернетом (тогда как при автоматической настройке активируется лишь базовый доступ).
Ручную настройку рекомендуется делать уже после автоматического запуска интернета (если вы хотите самостоятельно настроить даже внешнее подключение, то после получения доступа к консоли настроек выберите кнопку «Веб-конфигуратор» вместо «Быстрая настройка»).
Кабельное подключение PPPoE
Основным способом подключения к роутеру является кабельное подключение с помощью протокола PPPoE. Инструкция выглядит так:
- В консоли настройки нажмите иконку в виде земного шара, а потом выберите вкладку PPPoE/VPN;
- Нажмите кнопку «Добавить соединение»;
- Поставьте галочки в пунктах «Включить» и «Использовать»;
- В строке «Тип (протокол)» выберите пункт PPPoE;
- В строках «пароль» и «логин» укажите соответствующие данные (указаны в договоре с провайдером);
- В конце нажмите кнопку «Применить».
Беспроводное подключение Wi-Fi
Руководство по активации Wi-Fi на роутере Zyxel Keenetic Extra выглядит так:
- В консоли выберите иконку в виде лесенки;
- Активируйте вкладку «Точка доступа» 2,4 ГГц;
- Поставьте птичку рядом с пунктом «Активировать»;
- Придумайте название для своей сети и укажите его в строке «Имя (SSID)»;
- Выберите способ шифрования (лучший вариант WPA2-PSK), а также придумайте и укажите пароль в одноименной строке;
- Выберите стандарт вещания (рекомендовано 802.11bgn);
- Нажмите кнопку «Применить».
Обратите внимание, что вы можете также создать параллельное гостевое подключение – для этого активируйте вкладку «Гостевая сеть» и выполните настройку подключения с помощью стандартного алгоритма, указанного выше
Также можно использовать роутер для создания IPTV-подключений. Настройка в данном случае будет очень простой:
- нажмите кнопку в виде окошка, которое разбито на 4 отсека (самая крайняя справа),
- откройте вкладку UDPXY,
- поставьте галочку рядом со стройкой «Включить»,
- нажмите кнопку «Применить».
С помощью дополнительных строк вы можете выполнить более тонкую настройку IPTV-подключений.
DLNA – это специальная технология, для подключения к роутеру флешки или USB-накопителя, к которым получат доступ все устройства, подключенные к роутеру (компьютеры, DLNA-совместимые телевизоры и т. д.). Перед активацией DLNA запишите на флешку какие-либо файлы, а потом вставьте ее в USB-разъем на тыльной стороне роутера. После этого выполните настройку функции DLNA на маршрутизаторе:
- В консоли нажмите кнопку в виде окошка, которое разбито на 4 отсека (самая крайняя справа);
- Выберите вкладку DLNA;
- Поставьте галочку рядом с пунктом «Включить»;
- Укажите название флешки, либо нажмите кнопку в виде трех точек и укажите директорию, к которой вы хотите разрешить доступ;
- Нажмите кнопку «Применить».
Ручное изменение параметров
Если интернет не работает или хочется изменить заводские параметры безопасности WiFi, после завершения быстрой настройки следует нажать кнопку «Веб-конфигуратор». Откроется меню со всеми возможными параметрами, разделенными на 5 категорий, и вкладкой с информацией о состоянии сети. На последней можно узнать, идет ли прием и передача пакетов данных и требуется ли изменение параметров соединения, или интернет не работает по не связанным с роутером причинам.
Соединение с интернетом
Чтобы изменить параметры подключения к интернету, нужно открыть вкладку «Интернет», нажав иконку с планетой в нижней части интерфейса. Откроется окно с несколькими разделами настроек. В первом из них можно увидеть все созданные подключения — функционирующие отмечаются зеленой галочкой, рядом с неработающими ставится красный крест.
Это меню полезно, когда нужно изменить только часть настроек. Один из распространенных случаев — необходимость установки статического IP-адреса; в такой ситуации подключение, созданное при быстрой настройке, работать не будет. Используя WiFi-роутер ZyXEL, поменять режим получения IP можно следующим образом:
- Нажать на неактивное подключение.
- Выбрать ручную настройку IP-адреса в соответствующей графе.
- Вписать IP-адрес, шлюз и маску подсети, полученные от провайдера.
Также здесь можно выбрать протокол интернета (PPPoE, PPTP или L2TP), указать MAC-адрес и т. д
Важно убедиться, что у подключения активны флажки «Включить» и «Использовать для выхода в интернет». После внесения изменений нужно нажать кнопку «Применить» и перезагрузить роутер. Второй полезный раздел на вкладке «Интернет» — PPPoE/VPN
Здесь можно с нуля создать новое подключение, указав логин и пароль для доступа, протокол соединения, режим получения IP-адреса и другие параметры. Делать это нужно, если мастер быстрой настройки не может подобрать оптимальные настройки
Второй полезный раздел на вкладке «Интернет» — PPPoE/VPN. Здесь можно с нуля создать новое подключение, указав логин и пароль для доступа, протокол соединения, режим получения IP-адреса и другие параметры. Делать это нужно, если мастер быстрой настройки не может подобрать оптимальные настройки.
Беспроводная точка доступа
Чтобы роутер мог раздавать беспроводной интернет, необходимо активировать и настроить точку доступа. Делается это на вкладке «Сеть Wi-Fi». Она имеет 5 разделов, наиболее полезны 3 из них:
- WPS;
- «Соединение»;
- «Безопасность».
В первом можно активировать технологию WPS (Wi-Fi Protected Setup). Она позволяет быстро передать настройки защищенной сети на мобильное устройство, чтобы не пришлось вручную вводить пароль. Чтобы технология сработала, в момент подключения нужно нажать на кнопку со стрелками на задней стенке маршрутизатора. Через параметры можно сделать так, чтобы вместо пароля сеть требовала ввод короткого пин-кода для подключения.
В разделе «Безопасность» устанавливается тип защиты сети — лучше всего выбрать технологию WPA2-PSK, и пароль. По умолчанию установлена комбинация, записанная на наклейке на корпусе маршрутизатора; этот пароль легко подбирается, поэтому его нужно поменять при первом же запуске устройства. Выбрать технологию шифрования при настройке ZyXEL Keenetic Lite III нельзя.
Микропрограмма устройства
Микросхемами маршрутизатора управляет прошивка — программа, в которой записана серверная часть устройства. Обновление прошивки необходимо при программных поломках роутера. Кроме того, новая версия микропрограммы может добавить новые функции, которых иногда не хватает для нормального подключения к интернету или бесперебойной работы сети Wi-Fi.
Чтобы удалить старое ПО из внутренней памяти роутера и записать новую прошивку, нужно сделать следующее:
Появится полоска прогресса; новое ПО будет записываться в течение нескольких минут. В процессе установки роутер должен оставаться включенным, не следует трогать никакие кнопки — если запись сорвется, устройство может выйти из строя. По завершении обновления роутер автоматически перезагрузится и будет готов к использованию. Все ранее сделанные настройки сохранятся, поэтому создавать подключение заново не придется.
Панель управления
Веб-интерфейс устройства обновлен. Пользователи отметили, что он стал намного понятнее, удобнее и функциональней. Непосредственно управление полностью соответствует современным стандартам.
На начальной странице отображается активность использования сети, а также список подключенных дисков, общие данные, активность сетевых портов и т.д.
В разделе «Клиенты Wi-Fi» можно ознакомиться со списком подключенных устройств. При желании ограничить доступ.
Во вкладке «Домашняя сеть» задаются сведения об основной беспроводной сети в двух диапазонах. Устройство поддерживает бесшовный роуминг.
Автоматическая настройка
Zyxel Extra II можно настроить в автоматическом режиме. Здесь от пользователя не потребуется каких-то особых знаний – нужно просто следовать инструкциям прошивки. Автоматическая настройка роутера выполняется так:
- После успешного входа в интерфейс прошивки будет предложено перейти к быстрым настройкам. Воспользуйтесь кнопкой «Быстрая настройка».
- Подождите, пока не определится тип подключения к сети. Если он определился корректно, то продолжайте настройку. В противном случае укажите тип подключения самостоятельно: Ethernet или модем.
- Из выпадающего списка выберите страну, регион и населенный пункт, в котором находитесь.
- Система попросит ввести логин и пароль от провайдера. В договоре с оператором вам должны быть предоставлены отдельные пары логин-пароль. Не нужно вводить логин и пароль, которые использовались при входе.
- По желанию можете подключить «Интернет-фильтр Яндекс с DNS».
- Чтобы завершить автоматическую настройку, воспользуйтесь кнопкой «Выйти в интернет».
Автоматическая настройка
Для начинающих пользователей рекомендуется выполнять настройку роутера Keenetic Start KN 1110 в автоматическом режиме. Для этого нажимаем кнопку «Начать быструю настройку» и переходим в следующее окно. Здесь нам предлагают установить логин и пароль для доступа в меню. Вписываем в нужные поля свои данные и жмём «Продолжить».
В новом окне выбираем способ подключения к интернету. В нашем случае это Ethernet. Опция «Дополнительные режимы» используется для настройки устройства в качестве повторителя (репитера).
Третье окно – настройка параметров интернет-подключения. В большинстве случаев это динамический IP. Но может быть PPPoE или L2TP, в зависимости от поставщика услуг. Возможно, понадобится ввод дополнительных данных.
На последнем этапе вы можете изменить параметры доступа к беспроводной сети. Для этого кликните на значок карандаша и введите свои данные.
После того, как вы нажмёте кнопку «Завершить настройку» роутер перезапустится с новыми параметрами. Интернет на компьютере должен работать без дополнительных настроек. Для доступа по Wi-Fi, если вы меняли настройки доступа, потребуется переподключиться к беспроводной сети с вашим новым паролем.
Автоматическая настройка
Можно настроить роутер через систему быстрой настройки. Совсем уж автоматической её не назовешь, ведь надо отвечать на многие вопросы, но часто этот способ быстрее, чем ввод параметров ручную.
После появления первого окна вам предложат перейти в веб конфигуратор или провести быструю настройку. Нужно выбирать последнее. Если это окно уже закрыли, то нажмите на изображение сети и выберите NetFriend, и уже там перейдите в нужный раздел.
NetFriend
Дальше остается только отвечать на вопросы. Первым делом роутер спросит, происходит ли авторизация через МАС-адрес. Если это не так, то выбирайте первый пункт. Или укажите, какой именно нужно использовать.
Первый выбор.
Во втором разделе будет выбор между автоматическим получением адреса и самостоятельным написанием. В большинстве случаев используется автоматическое подключение, только в редких случаях требуется его вводить. В следующем окне спросят про логин и пароль. Если они есть, то водить их надо здесь.
С вводом параметров для подключения интернета настройка закончится. Если все работает, то больше ничего трогать не надо. Если же нет, то придется настраивать вручную, возможно, вместе с техподдержкой провайдера, если в договоре не будет нужной информации.
Режим повторителя
Для того, чтобы настроить KN 1110 в качестве повторителя (он же репитер, он же усилитель сигнала), сначала выполняем настройку главного маршрутизатора. Подключение к нему будет осуществляться по Wi-Fi. Затем на нашем роутере открываем вкладку «Общие настройки» и жмём «Изменить режим работы». Выбираем нужный пункт, подтверждаем выбор нажатием кнопки «Переключить режим» и ждём, пока устройство изменит настройки.
Затем нажимаем кнопку WPS на этом и главном роутере. Индикаторы Wi-Fi интенсивно замигают, а когда подключение будет установлено, на ретрансляторе загорится индикатор «Интернет».
Индикаторы и разъемы
Zyxel Extra оснащен 9 светодиодными индикаторами состояния и 7 разъемами для подключения.
Список интерфейсов:
- 4 LAN-порта;
- 1 Ethernet-разъём для проводного подключения к сети;
- 1 USB-порт для модемов и внешних накопителей;
- 1 разъем питания.
Перечень индикаторов на передней панели:
- индикатор включения;
- индикатор подключения WAN;
- четыре индикатора подключения LAN;
- индикатор подключения к Wi-Fi;
- индикатор подключения к интернету;
- индикатор подключения через модем.
Дополнительно на верхней крышке корпуса расположена кнопка включения/отключения раздачи Wi-Fi, кнопка отключения питания и сброса настроек на задней грани.
Zyxel keenetic как настроить прокси
Индекс модели – КН-1810
Процессор – MediaTek MT7621AT (MIPS1004Kc) @ 880 МГц, 2 ядра
Оперативная память – Nanya NT5CC128M16IP-DI 256 МБ (DDR3-1600)
Флэш-память – Spansion S34ML01G200TF100 128 МБ (двойная загрузка, NAND)
2,4 + 5 ГГц Wi-Fi – Да
Класс Wi-Fi – 2x MediaTek MT7615N – 2x 4T4R 2,4 / 5 ГГц (800 + 1733 Мбит / с)
Антенны – 4x 5 дБи (FEM Skyworks SKY85303-11 (ePA / eLNA) 2,4 ГГц, FEM Skyworks SKY85717-21 (ePA / eLNA) 5 ГГц, фиксированная БД PIFA ext), AC2600 (ARM + Andes)
Порты – SFP: 1x GE (RTL8211FS combo GPHY), RJ45: 5x GE (10/100/1000)
Кнопка Wi-Fi / WPS
Кнопка FN – Да, две кнопки
Порты USB: 1 порт USB 2.0, 1 порт USB 3.0
Связь 3G / 4G – через совместимый USB-модем
Подключение DSL ADSL2 + / VDSL2 через Keenetic Plus DSL
Поддержка телефонии – C Keenetic Plus DECT
Поддерживает модульную систему Wi-Fi
2,4 ГГц – скорость сети Wi-Fi 800 Мбит / с
Скорость сети Wi-Fi 5 ГГц – 1733 Мбит / с
Гигабитная домашняя сеть
Для скоростей выше 100 Мбит / с
Маршрутизация IPoE / PPPoE – до 1800 Мбит / с в полнодуплексном режиме
Маршрутизация L2TP / PPTP – до 800 Мбит / с
Чтение с USB-диска – 90 МБ / с (USB 3.0)
Функции и протоколы
IPoE
PPPoE
PPTP
L2TP
802.1x
ГАРДЕРОБ
Несколько туннелей PPP
PAP / CHAP / MS-CHAP / MS-CHAP v2
MPPE (Авто / 40/56/128)
IEEE 802.1Q VLAN
Таблица маршрутов (DHCP / Вручную)
Link Duo
IntelliQoS
DHCP (клиент / сервер)
Двойной стек IPv6
NAT
IGMP
UPnP
Ручная переадресация портов
Прохождение PPTP / L2TP
Межсетевой экран SPI DoS
Контроль пинга
Беспроводная сеть Wi-Fi
802.11k / r / v бесшовный роуминг
MU-MIMO
Честность в эфире
Формирование луча
Предварительно настроенная безопасность Wi-Fi
WEP, WPA-PSK
WPA2-PSK, WPA2-предприятие
WPA3-PSK, WPA3-предприятие, OWE
Мульти-SSID и гостевая сеть
Контроль доступа MAC
Мультимедиа Wi-Fi (WMM)
Мобильное приложение для Android и iOS
Клиент торрент-трансляции
Файловый сервер
DLNA сервер
UDP в HTTP-прокси
FTP сервер
Сервер печати
Клиент / сервер IPSec VPN
PPTP VPN-сервер – 10 туннелей
Интернет-фильтр Яндекс.DNS
SkyDNS Родительский контроль
Клиент динамического DNS
Физические характеристики и условия окружающей среды
Размеры устройства без антенны, Д x Ш x В – 214 мм x 154 мм x 33 мм
Масса устройства 488 г.
Диапазон рабочих температур – 0-40 ° С
Влажность окружающего воздуха при эксплуатации – 20–95%
Напряжение питания – 100-240 В, 50/60 Гц
Диагностика и управление
Русский веб-конфигуратор
Командная строка (CLI) через TELNET
Возможность управления по внешней сети
Резервное копирование и восстановление конфигурации
Обновление программного обеспечения функции
Журнал системных событий
Устройство
Адаптер питания
Сетевой кабель
Инструкция по применению
Личный кабинет my.keenetic.net не открывается
Это достаточно распространённая ситуация. Зачастую веб-интерфейс роутера, что Кинетика, что любого другого, может быть недоступен по двум причинам — либо из-за неправильной настройки компьютера или ноутбука, с которого пытаются войти в личны кабинет, либо из-за проблем с самим роутером.
Сетевые настройки ПК
Начнём с проверки сетевых настроек на ПК. Буду рассматривать для примера операционную систему Windows 10. Зайдите в параметры ОС и откройте раздел «Сеть и Интернет», выбираем используемый адаптер — Wi-Fi или Ethernet. Затем справа надо будет нажать на кнопку «Настройка параметров адаптера». После этого откроется список сетевых адаптеров комьютера:
Кликаем на нужном правой кнопкой мыши и выбираем пункт «Свойства». Откроется окно, в котором надо дважды щёлкнуть мышкой на строчке IP версии 4 (TCP/IPv4). В следующем окне проверьте чтобы стояли флажки на автоматическом получении IP-адресов и DNS. Пробуем зайти на my.keenetic.net или 192.168.1.1.
Если вдруг почему-то компьютер не получает автоматически адрес от маршрутизатора, тогда надо попробовать прописать АйПи вручную. Для этого опять там же, в параметрах протокола IP версии 4, поставьте флажок на «Использовать следующий IP адрес»:
Дальше надо прописать следующие значения:
Нажимаем на кнопку «ОК» и проверяем вход на my.keenetic.net.
Внимание! Достаточно часто пользователи неправильно вводят адрес роутера и потому у них не получается зайти в его личный кабинет! Вот пример неправильного ввода адреса:
me.keenetic.netmu.keenetic.netmy.keenetik.net
В этом случае браузер будет автоматически перенаправляться в Интернет в поисках такого сайта. А так как его нет, то будет выдаваться ошибка «Сайт не найден» и т.п.
Проблемы с самим роутером
В тех случаях, когда причиной недоступности личного кабинета роутера является сбой его работы, единственным верным решением обычно является сброс настроек Кинетика с помощью кнопки Reset — маленькой круглой кнопочки на задней части корпуса.
Эта кнопочка специально спрятана, чтобы юзер её случайно не нажал. Потому, чтобы её нажать, Вам надо воспользоваться шариковой ручкой, спичкой или скрепкой.
В этой статье будет подробно рассмотрена настройка роутеров семейства Zyxel. Большинство интернет-провайдеров обладают технологиями автоматической настройки в keenetic.net, но иногда случаются ситуации, когда умение работать вручную сильно пригождается. Нередко случаются нюансы в создании беспроводного соединения через роутер и здесь никак не обойтись без личного участия пользователя в установке нужных параметров для корректной работы устройства.
Все операции в изменении параметров работы устройства могут производиться как через проводное соединение с компьютера или лаптопа либо по wifi соединению даже через подключенный андроидный планшет. Поэтому можно воспользоваться любым из предложенных вариантов, принципиальной разницы нет, но по старинке многие предпочитают выполнять все необходимые операции через подключенный кабель, именно поэтому в статье сделан акцент на этот вид подключения.
Когда все подсоединили, включаем роутер в розетку и запускаем устройство нажатием кнопки «Питание». В случае если вы не дружите со старыми технологиями и по этой причине решили использовать беспроводное соединение, то после включения маршрутизатора, необходимо подключиться к его беспроводной сети, используя специальный код доступа, который указан на задней панели аппарата.
Чтобы избежать возможных ошибок, необходимо произвести несколько несложных действий как показано на картинках ниже. В меню «Пуск» необходимо запустить системную утилиту «Выполнить» и вписать команду ncpa.cl. После чего откроется список доступных соединений где нужно выбрать то соединение, через которое будут выполняться действия, связанные, с изменением настроек беспроводного устройства. После выбора сети, необходимо открыть свойства, кликнув правой кнопкой мыши по значку.
Теперь можно приступать к работе в браузере. В адресной строке вводим адрес 192.168.1.1 или вписываем http://my.keenetic.net и нажимаем «Enter». После загрузки страницы должна открыться домашняя страница веб-интерфейса роутера.
На домашней странице появится форма входа в личный кабинет с полями для логина и пароля. Информация для входа стандартная — admin, как для поля «имя пользователя», так и для пароля. Если данные доступа были правильно введены, то после авторизации системы и входа вы попадете на страницу настройки keenetic.net.
Настройка Wi-Fi сети
В первую очередь нужно сказать, что Wi-Fi сеть на роутере изначально настроена, все настройки есть на наклейке роутера (на дне). Помимо имени сети уже задан довольно сложный пароль для подключения к беспроводной сети.
Но если вы все же решили изменить настройки, то зайдите в меню «Сеть Wi-Fi». И во вкладках «Точка доступа 2.4 ГГц» и «Точка доступа 5ГГц» измените настройки сети.
Наиболее часто меняют:
Имя сети — имя беспроводной Wi-Fi сети, то имя которое будет отображаться на всех устройствах.
Рабочее расписание — можно указать в какое время будет работать беспроводная сеть.
Ключ сети — пароль, который необходимо ввести для подключения к беспроводной сети.
Канал — канал на котором будет работать Wi-Fi сеть, более подробно о каналах и их выборе в статье Как выбрать/ изменить беспроводной канал на маршрутизаторе/ роутере
Выбор оптимального канала — возможность выбора времени, когда роутер будет сканировать беспроводную сеть и выбирать более свободный канал.
Остальные вкладки нужны для:
Гостевая сеть — служит для настройки Wi-Fi сеть без доступа в локальную сеть, только для Интернета. Т.е. подключившись к этой сети устройство не сможет попасть на сетевые носители (сетевые диски, папки), сетевые принтеры, видеонаблюдение и т.п. Обычно Гостевая сеть используется в офисе, для того, что бы гости предприятия могли подключиться к Интернету без доступа в локальную сеть.
Список доступа— позволяет создавать два списка «Черный» и «Белый». В режиме «Белый список» доступ к сети будет ограничен только устройствам этого списка, и заблокирован для всех остальных, в режиме «Черного списка», доступ к сети будет заблокирован всем устройствам из указанного списка.
Настройка доступа к интернету
Настраивать маршрутизатор не составляет особого труда и вовсе не обязательно иметь опыт. Главное — строго следовать инструкциям.
Прежде всего нужно выйти в веб-интерфейс роутера и произвести основные настройки.
Обратите внимание: производители этой компании маршрутизаторы называют интернет-центрами. Чтобы войти в настройки, нужно открыть любой браузер, установленный на ПК, и в адресную строку ввести комбинацию — 192.168.1.1
Для перехода на клавиатуре нужно нажать Enter. Первое, что запросит роутер — изменить пароль администратора. В зависимости от настроек браузер может предложить сохранить его
Чтобы войти в настройки, нужно открыть любой браузер, установленный на ПК, и в адресную строку ввести комбинацию — 192.168.1.1. Для перехода на клавиатуре нужно нажать Enter. Первое, что запросит роутер — изменить пароль администратора. В зависимости от настроек браузер может предложить сохранить его.
Для настройки Доступа к интернету нужно выбрать иконку интернета на рабочем столе. Расположена она в нижнем правом углу.
В веб-интерфейсе кликнуть на Broadband connections. Конфигуратор автоматически перебросит пользователя на страницу «Настройка подключения по Ethernet».
Важно: для авторизации модема в сети нужно, чтобы его МАС-адрес совпадал с введенным в личном кабинете провайдера. Для входа в личный кабинет нужно знать логин и пароль для идентификации в системе
Если же пользователь его забыл и нет возможности восстановить, необходимо обновить МАС-адрес, кликнув на кнопку с таким же названием. В завершении нажать на кнопку «Применить»
Для входа в личный кабинет нужно знать логин и пароль для идентификации в системе. Если же пользователь его забыл и нет возможности восстановить, необходимо обновить МАС-адрес, кликнув на кнопку с таким же названием. В завершении нажать на кнопку «Применить».
Настройка доступа к интернету на этом завершена.
Ручная настройка
При первом запуске можно сразу выбрать ручную настройку, кликнув по кнопке «Веб-конфигуратор». Впоследствии любые изменения выполняются через веб-интерфейс.
Ниже приведены инструкции по правильной ручной настройке подключения к интернету, беспроводной сети и других параметров.
Динамический IP
Большинство провайдеров использует этот способ. Настраивать ничего не нужно. По умолчанию подключение на роутере уже создано. Если ваш провайдер не использует привязку по МАС-адресу, интернет будет работать сразу после подсоединения кабеля и включения роутера в сеть.
В случае, если МАС надо подредактировать, нажмите значок «Глобус». Откроется вкладка «Подключения». Здесь будет только одно подключение – Broadband Connection. Кликните на него, чтобы отредактировать. В появившемся окне найдите пункт «МАС-адрес» и выберите из выпадающего списка «Взять с вашего ПК». Или используйте при необходимости вариант «Ввести вручную».
Сохраните изменения, нажав кнопку «Применить». Настройка завершена.
Статический IP
Некоторые местные провайдеры всё ещё выдают клиентам статические адреса, которые надо вбивать вручную. Ничего сложного в этой процедуре нет. Нужно просто отредактировать подключение Broadband Connection.
На странице «Интернет» переходим на вкладку IPoE, открываем параметры подключения. Меняем «Настройку параметров IP» на ручную и вписываем в соответствующие поля цифры, которые вам выдал провайдер.
Кликните по кнопке «Применить» и можете пользоваться интернетом.
PPPoE (Ростелеком)
“Ростелеком» и некоторые другие провайдеры используют подключение PPPoE. Для его настройки на странице «Интернет» перейдите на вкладку PPPoE/VPN и нажмите кнопку «Добавить соединение».
В открывшемся окне выберите протокол PPPoE и введите данные, предоставленные провайдером. Для «Ростелекома» достаточно указать логин и пароль. Но если у вас какой-то экзотический провайдер, могут понадобиться другие данные. Например, вручную указать IP-адрес.
Не забудьте сохранить настройки.
L2TP (Билайн)
Подключение L2TP и PPTP настраиваются на этой же вкладке. Вам понадобится адрес VPN-сервера, имя пользователя и пароль.
Нажмите «Добавить соединение», из выпадающего списка выберите нужное и впишите в соответствующие поля предоставленные провайдером данные.
После этого сохраните настройки.
Прошивка роутера на примере Zyxel Keenetic Lite/4G
Существует множество популярных моделей этой техники, выпускаемых в сериях Omni, Start, Giga, Ultra, VOX, DSL, Air, VIVA и других. Общий смысл действий и их последовательность остаются примерно одинаковыми. Вы ищете название, выбираете и скачиваете файл, настраиваете всё, что требуется в админ-панели устройства и проводите процедуру. Для наглядности и простоты это будет серия Zyxel Keenetic Lite/4G, пользующаяся популярностью в нашей стране.
Как выполнить перепрошивку роутер самостоятельно: пошаговая инструкция
В первую очередь вам нужно в настройках сети вашего ПК или ноутбука установить получение IP и DNS автоматически. Теперь само устройство подключаем в сеть и к компьютеру через один из портов за исключением WAN.
Теперь вам нужно зайти в Web-интерфейс управления. Делается это через браузер, в адресной строке которого пишется адрес 192.168.1.1(по умолчанию). Жмёте ввод и видите новое окошко ввода логина и пароля. Если никто не менял значения по умолчанию, то в верхней строчке пишем admin, а в нижней admin(или 1234или password).
В открывшемся окошке вы сможете прочитать версию установленного ПО, а на нижней крышке корпуса найдёте наклейку, где указывается тип ревизия A либо B. Разница между ними в более быстром процессоре, наличии разъёма для вайфай-антенны, кнопка для настройки по WPS и 8 мегабайтах флэш-памяти. Теперь скачивайте прошивку для вашей модели, выбрав её из списка на сайте.
Теперь вновь возвращаемся в основной интерфейс и через обзор выбираем файл микропрограммы. Поддерживаемое расширение только .bin. Нажав кнопку «Обновить», вы увидите напоминание о том, что выключать питание в процессе не нужно. Подтверждаете согласие, нажав «Ок». Процесс длится несколько минут, а по завершению вновь выводится окно логин/пароль. Войдя под вашими данными, увидите версию прошивки.
Специалисты рекомендуют после завершения задачи сменить данные для входа, чтобы ими не воспользовались посторонние. Сделать это можно в настройках прав для доступа пользователей. Кликнув на «admin», вы сможете сменить пароль на более сложный.
Существуют разные методы прошивки роутеров Zyxel – ручной и автоматический. Первый мы описали выше. Для его выполнения понадобится самостоятельно найти подходящий файл для конкретной модели/ревизии и установить.
Есть также автоматизированный вариант, не требующий загрузки файла микропрограммы. Это опция, предусмотренная разработчиком. Единственное требование – устройство должно быть подключено к интернету и настроено. В веб-интерфейсе есть простая функция самостоятельного поиска обновлений. Но иногда возникают сбои, и программа выдаёт, что у вас установлена последняя версия. Поэтому рекомендуется выполнять задачу в мануальном режиме. Автоматика актуальна для старых моделей и пользователей – новичков.
Подключение и параметры Wi-Fi
Для подключению к интернету через вайфай нужно выполнить следующие настройки:
- На панели задач в Windows кликните по иконке беспроводного подключения.
- Среди перечня доступных подключений выберите «Keenetic Extra». Название сети может быть другим, если его ранее менял провайдер или вы. В первом случае актуальную информацию можно посмотреть в договоре.
- Откройте настройки роутера в браузере.
- Переключитесь во вкладку настроек беспроводной сети, что расположена в нижней части.
- В верхнем меню переключитесь на вкладку «Точка доступа 2.4 ГГц».
- Заполнить форму настройки:
- Установите галочку у «Включить точку доступа»;
- «Ключ сети». Перепишите соответствующее значение с нижней части устройства;
- Выберите страну.
- Примените настройки.
Автоматическая настройка
По умолчанию предлагается выполнить настройку Zyxel Keenetic Lite 3 в автоматическом режиме:
1. Откроется окно с предложением выполнить быструю настройку роутера. Нажмите «Быстрая настройка» для подтверждения.
- Автоматически определится тип подключения к сети: Ethernet, модем или ADSL-кабель. Если автоматическое определение сработало некорректно, то вы сможете самостоятельно указать нужный тип.
- Система поинтересуется, требуется ли регистрировать MAC-адреса. Если провайдер не выполняет регистрацию MAC-адресов, то оставляйте значение по умолчанию. В противном случае уточните у провайдера актуальные MAC-адреса.
- Далее выбираете страну и регион проживания. Это делается через выпадающий список. Если вашего населенного пункта нет в списке, то впишите его название вручную.
- На этом шаге вводятся логин и пароль, которые выдаются провайдером/оператором. Узнать их можно из договора или обратившись в техническую поддержку.
- Прошивка предложит включить «Интернет-фильтр Яндекс с DNS». Он позволяет обезопасится от различных атак. Включать его или нет – решать вам.
- Кликните по кнопке «Выйти в интернет», чтобы завершить автоматическую настройку маршрутизатора.
На корпусе маршрутизатора должна загореться иконка земного шара, что будет свидетельствовать о успешной настройке и подключению к интернету.
Подключение
Для начала подсоедините кабель провайдера к порту WAN и включите блок питания в розетку. На передней панели должны загореться индикаторы «Интернет», «Питание» и «Wi-Fi». Если этого не произошло, проверьте, включена ли кнопка питания.
Чтобы выполнить настройку Zyxel Keenetic Giga II, потребуется соединить устройство с компьютером. Для подключения к ПК прилагается сетевой провод. Его нужно подсоединить к разъёму сетевой карты вашего компьютера или ноутбука и к одному из LAN-портов на роутере.
Чтобы соединение заработало, в параметрах сетевой карты обязательно отметьте галочкой пункт «Получить IP-адрес автоматически».
Теперь можно приступать к настройке интернет-подключения.
Автоматическая настройка
Автоматическая настройка Keenetic Extra происходит в несколько шагов:
- При первом подключении появляется окошко, где предлагается выполнить быструю настройку роутера. Нажмите «Быстрая настройка» для запуска процесса.
- Должен определиться тип подключения: модем или кабель. Он определяется автоматически спустя несколько секунд. Кликните «Далее» для продолжения.
- Из представленного списка стран выберите страну нахождения. Если ее нет в списке, то воспользуйтесь поисковой строкой в верхней части окна.
- Введите повторно логин и пароль. Здесь не используется стандартные логин/пароль для входа в настройки. Узнать данные для ввода можно в договоре с провайдером.
- Для обеспечения повышенной безопасности предлагается включить «Интернет-фильтр Яндекс с DNS». Отметьте галочкой данный пункт и кликните по кнопке «Далее».
- Для завершения автоматической настройки роутера воспользуйтесь кнопкой «Выйти в интернет».
При корректном завершении настроек на корпусе роутера должен загореться индикатор в виде земного шара.
Софт для смартфона
Как все современное сетевое оборудование от производителя ZyXEL роутер Кинетик Экстра поддерживает функцию управления с приложения My.Keenetic, установленного на смартфон владельца. Софт доступен в Play Маркете и AppStore.
С помощью приложения можно провести начальное подключение к оператору интернета, задать данные для кабельного и беспроводного интернета на дачу. Также пользователю доступен перечень устройств, подключенных к домашней сети, информация об их активности, скорости передачи данных. Есть функция управления подключенным через USB 4G-модемом, флешкой или принт-сервером.
Итог.
Роутер Zyxel Keenetic Extra II можно признать вполне удачной моделью, несмотря на то что в нем нет, гигабитных LAN портов (многим они и не нужны поскольку пользуются тарифами до 100 Мбит/с), в нем нет двух USB разъемов, а тот что есть USB 2.0, а не 3.0 и Wi-Fi AC могла бы поддерживать большие скорости, НО если все это добавить, то стоимость роутера возрастет и это уже будет не Zyxel Keenetic Extra II, а Zyxel Keenetic ULTRA. При покупке вы получаете вполне работоспособное устройство с современной скоростной Wi-Fi AC сетью со скоростью до 867 Мбит/с, многозадачный USB порт, мощные внешние антенны 5dB и вполне приятное на внешний вид сетевое устройство.
Домашний маршрутизатор, или роутер – современный стандарт де-факто для частных пользователей проводного интернета. Ушли в небытие времена, когда единственным потребителем такого интернета был персональный компьютер, сегодня в каждой семье насчитывается несколько смартфонов, смарт-телевизоров, медиаплееров, ноутбуков и другой техники, для нормальной работы которой требуется выход во Всемирную сеть. Без роутера здесь не обойтись, а чтобы связь была стабильной и надёжной, нужно уметь его настраивать. Сегодня мы этим и займёмся, а объектом наших изысков будет маршрутизатор ZyXEL Keenetic Extra.
Описание, основные характеристики
Keenetic Extra можно было бы назвать «серой мышкой», ничем не выделяющейся среди себе подобных: небольшие размеры, всего две антенны – роутер как роутер. Но есть у него изюминка, благодаря которой он по праву может считаться намного более универсальным, чем остальные сородичи. Речь идёт о возможности подключения GSM-модема, используя единственный порт USB. В этом случае нестабильный интернет от провайдера (а временное отсутствие связи бывает и у очень известных и надёжных поставщиков услуг) можно компенсировать мобильным подключением к интернету. А там, где подключение по кабелю вообще невозможно (например, на даче), такой маршрутизатор будет единственной возможностью раздавать Wi-Fi всем домочадцам, а вернее, тем мобильным гаджетам, которые не имеют возможности самостоятельного использования мобильного подключения.
На этой оптимистической ноте обзор возможностей Keenetic Extra KN можно и завершить, но хотелось бы напоследок привести его технические характеристики.
Кроме проводного подключения (4 LAN-порта и один WAN), гигабитный роутер поддерживает беспроводный доступ к интернету по стандартам 3G/4G/LTE с использованием совместимого USB-модема.
Поддерживаемый стандарт Wi-Fi – 802.11 b/g/n, диапазон рабочих частот – 2,4/5 ГГц со скоростью до 300 Мб/сек на любой частоте и возможностью одновременной работы на обоих диапазонах.
Передатчик Keenetic Extra имеет мощность 20 dBM с коэффициентом антенного усиления 3 dBi. Единственный порт USB 2.0 можно использовать в качестве файлового или принт-сервера или для подключения внешнего USB-модема.
Габариты: 160х110х35 мм, вес 250 г. В комплект поставки, кроме роутера, включён патч-корд, кабель питания и документация.
Обновление прошивки
Хотя для обновления firmware Keenetic Extra можно использовать командную консоль маршрутизатора, для абсолютного большинства пользователей намного проще выполнять эту операцию через веб-интерфейс, в котором ничего не нужно вводить руками, за исключением самого входа в программу. Для этого в адресной строке любого браузера, в том числе и запускаемого на мобильном устройстве, необходимо набрать 192.168.1.1 – это стандартный IP-адрес устройства в пределах внутренней сети этого роутера. Можно воспользоваться и альтернативным вариантом – набрать my.keenetic.net, но цифровой вариант запоминается намного легче, он или адрес 192.168.0.1 используется практически во всех роутерах.
Для входа в админку потребуется ввести логин и пароль, которые по умолчанию устанавливаются для Keenetic Extra как admin и 1234 соответственно. Отметим, что во время начальной настройки программа потребует от вас сменить пароль, так что он может быть и другим. Не зная этого пароля, в веб-интерфейс не попасть.
Проще всего обновить операционную систему роутера Keenetic OS, используя встроенное средство, доступное в самой микропрограмме.
Автоматическая прошивка Keenetic
Итак, заходим в веб-интерфейс и переходим в раздел «Общие настройки» — либо непосредственно через вкладку «Управление», либо через раздел «О системе», где в подразделе «Версия ОС» будет кнопка «Доступно обновление».
Рекомендуется использовать именно второй вариант, поскольку здесь вы сможете выяснить, нуждается ли маршрутизатор в перепрошивке или установленное прошивки имеет последнюю доступную версию – в этом случае кнопка будет неактивной.
Итак, версия у нас не последняя, мы это выяснили и попали на страницу общих настроек. Наши дальнейшие шаги:
ВАЖНО. Для того чтобы автоматическая прошивка завершилась успешно, роутер доложен быть подключён к интернету, иначе он не сможет скачать последнюю версию микропрограммы с сайта производителя. Запрещается выключать роутер из сети во время процесса, иначе вам придётся сдавать его в ремонт.
Перепрошивка Keenetic Extra в ручном режиме
В некоторых случаях может потребоваться замена прошивки вручную – например, если интернет-соединение очень нестабильное или если вам нужно откатиться до более ранней версии.
В этом случае первый шаг – это скачивание нужной версии прошивки с официального сайта. После скачивания файл нужно разархивировать, поскольку он поставляется в упакованном виде (архив zip).
Приступаем непосредственно к перепрошивке:
После перезагрузки маршрутизатор Keenetic Extra KN-1710 будет работать на нужной вам версии прошивки.
Быстрая настройка
При первом включении роутера, зайдя в веб-интерфейс (через окно входа в админпанель, с дефолтными логином и паролем), вы попадёте на страницу, где будет доступно две кнопки: «Веб-конфигуратор» и «Быстрая настройка». Выбираем вторую, которая позволит вам быстро и просто привести устройство в рабочее состояние.
ВНИМАНИЕ. После ввода логина/пароля вам будет предложено изменить пароль. Делать это не обязательно, при желании это можно будет сделать позже, так что смело жмите кнопку «Не устанавливать пароль».
Дальнейшие действия:
Если всё сделано правильно, останется настроить беспроводное соединение, о чём мы расскажем ниже.
Ручная настройка
Иногда в процессе эксплуатации маршрутизации появляется необходимость ручной настройки подключения с использованием веб-интерфейса. В этом случае процедура будет сложнее, а предпринимаемые шаги окажутся разными для разных типов подключения.
Настройка PPPoE/VPN
Для проводного подключения это один из самых распространённых форматов подключения. Пошаговый алгоритм настройки интернета:
Настройка IPoE
Протокол, не требующий использования логина/пароля от компании, предоставляющей услугу доступа к интернету. Используется не так часто, но зато настраивается намного проще:
- на страничке «Интернет» выбираем вкладку «IPoE» и снова жмём кнопку «Добавить соединение»;
- откроется страница настроек, где нужно указать порт, через который маршрутизатор соединён с провайдером, обычно это синий порт с нулевым порядковым номером;
- в графе «Настройка параметров IP» выбираем значение «Без IP-адреса»;
- кликаем кнопку «Применить».
Чтобы изменения возымели действие, перезагружаем роутер.
Настройка Wi-Fi
Через 4 LAN-порта можно подключить к Keenetic Extra соответствующее количество стационарных устройств (ПК, медиаприставки, ресиверы и пр.), но для мобильных гаджетов нужно настроить беспроводный доступ к роутеру:
- заходим в веб-интерфейс;
- кликаем по иконке беспроводного соединения внизу страницы (вертикальные полоски лесенкой);
- выбираем вкладку «Точка доступа 2.4 ГГц»;
- ставим галочку напротив параметра «Включить точку доступа» (если её там нет);
- вводим имя домашней сети;
- в графе «Защита сети» выбираем значение «WPA2-PSK»;
- в следующем поле задаём пароль домашней сети Wi-Fi;
- кликаем по кнопке «Применить».
При желании можно аналогичным образом настроить «гостевую сеть» для выхода в интернет (доступ к домашней сети будет закрыт).
Теперь вы знаете, как прошить и настроить роутер Keenetic Extra. Поделитесь в комментариях своим опытом, получилось ли вам это сделать по нашим инструкциям и показалось ли вам это сложным.