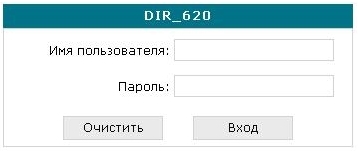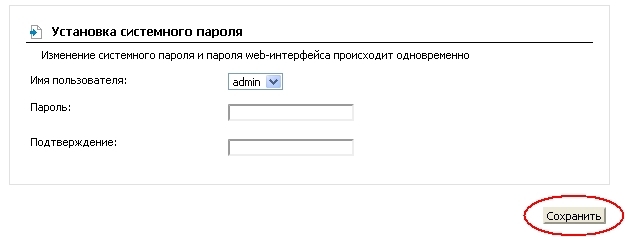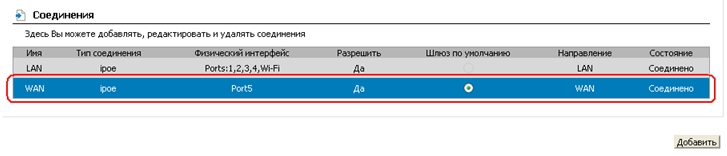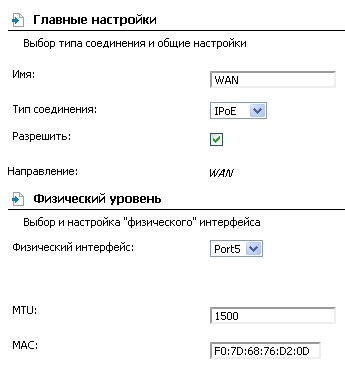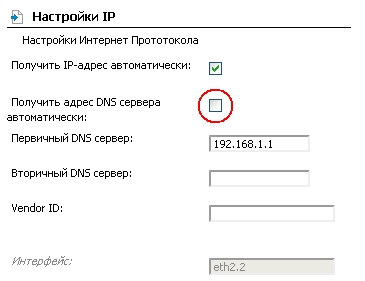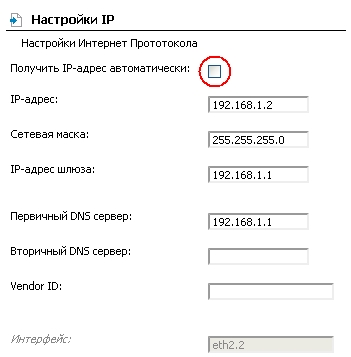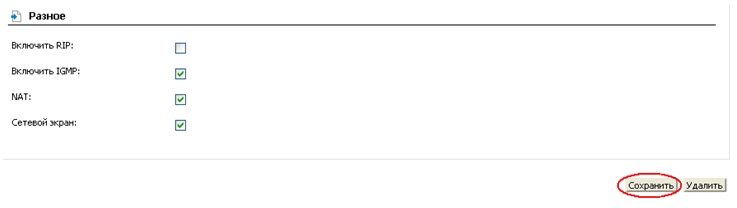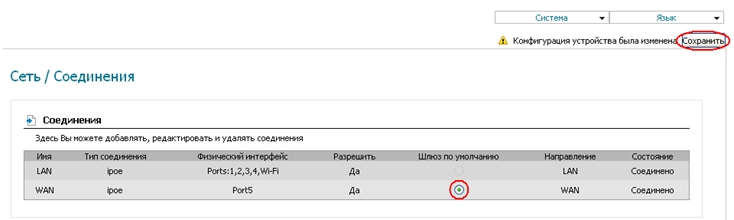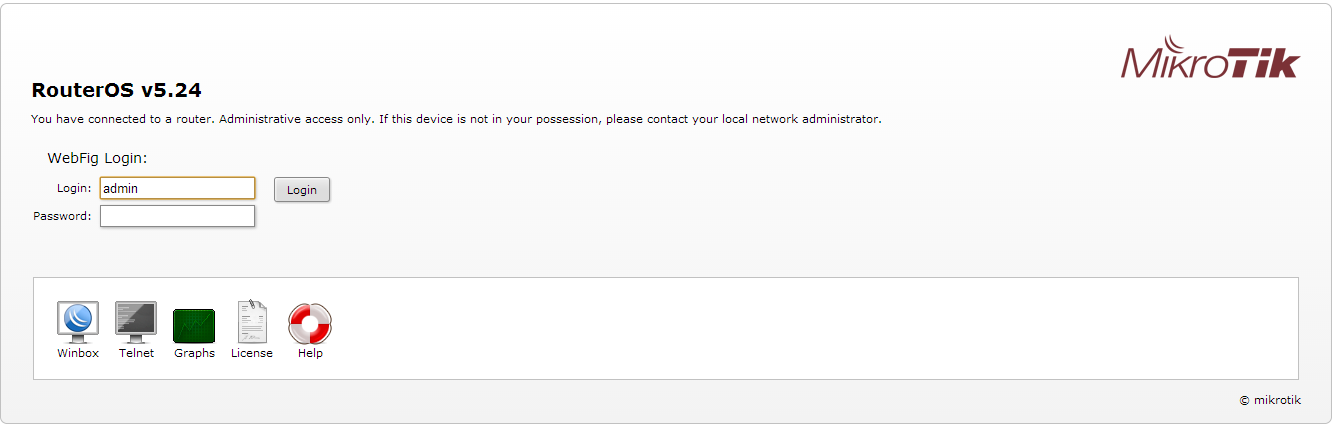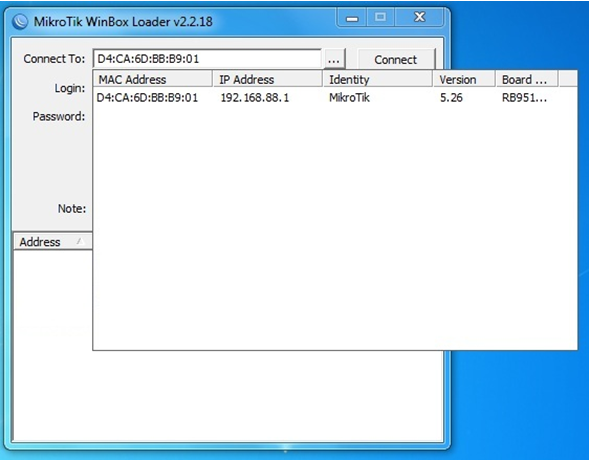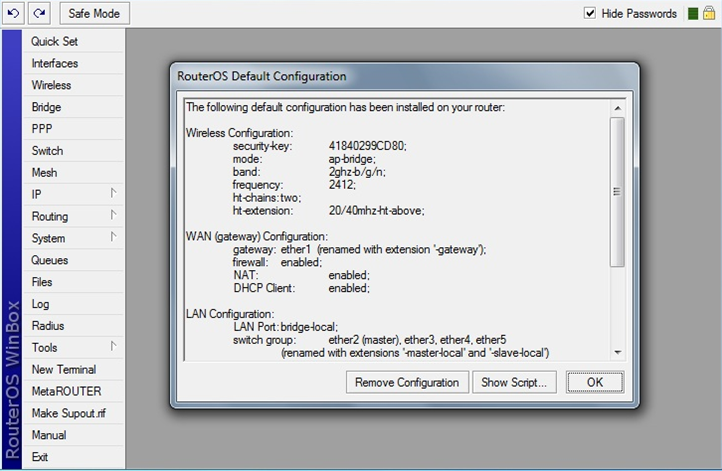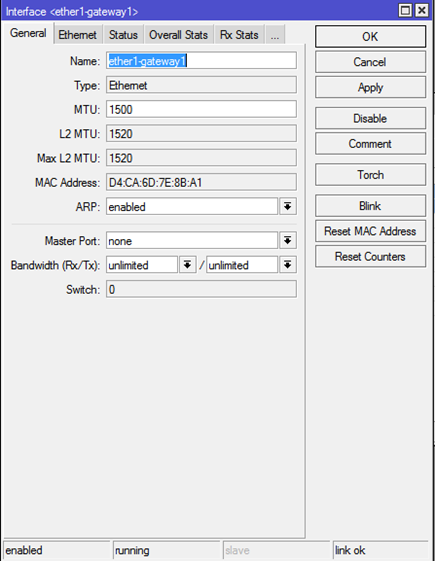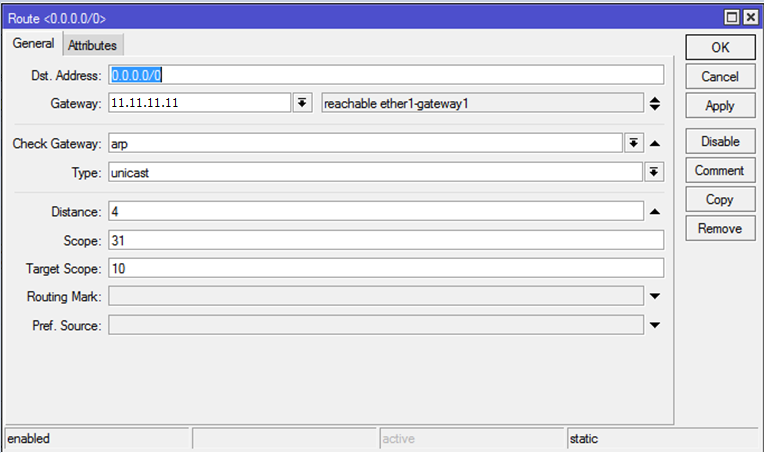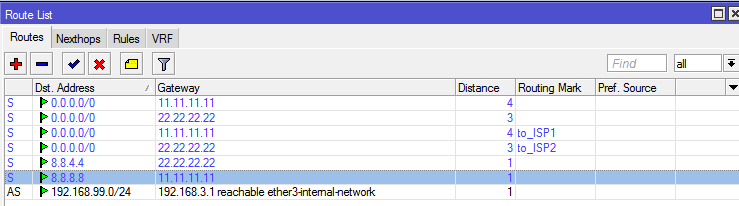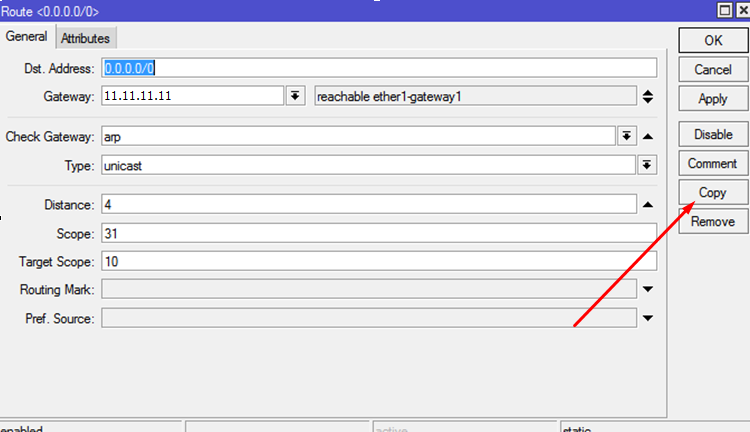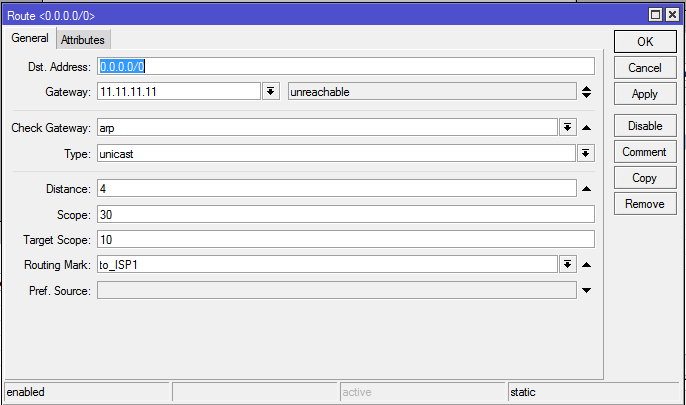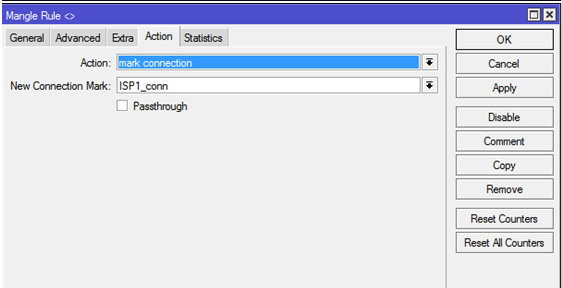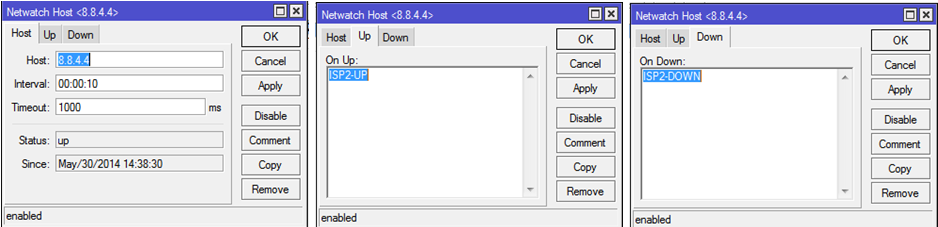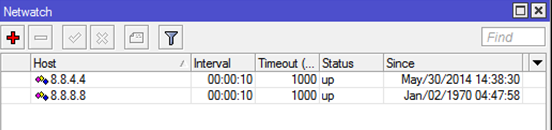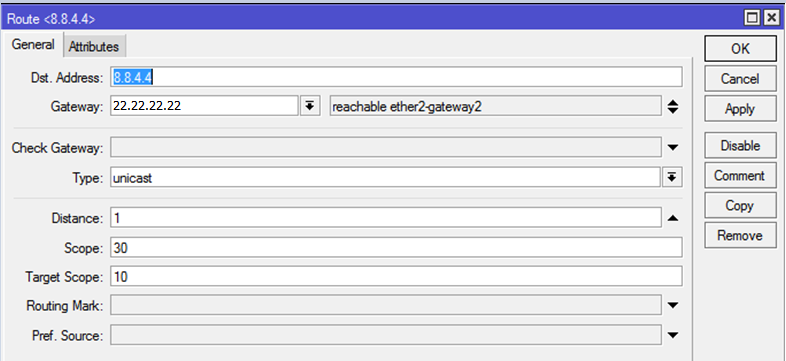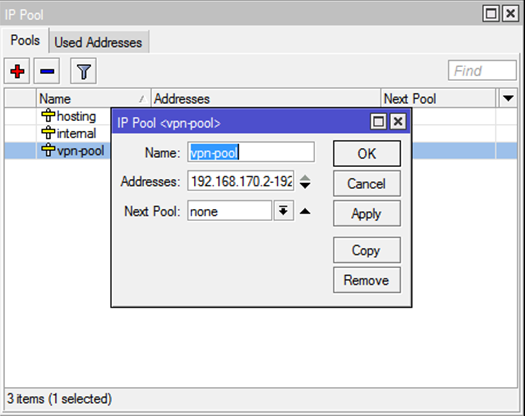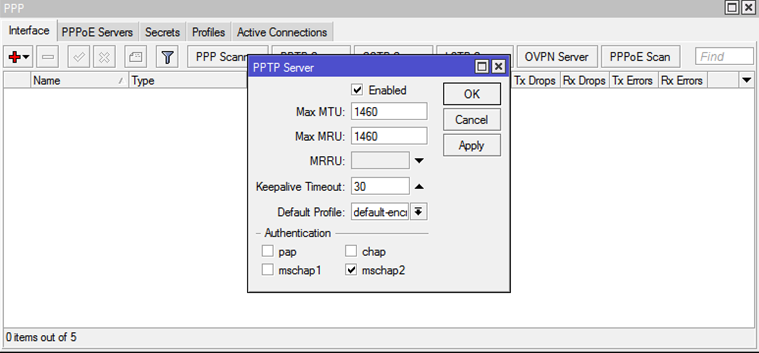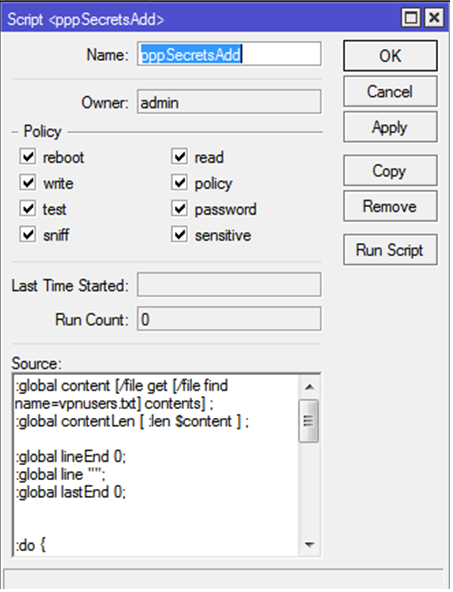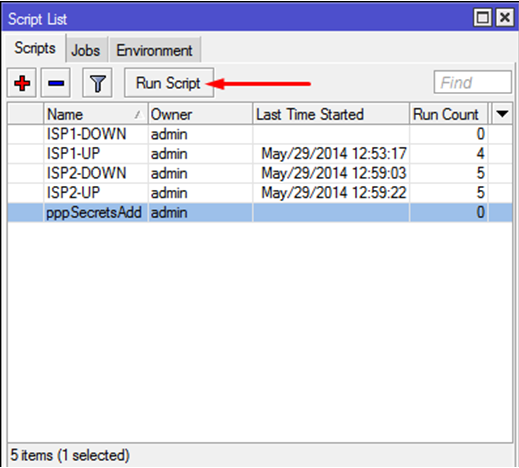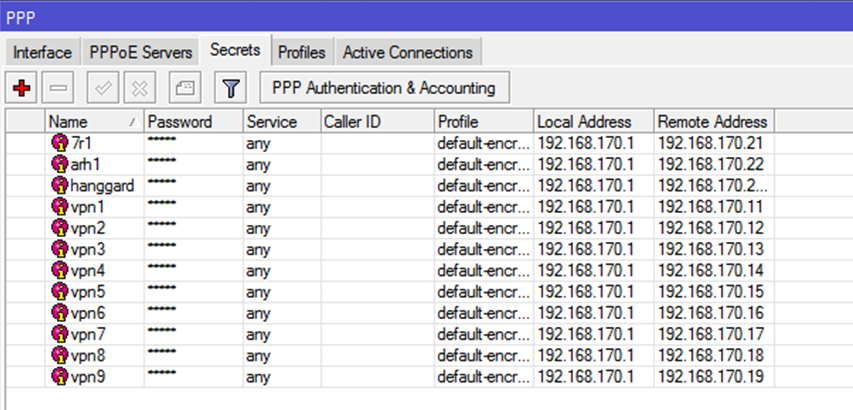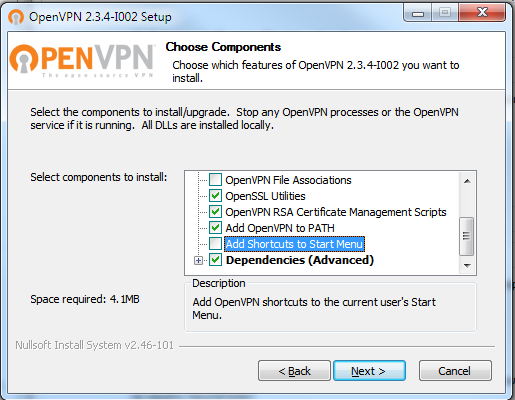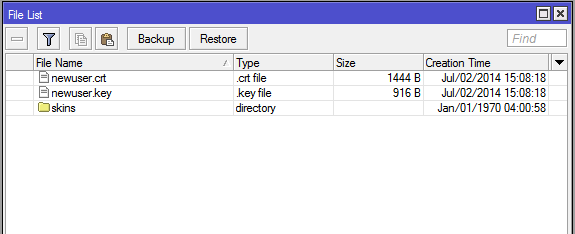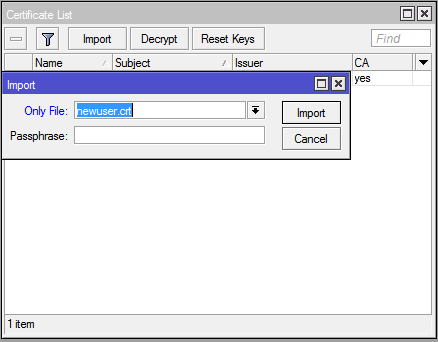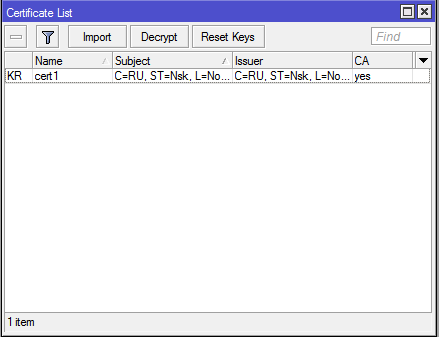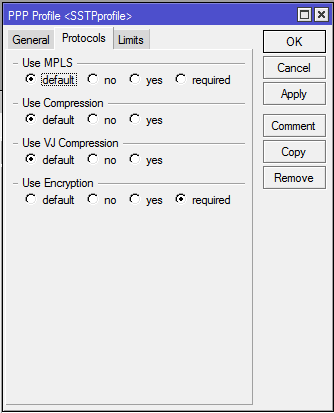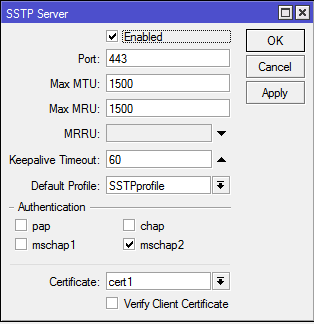На чтение 8 мин Просмотров 57к.
Сергей Сакадынский
Работал в сфере IT-консалтинга, занимался созданием и администрированием интернет-ресурсов. 10 лет опыта работы по проектированию и обслуживанию компьютерных сетей.
Если вы пользователь интернета, то наверняка сталкивались с таким понятием как шлюз или основной шлюз. Часто используются другие обозначения — default gateway или шлюз по умолчанию. Это одно и то же — адрес, который иногда требуется ввести в специально отведенное для этого поле. Если он нужен для подключения к сети, эти данные сообщает провайдер или администратор. В этой статье я раскрою смысл понятия и расскажу, как узнать адрес, если он нужен, но вам его не сообщили.
Содержание
- Понятие
- Принцип работы
- Как узнать шлюз в Windows
- Наклейка на роутере
- Параметры подключения
- Командная строка
- Другие ОС
- Mac
- Linux
- Android
- iPhone
- Chrome OS
Понятие
Если вы начнёте гуглить, то прочтёте, что основной шлюз — это аппаратное или программное обеспечение для сопряжения компьютерных сетей или что-то в этом роде. Интересно, но ничего не понятно. Поэтому объясню проще: это канал, ворота, через которые локальная сеть взаимодействует с внешней сетью — интернетом. Шлюз также может соединять две или более локальные сети или их сегменты. Так работают ЛВС крупных предприятий, где много структурных подразделений и компьютеров. То есть шлюз нужен для того, чтобы сети, работающие с разными протоколами и параметрами, могли взаимодействовать друг с другом.
В качестве шлюза может выступать сервер или специальное устройство. В вашей домашней сети это обычный вайфай роутер.
Принцип работы
Проводные и беспроводные устройства в локальной сети (ЛВС) используют для доступа в интернет общий канал — основной шлюз. Это позволяет настроить для них общие параметры подключения, контролировать трафик, задать параметры безопасности и так далее. Шлюз принимает пакеты данных из внешней сети и транслирует их на устройства внутри домашней сети. Точно так же он работает и в другом направлении: пакеты с клиентских устройств поступают в шлюз, а затем пересылаются по назначению. Выйти за пределы ЛВС или подключиться к локальной сети, минуя его, не получится.
Обычно в ЛВС вручную указывать шлюз для подключения к интернету не нужно. Все настройки автоматически раздаёт роутер. Для этого достаточно в настройках сетевого адаптера установить галочку «Получать IP-адрес автоматически».
На роутере при этом должен быть настроен DHCP-сервер. То есть он должен автоматически раздавать адреса клиентским устройствам. Все домашние маршрутизаторы обычно работают по такому принципу.
Если же, что встречается редко, DHCP на роутере отключен, то сетевые настройки вводятся вручную. В таком случае адрес указывается в этом поле:
Некоторые программы для правильной работы требуют адрес основного шлюза. Тогда возникает необходимость выяснить, какой же используется в вашей сети.
Также бывает ситуация, когда вам нужно войти в настройки роутера, но вы не знаете его адреса. Поскольку IP-адрес роутера и основной шлюз локальной сети — это одно и то же, для этого достаточно узнать адрес шлюза.
О том, как это сделать, пойдёт речь ниже.
Как узнать шлюз в Windows
Наклейка на роутере
У каждого маршрутизатора есть настройки по умолчанию. В том числе адрес для входа в веб-интерфейс. IP-адрес роутера производитель указывает на наклейке в нижней части устройства. Чтобы его узнать, достаточно перевернуть маршрутизатор. Вы увидите такую этикетку:
192.168.0.1 в этом случае адрес роутера, который используется в качестве основного шлюза сети.
Этот способ самый простой. Но здесь могут возникнуть сложности.
- Во-первых, на некоторых маршрутизаторах вместо цифр вы увидите адрес такого типа:
Производители часто используют, кроме IP-адреса, такие фирменные локальные адреса. Для того, чтобы войти в настройки роутера, он подойдёт, а вот в качестве адреса шлюза его использовать не получится.
- Во-вторых, если настройки роутера менялись, его IP-адрес может отличаться от заводского. Обычно этот параметр оставляют без изменений, но в некоторых случаях вместо значения по умолчанию может быть установлен любой другой адрес. В этом случае информация на этикетке вам не поможет.
- В-третьих, роутер по разным причинам может быть физически недоступен. Например, если вы подключаетесь к сети предприятия, скорее всего, он заперт в монтажном шкафу или в отдельной комнате.
На этот случай есть способы узнать адрес шлюза, посмотрев его в свойствах подключения Windows.
Параметры подключения
Посмотреть адрес можно в свойствах сетевого подключения.
В Windows 7 в трее откройте доступные сетевые подключения, выберите активное, нажмите на него правой кнопкой мыши и выберите пункт «Состояние». В открывшемся окне нажмите кнопку «Сведения». Откроется окошко с информацией о текущем подключении.
Шлюз по умолчанию и есть основной, он же IP-адрес роутера.
В Windows 10 всё делается аналогично: нажмите ссылку «Свойства» рядом с нужным подключением, в открывшемся окне «Параметры» опуститесь вниз и кликните раздел «Свойства». Вы увидите окно с аналогичной информацией.
Командная строка
Кроме этого, для всех версий Windows есть универсальный способ узнать адрес. Сделать это можно через командную строку.
Нажмите на кнопку «Пуск», откройте «Программы» — «Стандартные» и выберите пункт «Командная строка». В Windows 10 для этого одновременно нажмите на клавиатуре кнопки Win+X и в появившемся списке кликните «Командная строка».
Ещё один способ, который подходит для всех версий операционки — с помощью клавиш Win+R вызовите утилиту «Выполнить», введите в окошко команду cmd и нажмите Enter.
Запустится консоль с командной строкой. Здесь нужно набрать команду ipconfig /all. Жмём Enter и видим вот такую информацию:
Среди всего прочего ищем то, что нас интересует.
Другие ОС
Теперь о том, как узнать основной шлюз в других операционных системах.
Mac
Как и в Windows, в Mac OS также доступны два способа посмотреть адрес основного шлюза для локальной сети — через свойства подключения и терминал.
Откройте на вашем макбуке «Системные настройки» и нажмите на иконку «Сеть». В открывшемся окне слева вы увидите список доступных подключений. Выберите активное, нажмите TCP/IP и найдите строку «Маршрутизатор».
Это и есть нужный нам шлюз.
Для поиска IP адреса шлюза через командную строку откройте «Программы» — «Утилиты» и кликните иконку «Терминал». Выполните команду route get default | grep gateway. Ответ будет выглядеть так:
$ route get default | grep gateway
gateway: 192.168.0.1
Адрес шлюза в этом случае 192.168.0.1
Linux
В Linux есть несколько команд, позволяющих определить свой основной шлюз. Запустите терминал и введите ip route. Ответ, который вы увидите на экране, будет выглядеть следующим образом:
IP-адрес после default будет адресом роутера.
Можно использовать альтернативную команду ip route | grep default. Тогда на экране вы увидите вот такую информацию:
Здесь минимум информации. Сразу видно, что адрес шлюза 192.168.0.1.
Этот метод работает во всех версиях Linux.
Android
На мобильных устройствах под управлением Android шлюз можно найти в настройках подключения к сети.
Откройте меню «Настройки» на вашем смартфоне. Перейдите в раздел Wi-Fi и найдите там ваше подключение к интернету. В зависимости от версии Android нужно нажать на него пальцем и удерживать или коснуться изображения шестерёнки рядом с подключением. Отроются его параметры. Возможно, потребуется нажать ещё ссылку «Изменить сеть». В открывшемся окне для получения подробной информации жмите «Дополнительно». Увидите вот такую картинку:
Здесь всё понятно. Ваш сетевой шлюз 192.168.0.1.
iPhone
На iPhone и iPad получить нужную информацию ещё проще. Войдите в настройки и коснитесь пальцем Wi-Fi. Рядом с названием вашей беспроводной сети вы увидите букву i. Нажмите на неё. На экране появятся сведения о подключении.
Нас интересует строка Router. Цифры, которые вы видите рядом, это и есть ваш шлюз.
Chrome OS
Chrome OS сейчас устанавливается на большое количество устройств. Поэтому разберёмся, как узнать адрес шлюза по умолчанию в этой операционке.
В правом нижнем углу экрана нажмите на область состояния и выберите «Параметры» (Settings).
Выберите беспроводное подключение Wi-Fi или кабельное Ethernet, в зависимости от того, что именно вы сейчас используете. Из выпадающего списка выберите название вашей сети. В открывшемся окне перейдите на вкладку «Сеть» (Network). Здесь отображается информация о состоянии текущего подключения.
В строке Gateway вы увидите IP-адрес вашего роутера, который является искомым шлюзом.
Вопрос: Инструкция по настройке Static IP соединения
Ответ:
Настройку рекомендуется производить через web-интерфейс. Для того чтобы в него попасть, откройте браузер (Internet Explorer или Mozilla Firefox) и введите в адресной строке 192.168.0.1
В появившемся окне введите:
Имя пользователя – admin
Пароль – admin
Нажмите «ВХОД».
Появится сообщение «Сейчас установлен пароль по умолчанию. В целях безопасности Вам рекомендуется сменить пароль.». Нажмите «ОК», установите новый пароль для доступа на web-интерфейс и нажмите «Сохранить».
Еще раз введите:
Имя пользователя – admin
Пароль – установленный Вами
Перейдите в меню Сеть => Соединения и нажмите в таблице на строку «WAN».
Главные настройки
Тип соединения – Выберите тип соединения IPoE
Имя – Оставьте без изменений
Разрешить – Оставьте галочку
Физический уровень
Физический интерфейс — Port5
MTU – оставьте без изменений
МАС – Если у провайдера используется привязка по МАС-адресу, пропишите МАС-адрес вашего сетевого адаптера. Если привязки нет, поле «МАС» оставьте без изменений
Настройки IP
Уберите галочку «Получить адрес DNS-сервера автоматически »
Уберите галочку «Получить IP-адрес автоматически »
IP-адрес – пропишите IP-адрес предоставленный провайдером
Сетевая маска – пропишите маску подсети
IP-адрес шлюза– пропишите основной шлюз
Первичный DNS-сервер, Вторичный DNS-сервер– пропишите DNS-серверы
Vendor ID– оставьте поле пустым
Разное
Проверьте, чтобы стояли галочки NATи Сетевой экран.
Если провайдер предоставляет услугу IPTV, оставьте галочку IGMP. В противном случае галочку лучше убрать.
Нажмите «Сохранить»
Проверьте, чтобы в строке с WAN-соединением стояла точка «Шлюз по умолчанию» и нажмите «Сохранить» в правом верхнем углу.
Настройка соединения завершена.
Роутер подключает интернету все проводные и беспроводные устройства в доме. Часто провайдеры самостоятельно устанавливают их и настраивают. Но что делать, если нужно настроить роутер с нуля и без помощи специалиста? Или перенастроить устройство после предыдущих жильцов, при смене провайдера? Сменить пароль на Wi-Fi с восьми единиц на что-то более надежное? Не спешите вызывать специалистов за космическую плату и попробуйте разобраться с этим самостоятельно.
Подключение роутера
Все роутеры выглядят примерно одинаково: провода сзади, лампочки спереди. На задней стороне находятся разъем питания и сетевые порты RJ-45. Один из них предназначен для кабеля от интернет-провайдера. Он подписан как Internet или WAN (внешняя сеть). Остальные порты этого типа подписаны как LAN. Они нужны для подключения домашних компьютеров, телевизоров и прочих устройств по кабелю. На некоторых моделях имеется порт для DSL-интернета (по телефонной линии) и USB-разъем для внешних накопителей или модемов мобильной связи (3G/4G), а в самых новых и продвинутых устройствах также присутствуют порты для подключения SFP-модулей. Последние часто используются для конвертирования оптического сигнала в цифровой.

На задней панели также может быть несколько кнопок. В зависимости от модели их количество может отличаться. Среди них: кнопка включения, кнопка отключения беспроводной сети, кнопка WPS и кнопка Reset. Последняя встречается на любом роутере. Она сбрасывает абсолютно все настройки устройства к заводским значениям и обычно утоплена в корпус, чтобы предотвратить случайное нажатие. Чтобы нажать на нее, нужно воспользоваться тонким предметом — например, разогнутой скрепкой.
Если вы хотите только перезагрузить роутер (например, при проблемах с интернетом), то нажимать на Reset не нужно. Достаточно пару раз нажать кнопку включения или просто отключить блок питания устройства от электрической розетки, а затем подключить его заново.
На лицевой панели маршрутизатора есть несколько индикаторов, которые отображают состояние устройства. У каждой фирмы и модели — свой набор и порядок индикаторов.

Если роутер будет раздавать интернет только на беспроводные устройства, достаточно подключить два кабеля (питание и интернет), включить устройство и дождаться, когда загорится индикатор беспроводной сети Wi-Fi.
Если компьютер будет подключаться кабелем, нужно использовать разъем LAN и дождаться, когда загорится соответствующий индикатор.
Подключаемся к роутеру
Для настройки роутера необходимо подключиться к нему с компьютера, ноутбука, планшета или даже смартфона.
Если есть ноутбук или компьютер с сетевой картой, то проще сделать это по кабелю. Поищите в коробке из-под роутера патч-корд — это кусок кабеля с двумя разъемами RJ-45. Один конец кабеля подключаем в компьютер, другой — в LAN-порт. Вот так:

Но можно подключиться и по Wi-Fi. Переверните роутер и найдите наклейки — обычно там указано название стандартной сети и пароль к ней. У двухдиапазонных роутеров таких сетей две, имя второй отличается от первой лишь добавлением к названию «5G». Подключаться можно к любой из них, пароль на обеих одинаковый. Если информации на наклейках нет, поищите в списке беспроводных сетей новую, с названием, похожим на название роутера. Вполне возможно, что производитель не стал защищать первоначальную точку доступа паролем.

При подключении кабелем никаких паролей и сетей указывать специально не нужно — все должно заработать автоматически.

Проверьте статус сетевого подключения. Если вдруг все подключилось, то вам повезло, и можно переходить сразу к настройке. А вот если подключиться не получается, вылезает окошко с требованием пароля, или не находится сеть с нужным именем, тогда разбираемся дальше.
Сброс к заводским настройкам
Если роутер не новый с магазина, то, вероятно, кто-то уже менял настройки Wi-Fi, поэтому вам и не удается подключиться. Если узнать пароль сети невозможно, то настройки нужно сбросить. Для этого возьмите разогнутую скрепку и нажмите кнопку Reset при включенном роутере.

Лучше подержать кнопку несколько секунд, так как для защиты от случайных нажатий на некоторых моделях сброс происходит только через 3–15 секунд непрерывного нажатия. При сбросе настроек название сети Wi-Fi и пароль к ней также сбросятся на заводские. Теперь можно попробовать подключиться еще раз.
Не удается подключиться кабелем
Некоторые настройки самого роутера могут мешать подключению по кабелю. Сейчас это редкость, но все же такое может встречаться в уникальных случаях. Здесь также поможет сброс к заводским настройкам. Если даже после сброса не удается подключиться, значит что-то не так с настройками компьютера. Но и это решаемо.
Нажмите на значок сети в правом нижнем углу экрана и выберите «Параметры сети и интернет». В открывшемся окне щелкните по «Настройке параметров адаптера». Затем нажмите правой кнопкой мыши на значок используемого вами подключения — проводного или беспроводного — и выберите «Свойства». Среди открывшихся параметров нужно зайти в свойства протокола IP версии 4.

В них IP-адрес и DNS должны быть выставлены в положение «Получить автоматически». Если подключиться все еще не удается, попробуйте повторить те же действия с другого компьютера.
Настройка роутера
Маршрутизатор настраивается через панель администратора. Она выглядит как обычный сайт, и заходить в эту панель нужно также. Открывайте браузер и вводите в адресной строке адрес веб-интерфейса роутера — как правило, его можно найти на наклейке задней панели устройства или в документации. Это может быть IP-адрес вроде 192.168.0.1 или 192.168.1.1. На множестве современных моделей вместо него указывается веб-адрес роутера — например, my.keenetic.net. Вводим в браузерную строку и попадаем на подобную страницу.

То же самое и с паролями. На наклейках старых моделей указаны имя пользователя и пароль по умолчанию. На новых моделях такого вы можете не встретить. Где же взять пароль? Тут все просто. Эти модели сами просят задать пароль при первом входе в систему, так что выбор только за вами.
У каждого производителя и каждого роутера «сайт» настройки выглядит по-разному. Проще всего изучить инструкцию к роутеру, но можно использовать и «метод научного тыка» — если что-то пойдет не так, вы всегда сможете сбросить настройки к заводским.
Важно в панели администрирования найти следующие разделы:
- Быстрая настройка (быстрый старт, мастер настройки и т. д.) — позволит пошагово внести все необходимые параметры для настройки интернета и беспроводной сети.
- Беспроводная сеть (Wi-Fi, беспроводной режим и т. д.) — страница расширенных настроек Wi-Fi для смены названия сети, пароля, дополнительных опций, включения гостевой сети.
- Безопасность (администрирование, контроль доступа или подобное) — на этой странице можно будет сменить пароль на вход в панель администрирования и запретить изменение настроек извне.
- Интернет (сеть, WAN, DSL, соединение или что-то подобное) — раздел, где настраиваются параметры соединения с провайдером. Обычно мастер быстрой настройки справляется, но иногда приходится что-то менять дополнительно.
Быстрая настройка
Опцию быстрой настройки имеют все современные роутеры — мастер настройки запросит все нужные параметры, не акцентируя внимание на дополнительных настройках.
Подготовьте следующие данные, которые мастер быстрой настройки наверняка у вас запросит:
- тип соединения определяет способ, которым ваш провайдер осуществляет подключение клиентов к Интернету. Он указан в договоре или в приложении к нему.
- логин и пароль для входа в интернет также можно найти в договоре. Не надо путать эти логин и пароль с учетными данными для доступа к настройке роутера или для доступа к личному кабинету на сайте провайдера (они тоже могут встречаться в договоре).

- шлюз — при некоторых типах соединения мастер может потребовать и этот параметр, который в этом случае тоже нужно узнать у провайдера. Обычно это четыре числа, разделенные точками (например, 88.12.0.88). Именно так его и следует ввести.
- мя сети Wi-Fi (SSID) — под этим именем ваша сеть будет видна в списке беспроводных сетей. При выборе имени сети помните, что она видна всем в радиусе как минимум полсотни метров, в том числе вашим соседям. Лучше всего использовать нейтральные имена, не содержащие вашего имени, номера квартиры или дома, а также каких-то слов, которые могут показаться другим оскорбительными.

- пароль (ключ) доступа к Wi-Fi — будет затребован у любого устройства, пытающегося подключиться к вашей беспроводной сети. Постарайтесь выбрать пароль посложнее, чем 12345678 или дата вашего рождения — даже если вы уверены, что хакерам вы абсолютно не интересны, лишние «гости» снизят скорость подключения. Программы переборов паролей также влегкую справляются со стандартными английскими словами, поэтому не стоит использовать и их в качестве пароля.
Для того, чтобы вероятность взлома вашей сети стала близка к нулю, задайте пароль, состоящий вперемешку из цифр, специальных символов (*,!, % и т. д.), заглавных и строчных букв. Чтобы не писать совсем мешанину, которую невозможно запомнить, можно использовать похожие цифры или спецсимволы вместо букв в словах. Например, вместо «Terminator» написать «T3rm!n4t0r». Но в любом случае после создания пароля запишите его себе куда-нибудь, чтобы ненароком не забыть порядок букв и символов в нем.
- MAC-адрес — может потребоваться, если провайдер осуществляет привязку кабеля к конкретному устройству. Здесь не вам нужно вводить информацию, а наоборот — найти МАС-адрес вашего устройства (на его корпусе или в панели настроек) и сообщить провайдеру.
Бывает, что первоначальные настройки провайдера предполагали выход в интернет непосредственно с вашего компьютера, а теперь вы хотите подключить к кабелю роутер. В этом случае в качестве МАС-адреса роутера следует задать МАС-адрес сетевой карты того компьютера, с которого ранее осуществлялся выход в интернет.

Многие роутеры позволяют клонировать МАС-адрес сетевой карты компьютера, с которого вы зашли в веб-интерфейс — если ранее в интернет вы выходили именно с этого компьютера, то опция клонирования МАС-адреса может заметно ускорить его установку.
Дополнительные настройки Wi-Fi
В разделе настройки беспроводной сети можно сменить пароль на Wi-Fi, имя сети (SSID) и установить некоторые дополнительные параметры.
Если вы находитесь в панели администрирования и при этом сами подключены к роутеру через Wi-Fi, то после смены параметров вещания сети вам придется заново подключиться к ней с новым именем и паролем.
Можно скрыть SSID из доступного всем списка сетей — правда потом, чтобы подключить к ней новое устройство, имя сети придется вбивать вручную. Опция капризная и пользоваться ей лучше с осторожностью — не все устройства нормально подключаются к «невидимым» сетям.

Обратите внимание на используемые технологии аутентификации — общепринятым для домашних сетей на сегодняшний день является стандарт аутентификации WPA2-PSK с шифрованием по алгоритму AES, но большинство современных устройств уже работают с алгоритмом WPA3.
Можно также настроить используемый сетью радиочастотный канал, хотя большинство роутеров обычно автоматически выбирают наименее загруженный. Двухдиапазонные роутеры вещают сразу две сети в разных диапазонах. Для каждой из сетей все вышеописанные параметры можно настроить независимо, но почти всегда роутер просто клонирует настройки из сети 2,4 ГГц в 5 ГГц, добавляя к названию точки что-то типа «5g».

Кстати, в некоторых роутерах имеется любопытная фича — если задать одинаковые имена сетей для 2,4 ГГц и 5 ГГц, то роутер будет вещать под одним названием, а устройства, принимающие сигнал, самостоятельно выберут предпочтительный диапазон исходя из мощности сигнала и других показателей.
Внутри раздела настройки беспроводного режима (или отдельно — зависит от производителя) есть еще два параметра, на которые следует обратить внимание: WPS и гостевая сеть.
WPS — это технология автоматической защищенной настройки соединения, в которой обнаружилось несколько уязвимостей. Если вы не хотите, чтобы к вашей сети подключались чужие пользователи, в обход даже самого сложного пароля, эту функцию нужно отключить. И больше не включать.

Гостевая сеть пригодится, если вы готовы делиться с гостями интернетом, но не хотите давать им доступ к своей локальной сети (к устройствам, подключенным кабелем LAN и по Wi-Fi). При включении гостевой сети создается отдельная Wi-Fi точка с отдельным именем и паролем, которые можно смело называть гостям. Как и в случае с основной сетью, у двухдиапазонных роутеров может быть две такие сети.

Дополнительные настройки безопасности
Обратите внимание на удаленный доступ — по умолчанию он должен быть выключен, но были случаи, когда провайдеры поставляли роутеры с настроенным удаленным доступом. Делалось это, вроде как, для удобства настройки роутеров пользователей техподдержкой, но надо понимать — при этом техподдержка может получить полный доступ к локальным сетям пользователей. В старых моделях роутеров нужно убедиться, что во вкладке удаленного доступа нет никаких IP-адресов — если они присутствуют, их нужно удалить. В новых моделях он обычно отключается проще — снятием соответствующей галочки в настройках.

Правда, в таком случае вы больше не сможете подключиться к настройкам роутера из любой точки мира. Это реализовано во многих современных устройствах — например, у Keenetic есть фирменное мобильное приложение, с помощью которого можно конфигурировать любые роутеры, с которыми было установлено сопряжение.
При этом существует и другой способ удаленного управления — например, по протоколам HTTP, Telnet и SSH. Вот эти функции лучше отключить, как говорится, на корню, потому что они позволяют управлять роутером на самом низком уровне — то есть, на уровне микропроцессора.

Когда любой способ удаленного доступа отключен, из «внешнего мира» никто к роутеру не подключится, чего нельзя сказать о вашей локальной сети. Но, находясь в организованной нами сети, злоумышленник все еще сможет получить доступ к настройкам роутера, если мы поленимся сменить его на безопасный. Обычно это делается в том же разделе, что и управление доступом. Так что, если вы хотите, чтобы и из локальной сети доступ к настройкам роутера был только у вас, то стандартный пароль нужно сменить.

Как и пароль сети, пароль доступа тоже лучше куда-нибудь записать. Если вы его забудете, роутер придется сбрасывать и производить всю настройку заново.
У большинства современных роутеров имеется функция резервного копирования настроек. Когда вы полностью завершите настройку, есть смысл ею воспользоваться — все настройки будут сохранены на вашем ПК в виде файла. Если позже вы будете изменять какие-то настройки роутера и сделаете что-то не так, то вам не придется все настраивать вручную с нуля — просто восстановите прежние настройки с помощью резервной копии за пару минут.

Чек-лист
Если что-то не получается, проверьте еще раз, что вы все сделали правильно и в нужной последовательности:
- У вас есть роутер и кабель «с интернетом» от провайдера.
- Вы правильно подключили кабели к роутеру и включили его в сеть.
- Роутер новый, или вы выполнили сброс к заводским настройкам.
- Вы подключаетесь кабелем или по Wi-Fi.
- Компьютер, подсоединенный к роутеру, настроен на автоматическое получение IP-адреса.
- Вы нашли имя сети (SSID) и пароль для входа.
- Вы нашли адрес веб-интерфейса, логин и пароль или воспользовались наиболее распространенными (192.168.0.1 или 192.168.1.1, пароль/логин: admin/admin).
- Вы успешно зашли в веб-интерфейс, нашли и запустили быструю настройку.
- Вы задали полученные от провайдера параметры: тип соединения, логин и пароль для входа в Интернет.
- Вы задали параметры вашей сети Wi-Fi: имя сети (SSID) и пароль для входа в нее.
Если вы все это сделали, но доступа к интернету у вас так и не появилось, остается только обратиться в техподдержку провайдера.
Статья обновлена автором Urik26
Время на прочтение
9 мин
Количество просмотров 348K
Данная статья является калькой с написанной мной собственноручно внутренней инструкции, по которой мы настраиваем новые маршрутизаторы в фирме. Пункты будут расположены в более-менее хронологическом порядке, но каждый из них является самостоятельной мини-инструкцией к одному из используемых в нашей компании сервисов.
1. Включение, начальная настройка
Первым делом надо подключиться к устройству. По умолчанию, конфигурация на маршрутизаторе настроена на подсеть 192.168.88.0/24. Открываем в браузере адрес, скачиваем и сохраняем на компьютере, Winbox.exe.
Запускаем Winbox, Напротив Connect to нажимаем кнопку "…", и спустя несколько секунд должен появится в списке ваш маршрутизатор.
Два раза щелкаем мышкой по МАС-адресу и подключаемся с именем admin без пароля.
При первом входе, система предупредит что был запущен автоматический скрипт настройки маршрутизатора. Нажимаем кнопку Remove Configuration:
После этого дожидаемся, пока консоль Winbox закроется, и спустя несколько секунд опять запускаем Winbox (от туда куда вы её сохранили) и опять подключаемся по MAC-адресу.
Подключившись, выбираем слева Interfaces и удаляем лишние интерфейсы — VLAN, Bridge. Заходим в настройки каждого интерфейса (на роутере компании их всего 5) и отключем Master-port и proxy-arp, приводя настройки к следующему виду:
2. Выдача IP
Заходим в IP — Addresses. Выдаем нужным интерфейсам нужные адреса. В случае использования роутера в сети Эскорт, к нему подключаются 2 интернет-провайдера и внутренняя сеть. Вторая внутренняя сеть формируется через VPN. Указываем каждому интерфейсу нужный IP.
[admin@Mikrotik] /ip address> print
Flags: X - disabled, I - invalid, D - dynamic
# ADDRESS NETWORK INTERFACE
0 I ;;; , !!!
10.0.33.1/24 10.0.33.0 ether4-hosting-network
1 22.22.22.17/29 22.22.22.16 ether2-gateway2
2 11.11.11.1/28 11.11.11.0 ether1-gateway1
3 192.168.3.101/22 192.168.0.0 ether3-internal-network
4 I 192.168.4.2/22 192.168.4.0 ether4-hosting-network
3. Маршрутизация
3.1. Создание ведущего и ведомого маршрутов
Заходим в IP — Routes. По умолчанию, вместо хостов для маршрутизации используются интерфейсы. Рекомендуется удалить все статические маршруты, а динамические после смены статики изменятся сами. Внимание: чтобы все безболезненно удалять, необходимо подключаться к роутеру по локальной сети, без использования маршрутов, иначе при удалении основного связь прервется. Далее создаем новые маршруты: в поле Dst.Address указываем 0.0.0.0/0, в поле Gateway прописываем IP основного шлюза. Не забываем про дистанцию — у какого маршрута она короче, тот будет основным. В целом настройки маршрута должны выглядеть вот так:
Для внешних интерфейсов в качестве шлюзов указываем 11.11.11.11 с дистанцией 4 и 22.22.22.22 с дистанцией 3.
После добавления трех маршрутов (2 для внешних каналов и 1 для внутренней сети) роутер можно включать в сеть и подключаться по IP 192.168.3.101, используя внутренний IP.
3.2. Создание табличной маршрутизации
Созданная выше конфигурация позволяет создать 2 внешних интерфейса, из которых в единицу времени может работать только один — то есть постоянно работает тот, у которого дистанция меньше, а у которого она больше — будет работать лишь тогда, когда из первого интерфейса выдернут кабель. Нас это по понятным причинам не устраивает — нам нужна одновременная работа двух шлюзов. Для этого нужно научить роутер возвращать трафик на тот интерфейс, с которого пришел запрос. Делается это созданием двух дополнительных маршрутов и настройкой файерволла. Для начала создадим необходимые маршруты. Созданные ранее маршруты тоже пригодятся, но их можно склонировать, т.к. изменяться они будут незначительно. Для этого щелкаем на созданный ранее маршрут, жмем кнопку Copy и добавляем Routing Mark — маркируем маршруты именем интерфейса соответственно. Я назвал их to_ISP1 и to_ISP2
Далее заходим в
IP — Firewall — Mangle
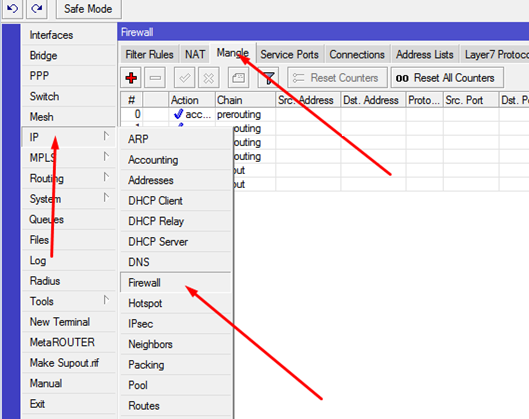
Создаем правила:
Вкладка General:
Chain: prerouting
In-interface: указываем один из входящих интерфейсов
Connection Mark: no-mark
Далее, на вкладке Action:
Action: mark connection
New Connection Mark: ISP1_conn
Passthrough: убираем галку.
Картинки для закрепления материала
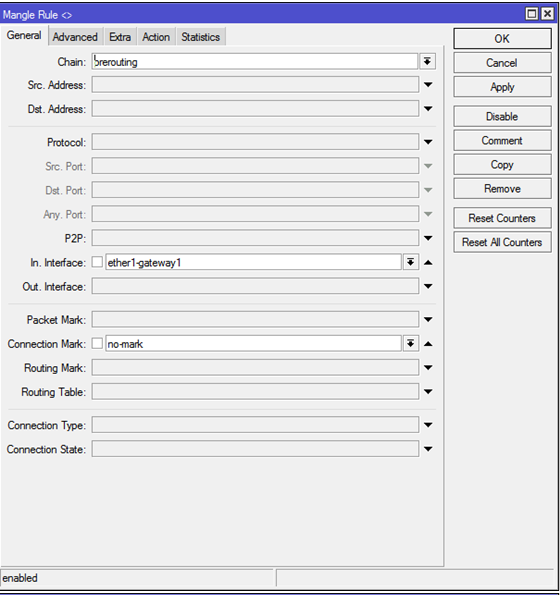
Эти действия нужно повторить дважды — для 2 внешних интерфейсов (марки ISP1_conn и ISP2_conn соответственно).
Далее нужно создать еще 2 правила, которые будут направлять исходящий трафик с пометками ISP1_conn и ISP2_conn на помеченные выше маршруты. Создаем правило:
General:
Chain: output
Connection Mark: ISP1_conn
Action: mark routing
New Routing Mark: to_ISP1
Passthrough: убираем галку.
4. Балансировка маршрутов в режиме Master-Slave
Итак, мы добились наличия двух одновременно работающих шлюзов, один из которых имеет высший приоритет, нежели второй. Проблема данной настройки в том, что переключение между шлюзами будет осуществляться исключительно при падении физического линка на интерфейсе устройства. Но бывают и другие ситуации: кончились деньги на счете, проблемы на стороне провайдера и прочее — ситуации, при которых даже основной шлюз доступен, но дальше него трафик не идет и штатно в этом случае переключение основного шлюза осуществлено не будет. Для автопереключения необходимо использовать функцию Netwatch, которая следит за наличием трафика на интерфейсах и переключает трафик в зависимости от правил. Настройка данного функционала состоит из 3 этапов.
4.1. Создаем скрипты переключения
Заходим в System — Scripts. Создаем 4 скрипта с именами ISP1-DOWN, ISP1-UP, ISP2-DOWN, ISP2-UP. Всем скриптам выдаем максимальные права.
Содержимое скриптов
ISP1-DOWN:
/ip route disable [find dst-address=0.0.0.0/0 and gateway=11.11.11.11 and distance >=4];
ISP1-UP:
/ip route enable [find dst-address=0.0.0.0/0 and gateway=11.11.11.11 and distance >= 4];
ISP2-DOWN:
/ip route disable [find dst-address=0.0.0.0/0 and gateway=22.22.22.22 and distance >=3];
ISP2-UP:
/ip route enable [find dst-address=0.0.0.0/0 and gateway=22.22.22.22 and distance >=3];
4.2. Создаем правила Netwatch
Заходим в Tools — Netwatch
Создаем новое правило:
host: 8.8.4.4
Interval: 00:00:10
timeout: 1000ms
Up: ISP2-UP
Down: ISP2-DOWN
и второе правило:
host: 8.8.8.8
Interval: 00:00:10
timeout: 1000ms
Up: ISP1-UP
Down: ISP1-DOWN
Картинки
4.3. Создаем постоянные независимые маршруты
До каждого из хостов (8.8.8.8 и 8.8.4.4) прописываем уникальный маршрут с пониженной дистанцией через разные шлюзы (11.11.11.11 и 22.22.22.22).
Проверить работу netwatch можно, разорвав логический (не физический) линк на одном из внешних интерфейсов. В моей фирме для этого использовался управляемый коммутатор, на котором тушился несмежный с роутером порт. Таким образом, пинг до хоста 8.8.8.8 обрывался, но физический линк был активен. После прекращения пинга Netwatch тушил необходимые маршруты и внутренняя сеть получала доступ в интернет через резервный интерфейс.
5. Создаем NAT
Заходим в IP — Firewall, переходим на вкладку NAT
Создаем 2 правила для каждого из внешних интерфейсов:
Chain: srcnat
Out-Interface: указываем нужный внешний интерфейс
Action: masquerade
Картинка
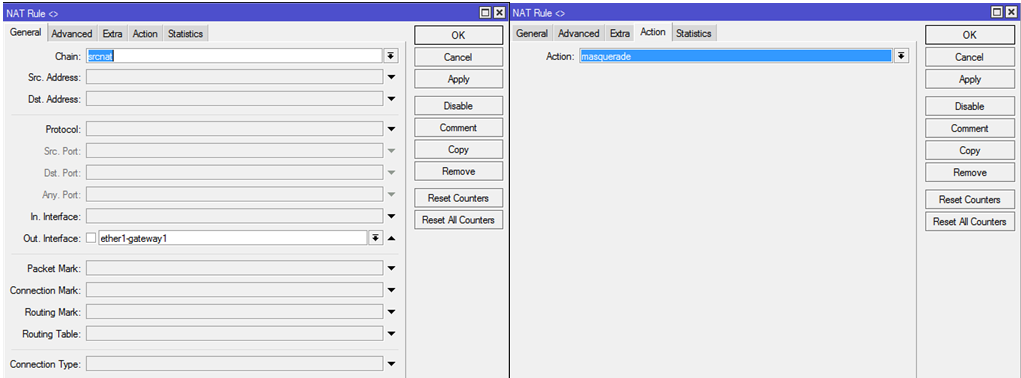
Проверить NAT можно, пустив ping на один из сайтов в интернете с компьютера, подключенного к внутреннему интерфейсу роутера. Если отключать одно из двух правил NAT на роутере, можно увидеть, как меняется трассировка до выбранного хоста в интернете.
6. Создаем VPN-сервер
6.1. Создаем нужный нам пул IP-адресов.
В сети фирмы было решено использовать подсеть 192.168.168.0/22, с адресацией клиентов, начинающейся со 192.168.170.2 и адресом шлюза (самого роутера) 192.168.170.1
Заходим в IP — Pool и создаем новый пул vpn-pool с диапазоном 192.168.170.2-192.168.171.254:
6.2. Включаем PPTP-сервер
Заходим в пункт меню PPP, далее на вкладке Interfaces находим кнопку PPTP Server. Ставим галки Enabled, mschap2 и выбираем Default Profile: default-encoding.
6.3. Настраиваем шифрование
Переходим на вкладку PPP Profile. На вкладке General указываем Local Address: 192.168.170.1, Remote Address: vpn-pool. На вкладке Protocols на опции Use Encryption ставим вариант ответа Yes.
6.4. Создаем аккаунты
Переходим на вкладку Secrets. Создаем пользователя:
Name: указываем логин
Password: Указываем пароль
Service: any
Profile: default-encryption
Local Address: 192.168.170.1
Remote Address: указываем, если необходимо, адрес из диапазона, созданного в vpn-pool. Если не указать адрес, то при подключении VPN будет выдаваться первый свободный.
Картинка
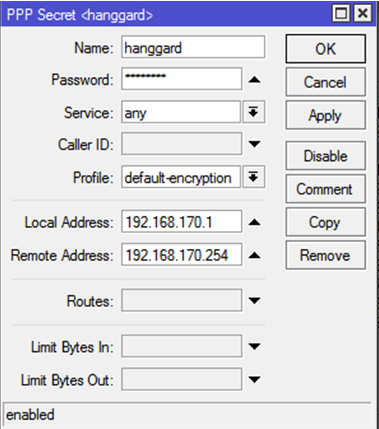
6.5. Пакетное создание учетных записей
Для пакетного создания секретов (учетных записецй) VPN можно использовать скрипт.
Необходимо зайти в System — Scripts, нажать «создать новый» и вставить туда нужный нам текст скрипта.
Текст скрипта
:global content [/file get [/file find name=vpnusers.txt] contents] ;
:global contentLen [ :len $content ] ;
:global lineEnd 0;
:global line "";
:global lastEnd 0;
:do {
:set lineEnd [:find $content "\r\n" $lastEnd ] ;
:set line [:pick $content $lastEnd $lineEnd] ;
:set lastEnd ( $lineEnd + 2 ) ;
:local tmpArray [:toarray $line] ;
:if ( [:pick $tmpArray 0] != "" ) do={
:put $tmpArray;
/ppp secret add name=[:pick $tmpArray 0] password=[:pick $tmpArray 1] \
local-address=[:pick $tmpArray 2] remote-address=[:pick $tmpArray 3] \
profile=[:pick $tmpArray 4] service=[:pick $tmpArray 5];
}
} while ($lineEnd < $contentLen)
После создания скрипта достаточно создать файл, в котором придерживаться следующего синтаксиса:
логин,пароль,IP_шлюза,IP_клиента,тип_шифрования,сервис
Готовый файл должен выглядеть примерно так

Прошу обратить внимание, что последняя строка пустая. Если ее не оставить пустой, то последняя заполненная строка не будет обработана.
Далее нужно открыть пункт меню Files. Cозданный файл необходимо перетащить мышью в полученное окно. Файл обязан называться vpnusers.txt, иначе скрипт не сработает.
После этих приготовлений можно заходить в System — Scripts, выделять мышью нужный нам скрипт и нажимать Run Script:
Как результат работы скрипта, в PPP — Secrets можно видеть добавившиеся учетные записи
7. Настройка SSTP
Для работы SSTP требуются сертификаты. Я использовал самоподписанные сертификаты, выданные оснасткой OpenVPN. Для получения сертификатов не нужно ставить все компоненты,
достаточно только указанные на скриншотах
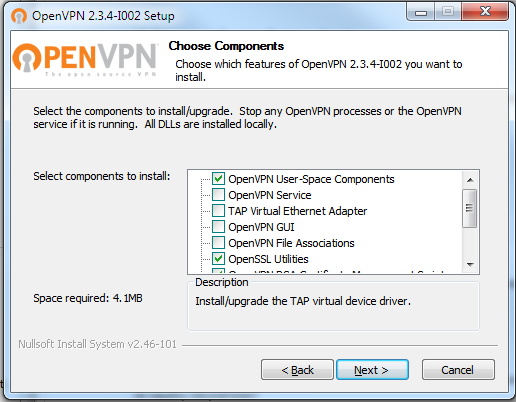
Далее, запускаем cmd от имени администратора и переходим в каталог c:\Program Files\OpenVPN\easy-rsa\ (либо Program Files (x86), если вы поставили 32-битную версию OpenVPN на 64-битную Windows). Открываем для редактирования файл vars.bat. Если его нет, то переименовываем vars.bat.sample в vars.bat и приводим его к виду:
vars.bat
@echo off
rem Edit this variable to point to
rem the openssl.cnf file included
rem with easy-rsa.
set HOME=%ProgramFiles%\OpenVPN\easy-rsa
set KEY_CONFIG=openssl-1.0.0.cnf
rem Edit this variable to point to
rem your soon-to-be-created key
rem directory.
rem
rem WARNING: clean-all will do
rem a rm -rf on this directory
rem so make sure you define
rem it correctly!
set KEY_DIR=keys
rem Increase this to 2048 if you
rem are paranoid. This will slow
rem down TLS negotiation performance
rem as well as the one-time DH parms
rem generation process.
set KEY_SIZE=1024
rem These are the default values for fields
rem which will be placed in the certificate.
rem Change these to reflect your site.
rem Don't leave any of these parms blank.
set KEY_COUNTRY=RU
set KEY_PROVINCE=Nsk
set KEY_CITY=Novosibirsk
set KEY_ORG=Escort
set KEY_EMAIL=i_nichupienko@soft-escort.ru
set KEY_CN=87.245.176.183
set KEY_NAME=temp_nie
set KEY_OU=changeme
set PKCS11_MODULE_PATH=changeme
set PKCS11_PIN=1234
Далее я чисто для удобства подредактировал файл build-ca.bat:
build-ca.bat
@echo off
cd %HOME%
rem build a cert authority valid for ten years, starting now
"c:\Program Files\OpenVPN\bin\openssl.exe" req -days 3650 -nodes -new -x509 -keyout %KEY_DIR%\%1.key -out %KEY_DIR%\%1.crt -config %KEY_CONFIG%
После этого запускаем в такой последовательности:
c:\Program Files\OpenVPN\easy-rsa>vars.bat
c:\Program Files\OpenVPN\easy-rsa>clean-all.bat
c:\Program Files\OpenVPN\easy-rsa>build-ca.bat newuser
На вопросы последней команды в можно просто нажимать enter (будут использоваться введенные в файл vars.bat данные), а можно вводить новые данные. В общем, как удобно.
Выполнение команд
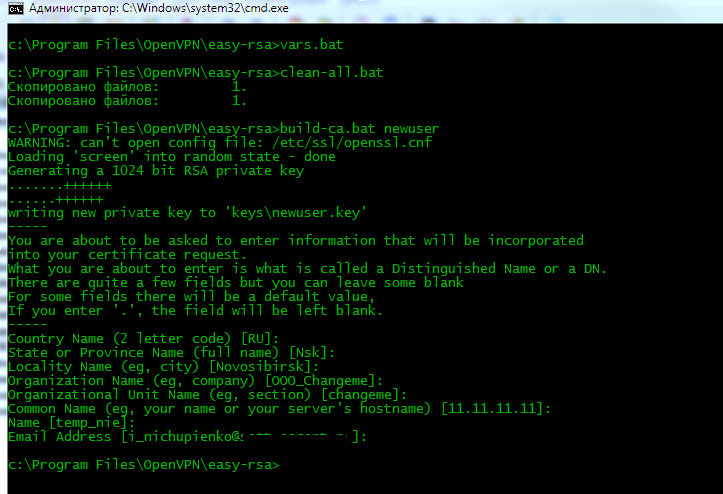
Результат
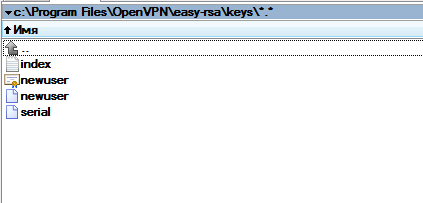
В Winbox роутера щелкаем кнопку Files и получившиеся файлы из папки копируем туда методом Drag’n’Drop.
Далее в Winbox переходим в System — Certificates. Жмем Import, выбираем сначала один файл, затем второй:
Заходим в PPP — Profile, открываем созданный ранее default-encryption, жмем Copy и на вкладке Protocol меняем значение поля Use Encryption с Yes на Required:
В качестве названия профиля указываем SSTPprofile.
Затем, в System — PPP переходим на вкладку Interface и нажимаем там кнопку SSTP-Server. Ставим галку Enabled, выбираем SSTPProfile в качестве Default Profile и указываем необходимый нам сертификат. В качестве метода аутентификации выбираем только mschap2.
Поскольку при создании секретов (логинов/паролей) для PPP мы изначально тип сервиса указывали Any, то сейчас нам не нужно дополнительно ничего создавать. Подключение готово.
Ввиду того, что данная статья о настройке роутера, а не клиента, указывать способы импорта этого сертификата в различные ОС и настройку клиентского SSTP-соединения рассматривать в данной статье я не буду. Упомяну лишь, что полученный сертификат необходимо добавить в доверенные корневые центры сертификации.
8. Настройка ключевых правил файерволла
Заходим в IP — Firewall — Filter Rules
8.1. Доступ до роутера по Winbox из внутренней сети
Создаем правило:
Chain: Input
Protocol: tcp
Dst.Port: 8291
In. Interface: ether3-internal
Action: accept
Картинка
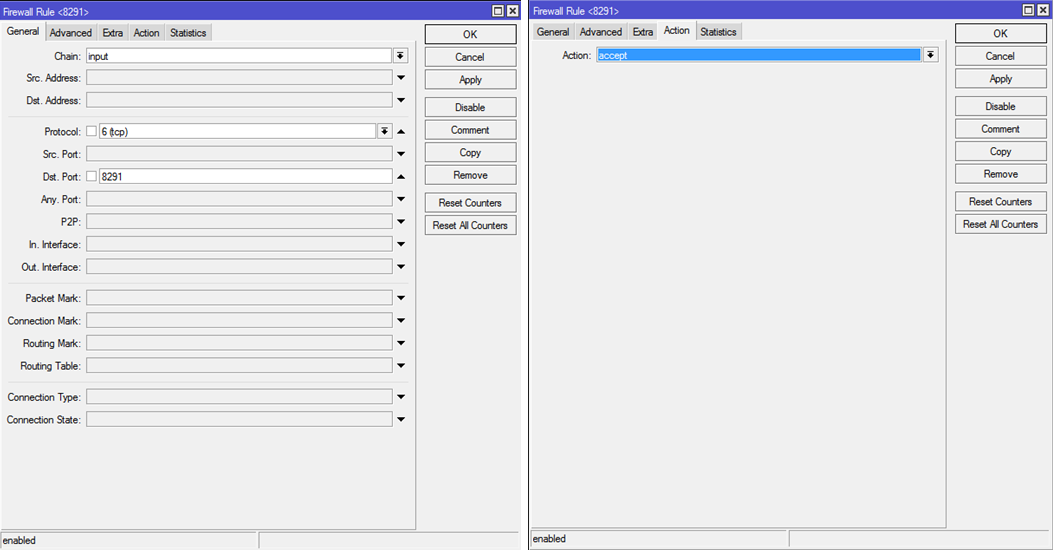
8.2. Пинг наружу из внутренней сети
Создаем 2 правила:
Chain: forward
Protocol: icmp
Out. Interface: ether1-gateway1 и ether2-gateway2 (либо можно не указывать интерфейсы, т.к. вовнутрь пинг все равно будет закрыт натом. Тогда нужно одно правило, а не 2)
Action: accept
Картинка
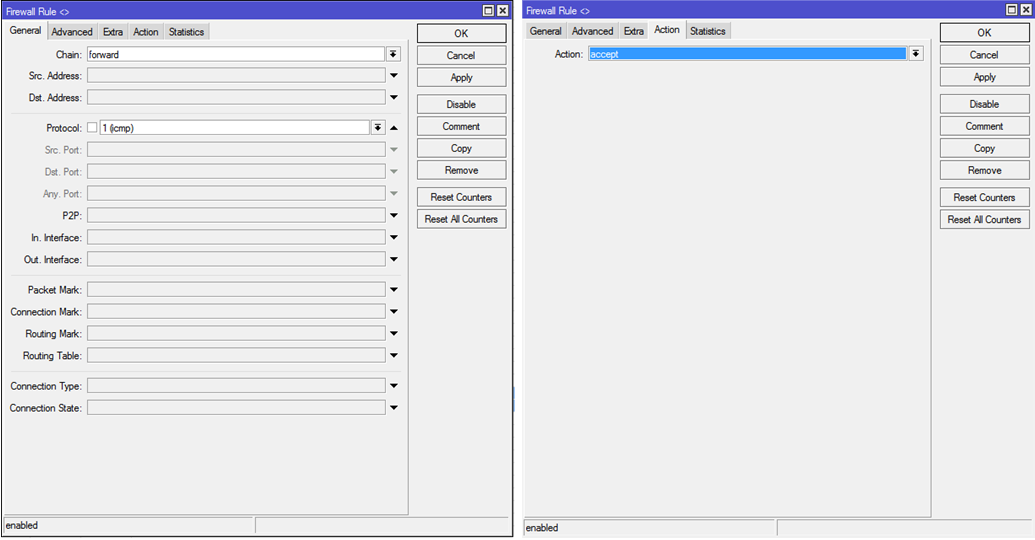
8.3. Пинг внутренней сети из сети VPN
Chain: forward
Protocol: icmp
Src.Address: 192.168.170.0/24
Dst.Address: 192.168.0.0/22
Action: accept
Картинка

8.4. Доступ по протоколу RDP из сети VPN во внутреннюю сеть
Chain: forward
Protocol: tcp
Src.Address: 192.168.170.0/24
Dst.Address: 192.168.0.0/22
Dst.Port: 3389
Action: accept
Картинка

9. Публикация порта 80 машины 192.168.2.82 наружу
Переходим в IP — Firewall — NAT
Chain: dstnat
Protocol: tcp
Dst.Port: 80
In.Interface: ether1-gateway1 (для ether2-gateway2 надо создать точно такое же правило)
Action: netmap
To Addresses: 192.168.2.82
To Ports: 80
Картинка
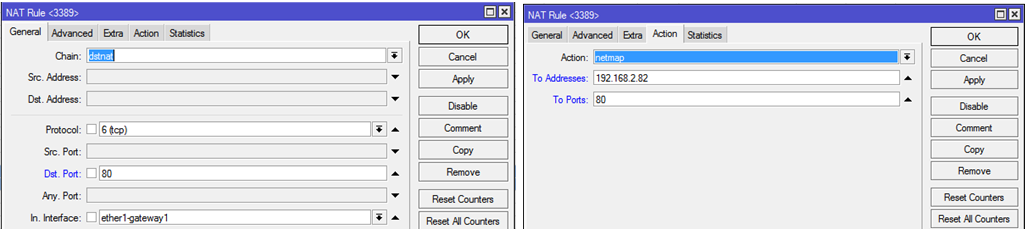
10. Публикация порта 3389 машины 192.168.2.82 в сеть VPN
Данное правило необходимо для создания доступа без использования маршрутизации на клиентской машине, т.к. машина 2.82 будет иметь дополнительный IP-адрес:порт из того же сегмента подсети, что и VPN-клиент.
Переходим в IP — Firewall — NAT
Chain: dstnat
Dst.Address: 192.168.170.82
Protocol: tcp
Dst.Port: 3389
Action: dst-nat
To Addresses: 192.168.2.82
To Ports: 3389
Картинка

Как подключить роутер
Перед настройкой роутера нам потребуется подключить устройство к кабелю провайдера, который при подключении услуги вам провел провайдер. Подключать данный кабель нужно в порт на роутере обозначенный отдельным цветом и подписанный как WAN, Ethernet, 0. В редких случаях может быть рисунок планеты. Кабель от провайдера должен быть подключен строго в порт, предназначенный для него, в порты Lan предназначенные для локальной сети его подключать не нужно, так услуга работать не будет. Пример изображение 1.

Изображение 1
Далее нам нужно подключить к роутеру устройства по патч-корду или по wi-fi.
В комплекте с роутером идет меленький патч-корд, подключаем его в компьютер с одной стороны, с другой стороны подключаем в роутер в порт lan (Изображение 2). В роутере есть порты lan они так и подписаны (Изображение 1).

Изображение 2
Если вдруг кабеля нет, то подключаем к роутеру компьютер или телефон по wi-fi. Данные для подключения к Wi-fi заводской сети роутера находятся на наклейке с обратной стороны роутера. Иногда сеть называется, как модель роутера, а пароль написан, как PIN: 12345678 будут написано именно 8 цифр. Увидеть это можно на изображении 3.

Изображение 3
Как зайти в настройки роутера
Вариант 1 Посмотреть адрес входа в настройки на роутере
Для входа в настройки роутера нам понадобится посмотреть «IP-адрес» роутера.
Посмотреть его можно перевернув роутер, на дне будет наклейка, на ней ищем «IP-адрес», там будет, например, 192.168.0.1 или 192.168.1.1 и другие (Изображение 4 — 5).
Если наклейки нет, то переходим к Варианту 2.

Изображение 4

Изображение 5
Вариант 2 Посмотреть адрес входа в настройки через компьютер
Для входа в настройки роутера нам понадобится посмотреть «IP-адрес» роутера если нет наклейки как в первом варианте.
Посмотреть его можно на компьютере, для этого подключаем роутер к компьютеру по патч-корду или по wi-fi.
Находясь на рабочем столе вашего ПК на клавиатуре потребуется нажать клавиши Windows + R, как на изображении 6.

Изображение 6
Появится окно. (смотри изображение 7)

Изображение 7
В нем пишем control нажимаем OK. (смотри изображение 

Изображение 8
В зависимости от настроек просмотра мы можем увидеть два типа значков:
При выборе пункта просмотр категория отобразится так (смотри изображение 9). В таком случае мы заходим в пункт Сеть и Интернет.

Изображение 9
Далее в центр управления сетями и общим доступом (Смотри Изображение 10)

Изображение 10
Если в поле Просмотр выбраны крупные или мелкие значки, то сразу заходим в пункт центр управления сетями и общим доступом (смотри Изображение 11).

Изображение 11
Далее выбираем пункт изменения параметров адаптера (смотри изображение 12).

Изображение 12
В нашем случае подключение по кабелю. Если у вас подключение по Wi-fi проделываем с ним аналогичные действия (Смотри изображение 13).

Изображение 13
Нажимаем правой кнопкой мыши по подключению, появляется контекстное меню в нем выбираем пункт состояние (смотри изображение 14).

Изображение 14
Далее сведения (смотри изображение 15).

Изображение 15
Нам нужен пункт шлюз. Это и будет адрес роутера (смотри изображение 16).

Изображение 16
Настройка роутера
Рассматривается настройка нового роутера, купленного в магазине. Если роутер б/у, дали знакомые и т.д. Потребуется произвести сброс настроек до заводских. На уже подключенном в розетку роутере зажать кнопочку Reset, RST. И удерживать кнопку зажатой до момента, пока на роутере не моргнут все лампочки одновременно. Роутер сброшен.
Для настройки роутера нужно узнать его IP адрес, это можно сделать в разделе «Как зайти в настройки роутера». Для этого нам потребуется устройство, подключенное к роутеру кабелем, называемым патч-корд (идет в комплекте с купленным роутером имеет длину от 1 метра до 1,5 метра), либо устройство, подключенное по радиосигналу Wi-fi сеть.
Зная шлюз, теперь мы открываем браузер (программа для выхода в интернет, открытия интернет страничек), например, Google Chrome. Набираем данный адрес в адресной строке браузера. Важно не путать адресную строчку (выделена красным) и поисковую (выделена оранжевым). (смотри изображение 17)

Изображение 17
Когда адрес набран в адресной строке, как показано на картинке ниже. (смотри изображение 18).

Изображение 18
На клавиатуре нажимаем клавишу enter. (Смотри изображение 19)

Изображение 19
Когда перешли по адресу роутера видим окно авторизации изображение 20.

Изображение 20
Заводские логин и пароль, для авторизации в web интерфейс роутера находится на наклейке с обратной стороны роутера (Изображение 21).
Если логин и пароль не подходят, то вероятно роутер уже был настроен, делаем сброс настроек как написано в начале раздела.

Изображение 21
При первом входе в настройки роутера TP-Link у вас выйдет быстрая настройка, если не вышла, то нажимаем сами (Изображение 22):

Изображение 22
Нажимаем кнопку «Далее» (Изображение 23)

Изображение 23
Выбираем (Изображение 24) в поле «Страна» – Россия, в поле «Город/Регион» — в зависимости, где вы живете, как показано на примере г. Новосибирск, в поле «Поставщик Интернет-услуг» – ТТК, в поле «Тип подключения» – Динамический IP-адрес. Нажимаем кнопку «Далее».

Изображение 24
Ставим галочку: нет, мне НЕ нужно клонировать МАС-адрес (Изображение 25). Нажимаем кнопку «Далее».

Изображение 25
Настраиваем сеть wi-fi 2,4ГГц (Изображение 26).
В поле «Имя беcпроводной сети» 2,4ГГц – указываем имя как будет называется сеть wi-fi на ваше усмотрение (желательно использовать английские буквы), если хотите можете оставить как предлагает роутер.
В поле «Защита» — выбираем WPA2-PSK и прописываем пароль для сети wi-fi, можно использовать цифры и/или буквы (желательно использовать английские буквы), не менее 8 символов, если хотите можете оставить как предлагает роутер. Нажимаем кнопку «Далее».

Изображение 26
Тоже самое проделываем и для wi-fi с частотой 5ГГц (Изображение 27). «Имя беспроводной сети» 5ГГц можно указать такое же, как и для wi-fi 2,4ГГц, но нужно в конце приписать 5G, чтобы было легче различать разные диапазоны wi-fi сети. Пароль можно указать такой же, как и для wi-fi 2,4ГГц чтобы было легче запомнить. Нажимаем кнопку «Далее»

Изображение 27
Проверяем чтобы точно было указано: тип подключения — Динамический IP-адрес (Изображение 28). Нажимаем кнопку «Сохранить».

Изображение 28
Роутер сохраняет настройки, проверяет доступ в интернет и если все успешно, то выдаст вам следующий результат (Изображение 29).
После успешной настройки нажимаем кнопку «Завершить»

Изображение 29
Если вы сделали все по инструкции, но интернет не появился. Потребуется позвонить по номеру 8-800-775-0775, для сброса привязки со стороны провайдера. Регистрация производится по MAC адресу оборудования. Оператора просим дословно: «Сбросьте привязку, подключили новое оборудование».