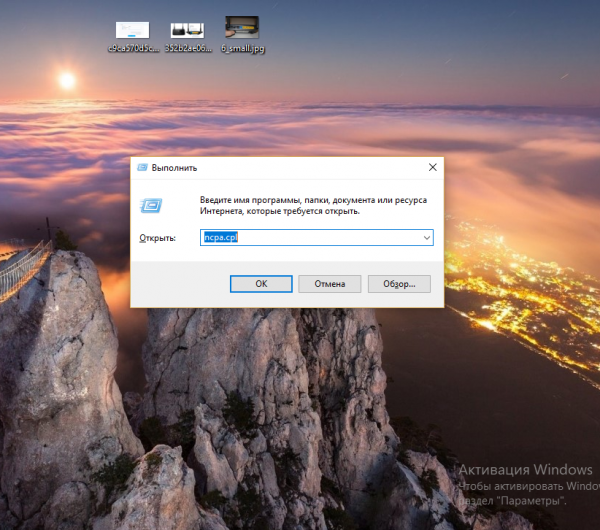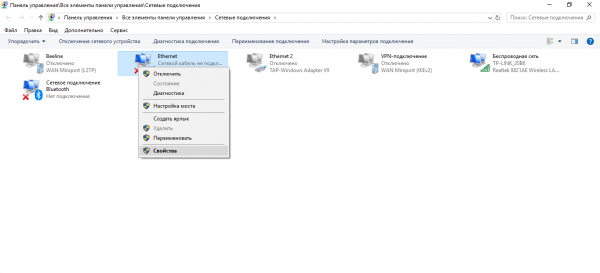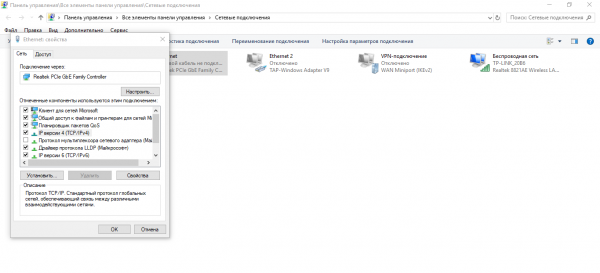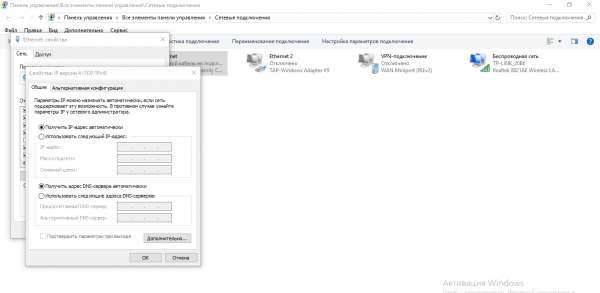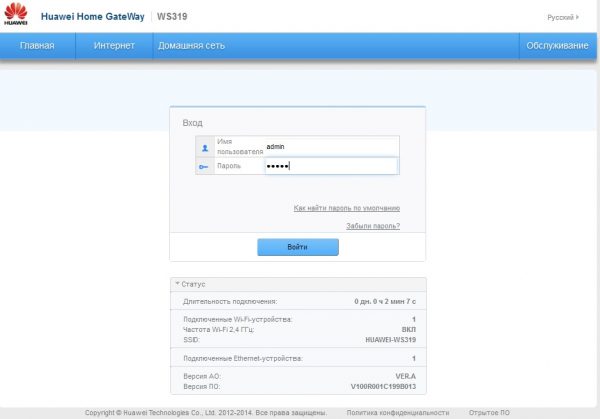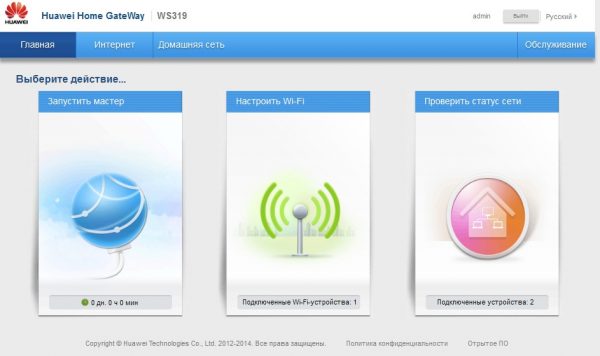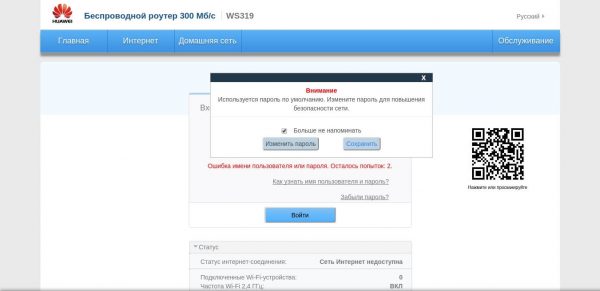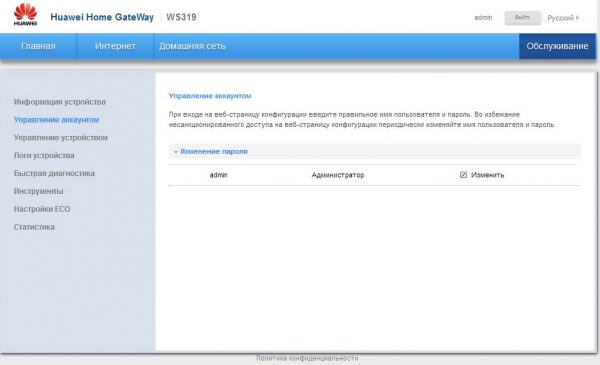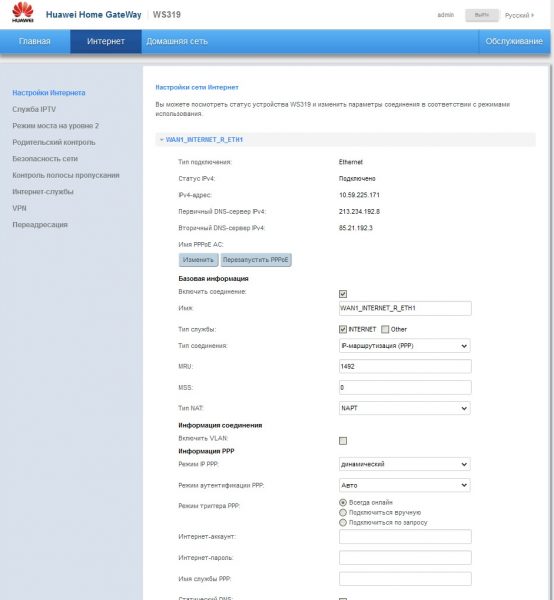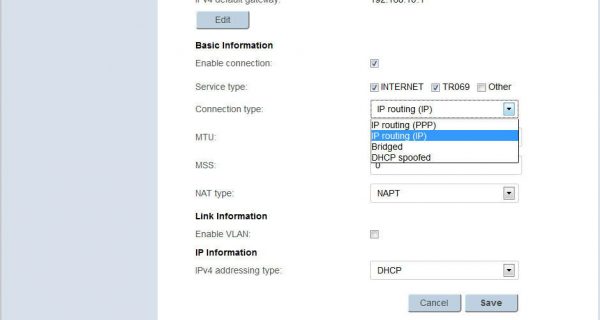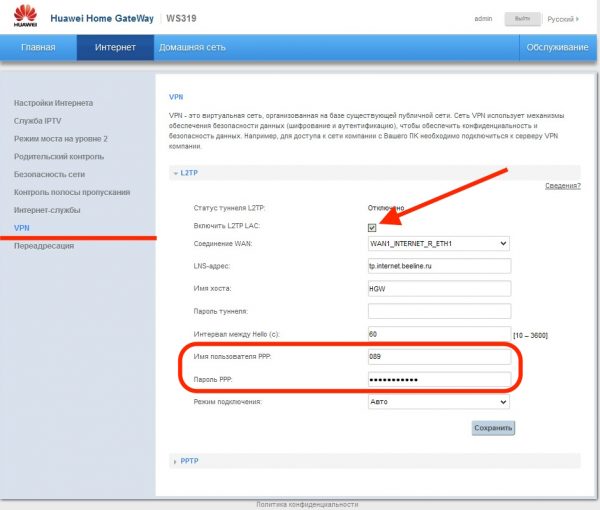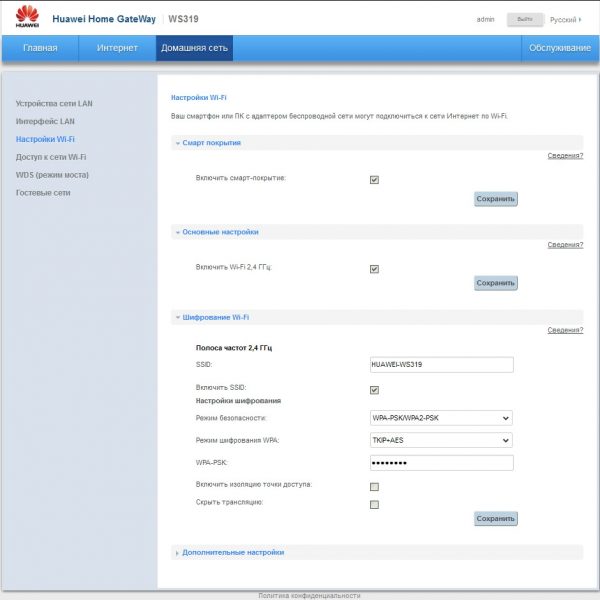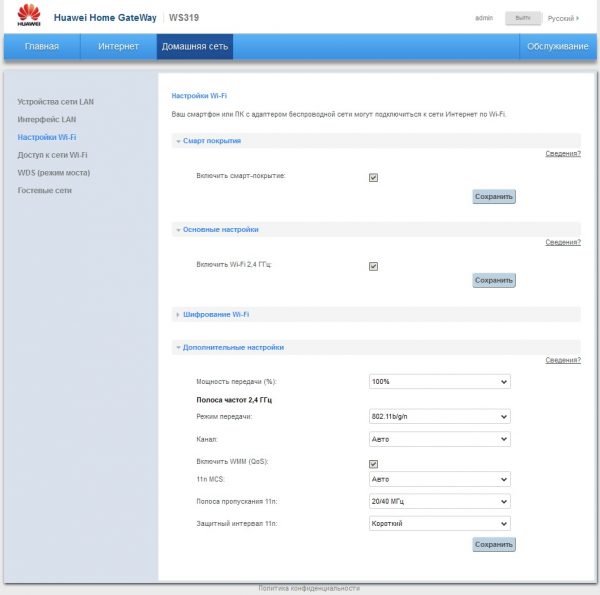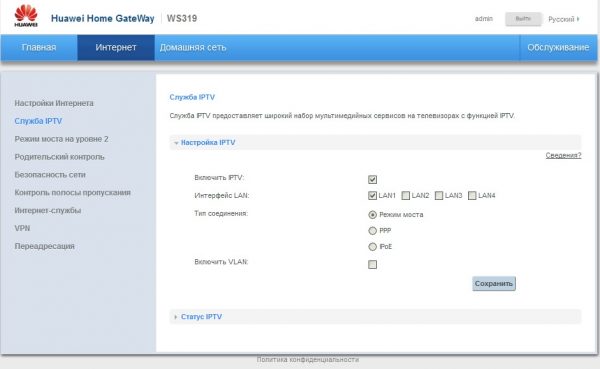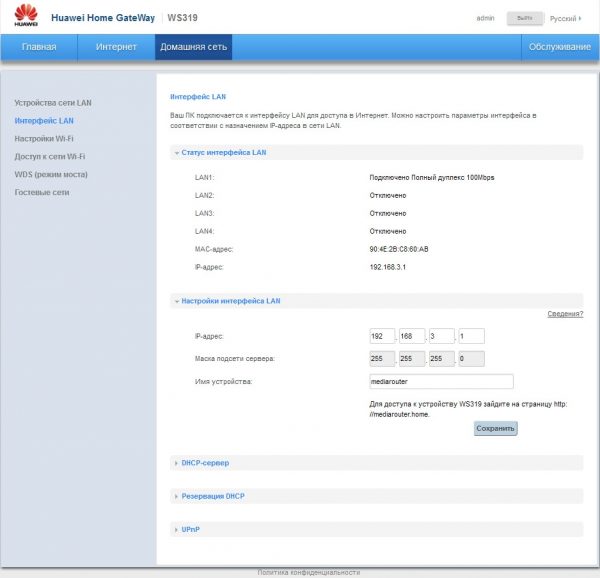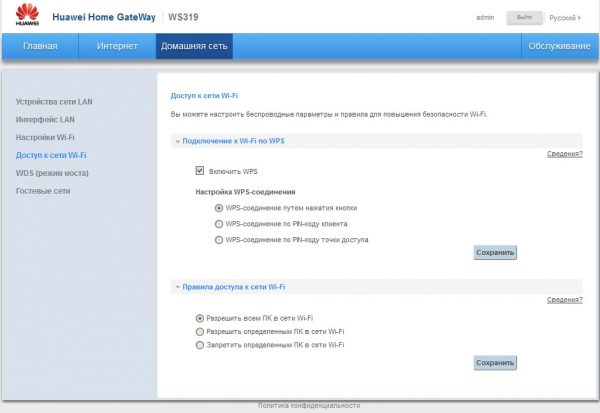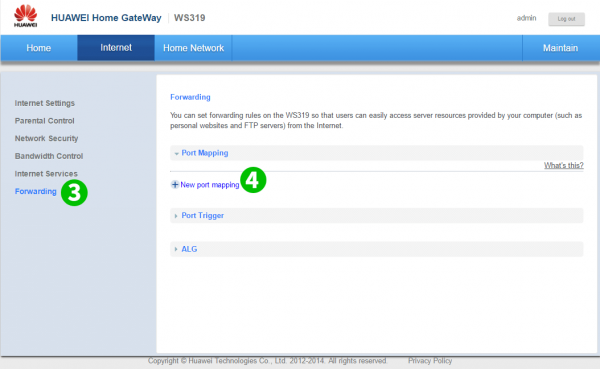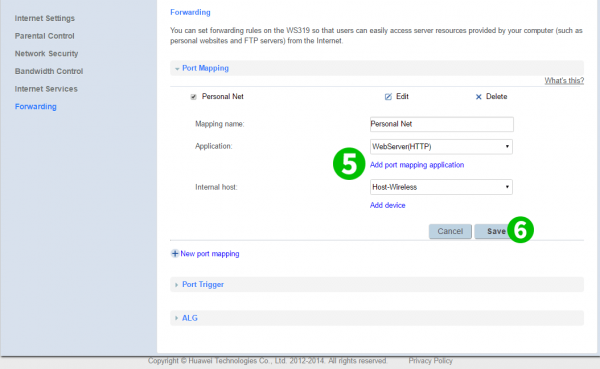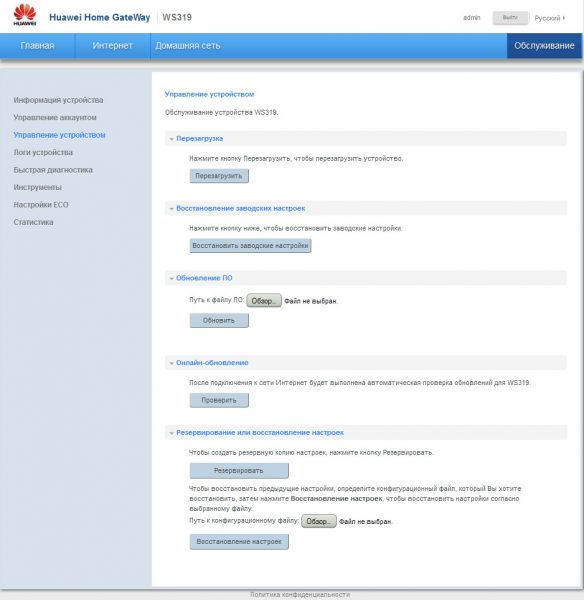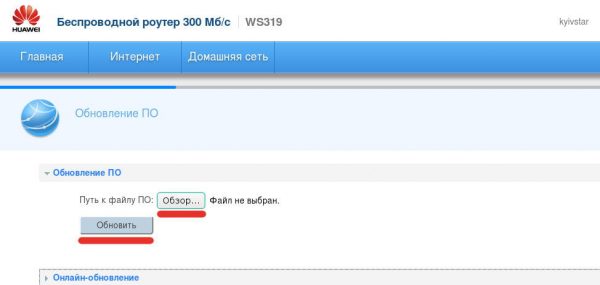Wifi роутеры являются важной частью современной сетевой инфраструктуры. Они позволяют подключать устройства к интернету беспроводным способом через Wi-Fi. Однако, в некоторых случаях может возникнуть необходимость использовать роутер в качестве точки доступа, чтобы расширить покрытие сигнала Wi-Fi в доме или офисе. В этой статье мы рассмотрим, как правильно настроить Huawei wifi роутер в качестве точки доступа.
Прежде чем начать настройку, убедитесь, что у вас есть следующие вещи:
- Роутер Huawei
- Интернет-кабель
- Личный компьютер или ноутбук
Шаг 1: Подключите роутер Huawei к компьютеру или ноутбуку
Сначала подключите один конец интернет-кабеля к LAN-порту роутера, а другой – к Ethernet-порту вашего компьютера или ноутбука. Убедитесь, что соединение надежное и кабель правильно вставлен. После этого включите роутер и дождитесь, пока он полностью загрузится.
Шаг 2: Войдите в настройки роутера
Откройте веб-браузер на своем компьютере и введите в адресной строке IP-адрес роутера Huawei. Обычно он имеет вид 192.168.1.1 или 192.168.0.1. Нажмите Enter, чтобы перейти к странице входа. Введите имя пользователя и пароль для входа в настройки. Если вы не знаете данные для входа, найти их можно в документации к роутеру или на задней панели устройства.
Содержание
- Шаги по настройке Huawei wifi роутера в качестве точки доступа
- Подключение к роутеру
- Вход в настройки роутера
- Настройка точки доступа
Шаг 1: Подключите свой компьютер или ноутбук к роутеру Huawei wifi с помощью кабеля Ethernet.
Шаг 2: Откройте любой веб-браузер и введите IP-адрес роутера (обычно это 192.168.1.1) в поле адреса.
Шаг 3: Введите учетные данные для входа в систему администрирования роутера, обычно это имя пользователя «admin» и пароль «admin». Если вы изменили эти учетные данные ранее, введите их вместо стандартных.
Шаг 4: Перейдите в раздел настроек Wi-Fi или Беспроводной сети.
Шаг 5: Включите функцию Wi-Fi, установив соответствующий переключатель в положение «Вкл».
Шаг 6: Задайте имя сети (SSID) для вашей точки доступа. Не забудьте выбрать безопасную пару (WPA2) для защиты вашей сети Wi-Fi.
Шаг 7: Сохраните изменения и перезапустите роутер.
Шаг 8: Теперь ваш Huawei wifi роутер настроен в качестве точки доступа, и вы можете подключиться к нему через Wi-Fi используя заданное имя сети и пароль.
Обратите внимание, что точка доступа работает как усилитель сигнала Wi-Fi и не имеет функций маршрутизации или подключения к интернету. Если вам нужны эти функции, вам следует использовать роутер в роли шлюза интернета.
Подключение к роутеру
1. Убедитесь, что роутер Huawei включен и подключен к источнику питания.
2. С помощью сетевого кабеля подключите компьютер к одному из портов LAN (обычно их четыре) на задней панели роутера.
3. Откройте веб-браузер и введите IP-адрес роутера в адресной строке. Обычно его можно найти на задней панели роутера или в документации от поставщика услуг.
4. Введите имя пользователя и пароль администратора роутера. Если вы не изменили эти данные, они, скорее всего, указаны на задней панели роутера или в документации.
5. После успешного входа в интерфейс роутера найдите раздел, отвечающий за настройку точки доступа или беспроводной сети.
6. Включите функцию точки доступа и настройте параметры беспроводной сети в соответствии с вашими предпочтениями.
7. Сохраните изменения и перезапустите роутер для применения новых настроек.
8. Теперь вы можете подключиться к беспроводной сети роутера с помощью устройства, поддерживающего Wi-Fi, используя указанные вами параметры безопасности (имя сети и пароль).
Вход в настройки роутера
Для начала процесса настройки роутера Huawei в качестве точки доступа, необходимо выполнить вход в его настройки. Для этого следуйте инструкциям ниже:
- Убедитесь, что ваш устройство подключено к роутеру через Ethernet-кабель или Wi-Fi.
- Откройте веб-браузер и введите IP-адрес роутера в строку адреса. Обычно адрес состоит из четырех цифровых блоков, разделенных точками (например, 192.168.1.1).
- Нажмите клавишу «Enter» или кнопку «Войти» на клавиатуре, чтобы перейти к странице входа в настройки.
- В открывшемся окне введите логин и пароль для доступа к настройкам роутера. Обратитесь к документации роутера или свяжитесь с вашим провайдером интернета, чтобы получить эти данные, если они неизвестны.
- Нажмите кнопку «Войти» или «OK», чтобы завершить процесс входа.
После успешного входа в настройки роутера вы сможете приступить к настройке его в качестве точки доступа для вашей сети.
Настройка точки доступа
Для использования Huawei wifi роутера в качестве точки доступа, необходимо выполнить следующие шаги:
| Шаг | Описание |
| 1 | Подсоедините роутер к компьютеру с помощью Ethernet-кабеля. |
| 2 | Откройте браузер и введите IP-адрес роутера в адресную строку. Обычно адрес равен 192.168.1.1. |
| 3 | Введите логин и пароль для администратора роутера. По умолчанию логин и пароль – admin. |
| 4 | Перейдите во вкладку «Настройки Wi-Fi» или «Беспроводная сеть». |
| 5 | Установите имя вашей новой сети (SSID) и пароль доступа (WPA-PSK/WPA2-PSK). |
| 6 | Сохраните изменения и перезагрузите роутер. |
| 7 | Подключите устройства к новой точке доступа, используя введенное ранее имя сети и пароль. |
После выполнения всех этих шагов Huawei wifi роутер будет настроен в качестве точки доступа и будет готов к использованию.
Как настроить роутер в качестве точки доступа?
Суть проблемы: у меня есть роутер TP-Link Archer C6 и Huawei HG8245Hv5. Я хочу сделать так, чтобы была возможность подключить комп к роутеру Archer C6, а Archer C6 по ethernet к Huawei. Пробовал различные настройки на Archer C6: подключал ethernet к wan, отключал dhcp, подключал ethernet к lan и переводил роутер в режим точки доступа, указывал статический ip, писал ip из той же посети, что и Huawei, но интернет на компе так и не завелся. Хотя и доступ к Huawei есть с компа. То есть я вижу в сети 2 устройства, но интернета нет. Что я могу упустить в этой настройке?
-
Вопрос задан
-
1730 просмотров
Как настроить роутер в качестве точки доступа?
Отключить DHCP.
Подключить к другому роутеру.
Главное в порт WAN Archer C6 ничего не втыкать.
но интернет на компе так и не завелся
Что значит не завелся? Настройки комп получил по дхцп? Шлюз пингуется? ДНС доступны? Проблемы то в чем?
Пригласить эксперта
По пунктам: роутер 1 и роутер 2, роутер 1 воткнут в интернет и соеденён с роутером 2 витой парой:
Роутер1.
В настройках DHCP прописываем диапазон настроек, скажем 100-200(оставляем места для статических адресов)
Роутер2
Прописываем адрес роутера в локальной сети. выбираем свободный(нигде не прописанный), скажем 2
Отключаем DHCP
Втыкаем шнурок от Роутер1 в порт LAN
Настраиваем WiFi с тем-же SSID и паролем, что и на Роутер1
Всё
-
Показать ещё
Загружается…
10 окт. 2023, в 01:56
2000 руб./за проект
10 окт. 2023, в 01:23
160000 руб./за проект
09 окт. 2023, в 23:51
10000 руб./за проект
Минуточку внимания
Wi-Fi — это одна из самых популярных и удобных технологий, позволяющая подключаться к Интернету без использования проводов. Для создания Wi-Fi сети требуется настроить точку доступа на роутере. В этой статье мы рассмотрим подробную инструкцию по настройке точки доступа Wi-Fi на роутере Huawei.
Во-первых, вам необходимо зайти в административную панель роутера Huawei. Для этого откройте веб-браузер и в адресной строке введите IP-адрес вашего роутера. Обычно это 192.168.1.1 или 192.168.0.1. После ввода IP-адреса нажмите Enter.
Затем введите логин и пароль для доступа в административную панель. Если вы не меняли эти данные, то логином может быть admin, а пароль может быть admin или оставить поле пустым. Однако, рекомендуется установить сильный пароль для защиты от несанкционированного доступа.
После успешной авторизации в административной панели роутера Huawei, найдите раздел настройки Wi-Fi и перейдите в него. Здесь вы сможете изменить название сети (SSID), выбрать тип шифрования (WPA2 рекомендуется для лучшей безопасности), установить пароль для доступа к Wi-Fi сети и другие параметры.
Содержание
- Как настроить точку доступа Wi-Fi на роутере Huawei
- Шаг 1: Подключение к роутеру Huawei
- Шаг 2: Вход в настройки роутера Huawei
- Шаг 3: Настройка точки доступа Wi-Fi на роутере Huawei
Как настроить точку доступа Wi-Fi на роутере Huawei
Беспроводной интернет стал неотъемлемой частью нашей повседневной жизни. Для создания беспроводной сети в домашних условиях мы можем использовать роутер Huawei. В этой инструкции мы расскажем, как настроить точку доступа Wi-Fi на роутере Huawei для обеспечения надежного подключения к интернету.
Шаг 1: Подключение к роутеру
Первым шагом необходимо подключить компьютер или ноутбук к роутеру Huawei с помощью сетевого кабеля. Порт для подключения к компьютеру обычно обозначен как «LAN» или «Ethernet». Если подключение выполнено успешно, на компьютере появится иконка сетевого подключения.
Шаг 2: Открытие веб-интерфейса роутера
Для настройки точки доступа Wi-Fi необходимо открыть веб-интерфейс роутера. Для этого откройте любой веб-браузер и в адресной строке введите IP-адрес роутера. Обычно адрес роутера указан на его задней панели и имеет вид 192.168.1.1 или 192.168.0.1. После ввода адреса нажмите клавишу Enter.
Шаг 3: Вход в настройки роутера
После открытия веб-интерфейса роутера откроется страница с запросом имени пользователя и пароля. Введите данные для входа. Обычно имя пользователя и пароль по умолчанию указаны на задней панели роутера. Если вы изменили данные для входа, введите новые данные.
Шаг 4: Настройка точки доступа Wi-Fi
После успешного входа в настройки роутера найдите раздел «Wi-Fi» или «Настройки беспроводной сети». Здесь вы сможете задать имя и пароль для своей беспроводной сети. Введите желаемое имя и пароль, а затем сохраните изменения.
Шаг 5: Подключение к беспроводной сети
После настройки точки доступа Wi-Fi на роутере Huawei, вы сможете подключиться к беспроводной сети с любого устройства, поддерживающего Wi-Fi. Найдите беспроводные сети на вашем устройстве, выберите созданную вами сеть и введите пароль, который вы задали при настройке.
Поздравляю! Теперь вы настроили точку доступа Wi-Fi на роутере Huawei и можете пользоваться беспроводным интернетом в своем доме.
Шаг 1: Подключение к роутеру Huawei
Перед тем, как настроить точку доступа Wi-Fi на роутере Huawei, необходимо подключиться к самому роутеру. Для этого выполните следующие действия:
- Убедитесь, что роутер Huawei подключен к источнику питания и включен.
- С помощью сетевого кабеля подключите компьютер или ноутбук к одному из Ethernet-портов роутера Huawei. Если у вас нет Ethernet-порта на компьютере или ноутбуке, используйте адаптер для подключения через USB-порт.
- Откройте веб-браузер (например, Google Chrome, Mozilla Firefox, Microsoft Edge) на компьютере или ноутбуке и введите IP-адрес роутера Huawei в адресной строке. Обычно IP-адрес роутера Huawei равен 192.168.1.1 или 192.168.0.1. Нажмите Enter.
- Откроется страница входа в настройки роутера Huawei. Введите логин (обычно admin) и пароль (обычно admin или 1234), затем нажмите на кнопку Вход или ОК.
Поздравляю! Вы успешно подключились к роутеру Huawei и готовы к настройке точки доступа Wi-Fi.
Шаг 2: Вход в настройки роутера Huawei
Чтобы настроить точку доступа Wi-Fi на роутере Huawei, вам потребуется войти в его настройки. Для этого следуйте инструкциям ниже:
| Шаг 1 | Откройте веб-браузер на компьютере или устройстве, подключенном к роутеру. |
| Шаг 2 | Введите IP-адрес роутера в адресную строку браузера. Обычно это 192.168.1.1 или 192.168.0.1. Нажмите Enter. |
| Шаг 3 | В появившемся окне введите имя пользователя и пароль. Если вы не меняли эти данные, по умолчанию имя пользователя — admin, а пароль — admin. |
| Шаг 4 | Нажмите кнопку Вход или Enter, чтобы войти в настройки роутера. |
Теперь вы сможете настроить точку доступа Wi-Fi на роутере Huawei с помощью интерфейса настроек.
Шаг 3: Настройка точки доступа Wi-Fi на роутере Huawei
После успешного входа в интерфейс управления роутером Huawei, вам необходимо выполнить несколько дополнительных шагов для настройки точки доступа Wi-Fi:
|
Шаг 3.1: На странице управления выберите раздел «Настройки Wi-Fi» или «Wireless». |
|
Шаг 3.2: В этом разделе вы должны включить Wi-Fi и задать название (SSID) для своей сети. |
|
Шаг 3.3: Выберите тип защиты для сети Wi-Fi. Рекомендуется использовать WPA2-PSK для обеспечения безопасности. |
|
Шаг 3.4: Создайте пароль для доступа к Wi-Fi и сохраните ваши настройки. |
После завершения этих шагов, настройка точки доступа Wi-Fi на роутере Huawei будет завершена и вы сможете подключиться к своей сети Wi-Fi с любого устройства.
Начну с того, что сам роутер, который вы хотите сделать точкой доступа, это и есть точка доступа, только более функциональная. В нем работает DHCP-сервер, который раздает IP, есть скорее всего брандмауэр, и он грубо говоря строит маршруты между подключенными устройствами, поэтому он и маршрутизатор. Так вот, что бы роутер превратить в точку доступа, достаточно отключить в нем некоторые функции, и подключить по кабелю к другому роутеру, или к модему.
В отельной статье, я уже писал что такое точка доступа, и чем она отличается от роутера. Можете почитать, если интересно. Там я обещал подробно, на примере разных роутеров показать настройки, которые нужно выполнить для использования маршрутизатора в качестве точки доступа Wi-Fi.
Давайте на примере выясним, для каких целей может подойти такой режим работы. Допустим, у вас на первом этаже, или в одном конце дома установлен модем, или роутер. Который возможно раздает Wi-Fi, а может и нет, это не важно. Так вот, а в другом конце дома, или на другом этаже, нам нужно поставить точку доступа, что бы раздавать Wi-Fi. При этом соединение между роутером, и точкой доступа будет по сетевому кабелю.
Если мы поставим на втором конце точку доступа, то IP-адреса будет раздавать главный роутер, и устройства будут в одной сети, что часто очень важно. Так же, режим точки доступа может пригодится для раздачи Wi-Fi от модема, в котором нет такой возможности. На самом деле, вариантов применения много. В противном случае, точки доступа бы просто не продавались, как отдельные устройства. Так как в них бы не было смысла.
Обратите внимание, что большинство маршрутизаторов, могут работать и в других режимах, которые вам возможно подойдут лучше:
- Режим репитера – подойдет, если у вас цель просто расширить уже существующую Wi-Fi сеть за счет еще одного роутера. У нас на сайте есть инструкции по настройке режима репитера на роутерах ASUS, так же режим повторителя мы настраивали на устройствах Zyxel Keenetic, и на роутере Netis. После настройки будет одна Wi-Fi сеть, просто усиленная. Интернет по кабелю от «повторителя» так же будет.
- Режим беспроводного моста WDS – это практически то же самое, что режим точки доступа, но здесь соединение между роутерами не по кабелю, а по Wi-Fi сети. Более подробно, на настройке такого соединения я писал в статье: настройка двух роутеров в одной сети. Соединяем два роутера по Wi-Fi и по кабелю. Там подробно показано на примере популярных роутеров: ASUS, TP-LINK, D-Link, Zyxel. Есть еще подробная инструкция по настройке WDS на роутерах TP-LINK.
Извините, что так много информации и ссылок уже в начале статьи, но в этих вопросах нужно было разобраться.
Что касается именно режима работы «точка доступа», она же AP (Access Point), то на роутерах разных производителей, это режим настраивается по-разному. Например, на маршрутизаторах от ASUS и Zyxel, достаточно включить режим Access Point в панели управления, соединить устройства сетевым кабеле, и все готово. А вот на устройствах от TP-LINK, нужно вручную сменить IP-адрес роутера и отключить DHCP-сервер.
Подключение точки доступа к роутеру (модему):
Соединяем оба устройства сетевым кабелем. На главном роутере (модеме), кабель подключаем в порт LAN (Домашняя сеть), и на роутере-точке доступа так же в LAN-порт.
От точки доступа, интернет по сетевому кабелю так же работает. Для многих это важно.
Настройка роутера ASUS в режиме точки доступа (AP)
На маршрутизаторах ASUS, как правило, режим работы AP включается в панели управления. После чего, просто подключаем его к роутеру, или модему и все готово. На некоторых моделях, например на старом RT-N13U, режимы переключаются специальным переключателем на корпусе устройства. Я покажу настройку точки доступа на примере роутера Asus RT-N12.
Подключаемся к роутеру, и по адресу 192.168.1.1, заходим в его настройки. В настройках переходим на вкладку «Администрирование». И сверху вкладка «Режим работы». Ставим переключатель возле «Режим точки доступа (AP)». Читаем описание режима, и нажимаем «Сохранить».
В следующем окне нам нужно задать настройки IP. Можно ничего не менять, а просто нажать «Далее». Но, в этом случае, для определения IP-адреса точки доступа, нужно будет использовать специальную утилиту «Discovery». А можно, там где «Получать IP автоматически» поставить нет, и изменить последнюю цифру. Например, на 192.168.1.2. Теперь, настройки будут доступны по этому адресу. DNS, если нужно, можно указать как на скриншоте ниже. Или, оставить автоматическое получение.
В следующем окне, если нужно, меняем настройки Wi-Fi сети нашей точки доступа ASUS, и нажимаем «Применить».
Роутер перезагрузится, и перейдет в режим AP. Если зайти в его настройки, по адресу, который вы возможно указали сами, или, который можно определить утилитой «Discovery» (скачать можно по этой ссылке), то вы увидите урезанную панель управления. Где можно изменить необходимые настройки, или, например, вернуть устройство в режим работы «Беспроводной роутер».
После настройки, подключаем Access Point к роутеру, или модему по кабелю (схема есть выше), и она будет раздавать Wi-Fi.
Точка доступа из роутера Zyxel Keenetic
Если не ошибаюсь, то только у модели Keenetiс Lite III есть механический переключатель режима работы на корпусе. Во всех остальных случаях, заходим в настройки нашего Zyxel Keenetic. Я сразу советую настроить Wi-Fi сеть (задать название сети и пароль, если нужно), что бы потом не разбираться с входом в настройки AP.
Для активации режима точки доступа на Zyxel, перейдите на вкладку «Система», и сверху откройте вкладку «Режим». Выделите пункт «Точка доступа – расширение зоны Wi-Fi с подключением по Ethernet», и нажмите кнопку «Применить».
Разрешите роутеру перезагрузится. После этого, можно соединять его с другим рутером, и он уже будет работать в режиме «Access Point».
Что бы зайти в его настройки, можно сначала зайти в настройки главного роутера (модема), перейти в список клиентов, и посмотреть там IP адрес нашего Zyxel. И уже по нему перейти в веб-интерфейс. А можно просто сделать сброс настроек, и роутер будет работать в обычном режиме «Интернет-центр».
Роутер TP-LINK как точка доступа Wi-Fi
Если у вас устройство от TP-LINK, то нужно будет вручную изменить несколько параметров. Так как переключателя режима работы там нет. Сейчас пошагово покажу что и как делать. Показывать буду на примере роутера TP-Link TL-WR740N.
1
Для начала, заходим в настройки маршрутизатора TP-LINK, который хотим настроить в режиме беспроводной точки доступа. И меняем IP-адрес роутера. Для этого, откройте вкладку «Network» – «LAN». Нам нужно задать IP адрес, такой же как у основного роутера (можно посмотреть на самом устройстве), только с другой цифрой в конце. Например: если IP-адрес главного модема (роутера) 192.168.1.1, то в настройках TP-LINK нужно задать 192.168.1.2, и сохранить настройки. Роутер будет перезагружен.
Снова заходи в настройки, но уже по новому адресу. В моем случае, это 192.168.1.2.
2
Настройка Wi-Fi сети. Если необходимо, то на вкладке «Wireless» задайте настройки Wi-Fi, для нашей точки доступа. Укажите название сети и пароль.
3
Последний шаг. Отключаем DHCP-сервер. Для этого, перейдите на вкладку «DHCP». Ставим переключатель возле «Disable» (отключить), и сохраняем настройки.
И перезагружаем роутер. Можно через панель управления. Вкладка «System Tools» – «Reboot», кнопка «Reboot».
Соединяем его с основным маршрутизатором (LAN – LAN), и получаем точку доступа Wi-Fi.
Настройка Access Point на роутерах Netis
На своем роутере Netis, я так же просто сменил IP-адрес, отключил DHCP, и все заработало. Зайдите в настройки по адресу netis.cc.
Откройте вкладку «Сеть» – «LAN». Меняем IP-адрес. Если у главного роутера, или модема 192.168.1.1, то пишем 192.168.1.2. Что бы отличалась только последняя цифра. Там же отключаем DHCP-сервер. И сохраняем настройки.
Если необходимо, то заходим снова в настройки (уже по новому адресу, который задали), и на вкладке «Беспроводной режим» задаем настройки Wi-Fi.
Соединяем нашу точку доступа Netis с главным устройством сетевым кабелем (LAN – LAN), и все готово.
Компания Huawei производит не только компьютеры и телефоны, но и маршрутизаторы Wi-Fi. Как проходит их настройка? Куда зайти и что изменить, чтобы интернет через роутер Huawei заработал? Можно ли настроить IPTV или режим повторителя на моделях от этой фирмы?
Наиболее популярные модели роутеров Huawei
По данным «Яндекс.Маркета» (количеству отзывов и положительным оценкам от 4 баллов) популярны следующие модели роутеров Huawei:
- HUAWEI B880.
- HUAWEI B525.
- HUAWEI E5776.
- HUAWEI E5172.
- HUAWEI B683.
Бо́льшая часть роутеров Huawei рассчитана на работу с модемами USB — как 3G, так и 4G.
Подключение роутера и подготовка «операционки» на ПК к настройке
Выполните всего три шага для подключения роутера к сети и к компьютеру:
- До щелчка вставьте провод вашего поставщика интернет-услуг в голубой разъём WAN.
- Кабель, который вы нашли в коробке, соедините с роутером через один из выходов LAN (жёлтого цвета). Другой конец провода вставьте в разъём сетевой карты на «ноуте» (слева или справа) либо на стационарном компьютере (сзади на блоке).
- Зарядное устройство в комплекте подключите к разъёму Power. Вставьте адаптер в розетку и нажмите на клавишу On/Off, чтобы включить маршрутизатор.
К задней панели роутера нужно подключить три кабеля
Что делать дальше? Подготовьте свой «Виндовс» перед входом в настройки роутера Huawei:
- Задержите пальцы на двух кнопках на «клаве» — Win и R. В поле введите ncpa.cpl — щёлкните по ОК.
Выполните команду ncpa.cpl в меню
- Выберите либо Ethernet, либо соединение по локальной сети ПКМ (правой клавишей мышки) — выберите «Свойства» в меню.
Щёлкните по «Свойства» в подключении
- Кликните дважды по протоколу IPv4.
В списке протоколов отыщите протокол IPv4
- Установите значения «Получать автоматически» и сохранитесь.
Настройте автоматическое получение IP и DNS
Заходим в веб-платформу для настройки Huawei: адрес страницы, данные для авторизации
Как говорит этикетка на задней панели модели Huawei WS319 (сейчас и далее рассматриваем настройку на примере этого устройства), веб-страница с настройками роутера находится по адресу 192.168.3.1. Поэтому вбиваем его в строку навигации в любом удобном для вас браузере. Перед вами откроется форма для авторизации в «админке» роутера: заполняем два поля одним словом admin и заходим в настройки.
Введите admin в два поля
Веб-платформа с настройками разделена на четыре крупных блока: «Главная», «Интернет», «Домашняя сеть» и «Обслуживание». В первом можно запустить мастер быстрой настройки и проверить состояние сети «Вай-Фай». Более детальная настройка происходит в трёх последних разделах — её то мы и рассмотрим ниже.
Через главную страницу можно запустить мастер быстрой настройки интернета и беспроводной сети
Смена пароля на вход в настройки
Сразу после авторизации в «админке» роутера система настоятельно потребует задать новый пароль на аккаунт. Безопасность превыше всего, поэтому соглашаемся. Ставим по желанию галочку «Больше не показывать» и щёлкаем по «Изменить пароль» — пишем новый ключ два раза. Придумайте комбинацию посложнее — с цифрами и буквами разных регистров (маленькие и большие). Обязательно сохраняем изменения.
Подтвердите смену пароля
Если предложение сменить пароль не поступило после авторизации, заходим во вкладку «Обслуживание» справа на голубой панели и переходим на раздел для управления аккаунтом. Жмём на «Изменить» и ставим другой пароль.
Поставьте другой пароль на аккаунт администратора роутера
Настраиваем сам интернет в зависимости от типа соединения вашего провайдера
Первый шаг настройки самый важный: нужно правильно указать протокол — тот, по которому работает ваш оператор. В противном случае к интернету вы не подключитесь. Поэтому берём договор или памятку, который оставил специалист после проведения кабеля, и внимательно его читаем. Там находится вся информация по подключению, в том числе протокол и данные для входа в сеть.
Даже если в итоге ничего не нашли в договоре, не паникуйте. Позвоните в техподдержку оператора — вам всё разъяснят и помогут настроить интернет. Мы рассмотрим ниже настройку трёх протоколов. Выберите нужную вам инструкцию и следуйте ей.
Протокол PPPoE
С этим высокоскоростным соединением работают такие крупные операторы, как Dom.ru, Ростелеком, ТТК, NetByNet и другие. Как протокол настраивается на Huawei:
- Перейдите на второй раздел «Интернет» — попадёте сразу на первую вкладку с его настройками. Она нам и нужна.
- В блоке «Базовая информация» установите птичку рядом с пунктом о включении соединения.
- В виде службы поставьте INTERNET. На панели со списком видов протоколов выберите «Маршрутизация PPP».
Установите значение «Маршрутизация PPP» в типе соединения
- В режиме IP укажите динамическое значение. Если покупали уникальный адрес в интернете у своего оператора, поставьте «Статический» и введите все данные из договора.
- Следующее, что нужно поменять, — режим триггера. Поставьте «Всегда онлайн».
- Заполните поля «Интернет-аккаунт» и «Интернет-пароль» данными, которые находятся в вашем соглашении с провайдером. После этого сохраните изменения с помощью клавиши внизу.
Соединение через динамический IP
В отличие от предыдущего вида подключения, динамический IP не требует от вас писать данные для авторизации. Вам нужно сделать лишь следующее:
- Раскройте вкладку с настройками интернета. Активируйте соединение и в выпадающем меню с протоколами поставьте IP rooting (IP) («IP-маршрутизация»).
- Тип NAT оставьте по умолчанию.
- В меню IPv4 установите DHCP. Щёлкните по «Сохранить» (Save).
Укажите IP routing в качестве типа подключения
L2TP или PPTP-подключение
Сеть с протоколом L2TP есть, например, у «Билайна». Настраиваются оба типа одинаково на роутере Huawei:
- Выполните шаги из инструкции выше, чтобы установить тип соединения «Динамический IP».
- Теперь в этом же разделе «Интернет» откройте вкладку VPN. Выберите одно из двух меню — L2TP или PPTP (зависит от того, что использует именно ваш провайдер).
Напишите логин и пароль от сети провайдера
- Поставьте птичку рядом с «Включить», чтобы активировать протокол.
- В подключении WAN укажите ранее созданное соединение с динамическим IP.
- В поле LNS-адрес вбейте адрес сервера VPN вашего оператора.
- В имени пользователя PPP и пароле PPP укажите данные из соглашения с поставщиком интернет-услуг. Кликните по «Сохранить».
Настройка Wi-Fi: меняем название сети и задаём пароль
Настройка самой точки доступа сводится к созданию сети и смене пароля со стандартного на более сложный:
- Раскройте третий раздел «Домашняя сеть». Выберите третью вкладку «Настройки «Вай-Фая». Поставьте птичку рядом с «Включить Wi-Fi 2.4 ГГц».
- В меню «Шифрование» поставьте, если хотите, новое имя для точки доступа роутера Huawei (если название модели вам не подходит). Активируйте SSID в пункте ниже.
- В режиме защиты выберите WPA2-PSK. В меню ниже оставьте AES.
Укажите пароль в поле WPA-PSK
- Далее в поле напечатайте заранее придуманный пароль от сети, по которому другие пользователи будут входить в точку доступа. Рекомендуем записать эту комбинацию где-то отдельно в блокноте — как напоминание.
- Рядом с последними двумя пунктами галочки убираем. Щёлкните по «Сохранить».
- Раскройте меню «Дополнительные». Поставьте мощность передатчика 100%, если площадь для покрытия «Вай-Фаем» у вас большая. В режиме сети установите комбинированное значение b/g/n.
В дополнительных параметрах выберите все стандарты сети и автоматический канал
- Канал пока оставьте «Авто». Если потом при работе заметите низкую скорость интернета, опытным путём выберите самый свободный канал для вашей ситуации (устанавливайте поочерёдно и смотрите на скорость).
- В полосе пропускания оставьте 20/40 МГц. Кликните по «Сохранить».
Если нужно включить функцию IPTV
Компания Huawei позаботилась о пользователях её роутеров — действия для настройки цифрового ТВ сведены к минимуму:
- Вам нужно открыть раздел «Интернет», а в нём вкладку слева «Служба IPTV». Поставьте птичку рядом с «Включить IPTV».
- Укажите в следующем пункте гнездо LAN, к которому вы намереваетесь подключить кабель от приставки ТВ. В виде подключения оставьте значение «Мост».
Выберите порт и щёлкните по «Сохранить»
- Если ваш провайдер требует ручного ввода VLAN (об этом прочитайте в своём договоре с провайдером либо позвоните на горячую линию оператора), установите отметку «Включить VLAN» и вбейте номер из соглашения.
- Щёлкните по «Сохранить». Подключите теперь приставку к указанному ранее порту LAN и включите её — ТВ должно появиться.
Настраиваем локальную сеть (LAN) и DHCP-сервер роутера
В каком разделе веб-платформы можно тонко настроить локальную сеть роутера Huawei и его сервер DHCP:
- Во третьем блоке «Домашняя сеть» перейдите на вторую вкладку «Интерфейс LAN».
- В меню «Настройки интерфейса» при желании и необходимости измените адрес IP роутера в локальной сети. Если что-то изменили, не забудьте нажать на «Сохранить».
В разделе «Интерфейс LAN» можно изменить адрес IP роутера в «локалке»
- В меню «Сервер DHCP» активируйте функцию и выберите охват IP-адресов, которые будут присваиваться устройствам в локальной сети. Количество доступных адресов выбирайте исходя из того, сколько девайсов будут одновременно пользоваться вашей точкой доступа «Вай-Фай».
- В блоке «Резервация DHCP», если нужно, зафиксируйте за определённым гаджетом в «локалке» уникальный IP-адрес. Для этого вбейте необходимый IP и адрес MAC девайса.
Используйте Huawei в качестве репитера для главного роутера
Роутеры Huawei можно настроить в качестве усилителя сигнала (повторителя) для основного маршрутизатора в доме или квартире, если последнее устройство не справляется со своей задачей — не покрывает сигналом всё помещение. Настраивать нужно режим моста (WDS):
- Перейдите в раздел «Домашняя сеть» — во вкладку «Режим моста». Активируйте опцию Bridge.
Перейдите на вкладку WDS, чтобы настроить режим репитера для модели роутера
- Выберите свою сеть «Вай-Фай» и введите ключ безопасности от неё.
- Установите тот же пароль на сеть репитера, что стоит на основном маршрутизаторе. Сохраните изменения и подождите, пока два устройства установят связь между собой.
Как сделать проброс портов на Huawei
Для проброса (переадресации) порта необходимо выполнить следующее:
- В разделе «Интернет» откройте вкладку Forwarding («Переадресация»).
В разделе Forwarding щёлкните по плюсу
- Кликните по New port mapping.
- Щёлкните по Add port mapping application.
В разделе Port Mapping перейдите к созданию нового интерфейса
- В типе оставьте значение Custom.
- В списке WAN Name выберите внешнее WAN-соединение.
- В окне Protocol укажите значение TCP/UDP.
- В поле External Start Port вставьте первый порт диапазона, который необходимо открыть.
- В строке External End Port напишите последний порт диапазона. При открытии одного порта значения совпадают.
- В поля Internal Start Port и Internal End Port вставьте те же значения.
- В строке Internal Host укажите IP-адрес компьютера, для которого открывается порт.
- Установите «галку» у строки Enable Port Mapping. Сохраните изменения.
Как вернуть заводские настройки
У вас есть два варианта сброса: аппаратный (с помощью кнопки WPS/Reset) либо программный (через веб-платформу). Логично, что вам подойдёт только первый способ, если вы забыли пароль для входа в «админку» (настройки) роутера. Нажмите на клавишу и удерживайте её в течение 10 секунд — после этого устройство уйдёт в перезагрузку (индикаторы замигают). Когда роутер включится, на нём будут стоять фабричные параметры — настройте его заново с помощью инструкций выше.
Зажмите кнопку Reset на 10 секунд для сброса параметров
Если доступ к настройкам есть, для сброса зайдите в раздел «Обслуживание» — на вкладку «Управление устройством». Предварительно можно создать резервную копию настроек с помощью последнего меню вкладки, чтобы после сброса быстро восстановить все необходимые параметры роутера. Щёлкните затем по «Восстановить заводские настройки», подтвердите действие и подождите, пока маршрутизатор перезагрузится.
Щёлкните по второй кнопке «Восстановить заводские настройки»
Как сделать апдейт операционной системы роутера Huawei
Если вы увидели, что роутер стал постоянно зависать, а перезагрузка помогает, но ненадолго, возможно, дело в его прошивке — она может быть неактуальной. Запустите её апдейт на той же веб-платформе:
- Зайдите в последний раздел для обслуживания — откройте третью вкладку слева «Управление устройством». В меню для онлайнового обновления кликните по «Проверить». Если система найдёт более актуальную версию прошивки, она её автоматически сама загрузит и установит.
- Можно воспользоваться и ручным вариантом апдейта: в меню выше «Обновление ПО» щёлкните по «Обзор».
Выберите файл c помощью кнопки «Обзор»
- Выберите установочный файл «операционки» с расширением bin (скачайте его заранее с официального сайта либо Huawei, либо вашего провайдера, если приобрели роутер у него).
- Запустите апдейт с помощью кнопки «Обновить». Дождитесь полного завершения процедуры — не выключайте ни коем случае устройство, иначе его комплектующие могут повредиться. После апдейта настройте роутер заново.
Видео: подключение и быстрая настройка роутера
Веб-платформа у роутера Huawei WS319 логичная и удобная — с поддержкой русского языка. Она находится по локальному адресу 192.168.3.1. В настройках прежде всего настройте тип подключения: PPPoE, динамический IP или VPN-сеть (L2TP, PPTP), а затем измените параметры точки доступа, в том числе поставьте новый сложный пароль на «Вай-Фай».
- Распечатать
Оцените статью:
- 5
- 4
- 3
- 2
- 1
(7 голосов, среднее: 3.3 из 5)
Поделитесь с друзьями!