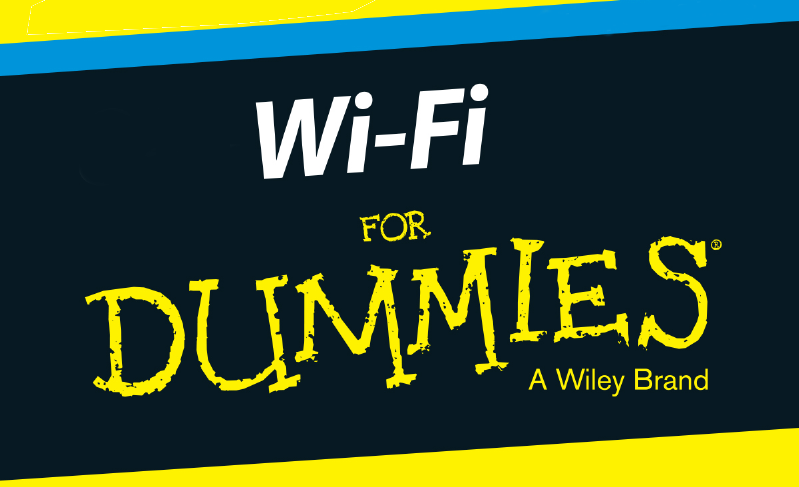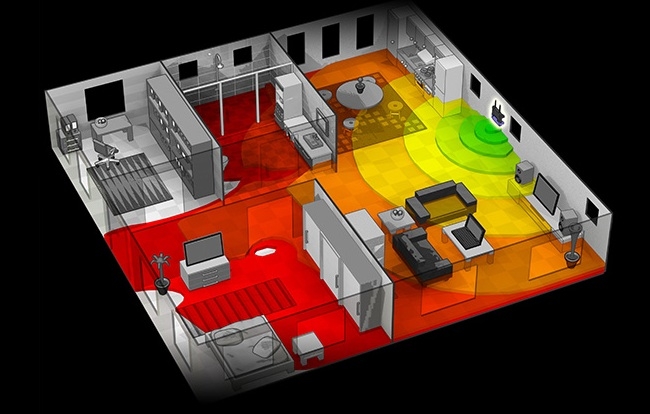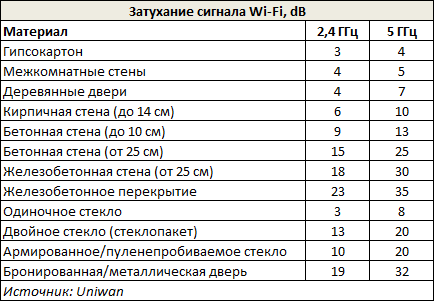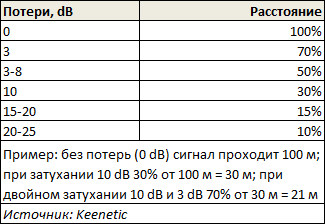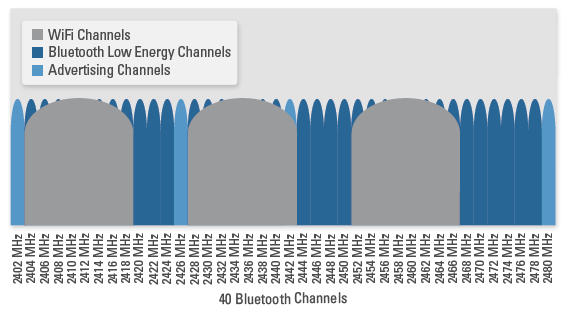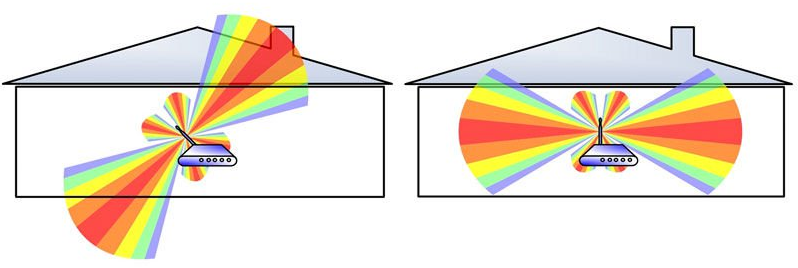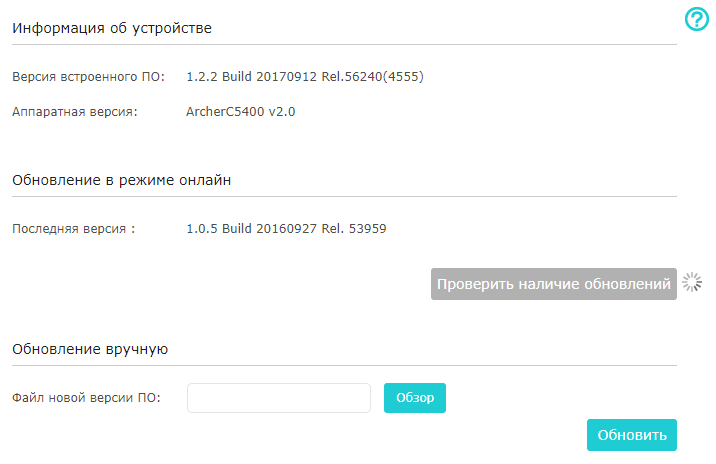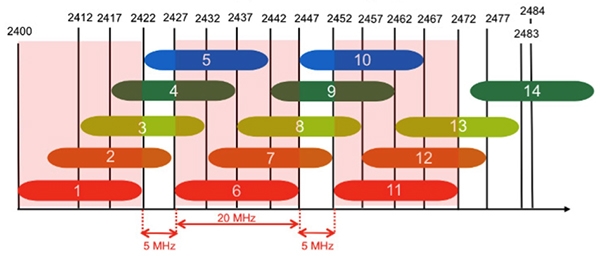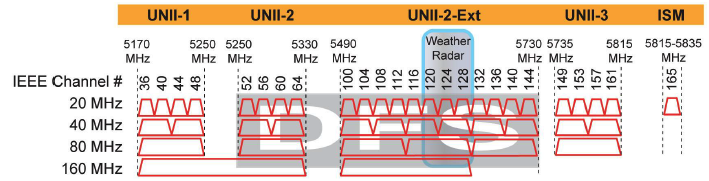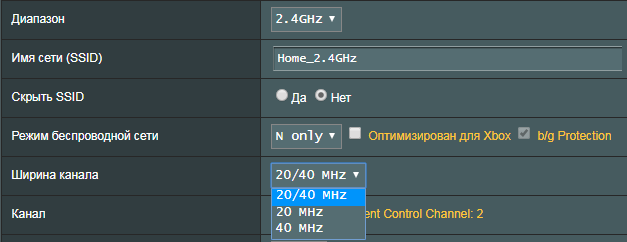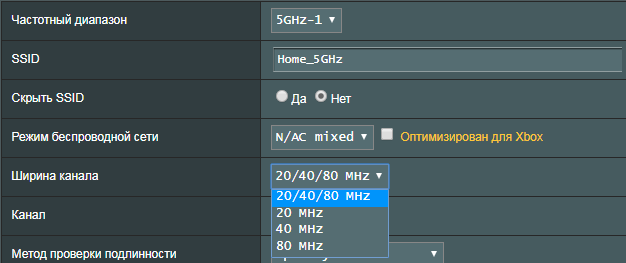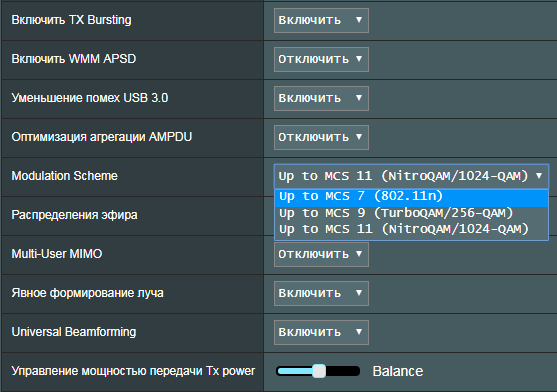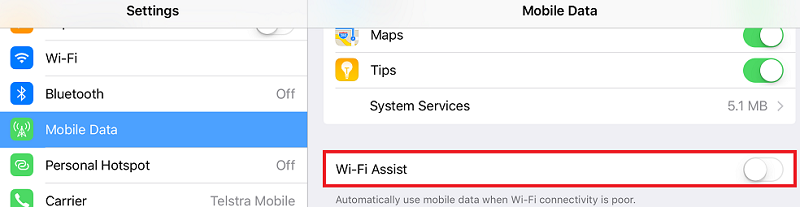Напоминаем, что попытки повторить действия автора могут привести к потере гарантии на оборудование и даже к выходу его из строя, а также к проблемам в работе ПО и ОС. Материал приведен исключительно в ознакомительных целях. Если же вы собираетесь воспроизводить действия, описанные ниже, настоятельно советуем внимательно прочитать статью до конца хотя бы один раз. Редакция 3DNews не несет никакой ответственности за любые возможные последствия.
Вообще, материалов с советами по настройке Wi-Fi в Сети бесчисленное множество, но не все они одинаково полезны. Строго говоря, никакого универсального совета по этой теме просто нет: у всех разные модели роутеров и клиентских устройств, разные условия работы и так далее. А вот проблемы у всех одинаковые: низкая скорость подключения, разрывы, высокие задержки. Тем не менее мы попытались собрать наиболее актуальные советы по их решению, сделав упор на простоту. Здесь нет никаких головоломных технических штучек, да и терминов самый-самый минимум. Это сознательное упрощение.
Обратите внимание, что рассматривается наиболее типичная ситуация в обычной городской квартире с одним роутером. Впрочем, для частного одноэтажного дома принципы те же самые, а вот для двух и более этажей уже есть нюансы. Варианты с повторителями сигнала, дополнительными точками доступа и прочими ухищрениями вроде PLC не рассматриваются. Материал построен по следующему принципу: в самом начале идёт список ключевых пунктов, а затем более детальные пояснения по каждому из них. Каждый раздел не зависит от другого, то есть выполнять рекомендации можно не в том порядке, который приведён в статье. Поехали!
⇡#Правильное размещение роутера
Размещать роутер надо так, чтобы:
- он по возможности был равноудалён от клиентских устройств и находился не у окна;
- между роутером и клиентами было как можно меньше преград из материалов, сильно влияющих на сигнал;
- поблизости не было источников электромагнитного излучения и мощных электроприборов — особенно микроволновок, радионянь, радиотрубок и их баз;
- хотя бы на уровне обычного рабочего/письменно стола или выше, но никак не на полу;
- антенны или корпус были расположены так, как указано в инструкции (для внешних антенн нормально вертикальное расположение);
- он свободно вентилировался и охлаждался;
- наиболее критичные к качеству сети устройства можно было бы подключить по кабелю, а не по Wi-Fi.
Прежде чем копаться где-нибудь в настройках или заниматься прочими шаманствами, стоит попробовать самый простой способ улучшения работы домашнего Wi-Fi — правильно разместить маршрутизатор. Зачастую пользователи не интересуются этим вопросом, а монтажники провайдера не горят желанием делать дополнительную работу, так что роутер ставится туда, куда ближе и проще всего завести внешний кабель. Как правило, это прихожая или помещение поближе к щитку на площадке, что далеко не всегда оптимально. В целом какой-то универсальный для всех совет дать трудно, поэтому лучше поэкспериментировать с размещением устройства. Если есть возможность подключить чувствительные к доступу в сеть устройства по проводу, то лучше всего именно так и сделать. Wi-Fi хорошо, а «медь» лучше!
Наилучший вариант в теории — это размещение роутера в центре квартиры, хотя бы где-нибудь на уровне стола или выше. Всё дело в том, что антенны в домашних маршрутизаторах практически всегда всенаправленные. Если говорить совсем уж упрощённо, то на виде сверху можно представить, что от роутера сигнал расходится концентрическими кругами, постепенно ослабевая. Так что если его расположить, например, в углу прямоугольной квартиры, то три четверти покрытия будет находиться за её пределами. Понятное дело, что поместить устройство в центр вряд ли получится — это же надо как-то подводить кабель провайдера и питание. Но на плане помещений можно хотя бы примерно прикинуть, где его можно поместить, чтобы покрытие было максимальным. И заодно оценить, где будет наибольшая концентрация клиентов или где будут находиться наиболее чувствительные к качеству Wi-Fi-устройства — вот поближе к ним и надо ставить роутер.
При этом надо учитывать ещё несколько факторов. Беспроводной сигнал на открытом пространстве распространяется хорошо, но в реальной жизни между его источником и потребителями всегда есть какие-то препятствия, которые в той или иной степени влияют на него — поглощают или отражают. Это стены, двери, предметы интерьера, бытовая техника и так далее. Сильнее всего влияют на сигнал объекты с большим содержанием металла: двери или балки, железобетонные стены и перекрытия, стёкла с металлизацией и зеркала, корпуса крупных бытовых приборов вроде плиты или холодильника, некоторые керамические покрытия и изделия. Меньшее, но всё же весьма заметное воздействие оказывают большие объёмы воды (крупный аквариум, например), кирпич и камень (обычно в составе стен), некоторые отделочные материалы и утеплители. Ну а слабее всего влияют объекты из пластмасс, дерева, обыкновенного стекла, гипсокартона, ткани.
Сейчас стандарт Wi-Fi умеет работать в двух радиодиапазонах: 2,4 и 5 ГГц. Причём сигнал 5 ГГц затухает быстрее, чем 2,4 ГГц. Особенностью обоих диапазонов является то, что они вообще-то изначально не предназначались исключительно для Wi-Fi. Напротив, эти частоты не требуют лицензирования и отдельной регистрации устройств при соблюдении некоторых правил, в первую очередь касающихся мощности излучения. Фактически в той же области 2,4 ГГц сосуществуют множество источников сигналов, которые в данном случае являются помехами. К таковым относятся различные радиоуправляемые аппараты (от машинок до дронов), радионяни, беспроводные музыкальные системы, радиотелефоны (не DECT), клавиатуры/мыши и прочие манипуляторы с собственными адаптерами. В общем, всяческие проприетарные и не очень системы связи, а также Bluetooth-устройства, хотя вот конкретно для BT придумали механизмы сосуществования с Wi-Fi.
Но это на самом деле далеко не всё. Знаете, какой самый страшный зверь для Wi-Fi? Обыкновенная микроволновка! Она также работает в диапазоне 2,4 ГГц, и никакая защита не спасает от утечек мощного излучения, которое в лучшем случае просто снижает скорость и стабильность передачи данных по Wi-Fi, а в худшем — полностью гасит сеть. На следующем месте по вредности те же радиотелефоны и радионяни, которые даже в режиме ожидания серьезно фонят. И это мы не рассматриваем тяжелые случаи, когда всякие беспроводные системы натурально отъедают частоты сразу нескольких каналов Wi-Fi, хотя стандарту и не соответствуют. А вообще, практически любая электротехника так или иначе генерирует электромагнитный шум, не обязательно влияющий непосредственно на Wi-Fi, но вполне способный оказать воздействие на другие компоненты роутера. И от неё роутер лучше держать подальше — минимум в паре метров. Есть, правда, и ещё один источник помех непосредственно внутри современных роутеров — это порты USB 3.0! Но с ними справляться давно научились: их изолируют от радиочасти, а в настройках всегда можно включить режим USB 2.0. Также от проблем с ними обычно помогает хороший кабель USB 3.0 с нормальным экранированием.
Ну и конечно, мешать вашему Wi-Fi может… правильно, чужой Wi-Fi! Все современные роутеры в обязательном порядке регулярно сканируют радиоэфир, чтобы лучше работать. Про настройки каналов поговорим чуть ниже, но пока достаточно знания того факта, что ваш маршрутизатор постоянно «слушает», что происходит вокруг. Приведённый выше пример с размещением устройства в углу плох не только тем, что вы сами теряете покрытие, но и тем, что таким образом роутер начинает лучше «слышать» соседский Wi-Fi, который, скорее всего, на ваши клиентские устройства такого уж сильного влияния не оказывает. По этой же причине не стоит ставить роутер у окна да на подоконник, так как он наверняка тут же «узнает» о куче соседских сетей, которые уж точно до внутренностей квартиры не «добивают». Жители ряда городов могут отдельно «поблагодарить» одного крупного ISP, который — ну не он сам, а непорядочные субподрядчики, строго говоря — при глобальном обновлении сети даже бабушкам поставил роутеры с включённым Wi-Fi, который им сто лет не нужен.
Так вот, желательно размещать роутер с учётом вышеупомянутых факторов. То есть ставить его так, чтобы между ним и клиентами было поменьше препятствий, а сами препятствия как можно меньше влияли на сигнал. Ну и чтобы рядом не было источников помех. Кроме того, стоит обратить внимание на ориентацию устройства и антенн — в руководстве пользователя обычно нарисовано типичное расположение. Как правило, те же внешние антенны должны быть вытянуты вертикально. Наконец, ещё один важный момент — маршрутизаторы имеют свойство нагреваться во время работы, так что рядом с отопительными и прочими нагретыми приборами их размещать не надо. Обязательно нужно следить за нормальной вентиляцией устройства. Нет, заводить для него отдельный вентилятор не нужно, но приток воздуха всегда должен быть: корпуса не просто так сделаны «дырчатыми».
⇡#Обновление ПО и прошивки
Для обновления прошивки и драйвера для всех устройств стоит:
- воспользоваться встроенными механизмами ОС;
- зайти на сайт производителя, найти, а потом установить последние версии ПО.
От общих советов по размещению маршрутизатора перейдём к более практическим. И первым будет самый очевидный, но о нём почему-то регулярно забывают: обновите ПО на всех устройствах! Серьёзно, порядочные производители обновляют драйверы и прошивки не просто так. Массовым это явление никак не назовёшь, но всё ж таки разработчики действительно если не кардинально улучшают работу устройств, то хотя бы вносят корректировки. Например, обновляют параметры для соответствия правилам отдельных стран и регионов, которые имеют свойство регулярно меняться. Да и вообще уже много раз говорилось, что любое сложное современное устройство — это во многом ПО, а вовсе не «железо».
Для смартфонов, планшетов и прочих мобильных устройств обычно есть встроенные системы обновления прошивки. В крайнем случае на официальных сайтах они тоже выкладываются — вместе с достаточно подробными инструкциями, которым надо строго следовать. То же самое касается и самих роутеров — для них как раз важнее всего иметь самое свежее ПО. Пользователям macOS особо беспокоиться не о чем, так как все свежие драйверы для родных адаптеров поставляются вместе с обновлениями самой ОС. И даже старую проблему с Wi-Fi в Apple наконец победили. Пользователи Linux вообще непонятно зачем читают этот материал. Для Windows вариантов несколько. Если это ноутбук или брендовый ПК, то есть смысл зайти на сайт производителя и поискать свежие драйверы в разделе загрузок или поддержки.
Если ничего такого на сайте нет или это самостоятельная сборка, то придётся немножко повозиться, выясняя, какой именно адаптер Wi-Fi установлен в системе. В Windows 7 для этого придется зайти в раздел «Панель управления\Сеть и Интернет\Центр управления сетями и общим доступом\Изменения параметров адаптера». В Windows 10 путь тот же самый, только в меню «Пуск» предварительно надо найти так называемую классическую панель управления (можно просто начать набирать с клавиатуры это название прямо в меню). В открывшемся разделе будут показаны все сетевые адаптеры. Нам нужен активный беспроводной адаптер, у которого иконка не серая и без крестика в углу, если вы уже и так подключены к домашнему Wi-Fi. При двойном клике по иконке адаптера откроется окно с его состоянием, где надо кликнуть на кнопку «Свойства». Вверху будет указано полное название адаптера.
Далее тоже есть два пути. Либо попытаться найти свежие драйверы — они обычно даются в виде готового инсталлятора — на сайте производителя адаптера, но они, вообще говоря, не всегда там есть. Если их там нет, то лучше не соваться на всякие неофициальные сайты, а воспользоваться встроенным в Windows обновлением драйверов. В том же окне достаточно кликнуть на кнопку «Настроить…» прямо под названием адаптера и в новом окне перейти на вкладку «Драйвер», где, в свою очередь, нажать кнопку «Обновить…». А там уже понятно, что выбрать надо автоматический поиск. Если вы опасаетесь, что что-то пойдёт не так, то перед проделыванием всех операций в ОС можно сделать точку восстановления согласно инструкции для Windows 7 или 10. Если всё это не улучшило ситуацию с домашней беспроводной сетью, то делать нечего — придётся обратиться к настройкам самого роутера.
⇡#Выбор и смена канала Wi-Fi
Для выбора подходящих настроек Wi-Fi потребуется:
- воспользоваться анализатором эфира Wi-Fi и выбрать наиболее далеко отстоящий от соседних канал;
- помнить, что для 2,4 ГГц есть всего три непересекающихся канала для стандартной ширины канала и всего два для расширенной;
- знать, что для 5 ГГц, вероятнее всего, подойдут только каналы с 36-го по 48-й;
- опробовать работу функции Band steering, если таковая есть, и при необходимости отключить её.
Выше уже отмечалось, что роутер всегда сканирует состояние эфира вокруг себя. А зачем он это делает? Придётся немного углубиться в теорию. Ранее опять-таки отмечалось, что есть выделенные диапазоны радиочастот. Для лучшего использования они поделены на отдельные куски, которые называются каналами. В зависимости от региона и страны правила их использования могут меняться, поэтому важно, чтобы в настройках как роутера, так и остальных устройств регион был один и тот же. Иногда это определяется по косвенным признакам вроде раскладок клавиатуры, языка интерфейса, часового пояса, параметрам соседних сетей Wi-Fi и так далее. В диапазоне 2,4 ГГц таких каналов есть 13 штук, но работа Wi-Fi на любом из них влияет и на соседние каналы тоже. Фактически не пересекаются и не мешают друг другу каналы с шагом в пять между собой: 1, 6 и 11. Хуже, но вполне допустимо и такое распределение: 1/4/7/11 или 1/5/9/13. Если же речь идёт о более современных стандартах с удвоенной шириной канала (40 МГц вместо 20 МГц), то места-то и вообще не остаётся: без пересечений будут работать, например, только 3-й и 11-й каналы.
Что всё это значит на практике? А вот что — только в современных роутерах относительно недавно появилась функция динамического выбора канала Wi-Fi в зависимости от того, какие ещё беспроводные сети есть рядом и какие каналы они занимают. Идея в том, чтобы выбрать для вашего Wi-Fi такой канал, который дальше всех бы отстоял от тех, что есть вокруг. Если в роутере такая функция есть, то однозначно стоит её включить. Где-то даже можно выбрать интервал, зачастую достаточно смены канала раз в сутки. А если такой функции нет, то придётся заняться выбором канала вручную. Для этого есть множество утилит. Windows-пользователи могут воспользоваться inSSIDer Lite, Acrylic Wi-Fi Home, LizardSystems Wi-Fi Scanner. Для Mac OS X есть WiFi Explorer Lite, AirRadar. Для Android есть хорошие бесплатные анализаторы Wifi Analyzer и WiFiAnalyzer (open-source). А вот для iOS Apple когда-то запретила подобные утилиты, поэтому прямых аналогов нет, но, если вы нашли что-то достойное, поделитесь в комментариях.
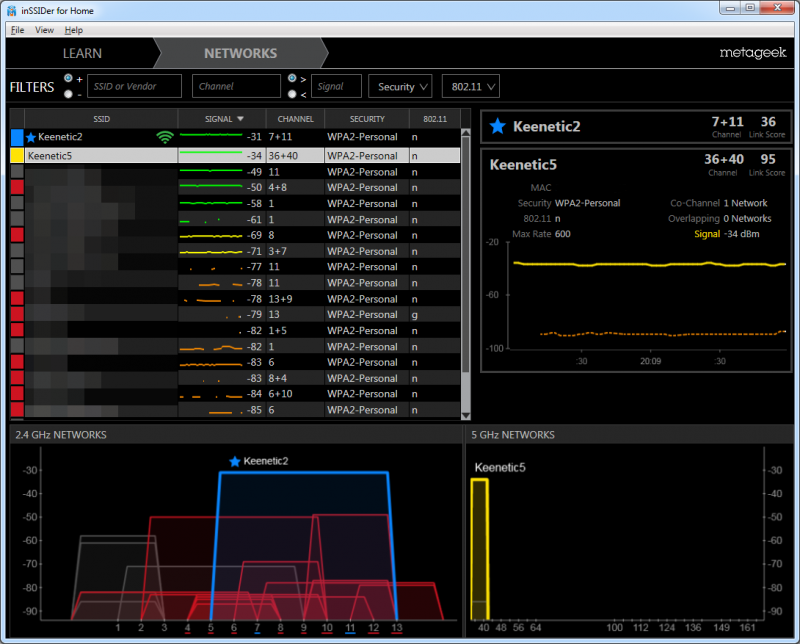
Интерфейс у всех таких утилит примерно одинаков. Можно просмотреть список каналов Wi-Fi у соседей и на графике увидеть их уровень сигнала, а также то, сколько каналов перекрывают близлежащие беспроводные сети. Уровень сигнала указывается в отрицательных числах — чем ближе такое число к нулю, тем сигнал сильнее. Для обычных каналов шириной 20 МГц показывается просто его номер, а для каналов на 40 МГц фактически указываются номера двух каналов по 20 МГц, которые используются. Заодно такие утилиты показывают, какие соседские сети работают на том же канале, что и ваша, и какие каналы перекрываются — и то и другое может мешать работе Wi-Fi. Что со всей этой информацией делать? Всё просто: в настройках своего роутера надо выставить такой канал, который бы отстоял дальше всех от соседних сетей и по номеру, и по силе сигнала.
В диапазоне 5 ГГц принципы те же самые, только доступных каналов тут побольше, да и сами они пошире (80 МГц или 80+80/160 МГц). Все они разбиты на два больших блока: с 36-го по 64-й и с 100-го по 165-й каналы. Формально все они разрешены в РФ, но фактически даже умеющие работать со вторым блоком каналов устройства могут их не видеть. Да-да, это одна из основных причин, почему стоит обновить ПО. Верхний блок, как правило, чище нижнего, то есть там меньше соседских Wi-Fi, но придётся проверять каждого клиента по отдельности на предмет того, сможет ли он подключиться к домашнему Wi-Fi. Кроме того, есть ещё один нюанс, касающийся регуляций относительно мощности и защиты от создания помех для различного стороннего оборудования. Если не вдаваться в подробности, то все каналы выше 48-го могут работать хуже, чем остальные.
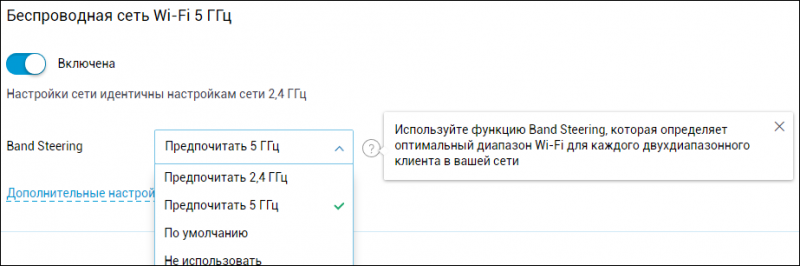
В современных двухдиапазонных роутерах всё чаще встречается функция, которая называется Band steering, Dual-band Wi-Fi, Smart Connect или что-нибудь в таком духе. Суть её в том, что роутер автоматически «выталкивает» клиентов в тот диапазон, который он считает наиболее предпочтительным в данный момент. Обычно обязательным условием для работы этой технологии является одинаковое имя сети Wi-Fi для обоих диапазонов, так что отключить её можно просто переименованием сети одного из диапазонов. Единого стандарта для этой технологии нет, да и работает она очень по-разному. Оптимальным вариантом, пожалуй, стоит считать предпочтительное подключение к 5-ГГц сети. Ну а если ничего хорошего эта технология в работу домашнего Wi-Fi не привносит, то можно её и отключить.
⇡#Дополнительные настройки
Что ещё можно сделать:
- отказаться от старых устройств с поддержкой только Wi-Fi 802.11b или 802.11g;
- выбрать правильный режим работы Wi-Fi, то есть 802.11n или 802.11g/n для 2,4 ГГц и 802.11n или 802.11n/ac для 5 ГГц;
- оставить автовыбор ширины канала, то есть 20/40 МГц для 2,4 ГГц и 20/40/80 или 20/40/80/160 МГц для 5 ГГц;
- попробовать отключить нестандартные дополнительные технологии ускорения Wi-Fi;
- попробовать немного снизить мощность радиомодуля Wi-Fi;
- на мобильных устройствах отключить доступ к 3G/4G-сети при нахождении в зоне покрытия Wi-Fi;
- проверить режимы энергосбережения устройств и адаптеров.
Сейчас есть два современных стандарта Wi-Fi: 802.11n (2,4 ГГц и 5 ГГц) и 802.11ac (5 ГГц). Однако на руках у пользователей могут быть и старые устройства, которые поддерживают, например, только 802.11g, а то и древний по современным меркам стандарт 802.11b или даже 802.11a. Последние, впрочем, сейчас найти очень трудно, но если они вдруг у вас оказались, то лучше всего от них полностью отказаться (а если и роутер поддерживает только 802.11b/g, то его точно надо выкинуть), так как именно они могут существенно замедлить работу Wi-Fi. Почему? Потому что роутер всегда старается организовать связь, предоставив наиболее общие для всех клиентов возможности, от чего старым устройствам может быть комфортно, а новым — не очень. Если есть устройства 802.11g и от них тоже можно отказаться, то лучше так и сделать. В некоторых моделях роутеров есть особые настройки, которые в теории позволяют старым устройствам подключаться так, чтобы они не мешали новым, но работают они не всегда корректно. Тип поддерживаемого стандарта можно найти в описании устройства или его беспроводного адаптера.
Итак, для диапазона 2,4 ГГц наиболее предпочтительным является режим работы 802.11n (only), за ним следует режим 802.11g/n. Для 5 ГГц есть только один оптимальный вариант: 802.11n/ac. С шириной каналов ситуация такая: по правилам роутер должен понимать и принимать вообще все устройства, соответствующие стандарту. Так что в настройках следует выбирать вариант 20/40 МГц (для 2,4 ГГц) и 20/40/80 или 20/40/80/160 МГц (для 5 ГГц). Некоторые роутеры позволяют принудительно выставить максимально возможную ширину канала. Да, это иногда помогает выжать все соки из беспроводного подключения, но далеко не всегда и не для всех устройств. Более того, если важна только стабильность, то есть смысл, наоборот, снизить ширину канала. Аналогичные настройки можно проверить и на стороне адаптера, проделав те же шаги, что и в разделе про обновление драйверов, но выбрав в конце вкладку «Дополнительно». Впрочем, в этих настройках обычно такой разброс названий параметров, что лучше очень аккуратно менять любые из них, а если нет уверенности, то и вовсе не трогать.
В роутерах есть ещё ряд дополнительных функций, на которые тоже стоит обратить внимание. Различные «ускорители» могут доставить немало головной боли, так как это почти всегда технологии, выходящие за рамки стандарта. Для старых устройств есть функции XPress или TxBurst, а в новых встречается TurboQAM/256-QAM или NitroQAM/1024-QAM. Технология Beamforming (формирование луча), обычно доступная в форматах explicit (новые устройства) или implicit (старые устройства), как и все вышеперечисленные, может улучшить работу одних клиентов, но навредить другим. Про MU-MIMO пока можно особо не вспоминать, эта технология на клиентах массово всё ещё не доступна. Впрочем, с этими настройками можно и нужно поэкспериментировать, включая/отключая их и наблюдая за поведением клиентских устройств. Совершенно точно стоит оставить включённой опцию WMM, а вот с различными системами классификации (QoS) и ограничения (шейпинг) тоже придётся проверить разные сценарии или отключить насовсем.
Есть ещё одна — абсолютно контринтуитивная — настройка, касающаяся мощности радиопередатчика. Обычно можно или указать мощность в миливаттах, или выбрать/указать уровень мощности в процентах от максимальной. Так вот, максимум мощности — это далеко не всегда хорошо! Не вдаваясь в подробности, скажем, что снижение, напротив, может существенно улучшить качество связи. Для начала можно попробовать скинуть процентов 15-25 — и посмотреть, что будет. Ровно та же история и с внешними антеннами, имеющими более высокий коэффициент усиления (что далеко не всегда правда) и прочими «улучшалками» Wi-Fi вроде самодельных или покупных отражателей — они могут и навредить. Если у вас хорошие отношения с соседями, то можно и для них точно так же настроить непересекающиеся каналы, снизить мощность и правильно разместить роутер — поможете и другим, и себе.
Наконец, для смартфонов, планшетов и прочих мобильных устройств есть ещё парочка очень простых действий. Во-первых, при попадании в зону Wi-Fi на них стоит отключить доступ к мобильному интернету, а также опции вроде Wi-Fi Assist (Помощь с Wi-Fi) в iOS. Во-вторых, везде есть смысл проверить настройки энергосбережения как для ОС в целом, так и для самих беспроводных адаптеров. И то и другое может влиять на постоянство подключения к домашнему Wi-Fi.
⇡#Заключение
Напоследок ещё один простой, но важный совет: если вы не уверены в своих силах, то лучше и не беритесь. А если боитесь забыть, что и где меняли, то воспользуйтесь функцией резервного копирования и восстановления настроек, которая есть практически в любом современном роутере. Впрочем, тут приведены далеко не все и далеко не самые сложные для обывателя настройки, а эксперты, возможно, даже не согласятся с некоторыми советами. Тем не менее если ни одна из рекомендаций по отдельности (или все вместе) не помогла, то либо они не применимы к вашей ситуации, либо действительно пора озаботиться покупкой нового роутера, а то и дополнительных точек доступа. Надеемся, что вам это не грозит!
Если Вы заметили ошибку — выделите ее мышью и нажмите CTRL+ENTER.
Роутер подключает интернету все проводные и беспроводные устройства в доме. Часто провайдеры самостоятельно устанавливают их и настраивают. Но что делать, если нужно настроить роутер с нуля и без помощи специалиста? Или перенастроить устройство после предыдущих жильцов, при смене провайдера? Сменить пароль на Wi-Fi с восьми единиц на что-то более надежное? Не спешите вызывать специалистов за космическую плату и попробуйте разобраться с этим самостоятельно.
Подключение роутера
Все роутеры выглядят примерно одинаково: провода сзади, лампочки спереди. На задней стороне находятся разъем питания и сетевые порты RJ-45. Один из них предназначен для кабеля от интернет-провайдера. Он подписан как Internet или WAN (внешняя сеть). Остальные порты этого типа подписаны как LAN. Они нужны для подключения домашних компьютеров, телевизоров и прочих устройств по кабелю. На некоторых моделях имеется порт для DSL-интернета (по телефонной линии) и USB-разъем для внешних накопителей или модемов мобильной связи (3G/4G), а в самых новых и продвинутых устройствах также присутствуют порты для подключения SFP-модулей. Последние часто используются для конвертирования оптического сигнала в цифровой.

На задней панели также может быть несколько кнопок. В зависимости от модели их количество может отличаться. Среди них: кнопка включения, кнопка отключения беспроводной сети, кнопка WPS и кнопка Reset. Последняя встречается на любом роутере. Она сбрасывает абсолютно все настройки устройства к заводским значениям и обычно утоплена в корпус, чтобы предотвратить случайное нажатие. Чтобы нажать на нее, нужно воспользоваться тонким предметом — например, разогнутой скрепкой.
Если вы хотите только перезагрузить роутер (например, при проблемах с интернетом), то нажимать на Reset не нужно. Достаточно пару раз нажать кнопку включения или просто отключить блок питания устройства от электрической розетки, а затем подключить его заново.
На лицевой панели маршрутизатора есть несколько индикаторов, которые отображают состояние устройства. У каждой фирмы и модели — свой набор и порядок индикаторов.

Если роутер будет раздавать интернет только на беспроводные устройства, достаточно подключить два кабеля (питание и интернет), включить устройство и дождаться, когда загорится индикатор беспроводной сети Wi-Fi.
Если компьютер будет подключаться кабелем, нужно использовать разъем LAN и дождаться, когда загорится соответствующий индикатор.
Подключаемся к роутеру
Для настройки роутера необходимо подключиться к нему с компьютера, ноутбука, планшета или даже смартфона.
Если есть ноутбук или компьютер с сетевой картой, то проще сделать это по кабелю. Поищите в коробке из-под роутера патч-корд — это кусок кабеля с двумя разъемами RJ-45. Один конец кабеля подключаем в компьютер, другой — в LAN-порт. Вот так:

Но можно подключиться и по Wi-Fi. Переверните роутер и найдите наклейки — обычно там указано название стандартной сети и пароль к ней. У двухдиапазонных роутеров таких сетей две, имя второй отличается от первой лишь добавлением к названию «5G». Подключаться можно к любой из них, пароль на обеих одинаковый. Если информации на наклейках нет, поищите в списке беспроводных сетей новую, с названием, похожим на название роутера. Вполне возможно, что производитель не стал защищать первоначальную точку доступа паролем.

При подключении кабелем никаких паролей и сетей указывать специально не нужно — все должно заработать автоматически.

Проверьте статус сетевого подключения. Если вдруг все подключилось, то вам повезло, и можно переходить сразу к настройке. А вот если подключиться не получается, вылезает окошко с требованием пароля, или не находится сеть с нужным именем, тогда разбираемся дальше.
Сброс к заводским настройкам
Если роутер не новый с магазина, то, вероятно, кто-то уже менял настройки Wi-Fi, поэтому вам и не удается подключиться. Если узнать пароль сети невозможно, то настройки нужно сбросить. Для этого возьмите разогнутую скрепку и нажмите кнопку Reset при включенном роутере.

Лучше подержать кнопку несколько секунд, так как для защиты от случайных нажатий на некоторых моделях сброс происходит только через 3–15 секунд непрерывного нажатия. При сбросе настроек название сети Wi-Fi и пароль к ней также сбросятся на заводские. Теперь можно попробовать подключиться еще раз.
Не удается подключиться кабелем
Некоторые настройки самого роутера могут мешать подключению по кабелю. Сейчас это редкость, но все же такое может встречаться в уникальных случаях. Здесь также поможет сброс к заводским настройкам. Если даже после сброса не удается подключиться, значит что-то не так с настройками компьютера. Но и это решаемо.
Нажмите на значок сети в правом нижнем углу экрана и выберите «Параметры сети и интернет». В открывшемся окне щелкните по «Настройке параметров адаптера». Затем нажмите правой кнопкой мыши на значок используемого вами подключения — проводного или беспроводного — и выберите «Свойства». Среди открывшихся параметров нужно зайти в свойства протокола IP версии 4.

В них IP-адрес и DNS должны быть выставлены в положение «Получить автоматически». Если подключиться все еще не удается, попробуйте повторить те же действия с другого компьютера.
Настройка роутера
Маршрутизатор настраивается через панель администратора. Она выглядит как обычный сайт, и заходить в эту панель нужно также. Открывайте браузер и вводите в адресной строке адрес веб-интерфейса роутера — как правило, его можно найти на наклейке задней панели устройства или в документации. Это может быть IP-адрес вроде 192.168.0.1 или 192.168.1.1. На множестве современных моделей вместо него указывается веб-адрес роутера — например, my.keenetic.net. Вводим в браузерную строку и попадаем на подобную страницу.

То же самое и с паролями. На наклейках старых моделей указаны имя пользователя и пароль по умолчанию. На новых моделях такого вы можете не встретить. Где же взять пароль? Тут все просто. Эти модели сами просят задать пароль при первом входе в систему, так что выбор только за вами.
У каждого производителя и каждого роутера «сайт» настройки выглядит по-разному. Проще всего изучить инструкцию к роутеру, но можно использовать и «метод научного тыка» — если что-то пойдет не так, вы всегда сможете сбросить настройки к заводским.
Важно в панели администрирования найти следующие разделы:
- Быстрая настройка (быстрый старт, мастер настройки и т. д.) — позволит пошагово внести все необходимые параметры для настройки интернета и беспроводной сети.
- Беспроводная сеть (Wi-Fi, беспроводной режим и т. д.) — страница расширенных настроек Wi-Fi для смены названия сети, пароля, дополнительных опций, включения гостевой сети.
- Безопасность (администрирование, контроль доступа или подобное) — на этой странице можно будет сменить пароль на вход в панель администрирования и запретить изменение настроек извне.
- Интернет (сеть, WAN, DSL, соединение или что-то подобное) — раздел, где настраиваются параметры соединения с провайдером. Обычно мастер быстрой настройки справляется, но иногда приходится что-то менять дополнительно.
Быстрая настройка
Опцию быстрой настройки имеют все современные роутеры — мастер настройки запросит все нужные параметры, не акцентируя внимание на дополнительных настройках.
Подготовьте следующие данные, которые мастер быстрой настройки наверняка у вас запросит:
- тип соединения определяет способ, которым ваш провайдер осуществляет подключение клиентов к Интернету. Он указан в договоре или в приложении к нему.
- логин и пароль для входа в интернет также можно найти в договоре. Не надо путать эти логин и пароль с учетными данными для доступа к настройке роутера или для доступа к личному кабинету на сайте провайдера (они тоже могут встречаться в договоре).

- шлюз — при некоторых типах соединения мастер может потребовать и этот параметр, который в этом случае тоже нужно узнать у провайдера. Обычно это четыре числа, разделенные точками (например, 88.12.0.88). Именно так его и следует ввести.
- мя сети Wi-Fi (SSID) — под этим именем ваша сеть будет видна в списке беспроводных сетей. При выборе имени сети помните, что она видна всем в радиусе как минимум полсотни метров, в том числе вашим соседям. Лучше всего использовать нейтральные имена, не содержащие вашего имени, номера квартиры или дома, а также каких-то слов, которые могут показаться другим оскорбительными.

- пароль (ключ) доступа к Wi-Fi — будет затребован у любого устройства, пытающегося подключиться к вашей беспроводной сети. Постарайтесь выбрать пароль посложнее, чем 12345678 или дата вашего рождения — даже если вы уверены, что хакерам вы абсолютно не интересны, лишние «гости» снизят скорость подключения. Программы переборов паролей также влегкую справляются со стандартными английскими словами, поэтому не стоит использовать и их в качестве пароля.
Для того, чтобы вероятность взлома вашей сети стала близка к нулю, задайте пароль, состоящий вперемешку из цифр, специальных символов (*,!, % и т. д.), заглавных и строчных букв. Чтобы не писать совсем мешанину, которую невозможно запомнить, можно использовать похожие цифры или спецсимволы вместо букв в словах. Например, вместо «Terminator» написать «T3rm!n4t0r». Но в любом случае после создания пароля запишите его себе куда-нибудь, чтобы ненароком не забыть порядок букв и символов в нем.
- MAC-адрес — может потребоваться, если провайдер осуществляет привязку кабеля к конкретному устройству. Здесь не вам нужно вводить информацию, а наоборот — найти МАС-адрес вашего устройства (на его корпусе или в панели настроек) и сообщить провайдеру.
Бывает, что первоначальные настройки провайдера предполагали выход в интернет непосредственно с вашего компьютера, а теперь вы хотите подключить к кабелю роутер. В этом случае в качестве МАС-адреса роутера следует задать МАС-адрес сетевой карты того компьютера, с которого ранее осуществлялся выход в интернет.

Многие роутеры позволяют клонировать МАС-адрес сетевой карты компьютера, с которого вы зашли в веб-интерфейс — если ранее в интернет вы выходили именно с этого компьютера, то опция клонирования МАС-адреса может заметно ускорить его установку.
Дополнительные настройки Wi-Fi
В разделе настройки беспроводной сети можно сменить пароль на Wi-Fi, имя сети (SSID) и установить некоторые дополнительные параметры.
Если вы находитесь в панели администрирования и при этом сами подключены к роутеру через Wi-Fi, то после смены параметров вещания сети вам придется заново подключиться к ней с новым именем и паролем.
Можно скрыть SSID из доступного всем списка сетей — правда потом, чтобы подключить к ней новое устройство, имя сети придется вбивать вручную. Опция капризная и пользоваться ей лучше с осторожностью — не все устройства нормально подключаются к «невидимым» сетям.

Обратите внимание на используемые технологии аутентификации — общепринятым для домашних сетей на сегодняшний день является стандарт аутентификации WPA2-PSK с шифрованием по алгоритму AES, но большинство современных устройств уже работают с алгоритмом WPA3.
Можно также настроить используемый сетью радиочастотный канал, хотя большинство роутеров обычно автоматически выбирают наименее загруженный. Двухдиапазонные роутеры вещают сразу две сети в разных диапазонах. Для каждой из сетей все вышеописанные параметры можно настроить независимо, но почти всегда роутер просто клонирует настройки из сети 2,4 ГГц в 5 ГГц, добавляя к названию точки что-то типа «5g».

Кстати, в некоторых роутерах имеется любопытная фича — если задать одинаковые имена сетей для 2,4 ГГц и 5 ГГц, то роутер будет вещать под одним названием, а устройства, принимающие сигнал, самостоятельно выберут предпочтительный диапазон исходя из мощности сигнала и других показателей.
Внутри раздела настройки беспроводного режима (или отдельно — зависит от производителя) есть еще два параметра, на которые следует обратить внимание: WPS и гостевая сеть.
WPS — это технология автоматической защищенной настройки соединения, в которой обнаружилось несколько уязвимостей. Если вы не хотите, чтобы к вашей сети подключались чужие пользователи, в обход даже самого сложного пароля, эту функцию нужно отключить. И больше не включать.

Гостевая сеть пригодится, если вы готовы делиться с гостями интернетом, но не хотите давать им доступ к своей локальной сети (к устройствам, подключенным кабелем LAN и по Wi-Fi). При включении гостевой сети создается отдельная Wi-Fi точка с отдельным именем и паролем, которые можно смело называть гостям. Как и в случае с основной сетью, у двухдиапазонных роутеров может быть две такие сети.

Дополнительные настройки безопасности
Обратите внимание на удаленный доступ — по умолчанию он должен быть выключен, но были случаи, когда провайдеры поставляли роутеры с настроенным удаленным доступом. Делалось это, вроде как, для удобства настройки роутеров пользователей техподдержкой, но надо понимать — при этом техподдержка может получить полный доступ к локальным сетям пользователей. В старых моделях роутеров нужно убедиться, что во вкладке удаленного доступа нет никаких IP-адресов — если они присутствуют, их нужно удалить. В новых моделях он обычно отключается проще — снятием соответствующей галочки в настройках.

Правда, в таком случае вы больше не сможете подключиться к настройкам роутера из любой точки мира. Это реализовано во многих современных устройствах — например, у Keenetic есть фирменное мобильное приложение, с помощью которого можно конфигурировать любые роутеры, с которыми было установлено сопряжение.
При этом существует и другой способ удаленного управления — например, по протоколам HTTP, Telnet и SSH. Вот эти функции лучше отключить, как говорится, на корню, потому что они позволяют управлять роутером на самом низком уровне — то есть, на уровне микропроцессора.

Когда любой способ удаленного доступа отключен, из «внешнего мира» никто к роутеру не подключится, чего нельзя сказать о вашей локальной сети. Но, находясь в организованной нами сети, злоумышленник все еще сможет получить доступ к настройкам роутера, если мы поленимся сменить его на безопасный. Обычно это делается в том же разделе, что и управление доступом. Так что, если вы хотите, чтобы и из локальной сети доступ к настройкам роутера был только у вас, то стандартный пароль нужно сменить.

Как и пароль сети, пароль доступа тоже лучше куда-нибудь записать. Если вы его забудете, роутер придется сбрасывать и производить всю настройку заново.
У большинства современных роутеров имеется функция резервного копирования настроек. Когда вы полностью завершите настройку, есть смысл ею воспользоваться — все настройки будут сохранены на вашем ПК в виде файла. Если позже вы будете изменять какие-то настройки роутера и сделаете что-то не так, то вам не придется все настраивать вручную с нуля — просто восстановите прежние настройки с помощью резервной копии за пару минут.

Чек-лист
Если что-то не получается, проверьте еще раз, что вы все сделали правильно и в нужной последовательности:
- У вас есть роутер и кабель «с интернетом» от провайдера.
- Вы правильно подключили кабели к роутеру и включили его в сеть.
- Роутер новый, или вы выполнили сброс к заводским настройкам.
- Вы подключаетесь кабелем или по Wi-Fi.
- Компьютер, подсоединенный к роутеру, настроен на автоматическое получение IP-адреса.
- Вы нашли имя сети (SSID) и пароль для входа.
- Вы нашли адрес веб-интерфейса, логин и пароль или воспользовались наиболее распространенными (192.168.0.1 или 192.168.1.1, пароль/логин: admin/admin).
- Вы успешно зашли в веб-интерфейс, нашли и запустили быструю настройку.
- Вы задали полученные от провайдера параметры: тип соединения, логин и пароль для входа в Интернет.
- Вы задали параметры вашей сети Wi-Fi: имя сети (SSID) и пароль для входа в нее.
Если вы все это сделали, но доступа к интернету у вас так и не появилось, остается только обратиться в техподдержку провайдера.
Статья обновлена автором Urik26
На чтение 9 мин Просмотров 34.7к.
Сергей Сакадынский
Работал в сфере IT-консалтинга, занимался созданием и администрированием интернет-ресурсов. 10 лет опыта работы по проектированию и обслуживанию компьютерных сетей.
Скорость работы интернета в беспроводной сети сильно зависит от роутера. Бывает, что по кабелю всё грузится отлично, а Wi-Fi тормозит. Справиться с этой бедой поможет изменение настроек маршрутизатора. Расскажу, как увеличить скорость интернета через Wi-Fi роутер. Показывать буду на примере роутера TP-Link. Но для других маршрутизаторов алгоритм тот же.
Важный момент. Колдовать с настройками есть смысл, если соблюдены два условия: ваш тариф предусматривает высокую скорость подключения и у вас современный быстрый роутер. Нужно понимать, что самый лучший маршрутизатор сам по себе не сможет сделать интернет быстрее, если скорость ограничена со стороны провайдера. Точно так же вы не сможете в полной мере ощутить прелести гигабитного подключения, если у вас стоит какой-нибудь устаревший маршрутизатор. В первом случае нужно подключить другой тариф с высокой скоростью. А во втором идти в магазин за новым роутером.
Будем считать, что этими двумя пунктами у вас всё хорошо, и перейдём к настройке.
Содержание
- Смените местоположение роутера
- Перейдите на стандарт 802 11n
- Активируйте технологию безопасности WPA2-PSK
- Смените ширину канала
- Найдите наименее загруженный канал Wi-Fi
- Выставите мощность передатчика
- Активируйте Wi-Fi Multimedia
- Обновите прошивку роутера
- Удалите из сети «лишних» пользователей
Смените местоположение роутера
Чем дальше ваш ноутбук или смартфон от роутера, тем ниже будет скорость. Также мощность сигнала снижается из-за бетонных стен и помех от бытовых приборов. Попробуйте разместить маршрутизатор так, чтобы между ними и вашими устройствами не было препятствий. Увеличить зону устойчивого покрытия, а вместе с ней и скорость можно, подняв роутер повыше. Например, поставить на шкаф или повесить на стену. Поэкспериментируйте с местоположением, каждый раз делая замер скорости.
Перейдите на стандарт 802 11n
Разные режимы Wi-Fi отличаются скоростью работы. Устройства, поддерживающие самые современные стандарты, совместимы со старыми устройствами. А вот обратной совместимости нет – скорость работы сети определяет самый медленный клиент. По умолчанию на большинстве роутеров выставлен смешанный режим – 802.11 b/g/n. Из-за этого скорость режется. Чтобы её поднять, переключитесь на самый быстрый — 802.11n.
Войдите в меню вашего роутера TP-link, перейдите на вкладку «Дополнительные настройки», справа выберите «Беспроводной режим» — «Настройки беспроводного режима». В пункте «Режим» из выпадающего списка выберите «Только 802.11n».
Однако имейте в виду: изменение этого параметра – палка о двух концах. Таким путём вы сможете повысить скорость для современных устройств, поддерживающих 802.11n. Но если у вас дома есть старый планшет или ноутбук, совместимый только с b и g режимами, он вообще не сможет подключиться к роутеру.
После изменения параметров проверьте, везде ли у вас работает интернет. Если какое-то устройство отвалилось, значит, оно не поддерживает современные стандарты скорости. «Разогнать» вашу сеть получится только в том случае, если вы откажетесь от его использования.
Активируйте технологию безопасности WPA2-PSK
Устаревшие стандарты режима безопасности перегружают процессор маршрутизатора и влияют на скорость передачи данных. Обычно этот параметр стоит в режиме «Авто».
В настройках беспроводного режима выставьте параметры безопасности как на скриншоте:
Защита WPA/WPA2 – Personal, версия WPA2/PSK, шифрование AES.
Можно вообще отключить защиту. Тогда ваш роутер не будет тратить время и ресурсы на шифрование данных, и скорость работы увеличится. Сделать это можно здесь же, выбрав из списка пункт «Нет защиты».
Проблема несанкционированных подключений при этом решается созданием белого списка устройств. Сделать это можно в разделе «Защита» — «Контроль доступа». Активируйте переключатель «Контроль доступа» и выберите опцию «Белый список».
Ниже будут показаны устройства в вашей сети. Опуститесь ещё ниже. Добавьте нужные устройства в белый список, используя кнопку.
Здесь нужно указывать МАС-адрес устройства. Посмотреть его можно на вкладке «Статус» в списке клиентов.
Теперь выбранные компьютеры и смартфоны будут подключаться к вашему роутеру без пароля. Те же, кого нет в списке, подсоединиться к Wi-Fi не смогут.
Смените ширину канала
Чем шире канал, тем выше его пропускная способность. В настройках роутера по умолчанию выбран параметр «Авто». А некоторые пользователи, следуя рекомендациям, выбирают максимальную ширину – 40 мегагерц. Это правильно, но только если у вас высокая скорость интернета и минимум соседних сетей, с которыми вы делите диапазон. В многоквартирных домах, где высвечивается список из десятка роутеров, следует, наоборот, уменьшить ширину канала.
В настройках беспроводного режима выставьте ширину канала 20 МГц.
Или оставьте «Авто», если у вас немного соседей. Но выбирать 40 МГц не рекомендую.
Найдите наименее загруженный канал Wi-Fi
Есть много статей на эту тему, поэтому опишу вкратце. В диапазоне 2,4 МГц есть 13 каналов. Это как полосы движения на дороге. Если вы в своей полосе один, можете ехать так быстро, как позволяет ваш автомобиль. Если же вы делите её с другими машинами, они вынуждают вас снижать скорость.
По умолчанию канал на вашем роутере стоит в режиме «Авто». Это означает, что при включении маршрутизатор анализирует диапазон и выбирает свободный или наименее загруженный канал. Вроде бы всё отлично. Но вот пришёл сосед, включил свой роутер и подключился к тому же каналу. А потом ещё один. Большое количество устройств на одном канале отрицательно сказывается на его пропускной способности. Поэтому попытаемся выбрать канал с наименьшей нагрузкой.
Для этого воспользуйтесь программой Wi-Fi Analyzer. Она проста в использовании и показывает все беспроводные сети в зоне действия вашего роутера. Здесь же можно посмотреть, сколько устройств делят между собой тот или иной канал. Дальше выбираем свободный и вручную выставляем его на своём маршрутизаторе.
Можно обойтись и без специальных программ. Пробуйте включать по очереди все каналы и замеряйте скорость. Где она выше, тот канал и оставьте.
Выбирают канал в настройках беспроводного режима.
Напротив пункта «Канал» откройте выпадающий список. Укажите нужную цифру и сохраните изменения.
Выставите мощность передатчика
На многих современных маршрутизаторах есть возможность выставить в настройках мощность передатчика. Большинство пользователей уверены: если выбрать максимальную, это позволит увеличить скорость интернета по Wi-Fi через роутер. Это справедливо, когда ваши устройства находятся далеко и слабый сигнал до них не доходит. Откройте настройки беспроводного режима и поставьте флажок «Высокий» напротив пункта «Мощность передатчика».
Но если у вас небольшая квартира и все устройства находятся рядом с роутером, имеет смысл выставить сигнал «Средний» или даже «Низкий». Так вы уменьшите площадь покрытия. Ваша сеть не будет пересекаться с другими сетями. Соседи не будут создавать помехи вам, а вы соседям.
На роутерах есть такая полезная функция WMM (Wi-Fi Multimedia) или QoS, о которой пользователи часто не знают. Она позволяет улучшить производительность в онлайн-играх, при просмотре потокового видео и скачивании файлов. А заодно оптимизировать передачу данных в целом. На роутерах TP-Link она включена по умолчанию. Но если вы не знаете точно, лучше проверить.
Откройте на вкладке «Дополнительные настройки» раздел «Системные инструменты» — «Параметры системы».
В пункте «Включить WMM» должна стоять галочка. Если это не так, исправьте. Остальные параметры трогать не нужно.
Обновите прошивку роутера
Для стабильной работы важно поддерживать в актуальном состоянии программное обеспечение роутера. Часто пользователи об этом забывают. А устаревшая прошивка – это причина многих проблем. В том числе, снижения скорости.
Чтобы избавиться от ошибок и ускорить работу роутера, в разделе «Системные инструменты» открываем пункт «Обновление встроенного ПО».
Всё можно сделать в онлайн режиме. Просто нажмите кнопку «Проверить наличие обновлений». Если доступна более новая прошивка, чем уже установленная, появится окошко, в котором следует нажать кнопку «Обновить». Роутер сам загрузит и установит микропрограмму. Главное в процессе не отключать его от электричества и интернета.
Прошивку также можно обновить вручную: скачать с официального сайта TP-Link, с помощью кнопки «Обзор» указать путь к ней и нажать «Обновить». Но этим способом стоит пользоваться только в случае, если онлайн-обновление почему-то не срабатывает.
Удалите из сети «лишних» пользователей
Причиной падения скорости могут быть соседи-халявщики. Такие недобросовестные товарищи подбирают пароль к маршрутизатору, раздающему интернет, и качают файлы или смотрят видео. В результате у вас скорость падает, потому что роутер делит её на вас и на «того парня». Это очень распространённая проблема в многоквартирных домах.
Заблокировав таких нахлебников, можно сразу увеличить скорость роутера. Сделать это можно по-разному. Подробную инструкцию, как отключить пользователей от Wi-Fi роутера, читайте по ссылке. Здесь приведем краткий алгоритм действий.
Во-первых, смените пароль доступа в админку роутера. Перейдите в разделе «Системные инструменты» в пункт «Администрирование», введите старый пароль и два раза новый. Сохраните изменения.
Во-вторых, поменяйте пароль Wi-Fi в настройках беспроводного режима.
Создайте белый список, как я описывал выше, в разделе «Защита». Добавьте в него все ваши устройства. Клиент с МАС-адресом, которого нет в списке, подключиться не сможет.
Другой способ – в списке подключенных устройств найдите чужака, создайте чёрный список и внесите его туда. Заблокированные таким образом устройства не смогут подсоединиться к вашей сети, даже если на них введён верный пароль доступа. Но есть возможность обойти такую защиту – поменять МАС-адрес. Поэтому обязательно смените все пароли на роутере.
Wi-Fi-роутер — уже незаменимая вещь в жизни почти любого человека. Доступ к хорошему интернету стал особенно важен в последние несколько лет, когда множество россиян полностью или частично перешли на домашнее обучение или работу. «Лента.ру» собрала простую и понятную инструкцию, как установить, подключить и настроить Wi-Fi-роутер.
Сложно ли настроить роутер?
Как рассказал «Ленте.ру» IT-эксперт Александр Баулин, современный роутер, который также можно назвать маршрутизатором, настраивать достаточно просто. «Доступ к настройкам происходит через веб-браузер, где надо заполнить поля данными, которые подскажет провайдер. Некоторые производители даже заранее записывают в программу установки значения для популярных в России операторов. Остается подсказать, через кого подключаетесь», — отмечает Александр Баулин.
В целом этот процесс состоит из ряда последовательных действий.
Этапы подключения роутера:
- установка роутера, подключение всех проводов;
- вход в настройки роутера;
- настройка интернета;
- настройка Wi-Fi;
- смена пароля;
- дополнительные настройки (при необходимости).
Фото: Pixel-Shot / Shutterstock / Fotodom
Где установить роутер?
При подборе места для роутера необходимо учитывать, что стабильное подключение может понадобиться в любой точке квартиры или дома. Например, установив роутер в дальнем углу комнаты, можно столкнуться с тем, что на кухне или лоджии сигнал будет слабым.
Многие модели обеспечены специальными «ушками» на задней панели, которые позволяют повесить устройство в том числе на стену. Традиционно считается, что между роутером и устройством-приемником интернета должно быть как можно меньше стен, мебели и прочих преград.
Следует отметить, что вне зависимости от модели и производителя маршрутизаторы имеют несколько необходимых элементов.
Какие разъемы должны быть у Wi-Fi-роутера:
- разъем для подключения питания;
- порт WAN — через него подключают кабель от провайдера;
- порт LAN — через него подключаются различные устройства, например, компьютер, телевизор.
Традиционно порт WAN выделяют синим цветом, а LAN — желтым
Фото: Andrei Metelev / Shutterstock / Fotodom
Как подключить роутер?
- Определившись с местом, следует подключить роутер к сети. Это позволит провести простейшую проверку того, работает ли устройство.
- Если есть съемные детали, то необходимо присоединить их к устройству.
- Далее подключаем блок питания, а затем вставляем в розетку.
- В большинстве случаев устройства оснащены световыми индикаторами, часть которых должна загореться при подключении к электросети. Если ничего не загорелось, то проверьте подсоединение или кнопку включения роутера. Она обычно располагается на задней части устройства.
- Как правило, роутеру нужно несколько минут, чтобы полностью загрузиться.
Следующий шаг — подключение маршрутизатора к компьютеру или ноутбуку. Здесь можно пойти двумя путями.
Как подключить маршрутизатор к компьютеру или ноутбуку:
- подключить роутер с помощью кабеля оператора интернета;
- подключить роутер с помощью уже существующей сети Wi-Fi.
В первом случае используйте LAN-кабель, который идет в комплекте с роутером. Во втором случае необходимо найти сеть устройства, она обычно совпадает с названием устройства. Скорее всего, сеть будет незащищенной, в противном случае пароль можно найти на нижней панели роутера.
Фото: Proxima Studio / Shutterstock / Fotodom
Как зайти в настройки роутера?
Для этого необходимо открыть любой браузер и ввести на выбор в адресной строке цифры 192.168.1.1 или 192.168.0.1. Если этот способ не подошел, поищите нужный адрес на нижней панели устройства или в сопроводительной документации. Там же будут указаны нужные имя пользователя и пароль для входа.
В большинстве же случаев должно хватить двух указанных адресов. В окне браузера откроется панель, куда нужно ввести логин и пароль для входа в настройки. Почти всегда логин и пароль будут слово admin
После этого можно проверить наличие интернет-соединения. Большинство устройств получают доступ к сети сразу после подключения к электросети.
Что делать, если соединения нет?
Если соединения нет, то его нужно настроить вручную. Для этого необходимо зайти в раздел WAN, «Интернет» или с другим подобным названием (это зависит от модели маршрутизатора) и ввести нужные параметры. Обычно это логин, пароль и сетевой протокол (как правило, PPPoE или L2TP), которые требует провайдер. Всю эту информацию можно найти в сопроводительной документации. Если ее там нет, то стоит обратиться на горячую службу провайдера.
Скриншот: «Лента.ру»
Что делать, если роутер был куплен с рук?
Если роутер был куплен с рук или он использовался с другим провайдером, то желательно сбросить старые настройки. Это можно сделать с помощью кнопки Reset или «Сброс» на корпусе устройства. Чаще всего ее нужно зажать на несколько секунд.
Если кнопки сброса настроек нет, то это можно сделать через меню. В таком случае в разделе System Tools, «Системные инструменты» или с другим подобным названием надо найти подраздел «Заводские настройки», или Factory Defaults. Там необходимо выбрать пункт «Восстановить», или Restore.
Как настроить Wi-Fi?
Для этого необходимо открыть раздел «Сеть Wi-Fi», «Беспроводная сеть», Wireless или с другим подобным названием. В соответствующем разделе можно установить или сменить пароль, выбрать название, стандарт и диапазон.
Зачем менять пароль от Wi-Fi?
«Существенным остается вопрос пароля. Его надо обязательно задавать как для доступа к админке (той самой веб-странице с настройками), так и для Wi-Fi. Если пароль будет простой или его не будет вовсе, то злоумышленник или просто неадекватный шутник могут подключиться к вашей домашней сети в лучшем случае, а в худшем — сменить все настройки», — рассказывает Александр Баулин.
В пароле должно быть минимум 8 символов, а лучше — 12, которые включают буквы, цифры и знаки препинания. Не используйте понятные слова, а составьте своего рода шифровку. Например, по первым знакам вашего адреса: индекс — город — улица — квартира, как раз там будут и буквы, и цифры
Скриншот: «Лента.ру»
Иногда пароль предоставляет провайдер, продолжает эксперт. «Его лучше поменять — как знать, кто его мог видеть, пока вам не установили роутер. А иногда оператор может устанавливать роутер от предыдущего владельца и может забыть поменять пароль. В любом случае готовый пароль лучше не пересылать в электронном виде, всегда есть вероятность ошибки и его появления в публичном пространстве. Если уж не можете запомнить, храните его на бумажке в столе (но лучше все-таки запомнить), а для гостей заведите отдельную сеть с другим паролем — современные роутеры такое позволяют», — говорит Александр Баулин.
В целом процесс настройки Wi-Fi-роутера не представляет особого труда. «Если у вас остались силы на несложный запрос в «Яндексе» или чтение инструкции, стоит выяснить, где можно посмотреть список устройств, подключенных к вашему роутеру. Убедитесь, что никто чужой не подключился. Заодно можете проконтролировать и даже выставить ограничения по времени подключения к роутеру вашего ребенка», — отмечает эксперт.
Какие проблемы могут возникнуть при установке роутера?
Хотя процесс установки роутера достаточно прост, с ним все же могут возникать трудности.
Одна из самых распространенных проблем — не открываются настройки после ввода 192.168.1.1 или 192.168.0.1. Это означает, что компьютер или ноутбук не может подключиться к маршрутизатору из-за отсутствия соединения. Первым делом проверьте, есть ли подключение.
Скриншот: «Лента.ру»
Что делать, если компьютер не может подключиться к маршрутизатору?
- Проверить сетевые подключения на компьютере. Должно быть выбрано автоматическое IP и DNS.
- Попробовать заменить кабель, если роутер подключен таким образом. Также можно попробовать подсоединиться по Wi-Fi.
- Если подключение идет по Wi-Fi, то достаньте кабель (если он был подключен). Если используете кабель, то отключите Wi-Fi.
- Если вышеперечисленное не помогает, то попробуйте сбросить настройки роутера к заводским (как это сделать, написано выше).
- Не исключен вариант поломки самого маршрутизатора.
Как избавиться от некоторых проблем с PSN, Xbox Live и Steam.
Материал подготовлен при поддержке «Дом.ru»
Даже при очень хорошем интернете игровые сервисы и консоли могут вести себя странно. Из-за этого у пользователей возникают проблемы: медленно скачиваются игры, не получается присоединиться к друзьям или войти в голосовой чат. Причин этому много, и каждая из них может возникнуть на разных этапах пути от игрового сервера до консоли или компьютера.
Существенную часть этих проблем можно решить, покопавшись в настройках роутера. Казалось бы, устройство должно работать «из коробки», но в реальности всё не так просто.
В этой статье перечислены самые простые и распространённые способы заставить нормально работать PSN, Xbox Live, Steam и сетевые функции Nintendo Switch. Их советуют сами производители консолей и владельцы игровых сервисов, кроме того, они помогли многим пользователям.
Для примера в статье взяты роутеры провайдера «Дом.ru» серии Archer производства TP-Link — их интерфейс будет показан в скриншотах ниже. В ходе написания статьи ни один роутер не пострадал!
Главное правило геймера: провод — твой друг. Если есть возможность подсоединить консоль, ПК, ТВ-приставку, телевизор и другие сетевые устройства через Ethernet-кабель — это стоит сделать. Из-за безумной загрузки диапазона частот в современных домах Wi-Fi на частоте 2,4 ГГц будет захлёбываться уже в соседней комнате. А 5 ГГц может просто не пройти через три железобетонные стены из-за короткой длины радиоволны.
Не стоит забывать и о том, что в старых PS4 («толстушках») был очень плохой Wi-Fi-модуль, качество приёма у которого оставляло желать лучшего. В новых PS4 Slim и Pro такой проблемы уже нет.
Кроме того, довольно слабый Wi-Fi-модуль стоит в Nintendo Switch. Он тоже может легко потерять сигнал буквально в соседней комнате. И если в случае со старой PS4 ещё можно воспользоваться проводом, то Switch спасёт только переходник с USB на Ethernet, но это подходит только для стационарного режима игры.
Шаг 1. Присуждение статических адресов
Первое, что нужно сделать для настройки — зайти в панель управления роутера. Достаточно подсоединиться к нему с помощью Wi-Fi или Ethernet-провода, а потом ввести его адрес в строке браузера. Адрес можно получить из информации о сетевом соединении в операционной системе. В большинстве случаев это адреса 192.168.1.1 или 192.168.0.1.
Информацию о том, какой именно адрес нужно набрать для доступа к роутеру, можно посмотреть в настройках сети.
Windows: Панель управления → Сеть и Интернет → Wi-Fi → Кликнуть по сети, к которой подключено устройство.
Mac: Приложение «Системные настройки» → Сеть → Выбрать соответствующее подменю
Роутер спросит логин администратора и пароль — если их никогда не меняли, то можно найти эту информацию в инструкции или на сервисной наклейке на самом устройстве.
Начать настройку стоит с присуждения статических IP-адресов всем игровым устройствам и ПК в домашней сети. По умолчанию роутеры выдают IP-адрес в сети на некоторый промежуток времени, а потом случайным образом меняют его на новый.
Для присуждения статического адреса PS4 нужно сначала найти и записать её MAC-адрес из карты сети на главной странице панели администратора роутера. Он выглядит примерно так — a0:b1:c2:d3:e4:f5. Если консоль не подсоединена или появились трудности с нахождением карты сети внутри админки, то можно включить PS4 и посмотреть в разделе «Информация» её параметры, там есть два MAC-адреса — для Wi-Fi и проводного соединения.
Далее нужно перейти в настройки Network роутера, а там найти пункт DHCP. В разделе статических IP следует выбрать уже подсоединённую PS4 или ввести её MAC-адрес вручную, а после этого присудить ей новый IP. Если пул адресов подсети выглядит как 192.168.1.XXX, то можно присудить PS4, например, вот такой адрес — 192.168.1.155. Если же пул адресов вида 192.168.0.XXX, то адрес PS4 будет такой — 192.168.0.155.
Число в конце может быть от 2 до 255 — обычно этот диапазон прописан тут же в настройках DHCP. Естественно, нужно разом присудить всем важным устройствам в доме статические IP.
Следующее, что нужно сделать — проверить, активен ли режим UPnP. По умолчанию он включён во всех современных роутерах. Но на всякий случай лучше найти UPnP в настройках NAT Forwarding и удостовериться, что он включен.
Шаг 2. Настройка портов
Теперь главное — разобраться с переадресацией портов. В домашней сети есть внешние порты, по которым идёт трафик из интернета. А ещё у каждого устройства внутри сети тоже есть порты. Роутер в большинстве случаев сам выбирает, куда перенаправлять трафик из внешнего порта сети во внутренний порт устройства. Для корректной работы всех сетевых сервисов нужно заставить роутер чётко выполнять инструкции и пускать весь трафик так, как было задумано, без самовольного распределения.
Тут начинается самое интересное. Каждый популярный игровой сервис рекомендует свой набор портов, которые нужно открывать внутри домашней сети для консолей или ПК. Более того, у всех популярных сетевых игр тоже есть свои пулы портов — их тоже стоит открыть. Начнём с открытия портов для консоли PS4. На сетевом жаргоне этот процесс называется «пробросить порты».
Внутри раздела «Переадресация портов» (NAT Forwarding) нужно найти меню «Виртуальный сервер» (Virtual Server), где предложено добавить в таблицу строки со следующими параметрами: IP-адрес устройства (который был присуждён ранее), первый порт, второй порт, тип порта (TCP, UDP или оба сразу).
В обеих графах портов нужно упоминать одни и те же числа, так как цель этого процесса как раз в соответствии внутреннего порта PS4 внутри сети и внешнего порта домашней сети. Для стабильной работы PSN нужно ввести туда следующие последовательности чисел:
- TCP: 80, 443, 1935, 3478, 3479, 3480, 9295
- UDP: 3478, 3479, 9296, 9297, 9303
Порты 3478 и 3479 нужно прописать как для TCP, так и для UDP. Если роутер это поддерживает, то можно указать позицию Both («оба»).
Порты 9ххх нужны для корректной работы функций Remote Play и Share Play. Они могут заработать и так, но если наблюдаются проблемы и ошибки с ними, то стоит открыть эти порты.
Теперь очередь за Xbox One. Нужно не забыть, что для него будет использоваться другой внутренний IP, а не тот же, что и для PS4 — распространённая ошибка при настройке открытия портов. Для корректной работы Xbox Live Microsoft советует¹ пробросить следующие порты:
- TCP: 53, 80, 3074
- UDP: 53, 88, 500, 3074, 3544, 4500
Далее следует Switch — Nintendo предлагает² пробросить такой диапазон портов:
- UDP: 1:65535
Стоит отметить, что здесь не единичные порты, а целый диапазон. Большинство роутеров воспринимает диапазон портов в формате xxxx:xxxx, то есть через двоеточие.
В случае со Steam нужно проявить осторожность. Дело в том, что консолям можно спокойно открывать порты, так как, с точки зрения цифровой безопасности, никаких проблем это не принесёт. Но Steam — это всё-таки приложение на ПК. Поэтому открывать порты на компьютере может быть опасно, ведь именно по ним может быть проведена атака — загружен вирус, перехвачен трафик и так далее.
Так что это стоит делать на свой — и риск. Ещё одно решение — открыть порты не внутри роутера, а через брендмауэр Windows для клиента Steam. Посмотреть, как это сделать, можно на сайте³ Microsoft.
Так или иначе, сама Valve советует⁴ пробросить следующие порты, причём с пометками о том, для чего это нужно.
Для корректной работы базовой части магазина и скачивания контента:
- TCP: 80, 443, 27015:27030
- UDP: 27015:27030
Для работы матчмейкинга Steam, домашнего стриминга игр с устройства на устройство (In-Home Streaming) и сервисных команд клиента:
- UDP: 4380, 27000:27015, 27031:27037
Для корректной работы p2p-сети и голосового чата в Steam:
- UDP: 3478, 4379
Далее приведён список портов, которые рекомендуется пробросить для корректной работы некоторых популярных сетевых игр. Если они совпадают с уже открытыми портами для консолей, то они не будут указаны ниже.
Destiny 2
PS4
- UDP: 3074
Xbox One
- UDP: 1200
ПК
- UDP: 3074, 3097
Fortnite
PS4
- UDP: 3074
Switch
- TCP: 6667, 12400, 28910, 29900, 29901, 29920
ПК
- TCP: 5222, 5795:5847
- UDP: 5222, 5795:5847
Overwatch
ПК
- TCP: 80, 1119, 3724, 6113
- UDP: 5060, 5062, 6250, 3478:3479, 12000:64000
PUBG
ПК
- TCP: 27015:27030, 27036:27037
- UDP: 4380, 27000:27031, 27036
Quake Champions
- TCP: 11700:11725
- UDP: 48800:48900
Splatoon 2
- TCP: 6667, 12400, 28910, 29900, 29901, 29920
Tekken 7
PS4
- UDP: 3074
ПК
- TCP: 27015:27030, 27036:27037
- UDP: 4380, 27000:27031, 27036
World of Tanks
ПК
- TCP: 80, 443, 5222, 5223, 6881, 6900:6905, 50010:50014
- UDP: 53, 1900, 3432, 3478, 3479, 5060, 5062, 6881, 12000:29999, 30443, 32800:32900
Все эти ухищрения с большой долей вероятности помогут улучшить скорость и стабильность работы игровых сервисов. Если канал связи имеет скорость 100 Мегабит, то при удачном стечении обстоятельств игра размером в 40 Гб скачается примерно за час-полтора. А сообщения вроде «вы не слышите игрока Vasya777 из-за настроек NAT» будут возникать гораздо реже.
Провайдер «Дом.ru» обеспечивает своих абонентов новыми роутерами семейства TP-Link Archer. Это двухдиапазонные устройства с увеличенной зоной покрытия и повышенным качеством сигнала.
D6, самый технологичный из линейки, обеспечивает скорость соединения до 600 Мб/сек, зону покрытия в 80 квадратных метров и поддерживает 15 подключенных устройств.
function captchaOnloadCallback(){
if (window.grecaptcha) {
window.grecaptcha.render(‘domru-captcha’, {
sitekey: ‘6LeORG8UAAAAABnuR9TYdmoHmBjAS4GhEAqDHoTr’,
});
}
}
(function (d, ver) {
var s = d.createElement(‘script’);
s.src = ‘/static/build/dtf.ru/specials/DomruForm/all.min.js?’ + ver;
s.async = true;
s.onload = function () {
var special = new DomruForm({
cssPath: ‘/static/build/dtf.ru/specials/DomruForm/all.min.css?’ + ver
});
special.init({
postUrl: ‘/special/domru_form/1/save’,
captcha: true,
data: {
title: »,
items: [
{
isWide: true,
attributes: {
name: ‘name’,
type: ‘text’,
required: true,
‘data-input’: ‘watchInput’
},
label: ‘Имя’
},
{
attributes: {
name: ‘phone’,
type: ‘tel’,
required: true,
‘data-input’: ‘watchInput’
},
label: ‘Телефон’
},
{
attributes: {
name: ‘city’,
type: ‘text’,
required: true,
‘data-input’: ‘watchInput’
},
label: ‘Город’
},
{
tag: ‘button’,
isWide: true,
attributes: {
type: ‘button’,
textContent: ‘Отправить заявку’,
‘data-click’: ‘submit’
}
}
]
}
});
};
d.body.appendChild(s);
})(document, 2);