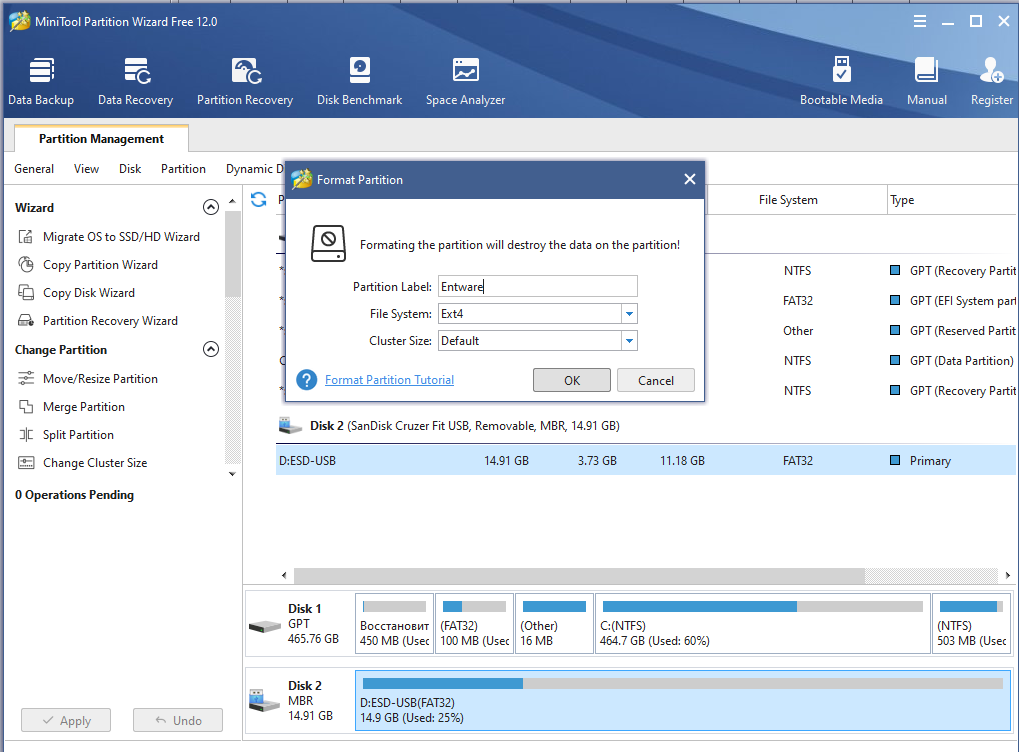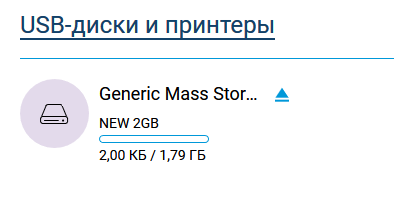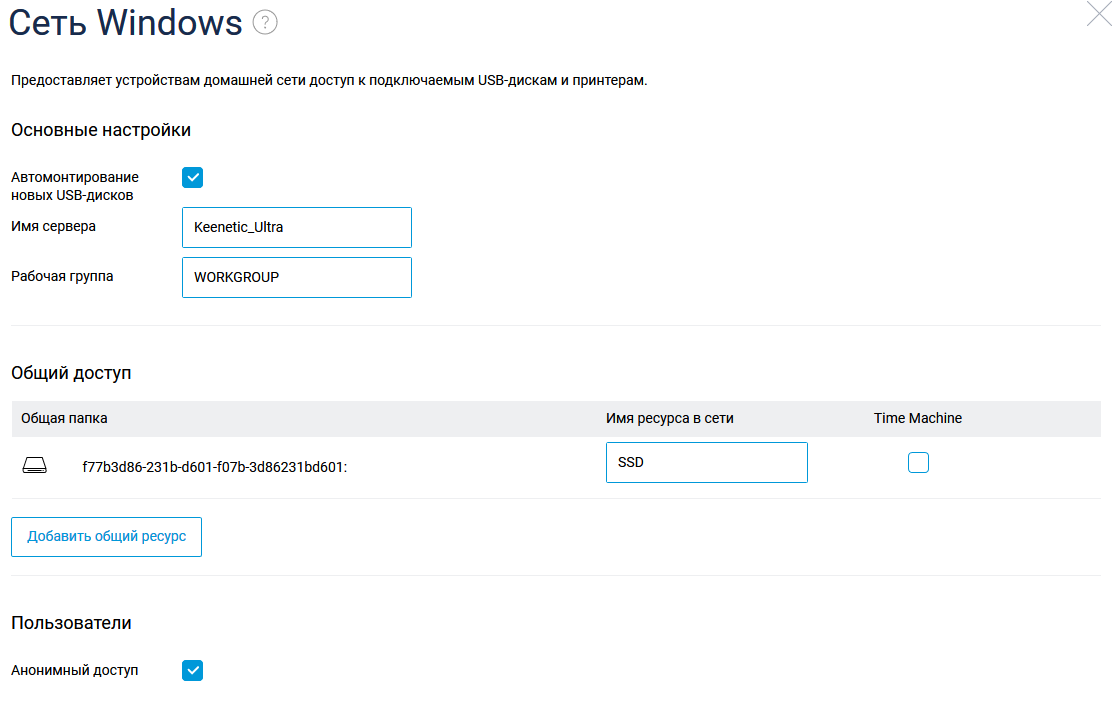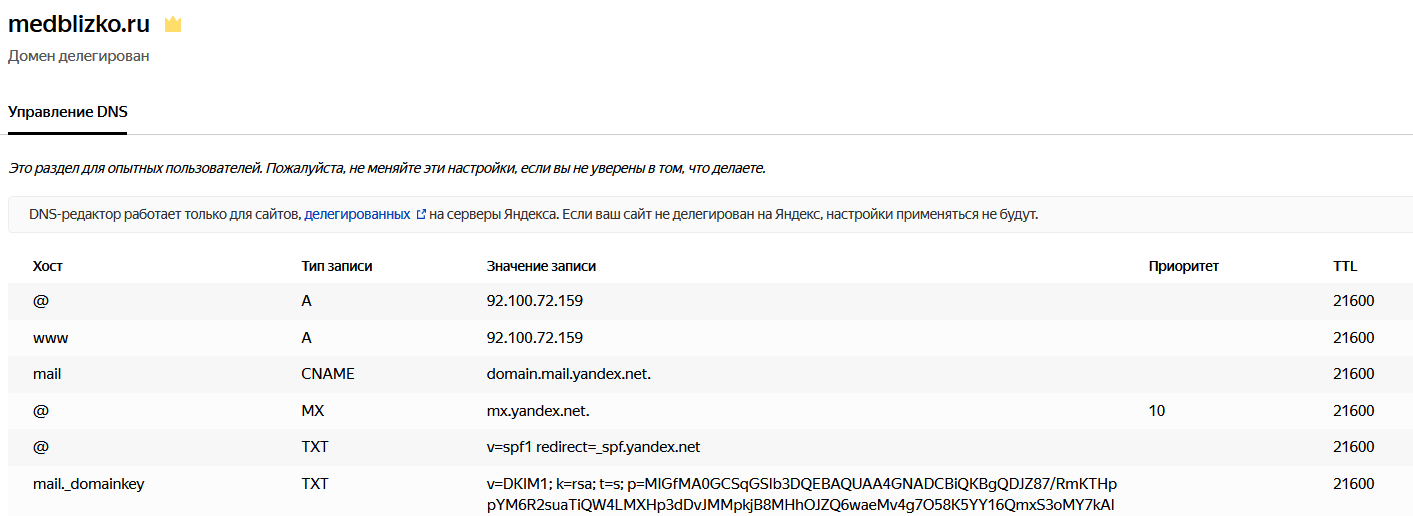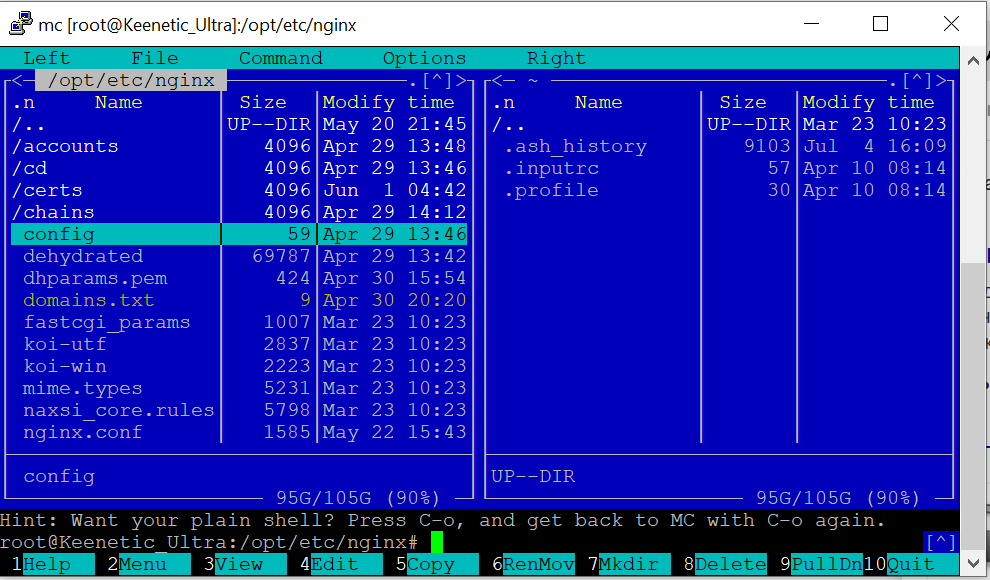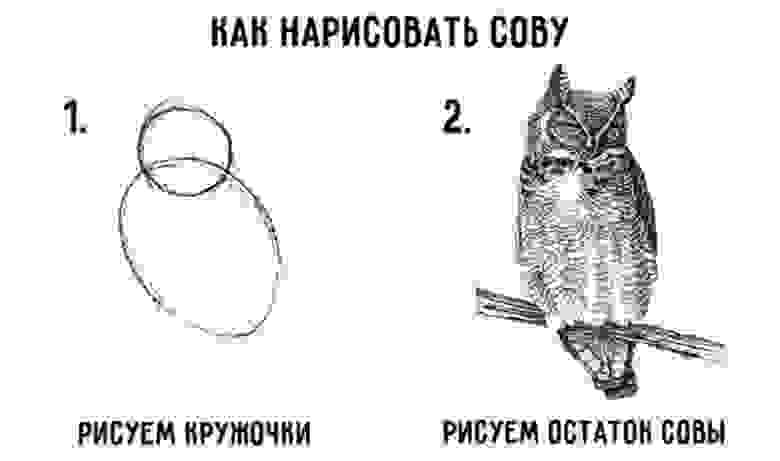Размещаем сайт на домашнем роутере
Время на прочтение
7 мин
Количество просмотров 59K
Мне давно хотелось «потрогать руками» интернет-сервисы, настроив веб-сервер с нуля и выпустив его в Интернет. В этой статье хочу поделиться полученным опытом превращения домашнего роутера из узкофункционального устройства в практически полноценный сервер.
Началось всё с того, что служивший верой и правдой роутер TP-Link TL-WR1043ND перестал удовлетворять потребности домашней сети, захотелось 5ГГц диапазона и быстрого доступа к файлам на накопителе, подключенном к роутеру. Просмотрев профильные форумы (4pda, ixbt), сайты с отзывами и посмотрев на ассортимент местных магазинов — решил приобрести Keenetic Ultra.
В пользу именно этого устройства сработали хорошие отзывы владельцев:
- отсутствие проблем с перегревом (тут пришлось отказаться от продукции Asus);
- надежность в работе (тут вычеркнул TP-Link);
- простота в настройке (побоялся не справиться и вычеркнул MikroTik).
Пришлось примириться с минусами:
- нет WiFi6, хотелось взять оборудование с запасом на будущее;
- 4 LAN порта, хотелось больше, но это уже не домашняя категория.
В итоге получилась вот такая «серверная»:
- слева оптический терминал Ростелекома;
- справа наш подопытный роутер;
- проводом к роутеру подсоединен завалявшийся m.2 SSD на 128 ГБ, помещенный в коробку USB3 с алиэкспресса, сейчас он аккуратно закреплен на стенке;
- на переднем плане удлинитель с независимым отключением розеток, провод от него идет к недорогому UPS;
- на заднем плане пучок витой пары — на этапе ремонта квартиры сразу запланировал RJ45 розетки в местах предполагаемого размещения техники, чтобы не зависеть от замусоренности WiFi.
Итак, у нас есть оборудование, необходимо его настроить:
- первичная настройка роутера занимает около 2 минут, указываем параметры подключения к провайдеру (у меня оптический терминал переключен в режим бриджа, PPPoE соединение поднимает роутер), название WiFi сети и пароль — в принципе всё, роутер запускается и работает.
Ставим переадресацию внешних портов на порты самого роутера в разделе «Сетевые правила — Переадресация»:
Теперь можно перейти к «продвинутой» части, чего я хотел от роутера:
- функционал небольшого NAS для домашней сети;
- выполнение функций веб-сервера для нескольких частных страничек;
- функционал персонального облака для доступа к личным данным из любой точки мира.
Первое реализуется встроенными средствами, не требуя особых усилий:
- берем предназначенный для этой роли накопитель (флешку, карту памяти в картридере, жесткий диск или SSD во внешнем боксе и форматируем в Ext4 с помощью MiniTool Partition Wizard Free Edition (у меня нет компьютера с linux под рукой, там можно встроенными средствами). Как я понимаю, при работе система пишет на флешку только логи, поэтому, если их ограничить после настройки системы — можно использовать и карты памяти, если планируете много и часто писать на накопитель — лучше SSD или HDD.
После этого подключаем накопитель к роутеру и наблюдаем его на экране системного монитора
Переходим щелчком по «USB-диски и принтеры» в раздел «Приложения» и настраиваем общий ресурс в разделе «Сеть Windows»:
И у нас имеется сетевой ресурс, который можно использовать с компьютеров под Windows, подключив при необходимости как диск: net use y: \\192.168.1.1\SSD /persistent:yes
Скорость такого импровизированного NAS вполне достаточна для домашнего применения, по проводу он использует весь гигабит, по WiFi скорость составляет около 400-500 мегабит.
Настройка хранилища — один из необходимых шагов для настройки сервера, далее нам нужно:
— приобрести домен и статический IP адрес (можно обойтись и без этого, используя Dynamic DNS, но статический IP у меня уже был, поэтому проще оказалось воспользоваться бесплатными сервисами Яндекса — делегировав туда домен, мы получаем DNS-хостинг и почту на своем домене);
— настроить DNS сервера и добавить A-записи, указывающие на ваш IP:
Вступление в силу настроек делегирования домена и DNS занимает несколько часов, поэтому параллельно занимаемся настройкой роутера.
Для начала необходимо установить репозиторий Entware, из которого мы сможем ставить на роутер необходимые пакеты. Я воспользовался этой инструкцией, только не заливал установочный пакет по FTP, а создал папку прямо на подключенном ранее сетевом диске и скопировал туда файл обычным способом.
Получив доступ по SSH, меняем пароль командой passwd и ставим командой opkg install [имена пакетов] все нужные пакеты:
В ходе настройки на роутере оказались установлены следующие пакеты (результат вывода команды opkg list-installed):
Список пакетов
bash — 5.0-3
busybox — 1.31.1-1
ca-bundle — 20190110-2
ca-certificates — 20190110-2
coreutils — 8.31-1
coreutils-mktemp — 8.31-1
cron — 4.1-3
curl — 7.69.0-1
diffutils — 3.7-2
dropbear — 2019.78-3
entware-release — 1.0-2
findutils — 4.7.0-1
glib2 — 2.58.3-5
grep — 3.4-1
ldconfig — 2.27-9
libattr — 2.4.48-2
libblkid — 2.35.1-1
libc — 2.27-9
libcurl — 7.69.0-1
libffi — 3.2.1-4
libgcc — 8.3.0-9
libiconv-full — 1.11.1-4
libintl-full — 0.19.8.1-2
liblua — 5.1.5-7
libmbedtls — 2.16.5-1
libmount — 2.35.1-1
libncurses — 6.2-1
libncursesw — 6.2-1
libndm — 1.1.10-1a
libopenssl — 1.1.1d-2
libopenssl-conf — 1.1.1d-2
libpcap — 1.9.1-2
libpcre — 8.43-2
libpcre2 — 10.34-1
libpthread — 2.27-9
libreadline — 8.0-1a
librt — 2.27-9
libslang2 — 2.3.2-4
libssh2 — 1.9.0-2
libssp — 8.3.0-9
libstdcpp — 8.3.0-9
libuuid — 2.35.1-1
libxml2 — 2.9.10-1
locales — 2.27-9
mc — 4.8.23-2
ndmq — 1.0.2-5a
nginx — 1.17.8-1
openssl-util — 1.1.1d-2
opkg — 2019-06-14-dcbc142e-2
opt-ndmsv2 — 1.0-12
php7 — 7.4.3-1
php7-mod-openssl — 7.4.3-1
poorbox — 1.31.1-2
terminfo — 6.2-1
zlib — 1.2.11-3
zoneinfo-asia — 2019c-1
zoneinfo-europe — 2019c-1
Возможно, тут что-то лишнее затесалось, но места на накопителе много, поэтому разбираться не стал.
После установки пакетов настраиваем nginx, я пробовал с двумя доменами — на втором настроен https, и пока висит заглушка. 81 и 433 внутренние порты вместо 80 и 443 используются, поскольку на нормальных портах висят админки роутера.
etc/nginx/nginx.conf
user nobody;
worker_processes 1;
#error_log /opt/var/log/nginx/error.log;
#error_log /opt/var/log/nginx/error.log notice;
#error_log /opt/var/log/nginx/error.log info;
#pid /opt/var/run/nginx.pid;
events {
worker_connections 64;
}
http {
include mime.types;
default_type application/octet-stream;
#log_format main '$remote_addr - $remote_user [$time_local] "$request" '
# '$status $body_bytes_sent "$http_referer" '
# '"$http_user_agent" "$http_x_forwarded_for"';
#access_log /opt/var/log/nginx/access.log main;
sendfile on;
#tcp_nopush on;
#keepalive_timeout 0;
keepalive_timeout 65;
#gzip on;
server {
listen 81;
server_name milkov.su www.milkov.su;
return 301 https://milkov.su$request_uri;
}
server {
listen 433 ssl;
server_name milkov.su;
#SSL support
include ssl.conf;
location / {
root /opt/share/nginx/html;
index index.html index.htm;
error_page 500 502 503 504 /50x.html;
location = /50x.html {
root html;
}
}
}
etc/nginx/ssl.conf
ssl_certificate /opt/etc/nginx/certs/milkov.su/fullchain.pem;
ssl_certificate_key /opt/etc/nginx/certs/milkov.su/privkey.pem;
ssl_ciphers 'ECDHE-RSA-AES128-GCM-SHA256:ECDHE-ECDSA-AES128-GCM-SHA256:ECDHE-RSA-AES256-GCM-SHA384:ECDHE-ECDSA-AES256-GCM-SHA384:DHE-RSA-AES128-GCM-SHA256:DHE-DSS-AES128-GCM-SHA256:kEDH+AESGCM:ECDHE-RSA-AES128-SHA256:ECDHE-ECDSA-AES128-SHA256:ECDHE-RSA-AES128-SHA:ECDHE-ECDSA-AES128-SHA:ECDHE-RSA-AES256-SHA384:ECDHE-ECDSA-AES256-SHA384:ECDHE-RSA-AES256-SHA:ECDHE-ECDSA-AES256-SHA:DHE-RSA-AES128-SHA256:DHE-RSA-AES128-SHA:DHE-DSS-AES128-SHA256:DHE-RSA-AES256-SHA256:DHE-DSS-AES256-SHA:DHE-RSA-AES256-SHA:AES128-GCM-SHA256:AES256-GCM-SHA384:AES128-SHA256:AES256-SHA256:AES128-SHA:AES256-SHA:AES:CAMELLIA:DES-CBC3-SHA:!aNULL:!eNULL:!EXPORT:!DES:!RC4:!MD5:!PSK:!aECDH:!EDH-DSS-DES-CBC3-SHA:!EDH-RSA-DES-CBC3-SHA:!KRB5-DES-CBC3-SHA';
ssl_prefer_server_ciphers on;
ssl_dhparam /opt/etc/nginx/dhparams.pem;
ssl_session_cache shared:SSL:10m;
ssl_session_timeout 5m;
ssl_stapling on;
Для того, чтобы сайт работал по https, воспользовался известным скриптом dehydrated, установив его по этой инструкции. Затруднений этот процесс не вызвал, запнулся только на том, что в тексте скрипта для работы на моем роутере надо закомментировать строчку в файле /opt/etc/ssl/openssl.cnf:
[openssl_conf]
#engines=enginesИ отмечу, что генерация dhparams.pem командой «openssl dhparam -out dhparams.pem 2048» на моем роутере занимает больше 2 часов, если бы не индикатор прогресса — потерял бы терпение и перезагрузил.
После получения сертификатов перезапускаем nginx командой «/opt/etc/init.d/S80nginx restart». В принципе на этом настройка закончена, но сайта еще нет — если положим в каталог /share/nginx/html файл index.html, увидим заглушку.
<!DOCTYPE html>
<html>
<head>
<title>Тестовая страничка!</title>
<style>
body {
width: 35em;
margin: 0 auto;
font-family: Tahoma, Verdana, Arial, sans-serif;
}
</style>
</head>
<body>
<h1>Тестовая страничка!</h1>
<p>Это простая статическая тестовая страничка, абсолютно ничего интересного.</p>
</body>
</html>Чтобы разместить информацию красиво, непрофессионалу типа меня проще воспользоваться готовыми шаблонами, после долгого перебора различных каталогов нашел templatemo.com — там неплохой выбор бесплатных шаблонов, не требующих обязательного указания авторства (что редкость в интернете, большая часть шаблонов в лицензии требуют сохранить ссылку на ресурс, откуда они получены).
Выбираем подходящий шаблон — там есть на самые разные случаи, скачиваем архив, и раcпаковываем его в каталог /share/nginx/html, делать это можно уже со своего компьютера, затем редактируем шаблон (тут потребуются минимальные знания HTML, чтобы не нарушить структуру) и заменяем графику, как показано на рисунке ниже.
Резюме: роутер вполне пригоден для размещения на нем легкого сайта, в принципе — если не предполагается большой нагрузки, можно поставить и php, и экспериментировать с более сложными проектами (смотрю на nextcloud/owncloud, вроде есть успешные установки на такое железо). Возможность установки пакетов поднимает его полезность — например, когда надо было защитить RDP порт ПК в локальной сети, поставил knockd на роутер — и проброс порта к ПК открывался только после port knocking.
Почему именно роутер, а не обычный PC? Роутер — одна из немногих компьютерных железяк, круглосуточно работающих во многих квартирах, домашний роутер обычно абсолютно бесшумен и легкий сайт с числом посещений в сутки меньше сотни его совершенно не напряжет.
Домашний сервер может быть полезным инструментом для хранения и обмена файлами, управления удалёнными устройствами, создания личного облачного хранилища и многого другого. Однако, чтобы все эти функции работали надежно и без проблем, нужно правильно настроить роутер для работы с домашним сервером.
Первый шаг в настройке роутера – это обновление его программного обеспечения до последней версии. Это важно, так как обновления часто включают исправления уязвимостей и улучшения функционала. Проверьте сайт производителя вашего роутера для получения инструкций по обновлению.
Далее, вам нужно настроить перенаправление портов, чтобы обеспечить доступ к вашему домашнему серверу через Интернет. Перенаправление портов позволяет маршрутизатору перенаправить запросы на определенные порты к конкретному устройству в вашей локальной сети. Укажите номер порта сервера и IP-адрес вашего сервера в настройках роутера.
Не забудьте установить надежный пароль для доступа к административной панели роутера. Это поможет защитить вашу сеть и предотвратить несанкционированный доступ к вашему домашнему серверу.
И наконец, активируйте динамический DNS (DDNS) для вашего сервера. Динамический DNS позволяет назначить доменное имя вашему серверу, несмотря на то, что ваш IP-адрес может меняться со временем. Это облегчает доступ к серверу через Интернет и позволяет использовать постоянное и легко запоминающееся имя.
Важно помнить, что процесс настройки роутера может отличаться в зависимости от его модели и производителя. Проверьте руководство пользователя вашего роутера или сайт производителя для получения подробных инструкций.
Содержание
- Зачем настраивать роутер для домашнего сервера?
- Шаги
- Шаг 1: Проверка совместимости роутера
- Шаг 2: Подключение роутера к домашней сети
- Шаг 3: Перенаправление портов на роутере
- Шаг 4: Настройка статического IP-адреса
- Шаг 5: Установка серверного ПО
Зачем настраивать роутер для домашнего сервера?
Вот несколько причин, почему настройка роутера для домашнего сервера является необходимой:
- Безопасность. Предоставление доступа к вашему серверу снаружи может быть опасно, поскольку это может открыть дверь для злоумышленников. Однако, настройка роутера позволяет вам контролировать и фильтровать входящий трафик, устанавливать правила брандмауэра и защищать ваш сервер от атак.
- Удобство. Настраивая роутер для домашнего сервера, вы можете получить постоянный доступ к своим файлам, приложениям и данным из любой точки мира. Вы не будете ограничены географическими преградами и сможете работать с сервером удаленно, используя только интернет-соединение.
- Скорость. Когда вы настраиваете роутер для домашнего сервера, вы можете оптимизировать его работу для обработки конкретных типов трафика. Например, можно настроить приоритет для игрового трафика или видео-стримов, чтобы обеспечить максимально плавное воспроизведение.
- Доступность. Если у вас есть сервер на базе домашней сети, вы можете создать собственные веб-сайты, совместно использовать файлы с друзьями или предоставить доступ к определенным услугам и приложениям пользователям извне.
В общем, настройка роутера для домашнего сервера позволяет вам контролировать безопасность, удобно работать с сервером удаленно, оптимизировать его работу и делиться ресурсами с другими пользователями в сети. Это делает ваш домашний сервер намного функциональнее и удобнее в использовании.
Шаги
Для настройки роутера для домашнего сервера следуйте следующим шагам:
| Шаг 1 | Подключите роутер к компьютеру с помощью Ethernet-кабеля. |
| Шаг 2 | Откройте веб-браузер и введите IP-адрес роутера в адресной строке. Обычно адрес по умолчанию равен 192.168.1.1. |
| Шаг 3 | Введите имя пользователя и пароль для доступа к настройкам роутера. Если вы не знаете эти данные, проверьте документацию к роутеру или обратитесь к его производителю. |
| Шаг 4 | Найдите раздел настроек сети или DHCP-сервера и включите режим статического IP-адреса. |
| Шаг 5 | Назначьте статический IP-адрес для вашего сервера. Укажите IP-адрес, маску подсети и шлюз по умолчанию. |
| Шаг 6 | Сохраните изменения и перезагрузите роутер. |
| Шаг 7 | Настройте ваш сервер для работы с новым статическим IP-адресом, установив соответствующие настройки сети. |
| Шаг 8 | Тестирование. Проверьте соединение с сервером, введя его IP-адрес в адресной строке веб-браузера или попытавшись подключиться к нему из другого устройства. |
После выполнения всех этих шагов ваш роутер будет настроен для использования домашнего сервера.
Шаг 1: Проверка совместимости роутера
Перед тем, как приступить к настройке роутера для домашнего сервера, необходимо убедиться в его совместимости с задачей, которую вы планируете решить. Вот несколько важных вопросов, которые стоит рассмотреть:
- Поддерживает ли ваш роутер протоколы, необходимые для работы домашнего сервера?
- Имеет ли ваш роутер достаточное количество портов для подключения всех нужных устройств?
- Будет ли ваш роутер обеспечивать достаточную скорость интернет-соединения для требуемых задач?
- Поддерживает ли ваш роутер функции безопасности и настройки файрволла, необходимые для защиты домашнего сервера?
Если вы ответили положительно на все эти вопросы, то ваш роутер вероятно совместим с настройкой домашнего сервера. Однако, если у вас есть сомнения или неуверенность, рекомендуется обратиться за консультацией к специалисту или провайдеру интернет-услуг.
Шаг 2: Подключение роутера к домашней сети
Для начала, убедитесь, что ваш роутер находится вблизи центрального коммутатора вашей домашней сети. Это позволит обеспечить наилучшую производительность и стабильность сети. Выключите роутер и определите его WAN-порт – обычно это порт отличающийся цветом или подписью.
Соедините этот порт на вашем роутере, с портом на центральном коммутаторе с использованием сетевого кабеля Ethernet. Убедитесь, что кабель надежно вставлен в оба порта и не отсоединяется.
После того, как вы соединили роутер и коммутатор, включите роутер и подождите несколько минут, пока устройство запустится и установит соединение с сетью. Обратите внимание, на индикаторы на роутере – они должны загореться и свидетельствовать о успешном подключении.
Теперь, ваш роутер подключен к домашней сети и готов к дальнейшей настройке. В следующем шаге, вы узнаете, как обеспечить безопасность своего сервера и сети, путем настройки паролей и межсетевых экранов.
Не забудьте что ваш домашний сервер будет доступен из интернета, поэтому обязательно примените все необходимые меры безопасности.
Шаг 3: Перенаправление портов на роутере
Для настройки вашего роутера для работы с домашним сервером вам нужно будет настроить перенаправление портов. Перенаправление портов позволяет маршрутизатору знать, куда направлять внешние запросы на определенные порты, чтобы они достигали сервера.
Вот как настроить перенаправление портов на вашем роутере:
| Шаг | Действие |
|---|---|
| 1 | Откройте веб-интерфейс роутера, введя его IP-адрес в адресной строке браузера. Обычно адрес вида 192.168.0.1 или 192.168.1.1. Если вы не уверены, какой IP-адрес вашего роутера, проверьте документацию или свяжитесь с вашим интернет-провайдером. |
| 2 | Авторизуйтесь в системе управления роутером, используя логин и пароль. Если вы не настраивали свои учетные данные, попробуйте стандартные логин и пароль, указанные в документации роутера или на его корпусе. |
| 3 | Найдите раздел «Перенаправление портов», «Порт форвардинг» или что-то подобное в настройках роутера. Обычно этот раздел можно найти во вкладке «Настройки сети» или «Расширенные настройки». |
| 4 | Создайте новое правило для перенаправления портов, указав внешний и внутренний порты. Внешний порт — это порт, на который будут поступать внешние запросы с Интернета, а внутренний порт — это порт, на котором работает ваш сервер. |
| 5 | Укажите внутренний IP-адрес вашего сервера в поле «IP-адрес назначения» или «Локальный IP-адрес». |
| 6 | Сохраните настройки роутера и перезагрузите его, чтобы изменения вступили в силу. |
После этого ваш роутер будет настроен на перенаправление внешних запросов на ваш домашний сервер, позволяя вам получить доступ к серверу из интернета.
Шаг 4: Настройка статического IP-адреса
Для успешной работы домашнего сервера на роутере необходимо настроить статический IP-адрес. Статический IP-адрес обеспечивает постоянное соединение с сервером, что позволяет легче управлять сервером и избегать проблем с его доступностью.
Чтобы настроить статический IP-адрес на роутере, следуйте инструкциям ниже:
- Откройте веб-браузер и введите IP-адрес роутера в адресной строке. Обычно IP-адрес роутера указан на его задней панели или в документации.
- Войдите в настройки роутера, введя логин и пароль администратора. Если вы не внесли изменений, вероятно, логин и пароль являются значениями по умолчанию. В случае затруднений, обратитесь к документации к роутеру.
- Найдите раздел настроек сети или LAN и выберите опцию, связанную с IP-адресом.
- Выберите статический IP-адрес и введите значения для IP-адреса, маски подсети и шлюза по умолчанию. Рекомендуется выбрать IP-адрес вне диапазона DHCP-сервера роутера.
- Сохраните настройки и перезагрузите роутер.
После перезагрузки роутера, сервер будет назначен выбранный вами статический IP-адрес. Убедитесь, что использование статического IP-адреса корректно работает, путем попытки доступа к серверу с другого устройства в вашей домашней сети.
Настройка статического IP-адреса позволяет установить постоянное соединение с домашним сервером и обеспечить его надежную работу. Это важный шаг в настройке домашнего сервера, который необходимо выполнить для обеспечения правильного функционирования сервера.
Шаг 5: Установка серверного ПО
После того, как серверное оборудование готово к работе, необходимо установить специальное программное обеспечение на сервер. Процесс установки серверного ПО может варьироваться в зависимости от используемой операционной системы. В данной статье мы остановимся на установке программного обеспечения для серверов на базе ОС Linux.
Для начала необходимо выбрать дистрибутив Linux, который будет использоваться на сервере. Существует множество дистрибутивов с различными особенностями, однако для работы с сервером рекомендуется использовать стабильную и безопасную версию, например, Ubuntu Server или CentOS.
После выбора дистрибутива необходимо скачать его с официального сайта разработчика. Обычно на сайте предоставляется возможность выбрать архитектуру системы (32-битная или 64-битная) и способ загрузки (загрузочный образ на CD/DVD или USB-флеш-накопитель).
После загрузки дистрибутива необходимо его установить на сервер. Это можно сделать с помощью загрузочного CD/DVD или USB-накопителя. В процессе установки обычно нужно выбрать язык, часовой пояс и другие параметры, а также задать пароль для учетной записи администратора (root). Также можно выбрать пакеты ПО, которые будут установлены на сервер.
После установки операционной системы необходимо установить необходимое серверное ПО. Например, для настройки веб-сервера Apache необходимо установить пакет apache2 с помощью менеджера пакетов (например, apt-get на Ubuntu или yum на CentOS). Аналогично можно установить и другие серверные программы в зависимости от потребностей.
После установки серверного ПО необходимо его настроить согласно требованиям вашего домашнего сервера. Конфигурационные файлы для серверных программ обычно находятся в директории /etc. Например, для настройки веб-сервера Apache нужно отредактировать файл /etc/apache2/apache2.conf.
После настройки серверного ПО можно перезапустить сервер с помощью команды, например: service apache2 restart. Также можно настроить автозапуск серверного ПО при старте сервера с помощью команды update-rc.d.
После установки серверного ПО и его настройки сервер готов к предоставлению услуг. Теперь можно переходить к следующему шагу — настройке маршрутизатора для домашнего сервера.
Домашний роутер обычно не дает возможности добраться из внешнего Интернета до компьютеров во внутренней сети. Это правильно — хакерские атаки рассчитаны на известные уязвимости компьютера, так что роутер является дополнительным препятствием. Однако бывают случаи, когда доступ к роутеру и его локальным ресурсам из «внешнего мира» становится необходим. О том, в каких случаях бывает нужен доступ извне, и как его безопасно настроить — эта статья.
Зачем открывать доступ извне?
Доступ «снаружи» нужен не только в экзотических случаях вроде открытия игрового сервера или запуска сайта на домашнем компьютере. Гораздо чаще приходится «открывать порт» для многопользовательской игры, а это — как раз предоставление внешнему пользователю (серверу игры) доступа к внутренней сети (порт компьютера). Если необходимо удаленно подключиться и настроить компьютер или роутер, скачать файл-другой из домашней сети, находясь в командировке, или посмотреть видео с подключенных к домашней сети IP-камер — нужно настроить доступ.
Цвета и формы IP-адресов
Прежде чем разбираться, как открыть доступ к своим ресурсам, следует понять, как вообще происходит соединение в сети Интернет. В качестве простой аналогии можно сравнить IP-адрес с почтовым адресом. Вы можете послать письмо на определенный адрес, задать в нем какой-то вопрос и вам придет ответ на обратный адрес. Так работает браузер, так вы посещаете те или иные сайты.
Но люди общаются словами, а компьютеры привыкли к цифрам. Поэтому любой запрос к сайту сначала обрабатывается DNS-сервером, который выдает настоящий IP-адрес.

Допустим теперь, что кто-то хочет написать письмо вам. Причем не в ответ, а самостоятельно. Не проблема, если у вас статический белый адрес — при подключении сегодня, завтра, через месяц и год он не поменяется. Кто угодно, откуда угодно, зная этот адрес, может написать вам письмо и получите его именно вы. Это как почтовый адрес родового поместья или фамильного дома, откуда вы не уедете. Получить такой адрес у провайдера можно только за отдельную и регулярную плату. Но и с удаленным доступом проблем меньше — достаточно запомнить выданный IP.
Обычно провайдер выдает белый динамический адрес — какой-нибудь из незанятых. Это похоже на ежедневный заезд в гостиницу, когда номер вам выдается случайно. Здесь с письмом будут проблемы: получить его можете вы или другой постоялец — гарантий нет. В таком случае выручит DDNS — динамический DNS.
Самый печальный, но весьма распространенный в последнее время вариант — серый динамический адрес: вы живете в общежитии и делите один-единственный почтовый адрес с еще сотней (а то и тысячей) жильцов. Сами вы письма писать еще можете, и до адресата они дойдут. А вот письмо, написанное на ваш почтовый адрес, попадет коменданту общежития (провайдеру), и, скорее всего, не пойдет дальше мусорной корзины.

Сам по себе «серый» адрес проблемой не является — в конце концов, у всех подключенных к вашему роутеру устройств адрес именно что «серый» — и это не мешает им пользоваться Интернетом. Проблема в том, что когда вам нужно чуть больше, чем просто доступ к Интернету, то настройки своего роутера вы поменять можете, а вот настройки роутера провайдера — нет. В случае с серым динамическим адресом спасет только VPN.
Кто я, где я, какого я цвета?
С терминологией разобрались, осталось понять, какой именно адрес у вас. У большинства провайдеров фиксированный адрес стоит денег, так что если у вас не подключена услуга «статический IP-адрес», то он наверняка динамический. А вот белый он или серый гусь — это нужно проверить. Для начала надо узнать внешний IP-адрес роутера в его веб-интерфейсе и сравнить с тем адресом, под которым вас «видят» в Интернете.
В админ-панели роутера свой IP можно найти на вкладках «Информация о системе», «Статистика», «Карта сети», «Состояние» и т. п. Где-то там нужно искать WAN IP.

Если адрес начинается с «10.», или с «192.168.», то он определенно «серый» — большинство способов открытия доступа работать не будет и остается только VPN.

Если же адрес выглядит по-другому, надо посмотреть на него «снаружи» с помощью одного из сервисов, показывающих ваш IP-адрес, например, http://myip.ru/.

Если адрес, показанный на сайте, совпадает с тем, что вы увидели в веб-интерфейсе, то у вас честный «белый» адрес и доступ из «большого мира» не вызовет особых затруднений — остается только настроить «пробросы» на роутере и подключить DDNS.
Что такое порты и зачем их бросать?
Порт — это пронумерованное виртуальное «устройство», предназначенное для передачи данных по сети. Каждая сетевая программа использует для установления связи отдельный порт или группу портов. К примеру, браузеры используют TCP-порт 80 для незашифрованного трафика (http) и 443 для зашифрованного (https).
Проброс порта — это специальное правило в роутере, которое разрешает все обращения извне к определенному порту и передает эти обращения на конкретное устройство во внутренней сети.
Необходимость «проброса» портов обычно возникает при желании сыграть по сети в какую-нибудь игру с компьютера, подключенного к роутеру. Впрочем, это не единственная причина — «проброс» потребуется при любой необходимости получить «извне» доступ к какому-нибудь конкретному устройству в вашей локальной сети.
Разрешать к компьютеру вообще все подключения, то есть пробрасывать на него весь диапазон портов — плохая идея, это небезопасно. Поэтому роутеры просто игнорируют обращения к любым портам «извне». А «пробросы» — специальные исключения, маршруты трафика с конкретных портов на конкретные порты определенных устройств.

Игровые порты: что, куда бросаем?
Какой порт открыть — зависит от конкретного программного обеспечения. Некоторые программы требуют проброса нескольких портов, другим — достаточно одного.
У разных игр требования тоже отличаются — в одни можно играть даже с «серого» адреса, другие без проброса портов потеряют часть своих возможностей (например, вы не будете слышать голоса союзников в кооперативной игре), третьи вообще откажутся работать.
Например, чтобы сыграть по сети в «Destiny 2», нужно пробросить UDP-порт 3074 до вашей «плойки», или UDP-порт 1200 на Xbox. А вот до ПК потребуется пробросить уже два UDP-порта: 3074 и 3097.
В следующей таблице приведены некоторые игры и используемые ими порты на ПК:
|
Fortnite |
Overwatch |
PUBG |
Tekken 7 |
WoT |
|
TCP: 5222, 5795:5847 |
TCP: 80, 1119, 3724, 6113 |
TCP: 27015:27030, 27036:27037 |
TCP: 27015:27030, 27036:27037 |
TCP: 80, 443, 5222, 5223, 6881, 6900:6905, 50010:50014 |
|
UDP: 5222, 5795:5847 |
UDP: 5060, 5062, 6250, 3478:3479, 12000:64000 |
UDP: 4380, 27000:27031, 27036 |
UDP: 4380, 27000:27031, 27036 |
UDP: 53, 1900, 3432, 3478, 3479, 5060, 5062, 6881, 12000:29999, 30443, 32800:32900 |
Настраиваем проброс портов
Пробросы настраиваются в админ-панели роутера на вкладке «Виртуальные серверы», «NAT», «Переадресация портов», «Трансляция сетевых адресов» и т. п. Они могут быть вложенными во вкладки «Интернет», «Переадресация», «Брандмауэр» или «Безопасность». Все зависит от марки и модели роутера.

Вам нужно определить, какие порты и какой протокол (UDP или TCP) использует программа, для которой вы настраиваете правило. Также следует задать статический IP-адрес для устройства, на которое пробрасывается порт — это делается в настройках DHCP и подробно разбиралось в статье про родительский контроль. Все эти данные следует ввести в соответствующие поля.

Некоторые роутеры позволяют задать также и внешний IP-адрес (или диапазон адресов). Так что если вы знаете IP-адрес, с которого будет идти обращение к вашему устройству (например, адрес игрового сервера), то его следует также ввести на странице — это повысит безопасность соединения.

Теперь все обращения с адреса 132.12.23.122 к порту 3074 вашего роутера он автоматически «перебросит» к вашей приставке PlayStation.
Больше пробросов для разных задач!
Аналогично производится настройка для других программ — и это могут быть не только игры:
-
задав порт и настроив удаленное управление для uTorrent, можно управлять его загрузками из любой точки мира с помощью браузера;
-
проброс портов часто требуется для специализированных программ удаленного управления компьютером; более простые, «гражданские» программы могут работать без этого — подробнее о них можно прочитать в этой статье;
-
для запуска на домашнем компьютере ftp-сервера потребуется открыть и пробросить управляющий порт 21 и отдельный диапазон портов для передачи данных;
-
пробросив порт 554 на домашнюю IP-камеру, которая умеет передавать видео по протоколу RTSP, можно будет подключиться к ней любым видеоплеером с поддержкой RTSP, вроде VLC;
-
проброс порта 3389 позволит задействовать службу RDP (Remote Desktop Protocol) в Windows для получения удаленного доступа к рабочему столу компьютера.
DDNS — зачем нужен и как настроить
Если IP-адрес постоянный, то его можно запомнить. Но если он меняется, запоминать его тяжело. Для решения этой проблемы предназначены службы динамического DNS. Вам будет достаточно запомнить определенное доменное имя.

Сервисы DDNS бывают платные и бесплатные, с разным набором возможностей и характеристик. Но пользоваться лучше теми, которые предусмотрел производитель роутера — когда внешний IP-адрес роутера поменяется, они с DDNS сами договорятся, без вашей помощи. Найдите вкладку «DDNS» или «Динамический DNS» в веб-интерфейсе вашего роутера. В пункте «сервис-провайдер» или «DDNS-сервис» вам будет предложен список из нескольких сервисов, можете выбрать любой. Многие производители роутеров имеют собственные DDNS-сервисы — довольно ограниченные в настройках, зато бесплатные. Это DLinkDDNS.com для роутеров D-Link, KeenDNS для роутеров Zyxel, «Облако ТР-Link» для роутеров TP-Link и т. п.

Определившись с будущим сервисом DDNS, нужно зайти на его сайт и создать аккаунт. Бесплатные DDNS-сервисы производителей роутеров могут потребовать ввести серийный номер устройства или как-то иначе подтвердить, что вы работаете с роутером их производства — у каждого производителя по-разному.

Далее вам предложат задать доменное имя для своего домашнего сервера — обычно это домен третьего уровня (то есть vash_vybor.DDNS-service.com). После этого уже можно вернуться в веб-интерфейс и настроить привязку созданного аккаунта к своему роутеру.

Удаленное управление роутером
Во всех прочих руководствах рекомендуется запрещать удаленное управление роутером. Но здесь желательно его разрешить — будет крайне обидно, если вы, например, при пробросе портов упустили какую-то мелочь и не можете из-за этого «достучаться» до сети, будучи в командировке или в отпуске. Удаленное управление роутером позволит внести необходимые исправления и получить доступ.
Разрешите «Удаленный доступ» в веб-интерфейсе и задайте правила удаленного доступа. Так, если вам известен постоянный IP-адрес компьютера, с которого вы будете производить настройку, его следует задать — это увеличит безопасность вашей сети.

Если же вы хотите получить возможность доступа к роутеру с любого устройства, подключенного к Интернету, это тоже можно сделать, но обязательно задайте сложный пароль на доступ к веб-интерфейсу — иначе ваша локальная сеть станет «легкой добычей» для хакеров.
VPN как крайний выход
Если провайдер выдает «серый» адрес и никак не желает давать «белый», даже за деньги, придется использовать VPN.

Обычно VPN-сервисы предоставляют выход в сеть через сервер в любой точке мира — Private Internet Access, TorGuard, CyberGhost VPN, Game Freedom и т. п. Бесплатных среди них нет, но для удаленного доступа к своему компьютеру или командных игр вам «внешний» сервер и не нужен. Достаточно создать «виртуальную сеть» из своего домашнего компьютера и, например, рабочего. Или ноутбука для поездок, с которого вы ходите получать доступ к домашней сети. Или всех компьютеров ваших игровых друзей. Достаточно выбрать какую-нибудь из бесплатных VPN-утилит, например, Hamachi, Remobo, NeoRouter и т. д. И запустить ее на всех компьютерах, которые нужно объединить.

Прелесть в том, что это можно сделать без настройки роутера, с самого «серого» адреса и под самым «злобным» файрволом. Можно соединить в сеть и больше двух компьютеров, хотя в бесплатных версиях их количество ограничено.
Кроме того, в Интернете существует множество открытых (без пароля) VPN, созданных специально для игр — вам остается только найти VPN вашей любимой игры, подключиться к ней с помощью одной из вышеупомянутых утилит — и играть. Чуть сложнее дело обстоит с играми, в которых требуется подключение к игровому серверу.

Существуют VPN-сети с запущенными серверами популярных игр, но пользователей на них в разы меньше, чем на открытых серверах. Кроме того, такие сервера есть не для всех игр. Сыграть в World of Tanks или World of Warcraft с помощью таких утилит не получится, придется раскошеливаться на полноценный VPN-сервис. Но об этом — в следующий раз.
В последние годы домашние веб серверы стали все более популярными. Они позволяют пользователям размещать свои веб-приложения и сайты непосредственно на своем домашнем компьютере. Чтобы сделать свой веб сервер доступным из интернета, необходимо настроить роутер.
Настройка роутера может показаться сложной задачей, но с нашим подробным руководством вы сможете справиться с этим без проблем. В этой статье мы расскажем вам, как настроить роутер для вашего домашнего веб сервера, чтобы ваши посетители могли получить доступ к вашему сайту из любой точки мира.
Перед тем, как начать настраивать роутер, необходимо убедиться, что у вас есть статический IP-адрес. Это важно, потому что если ваш IP-адрес изменится, то ваш веб сервер станет недоступным из-за изменения IP-адреса, который настроен в DNS-записи вашего домена. Если у вас нет статического IP-адреса, возможно, вам придется связаться с вашим интернет-провайдером и узнать, как его получить.
Заметка: Если у вас динамический IP-адрес и вы не можете получить статический, вы можете использовать динамические DNS-сервисы (nld, No-IP, DynDNS и др.), чтобы автоматически обновлять IP-адрес вашего домена.
Теперь, когда у вас есть статический IP-адрес, вы можете перейти к настройке вашего роутера. Сначала вам нужно открыть административную панель роутера. Обычно это делается с помощью ввода адреса роутера в веб-браузере. Для большинства роутеров адрес состоит из четырех чисел, разделенных точками, например, 192.168.0.1 или 192.168.1.1.
Содержание
- Как настроить роутер для домашнего веб-сервера
- Изучаем основные концепции
- Подготовка к настройке
- Настройка порта переадресации
- Настройка статического IP-адреса
- Проверка доступности сервера извне
Как настроить роутер для домашнего веб-сервера
- Проверьте подключение: Убедитесь, что ваш роутер подключен к интернету и работает исправно.
- Подключите веб-сервер: Подключите свой веб-сервер к роутеру с помощью Ethernet-кабеля.
- Найдите IP-адрес своего веб-сервера: Узнайте IP-адрес своего веб-сервера. Это можно сделать в настройках самого сервера или в его документации.
- Откройте порт: Вам необходимо открыть порт на вашем роутере для входящих запросов на ваш веб-сервер. Войдите в административный интерфейс вашего роутера, найдите раздел «Перенаправление портов» или «Port Forwarding» и добавьте правило для вашего веб-сервера, указав его IP-адрес и порт.
- Настройка динамического DNS: Если у вас динамический IP-адрес, вам необходимо настроить динамический DNS. Динамический DNS позволяет вашему веб-серверу быть доступным по имени вместо IP-адреса, который может меняться.
- Покажите веб-сервер в интернете: После всех настроек роутера и сервера, ваш веб-сервер должен быть доступен в интернете. Вы можете проверить доступность вашего веб-сервера, введя его IP-адрес или доменное имя веб-сайта в браузере.
Теперь у вас есть домашний веб-сервер, который доступен из сети интернет. Вы можете использовать его для хостинга своего веб-проекта, создания персонального блога или организации файлового сервера для удаленного доступа. Удачной настройки!
Изучаем основные концепции
Перед тем, как погрузиться в настройку роутера для домашнего веб сервера, важно понять несколько основных концепций. Это поможет вам справиться с задачей более эффективно и без усилий.
- IP-адрес: IP-адрес – это уникальный идентификатор, который присваивается каждому устройству, подключенному к сети. Существует два типа IP-адресов: IPv4 и IPv6. Ваш роутер и ваш веб сервер должны иметь свои IP-адреса.
- Порт: Порт – это числовой идентификатор, который определяет, к какому приложению или службе должны быть направлены данные. Вам нужно будет настроить порт на вашем роутере для направления трафика к вашему веб серверу.
- Протокол: Протокол – это набор правил и соглашений, которыми следуют устройства и программы для обмена данными. Для веб сервера обычно используется протокол HTTP или HTTPS. Вы должны выбрать протокол в зависимости от ваших потребностей.
- Динамический и статический IP-адрес: Динамический IP-адрес назначается вашему устройству автоматически при подключении к сети. Статический IP-адрес, с другой стороны, назначается вручную и остается постоянным. Для хостинга веб сервера лучше использовать статический IP-адрес.
- Перенаправление портов: Перенаправление портов – это процесс настройки роутера для направления входящего сетевого трафика на определенный порт вашего устройства. Вам потребуется настроить перенаправление портов на вашем роутере, чтобы входящие запросы к вашему веб серверу могли быть обработаны.
Теперь, когда вы ознакомились с этими основными концепциями, вы готовы приступить непосредственно к настройке вашего роутера для домашнего веб сервера. В следующих разделах мы рассмотрим каждый шаг более подробно и предоставим вам полезные советы и инструкции.
Подготовка к настройке
Перед началом настройки роутера для домашнего веб сервера необходимо выполнить несколько подготовительных шагов. Эти шаги помогут вам осуществить процесс настройки более эффективно и без проблем.
Вот что вам потребуется:
| 1. | Стабильное подключение к Интернету |
| 2. | Роутер с возможностью настройки портов и протоколов |
| 3. | Установленный и работающий веб сервер на вашем компьютере |
| 4. | Определение внешнего IP-адреса вашего роутера |
| 5. | Понимание того, какой порт должен быть открыт для доступа к вашему веб серверу |
Проверьте наличие всех необходимых компонентов и убедитесь, что каждый из них работает корректно. Уверьтесь в стабильности вашего подключения к Интернету, так как любое подключение, отключение или потеря соединения может повлиять на доступность вашего веб сервера.
Если у вас возникнут проблемы при выполнении этих шагов, вы можете обратиться к документации вашего роутера или связаться с вашим интернет-провайдером для получения помощи.
Настройка порта переадресации
Для настройки порта переадресации на роутере нужно выполнить следующие шаги:
- Откройте веб-интерфейс роутера, введя его IP-адрес в адресную строку браузера. Обычно это 192.168.0.1 или 192.168.1.1, но для вашей модели роутера может быть другой адрес. Зайдите в настройки администратора.
- Найдите в меню роутера раздел «Port Forwarding» или «Virtual Servers». Этот раздел может находиться в разных местах, в зависимости от модели роутера.
- В разделе «Port Forwarding» нажмите кнопку «Add» или «Create New».
- Заполните поля следующим образом:
- Service Name: введите имя сервиса или приложения, для которого настраивается порт переадресации.
- IP Address: введите IP-адрес устройства, на которое будут перенаправляться данные. Это может быть IP-адрес вашего компьютера, на котором работает веб-сервер.
- External Port: введите внешний порт, который будет открыт для доступа из интернета. Обычно это порт вашего веб-сервера (например, 80 для HTTP или 443 для HTTPS).
- Internal Port: введите внутренний порт, на котором работает сервис или приложение (например, 80 для HTTP или 443 для HTTPS).
- Protocol: выберите протокол, который поддерживает ваше приложение (например, TCP или UDP).
- Нажмите кнопку «Save» или «Apply», чтобы сохранить настройки.
После настройки порта переадресации, ваш веб-сервер или другое приложение будет доступно из интернета через указанный порт. Убедитесь, что на вашем компьютере нет запущенных брандмауэров или программ, которые могут блокировать входящие подключения на этот порт.
Настройка статического IP-адреса
Для успешной работы домашнего веб сервера необходимо настроить статический IP-адрес на вашем роутере. Статический IP-адрес позволит вашему серверу оставаться доступным даже при перезагрузке роутера или изменении сетевых настроек.
Вот пошаговое руководство по настройке статического IP-адреса на некоторых популярных моделях роутеров:
- DLINK
- Откройте веб-браузер и введите IP-адрес роутера в адресной строке. Обычно это 192.168.1.1 или 192.168.0.1. Нажмите Enter.
- Войдите в настройки роутера, введя свои учетные данные.
- Перейдите в раздел «Network Settings» или «Network Setup».
- Выберите «Static IP» или «Manual IP Address».
- Введите желаемый статический IP-адрес, маску подсети и шлюз по умолчанию.
- Нажмите «Save» или «Apply», чтобы сохранить настройки.
- TP-LINK
- Откройте веб-браузер и введите IP-адрес роутера в адресной строке. Обычно это 192.168.0.1 или 192.168.1.1. Нажмите Enter.
- Войдите в настройки роутера, используя свои учетные данные.
- Перейдите в раздел «Network» или «Network Settings».
- Выберите «LAN» или «LAN Setup».
- Найдите раздел «DHCP Server» и отключите его.
- Включите опцию «Use the following IP address».
- Введите желаемый статический IP-адрес, маску подсети и шлюз по умолчанию.
- Нажмите «Save» или «Apply», чтобы сохранить настройки.
- Linksys
- Откройте веб-браузер и введите IP-адрес роутера в адресной строке. Обычно это 192.168.1.1 или 192.168.0.1. Нажмите Enter.
- Войдите в настройки роутера, используя свои учетные данные.
- Перейдите в раздел «Basic Setup» или «Setup».
- Включите опцию «Static IP».
- Введите желаемый статический IP-адрес, маску подсети и шлюз по умолчанию.
- Нажмите «Save» или «Apply», чтобы сохранить настройки.
После завершения настройки статического IP-адреса на роутере, ваш домашний веб сервер будет доступен по этому адресу даже после перезагрузки роутера.
Проверка доступности сервера извне
После настройки роутера для подключения к домашнему веб серверу, необходимо проверить его доступность извне вашей локальной сети. Это позволит убедиться, что настройка прошла успешно и сервер может быть доступен для пользователей из интернета.
Существует несколько способов проверить доступность сервера извне:
- Проверка через внешний адрес
- Проверка через доменное имя
1. Проверка через внешний адрес:
a) Узнайте ваш внешний адрес. Для этого можно воспользоваться сервисами, такими как «Мой IP адрес». Запомните полученный адрес.
b) Откройте веб-браузер на любом устройстве, не находящемся в вашей локальной сети, и введите ваш внешний адрес в адресной строке.
c) Если вы видите веб-страницу вашего сервера, это означает, что ваш сервер доступен извне и можно приступать к следующему шагу.
2. Проверка через доменное имя:
a) Если у вас есть доменное имя для вашего сервера, перейдите к следующим шагам. Если у вас его нет, вы можете зарегистрировать его у провайдера услуг хостинга доменных имен.
b) Откройте веб-браузер на любом устройстве, не находящемся в вашей локальной сети, и введите ваше доменное имя в адресной строке.
c) Если вы видите веб-страницу вашего сервера, это означает, что ваш сервер доступен извне и готов к использованию.
В случае, если веб-страница не открывается или вы видите ошибку, возможно вам придется повторить настройку роутера или проверить другие настройки сети и сервера, чтобы убедиться, что все настроено правильно и сервер доступен извне.
Проверка доступности сервера извне позволит убедиться, что ваш домашний веб сервер работает корректно и может быть использован пользователями из интернета. Теперь вы можете приступить к публикации вашего вэб сайта или приложения и делиться им с другими.
Accessing computers and files on your home or business network from a remote location is a popular feature of Windows Home Server. To enable remote access, you need to configure your router to open certain ports so network traffic will flow properly.
Table of Contents
- Overview
- Reality Check
- General Directions
- Network Configuration
- First Step — Determine IP Address
- Second Step — Check Communication
- Third Step — Set Static IP Address
- UPnP Router Configuration
- Manual Router Configuration
- To Manually Configure Your Router
- Configure the Linksys BEFSR41 for Remote Access
- Configure Your Network
- Reserve an IP Address
- UPnP Router Configuration
- Manual Router Configuration
- Configure the Netgear RP614 for Remote Access
- Configure Your Network
- Reserve an IP Address
- UPnP Router Configuration
- Manual Router Configuration
- Configure the Sonicwall TZ170 for Remote Access
- Configure Your Network
- Reserve an IP Address
- UPnP Router Configuration
- Manual Router Configuration
- Configure the Sonicwall TZ100 for Remote Access
- Configure Your Network
- Reserve an IP Address
- UPnP Router Configuration
- Manual Router Configuration
- Configure the D-Link DIR-825 for Remote Access
- Configure Your Network
- Reserve an IP Address
- UPnP Router Configuration
- Manual Router Configuration
- Configure the Linksys WRT160N for Remote Access
- Configure Your Network
- Reserve an IP Address
- UPnP Router Configuration
- Manual Router Configuration
- Configure the Linksys WR54GL for Remote Access
- Configure Your Network
- Reserve an IP Address
- UPnP Router Configuration
- Manual Router Configuration
- Configure the Watchguard Firebox X20e for Remote Access
- Configure Your Network
- Reserve an IP Address
- UPnP Router Configuration
- Manual Router Configuration
If your router is not listed, use the General Directions.
General Directions
Important: Verify Your Settings!
You should verify any settings in this document to ensure your router is properly directing and filtering Internet traffic as desired.
Overview
The following is a diagram of a typical home or small business network.
A typical home or small business network consists of the following:
- An Internet connection: provided by your Internet Service Provider (ISP).
- An Internet connection device: usually a cable or DSL modem provided by your ISP. Some ISPs provide a device that combines a modem with a broadband router.
- A broadband router: a device that routes network traffic from your local network to the Internet. Small business routers usually provide firewall services requiring port configuration. Some routers support UPnP to simplify configuration.
The router may also function as a wireless access point. - Client computers: connect to each other through a switch (sometimes part of the router) and to the Internet through the broadband router. Multiple switches may be used if you connect more than a few desktop and notebook computers.
- A home or small business server: provides file sharing and remote access.
Reality Check
Setting up a network means configuring settings on a variety of devices. Some familiarity with networking is recommended.
If the terms ping, static IP address, DHCP, firewall ports, and UPnP are a foreign language for you, consider having a friend or consultant help you set up your network.
The following links provide information on home networking:
-
http://compnetworking.about.com/od/tcpip/TCPIP_Transmission_Control_Protocol_Internet_Protocol
General Directions
Network Configuration
Before setting up your router, you need to set up your network. There are three steps for you to complete.
First Step — Determine IP Address
The first step in configuring your network is to determine the IP addresses of your Windows Home Server and your router (gateway).
-
Log on to your Windows Home Server.
-
Open a command prompt — click Start, point to All Programs, point to Accessories, and then click
Command Prompt… -
Type: ipconfig/all, press Enter, and note the IP address and Default Gateway as in the screenshot below:
In this example, the following information is highlighted:
-
Physical address: the MAC address of the network adapter. This number is useful when you need to reserve the dynamic IP address of the Windows Home Server. You may use the MAC address in the Third Step.
-
DHCP enabled: Yes = this network adapter is receiving an IP address dynamically from the router (or other DHCP server). No = this network adapter has a static IP address entered manually.
-
IP address: the IP address of the Windows Home Server.
-
Subnet mask: typically 255.255.255.0
-
Default gateway: the IP address of the router.
-
DNS servers: the IP address of the DNS server. Typically provided by your ISP.
Second Step — Check Communication
Next, determine if your Windows Home Server and router can communicate.
-
Log on to your Windows Home Server.
-
Open a command prompt — click Start, point to All Programs, point to
Accessories, and then click Command Prompt… -
Type: ping 192.168.1.1, and press Enter. Substitute the address of your router for 192.168.1.1.
If your router and home server can communicate, you should see results like the following:
If you are not able to determine your IP addresses, or if you are not able to determine or correct network communication issues, now’s the time to find a friend or consultant to assist you.
Third Step — Set Static IP Address
The final step in configuring your network is to verify that your Windows Home Server has a static IP address. Typical home routers have DHCP enabled. Your home server receives its IP address from the router and, because it is a dynamic IP address, the home
server IP address can change. A changing IP address will break router firewall settings you set up as directed later in this article. A static IP address for your home server will ensure that firewall settings will continue to work and network traffic will
continue to reach your home server.
There are two ways to set a static IP address for your home server.
-
In some routers, using the MAC address determined in the First Step, you can reserve the IP address of Windows Home Server. See your router documentation to see if this method is supported and for instructions.
Once you have determined IP addresses, verified communication, and set Windows Home Server to a static IP address, you are ready to configure your router to allow remote access.
UPnP Router Configuration
Many broadband routers designed for home use support Universal Plug and Play (UPnP) – a standard that simplifies router setup. Check your product documentation for UPnP support. If UPnP is supported, Windows Home Server may be able to automatically configure
your broadband router.
If your router supports UPnP, check to see if UPnP is enabled.
-
Open your Web browser, and then connect to the configuration Web page for your router. Usually the Web page is the IP address of your router which you determined in the above steps.
-
If necessary, type the user name and password to log on to the configuration Web page. Some routers include a default user name, password, and IP address on the underside of the router. For more information, see the documentation for your router.
-
Go to the UPnP setting page on your router and verify that UPnP is enabled.
-
Save the configuration on your router, and then close the browser. If your router needs to restart, wait until it restarts completely before you proceed.
-
On the Windows Home Server Remote Access Settings page, click
Repair. The configuration tests run again.
Manual Router Configuration
If your router does not support UPnP, you must manually configure your router to forward the following ports to the IP address of your Windows Home Server:
| Service or Protocol | Port |
| HTTP | TCP 80 |
| HTTPS | TCP 443 |
| Remote Desktop Protocol (RDP) | TCP 4125 |
-
HTTP is the protocol that your Web browser uses to view Web pages. You use this protocol to view your default Web page for Windows Home Server.
-
HTTPS is the protocol that secures communication from a Web browser to your server. You use this protocol to view your Remote Access Web page for Windows Home Server.
-
Remote Desktop Protocol is the service that is used to connect to your home computers via the Remote Access
Computers tab.
A typical router-configuration page includes a table that looks similar to the following one, assuming the IP address of your home server is 192.168.1.3:
Port forwarding rules
| IP Address | Protocol (TCP/UDP) | Schedule | Inbound Filter |
| 192.168.1.3 | TCP 80 | Always | Allow All |
| 192.168.1.3 | TCP 443 | Always | Allow All |
| 192.168.1.3 | TCP 4125 | Always | Allow All |
To Manually Configure Your Router
-
Open your Web browser, and then connect to the configuration Web page for your router. Usually the Web page is at the IP address of your router.
-
If necessary, type your user name and password to log on to the configuration Web page. Some routers include a default user name, password, and IP address on the underside of the router. For more information, see the documentation for your router.
-
Disable UPnP on your router.
-
Find the port forwarding configuration page on your router. For more information, see the documentation for your router.
-
Type the necessary information to forward TCP port 80, TCP port 443, and TCP port 4125 to the IP address of your home server. The IP address of your home server appears on the Remote Access
Settings page. -
Save the port-forwarding configuration on your router, and then close the browser. If your router needs to restart, wait until it restarts completely before you proceed.
-
On the Remote Access Settings page, click Repair. The configuration tests run again.
Configure the Linksys BEFSR41 for Remote Access
Configure Your Network
Follow the first two steps in the General Directions to verify your network is properly configured. Then, configure your home server with a static IP address.
Reserve an IP Address
To set a static IP address for Windows Home Server
See the following links for directions:
UPnP Router Configuration
The Linksys BEFSR41 broadband router supports UPnP – a standard that simplifies router setup. If you enable UPnP in the Linksys BEFSR41, Windows Home Server may be able to automatically configure your remote access settings.
-
Open the Web browser on your computer and enter the address for the Linksys router in the address field. The default IP address is
192.168.1.1. -
At the login screen, leave the User Name field blank and enter the router password. The default password is
admin. -
Click the Administration tab, the Management page should be selected. If not, click the
Management tab. -
For UPnP, click Enabled, and then click Save Settings.
-
Close the Web browser.
With UPnP enabled, open the Windows Home Server Console, click Settings, click Remote Access, and then click
Repair. Windows Home Server will attempt to automatically configure the Linksys router to forward Web site requests to your home server.
Manual Router Configuration
If you prefer to not use UPnP, you must manually configure your router to forward the following ports to the IP address of your Windows Home Server:
| Service or Protocol | Port |
| HTTP | TCP 80 |
| HTTPS | TCP 443 |
| Remote Desktop Protocol (RDP) | TCP 4125 |
-
HTTP is the protocol that your Web browser uses to view Web pages. You use this protocol to view your default Web page for Windows Home Server.
-
HTTPS is the protocol that your Web browser uses to view secure Web pages. You use this protocol to view your Remote Access Web page for Windows Home Server.
-
Remote Desktop Protocol is the service that is used to connect to your home computers via the Remote Access
Computers tab.
To manually configure your router
-
Open the Web browser on your computer and enter the address for the Linksys router in the address field. The default IP address is
192.168.1.1. -
At the login screen, leave the User Name field blank and enter the router password. The default password is
admin. -
Find the screen with UPnP settings and disable UPnP.
-
Click the Applications and Gaming tab, the Port Range Forwarding page should be selected. If not, click the Port Range Forwarding tab.
-
Enter the settings as in the screenshot below. The IP address should be the IP address of your home server.
-
Click Save Settings, and then close the Web browser.
With port forwarding manually configured, open the Windows Home Server Console, click
Settings, click Remote Access, and then click
Repair. Windows Home Server will run the configuration test to verify network settings.
Configure the Netgear RP614 for Remote Access
Configure Your Network
Follow the first two steps in the General Directions to verify your network is properly configured. Then, configure your home server with a static IP address.
Reserve an IP Address
There are two ways to set a static IP address for your home server: reserve an IP address on the Netgear RP614 router, or set the IP address of the home server to be a static IP address.
To reserve an IP address
-
Open the Web browser on your computer and enter the address for the Netgear router in the address field. The default IP address is
192.168.1.1. -
At the login screen, enter the user name and password. The default user name is
admin. The default password is password. -
Under Advanced, click LAN IP Setup.
-
Under Address Reservation, click Add.
-
Follow the directions in the Help section. Use the MAC address from the First Step.
-
Close the Web browser.
To set a static IP address for Windows Home Server
See the following links for directions:
UPnP Router Configuration
The Netgear RP614v4 broadband router supports UPnP – a standard that simplifies router setup. If you enable UPnP in the Netgear RP614v4, Windows Home Server may be able to automatically configure your remote access settings.
-
Open the Web browser on your computer and enter the address for the Netgear router in the address field. The default IP address is
192.168.1.1. -
At the login screen, enter the user name and password. The default user name is
admin. The default password is password. -
Under Advanced, click UPnP.
-
Click Turn UPnP On, and then click Apply.
-
Configure Windows Home Server settings. Open the Windows Home Server Console, click
Settings, click Remote Access, and then click
Repair. Windows Home Server will attempt to automatically configure the Netgear router to forward Web site requests to your home server. -
Come back to the Netgear UPnP page, and then click Refresh. If UPnP was successfully configured you should see the three ports opened in the screenshot below.
-
Close the Web browser.
Manual Router Configuration
If you prefer to not use UPnP, you must manually configure your router to forward the following ports to the IP address of your Windows Home Server:
| Service or Protocol | Port |
| HTTP | TCP 80 |
| HTTPS | TCP 443 |
| Remote Desktop Protocol (RDP) | TCP 4125 |
-
HTTP is the protocol that your Web browser uses to view Web pages. You use this protocol to view your default Web page for Windows Home Server.
-
HTTPS is the protocol that your Web browser uses to view secure Web pages. You use this protocol to view your Remote Access Web page for Windows Home Server.
-
Remote Desktop Protocol is the service that is used to connect to your home computers via the Remote Access
Computers tab.
To manually configure your router
-
Open the Web browser on your computer and enter the address for the Linksys router in the address field. The default IP address is
192.168.1.1. -
At the login screen, enter the user name and password. The default user name is
admin. The default password is password. -
Find the screen with UPnP settings and disable UPnP.
-
Under Advanced, click Port Forwarding / Port Triggering.
-
Under Service Name, click HTTP, enter the server IP address, and then click
Add. -
Click Add Custom Service, and then enter the following settings:
Service Name: HTTPS
Service Type: TCP
Starting Port: 443
Ending Port: 443
Server IP Address: your server IP address
-
Click Apply.
-
Click Add Custom Service, and then enter the following settings:
Service Name: RDP
Service Type: TCP
Starting Port: 4125
Ending Port: 4125
Server IP Address: your server IP address
-
Click Apply.
-
Close the Web browser.
With port forwarding manually configured, open the Windows Home Server Console, click
Settings, click Remote Access, and then click
Repair. Windows Home Server will run the configuration test to verify network settings.
Configure the Sonicwall TZ170 for Remote Access
Configure Your Network
Follow the first two steps in the General Directions to verify your network is properly configured. Then, configure your home server with a static IP address.
Reserve an IP Address
There are two ways to set a static IP address for your home server: reserve an IP address on the Sonicwall TZ170 router, or set the IP address of the home server to be a static IP address.
To reserve an IP address
-
Open the Web browser on your computer and enter the address for the Sonicwall router in the address field. The default IP address is
192.168.1.1. -
At the login screen, enter the user name and password. The default user name is
admin. The default password is password. -
Click Network, and then click DHCP Server.
-
Verify that Enable DHCP Server is checked.
-
Under Current DHCP Leases, you should see the home server in the list.
-
Under DHCP Server Lease Scopes, click Add Static.
-
Ensure DHCP Lease time set to 1440 minutes.
-
Enter the following settings:
Entry Name: type text to identify your home server.
Static IP Address: type an IP address not in the DHCP scope. This will be the IP address of your home server.
Ethernet Address: select the MAC address of the network adapter of your home server. See the First Step.
-
Click OK, and then click Apply.
To set a static IP address for Windows Home Server
See the following links for directions:
-
http://wiki.wegotserved.com/index.php?title=Set_up_Static_IP_for_Windows_Home_Server
UPnP Router Configuration
The Sonicwall TZ170 broadband router does not support UPnP.
Manual Router Configuration
You must manually configure your router to forward the following ports to the IP address of your Windows Home Server:
| Service or Protocol | Port |
| HTTP | TCP 80 |
| HTTPS | TCP 443 |
| Remote Desktop Protocol (RDP) | TCP 4125 |
-
HTTP is the protocol that your Web browser uses to view Web pages. You use this protocol to view your default Web page for Windows Home Server.
-
HTTPS is the protocol that your Web browser uses to view secure Web pages. You use this protocol to view your Remote Access Web page for Windows Home Server.
-
Remote Desktop Protocol is the service that is used to connect to your home computers via the Remote Access
Computers tab.
To manually configure your router
-
Open the Web browser on your computer and enter the address for the Sonicwall router in the address field. The default IP address is
192.168.1.1. -
At the login screen, enter the user name and password. The default user name is
admin. The default password is password. -
Find the screen with UPnP settings and disable UPnP.
-
Click Firewall, and then click Services.
-
Under Custom Services, click Add.
-
Enter the following settings:
Name: RDP
Port Range: 4125 — 4125
Protocol: TCP(6)
-
Click OK.
-
Under Firewall, click Access Rules.
-
Click Add.
-
Enter the following settings:
Action: Allow
Service: RDP
Source, Ethernet: WAN
Destination, Ethernet: LAN
Destination, Address Range Begin: your server’s IP address
-
Click OK.
-
Under Firewall, click Access Rules.
-
Click Add.
-
Enter the following settings:
Action: Allow
Service: Web (HTTP)
Source, Ethernet: WAN
Destination, Ethernet: LAN
Destination, Address Range Begin: your home server’s IP address
-
Click OK.
-
Under Firewall, click Access Rules.
-
Click Add.
-
Enter the following settings:
Action: Allow
Service: HTTPS
Source, Ethernet: WAN
Destination, Ethernet: LAN
Destination, Address Range Begin: your server’s IP address
-
Click OK.
-
Close the Web browser.
With port forwarding manually configured, open the Windows Home Server Console, click
Settings, click Remote Access, and then click
Repair. Windows Home Server will run the configuration test to verify network settings.
Configure the Sonicwall TZ100 for Remote Access
Configure Your Network
Follow the first two steps in the General Directions to verify your network is properly configured. Then, configure your home server with a static IP address.
Reserve an IP Address
There are two ways to set a static IP address for your home server: reserve an IP address on the Sonicwall TZ100 router, or set the IP address of the home server to be a static IP address.
To reserve an IP address
-
Open the Web browser on your computer and enter the address for the Sonicwall router in the address field. The default IP address is
192.168.168.168. -
At the login screen, enter the user name and password. The default user name is
admin. The default password is password. -
Click Network, and then click DHCP Server.
-
Verify that Enable DHCP Server is checked.
-
Under Current DHCP Leases, you should see the home server in the list.
-
Under DHCP Server Lease Scopes, click Add Static.
-
Ensure DHCP Lease time set to 1440 minutes.
-
Enter the following settings:
Entry Name: type text to identify your home server.
Static IP Address: type an IP address not in the DHCP scope. This will be the IP address of your home server.
Ethernet Address: select the MAC address of the network adapter of your home server. See the First Step.
Default Gateway: type the IP address of your router
Subnet Mask: usually 255.255.255.0
-
Click OK, and then click Accept.
To set a static IP address for Windows Home Server
See the following links for directions:
-
http://wiki.wegotserved.com/index.php?title=Set_up_Static_IP_for_Windows_Home_Server
UPnP Router Configuration
The Sonicwall TZ100 broadband router does not support UPnP.
Manual Router Configuration
You must manually configure your router to forward the following ports to the IP address of your Windows Home Server:
| Service or Protocol | Port |
| HTTP | TCP 80 |
| HTTPS | TCP 443 |
| Remote Desktop Protocol (RDP) | TCP 4125 |
-
HTTP is the protocol that your Web browser uses to view Web pages. You use this protocol to view your default Web page for Windows Home Server.
-
HTTPS is the protocol that your Web browser uses to view secure Web pages. You use this protocol to view your Remote Access Web page for Windows Home Server.
-
Remote Desktop Protocol is the service that is used to connect to your home computers via the Remote Access
Computers tab.
To manually configure your router
-
Open the Web browser on your computer and enter the address for the Sonicwall router in the address field. The default IP address is
192.168.168.168. - At the login screen, enter the user name and password. The default user name is
admin. The default password is password. - Find the screen with UPnP settings and disable UPnP.
- Click Firewall, and then click Services.
- Under Service Groups, View Style, click Custom Services.
- Unders Services, click Add.
- Enter the following settings:
Name: RDPProtocol: TCP(6)Port Range: 4125 — 4125
- Click OK.
- Under Service Groups, click Add Group.
- For Name, enter: WHSPorts
- From the list on the left, select the following Services and add them to the list on the right with the right arrow button:
HTTP
HTTPS
RDP
- Click OK.
- On the left navigation menu, under Firewall, click Access Rules
- Under Access Rules, View Style, click
Drop-down Boxes. - For the From Zone, select: WAN
- For the To Zone, select: LAN
- Click OK.
- Click Add.
- Under Settings, enter the following:
Action: Allow
Service: WHSPorts
Source: Any
Destination: WAN Primary IP (or the port use use for broadband)
Users Allowed: All
Schedule: Always on
- Click OK.
- Close the Web browser.
With port forwarding manually configured, open the Windows Home Server Console, click
Settings, click Remote Access, and then click
Repair. Windows Home Server will run the configuration test to verify network settings.
Configure the D-Link DIR-825 for Remote Access
Configure Your Network
Follow the first two steps in the General Directions to verify your network is properly configured. Then, configure your home server with a static IP address.
Reserve an IP Address
There are two ways to set a static IP address for your home server: reserve an IP address on the D-Link DIR-825 router, or set the IP address of the home server to be a static IP address.
To reserve an IP address
-
Open the Web browser on your computer and enter the address for the D-Link router in the address field. The default IP address is
192.168.0.1. -
At the login screen, enter the user name and password. The default user name is
admin. The default password is blank. -
On the left menu, click Network Settings.
-
Under DHCP Server Settings, verify Enable DHCP Server is checked.
-
Under Add DHCP Reservation, enter the following settings:
Computer Name: type text to identify your home server.
IP Address: type an IP address in the DHCP IP Address Range (see
DHCP Server Settings). This will be the IP address of your home server.MAC Address: typet the MAC address of the network adapter of your home server. See the First Step
-
Click Save.
-
Close the Web browser.
To set a static IP address for Windows Home Server
See the following links for directions:
UPnP Router Configuration
The D-Link DIR-825 broadband router supports UPnP. However, initial tests using UPnP to configure the router were not successful. You should use manual configuration.
Manual Router Configuration
You must manually configure your router to forward the following ports to the IP address of your Windows Home Server:
| Service or Protocol | Port |
| HTTP | TCP 80 |
| HTTPS | TCP 443 |
| Remote Desktop Protocol (RDP) | TCP 4125 |
-
HTTP is the protocol that your Web browser uses to view Web pages. You use this protocol to view your default Web page for Windows Home Server.
-
HTTPS is the protocol that your Web browser uses to view secure Web pages. You use this protocol to view your Remote Access Web page for Windows Home Server.
-
Remote Desktop Protocol is the service that is used to connect to your home computers via the Remote Access
Computers tab.
To manually configure your router
-
Open the Web browser on your computer and enter the address for the D-Link router in the address field. The default IP address is
192.168.0.1. - At the login screen, enter the user name and password. The default user name is
admin. The default password is blank. - Find the screen with UPnP settings and disable UPnP.
-
On the top menu, click Advanced.
-
On the left menu, click VIRTUAL SERVER.
-
Click the first Application Name list box and select
HTTP. -
Click the left double arrow to place HTTP in the
Name box. -
In the first IP Address box, enter the IP address of your home server.
-
Select the check box to enable it.
-
Click the second Application Name list box and select
HTTPS. -
Click the left double arrow to place HTTPS in the
Name box. -
In the second IP Address box, enter the IP address of your home server.
-
Select the check box to enable it.
-
In the third Name box, type: RDP
-
In the Public Port box, type: 4125
-
In the Private Port box, type: 4125
-
In the third IP Address box, enter the IP address of your home server.
-
Select the check box to enable it.
- Click Save Settings.
- Click Continue when the settings are saved and close the Web browser.
With port forwarding manually configured, open the Windows Home Server Console, click
Settings, click Remote Access, and then click
Repair. Windows Home Server will run the configuration test to verify network settings.
Configure the Linksys WRT160N for Remote Access
Configure Your Network
Follow the first two steps in the General Directions to verify your network is properly configured. Then, configure your home server with a static IP address.
Reserve an IP Address
There are two ways to set a static IP address for your home server: reserve an IP address on the Linksys WRT160N router, or set the IP address of the home server to be a static IP address.
To reserve an IP address
-
Open the Web browser on your computer and enter the address for the Linksys router in the address field. The default IP address is
192.168.1.1. -
At the login screen, enter the user name and password. The default user name is blank. The default password is
admin. -
Click the Setup tab. You should be on the Basic Setup page.
-
In DHCP Server Setting, verify DHCP Server is enabled.
-
Click DHCP Reservation.
-
In Select Clients from DHCP Tables, you should see your home server listed.
-
Click the Select box to enable it.
-
Click Add Clients, and the click Save Settings.
-
Close the Web browser.
To set a static IP address for Windows Home Server
See the following links for directions:
UPnP Router Configuration
The Linksys WRT160N broadband router supports UPnP – a standard that simplifies router setup. If you enable UPnP in the Linksys WRT160N , Windows Home Server may be able to automatically configure your remote access settings.
-
Open the Web browser on your computer and enter the address for the Linksys router in the address field. The default IP address is
192.168.1.1. -
At the login screen, enter the user name and password. The default user name is blank. The default password is
admin. -
Click the Administration tab.
-
For UPnP, click Enabled, and then click Save Settings.
-
Close the Web browser.
With UPnP enabled, open the Windows Home Server Console, click Settings, click Remote Access, and then click
Repair. Windows Home Server will attempt to automatically configure the Linksys router to forward Web site requests to your home server.
Manual Router Configuration
If you prefer to not use UPnP, you must manually configure your router to forward the following ports to the IP address of your Windows Home Server:
| Service or Protocol | Port |
| HTTP | TCP 80 |
| HTTPS | TCP 443 |
| Remote Desktop Protocol (RDP) | TCP 4125 |
-
HTTP is the protocol that your Web browser uses to view Web pages. You use this protocol to view your default Web page for Windows Home Server.
-
HTTPS is the protocol that your Web browser uses to view secure Web pages. You use this protocol to view your Remote Access Web page for Windows Home Server.
-
Remote Desktop Protocol is the service that is used to connect to your home computers via the Remote Access
Computers tab.
To manually configure your router
-
Open the Web browser on your computer and enter the address for the Linksys router in the address field. The default IP address is
192.168.1.1. - At the login screen, enter the user name and password. The default user name is
admin. The default password is blank. - Find the screen with UPnP settings and disable UPnP.
-
Click the Applications and Gaming tab.
-
The Single Port Forwarding page should be selected. If not, click the Single Port Forwarding tab.
-
Enter the settings as in the screenshot below. The IP address should be the IP address of your home server.
-
Click Save Settings, and then close the Web browser.
With port forwarding manually configured, open the Windows Home Server Console, click
Settings, click Remote Access, and then click
Repair. Windows Home Server will run the configuration test to verify network settings.
Configure the Linksys WR54GL for Remote Access
Configure Your Network
Follow the first two steps in the General Directions to verify your network is properly configured. Then, configure your home server with a static IP address.
Reserve an IP Address
To set a static IP address for Windows Home Server
See the following links for directions:
UPnP Router Configuration
The Linksys WRT54GL broadband router supports UPnP – a standard that simplifies router setup. If you enable UPnP in the Linksys WRT54GL, Windows Home Server may be able to automatically configure your remote access settings.
-
Open the Web browser on your computer and enter the address for the Linksys router in the address field. The default IP address is
192.168.1.1. -
At the login screen, leave the User Name field blank and enter the router password. The default password is
admin. -
Click the Administration tab, the Management page should be selected. If not, click the
Management tab. -
For UPnP, click Enabled, and then click Save Settings.
-
Close the Web browser.
With UPnP enabled, open the Windows Home Server Console, click Settings, click Remote Access, and then click
Repair. Windows Home Server will attempt to automatically configure the Linksys router to forward Web site requests to your home server.
Manual Router Configuration
If you prefer to not use UPnP, you must manually configure your router to forward the following ports to the IP address of your Windows Home Server:
| Service or Protocol | Port |
| HTTP | TCP 80 |
| HTTPS | TCP 443 |
| Remote Desktop Protocol (RDP) | TCP 4125 |
-
HTTP is the protocol that your Web browser uses to view Web pages. You use this protocol to view your default Web page for Windows Home Server.
-
HTTPS is the protocol that your Web browser uses to view secure Web pages. You use this protocol to view your Remote Access Web page for Windows Home Server.
-
Remote Desktop Protocol is the service that is used to connect to your home computers via the Remote Access
Computers tab.
To manually configure your router
-
Open the Web browser on your computer and enter the address for the Linksys router in the address field. The default IP address is
192.168.1.1. -
At the login screen, leave the User Name field blank and enter the router password. The default password is
admin. -
Find the screen with UPnP settings and disable UPnP.
-
Click the Applications and Gaming tab, the Port Range Forwarding page should be selected. If not, click the Port Range Forwarding tab.
-
Enter the settings as in the screenshot below. The IP address should be the IP address of your home server.
-
Click Save Settings, and then close the Web browser.
With port forwarding manually configured, open the Windows Home Server Console, click
Settings, click Remote Access, and then click
Repair. Windows Home Server will run the configuration test to verify network settings.
Configure the Watchguard Firebox X20e for Remote Access
Configure Your Network
Follow the first two steps in the General Directions to verify your network is properly configured. Then, configure your home server with a static IP address.
Reserve an IP Address
There are two ways to set a static IP address for your home server: reserve an IP address on the Firebox X20e router, or set the IP address of the home server to be a static IP address.
To reserve an IP address
-
Open the Web browser on your computer and enter the address for the Sonicwall router in the address field. The default IP address is
192.168.111.1. -
At the login screen, enter the user name and password. The default user name is
admin. The default password is admin. -
Click Network, and then click Trusted Network.
-
Verify that Enable DHCP Server on Trusted Network is checked.
-
Click DHCP Reservations.
-
Enter the following settings:
IP Address: type the IP address of your home server.
MAC Address: type the MAC address of the network adapter of your home server. See the First Step.
-
Click Submit.
To set a static IP address for Windows Home Server
See the following links for directions:
-
http://wiki.wegotserved.com/index.php?title=Set_up_Static_IP_for_Windows_Home_Server
UPnP Router Configuration
The Firebox X20e broadband router does not support UPnP.
Manual Router Configuration
You must manually configure your router to forward the following ports to the IP address of your Windows Home Server:
| Service or Protocol | Port |
| HTTP | TCP 80 |
| HTTPS | TCP 443 |
| Remote Desktop Protocol (RDP) | TCP 4125 |
-
HTTP is the protocol that your Web browser uses to view Web pages. You use this protocol to view your default Web page for Windows Home Server.
-
HTTPS is the protocol that your Web browser uses to view secure Web pages. You use this protocol to view your Remote Access Web page for Windows Home Server.
-
Remote Desktop Protocol is the service that is used to connect to your home computers via the Remote Access
Computers tab.
To manually configure your router
-
Open the Web browser on your computer and enter the address for the Firebox router in the address field. The default IP address is
192.168.111.1. - At the login screen, enter the user name and password. The default user name is
admin. The default password is admin. - Find the screen with UPnP settings and disable UPnP.
- Click Firewall, and then click Configure Incoming.
- Under Common Packet Filter Policies, for the HTTP and
HTTPS policies, set the following:Filter: Allow
Host: IP address of your home server
Port Redirect, HTTP: 80
Port Redirect, HTTPS: 443
- Click Submit.
- Under Custom Packet Filter Policies, click Add Packet Filter Policy.
- Enter the following:
Policy Name: SharePoint
Incoming Tab, Incoming Filter: Allow
Policy Host: type the IP address of your home server
Properties Tab, Protocol Settings: 4125
- Click Add, and then click Submit.
With port forwarding manually configured, open the Windows Home Server Console, click
Settings, click Remote Access, and then click
Repair. Windows Home Server will run the configuration test to verify network settings.