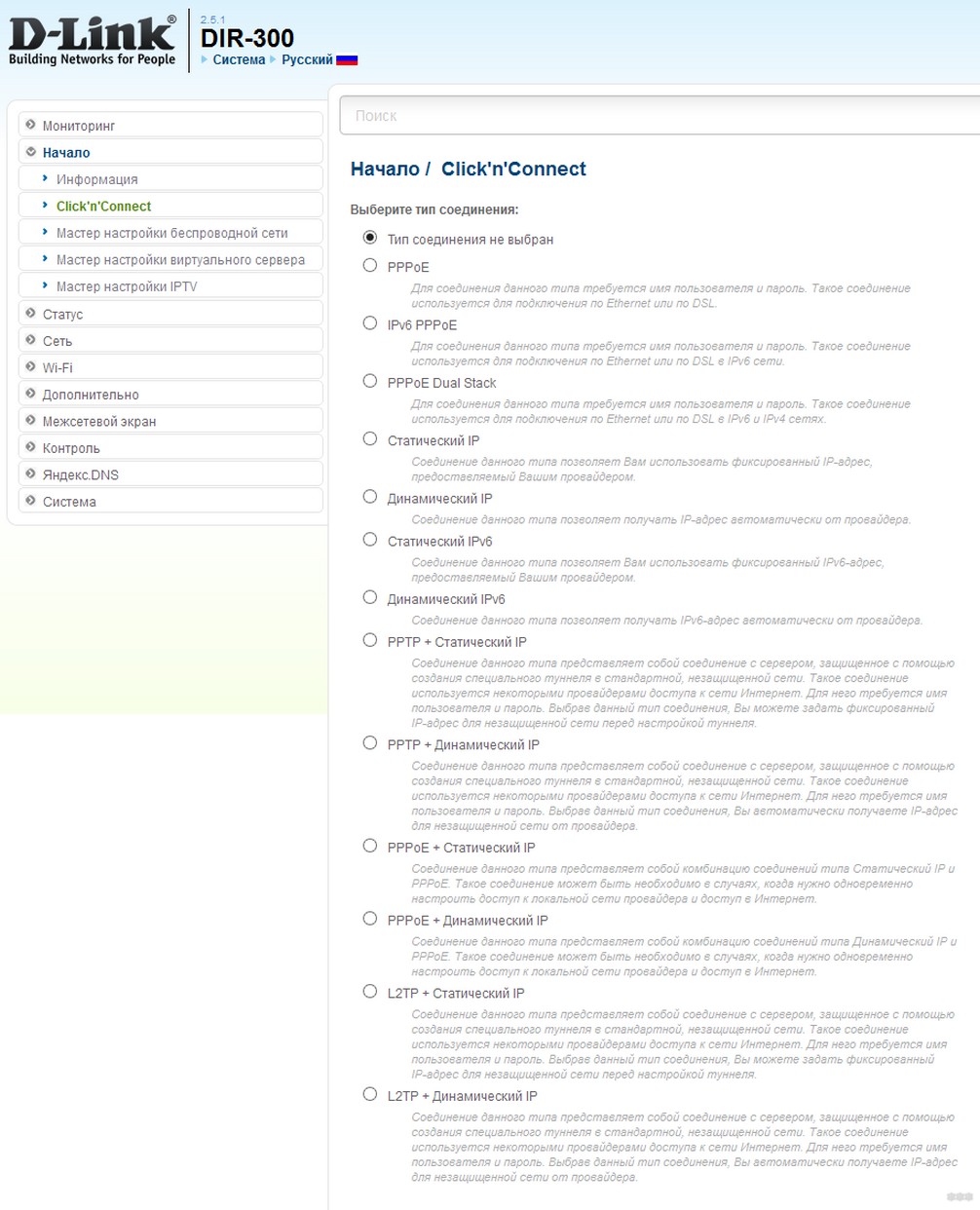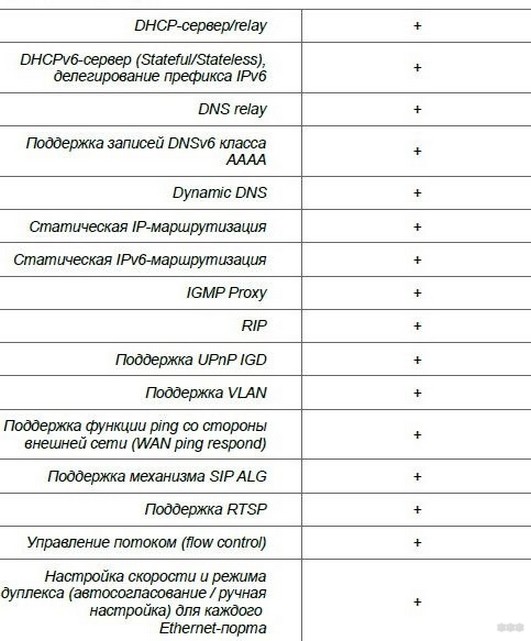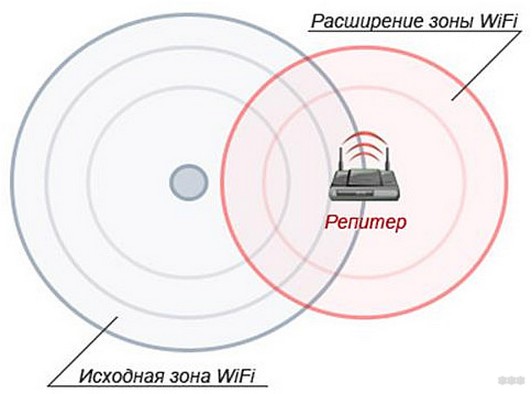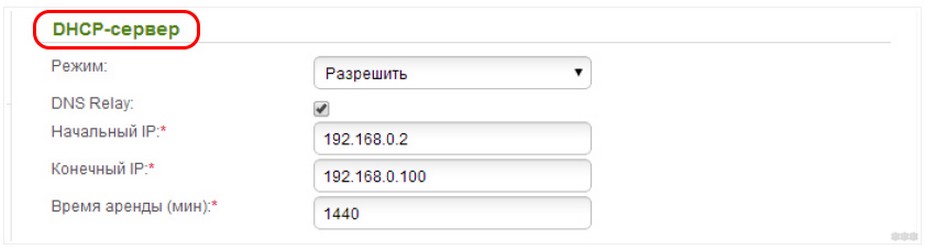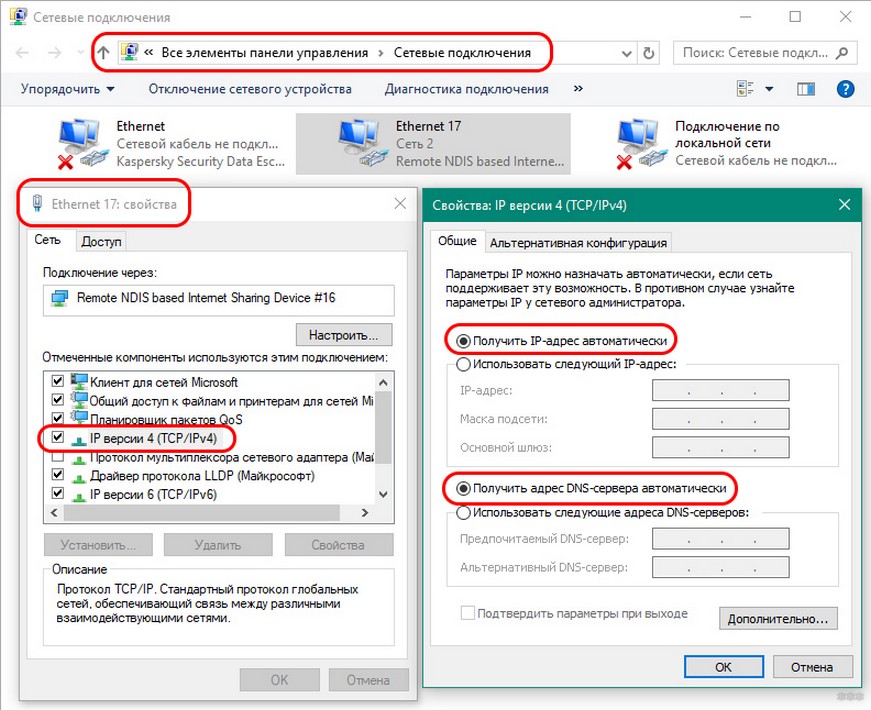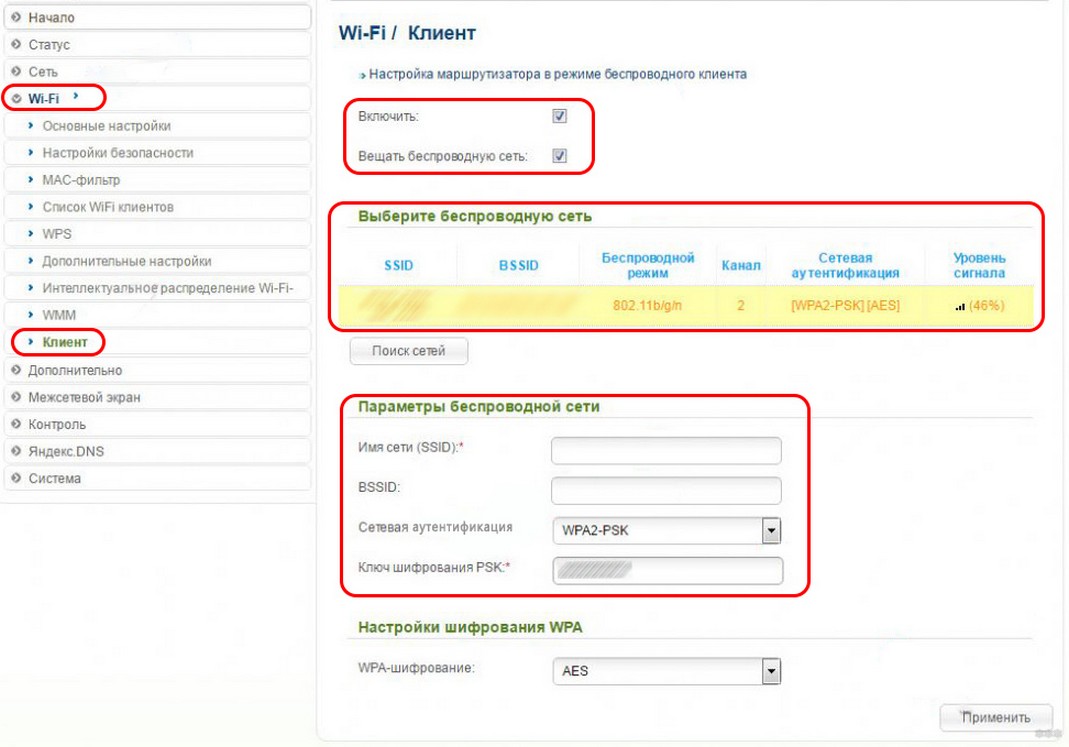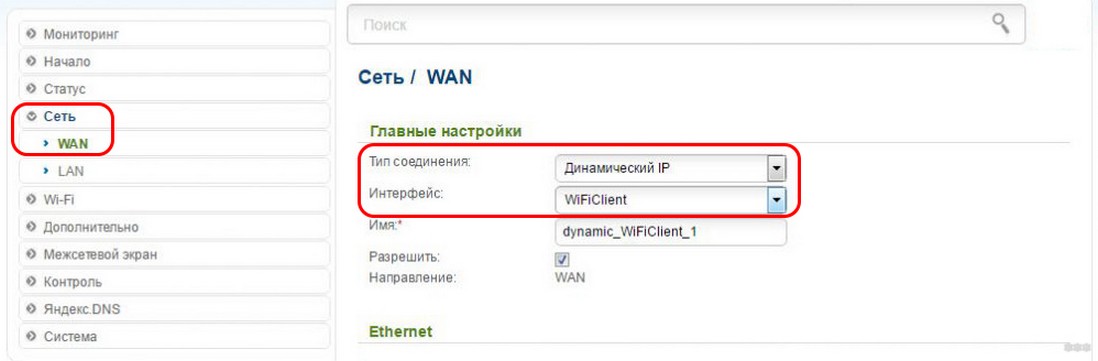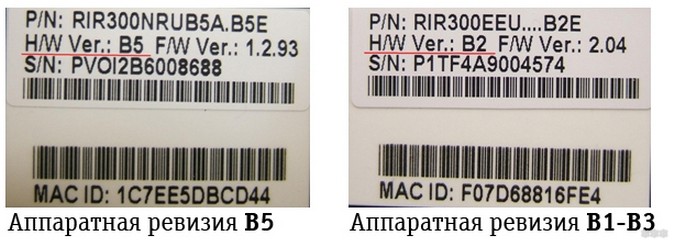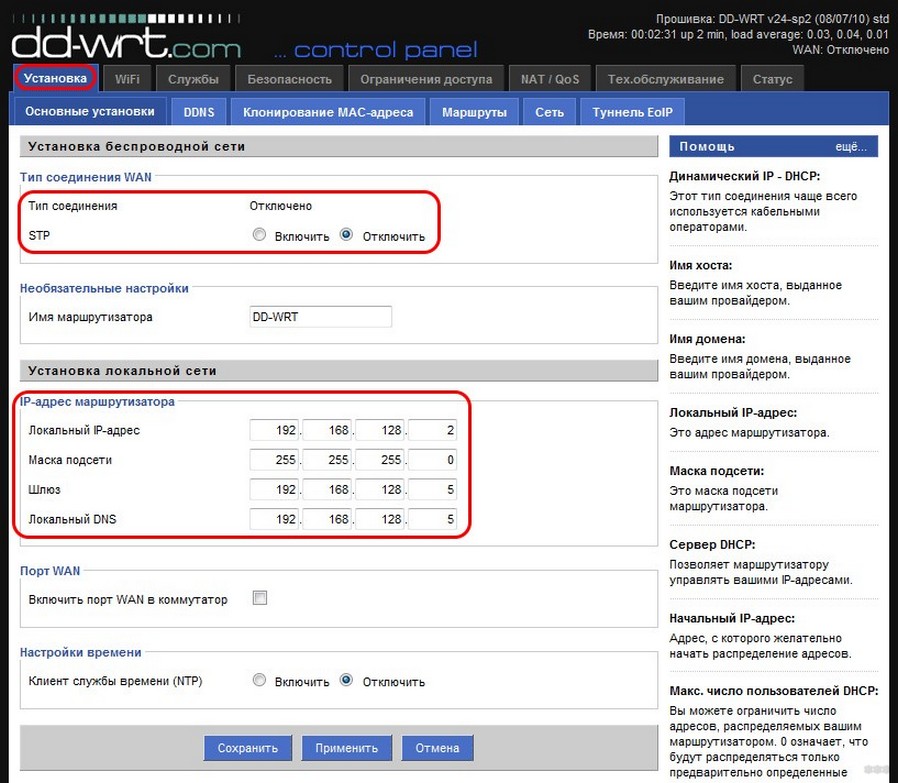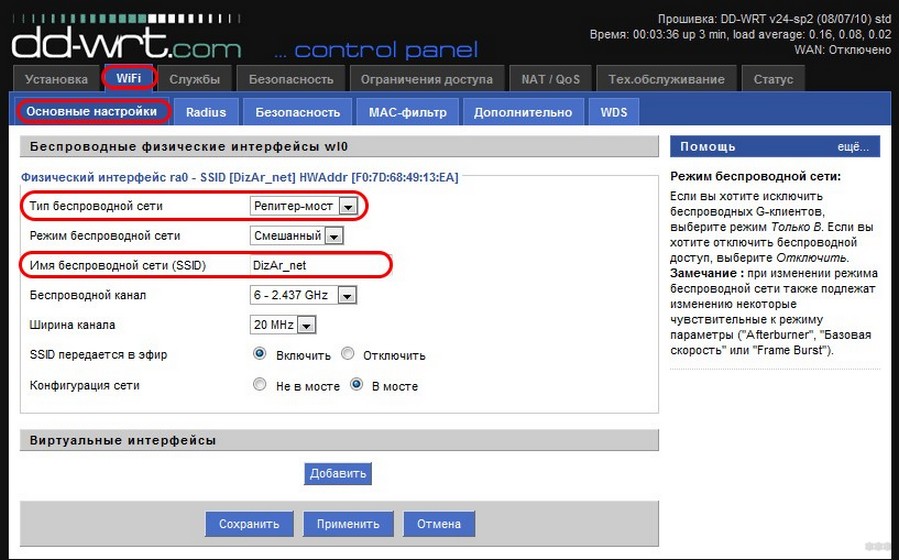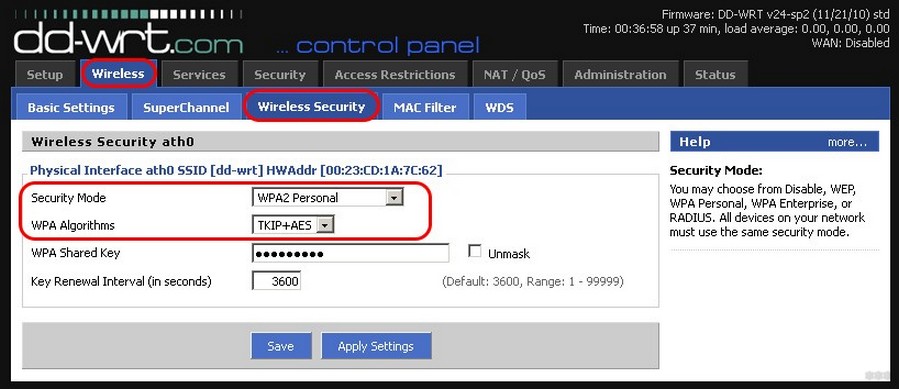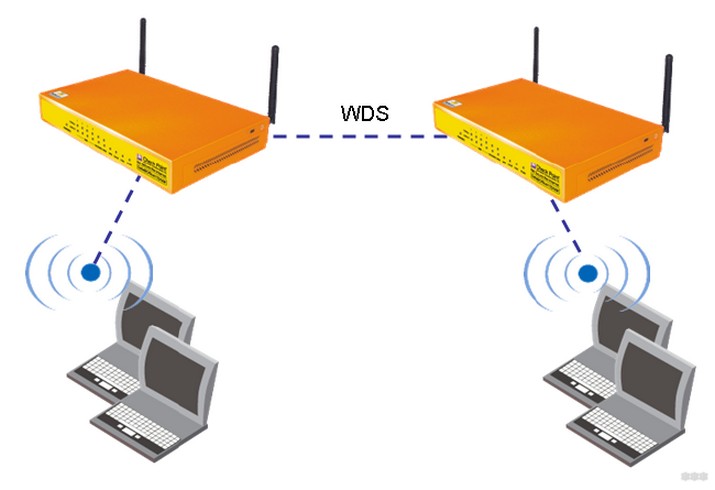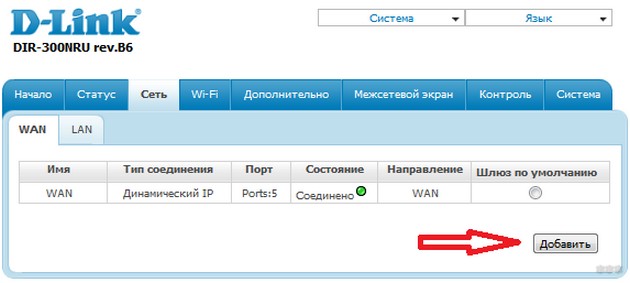Если вы зашли на эту страницу, то скорее всего хотите настроить свой роутер D-LINK в качестве приемника (клиента), репитера, или соединить два роутреа по Wi-Fi (беспроводной мост). Как оказалось, на роутерах D-LINK это все возможно. Честно говоря, с устройствами от D-LINK я мало сталкивался, и не очень в них разбираюсь. Но, есть у меня популярная модель DIR-615, на котором я проверил все эти режимы работы.
На своем D-LINK DIR-615 я не нашел возможности переключится между режимами усилителя, приемника, или вкладку с настройкой беспроводного моста. Как это сделано например на роутерах компании ASUS, или ZyXel. Есть вкладка с настройкой только режима «Клиент». Как оказалось, настроив режим клиента на роутере D-LINK, его можно использовать для разных целей.
Что мне удалось настроить:
- Беспроводной мост (WDS). В режиме «Клиент», роутер D-LINK по Wi-Fi подключается к другому роутеру, и получает от него интернет. Который дальше раздает по Wi-Fi и по кабелю. Точно так же работает режим моста на тех же роутерах от TP-LINK.
- Репитер. Да, такого режима работы на маршрутизаторах D-LINK нет (по крайней мере, я не нашел). Но, в режиме «Клиент» маршрутизатор без проблем получает и раздает интернет по Wi-Fi. А если на D-LINK поставить настройки Wi-Fi сети точно такие же как на главном роутере, то получается обычный репитер. Одна Wi-Fi сеть, просто усиленная роутером D-LINK. И все подключенные к ней устройства будут автоматически переключатся между маршрутизаторами, где сеть будет лучше.
- Приемник. Если настроить маршрутизатор в режиме клиента, и отключить вещание Wi-Fi сети, то получится обычный Wi-Fi приемник для ваших устройств, на которых нет Wi-Fi, а подключить интернет можно только по кабелю.
Как оказалось, используя всего один режим работы, можно заставить роутер выполнять разные задачи: усиление Wi-Fi сети, соединение двух маршрутизаторов по Wi-Fi, или работа в качестве приемника.
Настройка режима «Клиент» на D-LINK. Беспроводной мост (WDS)
Для начала, желательно сделать сброс настроек на роутере D-LINK. Затем, нужно зайти в настройки маршрутизатора. Если не знаете как это сделать, то смотрите инструкцию: как зайти в настройки роутера D-Link? Заходим на адрес 192.168.0.1. У вас панель управления может отличатся. Я покажу на примере своего DIR-615. А вы, если у вас не такие настройки как у меня, можете попробовать обновить прошивку.
- Переходим на вкладку «Wi-Fi» – «Клиент». Ставим галочку напротив пункта «Включить».
- Если вы хотите, что бы роутер раздавал интернет по Wi-Fi, то поставьте галочку напротив «Вещать беспроводную сеть».
- Дальше, в списке ниже выделяем свою Wi-Fi сеть, к которой роутер должен подключиться и получать интернет.
- Осталось только заполнить поле «Ключ шифрования PSK», в котором нужно указать пароль от главной Wi-Fi сети, и нажать кнопку «Применить».
Вы должны увидеть зеленый значок возле названия Wi-Fi сети, к которой подключились.
Дальше, переходим на вкладку «Сеть» – «WAN». Выделяем подключения, которые у вас там есть, и нажимаем кнопку «Удалить».
Затем, нажимаем кнопку «Добавить». Выбираем из списка «Динамический IP».
Нам нужно только в списке «Интерфейс» выбрать «WiFiClient». Нажмите на кнопку «Применить».
Дальше просто сохраните настройки, нажав на сообщение.
Все, роутер D-LINK уже должен подключится к главной Wi-Fi сети, и раздавать интернет. Можете еще перезагрузить роутер.
В настройки можно зайти по обычному адресу. Как правило, это 192.168.0.1.
Роутер D-LINK в качестве репитера (усилителя) Wi-Fi сети
Способ, который описан выше, так же подходит для усиления Wi-Fi сети. Но, при настройке в режиме «Клиент», у вас будет две Wi-Fi сети. А когда работает репитер, то Wi-Fi сеть одна, просто усиленная. И устройства автоматически переключаются между основным роутером, и репитером (вторым роутером).
Как оказалось, все можно настроить. И использовать маршрутизатор D-LINK для увеличения радиуса покрытия Wi-Fi сети.
Нужно для начала настроить режим «Клиент». Все точно так же, как я показывал выше. Когда все настроите, и интернет через роутер будет работать, нужно задать точно такие же настройки Wi-Fi сети, как на главном маршрутизаторе.
Для этого откройте вкладку «Wi-Fi». В поле «Имя сети (SSID)» нужно прописать название сети точно такое, как на роутере, Wi-Fi сеть которого вы хотите усилить, и к которому подключили D-LINK.
Открываем еще вкладку «Wi-Fi» – «Настройки безопасности». Там нужно прописать точно такой же пароль, который используется для подключения к Wi-Fi сети, которую усиливаем. Нажмите на кнопку «Применить», и еще, нажмите на сообщение, что бы сохранить настройки.
Перезагрузите роутер. После перезагрузки, должна появится одна Wi-Fi сеть, которая будет усилена роутером D-LINK.
Wi-Fi приемник из маршрутизатора D-LINK
По сути, режим «Клиент», это и есть режим адаптера. Ведь роутер по Wi-Fi подключается к другому роутеру, и передает интернет по сетевому кабелю. Настраиваем все точно так же, как я показывал в первом разделе этой статьи. Только, если вам не нужен интернет по Wi-Fi от второго маршрутизатора, а только по кабелю, то в процессе настройки уберите галочку с пункта «Вещать беспроводную сеть».
После настройки, роутер превратится в настоящий Wi-Fi приемник. Он будет принимать интернет от вашей Wi-Fi сети, и передавать его по кабелю на телевизор, стационарный компьютер и т. д.
Послесловие
Я все проверил, протестировал, и на моем D-LINK DIR-615 все эти режимы работали просто отлично. Да, в настройках все сделано немного запутано и не понятно. Можно было отдельно вынести настройки моста, сделать отдельный режим ретранслятора и приемника. Но, как оказалось, даже через обычный режим клиента, можно использовать маршрутизатор для самых разных задач.
Надеюсь, мои советы вам помогли. Если остались какие-то вопросы, то задавайте их в комментариях. Всего хорошего!
Добрый день! Сегодня мы расскажем о сетевом маршрутизаторе D-Link DIR-300 и его функциях. В нашей статье будет описана возможность использования роутера в качестве ретранслятора. Первая часть расскажет конкретно про модель, вторая будет посвящена настройке и дальнейшей эксплуатации в качестве репитера.
Содержание
- Описание и характеристики
- «Клиент» при обычной прошивке
- Пошаговая инструкция
- Для альтернативной прошивки
- WDS
- Приемник
- Задать вопрос автору статьи
Описание и характеристики
Семейство роутеров D-Link из-за низкой стоимости и долгого нахождения на рынке сетевых маршрутизаторов приобрело большую популярность. DIR-300 стал самым массовым из всех ныне имеющихся конкурентов.
Вкратце о характеристиках, функционале и программной основе. Первая модель DIR-300 – недорогое подобие AirLink 330 с одинаковой базой Atheros. DIR-300 работал со спецификациями 802.11b/g, то есть радиомодуль роутера обеспечивал скорость в пределах 54 Мбит/с. Процессор работал на частоте 180 МГц, а объём ОЗУ составлял всего 16 МБ.
В 2010 году появляется обновлённая модель роутера DIR-300B1. Он – копия модели DIR-600, которую тогда снимали с конвейера. Новинка обладала лучшей производительностью, нежели её предшественник. Процессор начал работать на частоте 320 МГц, оперативной памяти было вдвое больше – 32 МБ. Обновлённый радиомодуль уже поддерживал стандарт 802.11n.
Последующие модели не имели значительных изменений. Роутер всё так же владеет 32 МБ оперативной памяти, процессор был разогнан до 400 МГц, а прошивку загружают на небольшой модуль объёмом 8 МБ. Радиомодуль изменений не получил и всё так же работает со стандартом 802.11n.
DIR-300 работает с любым WAN-подключением, благодаря чему с данным роутером может взаимодействовать любой интернет-провайдер, т.к. возможно осуществление IP-маршрутизации (динамической и статической).
Ниже прилагается изображение, на котором показаны все возможные типы соединений на роутере DIR-300:
Если использовать в работе PPTP и L2TP, роутер уверенно поддерживает скорость в 70-90 Мбит/с. Однако, если попробовать увеличить потоковую нагрузку, маршрутизатор начинает сильно греться, из-за чего интерфейс будет работать нестабильно.
В следующем изображении показаны возможные функции:
«Клиент» при обычной прошивке
Наглядное пособие смотрите тут:
Теперь переходим к основной теме. Возможно ли использование DIR-300 в режиме повторителя? Ответ – возможно. Сделать ретранслятор сигнала из роутера можно с помощью настройки в режиме «Клиент».
Итак, какие настройки можно создать и закрепить в режиме «Клиент»:
- Ретранслятор. Изначально такого режима у D-Link нет, но они могут работать в нем. Достаточно просто указать все настройки главного маршрутизатора на будущем усилителе сигнала, и роутер превратится в ретранслятор.
- WDS-мост. С помощью беспроводного соединения можно подключить маршрутизатор к другому, после чего подключившийся роутер будет получать Wi-Fi-сигнал и передавать его по кабелю к ПК или репитеру.
Что такое режим моста? Если интересно, посмотрите видео:
- Приёмник. Маршрутизатор становится обычным приёмником оборудования, но не будет раздавать Wi-Fi. Данный режим удобен, если у вас несколько стационарных ПК и «Смарт-TV», поддерживающий исключительно кабельное подключение.
Возможности роутера описаны вкратце, но мы расскажем о каждом из предложенных вариантов. Прежде всего необходимо запустить режим «Клиент», но об этом будет рассказано далее.
Пошаговая инструкция
Начнём с перенастройки роутера в ретранслятор. Главной проблемой будет то, что стандартная прошивка не предусматривает работу в качестве ретранслятора. Именно из-за этого в интерфейсе пользователя напрочь отсутствуют страницы режимов работы. Если настроить DIR-300 таким образом, чтобы он распознавался как клиент, роутер станет полноценным репитером, и мы сможем расширить зону Wi-Fi-сети путём добавления ещё одной точки доступа.
Итак, мы решили использовать два роутера, один из которых – центральный. От центрального к побочному будем подавать Wi-Fi-сигнал, который будет копироваться и распространяться на большую площадь.
Перед началом настройки рекомендуется провести проверку главного маршрутизатора. Внимательно просмотрите следующие пункты:
- Роутер работает с включённым DHCP-сервером.
- IP и DNS-адреса настроены на автоматическое получение.
- Тип соединения стоит тот, который был установлен провайдером изначально.
- Роутер обладает необходимыми параметрами, которые определяют безопасность сети.
- Самое главное – роутер подключён к ПК через разъём LAN (WAN не следует трогать – это порт для кабеля провайдера).
Итак, все пункты проверены. Теперь непосредственно переходим к самой настройке DIR-300:
- Войдите в интерфейс репитера. Для этого в адресной строке браузера введите IP: 192.168.0.1 и нажмите кнопку Enter.
- Пройдите авторизацию – вам будет нужно ввести логин и пароль. Если вы не устанавливали свои значения, то это будет «admin» в оба поля. Нажмите кнопку «Войти».
- Теперь нужно открыть раздел «Wi-Fi», а в нём «Клиент», где нужно поставить галочки в следующих пунктах:
- Включить.
- Вещать беспроводную сеть.
- После этого прописываем следующие параметры:
- Имя сети (SSID).
- Стандарт сети.
- Тип шифрования и аутентификация.
- Канал, который будет использоваться.
- Пароль.
Обратите внимание, чтобы роутер D-Link работал как репитер, вы должны поставить абсолютно идентичные настройки, скопировав их с главного маршрутизатора.
После того, как вы всё заполните, выполните команду «Применить». Возвращаемся на титульную страницу, где нажимаем кнопку «Добавить» и выбираем «Сеть/WAN». Мы должны создать новое соединение, поэтому указываем «Динамический IP» в пункте «Тип соединения» и «WiFiClient» в «Интерфейс». Сохраняем настройки кнопкой «Применить».
Появится окошко с предложением сохранить новую настройку устройства. В идеале, после сохранения DIR-300 будет подключён к главному роутеру и начнёт «раздавать» Wi-Fi-сеть на большую площадь.
Для альтернативной прошивки
Пошаговая инструкция представлена в следующем видео:
Теперь расскажем про настройку через альтернативную прошивку «DD WRT». Она универсальная, поскольку может работать с каждой моделью роутера и заточена под более тонкие настройки, нежели базовая. В ней присутствует необходимая нам функция настройки маршрутизатора в Wi-Fi-усилитель.
Проследуйте каждому шагу в следующей инструкции:
- Загрузите с официального сайта прошивку. Предварительно узнайте модель роутера, поскольку её нужно будет указать. Если вы всё укажете правильно, начнётся загрузка. После на компьютере появится файл с расширением .bin.
- Войдите в интерфейс пользователя DIR-300(смотрите пункты 1 и 2 предыдущей инструкции).
- Открываем вкладку «Система», где ищем и открываем «Обновление ПО».
- У вас должно отрыться окно, где надо выбрать нашу прошивку и загрузить её с помощью нажатия на трафарет «Обзор».
- После того, как обновление ПО на новую прошивку прошло успешно, перезагружаем устройство. И только тогда мы можем приступать к настройке роутера как ретранслятора Wi-Fi-сети.
- Мы должны отключить параметр DHCP.
- Далее вручную указываем свободный статический IP. Также укажите данные соединения. В нашем случае необходимо внести адреса шлюза и DNS-сервера, которые совпадают с сетевым адресом роутера. Также не забудьте указать маску подсети провайдера.
Все пункты посмотрите в следующем изображении:
- Далее необходимо выбрать тип «Репитер» для нашей сети, а имя оставить нетронутым (обратите внимание на изображение).
- В следующем разделе «Безопасность» мы выбираем тип шифрования и пароль. Обязательно значения главного маршрутизатора и будущего ретранслятора должны быть одинаковы. Нажимаем «Сохранить».
Из личного опыта могу отметить, что DIR-300 как репитер проявил себя с отличной стороны. Скорость практически не претерпела изменений, что не может не радовать.
WDS
Теперь перейдём к настройке ДИР-300 в режим работы «Беспроводной мост (WDS)»:
- Рекомендовано провести сброс к заводским параметрам и только после этого перейти к настройке маршрутизатора.
- После сброса заходим на панель управления и переходим по вкладке «Wi-Fi» – «Клиент», где ставим галочку «Включить».
- Отмечаем «Вещать беспроводную сеть» (по желанию), если вы хотите, чтобы раздача Интернета происходила по Wi-Fi-сети и кабелю.
- Следующим важным пунктом будет выбор сети, к которой проводится передача Wi-Fi-сигнала. Желательно точно знать, какой именно роутер должен получать этот сигнал, поэтому запоминаем все основные характеристики и находим сеть в списке доступных.
- Если вы всё выбрали и определились с настройками, остаётся только записать пароль от основной сети в поле «Ключ шифрования PSK» и нажать «Применить».
Если вы выполнили всё правильно, то возле Wi-Fi-сети, к которой подключён DIR-300, будет гореть зелёный значок. Далее производите следующие действия:
- Перейдите по вкладке «Сеть» – «WAN» и удалите все нынешние подключения. Сделать это можно с помощью выделения этих сетей галочками и нажатия кнопки «Удалить».
- Теперь нажимаем кнопку «Добавить».
- В списке «Тип соединения» выбираем «Динамический IP», далее в пункте «Интерфейс» выбираем «WiFiClient». После этого нажимаем на кнопку «Применить» и сохраняем настройки с помощью всплывшего окна.
Роутер уже подключён к главной сети и раздаёт интернет. Для сохранения настроек повторно можете перезагрузить его.
Приемник
Теперь переходим к последней части статьи – настройке роутера в режим работы «Приёмник». Здесь ничего сложного нет, ведь режим «Клиент» и есть режим адаптера. Поэтому достаточно повторить настройки из режима «Беспроводной мост», но не ставить галочку у пункта «Вещать беспроводную сеть». Таким образом, у вас получается адаптер для передачи Интернет-соединения к вашей Wi-Fi-сети по кабелю на ПК или телевизор.
На этом, пожалуй, всё. Благодарим за внимание и желаем удачи в вашей настройке!
Продолжая заморачиваться с усилением сигнала Wi-Fi, решил попробовать сделать это с помощью второго роутера. Усиливающая антеннка WiFi Ladder, конечно, хорошо, но недостаточно. Вариант с роутером еще дает возможность подключить устройства кабелем.
Понятное дело, что многие роутеры, такие как Zyxel или Asus сейчас без проблем работают как усилители или приемники, а для этого надо всего лишь переключить режим, но вот с D-Link все оказалось несколько сложнее.
Добыл я тут провайдерский роутер от Нетбайнет, на деле это обычный D-Link DIR–615 N-серии, только с провайдерским логотипом и оболочкой.
Зайдя в настройки роутера, я конечно не обнаружил никаких возможностей переключить режим. Решил «зашить» альтернативную прошивку, благо таких сейчас хватает на dd-wrt. Но, тут вышел облом, и для моего варианта(N) ничего подходящего не нашлось. Есть вариант прошиться Asus’усовской, но тогда не будет работать кабель, что не есть хорошо.
В итоге пошел на официальный сайт Д-линков и скачал самую последнюю версию прошивки, в ней с настройками стало уже поинтереснее. «Переключатели» между режимами репитера (усилителя), приемника, или вкладки с настройкой беспроводного моста так и не появились, но есть вкладка настройки режима «Клиент». Как оказалось, режим клиента на роутере D-Link можно настроить и использовать для разных целей.
Но, как выяснилось позже уже, такая возможность есть на на всех д-линковских роутерах, даже на DIR–615-м из серии K, почему-то вкладки «Клиент» нет вообще. Возможно это временное и с новой прошивкой появится.
В общем пойдем самым простым путем в настройки, хотя изначально я зашел с другой стороны :))
Для начала желательно сбросить настройки на заводские, чтобы наверняка с нуля. Затем, заходим в настройки маршрутизатора на адрес 192.168.0.1 (стандартно для D-Link). Я покажу на примере своего DIR–615. Если у вас панель управления отличается, можете попробовать обновить прошивку.
После того, как сделали начальную настройку после сброса (пароль на вход и имя беспроводной сети) переходим на вкладку «мастер настройки беспроводной сети» и выбираем режим «Клиент».
Затем в списке выбираем свою Wi-Fi сеть, к которой роутер должен подключиться и получать интернет.
Вводим пароль от сети, к которой подключаемся.
Дальше вписываем имя беспроводной сети (если автоматом она не прописалась) и пароль. Имя сети (SSID) должно быть точно такое, как на роутере, Wi-Fi сеть которого мы хотим усилить, и к которому подключаем D-Link.
Проверяем все, жмем «Далее» и можно сохранить настройки.
Теперь идем во вкладку «Сеть», выбираем «WAN», выделяем подключения, которые у вас там есть, и нажимаем кнопку «Удалить».
Затем, нажимаем кнопку «Добавить» и выбираем из списка «Динамический IP».
Нам нужно только в выпадающем списке «Интерфейс» выбрать «WiFiClient», и нажмаем кнопку «Применить», после чего сохраняем конфигурацию.
Если все сделали правильно, то состояние подключения будет гореть зеленым.
Вот и все, теперь имеем нормальный интернет, в том числе и по кабелю на достаточном удалении от основного роутера.
Когда роутер работает в режиме репитера (усилителя), то Wi-Fi сеть одна, просто усиленная. Все устройства автоматически переключаются между основным роутером, и усилителем (вторым роутером).
Кстати, заметил, что через кабель, даже в режиме репитера (усилителя), скорость быстрее, чем по «воздуху».
Практически так же можно настроить его в режиме «Беспроводной мост (WDS)». Этот способ тоже подходит для усиления Wi-Fi сети, но, при настройке в таком режиме «Клиент», у нас будет две Wi-Fi сети.
В настоящее время большинство домашних сетей оснащены несколькими роутерами или точками доступа Wi-Fi для обеспечения стабильного интернет-соединения во всех уголках дома. Однако, иногда возникает необходимость расширить покрытие сети за пределами зоны действия основного роутера. В этом случае можно использовать роутер D-Link DIR-615 в режиме репитера Wi-Fi.
Как репитер Wi-Fi, D-Link DIR-615 будет расширять покрытие сети основного роутера, позволяя подключаться к интернету даже на большом расстоянии от основного роутера. Настройка роутера DIR-615 в качестве репитера Wi-Fi может показаться сложной задачей, но следуя подробному руководству, вы сможете выполнить ее без особых проблем.
В этой статье мы подробно рассмотрим процесс настройки роутера D-Link DIR-615 в качестве репитера Wi-Fi. Мы расскажем вам о необходимых шагах, которые следует выполнить, чтобы успешно сконфигурировать роутер DIR-615 для расширения вашей Wi-Fi сети. После прочтения этой статьи вы сможете с легкостью добавить роутер DIR-615 в свою сеть в качестве репитера Wi-Fi и наслаждаться расширенным покрытием интернета без потери скорости.
Содержание
- Обзор роутера D-Link DIR-615
- Настройка роутера D-Link DIR-615 как репитер Wi-Fi
- Шаги по настройке роутера D-Link DIR-615
Обзор роутера D-Link DIR-615
Роутер поддерживает стандарты беспроводной связи IEEE 802.11b/g/n, что обеспечивает быстрое и стабильное подключение к интернету. Он имеет две внешние антенны, которые позволяют расширить зону покрытия Wi-Fi сети и обеспечить стабильную связь в любом уголке дома.
DIR-615 работает на частоте 2.4 ГГц, что позволяет обеспечить высокий уровень проникновения сигнала даже через стены и препятствия. Роутер имеет встроенный механизм QoS, который позволяет приоритезировать трафик и обеспечить гарантированный доступ к интернету для приложений, требующих большой пропускной способности.
DIR-615 также имеет встроенный брандмауэр и функцию NAT, что обеспечивает надежную защиту вашей сети от внешних угроз и атак. Кроме того, роутер поддерживает различные методы шифрования Wi-Fi, включая WEP, WPA и WPA2, чтобы гарантировать безопасность вашей сети.
Установка и настройка роутера D-Link DIR-615 достаточно простая и не требует специальных знаний. Роутер имеет удобный веб-интерфейс, через который можно осуществить настройку Wi-Fi параметров, защиту сети и другие функции. В общем, роутер DIR-615 является надежным и простым в использовании устройством, которое обеспечит стабильную работу вашей домашней сети.
Настройка роутера D-Link DIR-615 как репитер Wi-Fi
Для начала необходимо подключиться к роутеру DIR-615 с использованием кабеля Ethernet. Подключение можно осуществить с помощью порта Ethernet на компьютере и одного из LAN-портов роутера.
После подключения необходимо открыть веб-браузер и в адресной строке ввести IP-адрес роутера DIR-615 (по умолчанию 192.168.0.1). После ввода IP-адреса нажмите Enter, чтобы перейти к странице входа в роутер.
На странице входа в роутер введите логин и пароль администратора роутера DIR-615. Если вы не меняли данные для входа, используйте логин «admin» и пароль «admin» (без кавычек).
После успешной авторизации вы окажетесь на главной странице меню роутера DIR-615. В левой части страницы найдите раздел «Wireless» или «Беспроводная сеть» и кликните на него.
В разделе «Wireless» найдите опцию «Wireless Mode» или «Режим работы Wi-Fi» и выберите режим «Repeater» или «Репитер». Возможно, вам потребуется прокрутить страницу вниз, чтобы найти эту опцию.
После выбора режима репитера Wi-Fi следует сохранить внесенные изменения, нажав кнопку «Save» или «Сохранить».
После сохранения изменений роутер DIR-615 автоматически перезагрузится и начнет работать в режиме репитера Wi-Fi. Теперь роутер будет усиливать сигнал Wi-Fi от основного роутера, расширяя зону покрытия Wi-Fi сети.
Важно отметить, что при использовании режима репитера Wi-Fi скорость передачи данных по беспроводной сети может немного снизиться. Это связано с особенностями работы режима репитера Wi-Fi и беспроводной связи в целом.
Теперь вы знаете, как настроить роутер D-Link DIR-615 в режиме репитера Wi-Fi. Следуя указанным выше шагам, вы сможете увеличить зону покрытия Wi-Fi сети без необходимости покупки дополнительных роутеров.
Шаги по настройке роутера D-Link DIR-615
Настройка роутера D-Link DIR-615 в качестве репитера Wi-Fi позволяет расширить покрытие сети и улучшить качество сигнала. Следуйте этим шагам для успешной настройки:
| Шаг | Описание |
|---|---|
| 1 | Соедините компьютер с роутером D-Link DIR-615 с помощью Ethernet-кабеля, подключив один конец к порту LAN роутера, а другой – к сетевой карте компьютера. |
| 2 | Откройте веб-браузер и введите IP-адрес роутера в адресной строке. Если вы не знаете IP-адрес роутера DIR-615, вы можете найти его в документации или обратиться к технической поддержке D-Link. |
| 3 | Введите имя пользователя и пароль для доступа к настройкам роутера. По умолчанию имя пользователя и пароль – admin. |
| 4 | Перейдите в раздел «Настройки Wi-Fi» или «Настройки беспроводной сети» и найдите опцию «Режим работы» или «Режим репитера». |
| 5 | Выберите режим репитера и введите SSID (имя сети) и пароль существующей Wi-Fi сети, к которой вы хотите подключить роутер DIR-615. |
| 6 | Сохраните изменения и подождите, пока роутер DIR-615 перезагрузится и примет новые настройки. |
| 7 | Подключите роутер D-Link DIR-615 к источнику питания и расположите его в месте, где вы хотите расширить сеть Wi-Fi. |
| 8 | Проверьте, успешно ли настроен роутер DIR-615 в качестве репитера, путем подключения к нему другого устройства через Wi-Fi. |
Поздравляю! Теперь ваш роутер D-Link DIR-615 настроен в качестве репитера Wi-Fi и готов к использованию. Наслаждайтесь расширенным покрытием и улучшенным качеством сигнала!
Продолжая заморачиваться с усилением сигнала Wi-Fi, решил попробовать сделать это с помощью второго роутера. Усиливающая антеннка WiFi Ladder, конечно, хорошо, но недостаточно. Вариант с роутером еще дает возможность подключить устройства кабелем.
Понятное дело, что многие роутеры, такие как Zyxel или Asus сейчас без проблем работают как усилители или приемники, а для этого надо всего лишь переключить режим, но вот с D-Link все оказалось несколько сложнее.
Добыл я тут провайдерский роутер от Нетбайнет, на деле это обычный D-Link DIR–615 N-серии, только с провайдерским логотипом и оболочкой.
Зайдя в настройки роутера, я конечно не обнаружил никаких возможностей переключить режим. Решил «зашить» альтернативную прошивку, благо таких сейчас хватает на dd-wrt. Но, тут вышел облом, и для моего варианта(N) ничего подходящего не нашлось. Есть вариант прошиться Asus’усовской, но тогда не будет работать кабель, что не есть хорошо.
В итоге пошел на официальный сайт Д-линков и скачал самую последнюю версию прошивки, в ней с настройками стало уже поинтереснее. «Переключатели» между режимами репитера (усилителя), приемника, или вкладки с настройкой беспроводного моста так и не появились, но есть вкладка настройки режима «Клиент». Как оказалось, режим клиента на роутере D-Link можно настроить и использовать для разных целей.
Но, как выяснилось позже уже, такая возможность есть на на всех д-линковских роутерах, даже на DIR–615-м из серии K, почему-то вкладки «Клиент» нет вообще. Возможно это временное и с новой прошивкой появится.
В общем пойдем самым простым путем в настройки, хотя изначально я зашел с другой стороны :))
Для начала желательно сбросить настройки на заводские, чтобы наверняка с нуля. Затем, заходим в настройки маршрутизатора на адрес 192.168.0.1 (стандартно для D-Link). Я покажу на примере своего DIR–615. Если у вас панель управления отличается, можете попробовать обновить прошивку.
После того, как сделали начальную настройку после сброса (пароль на вход и имя беспроводной сети) переходим на вкладку «мастер настройки беспроводной сети» и выбираем режим «Клиент».
Затем в списке выбираем свою Wi-Fi сеть, к которой роутер должен подключиться и получать интернет.
Вводим пароль от сети, к которой подключаемся.
Дальше вписываем имя беспроводной сети (если автоматом она не прописалась) и пароль. Имя сети (SSID) должно быть точно такое, как на роутере, Wi-Fi сеть которого мы хотим усилить, и к которому подключаем D-Link.
Проверяем все, жмем «Далее» и можно сохранить настройки.
Теперь идем во вкладку «Сеть», выбираем «WAN», выделяем подключения, которые у вас там есть, и нажимаем кнопку «Удалить».
Затем, нажимаем кнопку «Добавить» и выбираем из списка «Динамический IP».
Нам нужно только в выпадающем списке «Интерфейс» выбрать «WiFiClient», и нажмаем кнопку «Применить», после чего сохраняем конфигурацию.
Если все сделали правильно, то состояние подключения будет гореть зеленым.
Вот и все, теперь имеем нормальный интернет, в том числе и по кабелю на достаточном удалении от основного роутера.
Когда роутер работает в режиме репитера (усилителя), то Wi-Fi сеть одна, просто усиленная. Все устройства автоматически переключаются между основным роутером, и усилителем (вторым роутером).
Кстати, заметил, что через кабель, даже в режиме репитера (усилителя), скорость быстрее, чем по «воздуху».
Практически так же можно настроить его в режиме «Беспроводной мост (WDS)». Этот способ тоже подходит для усиления Wi-Fi сети, но, при настройке в таком режиме «Клиент», у нас будет две Wi-Fi сети.
Оригинал взят у novser в Устойчивые связи | Режим «репитер» на роутере D-Link