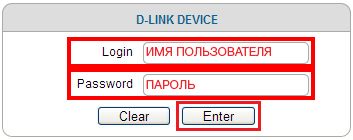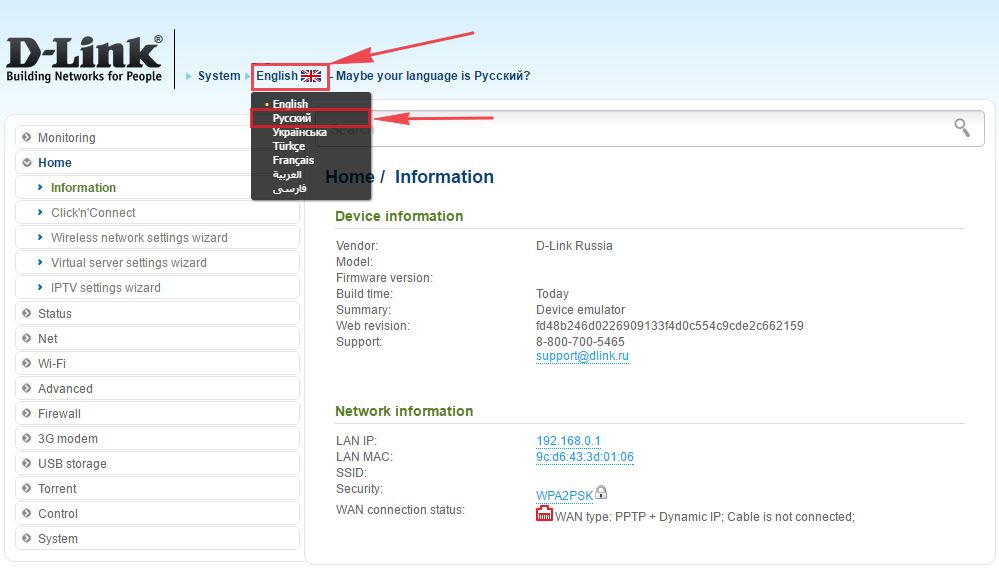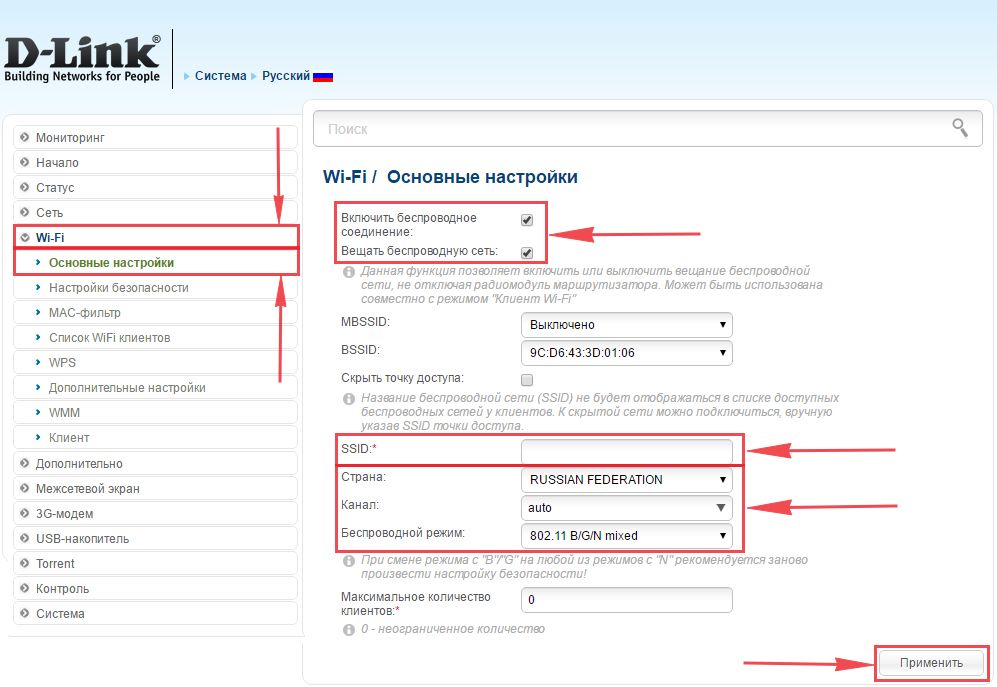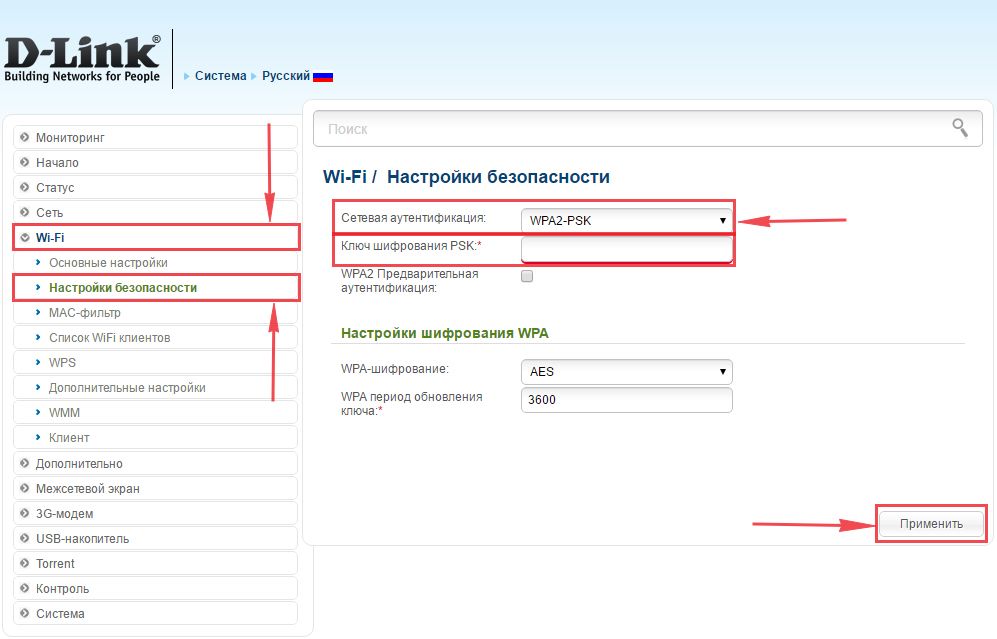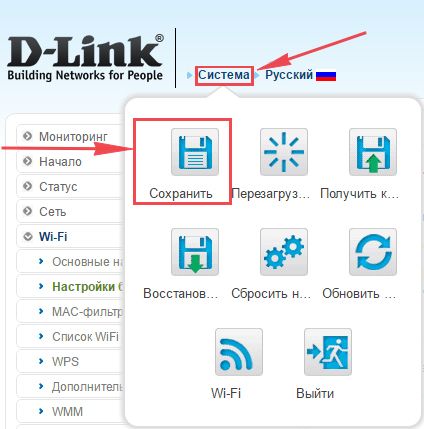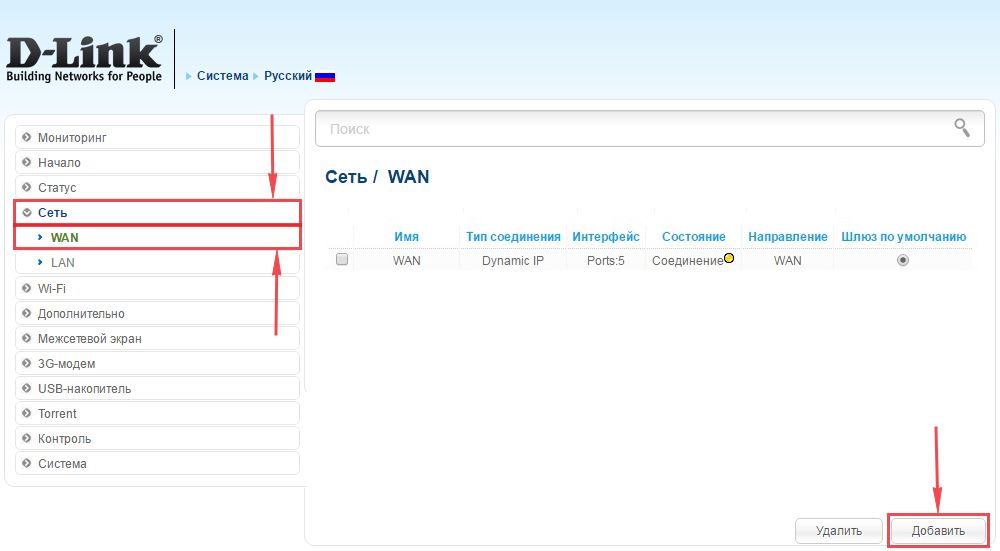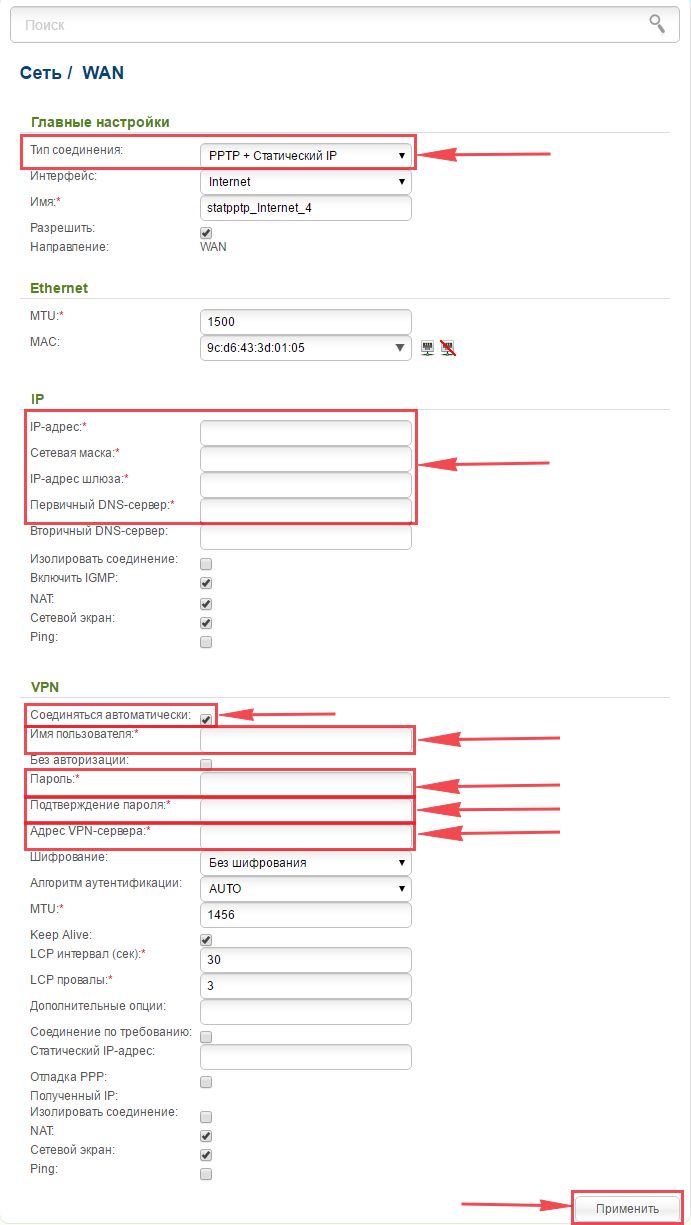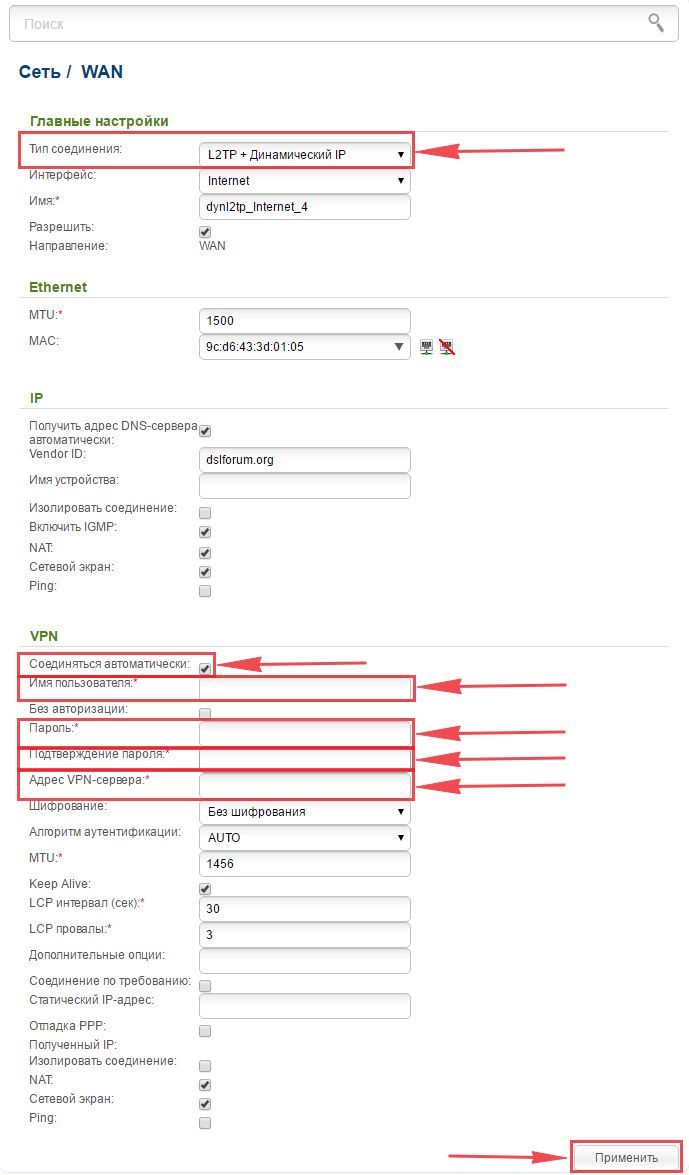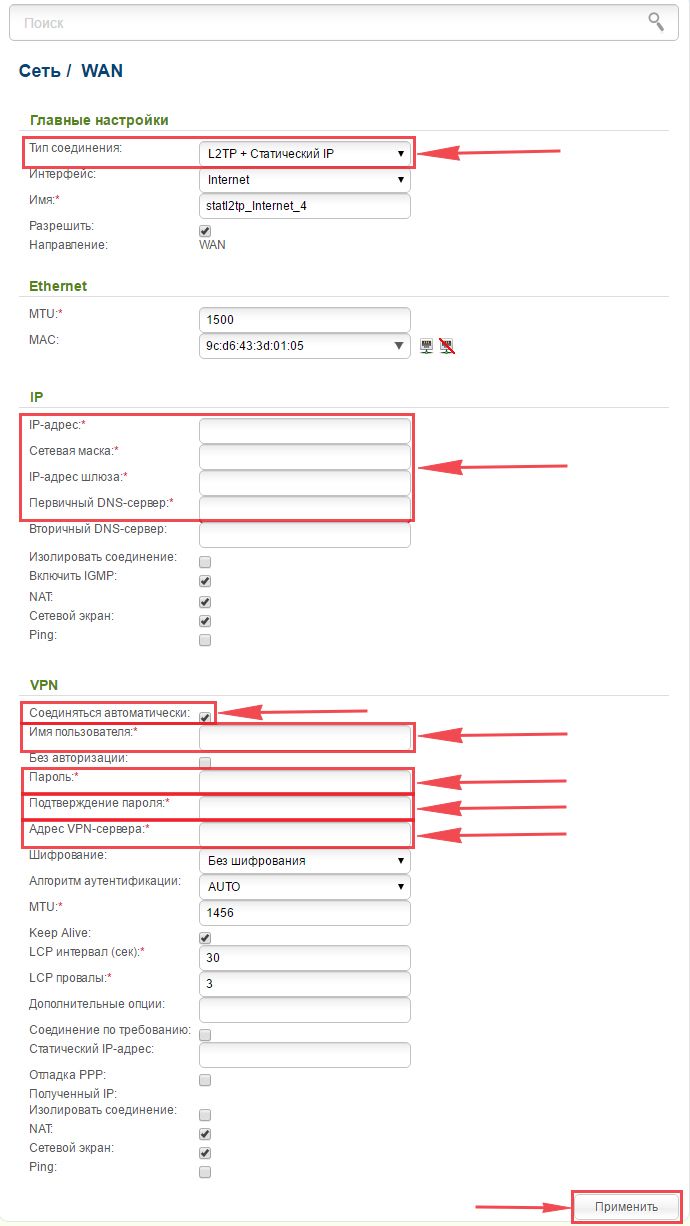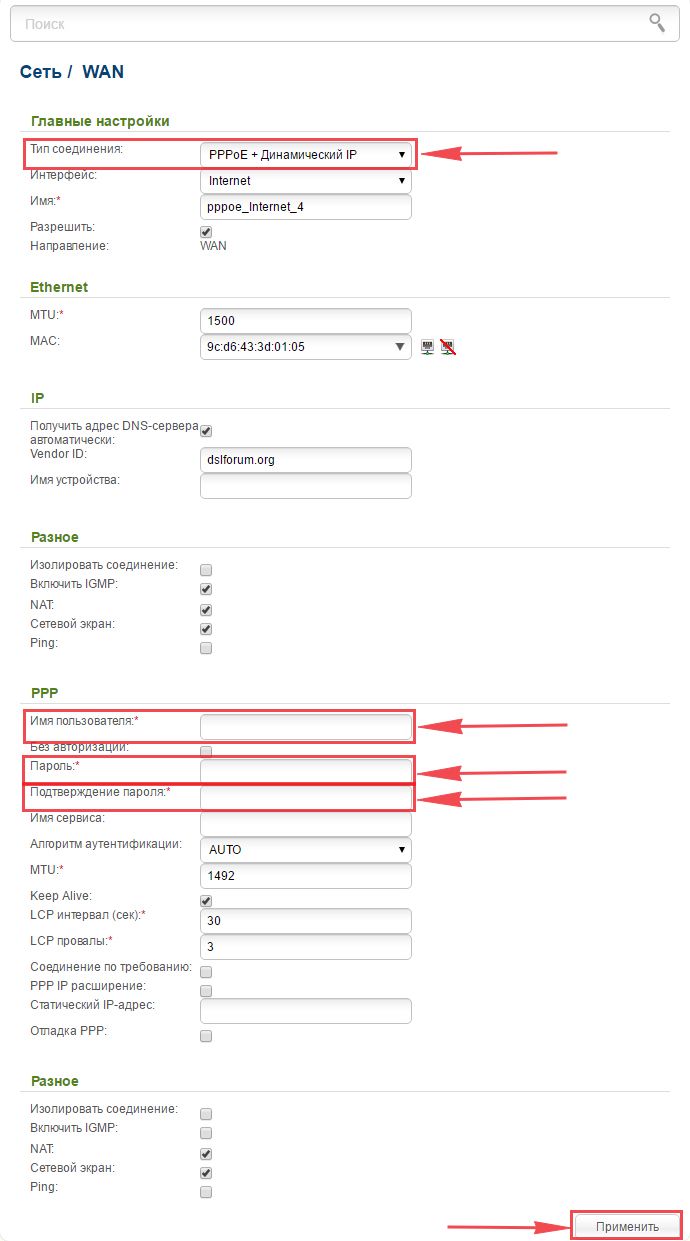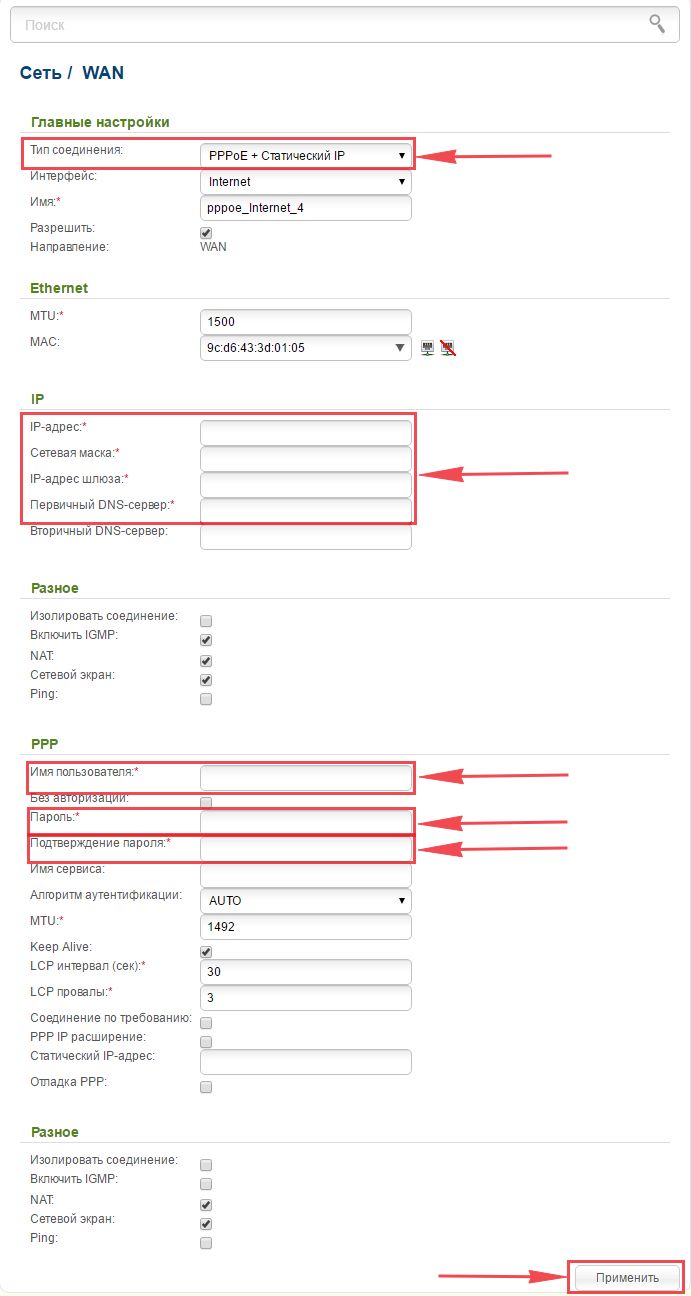На чтение 29 мин Просмотров 7к.
Настройка роутера D-Link DIR-632 для разных типов подключения (PPOE, L2TP или PPTP) отличается небольшими нюансами. Разбираемся, как правильно настроить маршрутизатор и подключить его к компьютеру и ноутбуку.
Содержание
- Характеристики
- D-link Gray
- Локальная сеть – настройка подключения
- Подключаем маршрутизатор к компьютеру
- Авторизируемся в интерфейсе
- Меняем пароль на wi-fi
- Настраиваем PPTP
- Настраиваем PPTP со статическим IP
- Настраиваем L2TP
- Настраиваем L2TP со статическим IP
- Настраиваем PPPOE
- Настраиваем PPPOE со статическим IP
- Настройка подключения к wi-fi
- D-link AIR
- Локальная сеть – настройка подключения
- Подключаем роутер к компьютеру
- Авторизируемся в интерфейсе
- Меняем пароль на wi-fi
- Настраиваем PPTP
- Настраиваем PPTP со статическим IP
- Настраиваем L2TP
- Настраиваем L2TP со статическим IP
- Настраиваем PPPOE
- Настраиваем PPPOE со статическим IP
- Настройка подключения к wi-fi
- D-link Orange
- Локальная сеть – настройка подключения
- Подключаем роутер к компьютеру
- Авторизируемся в интерфейсе
- Меняем пароль на wi-fi
- Настраиваем PPTP
- Настройка PPTP со статическим IP-адресом на роутере D-Link DIR-632
- Настраиваем L2TP
- Настраиваем L2TP со статическим IP
- Настраиваем PPPOE
- Настраиваем PPPOE со статическим IP
- Настройка подключения к wi-fi
Характеристики
- Wi-Fi: 802.11n до 300 Мбит/сек
- 8xLAN до 100 Мбит/сек
Прежде чем приступать к настройке, наберите в адресной строке браузера 192.168.0.1 . Откроется страница настроек роутера. У роутера DIR-632 интерфейсы могут быть разные. Ниже выберите тот, который у вас:



D-link Gray
Локальная сеть – настройка подключения
Прежде чем мы начнем настраивать роутер, посмотрим, как настроено подключение по локальной сети. Вот что для этого нужно.
Для Windows 7:
1. Нажимаем на “Пуск” потом “Панель управления“.
2. Жмём на “Просмотр состояния сети и задач“.
3. Нажимаем на “Изменение параметров адаптера“.
4. Открылось окно – здесь мы видим “Подключение по локальной сети“. Жмём по нему правой кнопкой мыши, и выбираем “Свойство“.
5. Теперь выберем “Протокол Интернета версии 4 (TCP/IPv4)” и жмём “Свойство“.
6. Открылось окно – здесь нужно проставить галки “Получить IP-адрес автоматически” и “Получить адрес DNS-сервера автоматически“, после жмём кнопку “Ok“.
Для Windows 10:
1. Нажимаем на “Пуск” потом “Параметры“.
2. Жмём на “Сеть и Интернет“.
3. Выберем “Ethernet” и нажмём на “Настройка параметров адаптера“.
4. Открылось окно – здесь мы видим “Ethernet“. Жмём по нему правой кнопкой мышки, и выбираем “Свойство“.
5. Теперь выбираем “IP версии 4 (TCP/IPv4)” и жмём “Свойство“.
6. Открылось окно – здесь вам нужно проставить галки “Получить IP-адрес автоматически” и “Получить адрес DNS-сервера автоматически“, после жмём кнопку “Ok“.
Подключаем маршрутизатор к компьютеру
Теперь нам нужно подключить роутер D-Link DIR-632 либо к компьютеру, либо к ноутбуку. Чтобы это сделать, вам нужно подсоединить кабель, который был протянут вашим провайдером к разъему роутера, где есть надпись “INTERNET”. Берем кабель, шедший вместе с роутером, один конец его подключаем к пк, либо к ноутбуку, другой подсоединяем к синему порту роутера. Также не забываем подключить кабель питания.
Авторизируемся в интерфейсе
После того, как вы подключили роутер D-Link DIR-632, нужно авторизоваться. Для этого через браузер (Mozilla Firefox, Google Chrome, Internet Explorer, Safari и т.д.) войти в его веб-интерфейс и в адресной строке ввести ip-адрес роутера: 192.168.0.1 (не открывается)
Если вы все сделали правильно, то роутер будет запрашивать имя пользователя и пароль. По умолчанию на роутерах D-link обычно установлены:
- Имя пользователя – admin
- Пароль – оставляем пустым
Вводим данные и жмём “Enter“
После того,как мы попали в веб-интерфейс роутера, нам нужно настроить наше оборудование. Сперва установим пароль на wi-fi, дабы защитить беспроводное соединение. Теперь вам потребуется информация о том, какой тип подключения используется для выхода в интернет – PPOE, L2TP или PPTP . Узнайте это, связавшись с организацией, которая предоставила вам услугу интернет, то есть с провайдером. Давайте приступим к настройке роутера. Сначала поменяем язык Веб-интерфейса на Русский. Переходим во вкладку “Language” и выбираем “Русский“
Меняем пароль на wi-fi
Давайте посмотрим, как настроить пароль на wi-fi на роутере D-Link DIR-632.
1. Выберем в Web-интерфейсе “Расширенные настройки“
2. В меню “Wi-Fi” выберем строку “Основные настройки“.
3. Проверяем “Включить беспроводное соединение“, должна стоять галка.
4. Ниже для строки “SSID:” придумайте и укажите имя вашей сети wifi, данное имя впоследствии будет выделяться, когда вы будете подсоединяться к сети.
5. “Страна” – “Russian Federation“, “Канал” – “auto“, “Беспроводной режим” – “802.11 B/G/N mixed“.
6. Жмём “Применить” и откатываемся в предыдущее меню, нажав на значок, похожий на стрелку слева.
7. В панели “Wi-Fi” выберем “Настройки безопасности“.
8. В строчке “Сетевая аутентификация:” выберем “WPA2-PSK“.
9. В строчке “Ключ шифрования PSK” нужно придумать и написать пароль для беспроводной сети, которую мы создали выше.
10. Жмём “Применить“, после справа вверху web-интерфейса заходим во вкладку “Система” и жмём “Сохр. и Перезагрузить“.
Настраиваем PPTP
Также давайте настроим подключение PPTP на роутере D-Link DIR-632.
1. В меню “Сеть” выберем “WAN“.
2. Откроется окно, жмём “Добавить“.
3. В пункте “Тип соединения:” выберем “PPTP+Динамический IP“.
4. Поставим галку напротив “Соединяться автоматически“.
5. Ниже вводим имя пользователя (в строку “Имя пользователя:“), пароль (в строку “Пароль:“), подтвердим пароль (в строке “Подтверждение пароля:“) и укажем адрес сервера (в строке “Адрес VPN-сервера:“).
Все эти данные должен вам предоставить провайдер, то есть те, у кого вы заказали услугу интернет. Проверьте ваш договор с провайдером, эти данные там должны быть. Если их нет, то свяжитесь с ним, например, по телефону и спросите про них.
6. В самом конце жмем на кнопку “Применить“.
7. Чтобы все настройки сохранились, требуется справа вверху веб-интерфейса войти во вкладку “Система” и кликнуть на “Сохр. и Перезагрузить“.
Настраиваем PPTP со статическим IP
Настройка подключения PPTP со статическим IP-адресом на роутере D-Link DIR-632. Статический ip адрес предоставляется в двух случаях: вы юридическое лицо, либо вы заказали доп. услугу у провайдера.
1. В меню “Сеть” выберем “WAN“.
2. Открылось окно, жмем “Добавить“.
3. В пункте “Тип соединения:” выберем “PPTP+Статический IP“.
4. Ниже в раздел “IP” укажем ip в строку “IP-адрес:“, маску подсети в строку “Сетевая маска:“, основной шлюз в строку “IP-адрес шлюза:” и DNS в строку “Первичный DNS-сервер:“.
5. Ставим галку рядом с “Соединяться автоматически“.
6. Внизу вводим Имя пользователя (в строку “Имя пользователя:“), пароль (в строку “Пароль:“), подтвердим пароль (в строке “Подтверждение пароля:“) и укажем адрес сервера (в строке “Адрес VPN-сервера:“). Все эти данные должен вам предоставить провайдер, то есть те, у кого вы заказали услугу интернет.
Проверьте ваш договор с провайдером, эти данные там должны быть. Если их нет, то свяжитесь с ним, например, по телефону и спросите про них.
7. В самом конце жмем на кнопку “Применить“.
8. Чтобы все настройки сохранились, требуется справа вверху веб-интерфейса войти во вкладку “Система” и кликнуть на “Сохр. и Перезагрузить“.
Настраиваем L2TP
1. В меню “Сеть” выберем “WAN“.
2. Открылось окно, жмем “Добавить“.
3. В пункте “Тип соединения:” выберем “L2TP+Динамический IP“.
4. Поставим галку рядом с “Соединяться автоматически“.
5. Ниже введем Имя пользователя (в строку “Имя пользователя:“), пароль (в строку “Пароль:“), подтвердим пароль (в строке “Подтверждение пароля:“) и укажем адрес сервера (в строке “Адрес VPN-сервера:“). Все эти данные должен вам предоставить провайдер, то есть те у кого вы заказали услугу интернет.
Проверьте ваш договор с провайдером, эти данные там должны быть. Если их нет, то свяжитесь с ним, например, по телефону и спросите про них.
6. В самом конце жмём на кнопку “Применить“.
7. Чтобы все настройки сохранились, требуется справа вверху веб-интерфейса войти во вкладку “Система” и кликнуть на “Сохр. и Перезагрузить“.
Настраиваем L2TP со статическим IP
Настройка подключения L2TP со статическим IP-адресом на роутере D-Link DIR-632. Статический ip адрес предоставляется в двух случаях: вы юридическое лицо, либо вы заказали доп. услугу у провайдера.
1. В меню “Сеть” выберем “WAN“.
2. Открылось окно, жмём “Добавить“.
3. В пункте “Тип соединения:” выберем “L2TP+Статический IP“.
4. Ниже в поле “IP” напишем ip в строку “IP-адрес:“, маску подсети в строку “Сетевая маска:“, основной шлюз в строку “IP-адрес шлюза:” и DNS в строку “Первичный DNS-сервер:“.
5. Поставим галку рядом с “Соединяться автоматически“.
6. Ниже введем Имя пользователя (в строке “Имя пользователя:“), пароль (в строке “Пароль:“), подтвердим пароль (в строке “Подтверждение пароля:“) и укажем адрес сервера (в строке “Адрес VPN-сервера:“). Все эти данные должен вам предоставить провайдер.
Проверьте ваш договор с провайдером, эти данные там должны быть. Если их нет, то свяжитесь с ним, например, по телефону и спросите про них.
7. В самом конце жмём на кнопку “Применить“.
8. Чтобы все настройки сохранились, требуется справа вверху веб-интерфейса войти во вкладку “Система” и кликнуть на “Сохр. и Перезагрузить“.
Настраиваем PPPOE
Также давайте настроим подключение PPPOE на роутере D-Link DIR-632.
1. В меню “Сеть” выберем “WAN“.
2. Открылось окно, жмём “Добавить“.
3. В пункте “Тип соединения:” выберем “PPPOE+Динамический IP“.
4. Ниже введем Имя пользователя (в строку “Имя пользователя:“), пароль (в строку “Пароль:“) и подтвердим пароль (в строке “Подтверждение пароля:“). Все эти данные должен вам предоставить провайдер, то есть те у кого вы заказали услугу интернет.
Проверьте ваш договор с провайдером, эти данные там должны быть. Если их нет, то свяжитесь с ним, например, по телефону и спросите про них.
5. В самом конце жмём на кнопку “Применить“.
6. Чтобы все настройки сохранились, требуется справа вверху веб-интерфейса войти во вкладку “Система” и кликнуть на “Сохр. и Перезагрузить“.
Настраиваем PPPOE со статическим IP
Настройка подключения PPPOE со статическим IP-адресом на роутере D-Link DIR-632. Статический ip адрес предоставляется в двух случаях: вы юридическое лицо, либо вы заказали доп. услугу у провайдера.
1. В меню “Сеть” выберем “WAN“.
2. Откроется окно, жмём “Добавить“.
3. В пункте “Тип соединения:” выберем “PPPOE+Статический IP“.
4. Ниже в поле “IP” напишем ip в строку “IP-адрес:“, маску подсети в строку “Сетевая маска:“, основной шлюз в строку “IP-адрес шлюза:” и DNS в строку “Первичный DNS-сервер:“.
5. Ниже вводим Имя пользователя (в строку “Имя пользователя:“), пароль (в строке “Пароль:“) и подтвердим пароль (в строке “Подтверждение пароля“). Все эти данные должен вам предоставить провайдер.
Проверьте ваш договор с провайдером, эти данные там должны быть. Если их нет, то свяжитесь с ним, например, по телефону и спросите про них.
6. В самом конце жмём на кнопку “Применить“.
7. Чтобы все настройки сохранились, требуется справа вверху веб-интерфейса войти во вкладку “Система” и кликнуть на “Сохр. и Перезагрузить“.
Настройка подключения к wi-fi
Так как вы подключили и настроили свой роутер, непременно нужно подключить ноутбук или компьютер к wi-fi, теперь давайте рассмотрим подключение к беспроводной сети в двух операционных системах, это Windows 10 и Windows 7:
Для Windows 7:
1. На рабочем столе в нижнем углу справа вы должны увидеть индикатор беспроводной сети (wi-fi), кликните по нему левой кнопкой мышки.
2. Появится окошко с беспроводными сетями. Выберите ту сеть, которой вы давали имя во время настройки роутера. В моем примере эта сеть называется “Natsu“.
3. Как только вы выберете сеть, поставьте галку напротив “Подключаться автоматически” и после нажмите
“Подключение“.
4. В любом случае нужно указать “Ключ безопасности” это пароль wi-fi. Его вы указали при настройке роутера. Как только вы указали ключ, жмите “OK“.
5. Подождите некоторое время и вы подключитесь к вашей беспроводной сети.
Для Windows 10:
1. На рабочем столе в нижнем углу справа вы должны увидеть индикатор беспроводной сети (wi-fi), кликните по нему левой кнопкой мышки.
2. Появится окошко с беспроводными сетями. Выберите ту сеть, которой вы давали имя во время настройки роутера. В моем примере, эта сеть называется “Bruh“.
3. Как только вы выберете сеть, поставьте галку напротив “Подключаться автоматически” и после нажмите
“Подключение“.
4. В любом случае нужно указать “Ключ безопасности” это пароль wi-fi. Его вы указали при настройке роутера. Как только вы указали ключ, жмите “Далее“.
5. Подождите некоторое время, и вы подключитесь к вашей беспроводной сети.
D-link AIR
Локальная сеть – настройка подключения
Прежде, чем мы начнем настраивать роутер, посмотрим, как настроено подключение по локальной сети. Для этого нужно:
Для Windows 7:
1. Нажимаем на “Пуск”, потом “Панель управления“.
2. Жмём на “Просмотр состояния сети и задач“.
3. Нажимаем на “Изменение параметров адаптера“.
4. Открылось окно – здесь мы видим “Подключение по локальной сети“. Жмём по нему правой кнопкой мыши, и выбираем “Свойство“.
5. Теперь выберем “Протокол Интернета версии 4 (TCP/IPv4)” и жмём “Свойство“.
6. Открылось окно – здесь нужно проставить галки “Получить IP-адрес автоматически” и “Получить адрес DNS-сервера автоматически“, после жмём кнопку “Ok“.
Для Windows 10:
1. Нажимаем на “Пуск” потом “Параметры“.
2. Жмём на “Сеть и Интернет“.
3. Выберем “Ethernet” и нажмём на “Настройка параметров адаптера“.
4. Открылось окно – здесь мы видим “Ethernet“. Жмём по нему правой кнопкой мышки, и выбираем “Свойство“.
5. Теперь выбираем “IP версии 4 (TCP/IPv4)” и жмём “Свойство“.
6. Открылось окно – здесь вам нужно проставить галки “Получить IP-адрес автоматически” и “Получить адрес DNS-сервера автоматически“, после жмём кнопку “Ok“.
Подключаем роутер к компьютеру
Теперь нам нужно подключить роутер D-Link DIR-632 либо к компьютеру, либо к ноутбуку. Чтобы это сделать, вам нужно подсоединить кабель, который был протянут вашим провайдером к разъему роутера, где есть надпись “INTERNET”. Берем кабель, шедший вместе с роутером, один конец его подключаем к ПК, либо к ноутбуку, другой подсоединяем к синему порту роутера. Также не забываем подключить кабель питания.
Авторизируемся в интерфейсе
После того, как вы подключили роутер, нужно через браузер (Mozilla Firefox, Google Chrome, Internet Explorer, Safari и т.д.) войти в его веб-интерфейс и в адресной строке ввести ip-адрес роутера: 192.168.0.1 (не открывается)
Если вы все сделали правильно, то роутер будет запрашивать имя пользователя и пароль. По умолчанию на роутерах D-link обычно установлены:
- Имя пользователя – admin
- Пароль – оставляем пустым
Вводим данные и жмём “Enter“
После того как мы попали в веб-интерфейс роутера, нам нужно настроить наше оборудование. Сперва установим пароль на wi-fi, дабы защитить беспроводное соединение. Теперь вам потребуется информация о том, какой тип подключения используется для выхода в интернет – PPOE, L2TP или PPTP . Узнайте это, связавшись с организацией которая предоставила вам услугу интернет, то есть с провайдером. Давайте приступим к настройке роутера. Сначала поменяем язык Веб-интерфейса на Русский. Жмем на слово “English” сверху и выбираем “Русский”
Меняем пароль на wi-fi
1. Выберем в меню веб-интерфейса “Wi-Fi” и попадем в “Основные настройки“
2. Проверим “Включить беспроводное соединение” и “Вещать беспроводную сеть“, должны стоять галки.
3. Ниже в строчку “SSID:” придумайте и впишите любое название вашей сети, данное имя в последствии будет выделяться, когда Вы будете подсоединяться к сети.
4. “Страна” – “Russian Federation“, “Канал” – “auto“, “Беспроводной режим” – “802.11 B/G/N mixed“.
5. Жмём “Применить“.
6. В меню “Wi-Fi” выберем “Настройки безопасности“.
7. В строчке “Сетевая аутентификация:” выберем “WPA2-PSK“.
8. В строчке “Ключ шифрования PSK:” нужно придумать и ввести пароль wifi, для сети которую мы выше создавали.
9. Жмём “Применить“.
10. Чтобы все настройки сохранились, требуется навести мышью на слово “Система” сверху и кликнуть на “Сохранить“.
Настраиваем PPTP
1. В меню веб-интерфейса выберем “Сеть“, и попадем в настройки “WAN“.
2. Жмём “Добавить“.
3. В пункте “Тип соединения:” выберем “PPTP+Динамический IP“.
4. Ставим галку рядом с “Соединяться автоматически“.
5. Внизу вводим Имя пользователя (в строку “Имя пользователя:“), пароль (в строку “Пароль:“), подтвердим пароль (в строке “Подтверждение пароля:“) и укажем адрес сервера (в строке “Адрес VPN-сервера:“). Все эти данные должен вам предоставить провайдер, то есть те у кого вы заказали услугу интернет.
Проверьте ваш договор с провайдером, эти данные там должны быть. Если их нет, то свяжитесь с ним, например, по телефону и спросите про них.
6. В самом конце жмем на кнопку “Применить“.
7. Чтобы все настройки сохранились, требуется навести мышью на слово “Система” сверху и кликнуть на “Сохранить“.
Настраиваем PPTP со статическим IP
Настройка подключения PPTP со статическим IP-адресом на роутере D-Link DIR-632. Статический ip адрес предоставляется в двух случаях: вы юридическое лицо, либо вы заказали доп. услугу у провайдера.
1. В меню веб-интерфейса выберем “Сеть“, и попадем в настройки “WAN“.
2. Жмём “Добавить“.
3. В пункте “Тип соединения:” выберем “PPTP+Статический IP“.
4. Ниже в поле “IP” напишем ip в строку “IP-адрес:“, маску подсети в строку “Сетевая маска:“, основной шлюз в строку “IP-адрес шлюза:” и DNS в строку “Первичный DNS-сервер:“.
5. Поставим галку рядом с “Соединяться автоматически“.
6. Ниже введем Имя пользователя (в строке “Имя пользователя:“), пароль (в строке “Пароль:“), подтвердим пароль (в строке “Подтверждение пароля:“) и укажем адрес сервера (в строке “Адрес VPN-сервера:“). Все эти данные должен вам предоставить провайдер, то есть те у кого вы заказали услугу интернет.
Проверьте ваш договор с провайдером, эти данные там должны быть. Если их нет, то свяжитесь с ним, например, по телефону и спросите про них.
7. В самом конце жмём на кнопку “Применить“.
8. Чтобы все настройки сохранились, требуется навести мышью на слово “Система” сверху и кликнуть на “Сохранить“.
Настраиваем L2TP
1. В меню веб-интерфейса выберем “Сеть“, попадем в настройки “WAN“.
2. Жмём “Добавить“.
3. В пункте “Тип соединения:” выберем “L2TP+Динамический IP“.
4. Поставим галку рядом с “Соединяться автоматически“.
5. Ниже введем Имя пользователя (в строке “Имя пользователя:“), пароль (в строке “Пароль:“), подтвердим пароль (в строке “Подтверждение пароля:“) и укажем адрес сервера (в строке “Адрес VPN-сервера:“). Все эти данные должен вам предоставить провайдер, то есть те у кого вы заказали услугу интернет.
Проверьте ваш договор с провайдером, эти данные там должны быть. Если их нет, то свяжитесь с ним, например, по телефону и спросите про них.
6. В самом конце жмём на кнопку “Применить“.
7. Чтобы все настройки сохранились, требуется навести мышью на слово “Система” сверху и кликнуть на “Сохранить“.
Настраиваем L2TP со статическим IP
Настройка подключения L2TP со статическим IP-адресом на роутере D-Link DIR-632. Статический ip адрес предоставляется в двух случаях: вы юридическое лицо, либо вы заказали доп. услугу у провайдера.
1. В меню веб-интерфейса выберем “Сеть“, и попадем в настройки “WAN“.
2. Жмём “Добавить“.
3. В пункте “Тип соединения:” выберем “L2TP+Статический IP“.
4. Ниже в поле “IP” напишем ip в строку “IP-адрес:“, маску подсети в строку “Сетевая маска:“, основной шлюз в строку “IP-адрес шлюза:” и DNS в строку “Первичный DNS-сервер:“.
5. Поставим галку рядом с “Соединяться автоматически“.
6. Ниже введем Имя пользователя (в строке “Имя пользователя:“), пароль (в строке “Пароль:“), подтвердим пароль (в строке “Подтверждение пароля:“) и укажем адрес сервера (в строке “Адрес VPN-сервера:“). Все эти данные должен вам предоставить провайдер, то есть те у кого вы заказали услугу интернет.
Проверьте ваш договор с провайдером, эти данные там должны быть. Если их нет, то свяжитесь с ним, например, по телефону и спросите про них.
7. В самом конце жмём на кнопку “Применить“.
8. Чтобы все настройки сохранились, требуется навести мышью на слово “Система” сверху и кликнуть на “Сохранить“.
Настраиваем PPPOE
1. В меню веб-интерфейса выберем “Сеть“, и попадем в настройки “WAN“.
2. Жмём “Добавить“.
3. В пункте “Тип соединения:” выберем “PPPOE+Динамический IP“.
4. Ниже введем Имя пользователя (в строку “Имя пользователя:“), пароль (в строку “Пароль:“) и подтвердим пароль (в строке “Подтверждение пароля:“). Все эти данные должен вам предоставить провайдер, то есть те у кого вы заказали услугу интернет.
Проверьте ваш договор с провайдером, эти данные там должны быть. Если их нет, то свяжитесь с ним, например, по телефону и спросите про них.
5. В самом конце жмём на кнопку “Применить“.
6. Чтобы все настройки сохранились, требуется навести мышью на слово “Система” сверху и кликнуть на “Сохранить“.
Настраиваем PPPOE со статическим IP
Настройка подключения PPPOE со статическим IP-адресом на роутере D-Link DIR-632. Статический ip адрес предоставляется в двух случаях: вы юридическое лицо, либо вы заказали доп. услугу у провайдера.
1. В меню веб-интерфейса выберем “Сеть“, и попадем в настройки “WAN“.
2. Жмём “Добавить“.
3. В пункте “Тип соединения:” выберем “PPPOE+Статический IP“.
4. Ниже в поле “IP” напишем ip в строку “IP-адрес:“, маску подсети в строку “Сетевая маска:“, основной шлюз в строку “IP-адрес шлюза:” и DNS в строку “Первичный DNS-сервер:“.
5. Ниже вводим Имя пользователя (в строку “Имя пользователя:“), пароль (в строке “Пароль:“) и подтвердим пароль (в строке “Подтверждение пароля:“). Все эти данные должен вам предоставить провайдер, то есть те у кого вы заказали услугу интернет.
Проверьте ваш договор с провайдером, эти данные там должны быть. Если их нет, то свяжитесь с ним, например, по телефону и спросите про них.
6. В самом конце жмём на кнопку “Применить“.
7. Чтобы все настройки сохранились, требуется навести мышью на слово “Система” сверху и кликнуть на “Сохранить“.
Настройка подключения к wi-fi
Так как вы подключили и настроили свой роутер, непременно нужно подключить ноутбук или компьютер к wi-fi, теперь давайте рассмотрим подключение к беспроводной сети в двух операционных системах, это Windows 10 и Windows 7:
Windows 7
1. На рабочем столе в нижнем углу справа, вы должны увидеть индикатор беспроводной сети (wi-fi), кликните по нему левой кнопкой мышки.
2. Появится окошко с беспроводными сетями. Выберите ту сеть, которой вы давали имя во время настройки роутера. В моем примере, эта сеть называется “Natsu“.
3. Как только вы выберете сеть, поставьте галку напротив “Подключаться автоматически” и после нажмите
“Подключение“.
4. В любом случае, нужно указать “Ключ безопасности” это пароль wi-fi. Его вы указали при настройке роутера. Как только вы указали ключ, жмите “OK“.
5. Подождите некоторое время, и вы подключитесь к вашей беспроводной сети.
Для Windows 10:
1. На рабочем столе в нижнем углу справа, вы должны увидеть индикатор беспроводной сети (wi-fi), кликните по нему левой кнопкой мышки.
2. Появится окошко с беспроводными сетями. Выберите ту сеть, которой вы давали имя во время настройки роутера. В моем примере, эта сеть называется “Bruh“.
3. Как только вы выберете сеть, поставьте галку напротив “Подключаться автоматически” и после нажмите
“Подключение“.
4. В любом случае, нужно указать “Ключ безопасности” это пароль wi-fi. Его вы указали при настройке роутера. Как только вы указали ключ, жмите “Далее“.
5. Подождите некоторое время, и вы подключитесь к вашей беспроводной сети.
D-link Orange
Локальная сеть – настройка подключения
Прежде, чем мы начнем настраивать роутер, посмотрим как настроено подключение по локальной сети. Для этого нужно:
Windows 7
1. Нажимаем на “Пуск” потом “Панель управления“.
2. Жмём на “Просмотр состояния сети и задач“.
3. Нажимаем на “Изменение параметров адаптера“.
4. Открылось окно – здесь мы видим “Подключение по локальной сети“. Жмём по нему правой кнопкой мыши, и выбираем “Свойство“.
5. Теперь выберем “Протокол Интернета версии 4 (TCP/IPv4)” и жмём “Свойство“.
6. Открылось окно – здесь нужно проставить галки “Получить IP-адрес автоматически” и “Получить адрес DNS-сервера автоматически“, после жмём кнопку “Ok“.
Для Windows 10:
1. Нажимаем на “Пуск” потом “Параметры“.
2. Жмём на “Сеть и Интернет“.
3. Выберем “Ethernet” и нажмём на “Настройка параметров адаптера“.
4. Открылось окно – здесь мы видим “Ethernet“. Жмём по нему правой кнопкой мышки, и выбираем “Свойство“.
5. Теперь выбираем “IP версии 4 (TCP/IPv4)” и жмём “Свойство“.
6. Открылось окно – здесь вам нужно проставить галки “Получить IP-адрес автоматически” и “Получить адрес DNS-сервера автоматически“, после жмём кнопку “Ok“.
Подключаем роутер к компьютеру
Теперь нам нужно подключить роутер D-Link DIR-632 либо к компьютеру, либо к ноутбуку. Чтобы это сделать, вам нужно подсоединить кабель, который был протянут вашим провайдером к разъему роутера, где есть надпись “INTERNET”. Берем кабель, шедший вместе с роутером, один конец его подключаем к пк, либо к ноутбуку, другой подсоединяем к синему порту роутера. Так же, не забываем подключить кабель питания.
Авторизируемся в интерфейсе
После того, как вы подключили роутер. Нужно через браузер (Mozilla Firefox, Google Chrome, Internet Explorer, Safari и т.д.) войти в его веб-интерфейс и в адресной строке ввести ip-адрес роутера: 192.168.0.1 (не открывается)
Если вы все сделали правильно, то роутер будет запрашивать имя пользователя и пароль. По умолчанию на роутерах D-link обычно установлены:
- Имя пользователя – admin
- Пароль – оставляем пустым
Вводим данные и жмём “Log in“
После того как мы попали в веб-интерфейс роутера, нам нужно настроить наше оборудование. Сперва установим пароль на wi-fi, дабы защитить беспроводное соединение. Теперь вам потребуется информация о том, какой тип подключения используется для выхода в интернет – PPOE, L2TP или PPTP . Узнайте это, связавшись с организацией которая предоставила вам услугу интернет, то есть с провайдером. Давайте приступим к настройке роутера.
Меняем пароль на wi-fi
1. Выберем в Веб-интерфейсе вкладку меню “Wireless Settings“, потом “Manual Wireless Connection Setup“.
2. В пункте “WI-FI PROTECTED SETUP” убираем галку включения этой настройки: “Enable“.
3. В строчке ниже “Wireless Network Name:” придумайте и введите имя Вашей сети wi-fi, это имя в дальнейшем станет выделяться, как только Вы будете подключаться к сети.
4. Выберите ниже “Security Mode:” – “Enable WPA/WPA2 Wireless Security“.
5. В “Network Key:” придумайте и введите пароль.
6. В конце жмём “Save Settings“.
Настраиваем PPTP
1. Заходим во вкладку меню “Internet“, потом нажимаем “Manual Configure“.
2. В пункте “My Internet Connection is:” выберем “Russia PPTP (Dual Access)“.
3. Ниже Вам предложат ввести ip сервера в строку “Server IP/Name:“, логин(имя пользователя) в строку “PPTP Account:“, пароль в строку “PPTP Password:” и подтвердить пароль в строке “PPTP Retype password:“.
Все эти данные должен вам предоставить провайдер, то есть те у кого вы заказали услугу интернет. Проверьте ваш договор с провайдером, эти данные там должны быть. Если их нет, то свяжитесь с ним, например, по телефону и спросите про них.
4. Поставьте галку на “Connect mode select:” – “Always-on“, это позволит установить постоянное подключение к интернету.
5. В самом конце нажимаем на кнопку “Save Settings“.
Настройка PPTP со статическим IP-адресом на роутере D-Link DIR-632
Настройка подключения PPTP со статическим IP-адресом на роутере D-Link DIR-632. Статический ip адрес предоставляется в двух случаях: вы юридическое лицо, либо вы заказали доп. услугу у провайдера.
1. Заходим во вкладку меню “Internet“, потом нажимаем “Manual Configure“.
2. В пункте “My Internet Connection is:” выберем “Russia PPTP (Dual Access)“.
3. Ниже Вам предложат ввести ip сервера в строку “Server IP/Name:“, логин(имя пользователя) в строку “PPTP Account:“, пароль в строку “PPTP Password:” и подтвердить пароль в строке “PPTP Retype password:“.
4. Поставьте галку на “Connect mode select:” – “Always-on“, это позволит установить постоянное подключение к интернету.
5. Это подключение использует статический ip-адрес, поэтому ставим галку “Static IP“
6. Пишем ip-адрес в строку “IP Address:“, маску подсети в строку “Subnet Mask:“, основной шлюз в строку “Gateway:” и DNS в строку “Primary DNS Address:“. Все эти данные должен вам предоставить провайдер, то есть те у кого вы заказали услугу интернет.
Проверьте ваш договор с провайдером, эти данные там должны быть. Если их нет, то свяжитесь с ним, например, по телефону и спросите про них.
7. В самом конце нажимаем на кнопку “Save Settings“.
Настраиваем L2TP
1. Заходим во вкладку меню “Internet“, потом нажимаем “Manual Configure“.
2. В пункте “My Internet Connection is:” выберем “L2TP“.
3. Ниже Вам предложат ввести ip сервера в строку “Server IP/Name:“, логин(имя пользователя) в строку “L2TP Account:“, пароль в строку “L2TP Password:” и подтвердить пароль в строке “L2TP Retype password:“. Все эти данные должен вам предоставить провайдер, то есть те у кого вы заказали услугу интернет.
Проверьте ваш договор с провайдером, эти данные там должны быть. Если их нет, то свяжитесь с ним, например, по телефону и спросите про них.
4. Поставьте галку на “Connect mode select:” – “Always-on“, это позволит установить постоянное подключение к интернету.
5. В самом конце нажимаем на кнопку “Save Settings“.
Настраиваем L2TP со статическим IP
Настройка подключения L2TP со статическим IP-адресом на роутере D-Link DIR-632. Статический ip адрес предоставляется в двух случаях: вы юридическое лицо, либо вы заказали доп. услугу у провайдера.
1. Заходим во вкладку меню “Internet“, потом нажимаем “Manual Configure“.
2. В пункте “My Internet Connection is:” выберем “L2TP“.
3. Это подключение использует статический ip-адрес, поэтому ставим галку “Static IP“.
4. Пишем ip-адрес в строку “IP Address:“, маску подсети в строку “Subnet Mask:“, основной шлюз в строку “Gateway:” и DNS в строку “Primary DNS Address:“.
5. Ниже Вам предложат ввести ip сервера в строку “Server IP/Name:“, логин(имя пользователя) в строку “L2TP Account:“, пароль в строку “L2TP Password:” и подтвердить пароль в строке “L2TP Retype password:“. Все эти данные должен вам предоставить провайдер, то есть те у кого вы заказали услугу интернет.
Проверьте ваш договор с провайдером, эти данные там должны быть. Если их нет, то свяжитесь с ним, например, по телефону и спросите про них.
6. Поставьте галку на “Connect mode select:” – “Always-on“, это позволит установить постоянное подключение к интернету.
7. В самом конце нажимаем на кнопку “Save Settings“.
Настраиваем PPPOE
1. Заходим во вкладку меню “Internet“, потом нажимаем “Manual Configure“.
2. В пункте “My Internet Connection is:” выберем “Russia PPPOE (Dual Access)“.
3. Напишем ниже логин(имя пользователя) в строку “User Name:“, пароль в строку “Password:” и подтвердим пароль в строке “Retype password:“. Все эти данные должен вам предоставить провайдер, то есть те у кого вы заказали услугу интернет.
Проверьте ваш договор с провайдером, эти данные там должны быть. Если их нет, то свяжитесь с ним, например, по телефону и спросите про них.
4. Поставьте галку на “Connect mode select:” – “Always-on“, это позволит установить постоянное подключение к интернету.
5. В самом конце нажимаем на кнопку “Save Settings“.
Настраиваем PPPOE со статическим IP
Настройка подключения PPPOE со статическим IP-адресом на роутере D-Link DIR-632. Статический ip адрес предоставляется в двух случаях: вы юридическое лицо, либо вы заказали доп. услугу у провайдера.
1. Заходим во вкладку меню “Internet“, потом нажимаем “Manual Configure“.
2. В пункте “My Internet Connection is:” выберем “Russia PPPOE (Dual Access)“.
3. Это подключение использует статический ip-адрес, поэтому ставим галку “Static PPPOE“.
4. Пишем логин(имя пользователя) в строку “User Name:“, пароль в строку “Password:” и подтвердим пароль в строке “Retype password:“.
5. Укажем ip-адрес в строке “IP Address:“
6. Поставьте галку на “Connect mode select:” – “Always-on“, это позволит установить постоянное подключение к интернету.
7. Поставим галку “Static IP“
8. Пишем ip-адрес в строку “IP Address:” он будет тем же, что указали выше, маску подсети в строку “Subnet Mask:“. Все эти данные должен вам предоставить провайдер, то есть те у кого вы заказали услугу интернет.
Проверьте ваш договор с провайдером, эти данные там должны быть. Если их нет, то свяжитесь с ним, например, по телефону и спросите про них.
9. В самом конце нажимаем на кнопку “Save Settings“.
Настройка подключения к wi-fi
Так как вы подключили и настроили свой роутер, непременно нужно подключить ноутбук или компьютер к wi-fi, теперь давайте рассмотрим подключение к беспроводной сети в двух операционных системах, это Windows 10 и Windows 7:
Windows 7
1. На рабочем столе в нижнем углу справа, вы должны увидеть индикатор беспроводной сети (wi-fi), кликните по нему левой кнопкой мышки.
2. Появится окошко с беспроводными сетями. Выберите ту сеть, которой вы давали имя во время настройки роутера. В моем примере, эта сеть называется “Natsu“.
3. Как только вы выберете сеть, поставьте галку напротив “Подключаться автоматически” и после нажмите
“Подключение“.
4. В любом случае, нужно указать “Ключ безопасности” это пароль wi-fi. Его вы указали при настройке роутера. Как только вы указали ключ, жмите “OK“.
5. Подождите некоторое время, и вы подключитесь к вашей беспроводной сети.
На Windows 10:
1. На рабочем столе в нижнем углу справа, вы должны увидеть индикатор беспроводной сети (wi-fi), кликните по нему левой кнопкой мышки.
2. Появится окошко с беспроводными сетями. Выберите ту сеть, которой вы давали имя во время настройки роутера. В моем примере, эта сеть называется “Bruh“.
3. Как только вы выберете сеть, поставьте галку напротив “Подключаться автоматически” и после нажмите
“Подключение“.
4. В любом случае, нужно указать “Ключ безопасности” это пароль wi-fi. Его вы указали при настройке роутера. Как только вы указали ключ, жмите “Далее“.
5. Подождите некоторое время, и вы подключитесь к вашей беспроводной сети.
Роутер D-Link DIR-632 — это надежное и простое в использовании устройство, которое позволяет создать стабильное и быстрое домашнее сетевое соединение. Основные функции роутера включают подключение к интернету и обеспечение доступа к сети по проводу или по Wi-Fi.
Настройка роутера DIR-632 может показаться сложной задачей для новичков, но с пошаговой инструкцией, представленной в этой статье, все будет гораздо проще. Вам потребуются только пара минут своего времени и доступ к компьютеру с установленным браузером.
Шаг 1: Первым делом подключите роутер D-Link DIR-632 к источнику питания и подключите его к компьютеру с помощью Ethernet-кабеля. Убедитесь, что все соединения надежны и аккуратны.
Шаг 2: Запустите веб-браузер на компьютере и введите IP-адрес вашего роутера в адресной строке. Обычно адрес по умолчанию для DIR-632 — 192.168.0.1. Нажмите Enter, чтобы перейти на страницу настроек роутера.
Содержание
- Для чего нужна настройка роутера D-Link DIR-632
- Подготовка перед началом настройки
- Подключение к интернету
- Вход в настройки роутера
- Настройка основных параметров
- Настройка беспроводной сети
- Проверка работоспособности роутера
Для чего нужна настройка роутера D-Link DIR-632
Основными целями настройки роутера являются:
| 1. | Установка доступа к Интернету |
| 2. | Настройка беспроводной сети (Wi-Fi) |
| 3. | Обеспечение безопасности сети |
| 4. | Настройка контроля доступа |
| 5. | Настройка функций маршрутизации |
| 6. | Настройка сетевых сервисов и приложений |
Подробная настройка каждой из этих целей позволяет пользователю полностью контролировать работу роутера и его сети. Например, установка доступа к Интернету позволяет настроить подключение к провайдеру интернет-услуг и настройки сетевого протокола, а также подключить сетевое хранилище (NAS) или принтер напрямую к роутеру.
Настройка беспроводной сети Wi-Fi позволяет задать имя и пароль для точки доступа, а также применить различные сетевые настройки для оптимального использования радиоканала.
Обеспечение безопасности сети включает в себя настройку фаерволла, фильтрацию URL-адресов и контроль доступа к сети по MAC-адресам.
Контроль доступа позволяет настроить расписание работы Wi-Fi сети, ограничить доступ к сети для определенных устройств и задать ограничения на пропускную способность сети для различных устройств и приложений.
Настройка функций маршрутизации включает в себя определение статических маршрутов и настройку протокола динамической маршрутизации, такого как RIP или OSPF.
Настройка сетевых сервисов и приложений включает в себя настройку DNS-сервера, DHCP-сервера и задание портов перенаправления.
Каждая из этих целей требует настройки роутера D-Link DIR-632, чтобы по максимуму использовать возможности устройства и обеспечить эффективное использование сети.
Подготовка перед началом настройки
Перед тем, как приступить к настройке роутера D-Link DIR-632, необходимо выполнить несколько подготовительных шагов:
1. Изучение документации
Ознакомьтесь с руководством по эксплуатации роутера D-Link DIR-632, которое обычно поставляется вместе с устройством. Найдите информацию о портах, кнопках и светодиодах на роутере, а также о возможных способах настройки.
2. Проверка комплектации
Убедитесь, что все необходимые компоненты на месте. В комплект входят роутер D-Link DIR-632, блок питания, кабель Ethernet для подключения к компьютеру и, возможно, установочный диск с дополнительным программным обеспечением.
3. Подключение антенн
Если роутер D-Link DIR-632 поставляется с отдельными антеннами, убедитесь, что они надежно закреплены на месте. При необходимости, аккуратно распрямите антенны и выставьте их подходящим образом для оптимального приема сигнала.
4. Подключение к питанию
Подключите блок питания роутера D-Link DIR-632 к сети электропитания и вставьте его в разъем на задней панели устройства. Убедитесь, что подключение к сети электропитания надежно и не вызывает перемещения роутера.
5. Подключение к компьютеру
С помощью кабеля Ethernet подключите один конец к порту WAN на задней панели роутера D-Link DIR-632 и другой конец к сетевой карте компьютера. Убедитесь, что подключение кабеля к обоим устройствам надежно и не вызывает его смещения.
После выполнения всех подготовительных шагов можно приступать к самой настройке роутера D-Link DIR-632.
Подключение к интернету
Прежде чем начать настраивать роутер D-Link DIR-632, убедитесь, что у вас есть доступ к интернету. Для этого вам понадобится следующая информация:
| ISP | : | Имя вашего интернет-провайдера |
| Адрес модема | : | IP-адрес вашего модема или маршрутизатора |
| Тип подключения | : | Режим подключения вашего интернет-провайдера (например, PPPOE, DHCP, статический IP) |
| Логин и пароль | : | Ваши учетные данные для подключения к интернету |
После того, как у вас есть эта информация, выполните следующие шаги:
- Подключите модем к роутеру DIR-632 с помощью кабеля Ethernet.
- Подключите компьютер к одному из портов LAN роутера с помощью еще одного кабеля Ethernet.
- Включите роутер DIR-632 и подождите, пока все индикаторы загорятся.
- Откройте веб-браузер и введите IP-адрес вашего роутера DIR-632 в адресной строке. Обычно это 192.168.0.1. Нажмите Enter.
- Введите свой логин и пароль для доступа к настройкам роутера. По умолчанию логин и пароль — admin.
- Найдите опцию «Настройки подключения к интернету» в меню настроек и выберите тип подключения в соответствии с информацией от вашего провайдера.
- Введите необходимые данные (ISP, адрес модема, логин, пароль) в соответствующие поля.
- Нажмите кнопку «Сохранить» или «Применить», чтобы сохранить настройки.
После завершения этих шагов ваш роутер DIR-632 должен успешно подключиться к интернету. Вы можете проверить подключение, открыв веб-браузер на подключенном компьютере и попытавшись открыть любую веб-страницу.
Вход в настройки роутера
Для начала процесса настройки роутера D-Link DIR-632 необходимо войти в его web-интерфейс. Для этого выполните следующие шаги:
- Подключите компьютер к роутеру с помощью Ethernet-кабеля или подключитесь к беспроводной сети роутера.
- Откройте веб-браузер и в адресной строке введите IP-адрес роутера. По умолчанию IP-адрес роутера D-Link DIR-632 — 192.168.0.1.
- Нажмите клавишу Enter или кликните на кнопку «Перейти».
После выполнения этих шагов вы попадете на страницу авторизации, где вам потребуется ввести имя пользователя и пароль от роутера. Если вы не меняли данные для входа, используйте значения по умолчанию:
- Имя пользователя: admin
- Пароль: пустое поле (оставьте его незаполненным)
После успешного ввода данных вы будете автоматически направлены в главное меню настроек роутера D-Link DIR-632. Теперь вы готовы приступить к настройке своего роутера в соответствии с вашими потребностями и требованиями.
Настройка основных параметров
После подключения роутера D-Link DIR-632 к устройству питания и вашей сети, необходимо настроить основные параметры роутера. Для этого выполните следующие шаги:
- Откройте веб-браузер и введите в адресной строке IP-адрес вашего роутера (по умолчанию – 192.168.0.1).
- Введите логин и пароль для доступа к настройкам роутера. Если вы не вносили изменения, то значения по умолчанию обычно выглядят следующим образом: логин – admin, пароль – пустое поле.
- После успешного входа, на главной странице настройки роутера найдите раздел «Настройки сети» или «Setup».
- В разделе «Настройки сети» найдите параметры типа подключения к интернету. Если ваш провайдер предоставил вам информацию о типе подключения, выберите соответствующую опцию из списка. Если у вас DHCP-подключение, оставьте значение по умолчанию.
- Введите все требуемые параметры, предоставленные вашим провайдером. Обычно это IP-адрес, маска сети, шлюз по умолчанию и DNS-серверы. Если вы не уверены, обратитесь к своему провайдеру для получения необходимых данных.
- После ввода всех параметров сохраните изменения и перезагрузите роутер.
Теперь вы успешно настроили основные параметры своего роутера D-Link DIR-632 и готовы использовать его для подключения к интернету.
Настройка беспроводной сети
1. Подключите компьютер к роутеру D-Link DIR-632 с помощью Ethernet-кабеля.
2. Введите IP-адрес роутера в адресной строке браузера и нажмите Enter.
3. Введите имя пользователя и пароль для входа в настройки роутера.
4. В меню роутера выберите раздел «Настройки беспроводной сети».
5. Создайте имя (SSID) для вашей беспроводной сети.
6. Выберите тип безопасности беспроводной сети (например, WPA2).
7. Введите пароль для доступа к беспроводной сети.
8. Нажмите кнопку «Сохранить» для сохранения настроек беспроводной сети.
9. Подключите устройства к беспроводной сети, используя созданное имя сети и пароль.
10. Убедитесь, что беспроводная сеть работает, проверив подключение к Интернету на подключенных устройствах.
Теперь вы успешно настроили беспроводную сеть на роутере D-Link DIR-632 и готовы использовать ее для подключения устройств к Интернету без проводов.
Проверка работоспособности роутера
После того как вы настроили роутер D-Link DIR-632, необходимо проверить его работоспособность. В данном разделе мы рассмотрим основные шаги для проведения тестов, которые помогут убедиться, что роутер функционирует корректно.
1. Подключите компьютер к роутеру при помощи сетевого кабеля. Убедитесь, что кабель подключен к порту LAN на задней панели роутера.
2. Установите соединение с роутером, открыв веб-браузер и введя IP-адрес роутера в адресную строку. По умолчанию IP-адресом роутера может быть 192.168.0.1 или 192.168.1.1. Если вы изменили данный адрес во время настройки, используйте его вместо указанных.
3. Введите имя пользователя и пароль для доступа к веб-интерфейсу роутера. Обычно по умолчанию имя пользователя и пароль равны «admin», однако они могут быть изменены в процессе настройки.
4. После успешного входа в веб-интерфейс роутера вы увидите главную страницу, где можно управлять его настройками.
5. Проверьте статус подключения к Интернету. На главной странице роутера должна быть отображена информация о подключении. Обратите внимание на IP-адрес, который был назначен роутеру провайдером.
6. Проверьте, работает ли Wi-Fi. Для этого вам потребуется наличие устройства, поддерживающего беспроводную технологию Wi-Fi. Найдите сеть, созданную роутером, в списке доступных сетей на вашем устройстве и попробуйте подключиться к ней, используя пароль Wi-Fi сети, указанный в настройках роутера.
7. Протестируйте скорость Интернет-соединения, используя онлайн-сервисы или специальные приложения, которые могут измерить скорость загрузки и отображения веб-страниц.
8. Проверьте соединение между подключенными устройствами. Если у вас подключено несколько компьютеров или других устройств к роутеру, проверьте возможность обмена данными между ними.
9. Убедитесь, что все функции роутера работают корректно: проверьте возможность доступа к сетевым папкам и принтерам, проверьте функциональность портов USB, если они есть.
10. Если в процессе проверки работоспособности роутера вы обнаружили проблемы, перепроверьте настройки и повторите все необходимые шаги еще раз. Если проблема сохраняется, обратитесь к руководству пользователя роутера или обратитесь в службу технической поддержки производителя.
Если Вам не походят настройки с данным веб-интерфейсом на этой странице, выберите другой:

Содержание:
- Настройка подключения по локальной сети
- Подключение роутера D-Link DIR-632 к компьютеру
- Авторизация
- Настройка пароля на wi-fi
- Настройка PPTP
- Настройка PPTP со статическим IP-адресом
- Настройка L2TP
- Настройка L2TP со статическим IP-адресом
- Настройка PPPOE
- Настройка PPPOE со статическим IP-адресом
- Подключение компьютера к wi-fi
Настройка подключения по локальной сети
Перед тем, как приступить к настройке роутера, проверим настройки подключения по локальной сети. Для этого:
Windows 7
1. Нажмем на «Пуск«, «Панель управления«.
2. Нажимаем на «Просмотр состояния сети и задач«.
3. Жмем на «Изменение параметров адаптера«.
4. В открывшемся окне мы видим «Подключение по локальной сети«. Нажимаем по нему правой кнопкой мыши, выбираем «Свойство«.
5. Из списка выбираем «Протокол Интернета версии 4 (TCP/IPv4)» и нажимаем «Свойство«.
6. В открывшемся окне Вам нужно выставить галочки «Получить IP-адрес автоматически» и «Получить адрес DNS-сервера автоматически«, затем нажимаем кнопку «Ok«.
Windows 10
1. Нажмем на «Пуск«, «Параметры«.
2. Нажимаем на «Сеть и Интернет«.
3. Выбираем «Ethernet» и нажимаем на «Настройка параметров адаптера«.
4. В открывшемся окне мы видим «Ethernet«. Нажимаем по нему правой кнопкой мыши, выбираем «Свойство«.
5. Из списка выбираем «IP версии 4 (TCP/IPv4)» и нажимаем «Свойство«.
6. В открывшемся окне Вам нужно выставить галочки «Получить IP-адрес автоматически» и «Получить адрес DNS-сервера автоматически«, затем нажимаем кнопку «Ok«.
Подключение роутера D-Link DIR-632 к компьютеру
Следующим шагом будет подключение роутера D-Link DIR-632 к Вашему Ноутбуку либо Персональному компьютеру. Для этого Вам необходимо подключить кабель, который Вам провел провайдер к порту роутера, где подписано «INTERNET». Кабель, который шел в комплекте с роутером, один конец подключаете к ноутбуку либо компьютеру, другой конец подключаете в один из восьми портов, которые обозначены синим цветом на роутере. И да, не забудьте подключить кабель питания.
Авторизация роутера D-Link DIR-632
Итак, подключили роутер, теперь Вам нужно через любой браузер (будь это Google Chrome, Mozilla Firefox, Internet Explorer, и т.д.) попасть в его web-интерфейс. Для это открываем браузер и в адресной строке вбиваем адрес роутера: 192.168.0.1
После Мы видим, что роутер требует авторизоваться, т.е. запрашивает имя пользователя и пароль. По умолчанию на роутерах D-Link установлены:
- Имя пользователя — admin
- Пароль — admin
Итак, вбиваем данные и нажимаем «Enter«
Настройка роутера D-Link DIR-632.
И вот наконец мы попали на Web-интерфейс роутера и теперь Вам необходимо произвести настройки оборудования. Первым делом обезопасим беспроводную сеть, установив пароль на wi-fi. Затем Вам необходимо будет узнать какой тип подключения используется для входа в интернет, это PPTP, L2TP либо PPPOE. Узнать можно позвонив Вашему провайдеру (это организация, с которым Вы заключили договор для предоставления услуги интернет). Итак, начнем настройку роутера. Для начала поменяем язык Web-интерфейса на Русский. Для этого наводим курсор мыши на слово «English» и выберем «Русский«
Настройка пароля на wi-fi на роутере D-Link DIR-632.
1. Выбираем в меню Web-интерфейса «Wi-Fi» и попадаем в «Основные настройки«
2. Проверим «Включить беспроводное соединение» и «Вещать беспроводную сеть«, должны стоять галочка.
3. Ниже в строке «SSID:» придумать и указать имя Вашей беспроводной сети, данное имя в дальнейшем будет светиться, когда Вы будите подключаться к сети.
4. «Страна» — «Russian Federation«, «Канал» — «auto«, «Беспроводной режим» — «802.11 B/G/N mixed«.
5. Нажимаем «Применить«.
6. В меню «Wi-Fi» выбираем «Настройки безопасности«.
7. В строке «Сетевая аутентификация:» выбираем «WPA2-PSK«.
8. В строке «Ключ шифрования PSK:» необходимо придумать и вбить пароль для беспроводной сети, которую мы создали выше.
9. Нажимаем «Применить«.
10. Для того чтобы сохранить произведенные выше настройки необходимо, курсором мыши навести на слово «Система«, затем нажать «Сохранить«.
Настройка PPTP на роутере D-Link DIR-632.
1. В меню web-интерфейса выбираем «Сеть«, попадаем в настройки «WAN«.
2. Нажимаем «Добавить«.
3. В пункте «Тип соединения:» выбираем «PPTP+Динамический IP«.
4. Ставим галочку напротив «Соединяться автоматически«.
5. Ниже вбиваем Имя пользователя (в строке «Имя пользователя:«), пароль (в строке «Пароль:«), подтверждаем пароль (в строке «Подтверждение пароля:«) и указываем адрес сервера (в строке «Адрес VPN-сервера:«).
Все вышеперечисленные данные Вам предоставляет провайдер (Организация, которая провела Вам интернет).
Все эти данные обычно прописываются в договоре с провайдером. Если по какой-то причине Вы не смогли их найти, Вам необходимо позвонить на горячую линию Вашего провайдера и узнать как их можно получить.
6. После всех манипуляций с настройками нажимаем кнопку «Применить«.
7. Для того чтобы сохранить произведенные выше настройки необходимо, курсором мыши навести на слово «Система«, затем нажать «Сохранить«.
Настройка PPTP со статическим IP-адресом на роутере D-Link DIR-632.
Рассмотрим настройку подключения PPTP со статическим IP-адресом на роутере D-Link DIR-632. Обычно статический IP-адрес предоставляется юридическим лицам, либо как дополнительная услуга к основному тарифу физическим лицам.
1. В меню web-интерфейса выбираем «Сеть«, попадаем в настройки «WAN«.
2. Нажимаем «Добавить«.
3. В пункте «Тип соединения:» выбираем «PPTP+Статический IP«.
4. Ниже в разделе «IP» указываем ip-адрес в строке «IP-адрес:«, маску подсети в строке «Сетевая маска:«, основной шлюз в строке «IP-адрес шлюза:» и DNS в строке «Первичный DNS-сервер:«.
5. Ставим галочку напротив «Соединяться автоматически«.
6. Ниже вбиваем Имя пользователя (в строке «Имя пользователя:«), пароль (в строке «Пароль:«), подтверждаем пароль (в строке «Подтверждение пароля:«) и указываем адрес сервера (в строке «Адрес VPN-сервера:«).
Все вышеперечисленные данные Вам предоставляет провайдер (Организация, которая провела Вам интернет).
Все эти данные обычно прописываются в договоре с провайдером. Если по какой-то причине Вы не смогли их найти, Вам необходимо позвонить на горячую линию Вашего провайдера и узнать как их можно получить.
7. После всех манипуляций с настройками нажимаем кнопку «Применить«.
8. Для того чтобы сохранить произведенные выше настройки необходимо, курсором мыши навести на слово «Система«, затем нажать «Сохранить«.
Настройка L2TP на роутере D-Link DIR-632.
1. В меню web-интерфейса выбираем «Сеть«, попадаем в настройки «WAN«.
2. Нажимаем «Добавить«.
3. В пункте «Тип соединения:» выбираем «L2TP+Динамический IP«.
4. Ставим галочку напротив «Соединяться автоматически«.
5. Ниже вбиваем Имя пользователя (в строке «Имя пользователя:«), пароль (в строке «Пароль:«), подтверждаем пароль (в строке «Подтверждение пароля:«) и указываем адрес сервера (в строке «Адрес VPN-сервера:«).
Все вышеперечисленные данные Вам предоставляет провайдер (Организация, которая провела Вам интернет).
Все эти данные обычно прописываются в договоре с провайдером. Если по какой-то причине Вы не смогли их найти, Вам необходимо позвонить на горячую линию Вашего провайдера и узнать как их можно получить.
6. После всех манипуляций с настройками нажимаем кнопку «Применить«.
7. Для того чтобы сохранить произведенные выше настройки необходимо, курсором мыши навести на слово «Система«, затем нажать «Сохранить«.
Настройка L2TP со статическим IP-адресом на роутере D-Link DIR-632.
Рассмотрим настройку подключения L2TP со статическим IP-адресом на роутере D-Link DIR-632. Обычно статический IP-адрес предоставляется юридическим лицам, либо как дополнительная услуга к основному тарифу физическим лицам.
1. В меню web-интерфейса выбираем «Сеть«, попадаем в настройки «WAN«.
2. Нажимаем «Добавить«.
3. В пункте «Тип соединения:» выбираем «L2TP+Статический IP«.
4. Ниже в разделе «IP» указываем ip-адрес в строке «IP-адрес:«, маску подсети в строке «Сетевая маска:«, основной шлюз в строке «IP-адрес шлюза:» и DNS в строке «Первичный DNS-сервер:«.
5. Ставим галочку напротив «Соединяться автоматически«.
6. Ниже вбиваем Имя пользователя (в строке «Имя пользователя:«), пароль (в строке «Пароль:«), подтверждаем пароль (в строке «Подтверждение пароля:«) и указываем адрес сервера (в строке «Адрес VPN-сервера:«).
Все вышеперечисленные данные Вам предоставляет провайдер (Организация, которая провела Вам интернет).
Все эти данные обычно прописываются в договоре с провайдером. Если по какой-то причине Вы не смогли их найти, Вам необходимо позвонить на горячую линию Вашего провайдера и узнать как их можно получить.
7. После всех манипуляций с настройками нажимаем кнопку «Применить«.
8. Для того чтобы сохранить произведенные выше настройки необходимо, курсором мыши навести на слово «Система«, затем нажать «Сохранить«.
Настройка PPPOE на роутере D-Link DIR-632.
1. В меню web-интерфейса выбираем «Сеть«, попадаем в настройки «WAN«.
2. Нажимаем «Добавить«.
3. В пункте «Тип соединения:» выбираем «PPPOE+Динамический IP«.
4. Ниже вбиваем Имя пользователя (в строке «Имя пользователя:«), пароль (в строке «Пароль:«) и подтверждаем пароль (в строке «Подтверждение пароля:«).
Все вышеперечисленные данные Вам предоставляет провайдер (Организация, которая провела Вам интернет).
Все эти данные обычно прописываются в договоре с провайдером. Если по какой-то причине Вы не смогли их найти, Вам необходимо позвонить на горячую линию Вашего провайдера и узнать как их можно получить.
5. После всех манипуляций с настройками нажимаем кнопку «Применить«.
6. Для того чтобы сохранить произведенные выше настройки необходимо, курсором мыши навести на слово «Система«, затем нажать «Сохранить«.
Настройка PPPOE со статическим IP-адресом на роутере D-Link DIR-632.
Рассмотрим настройку подключения PPPOE со статическим IP-адресом на роутере D-Link DIR-632. Обычно статический IP-адрес предоставляется юридическим лицам, либо как дополнительная услуга к основному тарифу физическим лицам.
1. В меню web-интерфейса выбираем «Сеть«, попадаем в настройки «WAN«.
2. Нажимаем «Добавить«.
3. В пункте «Тип соединения:» выбираем «PPPOE+Статический IP«.
4. Ниже в разделе «IP» указываем ip-адрес в строке «IP-адрес:«, маску подсети в строке «Сетевая маска:«, основной шлюз в строке «IP-адрес шлюза:» и DNS в строке «Первичный DNS-сервер:«.
5. Ниже вбиваем Имя пользователя (в строке «Имя пользователя:«), пароль (в строке «Пароль:«) и подтверждаем пароль (в строке «Подтверждение пароля:«).
Все вышеперечисленные данные Вам предоставляет провайдер (Организация, которая провела Вам интернет).
Все эти данные обычно прописываются в договоре с провайдером. Если по какой-то причине Вы не смогли их найти, Вам необходимо позвонить на горячую линию Вашего провайдера и узнать как их можно получить.
6. После всех манипуляций с настройками нажимаем кнопку «Применить«.
7. Для того чтобы сохранить произведенные выше настройки необходимо, курсором мыши навести на слово «Система«, затем нажать «Сохранить«.
Подключение компьютера к wi-fi
После подключения и настройки роутера, необходимо подключить компьютер к беспроводной сети (wi-fi), рассмотрим подключение к wi-fi в двух операционных системах, это Windows 7 и Windows 10:
Windows 7
Видео инструкция
1. В правом нижнем углу рабочего стола находим значок беспроводной сети (wi-fi), щелкаем по нему левой кнопкой мыши.
2. Выскакивает окно со списком доступных беспроводных сетей. Выбираем беспроводную сеть, в моем случае это сеть «Sultan» (Вы выбираете ту сеть, название которой давали при настройке роутера).
3. После выбора сети поставьте галочку напротив «Подключаться автоматически» и нажмите
«Подключение«.
4. Необходимо указать «Ключ безопасности» это пароль беспроводной сети, который Вы указывали при настройке роутера. После того, как Вы указали ключ, нажимаем «OK«.
5. Ждем, возможно, пару секунд и Вы подключились к Вашей беспроводной сети.
Windows 10
Видео инструкция
1. В правом нижнем углу рабочего стола находим значок беспроводной сети (wi-fi), щелкаем по нему левой кнопкой мыши.
2. Выскакивает окно со списком доступных беспроводных сетей. Выбираем беспроводную сеть, в моем случае это сеть «Sultanova» (Вы выбираете ту сеть, название которой давали при настройке роутера).
3. После выбора сети поставьте галочку напротив «Подключаться автоматически» и нажмите «Подключиться«.
4. Необходимо указать «Ключ безопасности» это пароль беспроводной сети, который Вы указывали при настройке роутера. После того, как Вы указали ключ, нажимаем «Далее«.
5. Ждем, возможно, пару секунд и Вы подключились к Вашей беспроводной сети.