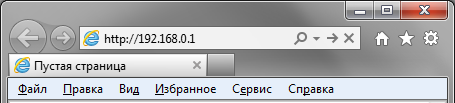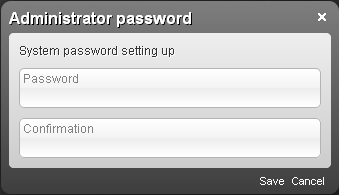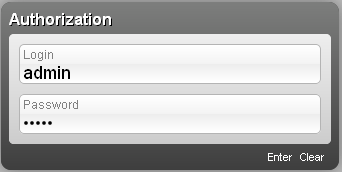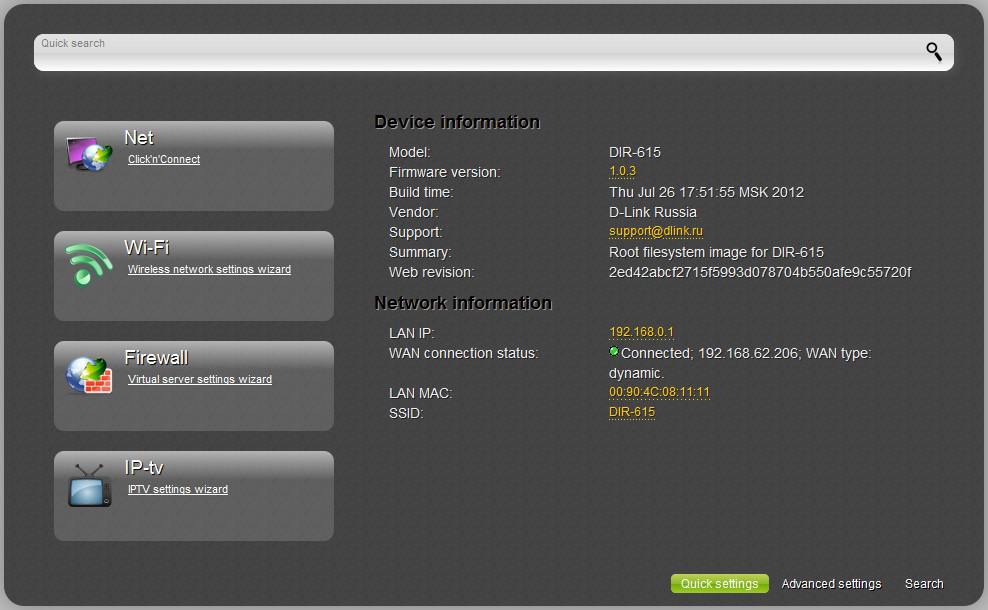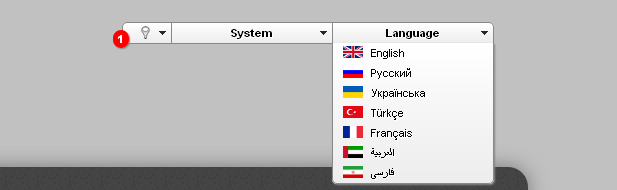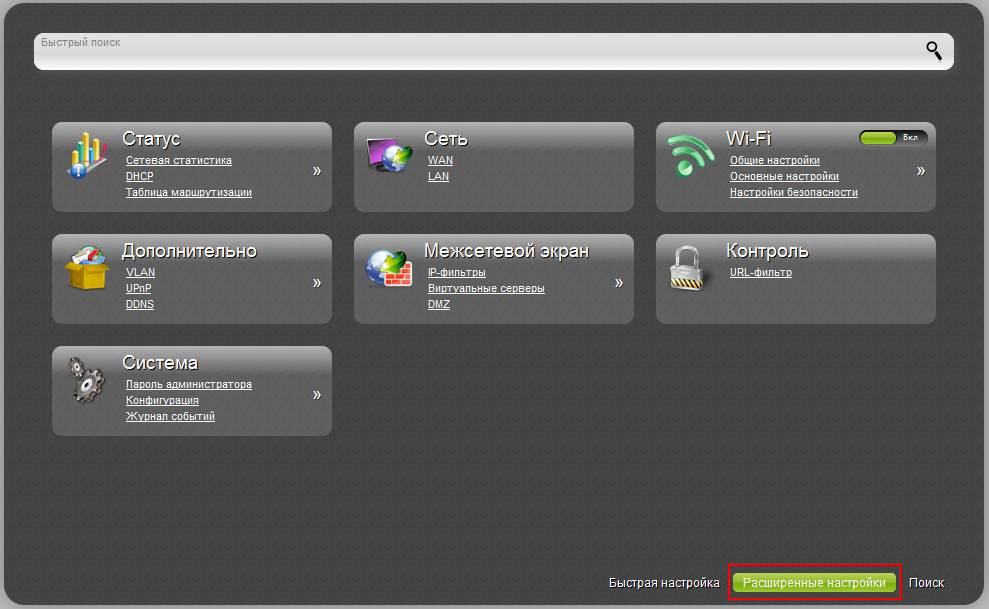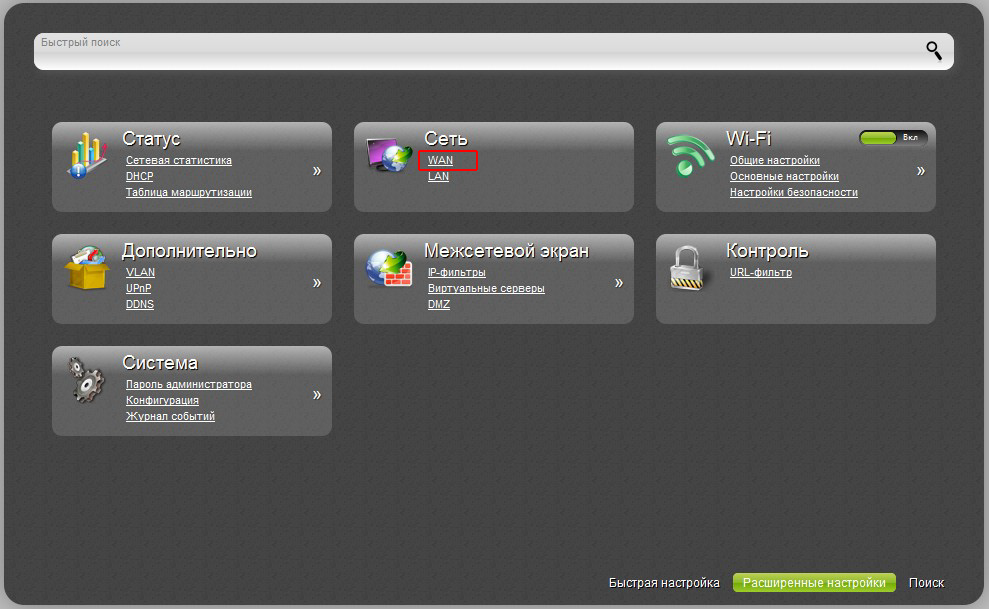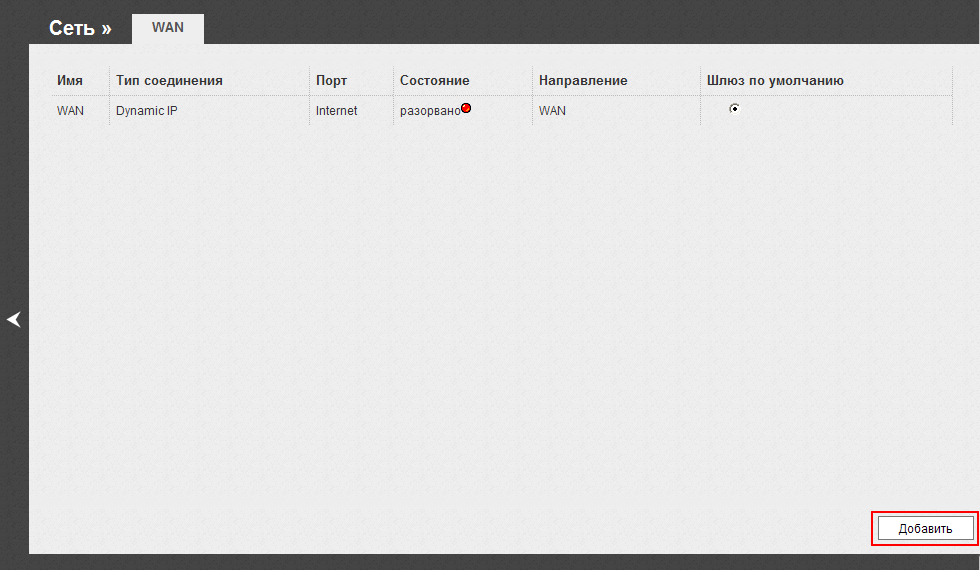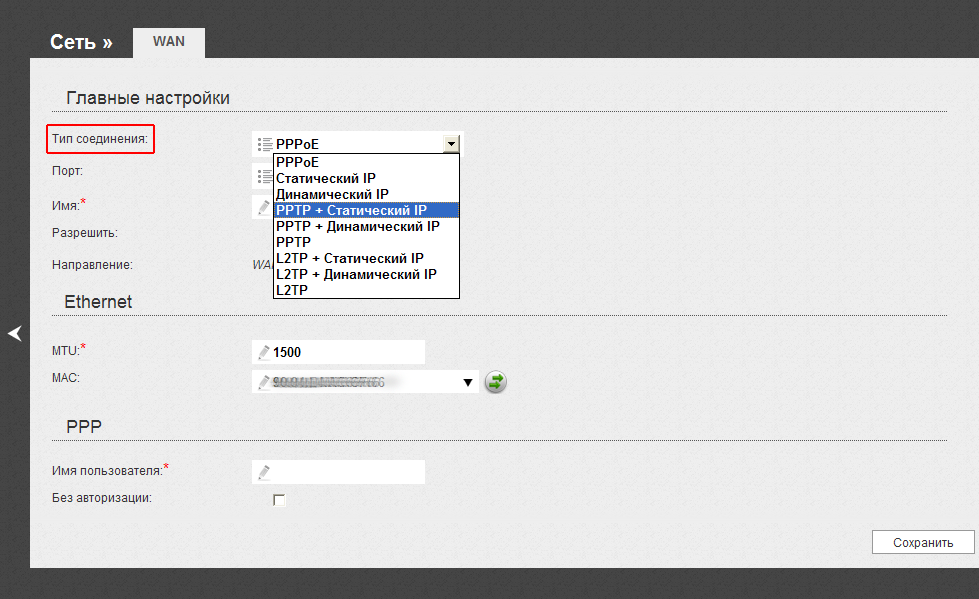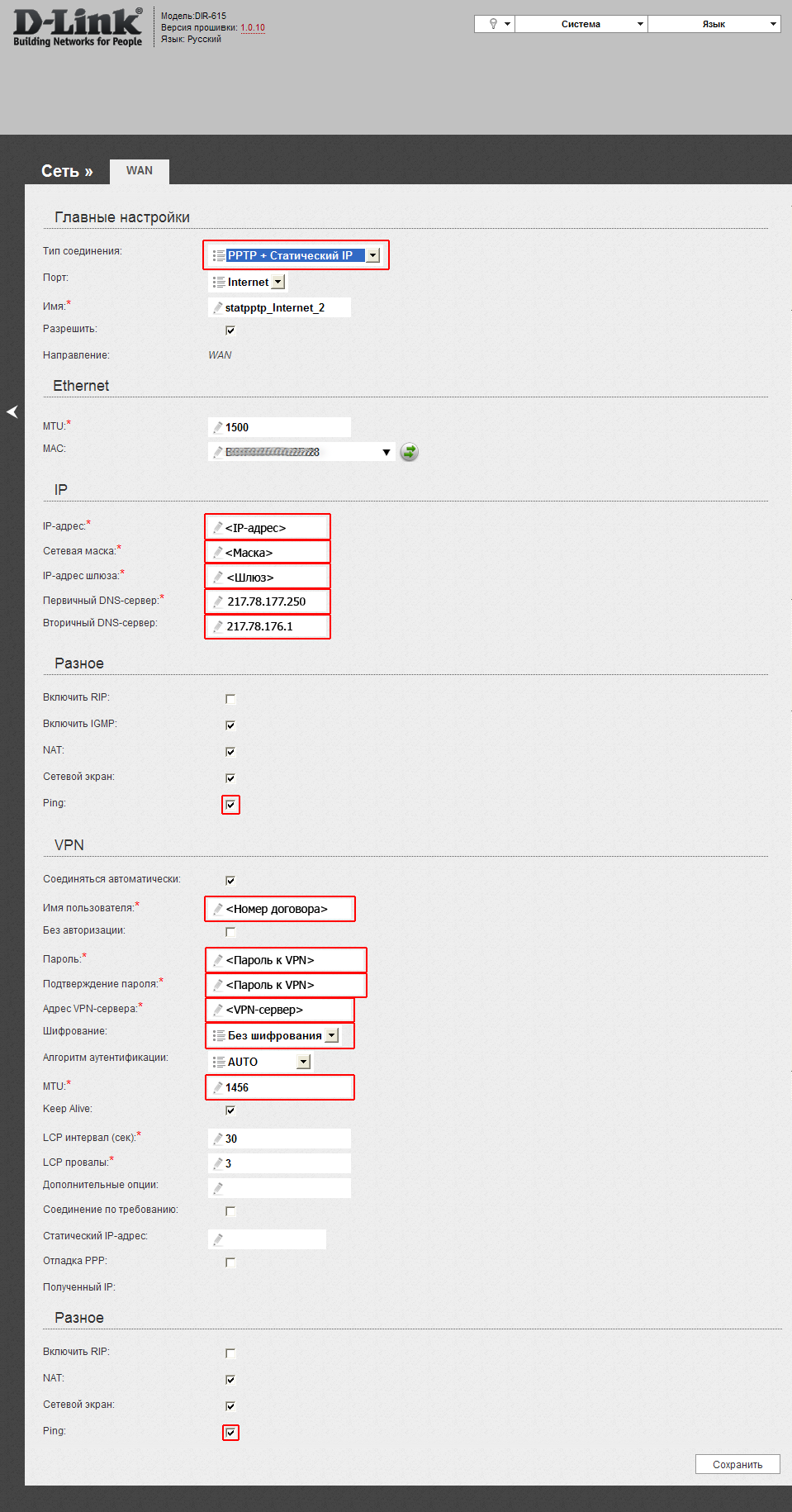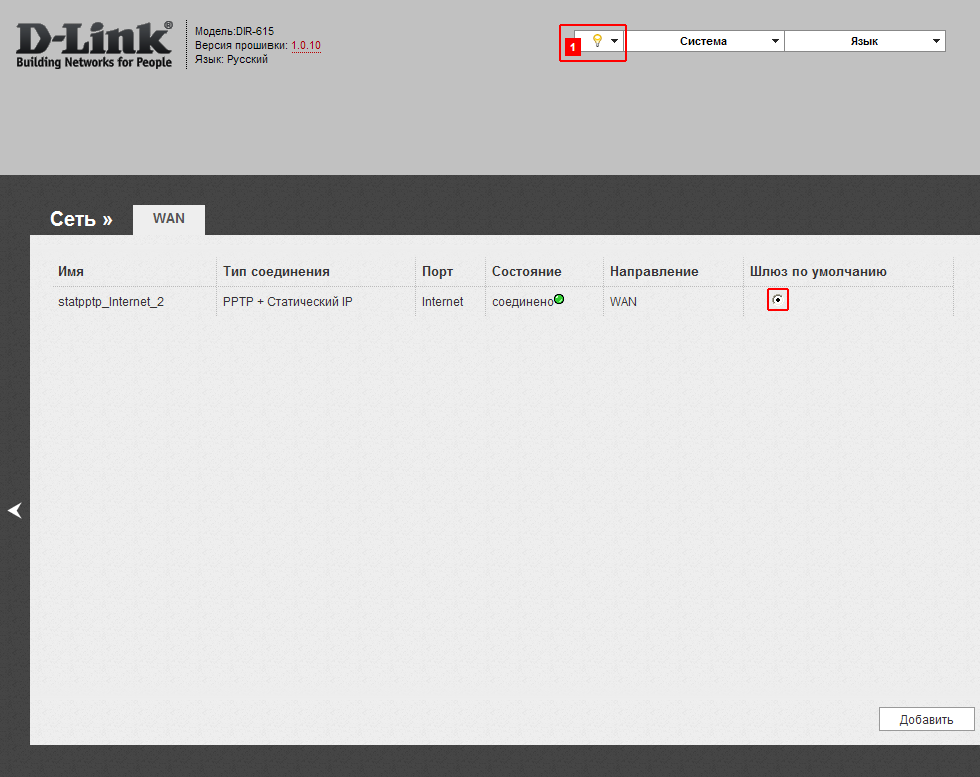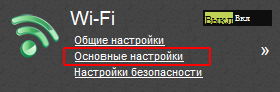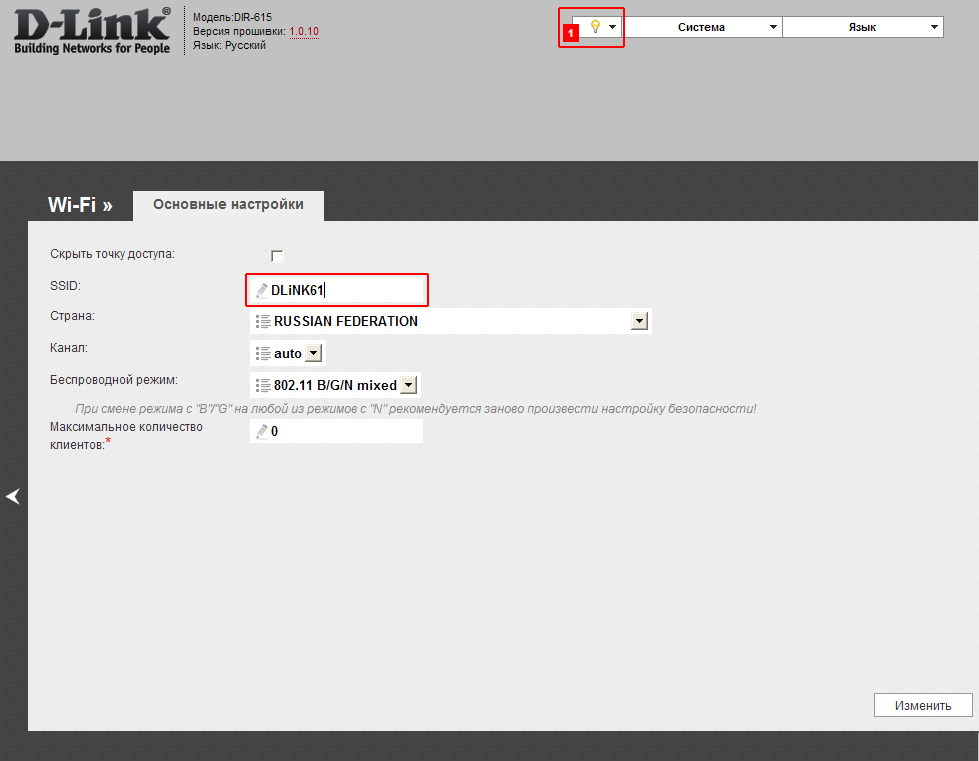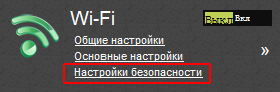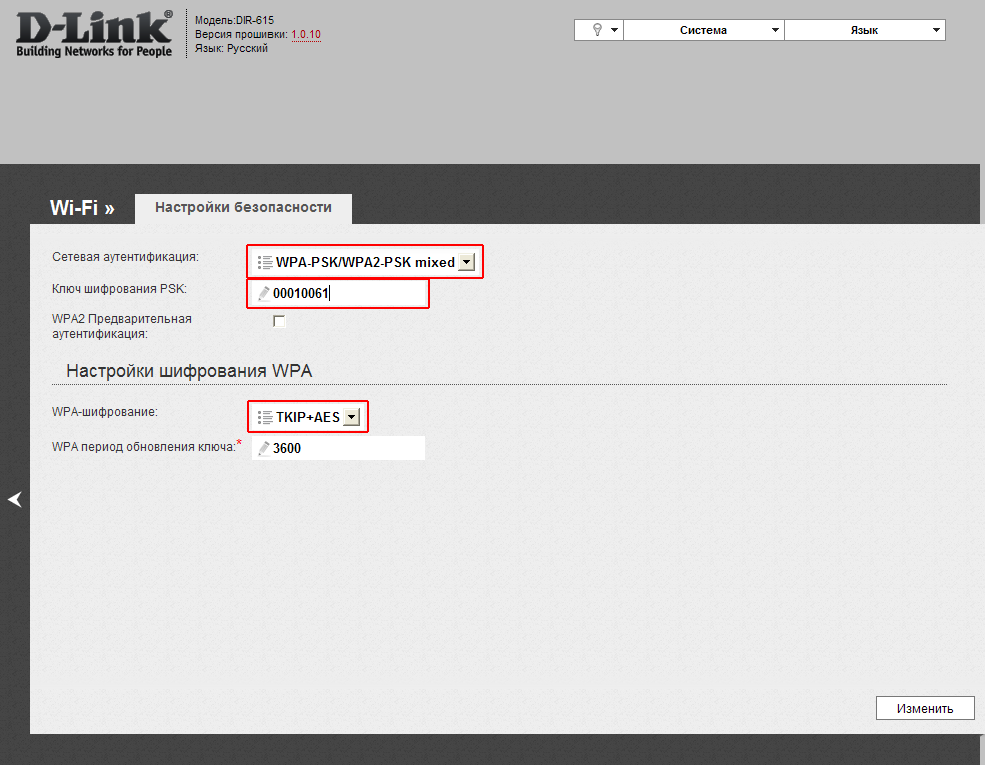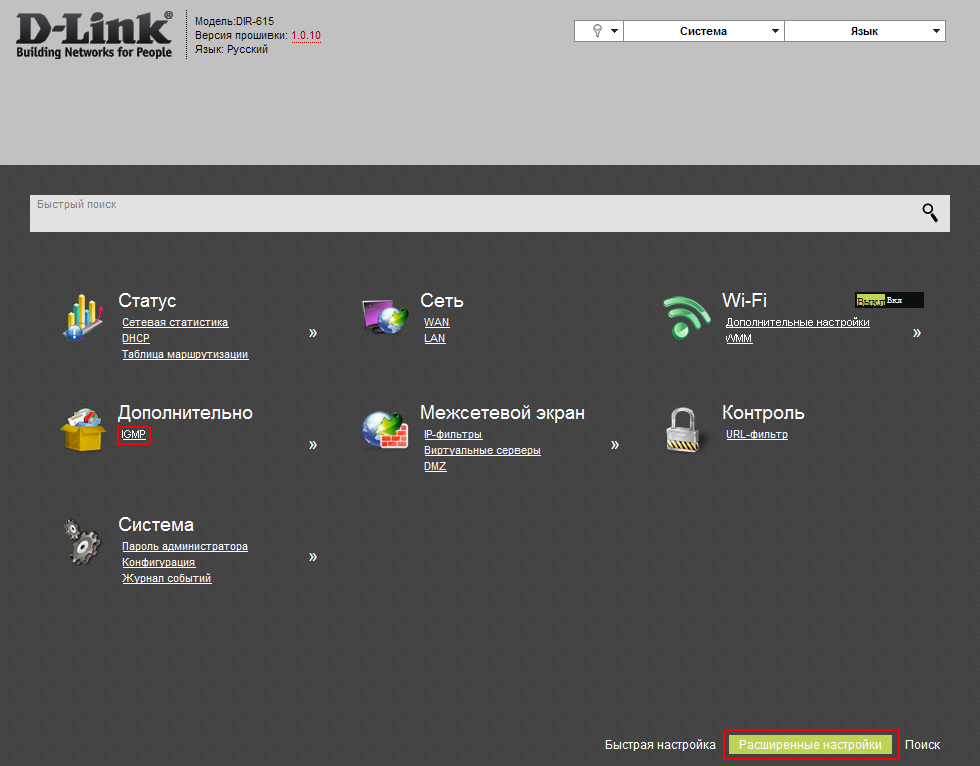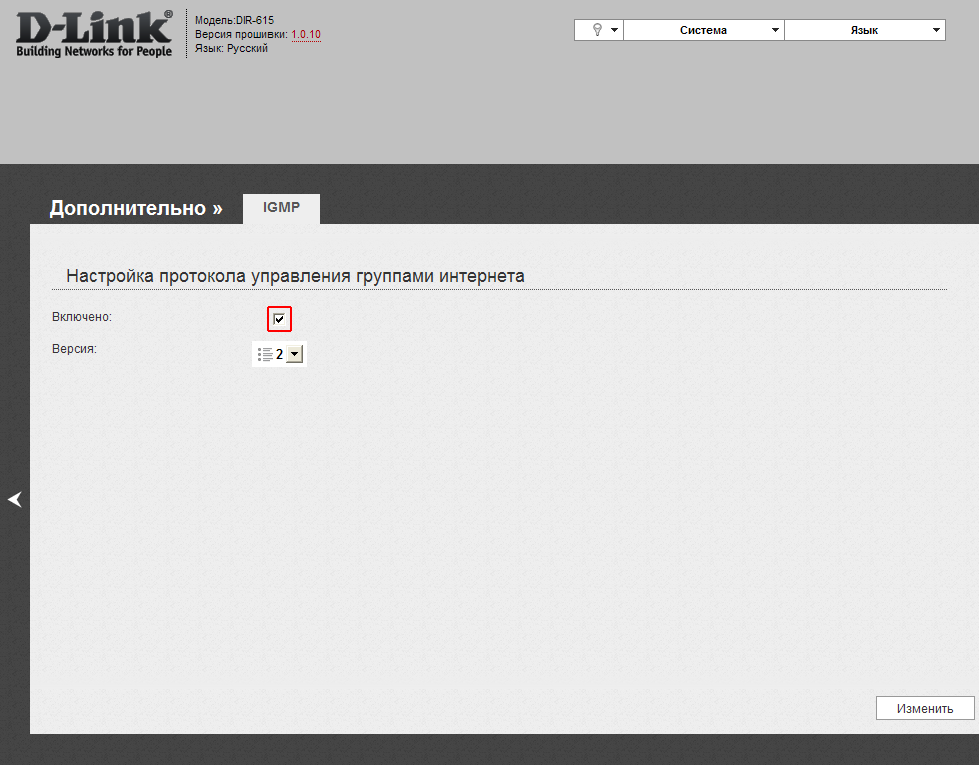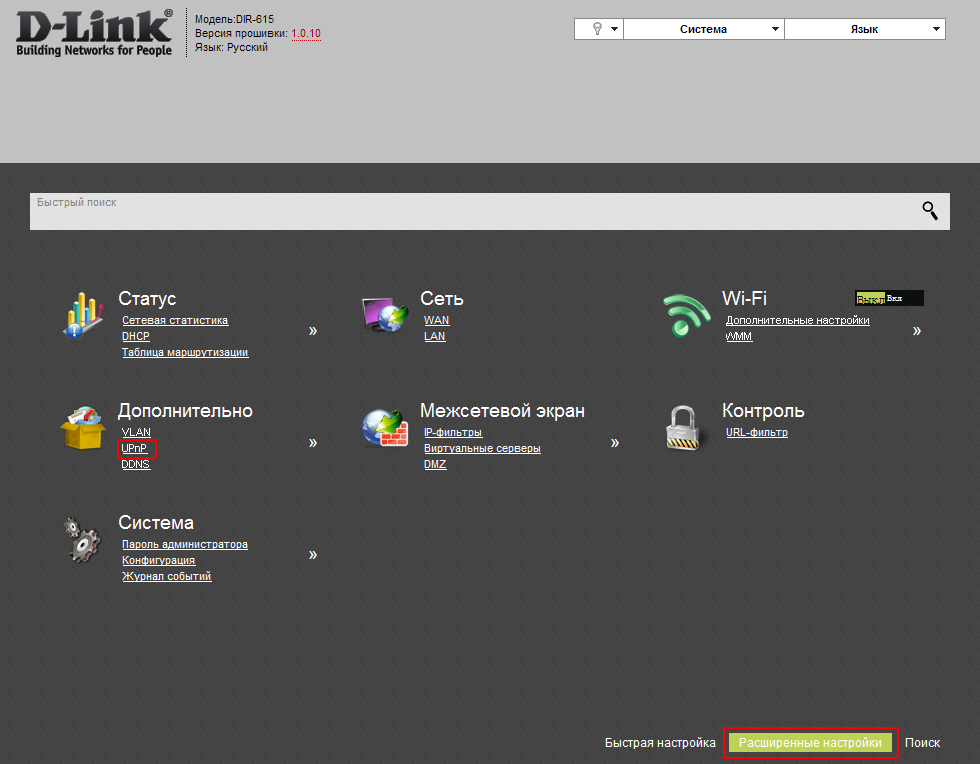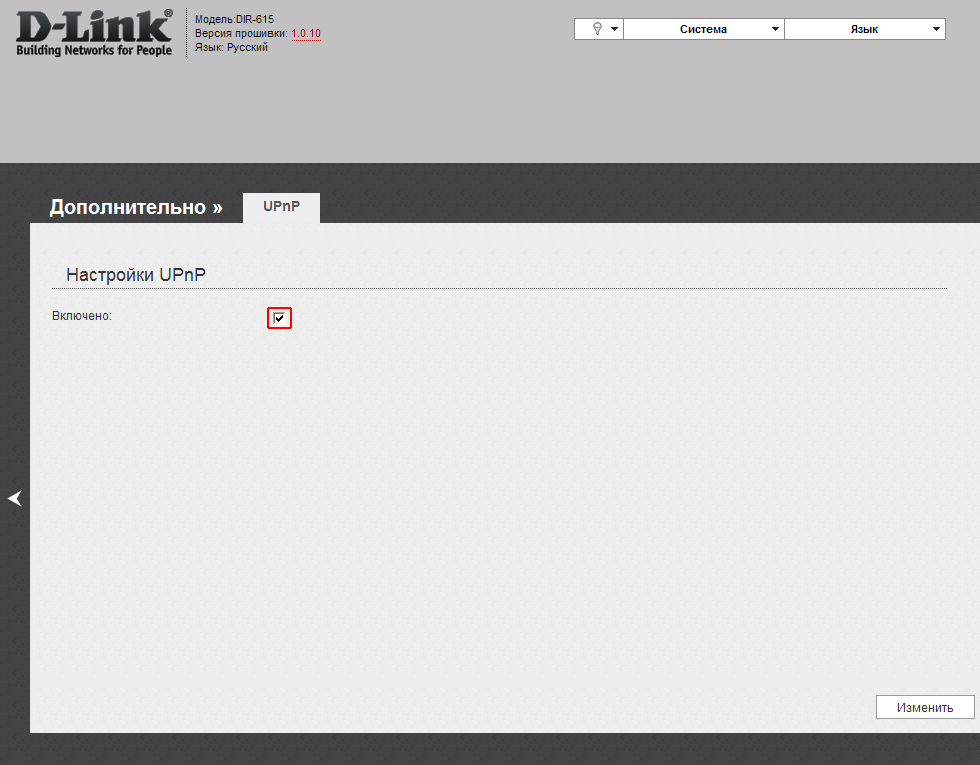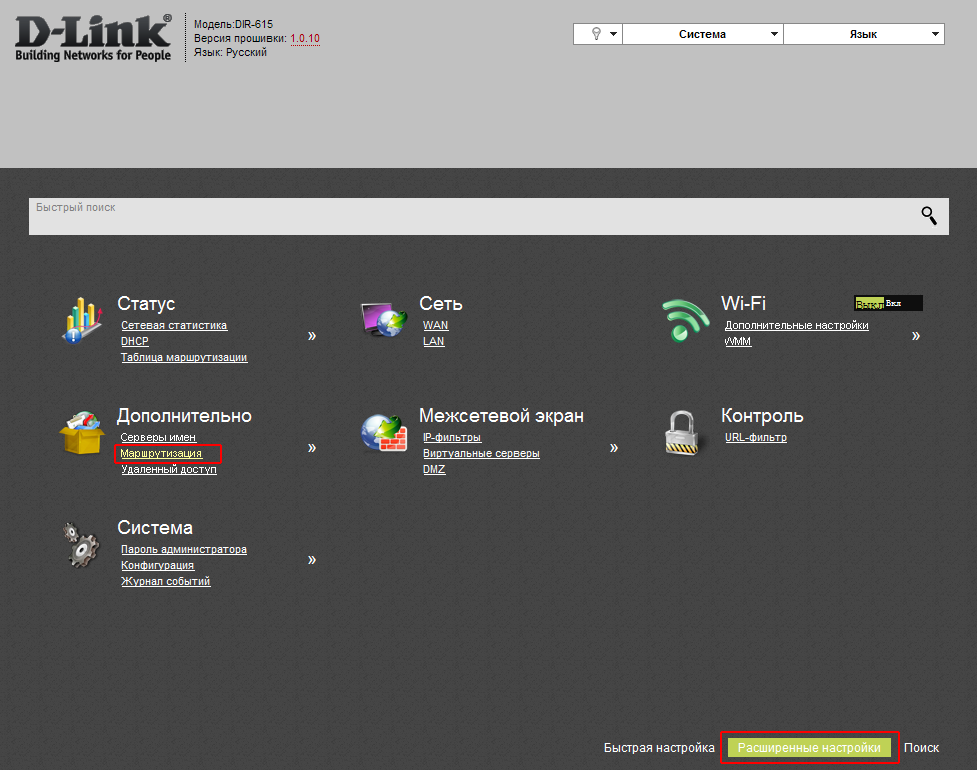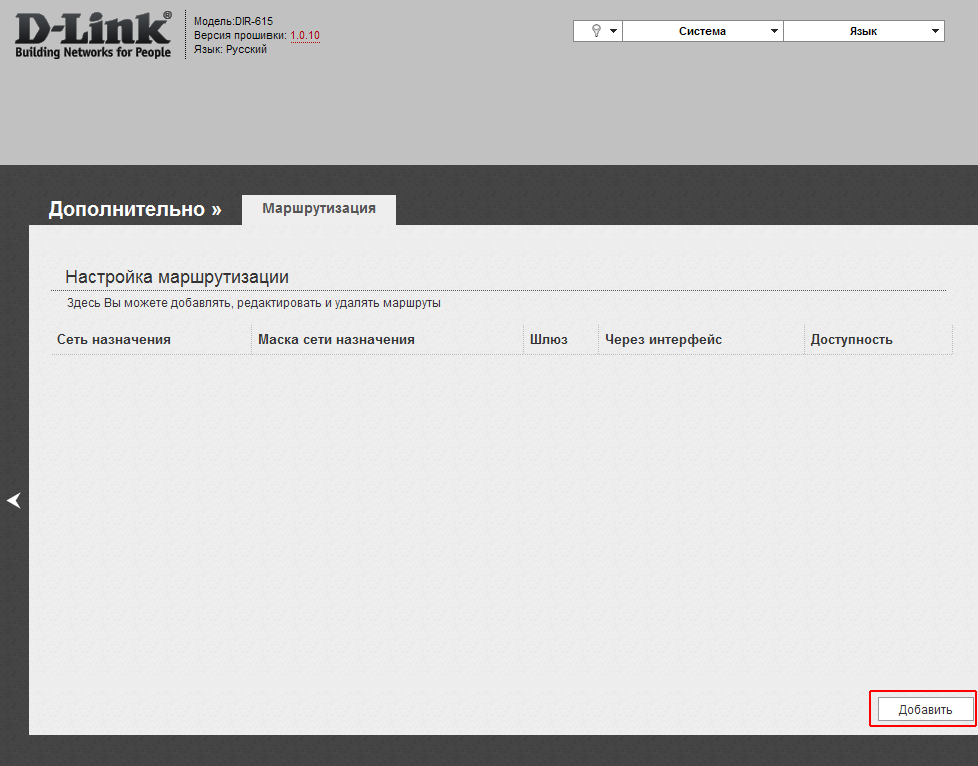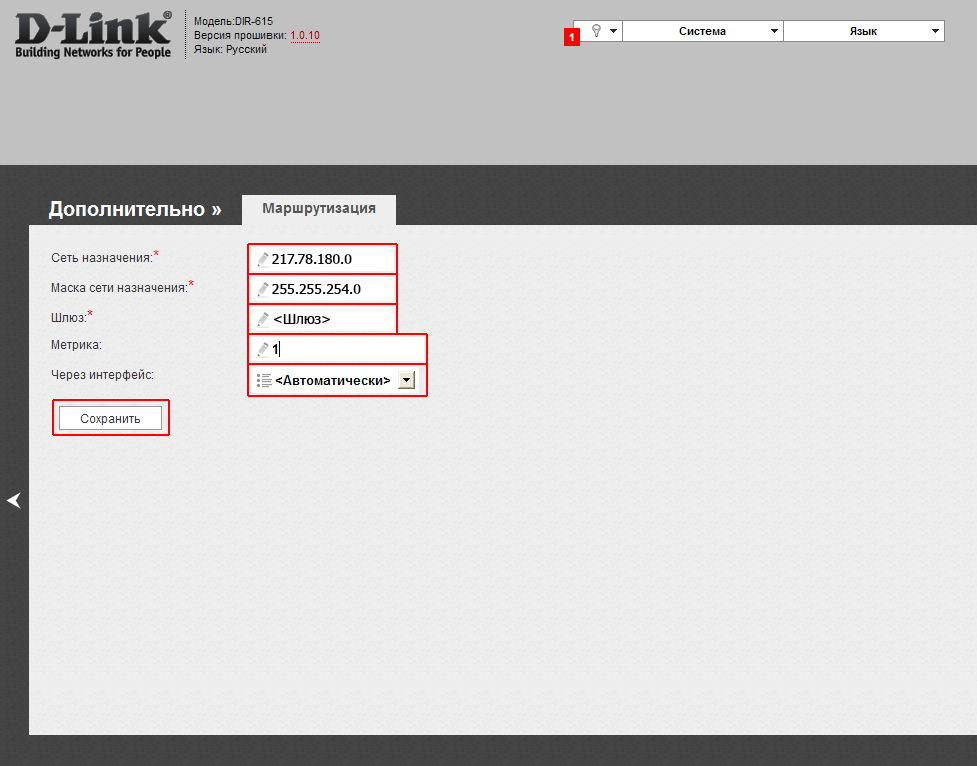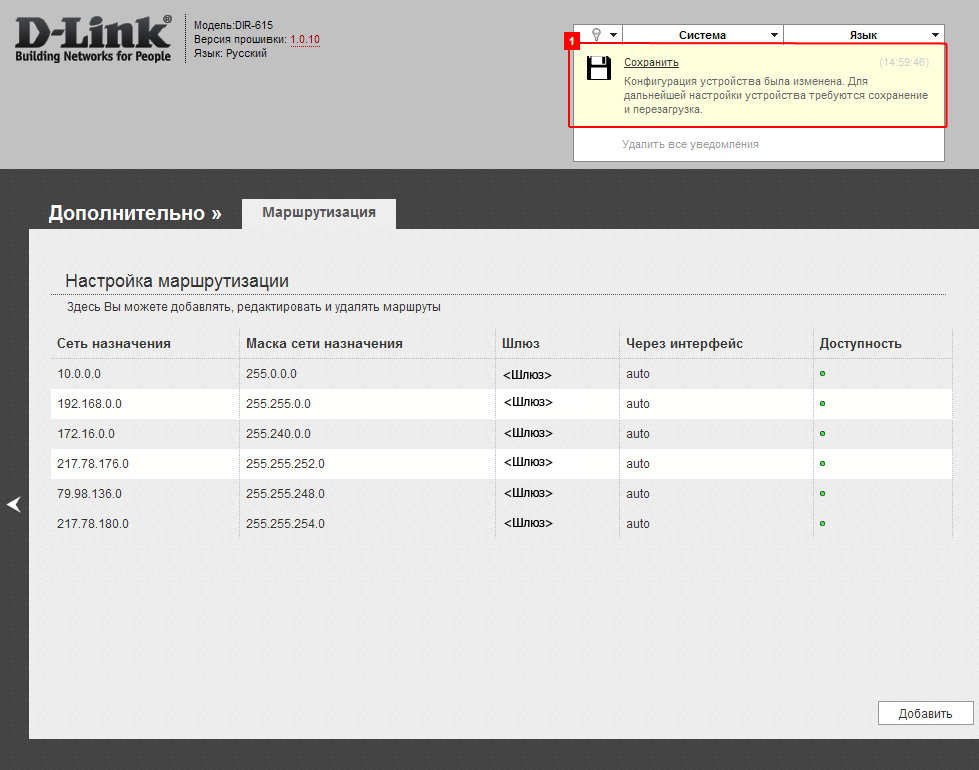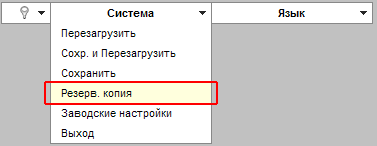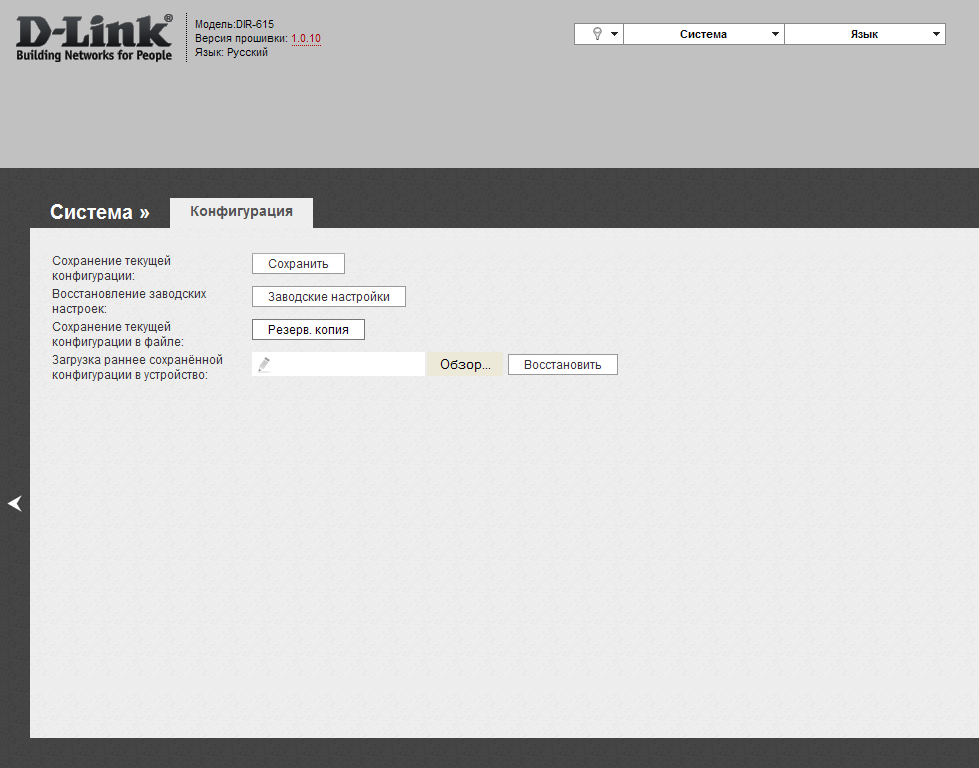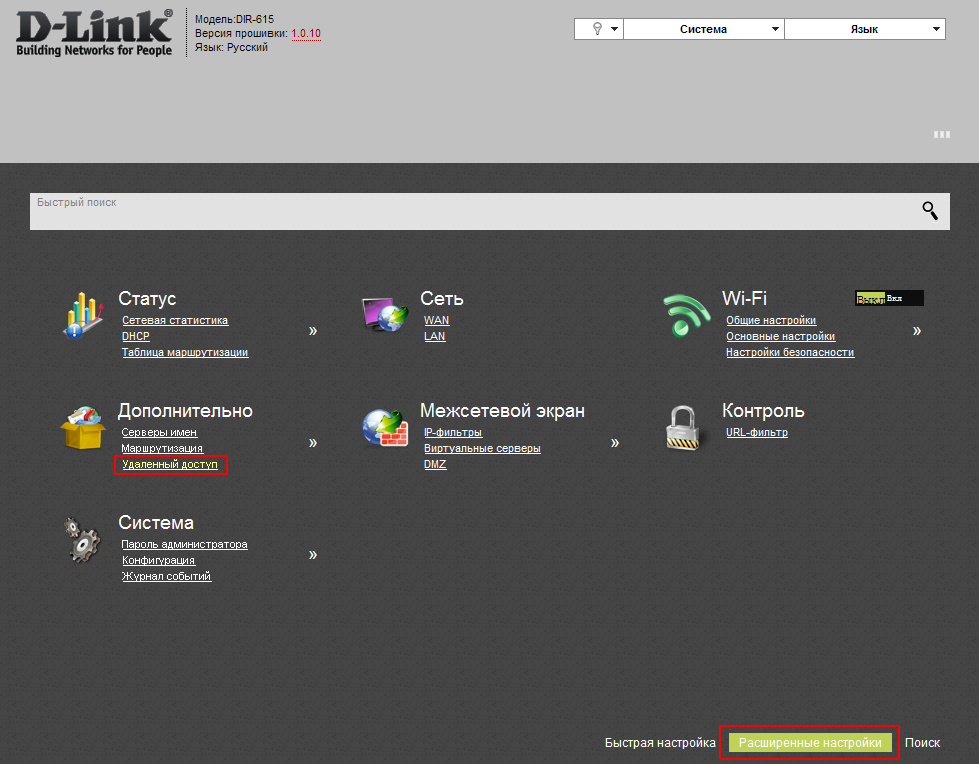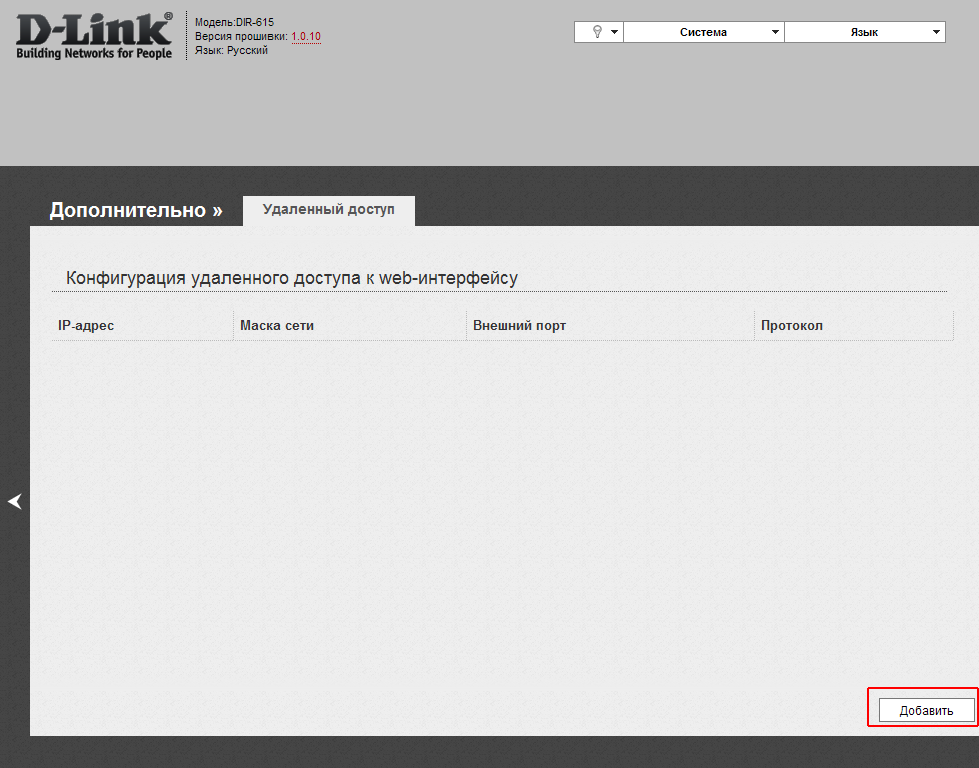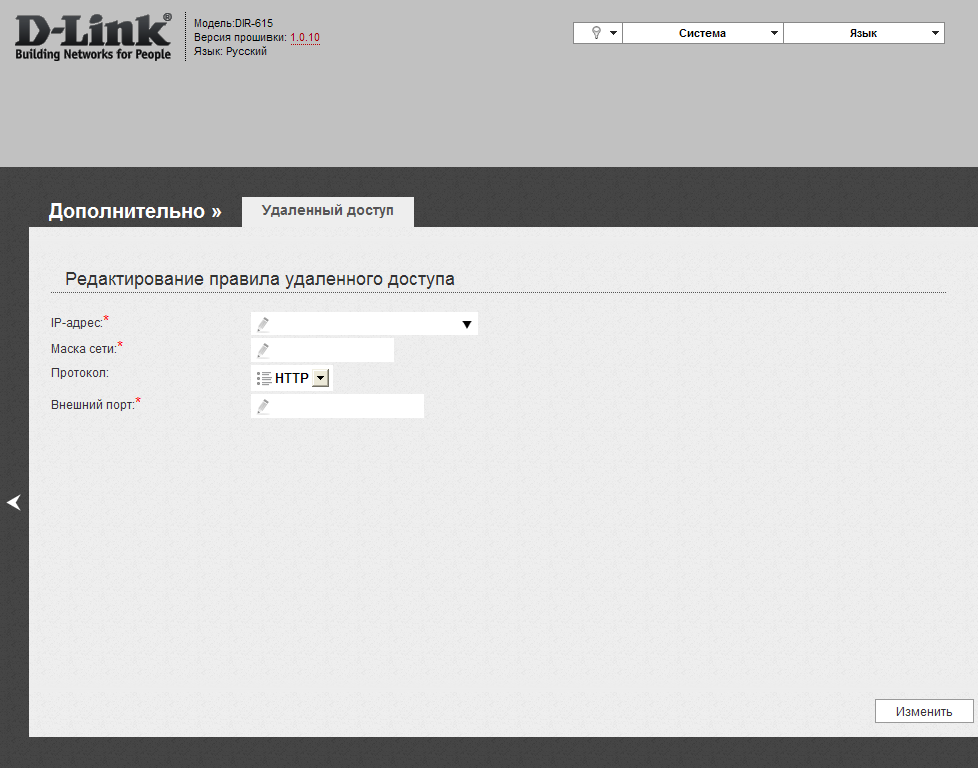Настройки роутеров для VPN-соединения D-Link DIR-615 Rev K (K1)
Список рекомендуемых роутеров находиться здесь!
Роутер подходит для тарифов до — Мбит/сек с VPN соединением протокола PPtP, по LAN подключению
Wi-Fi скорость очень сильно зависит от посторонних помех и определяется в конкреттных случаях отдельно.
Скорость передачи данных по Wi-Fi (беспроводная) отличаеться от LAN подключения. Подробности здесь.
Данный роутер крайне нестабилен в работе! Не рекомендуется к применению!
Перед настройкой рекомендуется прошить роутер последней версией прошивки. Описание для прошивки роутера можно найти в соответствующей ветке форума.
 |
Ни когда не прошивайте роутеры по Wi-Fi сети (беспроводной) ! Только по LAN проводу. Для полноценной работы роутера необходимо выполнить все пункты руководства! |
Измените параметры протокола TCP/IP сетевой карты у компьютера, на автоматическое получение значений IP адреса и ДНС сервера (DNS) на автоматический (DHCP) ссылка . Затем необходимо включить адаптер питания роутера в электро-розетку.
1. Подключите устройство к компьютеру проводом, поставляющимся в комплекте, в «LAN» порт один из четырех (на картинке обозначены 4 3 LAN 2 1).
2. Провод Интернета (проложеный из коридора) подключите в «INTERNET» (на картинке желтого цвета). До характерного механического щелчка
3. Открываете браузер 
4. Далее нажимаем Enter (Ввод) или Переход. И попадаем на web-интервейс настроек роутера.
5. Сразу после первого обращения к web-интерфейсу (или после сброса настроек роутера) маршрутизатора откроется страница для изменения пароля администратора, установленного по умолчанию (по умолчанию имя пользователя – admin, пароль – admin).
Советуем оставить имя пользователя – admin, пароль – admin так как маршрутизатор (роутер) не доступен по умолчанию из вне (интернет).
Если предпологаете использовать удаленный доступ к маршрутизатору (роутеру) настоятельно не рекомендуем оставлять пароль по умолчанию «admin».
 |
Запомните или запишите новый пароль администратора. В случае утери нового пароля администратора Вы сможете получить доступ к настройкам маршрутизатора только после восстановления заводских настроек по умолчанию при помощи аппаратной кнопки RESET . Такая процедура уничтожит все заданные Вами настройки маршрутизатора. |
6. Далее вводим в полях логин (Login) и пароль (Password) и нажимаем Ввод (Enter)
7. Попадаем в меню настройки роутера.
8. Выбираем в меню LANGUAGE русский язык интерфейса. Далее нажимаем на сохранить.

9. Нажимаем на «Расширенные настройки»
10. Выбираем меню WAN
11. Нажимаем «Добавить»
12. Выбираем тип соединения «PPTP + Статистический IP».
13. Заполняем строчки:
IP-адрес: (Ваш IP адрес из договора)
Сетевая маска: (Ваша маска из договора)
IP-адрес шлюза: (Ваш шлюз из договора)
DNS-сервера: 217.78.176.1 217.78.177.250 (ДНС сервера из договора)
Устанавливаем галочку напротив Ping
Имя пользователя: (Номер договора с «/» дробью)
пароль: (Из договора, по умолчанию пароль на статистику)
Адрес VPN-сервера: vpn.koptevo.net.
Для тарифов с ограничением трафика «VPN сервер»: lvpn.koptevo.net (первая буква — английская маленькая «эль»).
Шифрование: Без шифрования
MTU: 1456
Устанавливаем галочку напротив Ping
Нажимаем нижнюю кнопку «Сохранить».
Далее нажимаем верхнюю кнопку «Сохранить» (виде желтой лампочки).
14. Нажимаем «сохранить»
Установить «Шлюз по умолчанию»
VPN (Virtual Private Network) — это технология, позволяющая создать защищенное и приватное соединение между компьютерами в разных сетях через интернет. С ее помощью вы можете обеспечить безопасность и конфиденциальность своих данных при использовании общественных Wi-Fi сетей или доступе к ресурсам компании из удаленных точек. В этой статье мы рассмотрим пошаговую инструкцию по настройке VPN на маршрутизаторе D-Link DIR-615.
Шаг 1: Подготовка маршрутизатора
Прежде чем вы приступите к настройке VPN, убедитесь, что маршрутизатор D-Link DIR-615 уже подключен к вашей основной сети и работает нормально. Удостоверьтесь, что у вас есть доступ к настройкам маршрутизатора через браузер, введя IP-адрес маршрутизатора в адресной строке. Если вы не знаете IP-адрес маршрутизатора, вы можете использовать команду ipconfig в командной строке (для ОС Windows) или ifconfig (для ОС Linux), чтобы узнать его.
Шаг 2: Настройка VPN-сервера
Перейдите к разделу «VPN» в настройках маршрутизатора и найдите опцию «Настройка VPN-сервера». Включите VPN-сервер и выберите протокол VPN, который вы хотите использовать (например, PPTP или L2TP). Установите имя пользователя и пароль для подключения к VPN-серверу.
Шаг 3: Настройка клиента VPN
Теперь настройте клиентское устройство для подключения к VPN-серверу. Установите соответствующий VPN-клиент на ваш компьютер или мобильное устройство. Введите IP-адрес маршрутизатора, имя пользователя и пароль, которые вы задали в шаге 2. После этого установите соединение с VPN-сервером.
Следуя этим простым инструкциям, вы сможете настроить VPN на маршрутизаторе D-Link DIR-615 и обеспечить безопасный доступ к вашей сети из любой точки мира.
Содержание
- Установка и подготовка маршрутизатора D-Link DIR-615
- Создание и настройка VPN-соединения на маршрутизаторе
- Настройка клиента для подключения к VPN
- Проверка и тестирование работоспособности VPN-соединения
Установка и подготовка маршрутизатора D-Link DIR-615
Перед тем как начать устанавливать и настраивать VPN на маршрутизаторе D-Link DIR-615, вам потребуется выполнить несколько предварительных шагов:
| 1. | Убедитесь, что у вас есть маршрутизатор D-Link DIR-615 и все необходимые аксессуары, такие как кабель питания и сетевой кабель для подключения маршрутизатора к компьютеру. |
| 2. | Распакуйте маршрутизатор и подключите его к источнику питания. Убедитесь, что индикаторы питания и сетевого подключения на маршрутизаторе горят. |
| 3. | Подключите компьютер к маршрутизатору с помощью сетевого кабеля. Один конец кабеля должен быть подключен к порту LAN на маршрутизаторе, а другой — к сетевой карте компьютера. |
| 4. | Убедитесь, что ваш компьютер настроен на получение IP-адреса по DHCP. Вы можете проверить это, запустив командную строку Windows и выполнить команду «ipconfig». IP-адрес вашего компьютера должен начинаться с «192.168». |
| 5. | Откройте веб-браузер и введите адрес «http://192.168.0.1» в адресной строке. Это адрес по умолчанию для доступа к настройкам маршрутизатора D-Link DIR-615. |
| 6. | В появившемся окне введите имя пользователя и пароль для администратора маршрутизатора. Если вы не меняли эти данные, то введите «admin» как имя пользователя и оставьте поле пароля пустым. Нажмите кнопку «Войти». |
| 7. | Теперь вы можете приступить к настройке VPN на маршрутизаторе D-Link DIR-615, следуя соответствующей инструкции. |
Создание и настройка VPN-соединения на маршрутизаторе
Для начала, проверьте, поддерживает ли ваш маршрутизатор функцию VPN. Эта информация должна быть указана в документации или на официальном сайте производителя.
Шаг 1: Войдите в интерфейс маршрутизатора. Для этого откройте web-браузер и введите IP-адрес маршрутизатора в адресной строке. Обычно адрес состоит из комбинации цифр и вводится в формате «http://192.168.0.1». После чего нажмите клавишу Enter.
Шаг 2: Введите имя пользователя и пароль для входа в интерфейс маршрутизатора. По умолчанию имя пользователя — admin, а пароль может быть пустым или также admin.
Шаг 3: Перейдите в меню «Настройки» или «Settings» и найдите раздел «VPN». Затем выберите «Настройка VPN» или «VPN Setup».
Шаг 4: Создайте новое VPN-соединение, выбрав опцию «Добавить соединение» или «Add Connection».
Шаг 5: Введите имя для VPN-соединения. Например, «Мой VPN».
Шаг 6: Выберите тип VPN-соединения. В зависимости от вашего провайдера VPN может использовать различные протоколы, например PPTP, L2TP или OpenVPN. Укажите параметры соединения в соответствии с требованиями вашего провайдера.
Шаг 7: Введите учетные данные для входа в VPN-соединение. Обычно это имя пользователя и пароль, предоставленные вашим провайдером.
Шаг 8: Нажмите кнопку «Сохранить». Маршрутизатор выполнит необходимые настройки для создания VPN-соединения.
Шаг 9: Подключитесь к VPN-соединению. Для этого запустите VPN-клиент на вашем компьютере и введите учетные данные, указанные в шаге 7.
Готово! Теперь у вас есть настроенное VPN-соединение, которое позволяет защищенно обмениваться данными с локальной сетью через интернет.
Настройка клиента для подключения к VPN
После настройки VPN-сервера на маршрутизаторе D-Link DIR-615, нужно настроить клиент для подключения к VPN. В этом разделе мы рассмотрим пошаговую инструкцию для настройки клиента для подключения к VPN.
1. В меню «Настройки сети» выберите «Добавить новое подключение».
2. Выберите тип подключения «VPN» и нажмите «Далее».
3. Задайте имя для подключения VPN.
4. В разделе «Сервер VPN» введите IP-адрес маршрутизатора D-Link DIR-615.
5. Введите имя пользователя и пароль, которые вы указали при настройке VPN-сервера на маршрутизаторе.
6. Нажмите «Подключиться» и дождитесь успешного подключения VPN.
Теперь ваш клиент готов к подключению к VPN-серверу на маршрутизаторе D-Link DIR-615. Вы можете использовать эту связь для безопасного доступа к удаленному серверу или для обеспечения безопасной связи между компьютерами в разных локальных сетях.
| Тип подключения | IP-адрес маршрутизатора | Имя пользователя | Пароль |
|---|---|---|---|
| VPN | 192.168.0.1 | username | password |
Проверка и тестирование работоспособности VPN-соединения
После настройки VPN на D-Link DIR-615 необходимо выполнить проверку работоспособности соединения. Вот несколько способов, которые помогут вам сделать это:
1. Проверьте связь между клиентом и VPN-сервером:
а) Убедитесь, что клиент подключен к интернету.
б) Запустите VPN-клиент на компьютере.
в) Введите данные для подключения (адрес сервера, имя пользователя, пароль).
г) Нажмите кнопку «Подключиться» или аналогичную.
д) Проверьте статус подключения к VPN-серверу.
2. Проверьте возможность доступа к ресурсам в защищенной сети:
а) Подключитесь к VPN-серверу.
б) Откройте веб-браузер и попробуйте открыть сайты или доступ к удаленным ресурсам.
в) Если доступ возможен, то VPN-соединение работает корректно.
3. Проверьте соединение через командную строку:
а) На клиентском компьютере откройте командную строку.
б) Введите команду «ping» и IP-адрес удаленной сети для проверки связи.
в) Если получаете ответы на пинг-запросы, то VPN-соединение действительно установлено и работает.
Примечание: при тестировании VPN-соединения для проверки правильности настройки маршрутизации, желательно использовать IP-адреса удаленных ресурсов, а не их DNS-имена.
Если при проверке вы обнаружите проблемы с VPN-соединением, то рекомендуется повторить настройку или обратиться за помощью к специалисту.
Все картинки кликабельны.
Итак, исходные так сказать данные.
С чего я взял что мой IP статичен.
Там я. выделил сверху IP точки доступа который постоянный.
Дальше проверил в ЛК мгтс услуги.
Тут как я понял показано как раз что мой IP статичный.
При этом мой публичный IP везде определяется как:
Дальше с чего я взял что 615й поддерживает создание VPN:
Во-первых в нем есть вот такая настройка
Плюс на самом первом скриншоте я выделил в мониторинге раздел виртуальных серверов, там плохо видно из-за цветности, но думаю понять можно.
На следующем изображении статистика моего подключения к интернету в домашней сети, где опять фигурирует пресловутый 10.193.33.8
После чего, следуя инструкциям вот отсюда
https://answers.microsoft.com/en-us/xba … a_console/
стрим-xbox-one/010ad2b3-a009-4a05-bd65-735c0809890d
Их я уже указывал в первом посте темы
Я создал соединение:
Прошу не ругаться сильно, настройки, шлюзы, адреса и прочее менял уже по 10 раз, перепробовал все.
Логин и пароль использовал и рандомные и от поставщика услуг интернета, думал может дело в этом.
В итоге имеем в подключениях WAN:
Таблицы маршрутизации выглядят так:
И в завершении экран сетевой статистики:
Поначалу я думал что statpptp выделен красным, так как никто не подключен по тоннелю….
Кто может помочь разобраться где беда?
VPN (Virtual Private Network) – это технология, которая позволяет создать безопасное соединение между двумя удаленными сетями через общую сеть, такую как интернет. Это очень полезно, когда нужно обмениваться данными между удаленными офисами или обеспечить безопасное подключение к сети из любой точки мира.
D-Link DIR-615 – это популярный маршрутизатор с поддержкой VPN. Настройка VPN на этом устройстве может показаться сложной задачей, но в действительности это может быть выполнено довольно легко. В этой статье мы предоставим пошаговую инструкцию о том, как настроить VPN на маршрутизаторе D-Link DIR-615.
Прежде чем приступить к настройке, убедитесь, что ваш маршрутизатор D-Link DIR-615 подключен к сети и работает нормально. Также убедитесь, что у вас есть доступ к веб-интерфейсу маршрутизатора, который можно открыть в любом веб-браузере.
Далее мы рассмотрим каждый из этапов настройки VPN на маршрутизаторе D-Link DIR-615 подробно, чтобы вы могли легко выполнить все необходимые шаги и настроить VPN на своем устройстве.
Содержание
- Подготовка к настройке VPN
- Установка VPN-сервера на D-Link DIR-615
- Создание VPN-подключений
- Настройка VPN-клиента на устройстве
- Проверка и тестирование настроек VPN
- Расширенные настройки VPN на D-Link DIR-615
Подготовка к настройке VPN
Перед настройкой VPN на маршрутизаторе D-Link DIR-615 необходимо выполнить несколько предварительных шагов.
1. Подключите компьютер к маршрутизатору с помощью сетевого кабеля или по Wi-Fi. Убедитесь, что компьютер имеет доступ к интернету.
2. Проверьте версию прошивки вашего маршрутизатора. Для этого зайдите в веб-интерфейс маршрутизатора, набрав в адресной строке браузера IP-адрес маршрутизатора (по умолчанию 192.168.0.1) и введите логин и пароль администратора (по умолчанию admin/admin). Перейдите в раздел «Maintenance» или «Обслуживание» и найдите информацию о версии прошивки.
3. Убедитесь, что ваш маршрутизатор поддерживает VPN-соединение. В спецификациях маршрутизатора найдите информацию о поддержке VPN, а также о поддерживаемых протоколах (например, PPTP, L2TP, OpenVPN).
4. Заключите договор с провайдером VPN-сервиса и получите от него следующую информацию:
- IP-адрес сервера VPN;
- имя пользователя и пароль для подключения к VPN-серверу;
- тип протокола (PPTP, L2TP, OpenVPN), который использует ваш VPN-сервис.
5. Настройте защиту маршрутизатора. Измените логин и пароль администратора для предотвращения несанкционированного доступа к настройкам.
Подготовка к настройке VPN включает в себя установку соединения с маршрутизатором, проверку прошивки, поддержку VPN и получение необходимых данных от провайдера VPN-сервиса. При выполнении этих предварительных шагов вы будете готовы приступить к настройке VPN на маршрутизаторе D-Link DIR-615.
Установка VPN-сервера на D-Link DIR-615
VPN (Virtual Private Network) — это метод соединения удаленных компьютеров для безопасной передачи данных через общедоступную сеть, такую как Интернет.
Если у вас есть маршрутизатор D-Link DIR-615, вы можете использовать его как VPN-сервер, чтобы обеспечить безопасное удаленное подключение к вашей сети.
- Подключите маршрутизатор D-Link DIR-615 к вашему модему и компьютеру. Убедитесь, что все соединения правильно установлены.
- Зайдите в веб-интерфейс маршрутизатора, введя его IP-адрес в адресной строке браузера. По умолчанию IP-адрес маршрутизатора D-Link DIR-615 — 192.168.0.1.
- Войдите в систему, используя свое имя пользователя и пароль. По умолчанию имя пользователя — admin, а пароль — пустое поле (оставьте пароль пустым, если вы его не меняли).
- В главном меню выберите раздел «Настройки» и перейдите на вкладку «VPN».
- На вкладке «VPN» найдите раздел «PPTP Server» и включите его, поставив флажок в соответствующем поле.
- Укажите диапазон IP-адресов, которые будут использоваться клиентами VPN. По умолчанию используется диапазон 192.168.0.100-192.168.0.199.
- Задайте имя VPN-сервера и его пароль. Имя сервера может быть любым, а пароль должен быть достаточно надежным.
- Если вы хотите, чтобы клиенты VPN имели доступ к ресурсам в локальной сети, включите опцию «Allow clients to access the local network».
- Сохраните настройки, нажав кнопку «Применить».
Теперь ваш маршрутизатор D-Link DIR-615 работает как VPN-сервер. Вы можете настроить клиенты для удаленного подключения используя соответствующий VPN-клиент и указав IP-адрес вашего маршрутизатора, имя сервера и пароль.
Создание VPN-подключений
Для создания VPN-подключений на роутере D-Link DIR-615 необходимо выполнить следующие шаги:
- Войдите в веб-интерфейс роутера, открыв веб-браузер и введя адрес 192.168.0.1 в строке адреса.
- Введите свои учетные данные для входа, если они потребуются (по умолчанию логин и пароль – admin).
- На главной странице веб-интерфейса выберите вкладку Настройки и в меню слева выберите пункт VPN.
- В разделе VPN-сервер нажмите кнопку Включить PPTP-поддержку на сервере.
- Укажите IP-адрес, который будет использоваться для подключения к VPN-серверу (например, 192.168.0.100).
- Установите галочку напротив пункта Назначить DNS-серверы клиенту, чтобы клиентские устройства использовали DNS-серверы, указанные в настройках роутера.
- Нажмите кнопку Применить.
VPN-сервер на роутере DIR-615 теперь настроен и готов принимать подключения.
Настройка VPN-клиента на устройстве
Предполагается, что вы уже установили VPN-сервер и настроили доступ к нему. Теперь нужно настроить VPN-клиент на вашем устройстве.
- Перейдите в настройки устройства и откройте раздел «Сеть».
- Выберите опцию «VPN» и нажмите на кнопку «Добавить VPN-подключение».
- В появившемся окне выберите тип подключения — «PPTP» или «L2TP».
- В поле «Имя подключения» введите любое название для вашего VPN-подключения.
- В поле «Адрес сервера» введите IP-адрес или доменное имя вашего VPN-сервера.
- В поле «Имя пользователя» введите ваше имя пользователя на сервере.
- Если у вас есть пароль, введите его в поле «Пароль».
- Если сервер требует шифрование, выберите соответствующую опцию.
- Нажмите на кнопку «Сохранить» или «Подключиться».
После этого ваше VPN-подключение будет сохранено и готово к использованию. Вы можете настроить автоматическое подключение при загрузке устройства или подключаться вручную при необходимости.
Обратите внимание, что настройка VPN-клиента может отличаться в зависимости от операционной системы и используемого устройства. Рекомендуется обратиться к документации или службе поддержки вашего устройства для получения более подробной информации о настройке VPN-клиента.
Проверка и тестирование настроек VPN
После того, как вы настроили VPN на своем маршрутизаторе D-Link DIR-615, вам следует выполнить проверку и тестирование настроек VPN, чтобы убедиться, что все работает должным образом. Вот несколько шагов, которые вы можете выполнить для этой цели:
-
Подключение к VPN серверу: Подключитесь к вашему VPN серверу с помощью устройства, которое будет использоваться для доступа к защищенной сети. Настройте подключение на устройстве согласно инструкциям по настройке VPN для вашей операционной системы. Подтвердите, что устройство успешно подключается к VPN серверу.
-
Проверка доступности ресурсов: После подключения к VPN серверу проверьте доступность ресурсов в защищенной сети. Откройте веб-браузер и попробуйте получить доступ к локальным ресурсам, таким как файловые серверы, принтеры или другие сетевые устройства. Если вы успешно получаете доступ к этим ресурсам, значит ваше подключение VPN работает.
-
Проверка интернет-соединения: После подключения к VPN серверу проверьте доступность интернет-соединения на вашем устройстве. Откройте веб-браузер и попробуйте открыть различные веб-сайты. Если вы успешно получаете доступ к интернету, значит ваше VPN подключение не влияет на доступ к интернет-ресурсам.
-
Проверка безопасности: Убедитесь, что ваше VPN соединение обеспечивает безопасность ваших передач данных. Посещайте только защищенные (HTTPS) веб-сайты и проводите тесты скорости передачи данных, чтобы убедиться, что все ваше соединение зашифровано и ни одна третья сторона не может перехватывать ваши данные.
Выполнив эти шаги проверки и тестирования настроек VPN, вы сможете убедиться, что ваше подключение к VPN серверу работает должным образом и обеспечивает безопасность ваших данных.
Расширенные настройки VPN на D-Link DIR-615
Step 1: Войдите в веб-интерфейс роутера, введя его IP-адрес в адресной строке браузера. По умолчанию IP-адрес роутера — 192.168.0.1. Введите свои учетные данные для входа в систему.
Step 2: В меню на левой панели выберите раздел «Настройки» и выберите вкладку «VPN».
Step 3: Нажмите кнопку «Добавить» для создания нового VPN-соединения.
Step 4: Введите имя для нового VPN-соединения и выберите тип подключения из списка. Для настройки VPN в роли сервера выберите «PPTP Server» или «L2TP Server». Для настройки VPN в роли клиента выберите «PPTP Client» или «L2TP Client».
Step 5: Введите IP-адрес сервера VPN и учетные данные, предоставленные провайдером VPN.
Step 6: Настройте дополнительные параметры VPN, если это необходимо. Вы можете настроить шифрование, использование сжатия данных и другие параметры.
Step 7: Нажмите кнопку «Применить», чтобы сохранить настройки VPN.
Step 8: Проверьте, работает ли VPN-соединение, переключившись на вкладку «Статистика» в меню VPN. Здесь вы можете увидеть информацию о текущем состоянии соединения.
Step 9: Если необходимо, вы можете добавить дополнительные VPN-серверы или клиенты, повторив шаги с 3 по 8.
Настройка VPN на роутере D-Link DIR-615 позволяет защитить ваше интернет-соединение и обеспечить безопасность вашей локальной сети. Чтобы настроить VPN, убедитесь, что у вас есть все необходимые данные от провайдера VPN, а затем следуйте пошаговой инструкции.
Добрый день.
Общая настройка выглядит следующим образом:
1. Стандартно (как и для большинства манипуляций с маршрутизатором) зайдите в интерфейс роутера и перейдите на вкладку «Setup» (Настройки), левее раздел «Internet Setup» (Настройки интернета) и в нижней части окна кнопка «Manual Internet Connection Setup»;
2. В подразделе «Internet Connection Type» (Тип интернет соединения) выберите «Russian PPTP (Dual Access)»;
3. Ниже в подразделе «PPTP Internet Connection Type» в строке «Address Made» выберите «Static IP» и заполните поля:
- PPTP IP Address – ip адрес;
- PPTP Subnet Mask – маска;
- PPTP Gateway IP Address – шлюз;
- PPTP Server IP or Name – адрес vpn сервера;
- User – логин и Password – пароль.
4. Выберите в строке «Reconnect Mode» – «Always on» и строки «Primary DNS Server» и «Secondary DNS Server» (адреса будут зависеть от карты вашей сети)
Все эти данные вы найдёте в договоре с провайдером.
5. Для проверки работоспособности необходимо будет зайти на вкладку «Status», далее выбрать «Device info» и если всё в настройках указано верно, то в подразделе «WAN» в строках «Cable Status» и «Network Status» будет «Connected» (Соединено).
С стандартной настройкой роутера можете ознакомиться в статье как подключить и настроить роутер DIR 615