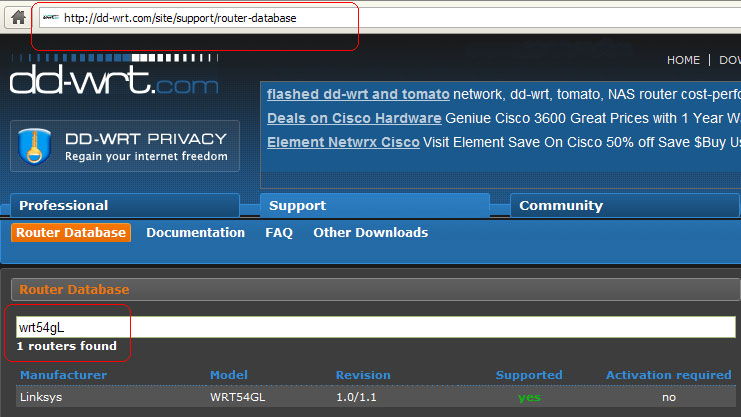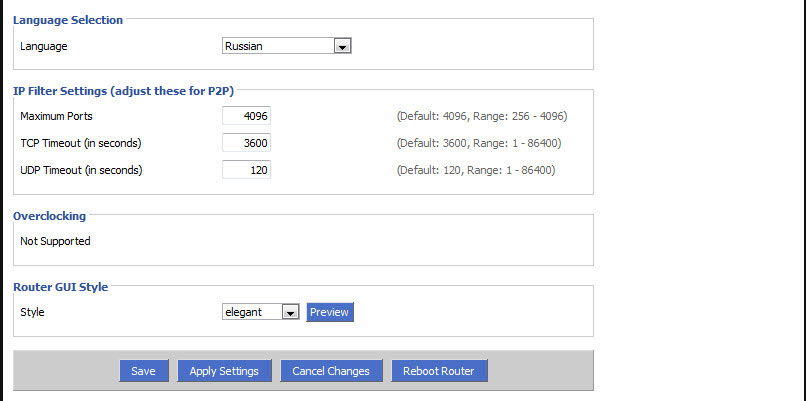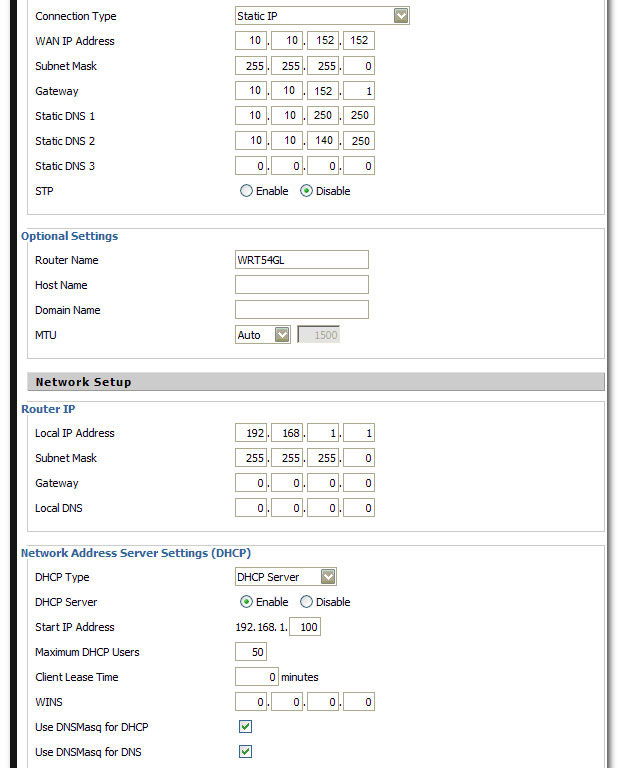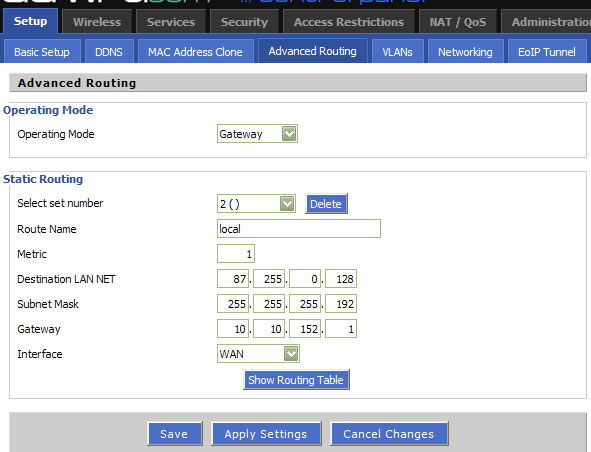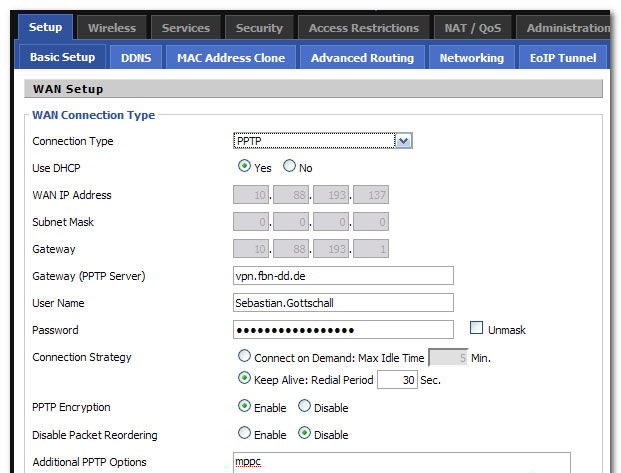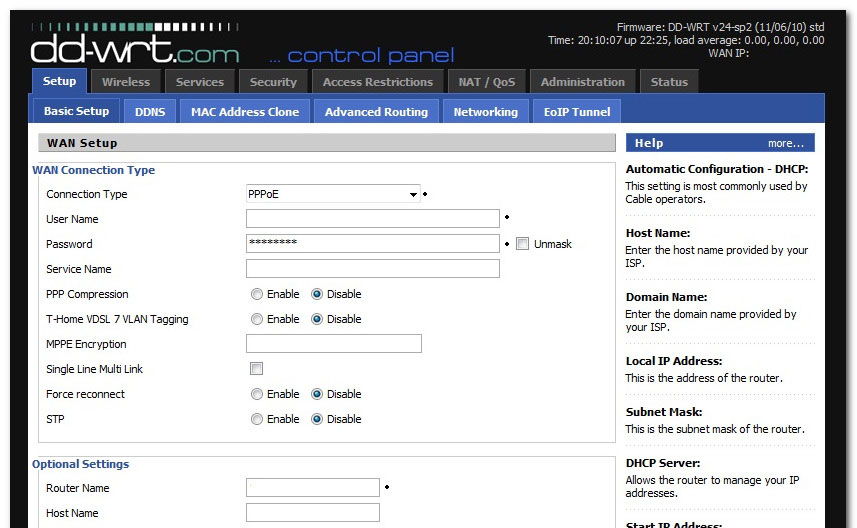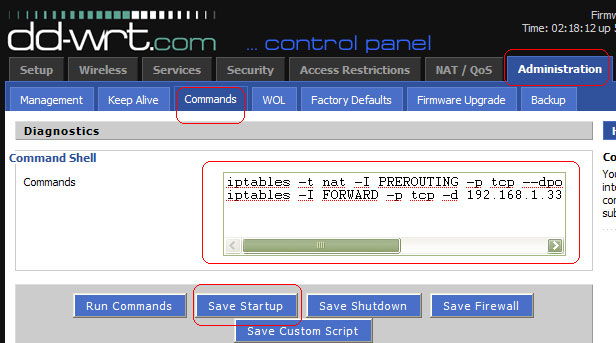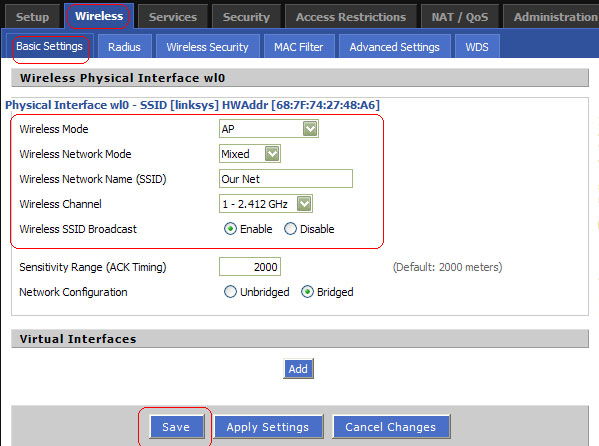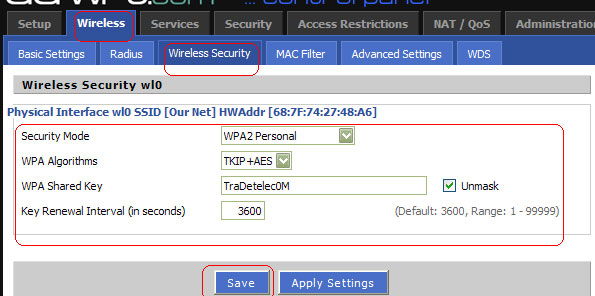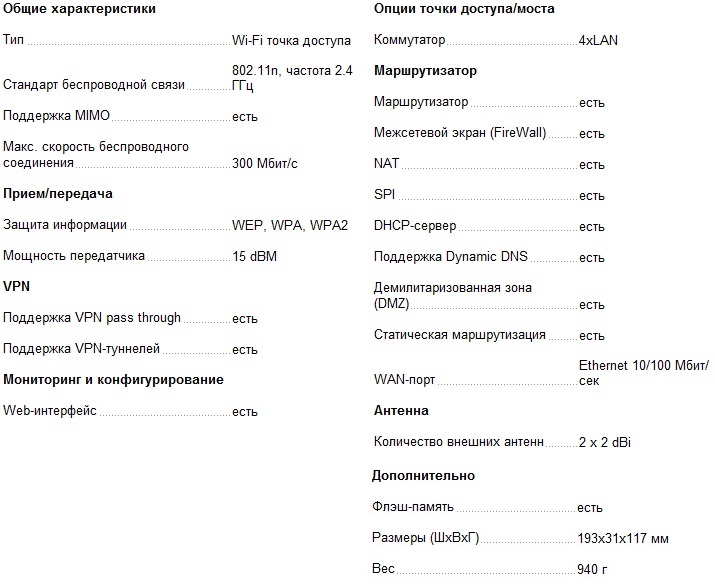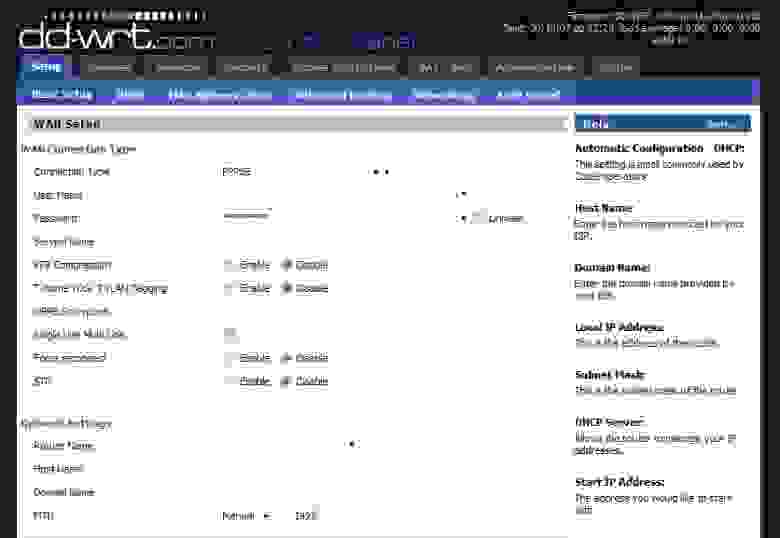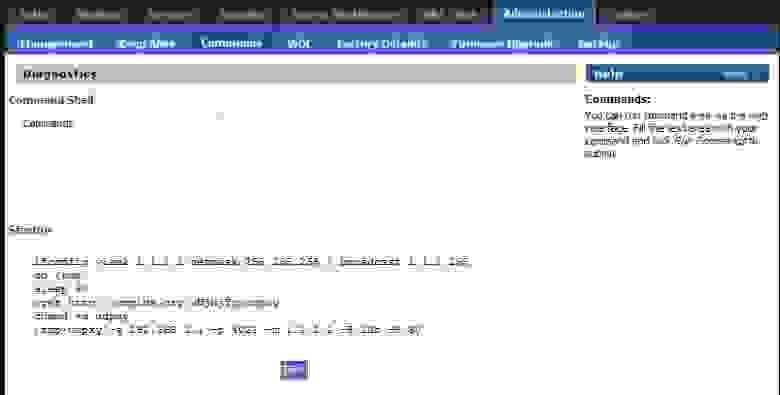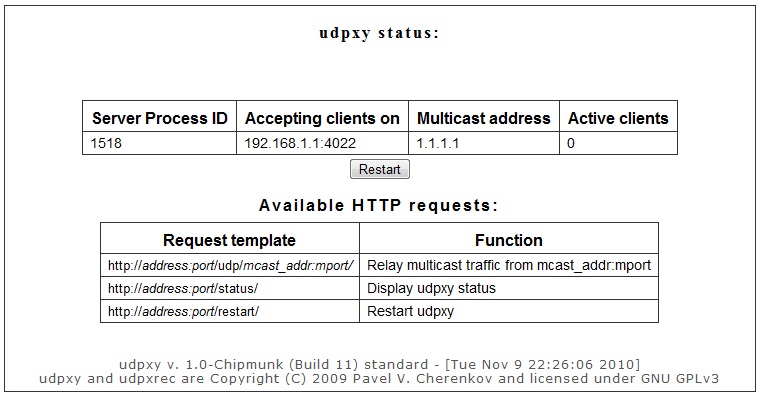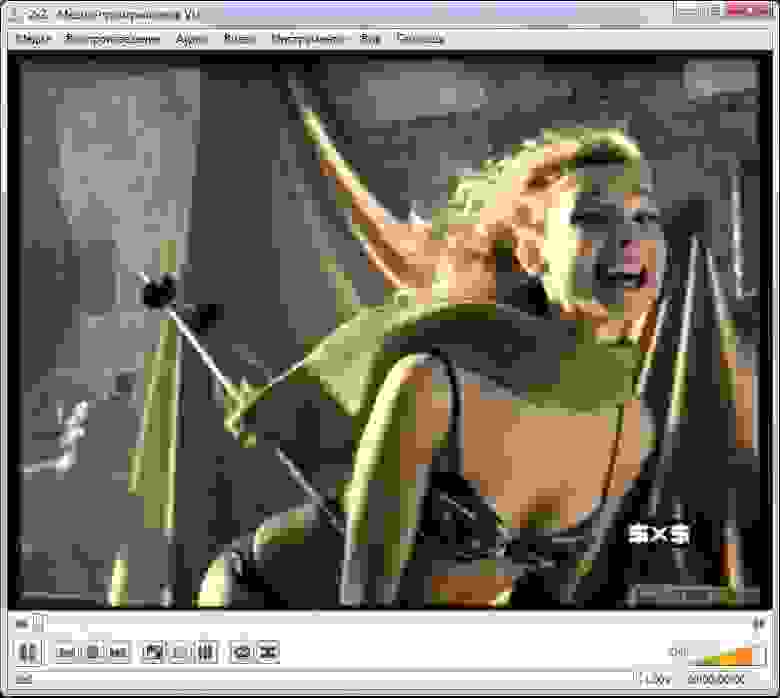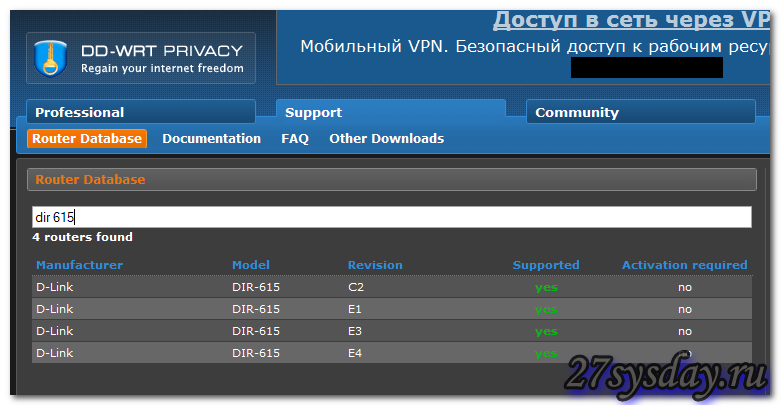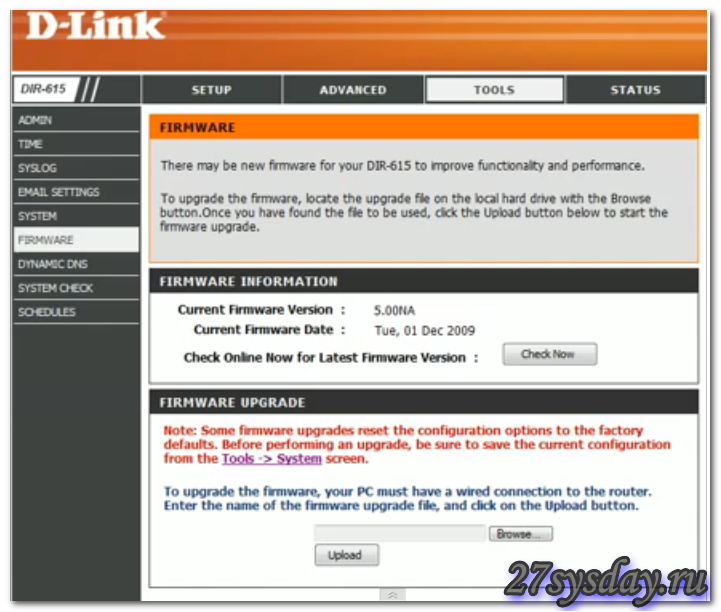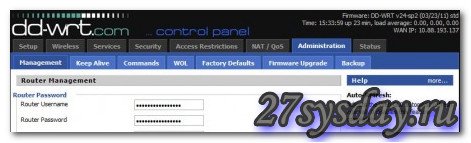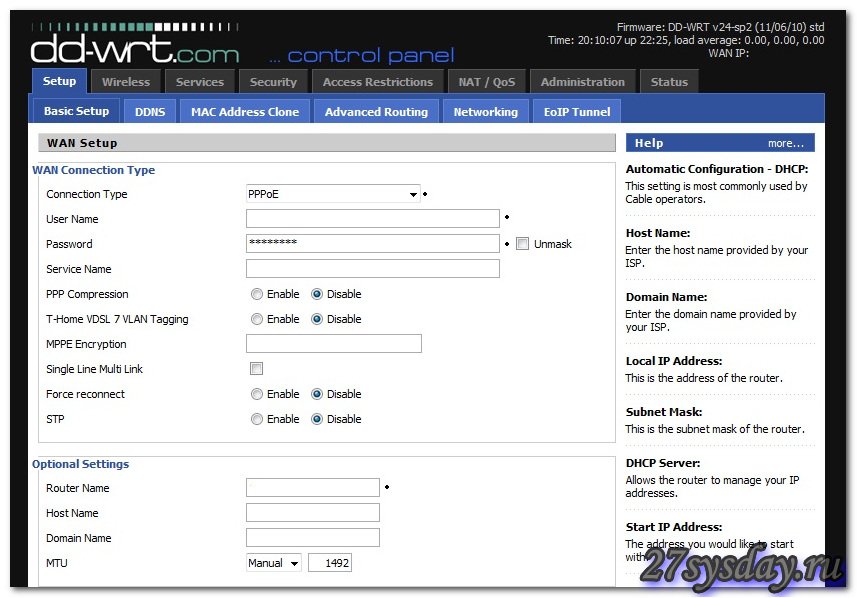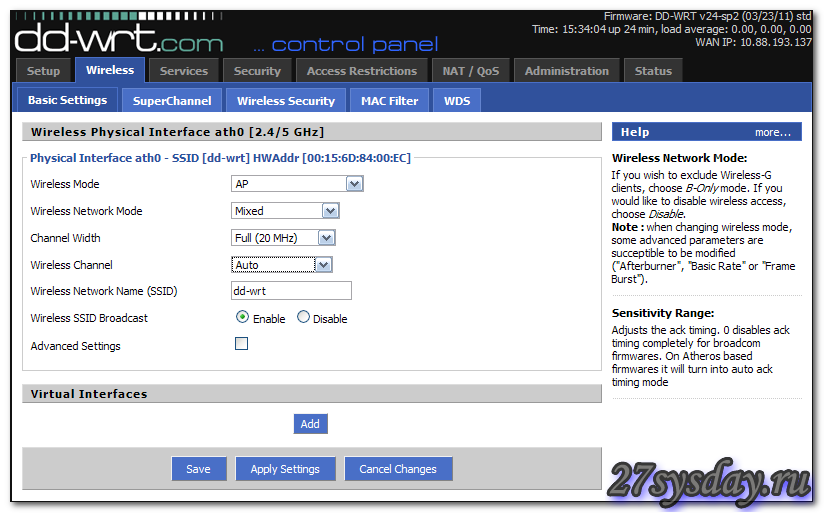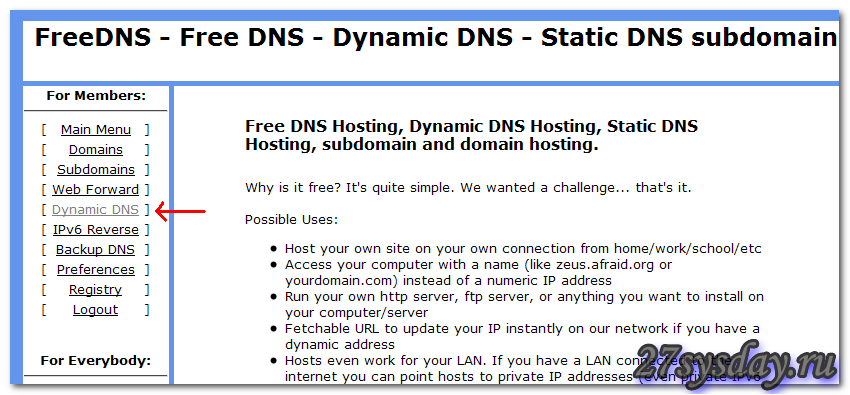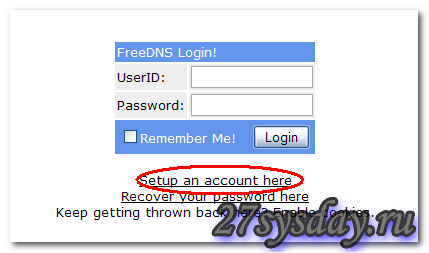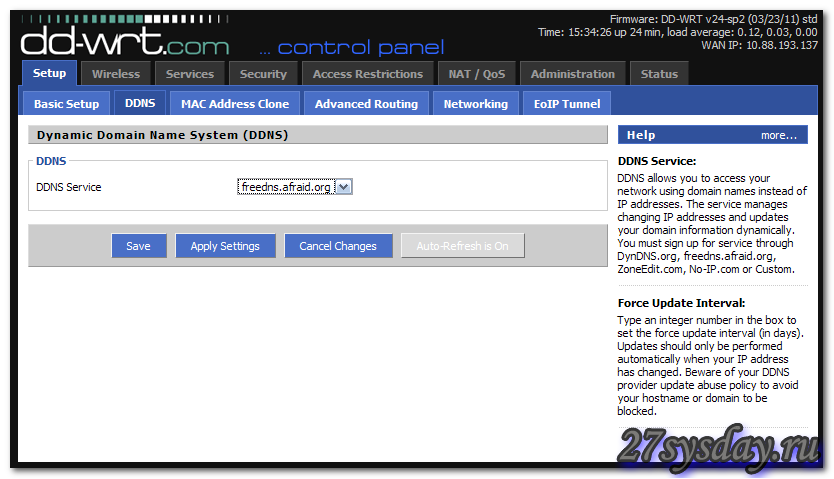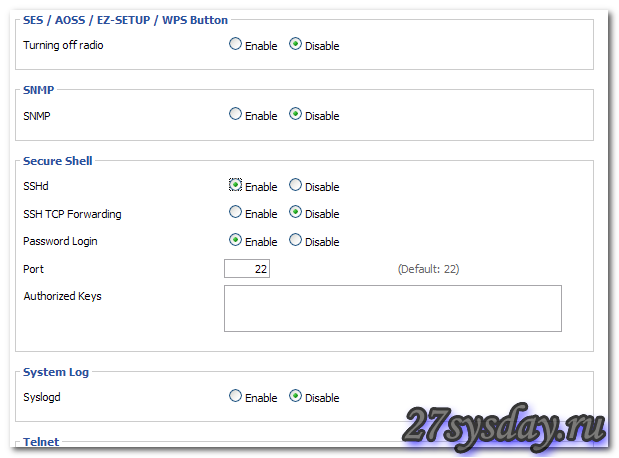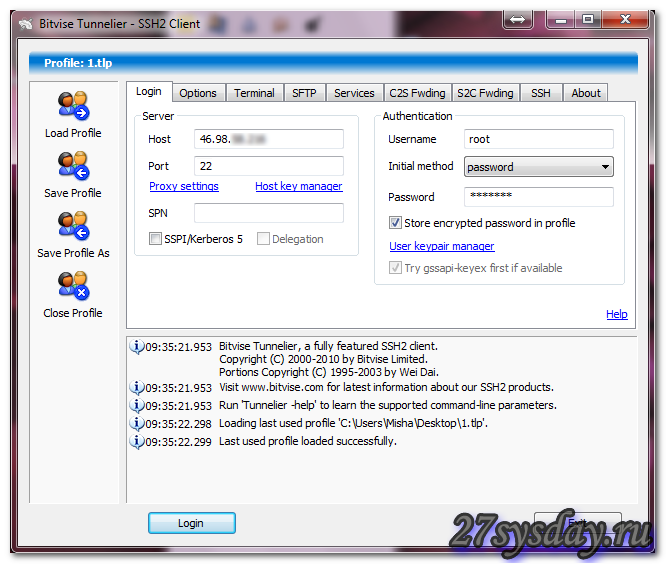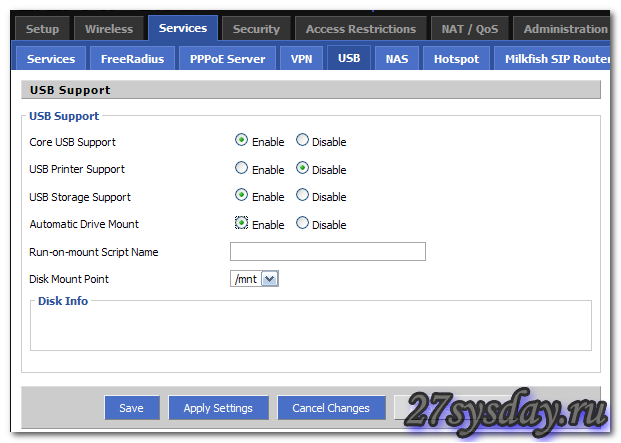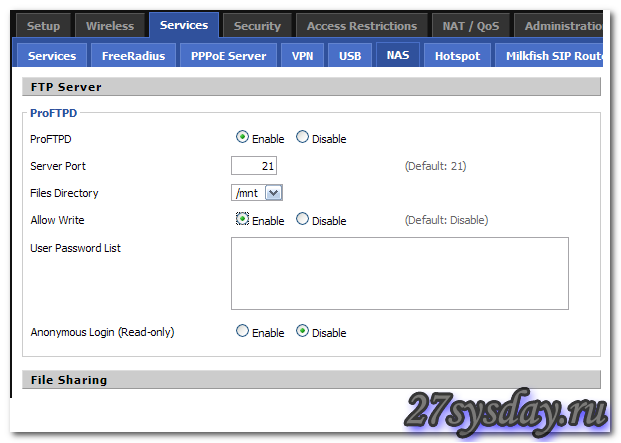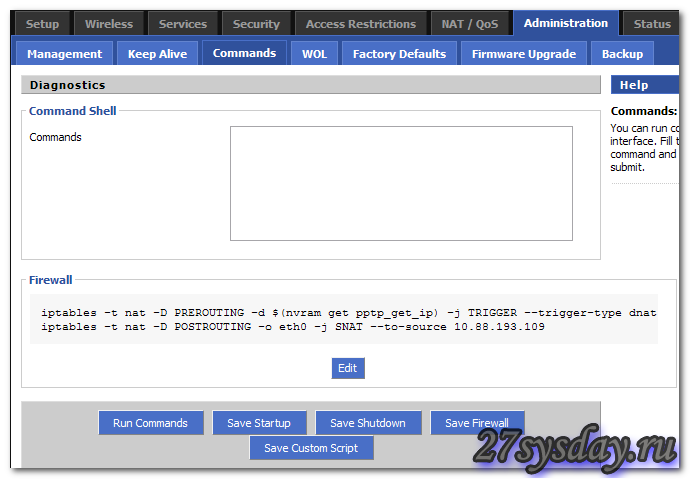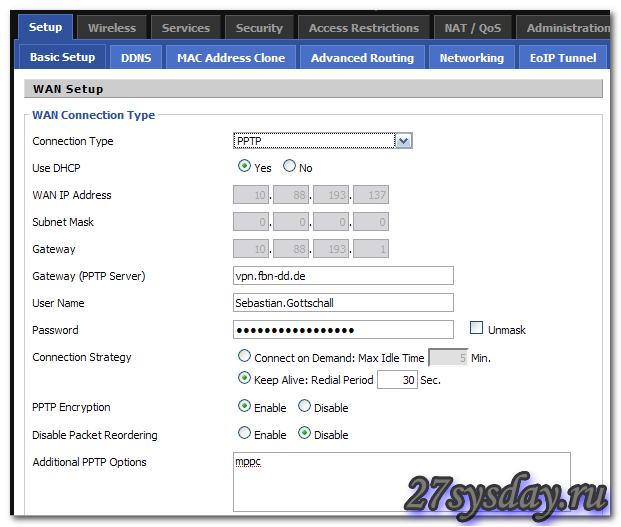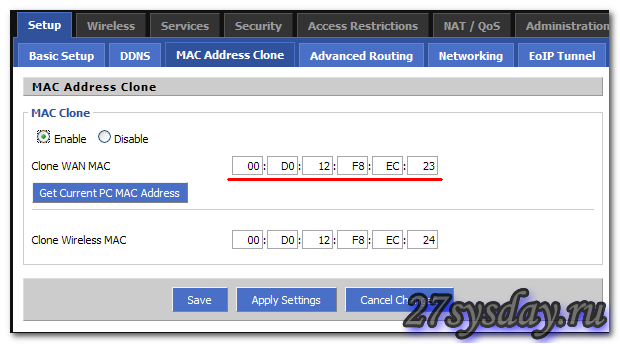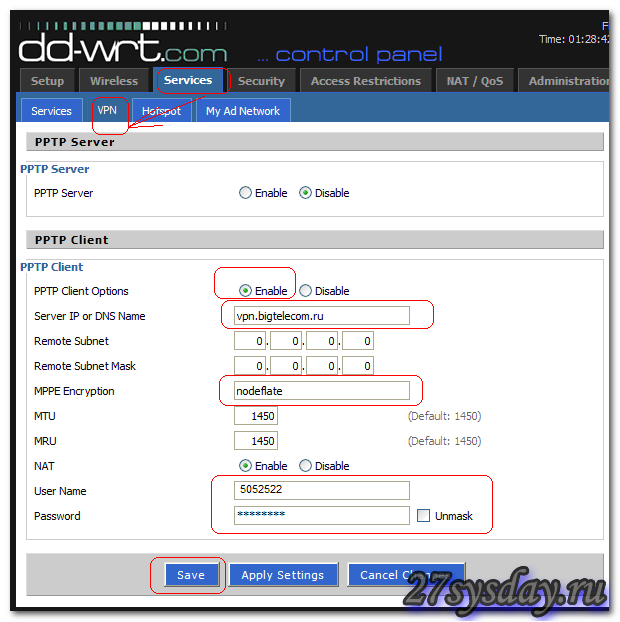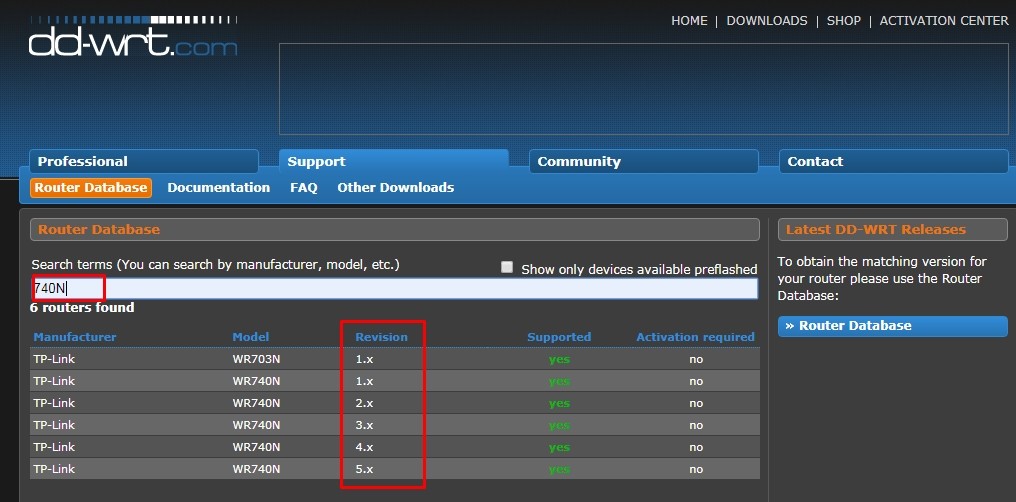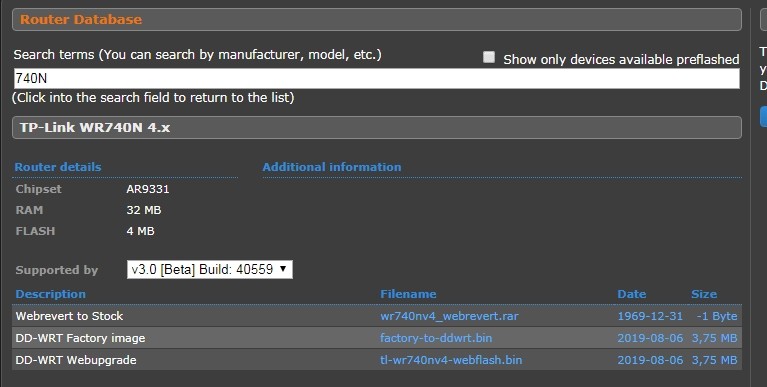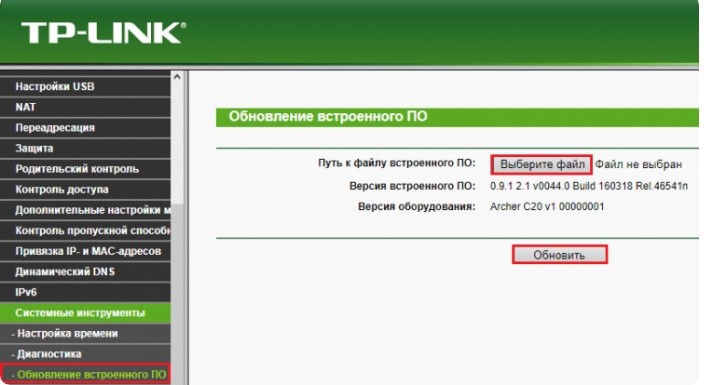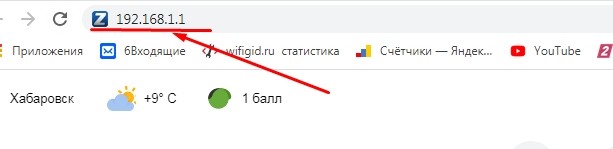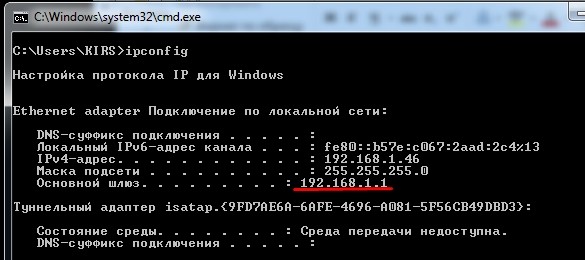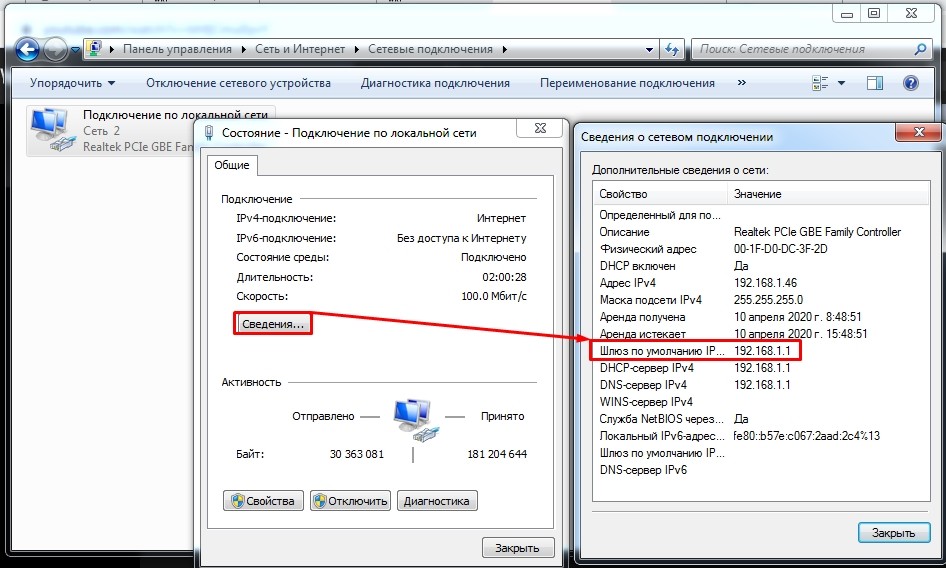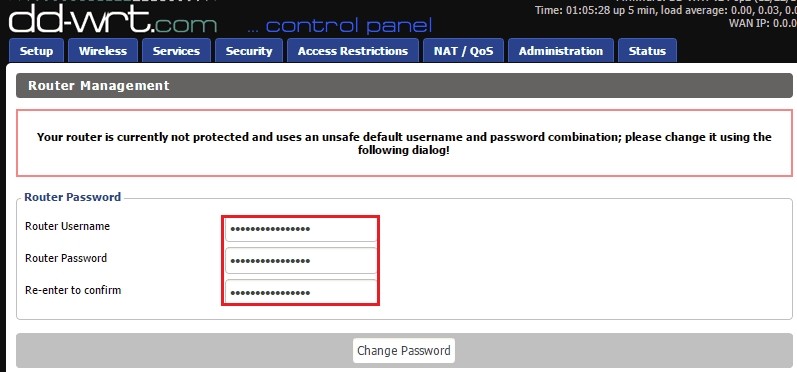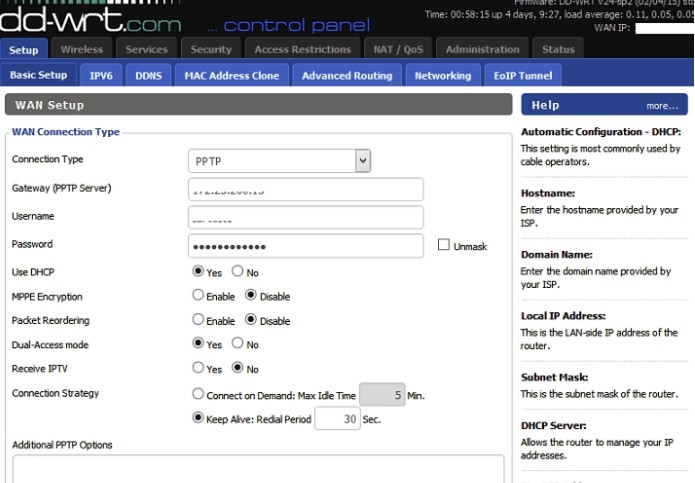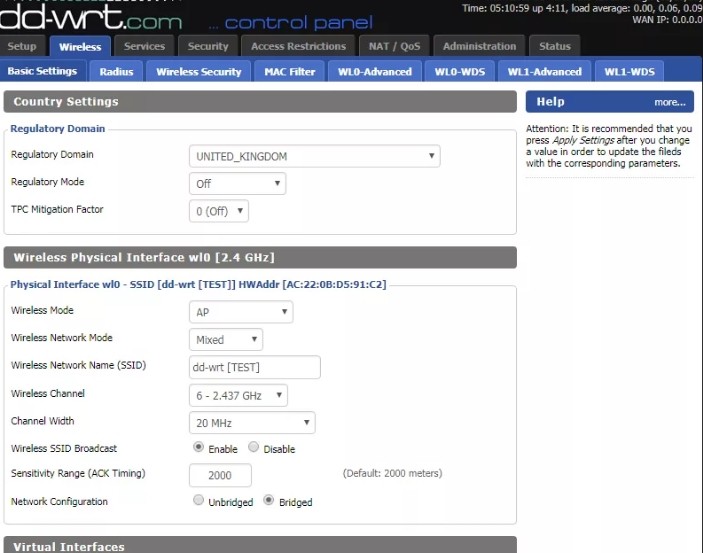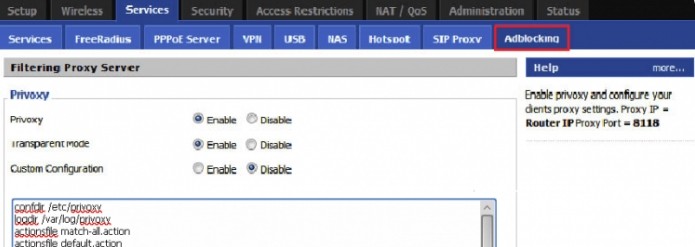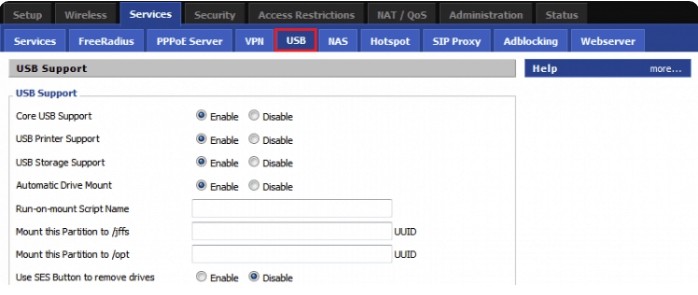DD WRT — это прошивка для маршрутизаторов, созданная на основе Unix. Она используется для моделей, работающих на процессорах BroadCom, Atheros, Xscale и PowerPC, и расширяет их стандартный функционал. Опытному пользователю, которому нужно создать и настроить локальную сеть, почти всегда не хватает обычных настроек роутера для реализации всех задач, потому эта прошивка отлично подойдёт тем, кому нужная тонкая настройка функций и параметров домашней сети.
Установка прошивки позволяет расширить возможности маршрутизатора
Возможности прошивки
Помимо обычных настроек, предлагаемых официальным программным обеспечением роутера, DD WRT обеспечивает следующий функционал:
- доступ по Telnet и SSH;
- настройка планировщика задач Cron;
- удалённый запуск (Wake-on-Lan);
- настройка Samba;
- виртуальные точки Wi-Fi;
- PPTP, VPN — сервер и клиент;
- другие варианты гибкой настройки роутера.
Порядок настройки маршрутизатора с DD-WRT
Для открытия страницы настроек маршрутизатора, прошитого DD WRT, нужно настроить автоматическое назначение IP и других значений на сетевом адаптере ПК, с которого будете настраивать. Затем нужно зайти в настройку роутера по IP, изначально указанному в инструкции. Здесь система предложит вам поменять админские логин и пароль на более надёжные. Придумайте новые данные для входа, введите и запомните их — они ещё не раз пригодятся при работе с другими функциями роутера.
При желании можно поменять язык пользовательского интерфейса. Дальнейшие инструкции мы приводим на примере русского. На странице «Administration» — «Management» нужно найти пункт «Enable Info Site» и поставить метку Disabled. Здесь же в пункте Language Selection выбрать русский язык. Нажать Save.
После этого начинается непосредственно настройка.
Статический IP
- На вкладке «Установка» — «Основные установки» выбрать «Тип соединения» — «Статический IP».
- Внести IP и другие данные, предоставленные поставщиком услуг.
- Снять отметки в пунктах «Использование DNSMasq для DHCP» и «… для DNS». Сохранить параметры.
- Перейти на вкладку «Службы», отключить «DNSMasq». Сохранить параметры.
Маршрутизация
Далее — настройка маршрутизации:
- Перейти на страницу «Установка» — «Маршруты».
- Назначить название и номер маршрута (своё для каждой из созданных подсетей).
- «Сеть назначения» — 172.17.0.0 (или ваш диапазон подсети).
- «Маска подсети» — 255.255.0.0
- «Шлюз» — IP-шлюза, выданный провайдером.
- «Интерфейс» — WAN.
- Сохранить введённые значения, повторить действия для создания следующего маршрута.
Подключение по VPN (PPTP)
- Открыть вкладку «Службы» — «PPTP».
- Включить «Опции клиента PPTP».
- «IP или имя DNS-сервера» — ввести цифровой или буквенный адрес.
- «MPPE-шифрование» — пустое.
- Пользовательское имя и пароль — из договора.
- Сохранить.
Подключение PPPoE
В DD WRT есть некоторые сложности с реализацией протокола PPPoE, поэтому понадобится прописать некоторые параметры вручную:
- На вкладке «Службы» — «PPTP» отключить «Опции клиента PPTP».
- На вкладке «Установка» — «Основные установки» выбрать тип подключения «PPPoE».
- Логин-пароль взять из договора.
- «Имя службы» —
- «Статический DNS1» — 172.17.0.2.
- Снять отметки напротив «DNSMasq для DHCP» и «DNSMasq для DNS».
- Сохранить.
Чтобы внешняя и локальная сети роутера под DD WRT корректно работали одновременно, необходимо настроить PPPoE Dual Access. Это делается в виде текстовых команд:
- Зайти на страницу «Тех. обслуживание» — «Команды».
- В текстовое поле ввести (vlan2 — имя интерфейса, выделенного для локалки):
ifconfig vlan2 [ip-адрес] netmask [маска подсети] up
route add -net 172.17.0.0 netmask 255.255.0.0 gw [адрес шлюза]
Повторить для 172.18.0.0 и 172.24.0.0
Нажать «Сохранить параметры запуска».
- В текстовое поле «Команды» ввести:
iptables -t nat -A POSTROUTING -o vlan2 -j MASQUERADE
iptables -t nat -A POSTROUTING -o vlan2 -j SNAT —t WAN_IP
Далее — «Сохранить брандмауэр».
- После перезагрузки устройство соединится по PPPoE.
Сеть Wi-Fi
Последний штрих — настройка вай-фай-сети:
- Вкладка «Wi-Fi» — «Основные настройки».
- Тип беспроводной сети — Точка доступа.
Режим беспроводной сети — Смешанный.
Ширина канала — 20 Мгц.
SSID передаётся в эфир — Включить.
Конфигурация сети — В мосте.
- Чтобы назначить пароль на Wi-Fi-сеть, нужно перейти на вкладку «Безопасность», выбрать Режим безопасности — WPA Personal и ввести новый ключ в «Общий ключ WPA».
- Сохранить параметры и перезагрузить роутер.
Заключение
Опытному пользователю, которого не удовлетворяют стандартные функции роутера для удобной работы домашней сети, мы предлагаем попробовать поработать с роутерами, прошитыми DD WRT. Широкий функционал и правильная настройка этой прошивки позволит вам использовать функции маршрутизатора гораздо шире, чем со стандартным ПО. Попробуйте наше пошаговое руководство по настройке DD WRT и поделитесь своим результатом в комментариях. Там же можно задать нам вопросы по теме статьи.
Время на прочтение
5 мин
Количество просмотров 416K
Интернет пришел и в наш город!
Интернет провайдеры в Воронеже последние 2 года развиваются и плодятся с огромной скоростью, в связи с чем приходится менять и апгрейдить и своё клиентское интернет-оборудование. Долгое время у меня в качестве доступа к сети использовался ADSL2+ модем и недорогой Wi-Fi роутер, но мой провайдер решил начать параллельно с доступом по телефонной линии предоставлять возможность подключения и по Ethernet или как его называет Домолинк — Fttx. Вместе с этим также стала доступна бесплатная услуга Открытое ТВ, представляющая из себя ничто иное как IPTV по протоколу UDP. Всё это и подтолкнуло меня на замену простенького Level ONE WBR-3408 на что-то более функциональное. К моему удивлению оказалось, что функциональность не всегда идёт рука об руку с высокой ценой. О том, как и почему я выбрал именно Dlink dir-615 можно узнать под катом.

Бренды и предрассудки
Нужно отметить, что к Dlink я пришел не сразу, вначале, задавшись вопросом какую фирму выбрать я был склонен к роутерам фирмы ASUS т.к. сама фирма внушает доверие, и я неоднократно встречал на просторах сети различные прошивки для них. Не сильно вникая в спецификации роутеров, я направился на поиски. Основным параметром для меня была поддержка Wi-Fi стандарта N и корректная работа с IPTV, придя в магазин и расспросив продавцов, я получил в руки коробочку с роутером Asus rt-n13 на которой красовались надписи о том, что девайс поддерживает DraftN и IPTV. Hастройка интернет и Wi-Fi не вызвала никаких затруднений, но вот IPTV на компьютере упорно не хотел уживаться с поднятой сессией Ppoe, работало или то или другое. Не долго думая, я решил связаться с техподдержкой Домолинк, в которой мне приятным голосом сообщили, что данная услуга работает только на роутерах dlink dir-100/120 без Wi-Fi и dir300/320 с Wi-Fi стандарта G. Решив поискать альтернативные прошивки, я удивился, не обнаружив ни одной, на этом опыты с роутером прекратились, и несколько огорчившись, я смирился с отсутствием IPTV. Спустя пару месяцев на местном форуме я увидел объявление о продаже роутеров Dlink dir-615 по очень вкусной цене, новых, но без гарантии, недолго думая я полез на Ebay и убедился в своих подозрениях об их происхождении, цены начинались от 30$ вместе с доставкой. Проверив на сайте DD-WRT поддержку этой модели, лот был тут же заказан.
Dlink dir-615 revD
Не буду описывать процесс получения посылок на местной Почте России, скажу лишь, что упаковка была несколько помятой, но абсолютно целой. Придя домой, я обнаружил в коробке стандартный набор из мануалов, патчкорда, диска с настройками, блока питания и самого роутера. К моему удивлению антенны оказались несъемными, как потом выяснилось, существуют разные ревизии этой модели роутеров мне пришла модель ревизии D2 с абсолютно черным корпусом, несъемными антеннами и процессором Ralink 3052. Другие ревизии могут отличаться как цветом корпуса, так и процессором и исполнением антенн. Подключив всё к ПК, и увидев стандартный интерфейс сетевого оборудования Dlink я решил проверить работу до перепрошивки в DD-WRT, интернет и WI-Fi покорно заработали, TV по прежнему отсутствовало.
Официальные «скупые» характеристики роутера:
Здравствуй Linux DD-WRT
Перепрошивка Dir-615 в DD-WRT проста на столько, на сколько это вообще возможно:
1. Найти dir-615 «базе роутеров» на сайте dd-wrt (обязательно сверьте ревизию вашего роутера с той, которая указана).
2. Перейти в базе роутеров на страницу Dir-615 revD2, и скачать файл dlink-dir615d-factory-webflash.bin
3. Зайти на роутер, и в стандартной прошивке найти пункт Firmware Update, указать на скачанный файл и нажать Update.
В случае неудачной прошивки, из-за отключенного электропитания или других непредвиденных обстоятельств, сильно паниковать не стоит, в этом роутере есть аварийный загрузчик воспользоваться которым можно при помощи следующей инструкции:
1. Отключить роутер, выдернув из него все кабели (и питания и LAN).
2. Прописать в настройках сетевого подключения в компьютере статический IP-адрес 192.168.0.2, маска 255.255.255.0, шлюз 192.168.0.1, ДНС 192.168.0.1
3. Соединить компьютер и роутер через порт WAN на роутере.
4. Нажать и держать Reset на роутере.
5. Включить роутер (воткнуть питание).
6. Подождать секунд 5.
7. Отпустить Reset.
8. Зайти через браузер по адресу 192.168.0.1
9. На открывшейся страничке нажать Обзор и выбрать оригинальный файл прошивки для роутера. (ссылку на оригинальную прошивку Dir-615 revD2 выложу в конце поста).
10. Нажать Upload и следовать инструкциям.
Если всё прошло удачно, спустя некоторое время роутер мигнёт светодиодами и отправится на перезагрузку. Теперь можно зайти на роутер по адресу http://192.168.1.1/. Нужно отметить, что интерфейс этой прошивки куда более дружелюбный и функциональный чем оригинальный Dlink, бояться, что Linux на роутере это непременно консоль и чтение кучи мануалов, не стоит, в 90% случаев всё настраивается в пару кликов мышью. Интерфейс DD-WRT можно опробовать по следующей ссылке: http://dd-wrt.com/demo. Те кто боятся английского, могут переключить интерфейс на русский язык во вкладке Administration-Management, чем может похвастаться далеко не каждая официальная прошивка.
Настройка DD-WRT под Домолинк и IPTV
При первом входе, DD-WRT, заботясь о вашей безопасности, настойчиво отправит вас придумывать новый логин и пароль. После этого можно перейти к настройке непосредственно интернет-соединения и IPTV.
Интернет соединение настраивается во вкладке Setup-Basic Setup и для подключения к Домолинк требует буквально пару кликов:
1. Type Connection выбираем — PPPoE
2. Заполняем поля User Name и Password
3. Жмём Save и Apply Settings внизу страницы
После этого светодиод с «планетой» должен сменить цвет с оранжевого на зелёный, если этого не произошло, ещё раз проверяем введенные данные, и если всё верно, заходим на вкладку Management и внизу страницы жмём Reboot Router.
Если соединение произошло удачно можно преступить к настройке IPTV:
1. Заходим на вкладку Security и отключаем SPI Firewall. Жмем Save.
2. Идем во вкладку Administration-Commands и вставляем следующий текстifconfig vlan2 1.1.1.1 netmask 255.255.255.0 broadcast 1.1.1.255
cd /tmp
sleep 30
wget http://dl.dropbox.com/u/14930004/udpxy
chmod +x udpxy
/tmp/udpxy -a 192.168.1.1 -p 4022 -m 1.1.1.1 -B 1Mb -M 303.Жмём Save Startup, после переходим во вкладку Administration-Management и в самом низу страницы жмём кнопку Reboot Router.
Пояснения:
vlan2 — интерфейс соответствующий wan порту, может отличаться в разных роутерах, смотреть в закладке Setup-Networking в пункте *WAN Port Assignment*
wgethttp://dl.dropbox.com/u/14930004/udpxy — сайт с прямой ссылкой на файл udpxy, при каждой загрузке роутер скачивает udpxy оттуда и запускает его. Я использую это хранилище, но не уверен сколь долго этот файл там продержится. Поэтому выложу его ниже отдельно. Для разных роутеров с DD-WRT файл UDPXY будет отличаться, я подбирал методом научного тыка, скачивая разные UDPXY c форумов DD-WRT.
*/tmp/udpxy -a 192.168.1.1 -p 4022 -m 1.1.1.1 -B 1Mb -M 30* Выделенное значение соответствует кэшу отведенному на поток в роутере, я понизил это значение до 1Mb т.к. на более высоких значениях картинка сыпалась, если изображение будет с артефактами можете поиграть с этим значением.
После выполненных действий нужно проверить запустился ли UDPXY это можно сделать по следующей ссылке показывающей статистику http://192.168.1.1:4022/status
Если страница открылась, начинаем радоваться, но не совсем, теперь осталось изменить плейлист с каналами с вида udp://@233.3.2.11:5000 на http://192.168.1.1:4022/udp/233.3.2.11:5000 и скормить его VLC.
Постскриптум
Я не делал специальных замеров скорости роутера, но при копировании LAN-LAN скорость держится 11,5-12мбайт\сек. Wi-Fi стандарт N тестировать пока нечем, но в режиме mixed скорости хватает чтобы без проблем проигрывать mkv 1920×1080 весом 12gb на ноутбуке с Wi-Fi стандарта G.
Оригинальные прошивки можно скачать здесь: http://multi-up.com/372115
Udpxy для Dir-615 revD здесь: http://multi-up.com/372116
Самые свежие билды DD-WRT: ftp://dd-wrt.com/others/eko/BrainSlayer-V24-preSP2/
О ревизиях роутеров Dlink можно узнать на этом сайте. Спасибо Ismail
Udpxy для DIR-615 rev. E Скачать. Спасибо vetal232
From DD-WRT Wiki
Jump to: navigation, search
Contents
- 1 Об устройстве
- 2 Прошивка
- 2.1 Установка DD-WRT
- 2.1.1 Способ 1 (Через веб-интерфейс)
- 2.1.2 Способ 2 (Emergency Room)
- 2.2 Обновление DD-WRT
- 2.3 Возвращение стоковой прошивки D-Link
- 2.3.1 Способ 1 (через меню обновления прошивки)
- 2.3.2 Способ 2 (через Emergency Room)
- 2.1 Установка DD-WRT
[edit] Об устройстве
ВАЖНОЕ ЗАМЕЧАНИЕ! DIR-300 H/W Revision (аппаратных ревизий) A1 и B1 – это РАЗНЫЕ устройства, имеющие различные SoC (System-on-Chip, «система-на-кристалле»), и соответственно, несовместимые прошивки. Так что, если у вас старый роутер DIR-300 (A1), то описание установки прошивки DD-WRT на него надо читать в другом разделе.
Роутер ревизии B1 основан на чипе Ralink RT3050, и по всем отчетам, включая «Dlink’s FCC test report», его PCBA (печатная плата) точно такая же, как в DIR-600.

Вы можете определить ревизию устройства по надписи на упаковке (строка «H/W Ver: B1 F/W Ver 2.00»), например, на дне коробки (ниже штрихкода). Подробный стикер с указанием версии аппаратных средств и микропрограммы расположен также на нижней поверхности роутера. Обязательно проверяйте точную ревизию устройства перед приобретением!
[edit] Прошивка
[edit] Установка DD-WRT
[edit] Способ 1 (Через веб-интерфейс)
Для установки DD-WRT на ваш D-Link DIR-300 Revision B1, вам достаточно прошить его прямо из стандартного web-интерфейса.
- Скачайте прошивку из базы данных роутеров, выбрав модель DIR-300 B1. Там находятся два файла, «dlink-revb-factory-webflash.bin» и «dir300-revb-ddwrt-webflash.bin». Нужен только factory-webflash.
- Соедините компьютер и любой LAN-порт маршрутизатора прямым сетевым кабелем Ethernet.
- Если компьютер не получил IP-адрес от роутера по DHCP, установите его вручную на адрес из диапазона 192.168.0.0/24 (т.е. адрес — любой с 192.168.0.2 по 192.168.0.254, маска подсети 255.255.255.0), шлюз по умолчанию — 192.168.0.1.
- Запустите браузер (лучше всего использовать Internet Explorer, зайдите на адрес http://192.168.0.1/ — откроется стандартная форма для входа в web-интерфейс роутера. Войдите в него (Логин/пароль по умолчанию — см. на нижней части роутера).
- Зайдите в Maintenance -> Firmware Update.
- Нажмите «browse»
- В появившемся окне найдите и выберите скачанный файл с прошивкой
- Нажмите «Upload»
- Подождите, пока DIR-300 устанавливает прошивку.
- Во время установки ни в коем случае не отключайте его от питания и не нажимайте на кнопку RESET! Это сделает роутер неработоспособным! Желательно устанавливать DD-WRT, подключив роутер и компьютер к источнику бесперебойного питания.
- Когда установка завершится, DIR-300 перезагрузится. Если IP-адрес компьютера был установлен вручную — поменяйте его на адрес из подсети 192.168.1.0/24, шлюз по умолчанию — 192.168.1.1.
- Зайдите по адресу http://192.168.1.1/ – откроется интерфейс DD-WRT. Вам будет предложено поменять имя пользователя и пароль для входа в систему.
- Видео по прошивке роутера находится здесь.
[edit] Способ 2 (Emergency Room)
На последних версиях стоковой прошивки роутер бракует образ DD-WRT. Тогда нужно воспользоваться Emergency Room.
- Подключите компьютер к роутеру через сетевой кабель
- Вручную выставьте на компьютере адрес из подсети 192.168.0.0/24 (Кроме 192.168.0.1)
- Отключите маршрутизатор от электропитания, зажмите кнопку RESET, и, не отпуская кнопки, вставьте провод обратно
- Когда лампочка питания начнёт мигать жёлтым цветом, отпустите кнопку RESET
- Через браузер зайдите по адресу 192.168.0.1 . Выберите файл с прошивкой factory-webflash и нажмите «Upload Now»
- Появится сообщение о начале перепрошивки. Через некоторое время роутер перезагрузится.
- На компьютере выставьте адрес из подсети 192.168.1.0/24, шлюз по умолчанию 192.168.1.1 или настройте компьютер на получение адреса по DHCP
- По адресу 192.168.1.1 откроется веб-интерфейс DD-WRT
[edit] Обновление DD-WRT
- Загрузите последнюю версию прошивки из базы данных роутеров, выбрав модель DIR-300 B1. Там находятся два файла, «dlink-revb-factory-webflash.bin» и «dir300-revb-ddwrt-webflash.bin«. Вам нужен ddwrt-webflash.
- Сделайте сброс к параметрам по умолчанию: зажмите кнопку RESET на несколько секунд
- Подключитесь к роутеру при помощи сетевого кабеля или по WI-FI (Имя сети по умолчанию — «dd-wrt»). Зайдите в веб-интерфейс DD-WRT по адресу 192.168.1.1, поменяйте логин/пароль по умолчанию на любые.
- Зайдите в Administration -> Firmware Upgrade
- Нажмите «browse», выберите сохраненный файл и нажмите «Upgrade».
- Подождите, пока роутер обновляется. Ни в коем случае не отключайте маршрутизатор от питания, иначе он станет неработоспособным!
- Когда процесс завершится, маршрутизатор перезагрузится.
- Снова сделайте сброс.
[edit] Возвращение стоковой прошивки D-Link
[edit] Способ 1 (через меню обновления прошивки)
- Загрузите прошивку для вашего роутера с официального сайта
- Обновите прошивку, как указано в разделе Обновление DD-WRT, только со стоковой прошивкой. После установки стоковой прошивки делать сброс не нужно.
[edit] Способ 2 (через Emergency Room)
Если не получается прошить стоковую прошивку через интерфейс DD-WRT, воспользуйтесь Emergency Room. Действия аналогичны действиям по установке DD-WRT через Emergency Room.
Что такое dd-wrt? Это – одна из «альтернативных» прошивок для вашего роутера. Содержащая (в отличие от «заводской») – огромное количество «фич» (то есть, опций).
Иногда задают вопрос, а какие еще есть прошивки, помимо dd-wrt, может, они поддерживают еще больше опций? Ответим на этот вопрос, так как есть. Существует open-wrt – проект, там есть множество роутеров, и как минимум, то же множество «опций». Но только, вернуть «заводскую» прошивку (возможно, при неудаче, или просто – когда надоест) – open-версия, так же просто вам не позволит. Выбор – за пользователем, то есть – за вами…
dd-wrt dir-615 – уже в базе!
Зайдите на сайт dd-base. В самой первой строке, наберите «dir 615»:
Скачиваем прошивку с официального сайта
База выдаст те версии роутеров (точнее, ревизий), что поддерживаются в данный момент. Как видим, здесь нет B, также – D (дальше, последовательность действий рассмотрена для C2-ревизии).
C версиями тех ревизий, которые не заявлены в базе – по отзывам, будут проблемы (то есть, смысла в такой установке – не много). А смысл тут – в следующем:
- С данной прошивкой, ваш роутер d link dir 615 – будет работать надежнее, без срывов связи (в том числе по wi-fi), круглосуточно;
- Вы получаете очень удобный web-интерфейс (схожий с kde linux), в котором имеется множество «опций» (каких – рассмотрено дальше);
- В случае непредвиденных сбоев (во время процедуры прошивки) – все можно вернуть, к «заводскому» (и – самостоятельно).
В общем, прошивка dd-wrt dir-615 наделяет ваш роутер не только отсутствием каких-то проблем в дальнейшей работе, но и несколько большим функционалом (когда он используется, как точка доступа). Дальше – приводим процесс установки.
Устанавливаем прошивку на ваш девайс
Так выглядит роутер
Зайдите на сайт dd-base (как сказано выше). После вывода версий ревизий, нажмите на ту, что есть у вас. Скачать надо файл «dir615c1-factory-to-ddwrt-firmware.bin» (пример – для «С-первой» ревизии). А «dir615c1-firmware.bin» – не качайте.
Процесс прошивки – элементарен (если к роутеру вы подвели от ПК Ethernet-шнур, соединив с одним из портов «пользователя», которых – 4). Зайдите в web-интерфейс (адрес 192.168.0.1).
Если web-интерфейс – не находится, настройте карточку в вашем ПК на static IP (например, 192.168.0.2, задав маску 255.255.255.0).
Заходим на роутер, через вебинтерфейс
Заводские настройки login и пароль – это admin и admin. Дальше, вы в интерфейсе найдете «Firmware Upgrade»:
Нажимаем на Browse
Здесь – выбирается файл (кнопочка «Browse»), затем, нажимается кнопка «Upload» (прошивка, то есть bin-файл, пойдет в «память» роутера). Внимание! Перегрузите роутер после прошивки (кнопкой reset). Адрес «нового» web-интерфейса – изменился: 192.168.1.1. Надеемся, все получилось…
Если же – нет, то прошивка быстро позволит «все сбросить» (то есть, вернуться к прошивке завода). Что нужно:
- Выключить роутер, удалив все шнуры (и питания, и сетевые).
- В компьютере, в настройках сети – оставьте статический адрес-IP (192.168.0.2), ту же маску, шлюз 192.168.0.1 (ДНС 192.168.0.1).
- Теперь, соедините компьютер и роутер, обратите внимание – через порт WAN роутера.
- Необходимо нажать Reset, и держать 5-10 секунд.
- Подключите питание роутера.
- Ждите, не отпуская Reset (должна загореться лампочка «WAN»)
- Отпустите Reset, и зайдите в web-интерфейс через браузер (адрес – 192.168.0.1)
- Последние действия: на страничке, выбрать «Обзор» найти заводской файл прошивки (под ревизию роутера).
- Нажать «Send».
Этим мы скинем все на заводские настройки. Прошивка сотрется, а старая – будет использоваться (заводская). Выбирайте только «вашу» ревизию, тогда – и проблем не возникнет (если все получилось, заходим по 192.168.1.1):
Старый пароль admin и логин admin
Статический IP-адрес в ПК – замените (например, на 192.168.1.2).
Интерфейс новой прошивки – дружелюбней и функциональней, чем в оригинале делинка.
Обновление прошивки
Настройка соединения WAN
Вы можете переключить все на русский язык (вкладка «Administration» -> «Managemen»).
Сейчас роутер – подключен к компьютеру кабелем (через порт «пользователя»), и браузер – может открыть web-интерфейс.
Первым делом, при входе, вас попросят придумать пароль и логин. Здесь мы рассмотрим настройку соединения по протоколу «PPPoE» (если его же использует провайдер вашего Интернет). Соединение WAN (внешней сети) – настроим на вкладке «Setup» -> «Basic Setup»:
Настраиваем интернет соеденение
Нужно выбрать тип соединения (PPPoE), заполнить два поля «UserName» и «Password». После чего, не меняя другие значения, можно нажать «Save» и «Apply Settings» (кнопки внизу).
Сразу же, если есть сеть – загорается индикатор «Земля»-WAN (он станет зеленым).
Примечание: провайдер, может предоставлять Интернет по протоколу либо «PPPoE», или – по «DHCP». Но во втором случае, настройка – не будет сложнее.
После настройки соединения, перегружаете роутер (прямо из web-интерфейса): вкладка «Management» и – «Reboot Router» (на вкладке внизу).
Польза прошивки dd – в том, что с ней может работать и PPPoE, и IPTV (телевидение), и все это – одновременно. Пример подробно описана на хабре: http://habrahabr.ru/post/107896/.
Ознакомиться с web-интерфейсом, можно на сайте http://www.informatione.gmxhome.de/DDWRT/Standard/V23final/index.html). Мы – зашли по этому адресу, и убедились: в режим «точка доступа» (сети wi-fi), настроить роутер – просто.
Настройка wi-fi
Выбрав режим «wi-fi точки доступа» (AP – оказывается, это и есть «access point»), нажмите на «Add» (аналогично «Add New» штатного интерфейса). Имя сети (изменяемое) – находится в «Wireless Network Name», скрыть его можно, выбрав «Disable». После «Save», «Apply Settings», сеть должна «заработать».
На других вкладках, находятся опции по защите сети (шифрованию). В общем-то, много информации здесь дано help-ом (например, используйте Mode не «Mixed», а «B», если не будет клиентских устройств с более «современным» режимом).
Перепрошивка (любого устройства, инициированная пользователем) – автоматически лишает гарантии.
Настраиваем ssh
Для тех, кто не помнит либо не знает, что это: ssh – такой протокол, сравнимый с telnet. Отличается от telnet он только наличием шифрования. После «новой» прошивки, появляются «новые» функции (в том числе и управление по ssh).
Наличие в dd-wrt ssh-сервиса, дает возможность управлять роутером удаленно (с любого ПК в Интернет). Если вы читаете эту главу – как минимум, представляете, зачем это нужно вам (да?).
Но прежде – немного о самой технологии. Точнее о том, как узнать свой внешний IP.
Вашему роутеру, внешний IP выдается провайдером. Если IP статический – это отлично (узнайте его у провайдера, запишите или запомните). Чтобы подключиться к роутеру удаленно, надо знать этот IP. Но чаще он – динамический.
Зайдите на сайт http://www.dd-wrt.com/wiki/index.php/Dynamic_DNS. Выберите любой из сервисов (любой из сайтов списка, которые предоставляют сервис DDNS).
Мы предпочли http://freedns.afraid.org/ (как бесплатный). Но в любом случае придется зарегистрироваться (нужен мейл).
Привязка домена к IP
Жмем «Dynamic DNS», на новой странице – выбираем «создать аккаунт»:
Форма авторизации
Придумайте userID и пароль, сообщите е-мейл. Затем, вы будете заходить на сайт (с этой страницы), чтобы узнать «свой» IP (поэтому, userID и пароль – надо запомнить).
Но это – еще не все. В интерфейсе управления роутером (web-интерфейсе), зайдите на вкладку «Setup» -> «DDNS»:
Прописываем доменное имя
Тут выбирается сайт сервиса (с которым вы предпочли работать), после нажатия «Apply Settings», появится форма (список полей) для заполнения: ваш е-мейл, UserID, данные (с сервера DDNS, обычно это «ключ»), ну и т.д. Один раз – заполнить, нажать «Save», и – можно забыть (помнить – нужно только UserID и пароль/мейл). По DDNS, на этом – все.
Реализация в dd-wrt ssh-сервиса, в общем, не отличается от других роутеров (ведь ssh – это стандарт). С любого удаленного компьютера, подключенного к Интернет, вы получаете доступ (из ssh-клиента, даже – из командной строки).
Настройте ssh-сервер. Пароль будет – тот же (что и в web-интерфейсе), логин – root (обратите внимание).
- Перейдите на вкладку «Services» и затем в закладку «Services».
- Включите опцию «SSHd» в секции «Secure Shell».
Запускаем SSHd на вашем девайсе
- TCP SSH оставим выключенным.
- Вход по паролю – да.
- Порт – либо оставляем по умолчанию (22), либо придумываем (что-то другое).
- «Save» и «Apply».
- На вкладке «Administration» -> «Management», включаем опцию «SSH Management» в секции «Remote».
- В поле «Порт удаленного SSH» должен быть порт, который хотите использовать при подключении к вашему роутеру из Интернет (возможно, 22).
С настройкой роутера – мы справились полностью. Перегружаем (программной кнопкой «Reboot»).
В любом SSH-клиенте, выбираем «порт», логин (это – «root»), и пароль:
SSH-клиенте
Здесь показана программка Tunnelier (достаточно хороший SSH-клиент).
Настройка ftp сервера
Разумеется, можно превратить ваш роутер в ftp-сервер. На него даже можно заходить из «внешнего» Интернет (как узнавать внешний IP роутера при помощи DDNS, нами рассмотрено выше).
Только вот, сначала – придется спаять USB:
ftp server
Самостоятельно – лучше не делайте. Так как на фото – это правильно, но «плохо» (нужны еще резисторы на 20 Ом, стабилитроны). В общем, это называется «USB MOD» (ищите в Сети информацию, если с паяльником – дружите).
В ддврт фтп-сервер будет работать с внешним диском (подсоединяемым к USB, отформатированным либо в FAT32, либо в Ext2/Ext3).
На роутере, включаем поддержку USB-порта:
настройка usb порта
То есть, делаем как на рисунке (вкладка «Services»->«USB», все галки кроме «принтер» – в «Enable»). Нажав «Save», и «Apply», получаем возможность «авто-монтирования».
Теперь – о настройке, собственно, «сервера» (и – об открытии порта 21).
Вы заходите: на вкладку «Services» -> «NAS». Выбираете: ProFTPD – «Enadle». И – настраиваете:
Запускаем демон ProFTPD
Сделайте, как на рисунке. «Allow write» разрешит запись файлов (а вход без пароля, то есть «Anonymous», лучше не разрешать).
Далее, в список пользователей – обязательно вносится хотя бы один (причем, начиная с root-а!). Список выглядит приблизительно так:
- root Password
- username Password
- guest Password
(в этом порядке).
В общем, на этом настройка – заканчивается (для старта сервиса, нажимаем «Save» и «Apply»). Вот только, из «внешней» сети этот «сервер» сейчас – недоступен.
настройка firewall
Просто, 21-й порт – заблокирован. Виной тому – встроенный файервол (но выключать его – мы не будем).
iptables -I INPUT 1 -p tcp –dport 21 -j logaccept
Эту команду надо ввести в окно «Commands», нажать «Save Firewall», «Run Commands» (после чего, настройки станут активны).
Встроенный в dd-wrt ftp–сервер, реализует все функции сервиса FTP. При передаче логина с паролем, протокол FTP их не шифрует. То есть – никак (поэтому – осторожней с использованием «внешнего» доступа). Для «внутренней» сетки, адрес IP FTP – будет тот же, что и для web-интерфейса.
Протокол pptp
Во-первых, о PPTP. Это – такой протокол («точка-точка»), с которым, соединение с вашим провайдером – будет максимально защищено. То есть, шифрованное соединение используется вместо PPPoE (конечно, при этом, PPTP должен поддерживаться вашим провайдером).
Вкладка «Setup» -> «Basic Setup», позволяет включить данный тип соединения с вашим провайдером. Другая вкладка («Services» -> «PPTP Client») – это совершенно другое (для VPN туннелей). Считаем, что PPTP-сервер – на стороне провайдера. Тогда, в dd-wrt pptp-клиент включается просто.
Настраиваем также как на картинке
От провайдера, пользователь должен знать: User Name и Password, адрес PPTP-сервера (например: ppp.ultranet.ru), также, метод получения IP (если динамический – ставьте просто «Use DHCP»). Прошивка dd-wrt pptpсоединения – шифрует все данные, как и положено (поэтому, «PPTP Encryption» – оставляем «Enabled»). Сохраним изменения кнопочкой «Save».
Можно сделать все – хитро: если раньше «к кабелю» вы подключались через сетевую карту компьютера, то посмотрите ее MAC-адрес («Состояние подключения» – «Поддержка» – кнопка «Подробности» – «Физ. адрес»). Теперь можно, не беспокоя лишний раз провайдера, «прикрутить» этот физический адрес к разъему WAN вашего роутера (как на рисунке):
подменяем мак адрес
Надеемся, соединение заработает с первого раза (после «Save», «Apply Settings»). Лампочка «WAN» (Земля) – должна стать зеленой. Если же, нет – выясните дополнительные параметры.
Настраиваем vpn тунель
В последней главе, мы рассмотрим, как настроить ваш роутер, если провайдер работает по VPN. Для начала, смените физический адрес роутера (как – рассмотрено в предыдущей главе). Провайдер пусть думает, что у вас – ничего не менялось.
Теперь, настройка на VPN (виртуальную частную сеть). В роутере dd-wrt vpn опции – нет. В режиме PPTP, соединение VPN потребует много больше манипуляций (чем в DHCP или Static IP). Так что, заходим в «Setup» –> «Basic Setup»:
Статический ип адрес
В поле «Типа соединения», в пункте «Connection Type» мы выбрали «Static IP» (именно так, а не PPTP).
В поле «WAN IP», необходимо указывать IP адрес, который вам выдал провайдер (см. договор с ним).
Поле «Subnet Mask», содержит значение маски подсети (см. договор).
«Gateway» – адрес основного шлюза сети провайдера (см. договор)
Так же – и адреса серверов доменных имен (DNS): «Static DNS 1», «Static DNS 2»(в порядке их предпочтения). Все сведения – указаны в договоре.
Для сохранения данных, нужно нажать кнопку «Save». Введенных параметров, должно быть достаточно для провайдера с VPN в режиме Static IP (для «динамического» – просто выберите «Connection Type» – «DHCP»). Настройку же VPN для нашего роутера, выполним в другой вкладке («Services» –> «VPN»):
Настройка VPN
Функцию «PPTP Client Options» переводим в «Enable». В «Server IP»- укажем имя VPN сервера (см. договор). Данное значение, кстати, можно указывать и в виде цифр (IP адреса). Будет полезно к адресу сервера дописать ключ («–nobuffer»), вроде как: vpn.bigtelecom.ru –nobuffer.
Далее, очень ответственно: «MPPE Encryption» – отключает или включает в VPN сети функцию шифрования. Ни один из провайдеров (известных сегодня), c VPN шифрование не использует, поэтому, будет достаточно (для большинства) указать в этом поле: «nodeflate».
В завершении – два поля, «User Name»и «Password». Имя пользователя (верхнее поле), как и пароль (нижнее) – должны быть указаны в договоре (имя и пароль пользователя сети VPN).
Завершается эта настройка нажатием кнопок «Save», «Apply Settings». Соединения нет – разберитесь с MAC-адресом (проблема – скорее именно с ним, «подменить» его – можно). Функционирующий с dd-wrt vpn-туннель, с одной стороны, содержит «клиента» (ваш роутер), а с другой – сервер (провайдера). Приведенной здесь информации – должно быть достаточно для соединения по VPN.
Конфигурирование роутере DIR615 (Интернет)
Предыдущая
Сетевое оборудование«Ubiquiti — наностанция» с технологией MIMO
Следующая
LinksysНастройка роутера linksys wrt54gl
Всем привет! Сегодня мы поговорим про DD-WRT прошивку роутера. Сначала давайте ответим на вопрос, а что же это такое и почему эта система так популярна. DD-WRT – это не официальная прошивка для некоторых роутеров, которая помогает расширить возможности роутера, а иногда улучшить связь. Конечно, для обычного пользователя она не особа нужна, но для тех, кому не хватает стандартной ОС маршрутизатора, DD-WRT является настоящим спасением.
Один из примеров – во многих роутерах нет стандартного средства блокировки сайтов по URL адресу. Или нужно подключать сторонние платные сервисы, или второй вариант – это установить DDWRT. В общем если говорить проще, то чаще всего данная прошивка лучше и надежнее официальной. В некоторых ситуациях она даже помогает решать проблемы с отваливанием Wi-Fi или постоянным выключением роутера.
Например, у вас сгорел WAN порт – тогда можно перепрошить роутер и назначить данную функцию на свободный LAN вход. В общем, сегодня я покажу вам, какую именно прошивку нужно скачать, как её установить и настроить интернет и Wi-Fi.
Содержание
- Возможности прошивки
- Установка прошивки
- Вход
- Настройка интернет и Wi-Fi
- Блокировка рекламы
- USB-сервер
- Задать вопрос автору статьи
Возможности прошивки
- Мультимедийный и файловый сервер из обычного USB-накопителя.
- Настройка OpenVPN и PPTP-VPN.
- VLAN.
- DDNS.
- FTP-сервер.
- Более детальная статистика по трафику.
- IPTV.
- Wake On Lan – помогает издалека включать сервер, компьютер или даже ноутбук.
- Можно использовать собственные скрипты.
- DMZ.
- За счет оптимизации работы немного улучшает связь в беспроводном пространстве.
- UPnP.
- HTTP-сервер.
- Ntop – ещё одна функция, позволяющая анализировать трафик всех пользователей.
- Afterburner – позволяет немного улучшить скорость за счет оптимизации настроек и конфигурации железа.
- Cron – утилита для планирования задач.
- Блокировка рекламы по выделенным серверам.
Это не весь список возможностей, и с полными характеристиками нестандартной операционной системой вы можете узнать на официальном сайте.
Установка прошивки
В первую очередь нужно посмотреть список поддерживаемых аппаратов на официальном сайте. Полное название модели можно посмотреть в документации или на этикетке под корпусом интернет-центра. Обязательно смотрите также на объем флеш-памяти в 6-ом столбце.
Помимо названия модели, также обращайте внимание на аппаратную версию – во втором столбце. На некоторых модели написана отдельная инструкция – смотрим в последний столбец.
ВНИМАНИЕ! Если для вашей модели есть инструкция, то нужно выполнять все, что написано там. Если инструкции нет, то делаем все то же самое что и я.
Но сам принцип достаточно простой. Установку и настройку мы будем делать с компьютера или ноутбука. Для этого лучше всего подключиться по сетевому кабелю к свободному LAN порту.
- Чтобы скачать прошивку, перейдите на официальный сайт. Далее вам нужно ввести именно наименование модели с буквами и цифрами, которые стоят в самом конце. После поиска вам нужно обратить внимание на столбец «Revision» – это и есть аппаратная версия. В моем случае – это «4.x».
- Итак, у нас тут есть три прошивки:
- Web revert to Stock – это стандартная прошивка TP-Link. Если захотите потом вернуться обратно, то нужно будет скачать её.
- Factory image – это основная прошивка, которую мы будем использовать.
- Webupgrade – это обновление для DD-WRT прошивки. Она устанавливается после перепрошивки.
- В общем скачиваем две – для прошивки и обновления.
- Также нужно сбросить роутер до заводской конфигурации – зажав кнопку «Reset» на 10 секунд. Но разработчики рекомендует делать тотальный сброс, для этого:
- Зажимаем кнопку «Reset» на 30 секунд.
- Не отпуская кнопку, нажимаем на кнопку питания, чтобы выключить роутер. Жмем на кнопку еще 30 секунд.
- Отпускаем кнопку и включаем роутер.
- Как только аппарат начнет включаться, зажимаем кнопку ещё на 30 секунд.
- Зайдите в роутер по стандартному адресу и перейдите в раздел обновления прошивки (раздел «Система» или «Обновление»). Тут нужно выбрать обновление через файл – загружаем файл, который вы скачали ранее с надписью «Factory» и нажимаем на кнопку для обновления.
- После этого роутер нужно выключить и включить.
Вход
Вбейте 192.168.1.1 в адресную строку браузера. К сожалению, не всегда используется именно этот адрес, поэтому нужно узнать новый – это можно сделать двумя способами:
- Открыть командную строку и прописать: «ipconfig».
- Нажмите клавиши «Win+R», пропишите команду: «ncpa.cpl». Нажмите правой кнопкой по подключенному адаптеру, зайдите в «Состояние» – кликните по кнопке «Сведения». Далее в строке «Шлюз по умолчанию IP» и будет нужный адрес.
Если вас попросят ввести логин и пароль, то используем стандартные: root – admin. Если вас не попросили логин и пароль, то на следующем шаге его нужно будет придумать.
Теперь вы попадете на вкладку статистики. Чтобы поменять язык, пройдите по пути: «Administrator» – «Management» – находим строку с языком и устанавливаем его на русский.
Настройка интернет и Wi-Fi
Для настройки интернета в прошивке DD-WRT вам скорее всего понадобится договор или лист с настройками от провайдера – там прописаны данные по подключению. Если же провайдер использует тип подключения «Динамический IP», то настраивать ничего не нужно, а в листе с договором вообще ничего указано не будет. В любом случае вы всегда можете позвонить в службу технической поддержки провайдера и уточнить эти данные.
На первой вкладке в «Basic Setup» вам нужно сначала указать тип подключения «Connection Type», и задать дополнительные данные из договора.
ПРИМЕЧАНИЕ! По умолчанию будет стоять тип «Динамический IP» – его настраивать не нужно, если у вас именно данный тип подключения к интернету.
Если у PPTP и L2TP типы подключения, то нужно сделать ещё вот что:
- Заходим в «Services».
- Кликаем по «VPN».
- Включаем тип PPTP или L2TP в режим «Enable».
- Прописываем адрес сервера в строке «Server IP op DNS client»
- В строке «MPPE encryption» удаляем данные.
- Указываем логин и ключ для подключения.
Ещё, если вы используете PPPoE подключения, помимо стандартных данных нужно сделать ещё кое-что:
- Отключить «PPTP Client Options».
- Заходим в «Setup».
- Находим раздел «Basic setup» и на основном разделе нужно включить две галочки, как на картинке ниже.
Чтобы настроить Wi-Fi, переходим на следующую вкладку. И далее в «Basic Settings»:
- Устанавливаем режим «Mode» как «AP» или точка доступа.
- «Network Mode» – лучше выбрать тип «Смешанный» или «Mixed».
- «Channel Width» – если у вас много соседей, у которых есть роутеры, то лучше выбрать «20/40» или «20». Если вы живете в глухой степи или за городом, то можно попробовать «40» – но после этого проверьте качество связи.
- «Wireless Channel» – по выбору свободного канала можно почитать тут. Или можно выбрать режим «Авто».
- «Network Name» – имя сети.
- «Security Mode» – ставим WPA2.
- «WPA Algorithms» – AES.
- «WPA Shared Key» – ключ от
Блокировка рекламы
На третьей вкладке переходим в раздел «Adblocking» и ставим настройки как на картинке ниже. В стоп-листе можно ввести URL сайтов, на которых отображать рекламу разрешено.
USB-сервер
Если вы хотите, чтобы флешка или жесткий диск отображались в вашей сети как сетевой диск, то вам нужно на той же вкладке зайти в раздел «USB» и включить все пункты, кроме последнего. Можете повторить настройки как у меня – смотрим на картинку ниже.