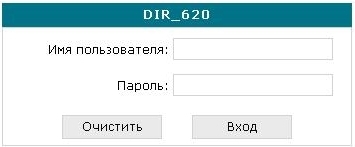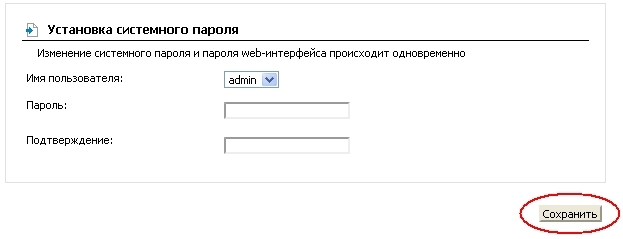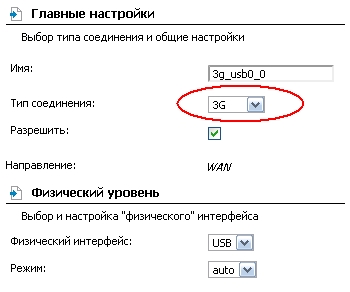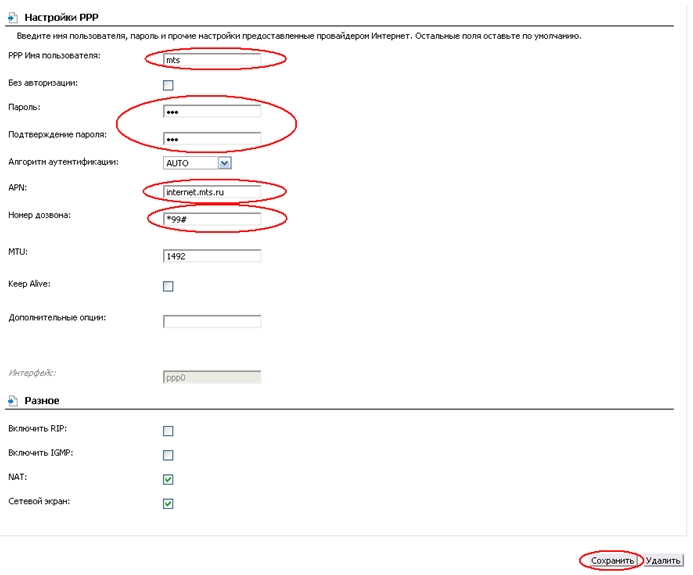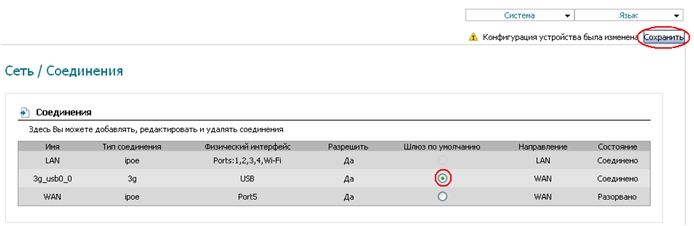Вопрос: Пример настройки 3G-соединения на маршрутизаторах DIR-320NRU и DIR-620 для оператора MTC
Ответ:
Пример настройки 3G-соединения на маршрутизаторах DIR-320NRU и DIR-620 для оператора MTC
Настройку рекомендуется производить через web-интерфейс. Для того чтобы в него попасть, откройте браузер (Internet Explorer или Mozilla Firefox) и введите в адресной строке 192.168.0.1
В появившемся окне введите:
Имя пользователя – admin
Пароль – admin
Нажмите «ВХОД».
Появится сообщение «Сейчас установлен пароль по умолчанию. В целях безопасности Вам рекомендуется сменить пароль.». Нажмите «ОК», установите новый пароль для доступа на web-интерфейс и нажмите «Сохранить».
Еще раз введите:
Имя пользователя – admin
Пароль – установленный Вами
Перейдите в меню Сеть-> Соединения и нажмите под таблицей кнопку «Добавить».
В Основных настройках выберите тип соединения 3G.
Настройки Физического уровня оставьте без изменений.
В Настройках PPPпропишите необходимые данные для подключения. Поле Разное оставьте без изменений.
Нажмите «Сохранить».
В появившемся окне поставьте точку «Шлюз по умолчанию» напротив созданного соединения, и нажмите «Сохранить» в правом верхнем углу.
Если на SIM-карте установлен PIN-код, зайдите в меню «USB модем» >>> «PIN», пропишите его в соответствующем поле, нажмите «Изменить», и, далее «Сохранить» в правом верхнем углу.
На этом настройка соединения завершена.
Информацию о соединении можно посмотреть в меню «USB модем»>>> «Информация».
Настройка для других сотовых операторов делается аналогично. Данные для подключения узнавайте у сотового оператора.
Перевод роутера D-Link DIR-320 на использование сети МТS является весьма распространенной потребностью среди пользователей данной модели. К счастью, процесс настройки не является сложным, но требует выполнения нескольких шагов.
Если вы хотите использовать ваш роутер D-Link DIR-320 с провайдером МТS, данная подробная инструкция поможет вам в настройке.
Для начала, убедитесь, что у вас есть доступ к административному интерфейсу роутера D-Link DIR-320. Вы можете получить доступ к нему, введя в адресной строке браузера IP-адрес роутера. Обычно это 192.168.0.1. Введите этот адрес в браузере и нажмите Enter.
Когда вы войдете в административный интерфейс роутера, найдите раздел «Настройки соединения» или «Интернет». В этом разделе вы должны будете указать настройки для подключения к интернету МТS. В большинстве случаев, вам потребуется ввести следующие данные:
— Параметры соединения: PPPoE или DHCP;
— Имя пользователя и пароль, предоставленные вам МТS;
— DNS-серверы МТS (или вы можете использовать публичные DNS, например, Google DNS).
После введения всех необходимых настроек, сохраните изменения и перезагрузите роутер. Теперь ваш роутер D-Link DIR-320 должен быть настроен для использования сети МТS и готов к работе.
Описание устройства
DIR-320 обладает малогабаритным и стильным дизайном, который позволяет его легко интегрировать в любой интерьер. Он оснащен мощным процессором и множеством технологий, которые обеспечивают высокую скорость передачи данных и стабильную работу сети.
Устройство поддерживает стандарты Wi-Fi 802.11n, 802.11g и 802.11b, что позволяет использовать его совместно с любыми устройствами, поддерживающими эти стандарты. Благодаря встроенным антеннам с высокой усиленностью сигнала, роутер обеспечивает широкий радиус действия и покрытие в любой точке дома или офиса.
DIR-320 имеет встроенный 4-портовый коммутатор, который позволяет подключать к роутеру несколько устройств одновременно, например компьютеры, принтеры или сетевые накопители. Благодаря этому устройству можно организовать цельную домашнюю сеть.
Кроме того, DIR-320 поддерживает функцию QoS (Quality of Service), которая позволяет приоритезировать передачу данных, что особенно важно при одновременном использовании разных приложений или онлайн-игр.
Для настройки роутера DIR-320 для работы с провайдером МТС необходимо выполнить ряд простых действий, описанных в дальнейшей части инструкции.
Преимущества роутера
1. Надежность и стабильность работы
Роутер D-Link DIR-320 отличается высокой надежностью и стабильностью работы. Благодаря качественным компонентам и передовым технологиям, он обеспечивает стабильное и бесперебойное подключение к сети Интернет.
2. Высокая скорость передачи данных
Роутер DIR-320 поддерживает технологию Wi-Fi N, что позволяет передавать данные со скоростью до 300 Мбит/сек. Это обеспечивает быструю и плавную работу в Интернете, а также позволяет комфортно смотреть видео, играть онлайн и загружать большие файлы.
3. Широкий функционал
Роутер D-Link DIR-320 обладает широким функционалом, который позволяет настроить различные режимы работы, настроить защиту сети, создать гостевые сети и многое другое. Благодаря этому, пользователь может настроить роутер под свои индивидуальные требования и предпочтения.
4. Простота настройки и управления
Настройка и управление роутером D-Link DIR-320 происходит через удобный веб-интерфейс. Все основные параметры роутера можно настроить всего в несколько кликов, что делает процесс настройки максимально простым и понятным.
5. Поддержка VPN-соединений
DIR-320 имеет встроенную поддержку VPN-соединений, что позволяет создавать защищенные соединения с другими сетями и удаленными устройствами. Это полезно для предприятий и организаций, которым необходимо обмениваться конфиденциальной информацией.
6. Экономичность и энергосбережение
Роутер DIR-320 имеет низкое энергопотребление. Это позволяет экономить электроэнергию и снижать затраты на оплату электросчетов. Кроме того, он имеет функцию автоматического перехода в режим сна при отсутствии активности, что также способствует энергосбережению.
Роутер D-Link DIR-320 является одним из самых популярных моделей для создания домашней сети. Он обладает широкими возможностями и прекрасно подходит для использования с сетью МТС. В этой статье мы расскажем вам, как правильно настроить роутер для работы с МТС.
Первым шагом в настройке роутера будет подключение его к сети МТС. Для этого вам понадобятся данные от провайдера: логин и пароль. Подключите модем МТС к роутеру с помощью кабеля Ethernet. Затем запустите браузер и в адресной строке введите IP-адрес роутера, который по умолчанию равен 192.168.0.1.
После открытия страницы настройки роутера вам необходимо ввести логин и пароль, которые по умолчанию равны admin и пустому значению соответственно. Если логин и пароль были изменены, введите их в соответствующих полях. После успешной авторизации вы перейдете на главную страницу настроек роутера.
На главной странице настроек роутера найдите раздел настройки подключения к интернету. Введите данные от провайдера в соответствующие поля: тип подключения, логин, пароль. Если вам необходимо получить IP-адрес автоматически, выберите соответствующую опцию. После ввода всех данных нажмите кнопку «Сохранить» для применения изменений.
Обратите внимание, что некоторые провайдеры могут использовать специфические настройки подключения. Если вы не уверены в правильности указанных данных, обратитесь в службу технической поддержки МТС или провайдера.
Содержание
- Как выбрать роутер D-Link DIR-320
- Основные характеристики роутера D-Link DIR-320
- Шаги настройки роутера D-Link DIR-320
- Подключение роутера D-Link DIR-320 к сети МТС
- Настройка Wi-Fi на роутере D-Link DIR-320
- Важные настройки безопасности роутера D-Link DIR-320
Как выбрать роутер D-Link DIR-320
Вы собираетесь приобрести роутер D-Link DIR-320 и хотите быть уверены, что ваш выбор будет наиболее подходящим. В этом разделе мы расскажем вам, как правильно выбрать эту модель роутера.
| Критерий выбора | Описание |
| Скорость передачи данных | Проверьте, что роутер поддерживает высокую скорость передачи данных, чтобы обеспечить быструю и стабильную работу вашей сети. |
| Беспроводные возможности | Убедитесь, что роутер поддерживает нужные вам беспроводные стандарты (например, Wi-Fi 5 или Wi-Fi 6), чтобы обеспечить максимальную производительность вашей беспроводной сети. |
| Количество портов | Оцените количество портов на роутере и убедитесь, что они достаточны для подключения всех ваших устройств. |
| Цена | Учтите, что цена роутера может варьироваться в зависимости от его характеристик и функциональности. Определите ваш бюджет и выбирайте роутер, который наиболее соответствует вашим потребностям и возможностям. |
| Отзывы и рейтинги | Обратите внимание на отзывы пользователей и рейтинги роутера, чтобы получить представление о его качестве и надежности. |
При выборе роутера D-Link DIR-320 учитывайте эти критерии и знайте, что каждый из них может быть важным для вашей сети и ваших потребностей. Таким образом, вы сможете сделать правильный выбор и настроить ваш роутер для работы с МТС без проблем.
Основные характеристики роутера D-Link DIR-320
Высокая скорость передачи данных. Роутер D-Link DIR-320 поддерживает стандарты беспроводной связи 802.11n и 802.11g, что позволяет достичь скорости передачи данных до 300 Мбит/с. Это позволяет без проблем смотреть видео в высоком качестве, играть в онлайн-игры и загружать большие файлы.
Расширенное покрытие сети. Благодаря встроенным антеннам и поддержке технологии MIMO (Multiple Input, Multiple Output) роутер D-Link DIR-320 обеспечивает широкое покрытие без провалов сигнала и улучшенный прием в сравнении с предыдущими поколениями роутеров.
Поддержка различных режимов работы. Роутер D-Link DIR-320 может работать в режимах маршрутизатора, точки доступа или клиента Wi-Fi. Это позволяет использовать его в различных сценариях, в зависимости от ваших потребностей.
Простое управление и настройка. Роутер D-Link DIR-320 имеет удобный веб-интерфейс, который позволяет легко настраивать и управлять устройством. Вам не потребуется быть экспертом в сетевых технологиях, чтобы справиться с настройкой роутера.
Защита сети. Роутер D-Link DIR-320 поддерживает различные методы шифрования, такие как WEP, WPA и WPA2, которые позволяют обеспечить безопасность вашей беспроводной сети и предотвратить несанкционированный доступ к ней.
В целом, роутер D-Link DIR-320 является надежным и функциональным устройством, которое позволяет создать стабильную и безопасную сеть для использования в доме или небольшом офисе.
Шаги настройки роутера D-Link DIR-320
- Подключите роутер к питанию и подождите, пока он загрузится.
- Соедините роутер с компьютером с помощью кабеля Ethernet.
- На компьютере откройте любой веб-браузер и в адресной строке введите IP-адрес роутера: 192.168.0.1
- Нажмите Enter и откроется страница входа в административную панель роутера.
- Введите логин и пароль по умолчанию (admin) и нажмите Войти.
- В административной панели выберите вкладку Настройки сети.
- В поле «IP-адрес» введите новый IP-адрес для роутера. Новый IP-адрес должен быть в той же подсети, что и основной роутер МТС.
- В поле «Маска подсети» введите маску подсети, которая соответствует основному роутеру МТС.
- В поле «Шлюз по умолчанию» введите IP-адрес основного роутера МТС.
- Нажмите кнопку Сохранить, чтобы применить изменения.
- Перейдите на вкладку «Настройки DHCP-сервера».
- Включите DHCP-сервер, выбрав опцию «Включить».
- Установите диапазон IP-адресов для DHCP-сервера, указав начальный и конечный IP-адреса.
- Нажмите кнопку Сохранить для сохранения настроек DHCP-сервера.
- Перейдите на вкладку «Беспроводная сеть».
- Включите беспроводную сеть, выбрав опцию «Включить».
- Введите имя сети (SSID) для своей беспроводной сети.
- Выберите тип шифрования и установите пароль для защиты беспроводной сети.
- Нажмите кнопку Сохранить для сохранения настроек беспроводной сети.
- Отсоедините кабель Ethernet от компьютера.
Теперь ваш роутер D-Link DIR-320 настроен для использования сети МТС.
Подключение роутера D-Link DIR-320 к сети МТС
Для подключения роутера D-Link DIR-320 к сети МТС следуйте инструкциям ниже:
Шаг 1:
Подключите один конец Ethernet-кабеля к порту WAN роутера DIR-320, а другой конец к сетевому разъему предоставленного модема МТС.
Шаг 2:
Включите питание роутера DIR-320 и дождитесь, пока индикатор питания станет зеленым.
Шаг 3:
С помощью компьютера, подключенного к роутеру DIR-320 по проводу Ethernet, откройте любой веб-браузер.
Шаг 4:
Введите IP-адрес роутера DIR-320 в адресную строку браузера. По умолчанию IP-адрес роутера DIR-320 — 192.168.0.1. Нажмите клавишу Enter.
Шаг 5:
Введите имя пользователя и пароль для входа в настройки роутера DIR-320. По умолчанию имя пользователя — admin, пароль — пустое поле (оставьте пустым). Нажмите кнопку Вход.
Шаг 6:
В меню настроек роутера DIR-320 найдите раздел «Настройки сети» или «Network Settings».
Шаг 7:
В разделе «Настройки сети» найдите настройки подключения к Интернету.
Шаг 8:
Выберите «Настройка подключения по направленному диапазону (PPPoE)» и введите данные, предоставленные МТС: имя пользователя и пароль для подключения к Интернету.
Шаг 9:
Сохраните настройки роутера DIR-320, нажав кнопку Применить или Сохранить.
Шаг 10:
Перезагрузите роутер DIR-320, чтобы применить изменения.
После успешной настройки подключения роутер DIR-320 будет готов к работе в сети МТС. Вы можете подключить к нему другие устройства и наслаждаться быстрым и стабильным интернет-соединением.
Настройка Wi-Fi на роутере D-Link DIR-320
Для настройки Wi-Fi на вашем роутере D-Link DIR-320 вам необходимо выполнить следующие шаги:
- Войдите в административную панель роутера. Для этого откройте веб-браузер и в адресной строке введите IP-адрес роутера (по умолчанию 192.168.0.1). После этого введите логин и пароль, которые были установлены во время настройки роутера.
- На странице настроек роутера найдите раздел «Настройки Wi-Fi» или «Wireless Settings».
- В этом разделе вы сможете изменить параметры Wi-Fi сети. Наиболее важными параметрами являются:
- SSID (Service Set Identifier) – это имя вашей беспроводной сети. Рекомендуется изменить его на что-то уникальное.
- Разрешить доступ только по паролю – установите этот параметр, чтобы обеспечить безопасность вашей сети и предотвратить несанкционированный доступ к ней. Введите пароль для вашей Wi-Fi сети.
- Режим работы Wi-Fi – выберите соответствующий режим для вашей ситуации. Наиболее распространенными режимами являются «Беспроводная точка доступа» или «Репитер».
- Канал – выберите свободный канал для вашей Wi-Fi сети.
- После изменения параметров Wi-Fi, сохраните настройки и выполните перезагрузку роутера.
- Проверьте доступность вашей Wi-Fi сети на устройстве с поддержкой беспроводного соединения (например, смартфоне или ноутбуке). Выберите вашу сеть в списке доступных сетей и введите пароль, который вы задали.
- Поздравляю, вы успешно настроили Wi-Fi на роутере D-Link DIR-320!
Убедитесь, что вы регулярно обновляете пароль и другие настройки Wi-Fi сети для поддержания безопасности.
Важные настройки безопасности роутера D-Link DIR-320
1. Изменить пароль администратора
По умолчанию роутер поставляется с предустановленным паролем администратора, который должен быть немедленно изменен. Используйте сложный пароль, состоящий из комбинации букв, цифр и специальных символов, чтобы предотвратить несанкционированный доступ к настройкам роутера.
2. Включить брандмауэр
Брандмауэр помогает контролировать входящий и исходящий трафик в вашей сети. Включите встроенный брандмауэр на роутере и настройте его правила в соответствии с вашими потребностями. Это поможет блокировать несанкционированный доступ и защитить вашу сеть от вредоносных программ.
3. Отключить удаленный доступ
По умолчанию отключите возможность удаленного доступа к вашему роутеру. Это предотвратит несанкционированный доступ извне к настройкам роутера.
4. Включить шифрование Wi-Fi
Включите шифрование Wi-Fi для защиты вашей беспроводной сети от несанкционированного доступа. Роутер D-Link DIR-320 поддерживает несколько видов шифрования, таких как WPA, WPA2 и WEP. Используйте наиболее безопасный протокол, с которым совместимы ваши устройства.
5. Отключить функцию WPS
Функция WPS (Wi-Fi Protected Setup) может быть уязвимой и использоваться злоумышленниками для взлома вашей беспроводной сети. Отключите функцию WPS на роутере и на своих устройствах для повышения безопасности.
Правильная настройка безопасности роутера D-Link DIR-320 поможет защитить вашу домашнюю сеть от потенциальных угроз и обеспечить безопасность вашей передачи данных.
Роутер — это устройство, которое приходится использовать большинству пользователей домашнего интернета. С его помощью можно обеспечить стабильную работу сети, локальный и удалённый доступ к ресурсам Интернета. Однако, настройка роутера может вызывать затруднения у многих людей, особенно если вы используете услуги МТС.
В данной статье мы предоставим подробную инструкцию по настройке роутера D-Link DIR-320 на примере МТС. Эта модель роутера очень популярна, имеет хорошие технические характеристики, а также довольно проста в использовании.
Следуя нашей инструкции, вы сможете быстро и легко настроить роутер, чтобы получить максимальную производительность и стабильность работы сети. Будьте внимательны и следуйте каждому шагу в инструкции, чтобы избежать непредвиденных ошибок.
Содержание
- Настройка роутера D-Link DIR-320 для МТС
- Проверка подключения к интернету
- Подключение роутера к компьютеру
- Изменение настроек роутера
- Подключение устройств к Wi-Fi
- Шаг 1: Подключение к компьютеру
- Шаг 2: Первичная настройка
- 1. Подключение к роутеру
- 2. Ввод имени пользователя и пароля
- 3. Настройка базовых параметров
- 4. Сохранение настроек
- Шаг 3: Настройка подключения к МТС
- 1. Откройте настройки роутера
- 2. Выберите тип подключения
- 3. Введите учетные данные
- 4. Опционально: Настройте DNS
- 5. Нажмите «Сохранить»
- Шаг 4: Настройка беспроводного подключения
- 1. Включение беспроводного соединения
- 2. Настройка SSID и защиты
- 3. Подключение к сети
- Шаг 5: Настройка безопасности
- 1. Смена логина и пароля администратора
- 2. Настройка безопасности Wi-Fi
- 3. Фильтрация MAC-адресов
- 4. Отключение функций UPnP и WPS
- 5. Регулярное обновление ПО роутера
- Шаг 6: Проверка настроек
- 1. Подключение к Интернету
- 2. Проверка WiFi
- 3. Проверка портов
- 4. Проверка наличия подключенных устройств
- Шаг 7: Подключение других устройств
- 1. Подключение через Wi-Fi
- 2. Подключение через Ethernet порты
- Шаг 8: Проблемы и их решения
- Проблема 1: Роутер не работает после подключения к сети
- Проблема 2: Проблемы с беспроводной связью
- Проблема 3: Низкая скорость интернета
- Вопрос-ответ
Настройка роутера D-Link DIR-320 для МТС
Проверка подключения к интернету
Перед настройкой роутера необходимо убедиться, что у вас есть доступ к интернету. Для этого подключите компьютер напрямую к модему МТС и проверьте доступность сайтов в браузере.
Подключение роутера к компьютеру
Для настройки роутера D-Link DIR-320 подключите его к компьютеру с помощью Ethernet-кабеля. Вставьте один конец кабеля в порт WAN роутера, а другой конец — в порт Ethernet вашего компьютера.
Изменение настроек роутера
Для входа в настройки роутера D-Link DIR-320 введите IP-адрес роутера (по умолчанию — 192.168.0.1) в адресную строку браузера. Затем введите логин и пароль (по умолчанию — admin).
В меню настроек роутера выберите вкладку «Internet» и введите следующие значения:
- Connection Type: Dynamic IP
- Host Name: оставьте поле пустым
- MAC Address: оставьте поле пустым
- MTU: оставьте значение по умолчанию
- Primary DNS: 212.109.192.10
- Secondary DNS: 212.109.192.20
После этого сохраните настройки и перезапустите роутер.
Подключение устройств к Wi-Fi
Чтобы подключить устройства к Wi-Fi сети, найдите имя Wi-Fi-сети (SSID) и пароль, указанные на задней панели вашего роутера. Затем подключитесь к этой сети на своем устройстве и введите пароль.
Теперь вы можете пользоваться интернетом через роутер D-Link DIR-320 с настройками для МТС!
Шаг 1: Подключение к компьютеру
Для начала настройки роутера D-Link DIR-320 для МТС необходимо подключить его к компьютеру. Это можно сделать с помощью сетевого кабеля, который входит в комплект поставки.
Перед подключением рекомендуется убедиться, что компьютер запущен и выключен Wi-Fi адаптер, иначе зайдите в настройки и отключите Wi-Fi. Далее, подключите один конец кабеля к разъему LAN на задней панели роутера, а другой – в сетевую карту вашего компьютера.
После подключения устройств нажмите кнопку включения на роутере, далее ожидайте, пока устройство завершит свою инициализацию.
Если подключение произошло корректно, на компьютере должна появиться иконка сетевого соединения в панели уведомления, а сетевые адаптеры должны получить IP-адреса в одной локальной сети.
Шаг 2: Первичная настройка
1. Подключение к роутеру
Для настройки роутера D-Link DIR-320 необходимо подключиться к нему через браузер. Для этого введите в адресной строке IP-адрес роутера. По умолчанию это 192.168.0.1.
2. Ввод имени пользователя и пароля
В появившемся окне авторизации введите логин и пароль. По умолчанию логин Admin, пароль пустой (не вводится).
Настоятельно рекомендуется изменить стандартный пароль на более надежный.
3. Настройка базовых параметров
После успешной авторизации перейдите в раздел «Настройки сети». На этой странице можно настроить основные параметры, используя следующие инструкции:
- Выберите тип подключения: статический IP-адрес или динамический адрес с помощью DHCP.
- Введите данные, полученные от интернет-провайдера (IP-адрес, маску подсети, шлюз по умолчанию, DNS-сервер).
- Проверьте настройки в разделе «Безопасность» и установите пароль на Wi-Fi сеть.
4. Сохранение настроек
После внесения всех необходимых изменений, сохраните настройки нажатием на кнопку «Применить».
Приложение автоматически перезагрузится и примет настройки, которые вы внесли.
Шаг 3: Настройка подключения к МТС
1. Откройте настройки роутера
Когда вы зайдете в панель управления роутером (адрес, логин и пароль были указаны в предыдущем шаге), вы увидите несколько вкладок. Для настройки подключения к МТС выберите вкладку «Интернет».
2. Выберите тип подключения
В параметрах интернет-подключения выберите соответствующий тип подключения (PPPoE, L2TP или Static IP), который вам был предоставлен МТС. Если вы не знаете, какой тип выбрать, смело обращайтесь в техподдержку МТС.
3. Введите учетные данные
Введите ваш логин и пароль, которые вы получили от МТС при подключении к интернету. Обычно они указаны в вашем договоре или на упаковке оборудования МТС. Если вам не удалось их найти, снова обратитесь в МТС.
4. Опционально: Настройте DNS
DNS-сервер предназначен для преобразования доменных имен в IP-адреса и направления трафика в Интернете. Если вы не знаете, что это такое, можете пропустить этот шаг. Если вы хотите изменить настройки DNS или вам предоставили свои, укажите их в соответствующих полях.
5. Нажмите «Сохранить»
После ввода всех необходимых данных нажмите кнопку «Сохранить» для сохранения настроек подключения к МТС. После этого роутер перезагрузится, чтобы применить внесенные настройки.
Обратите внимание, если у вас есть другое оборудование, подключенное к роутеру, например телевизор или игровая приставка, вам может потребоваться провести индивидуальную настройку для каждого устройства.
Совет: Если вы регулярно теряете связь с Интернетом, проверьте настройки подключения и перезагрузите роутер.
Шаг 4: Настройка беспроводного подключения
Для настройки беспроводного подключения к роутеру D-Link DIR-320 для МТС нужно выполнить следующие действия:
1. Включение беспроводного соединения
Чтобы включить беспроводное соединение, необходимо зайти в раздел «Wireless Settings» на странице настроек роутера. Поставьте галочку возле «Enable Wireless» и нажмите кнопку «Save Settings».
2. Настройка SSID и защиты
Далее необходимо настроить SSID (имя Wi-Fi сети) и защиту Wi-Fi сети. В поле «Wireless Network Name (SSID)» введите имя сети. В разделе «Wireless Security Mode» выберите тип защиты (например, WPA2) и задайте пароль. Нажмите кнопку «Save Settings».
3. Подключение к сети
После того, как вы настроили беспроводное подключение, возможно подключиться к Wi-Fi сети с помощью устройства, поддерживающего беспроводные сети. Найдите вашу сеть в списке доступных Wi-Fi сетей и подключитесь к ней, введя пароль (если он был задан).
Шаг 5: Настройка безопасности
1. Смена логина и пароля администратора
Для обеспечения безопасности рекомендуется сменить логин и пароль администратора по умолчанию. Для этого перейдите в раздел «System» и выберите «Admin» в меню слева. Затем введите новый логин и пароль и сохраните изменения.
2. Настройка безопасности Wi-Fi
Для защиты вашей беспроводной сети от незапрашиваемых подключений, следует включить функцию шифрования и задать пароль доступа. Для этого перейдите в раздел «Advanced» и выберите «Wi-Fi Protected Access (WPA/WPA2)» в меню слева. Затем выберите тип шифрования и введите пароль, состоящий минимум из 8 символов, в поле «Pre-Shared Key». Сохраните изменения.
3. Фильтрация MAC-адресов
Для более надежной защиты сети вы можете использовать фильтрацию MAC-адресов. Это позволяет ограничить доступ к сети только устройствам, чьи MAC-адреса были заранее добавлены в список разрешенных. Для этого перейдите в раздел «Advanced» и выберите «MAC Filtering» в меню слева. Затем введите MAC-адреса устройств, которым вы хотите разрешить доступ к сети, и сохраните изменения.
4. Отключение функций UPnP и WPS
UPnP и WPS – это функции, которые могут быть использованы злоумышленниками для взлома вашей сети. Поэтому рекомендуется отключить их. Для этого перейдите в раздел «Advanced» и выберите «UPnP» и «WPS» в меню слева. Затем выключите их и сохраните изменения.
5. Регулярное обновление ПО роутера
Для обеспечения надежной работы и устранения возможных уязвимостей, следует регулярно обновлять ПО роутера до последней версии. Для этого перейдите в раздел «Tools» и выберите «Firmware» в меню слева. Затем загрузите последнюю версию ПО с официального сайта D-Link и установите её на роутер.
Шаг 6: Проверка настроек
1. Подключение к Интернету
После того, как настройки роутера D-Link DIR-320 были применены, необходимо проверить подключение к Интернету. Для этого необходимо открыть любой браузер и попробовать зайти на любой сайт.
Если страница загрузилась, значит настройки были правильно выполнены и вы успешно подключены к Интернету.
2. Проверка WiFi
Для проверки настроек WiFi необходимо на любом устройстве, поддерживающем беспроводную сеть, подключиться к созданной сети. После подключения также необходимо попробовать зайти на любой сайт.
Если страница загрузилась, значит настройки WiFi были правильно выполнены и вы успешно подключены к беспроводной сети.
3. Проверка портов
Для проверки настроек портов необходимо на любом устройстве, подключенном к роутеру по кабелю, попробовать открыть любой порт, необходимый для работы приложения или игры. Например, для игры World of Warcraft необходимо открыть порт 3724.
Если игра запускается и работает стабильно, значит настройки портов были правильно выполнены.
4. Проверка наличия подключенных устройств
Чтобы проверить, какие устройства подключены к роутеру, необходимо зайти на страницу настроек роутера и перейти на вкладку «Статистика». На данной странице будет отображен список подключенных устройств с их IP-адресами.
Шаг 7: Подключение других устройств
После настройки роутера D-Link DIR-320 для МТС, вы можете подключать другие устройства к нему через Wi-Fi или Ethernet порты.
1. Подключение через Wi-Fi
Для подключения устройств через Wi-Fi, убедитесь, что Wi-Fi на роутере включен и настройки сети на каждом устройстве настроены корректно. Имя сети и пароль можно найти в разделе «Wi-Fi» в настройках роутера.
2. Подключение через Ethernet порты
Для подключения устройств через Ethernet порты, подключите сетевой кабель к нужному порту на роутере и соответствующему порту на устройстве. Обычно желтые порты на роутере предназначены для подключения устройств.
- Если устройство поддерживает Wi-Fi, мы рекомендуем использовать беспроводное соединение для мобильных устройств и ноутбуков.
- Для стационарных компьютеров, лучше использовать Ethernet порты для более стабильной связи.
Шаг 8: Проблемы и их решения
Настройка роутера D-Link DIR-320 для МТС может столкнуться с некоторыми проблемами, но в большинстве случаев их можно легко решить. В этом разделе мы рассмотрим несколько типичных проблем и способы их устранения.
Проблема 1: Роутер не работает после подключения к сети
Если после подключения к сети Интернет роутер не работает, то нужно сначала проверить наличие связи с Интернетом. Для этого подключите компьютер напрямую к модему, который поставляет интернет-услуги. Если интернет на компьютере работает, значит, проблема в настройках роутера. Проверьте настройки сети и убедитесь в том, что статический IP-адрес указан правильно.
Проблема 2: Проблемы с беспроводной связью
В некоторых случаях, пользователи могут столкнуться с проблемами беспроводной связи. Если вы не можете подключиться к беспроводной сети, то сначала проверьте, включен ли беспроводной адаптер. Если да, попробуйте перезагрузить роутер. Если проблема не решена, проверьте настройки беспроводной сети, в том числе и пароль доступа.
Проблема 3: Низкая скорость интернета
Низкая скорость интернета может свидетельствовать о проблемах с роутером, но может быть вызвана и другими факторами. Проверьте скорость интернета с помощью специальных онлайн-сервисов. Если скорость интернета ниже нормы, свяжитесь с оператором МТС, чтобы устранить проблему.
В целом, настройка роутера D-Link DIR-320 для МТС не должна вызвать серьезных проблем, и все вышеописанные проблемы можно решить с помощью общих условий и знаний.
Вопрос-ответ
Как настроить роутер от D-Link модель Dir 320
На многих устройствах настройка проводится довольно легко, если вам известны все ее нюансы. Чтобы провести подключение, требуется наметить план последовательности операций по подстройке основного оборудования для работы в глобальной сети совместно с прибором и реализовать настройку роутера D-Link Dir 320.
- Наладка сетевой карты, применительно к разным ОС на примере Windows XP и «семерки».
- Устранение проблем во время включения и работы модема.
- Замена старой микросхемы или прошивка новой для правильной работы Wi-Fi роутера D-Link Dir.
- Основные настройки сети для разных операторов.
- Наладка Wi-Fi сети.
Неопытные пользователи, подключая аппарат, думают, что он автоматически настроится на нужного провайдера, и они выйдут в глобальную сеть. На самом деле им легче вызвать работника фирмы, предоставляющей подобные услуги. А кто не желает тратить личные сбережения, советуем прочитать инструкцию по инициализации маршрутизатора, расположенную ниже.
Перед инсталляцией роутера необходимо, чтобы компьютер опознал сетевую карту, затем требуется установить адрес IP в положение «автоматически». Это необходимо для синхронизации настроек вашего ПК с аппаратом D-Link, у которого это прописано в заводских настройках.
- Кликаем на «Пуск» и входим в него.
- Жмем на «Панель управления».
- Находим рисунок с надписью «Сетевые подключения» и входим.
- В появившемся окне выбираем рисунок, возле которого стоит надпись «Подключение по локальной сети».
- Затем правой клавишей мыши кликаем по ней и находим пункт «Свойства».
- Зайдя в него, ставим галочку на надписи «Протокол (TCP/IP)» и давим на «Свойства».
- В конце ставим точки на «Автоматически» и жмем «ОК».
- Кликаем на «Пуск».
- В поисковик (строчка прямо над кнопкой «Пуск») вписываем слово «Сетевых».
- В появившемся окне ищем надпись о локальной сети и кликаем 2 раза.
- Затем, нажав на «Свойства», ищем «Протокол 4 версии» и делаем двойное нажатие.
- Выбираем «Автоматически» и давим на «ОК».
- Настройка роутера D-link DIR 620: пошаговая инструкция с видео.
- Как настроить Wi-Fi роутер (пошаговая инструкция для новичков): http://masterservis24.ru/47-kak-nastroit-wi-fi-router.html
- Настройка роутера TP Link TL WR841ND подробно описана тут.
Для произведения сброса и создания необходимых настроек некоторых моделей нужно отключить интернет-кабель от ПК. Так что, проверьте оба варианта.
- Подключите роутер к ПК и войдите в браузер.
- В строку адреса необходимо вписать следующее: 192. 160. 1 – затем нажать Enter и авторизоваться.
- Вписываете в поле «Логин» слово admin, а затем Next или OK.
Если вход не удался попробуйте другой вариант.
- зайдите в «Maintenance»;
- далее слева в меню «firmware update»;
- затем надавите на «Обзор»;
- найдите новый вариант прошивки;
- в конце кликните «apply» и ждите результат.
В новых приборах может быть три разных рисунка.
- После всех переключений надо кликнуть по кнопке apply («Обновить»).
- Далее потребуется выждать около 7 минут. Это нужно для полного завершения операции.
- Как только, произойдет установка снова в строку адреса браузера необходимо вписать 192. 168. 0. 1 и войти.
- В графах подключений «Тип» и «Имя» – жмем L2TP + Дин. IP. в первой и любую надпись во второй.
- В пункте «Пользователь» (Имя) и в графе «Пароль» – заносите сведения, полученные от мастеров, подключивших аппаратуру.
- В поле «Адрес МЗТ» заносите – tp.internet.beeline.ru, затем «Сохранить» в одном окне и «Сохранить» в другом.
- В графе «Тип» – жмем PPPoE.
- В поле «PPP» – в пункте «Пользователь» (Имя) и в графе «Пароль» – заносите сведения от работников Ростелеком.
- Жмете «Сохранить».
Также начинается с «Расширенные настройки», но далее жмем «Wi Fi»-«Общие»-» SSID», вносите любую надпись – название вашей личной сети и кликаете по «Изменить».
Настройка роутера d link dir 320
В этой статье мы рассмотрим тему о том, как настроить роутер d link dir 320. Роутер дир 320 стоит на третьем месте по популярности среди роутеров компании Длинк, поэтому его часто советуют в магазинах. У многих людей возникают вопросы по настройке данной модели. В данной статье мы пройдем подробную инструкцию по настройке wifi роутера d link dir 320. Мы рассмотрим все типы подключений к интернету на примере провайдера Билайн. Самое главное, перед тем как что-либо делать с роутером прочтите инструкцию до конца.
Перед тем как начать настройку любого роутера, на компьютере нужно произвести настройки сетевой карты, роутера d link dir 320 это тоже касается. В роутере Длинк на заводских настройках стоит по умолчанию раздача ip адреса автоматически. Поэтому нам нужно установить получение ip адреса автоматически в нашем сетевом драйвере.
Двигаемся в «Пуск», находим «Панель управления». После перехода в «панель упр.» найдем иконку «Сетевые подключения», перейдем по ней и в следующем окне кликнем правой кнопкой мыши по иконке «Подключение по локальной сети», выберем из списка пункт «Свойства». В появившемся окне в списке с галочками выберем пункт «Протокол Интернета (TCP/IP)» и нажмем на кнопку свойства. Затем проверяем установлены ли точки в пунктах где присутствует слова автоматически, если нет, то устанавливаем и жмем кнопку «ОК». См рис ниже.
Идем в пуск, в строке поиска (которая находится в самом низу окна Пуска) набираем слово «Сетевых». Из списка результатов выбираем «Просмотр сетевых подключений». Затем в открывшимся окне кликнем два раза на иконку «Подключение по локальной сети». Найдем кнопку «Свойства» и нажмем на нее. Теперь в списке с галочками найдем «Протокол интернета версии 4» и делаем двойной клик по нему. Теперь ставим точки в пункты где указаны слова автоматически и жмем «ОК». см. рис. ниже.
После настройки сетевой карты вам нужно проверить правильный ли вы получили ip адрес. Для этого вам нужно вернуться к «Подключение по локальной сети» кликнуть по нему два раза и в открывшемся окне выбрать пункт.
Там вы увидите ip адрес он должен выглядеть примерно так 192.168.0.ххх, где ххх- это любая цифра пример: 101 или 3. При возникновении проблем ip адрес будет 169. ххх. ххх. ххх. Я не буду вдаваться в подробности из-за чего это произошло, объясню как решить проблему. Нужно указать правильные ip адреса в настройках сетевой карты. Нам нужно будет вернуть к пункту.
После подключения роутера к компьютеру следует обновить прошивку на актуальную для того, что бы не возникало никаких проблем с подключением интернета и WiFi в дальнейшем. Также это позволит вам научиться сразу это делать, чтобы в дальнейшем вы могли легко менять прошивку роутера d link dir 320, да и для других моделей семейства Длинк. Для начала вам нужно будет скачать последнюю версию прошивки. По адресу http://ftp.dlink.ru/pub/Router/DIR-320_NRU/Firmware/ (для DIR-320NRU ) и http://ftp.dlink.ru/pub/Router/DIR-320/ (для DIR-320) будет находиться файл с последней версией прошивки роутера dir 320.
Для любой прошивки есть стандартный вход в интерфейс настройки роутера. Открыв любой браузер набираем в адресной строке 192.168.0.1, после нажатия «Энтер» вас попросят об авторизации. Нужно будет ввести логин (Имя пользователя) и пароль. Есть всего два варианта
- Для самых первых прошивок роутера Логин будет admin, а строку с Пароль оставляем пустой.
- Для боле новых прошивок Логин и пароль, admin и admin.
Как можно понять из рисунка, после входа в настройки роутера перейдите во вкладку «Maintenance», а затем в раздел меню слева «firmware update», нажмите кнопку «Обзор» и выберите файл с новой прошивкой. После выбора нажмите кнопку «apply», затем дождитесь установки.
- Если у вашей прошивки схожий вид с первым вариантом на рисунке, в меню слева выберите пункт «Система», затем «Обновление ПО» далее жмем «обзор» и выбираем новую прошивку.
- Во втором варианте сначала жмем на «Настроить вручную», потом также выбираем «Система» — «Обновление ПО». Выбираем новую прошивку и устанавливаем.
- И последний третий вариант. Жмем «Расширенные настройки». Затем в блоке «Система» кликнем по кнопке вперед, и выбираем «Обновление ПО».
Хочу сразу предупредить, что после того как вы нажмете на кнопку «Обновать»(apply), браузер может повиснуть и у вас создастся впечатление, что вы что-то сделали неправильно. Не предпринимайте ничего в течении 4 -7 минут. Затем вновь введите в браузер адрес роутера(192.168.0.1).
Настройка интернета в новой версий прошивки довольно проста и не отличается от других моделей компании Длинк. Поэтому базовую настройку и таких типов подключения, как «PPPoE», «Динамический IP», «Статический IP», советую рассмотреть » Здесь » для тех кому нужна настройка для ростелеком читаем здесь. В этой статье я расскажу о настройке соединения с провайдером Билайн.
Если вы прочитали статью, которую я предлагал выше, вы знаете куда вам нужно заходить для настройки интернета. Если же нет, то я кратко опишу.
- После захода в интерфейс настройки выбираем «Расширенные настройки».
- Затем в колонке «Сеть» — WAN. И жмем кнопку «Добавить»
- После производим такие настройки
После настройки интернета следует настроить и wifi сеть на роутере. Для того чтобы это сделать нам нужно вернуться в «расширенные настройки» и в блоке «WIFI» выбрать «Общие настройки». Здесь нас интересует только настройка «SSID» — это имя сети, т. е. то имя, которое будет видно в списке беспроводных подключений. Выберете имя, которое вам по душе, и нажмите изменить.
Также стоит настроить безопасность, чтобы вредные соседи не баловались. В том же блоке перейдем по ссылке «Настройки безопасности». Теперь здесь нас интересует два пункта.
- «Сетевая аутентификация:» — обязательно выбираем «WPA-PSK2». Тогда вы точно можете быть уверены в безопасности вашей сети.
- «Ключ шифрования PSK» — является паролем для подключения к вашей сети. Требуется ввести не менее 8 символов.
Все, настройка роутера завершена. Но это не все возможности данного роутера. В различных статьях указаны всевозможные возможности данного роутера. Для их нахождения введите в поисковую строку сверху «320» и вы получите все статьи, в которых идет речь о роутере дир 320.
Настройка роутера DIR-320 для Интернет провайдеров
Перед началом настройки Д ЛИНК ДИР 320 требуется проверить работу сетевых устройств. Таким образом, устанавливается путь к файлу, на базе которого и будет происходить обновление ПО роутера. При проведении данной операции нельзя выключать и перезагружать компьютер до ее окончания, иначе может произойти сбой и придется начинать установку и настройку с самого начала.
Если все сделано правильно, то пользователь сможет свободно пользоваться интернетом.
В стандартный комплект роутера входит диск с программным обеспечением, необходимый для правильной работы сетевого устройства, но это не дает гарантию на бесперебойность и корректность функционирования D-LINK DIR-320.
Беспроводной роутер «МТС DIR-320»
- USB-модем Huawei: E150, E1550, E156G, E160G, E169G, E171, E220;
- ZTE: MF112. 192, 626, 627, 652.
Сразу перейдем к вкладке «USB-модем», где нужно установить галочку, ввести код PIN и нажать Enter:Нажав кнопку «Изменить», вы увидите восклицательный знак, расположенный сверху страницы.
Компьютер лучше перезагрузить, а через минуту, прошедшую после включения роутера, нужно открыть браузер. В нем переходят по адресу 192.168.0.1.
- USB-модем Huawei: E150, E1550, E156G, E160G, E169G, E171, E220;
- ZTE: MF112. 192, 626, 627, 652.
Сразу перейдем к вкладке «USB-модем», где нужно установить галочку, ввести код PIN и нажать Enter:Нажав кнопку «Изменить», вы увидите восклицательный знак, расположенный сверху страницы.
Компьютер лучше перезагрузить, а через минуту, прошедшую после включения роутера, нужно открыть браузер. В нем переходят по адресу 192.168.0.1. Как зайти в интерфейс, мы рассмотрели, а теперь поговорим о возможностях рассматриваемого девайса.
Будем изучать вкладки, чтобы узнать, что доступно в web-интерфейсе. Сразу заметим: сеть Wi-Fi может использовать только G-протокол, то есть, вы не получите высокую скорость. Несмотря на это, в Wi-Fi-сети можно включить шифрование AES, и использовать его совместно с протоколом WPA2 или WPA.
Все как у всех (почти). Допустим, соединение 3G временно перестало работать. Тогда, есть возможность использовать порт WAN вместо модема.
Для этого переходят к вкладке «Сеть и устанавливают селектор в строку «WAN»:Как и у всех роутеров D-Link, здесь нужно сохранять изменения, иначе, они будут «забыты». Чтобы это сохранение выполнить, откройте список «Система (верхнее меню) и выберите пункт «Сохранить и перезагрузить». Пользователям устройств D-Link этот метод известен.