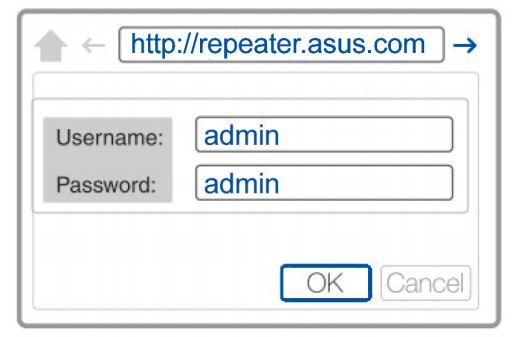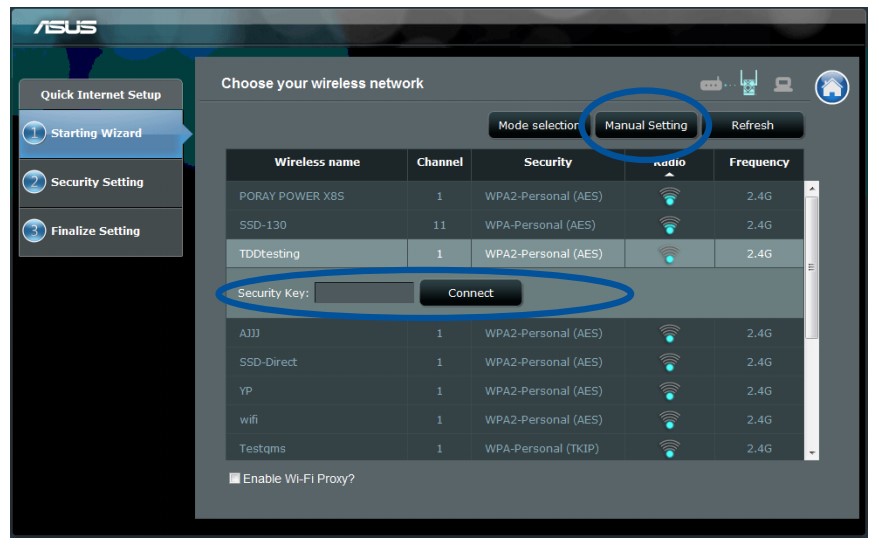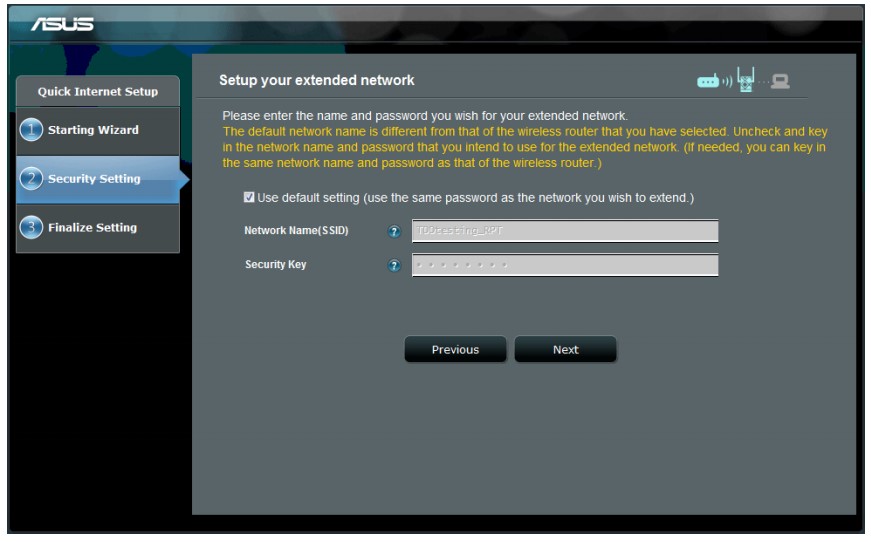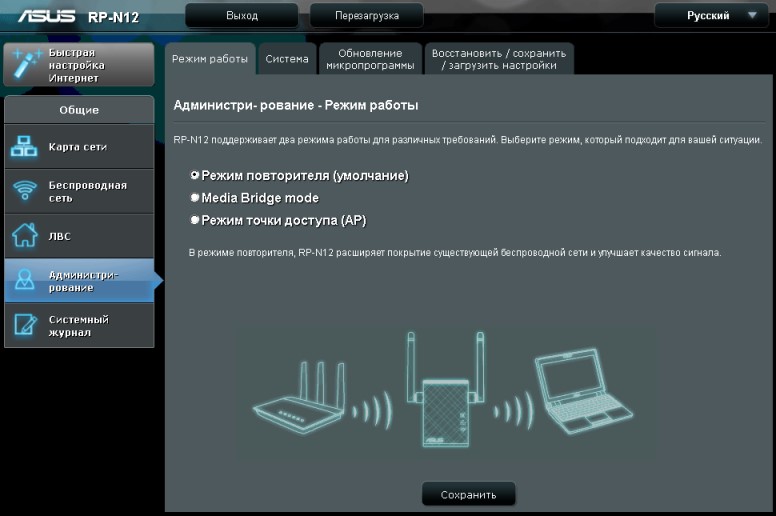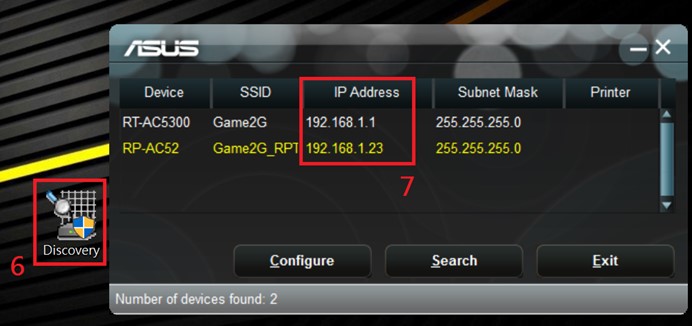Asus
Режим репитера на роутере позволяет расширить диапазон действия беспроводной сети: один роутер принимает сигнал Wi-Fi от другого и раздает его под тем же именем и с теми же параметрами (тип шифрования, пароль) для подключения. Это может быть удобно для большой квартиры, офиса или частного дома. Большинство роутеров Asus, такие как RT-N10, RT-n11p, RT-N12, RT-N13u, RT-N16 и другие поддерживают работу в режиме репитера.
В этой инструкции подробно о том, как настроить роутер Asus в режиме репитера для расширения охвата сетью Wi-Fi вашего помещения. Кстати, а вы знали, что можно использовать Android как Wi-Fi репитер?
Прежде чем приступить к настройке
Перед началом настройки рекомендую выполнить некоторые подготовительные действия, которые помогут избежать неожиданных проблем при настройке репитера на маршрутизаторе Asus.
- Подключите роутер, настраиваемый в режиме репитера, кабелем к компьютеру, с которого производится настройка. Это не обязательно, но лучше сделать, так как при настройке по Wi-Fi исходные параметры подключения на роутере изменятся и вы будете выкинуты из админки (внешне это может выглядеть как если бы она зависла).
- Если исходный Wi-Fi роутер, сигнал которого мы будем расширять, имеет тот же адрес LAN, что и настраиваемый, поменяйте адрес на втором из них, чтобы после настройки в режиме репитера мы могли по отдельности заходить в настройки каждого из них (также это может способствовать отсутствию конфликтов в сети). Например, используется два роутера Asus, у каждого из которых адрес 192.168.1.1. На настраиваемом в режиме репитера, зайдите в раздел настроек «Локальная сеть» и измените адрес, например, на 192.168.2.1 (не забудьте, что после сохранения настроек потребуется снова зайти в веб-интерфейс, уже по новому адресу).
Настройка роутера Asus в режиме репитера
Роутеры от ASUS имеют два варианта интерфейса настроек — более старый, в синих тонах и более новый, тёмный. Для начала о настройках в более старом варианте.
- Зайдите в настройки роутера (который настраивается), если не знаете, как это сделать — откройте любую из инструкций по настройке роутеров Asus на этом сайте, там это описано в первых шагах.
- Вверху страницы настроек нажмите по Router в пункте «Режим работы».
- Выберите «Режим повторителя» и нажмите «Сохранить».
- Выберите сеть, которую будем повторять и нажмите «Подключение». Введите пароль для сети.
- Дождитесь окончания подключения.
По сути, всё готово, теперь ваш Asus работает в режиме репитера.
В новом интерфейсе настроек роутера Asus всё выполняется практически точно так же:
- В настройках вверху нажимаем по «Беспроводный роутер» в разделе «Режим работы».
- Выберите «Режим повторителя» и нажмите «Сохранить».
- Остальные шаги будут теми же, что и в предыдущем случае — выбираем сеть, подключаемся к ней и пользуемся вашим новым репитером.
Надеюсь, инструкция помогла. Буду благодарен, если поделитесь ею, используя кнопки ниже.
Может быть полезным и интересным:
- Новый Браузер Brave, который платит пользователю
- Wi-Fi без доступа к Интернету, соединение ограничено
- Если не заходит на 192.168.0.1 или 192.168.1.1
Привет! Посмотрел в интернете статьи по настройке режима повторителя на роутерах Asus, и не нашел ни одной подробной, правильной статьи, в которой были бы описаны все нюансы. Решил подготовить свою инструкцию, в которой на реальном примере показать процесс настройки роутера Asus в качестве репитера. В моем случае, мы будем использовать роутер Asus RT-N12+ для расширения Wi-Fi сети вторым роутером. Будем ее усиливать.
Wi-Fi сеть в моем доме раздает роутер Tp-Link. Но, это не важно, главный роутер может быть любой фирмы: D-Link, Tenda, Asus и т. д. Ну а эта инструкция подойдет я думаю для всех Asus: rt-n10, rt-n12, rt-g32 и т. д.
Для чего это вообще нужно, и что за режим репитера?
Начну с того, что репитер, это специальное устройство, которое используется для увеличения радиуса действия основной сети. Это я думаю понятно. Установили вы роутер, а Wi-Fi сеть не ловит по всему дому, плохой сигнал. Ставим репитер, и он усиливает сеть. Современные роутеры умеют работать в режиме повторителя. То есть, усиливать уже существующие сети. Вот в настройке роутера Asus в режиме повторителя, мы сейчас и разберемся. Взял схему работы из панели настроек:
Кстати, Wi-Fi сеть останется одна (которая у вас сейчас работает), роутер Asus просто скопирует настройки сети. А устройства, которые вы подключите к своей Wi-Fi сети, будут автоматически переключаться между главным маршрутизатором, и Asus в режиме репетира. Интернет по сетевому кабелю от повторителя так же будет работать.
Я все настроил, проверил и протестировал, все стабильно работает. Настройка так же не сложная. Следуйте инструкции, и у вас все получится.
Настройка режима повторителя Wi-Fi сети на роутерах Asus
Первым делом, нужно сменить режим работы роутера. Сделать это можно в панели управления роутером. Подключитесь к своему Asus, и перейдите в браузере по адресу 192.168.1.1. Укажите имя пользователя и пароль — admin и admin (если вы их не меняли). Если что, смотрите подробную инструкцию по входу на 192.168.1.1.
В настройках перейдите на вкладку Администрирование — Режим работы. Ставим переключатель возле Режим повторителя и нажимаем на кнопку Сохранить.
Появится окно со списком доступных Wi-Fi сетей. Нажмите на свою сеть, которую вы хотите расширить.
Укажите пароль от своей Wi-Fi сети и нажмите кнопку Подключение.
Оставляем галочку возле пункта Используйте настройки по умолчанию, и жмем на кнопку Применить.
Ждем пока закончится процесс подключения.
В конце должно появится вот такое окно:
Кстати, да, проверьте не подключен ли кабель интернета в WAN порт роутера. По поводу смены SSID — это не важно. А вот вопрос с IP-адресом роутера мы сейчас разберем подробнее. В принципе, все уже работает. Наш Asus ретранслирует сеть. Вы можете заметить, что осталась только одна сеть с именем главного роутеар. Теперь ваши устройства будут подключаться к той сети, сигнал которой более стабильный.
Вы можете поставить репитер в той комнате, где сигнал основной сети еще есть, но слабый. Смотрите, что бы сигнала было достаточно, а то репитер не сможет подключится к сети и усиливать ее. После выключения/включения репитера, расширение сети будет включаться автоматически. Все подключенные устройства будут находится в одной сети.
Как зайти в настройки Asus, который работает в качестве репитера?
Когда маршрутизатор работает в режиме «Повторитель», то настройки по адресу 192.168.1.1 будут недоступны. Об этом было написано в окне, в процессе настройки.
Все потому, что главный роутер автоматически присваивает репитеру какой-то IP адрес. Есть три способа зайти в панель управления нашего повторителя:
- Набрать в адресной строке браузера адрес router.asus.com и перейти по нему. Вы увидите страничку Asus, на которой будет происходить поиск IP-адреса нашего роутера. По идеи, должен появится результат, и открыться страничка с настройками. Возможно, это работает. Но, сервис так и не смог определить мой Asus RT-N12+. Возможно, у вас все получится.
- В компании Asus сделали специальную утилиту «Discovery», которая определяет IP-адрес повторителя. Она отлично работает. Установите ее и запустите. Нажмите на кнопку Поиск. В списке должен появится наш роутер. Выделяем его и нажимаем на Конфигурация. Сразу в браузере откроется страница с настройками.
Если возникнут какие-то проблемы, то отключите антивирус, или брандмауэр. Они могут блокировать поиск.
- Ну и третий способ, это зайти в настройки главного роутера, примерно на вкладку Список клиентов, найти там наш репитер и посмотреть его IP-адрес (по которому уже открыть страницу с настройками). Например, на TP-link эту информацию можно посмотреть на вкладке DHCP — DHCP Clients List.
Надеюсь, вам подошел один из вариантов.
Как выключить «репитер» и вернуть роутер в нормальный режим работы?
Если вам роутер понадобился для использования по его прямому назначению, то достаточно в настройках, на той же вкладке Администрирование выбрать режим работы Беспроводной роутер (по умолчанию), и нажать кнопку Сохранить.
Появится окно, в котором нужно будет указать имя новой Wi-Fi сети и пароль.
Роутер перезагрузится. Доступ к настройкам уже можно будет получить по стандартному адресу 192.168.1.1.
Если у вас не получилось таким способом установить нормальный режим работы маршрутизтора, или не можете зайти в настройки, то можно сделать сброс настроек по этой инструкции.
Ну вот и все настройки. Вроде бы ничего не упустил. Все вопросы, советы, отзывы и т. д. оставляйте в комментариях к этой статье.
Wi-Fi роутеры являются неотъемлемой частью нашей повседневной жизни. Они обеспечивают беспроводное подключение к интернету и позволяют нам наслаждаться высокой скоростью и стабильностью сети. Asus RT-N11P — одна из наиболее популярных моделей роутеров на рынке. В этой статье мы рассмотрим возможность использования роутера Asus RT-N11P в качестве репитера, а также расскажем о его настройке.
Asus RT-N11P — это надежное и многофункциональное устройство, которое способно работать как автономный роутер, так и в режиме репитера. В качестве репитера, роутер усиливает сигнал Wi-Fi и повышает его доступность во всем доме или офисе. Это особенно полезно в случаях, когда сигнал роутера не доходит до удаленных комнат или этажей.
Настройка режима репитера на роутере Asus RT-N11P довольно проста и не требует специальных навыков. Вам понадобится только подключить роутер к источнику интернета, зайти в его настройки через браузер, выбрать режим работы «репитер» и следовать инструкциям на экране. В процессе настройки вам потребуется указать SSID и пароль основного роутера, с которым вы планируете работать.
Использование роутера Asus RT-N11P в качестве репитера позволит вам сильно улучшить покрытие Wi-Fi и обеспечить стабильный сигнал в любой точке вашего дома или офиса. Настройка режима репитера не займет у вас много времени и усилий. Так что, если у вас есть этот роутер, не стесняйтесь использовать его в качестве репитера!
Содержание
- Wi-Fi роутер Asus RT-N11P: обзор и настройка
- Описание и характеристики роутера Asus RT-N11P
- Преимущества использования роутера Asus RT-N11P в качестве репитера
- Настройка роутера Asus RT-N11P в режиме репитера
- Особенности работы и возможности роутера Asus RT-N11P в режиме репитера
- Рекомендации по использованию роутера Asus RT-N11P в качестве репитера
Wi-Fi роутер Asus RT-N11P: обзор и настройка
Одной из главных особенностей роутера Asus RT-N11P является его способность работать не только как основное устройство для подключения к интернету, но и как репитер, увеличивая зону покрытия беспроводной сети.
Для настройки репитера Asus RT-N11P необходимо выполнить следующие шаги:
- Подключите роутер к питанию и убедитесь, что он включен.
- С помощью компьютера или ноутбука подключитесь к роутеру через Wi-Fi или с помощью сетевого кабеля.
- Откройте веб-браузер и введите адрес 192.168.1.1 в адресную строку. Нажмите Enter.
- В открывшемся окне введите логин и пароль для администратора. По умолчанию логин и пароль — admin.
- На странице настройки выберите вкладку «Advanced Settings» и затем «Wireless Settings».
- В разделе «Operating Mode» выберите «Universal Repeater» и нажмите кнопку «Save».
- Выберите беспроводную сеть, сигнал которой вы хотите усилить, и введите пароль для доступа к этой сети.
- Нажмите кнопку «Apply» для сохранения настроек.
После выполнения этих шагов роутер Asus RT-N11P начнет работать в режиме репитера, усиливая сигнал беспроводной сети и увеличивая зону покрытия в вашем доме.
Asus RT-N11P также обладает другими полезными функциями, такими как защита паролем, родительский контроль, возможность работы с гостевыми сетями и др. Вы можете настроить эти функции в разделе настроек роутера.
В заключение можно сказать, что роутер Asus RT-N11P является надежным и удобным устройством для обеспечения беспроводной связи в домашней сети. Его простая настройка и функциональность делают его отличным выбором для усиления Wi-Fi сигнала в вашем доме.
Описание и характеристики роутера Asus RT-N11P
Роутер Asus RT-N11P представляет собой компактное устройство, обеспечивающее стабильное и быстрое беспроводное соединение.
Среди основных характеристик роутера Asus RT-N11P можно выделить:
- Скорость передачи данных: до 300 Мбит/с, что обеспечивает высокую производительность при работе в сети.
- Поддержка стандартов: IEEE 802.11b/g/n, что позволяет использовать роутер совместно со всеми устройствами, поддерживающими данные стандарты.
- Стандартная частота: 2,4 ГГц, что обеспечивает широкий охват и проникновение сигнала в помещения с разными характеристиками.
- Встроенная антенна: обеспечивает стабильное соединение и хороший прием сигнала.
- Функция репитера: позволяет использовать роутер Asus RT-N11P для расширения зоны покрытия Wi-Fi сети.
- Безопасность: поддержка протоколов WEP, WPA, и WPA2 обеспечивает надежную защиту от несанкционированного доступа.
- Простая настройка: удобный интерфейс и подробные инструкции позволяют быстро и легко настроить роутер.
Роутер Asus RT-N11P является отличным выбором для создания стабильной и быстрой беспроводной сети. Его небольшой размер и простота настройки делают его идеальным решением для домашнего использования.
Преимущества использования роутера Asus RT-N11P в качестве репитера
- Простая настройка: настройка роутера Asus RT-N11P в качестве репитера не требует больших усилий. Все настройки можно выполнить через веб-интерфейс, который легко понять и использовать.
- Большой радиус покрытия: благодаря мощности сигнала и встроенным антеннам, роутер Asus RT-N11P способен обеспечить широкий радиус покрытия сигналом Wi-Fi, что позволяет обеспечить стабильное подключение к интернету в любой точке вашего дома или офиса.
- Поддержка различных режимов работы: роутер Asus RT-N11P поддерживает различные режимы работы, включая репитер, мост или точку доступа. Это позволяет выбрать наиболее подходящий режим в зависимости от ваших потребностей и конфигурации сети.
- Стабильное соединение: благодаря технологии Smart QoS, роутер Asus RT-N11P обеспечивает стабильное и бесперебойное соединение, что особенно важно при использовании его в качестве репитера.
- Безопасность: роутер Asus RT-N11P имеет встроенные механизмы защиты, такие как фаерволл, шифрование данных и контроль доступа. Это обеспечивает безопасность вашей сети и защищает от несанкционированного доступа.
В целом, роутер Asus RT-N11P предоставляет ряд преимуществ при использовании его в качестве репитера Wi-Fi сети. Он обладает надежной производительностью, простотой в использовании и обеспечивает широкий радиус покрытия Wi-Fi сигналом. Если вам нужно усилить сигнал в вашей сети, то роутер Asus RT-N11P может быть отличным выбором.
Настройка роутера Asus RT-N11P в режиме репитера
Шаги для настройки роутера Asus RT-N11P в режиме репитера:
1. Подключение к роутеру.
Подключите компьютер к роутеру Asus RT-N11P через сетевой кабель или беспроводное соединение Wi-Fi.
2. Вход в панель управления роутером.
Откройте веб-браузер и в адресной строке введите IP-адрес роутера, по умолчанию он составляет 192.168.1.1. Нажмите Enter.
3. Вход в настройки роутера.
Введите имя пользователя и пароль для входа в настройки роутера. По умолчанию имя пользователя и пароль оба равны admin. Нажмите Enter.
4. Настройка режима репитера.
В левом меню выберите вкладку «Режим работы», затем выберите пункт «Репитер».
5. Подключение к основному роутеру.
На странице настройки репитера выберите пункт «Беспроводная точка доступа» и нажмите «Поиск». Выберите свою основную Wi-Fi сеть из списка и нажмите «Выбрать». Введите пароль от основной сети и нажмите «Применить».
6. Проверка настроек.
После применения настроек роутер Asus RT-N11P будет подключен к основному роутеру по Wi-Fi как репитер. Проверьте подключение, перезагрузив роутер.
7. Использование роутера в режиме репитера.
Теперь ваш роутер Asus RT-N11P будет усиливать сигнал и расширять Wi-Fi покрытие в вашей сети. Можете разместить его в зоне, где сигнал основного роутера слабый.
Обратите внимание, что некоторые функции роутера могут быть недоступны в режиме репитера.
Особенности работы и возможности роутера Asus RT-N11P в режиме репитера
Роутер Asus RT-N11P предоставляет возможность использовать его в режиме репитера, что позволяет расширить покрытие Wi-Fi сети на большую площадь и усилить сигнал в тех местах, где он был слабым или недоступным. В режиме репитера роутер RT-N11P может работать одновременно в двух диапазонах частот: 2.4 ГГц и 5 ГГц, что обеспечивает более стабильную и быструю передачу данных.
Режим репитера на роутере Asus RT-N11P поддерживает функцию WPS, которая позволяет быстро и легко установить соединение с основной Wi-Fi сетью, нажав всего одну кнопку. Благодаря этому не требуется вводить пароль и настраивать все параметры вручную.
Роутер Asus RT-N11P также имеет функцию усиления сигнала, которая позволяет увеличить мощность передачи Wi-Fi сигнала. Это особенно полезно в случаях, когда сигнал основной сети имеет слабую мощность или он должен пройти через стены и преграды.
Кроме того, роутер Asus RT-N11P обладает функциями управления доступом, блокировки определенных сайтов и контроля родительского контроля. Вы сможете ограничить доступ к определенным веб-сайтам или установить расписание, в рамках которого разрешить или запретить подключение к интернету.
Основные возможности роутера Asus RT-N11P в режиме репитера:
- Расширение покрытия Wi-Fi сети — роутер RT-N11P позволяет расширить покрытие сети на большую площадь и усилить сигнал в труднодоступных местах.
- Двухдиапазонная работа — роутер при использовании в режиме репитера может работать одновременно на частотах 2.4 ГГц и 5 ГГц, что обеспечивает более стабильную и быструю передачу данных.
- Функция WPS — репитер поддерживает функцию WPS, что упрощает установку соединения с основной сетью без необходимости вводить пароль.
- Усиление сигнала — роутер имеет функцию усиления сигнала, которая позволяет увеличить мощность передачи Wi-Fi сигнала и обеспечить лучшее покрытие.
- Функции управления доступом — роутер позволяет ограничить доступ к определенным сайтам и установить родительский контроль для контроля времени подключения к интернету.
Рекомендации по использованию роутера Asus RT-N11P в качестве репитера
1. Подключите ваш роутер Asus RT-N11P к компьютеру с помощью Ethernet-кабеля.
2. Откройте веб-браузер и введите в адресной строке IP-адрес роутера (по умолчанию 192.168.1.1).
3. Введите логин и пароль для входа в панель управления роутером (по умолчанию «admin» и «admin»).
4. Перейдите в раздел «Repeater» на панели управления роутера.
5. Включите опцию «Enable Repeater» и нажмите кнопку «Apply» для сохранения настроек.
6. Введите SSID (имя сети) и пароль основного Wi-Fi роутера, к которому вы хотите подключить роутер Asus RT-N11P.
7. Нажмите кнопку «Site Survey» для отображения доступных беспроводных сетей.
8. Выберите нужную беспроводную сеть и нажмите кнопку «Connect» для подключения репитера к основному роутеру.
9. Нажмите кнопку «Apply» для сохранения настроек и перезагрузите роутер Asus RT-N11P.
10. Роутер Asus RT-N11P теперь будет использоваться в качестве репитера, усиливающего сигнал основного Wi-Fi роутера.
Следуя этим рекомендациям, вы сможете использовать роутер Asus RT-N11P в качестве репитера и расширить покрытие Wi-Fi сети.
Роутер ASUS RN N11P — недорогая модель со стандартным набором настроек. Многие приёмы подойдут и для подключения других моделей маршрутизаторов. Есть и нетривиальные возможности: пользоваться ими необязательно, но их наличие значительно расширяет арсенал модема.
Вход в веб-интерфейс маршрутизатора
Для настройки роутера ASUS RT N11P подойдёт Wi-Fi соединение с ним. Многие статьи по старинке рекомендуют использовать проводное подключение «для стабильности». Но это вполне современная модель, и LAN-подключение к компьютеру ей не требуется (впрочем, кабель входит в комплект). Достаточно отыскать беспроводную сеть.
При первом включении устройства сеть не защищена паролем (и этот недостаток следует исправить как можно скорее). Если сеть запаролена, а владелец не помнит код доступа, то можно произвести сброс настроек: кнопка на задней панели, нажимать её в выключенном состоянии. Помимо обнуления пароля, другие параметры при этом так же сбросятся на заводские.
Доступ к настройкам RT N11P стандартный: подключение к веб-панели управления осуществляется по IP-адресу 192.168.1.1 (его нужно ввести в адресную строку). Пара логин-пароль записаны на нижней части корпуса: обычно это admin в обоих случаях.
Внимание: не следует путать защитный пароль Панели управления от пароля для доступа к Вай Фай.
Базовая настройка при помощи встроенного Мастера
При входе в Панель управления ASUS RT N11P, настройка роутера осуществляется при помощи программного Мастера настройки – это серия окошек с вопросами и непременной кнопкой «Далее».
Рис: Первый шаг – установка логина-пароля Администратора. Внимание – это не пароль от Wi-Fi
Первый этап: защита доступа к управлению маршрутизатором. Настройка роутера ASUS RT N11P предполагает замену аутентификационных данных уже на первом этапе. Предлагается ввести новый логин и пароль. Их следует запомнить навсегда: модемы ASUS славятся надёжностью, и, скорее всего, следующий вход в веб-интерфейс будет произведён спустя многие месяцы после первой настройки. Лучше оставить имя пользователя как есть, а пароль изменить на более изощрённый, подобранный самостоятельно. Допустимы лишь английские буквы и цифры.
Для следующего шага потребуются инструкции о том, как подключить модем к интернет-провайдеру. Роутер автоматически определяет наличие сигнала и его тип, плюс – предлагает ввести аутентификационные данные. Стандартных параметров здесь не существует: для Билайн это одни настройки, для Ростелекома – другие. Обычно они записаны в договоре с поставщиком интернета, или опубликованы на его сайте как инструкция.
Рис: Ввод аутентификационных данных для подключения к интернету. Эти настройки выдаются провайдером.
Во многих случаях потребуется расширенная настройка, но и она сводится к вводу данных для того, чтобы подключить роутер к провайдеру – вопросы на уровне «Да/Нет», протоколы, IP-адреса, данные DNS. Все сведения содержатся в инструкциях и предоставляются технической поддержкой.
Третий этап Мастера подключения роутера ASUS RT N11p – создание и защита беспроводной сети. В поле SSID вводится имя Вай-Фай подключения (может быть произвольным, но лучше использовать аутентичное название, притом латинскими буквами – чтобы по-быстрому отличать вашу сеть от десятка соседских со стандартными именами). Поле «Сетевой ключ» означает обыкновенный пароль для подключения к роутеру ASUS RT N11p гаджетов, поддерживающих Wi-Fi. Его нужно будет вводить при подключении планшетов, смартфонов и других офисно-домашних потребителей интернета.
Рис: Создание и защита беспроводной сети.
После третьего этапа сеть отключится, и нужно подключиться к вновь созданному Wi-Fi заново. Это делается в Центре сетей Windows, в трее около часов (нижняя часть экрана). Сначала – выбрать название только что созданной сети, затем – ввести в появившееся диалоговое окно сетевой ключ (пароль).
Нестандартные возможности роутера и их настройка
Режим репитера
Настройка WIFI роутера ASUS RT N11P в режиме репитера используется для «удлинения» уже существующей сети в те места, где ранее сигнал был слишком слабым для уверенного соединения. В этом случае новый роутер подключается как обычное устройство – «ловит» сеть, требует ввода пароля. Затем происходит ретрансляция (повторение) сигнала.
Настройка роутера ASUS RT N11P в режиме повторителя производится на вкладке «Администрирование». Следует выбрать репитер-режим, затем согласиться на автоматическую перезагрузку устройства. После этого вновь зайти в настройки маршрутизатора, выбрать действующую сеть и ввести ключ безопасности.
Гостевые сети Wi-Fi
Устройство позволяет раздавать беспроводное подключение в режиме гостевых сетей (их может быть несколько, работают они вместе с основной). Суть функции – предоставление ограниченного доступа для гостевых устройств. Добавочная ВайФай-сеть способна обеспечить гостей офиса интернетом, при этом ограничить их возможность подключения к другим компьютерам и принтерам. Возможно также ограничение входа на отдельные сайты, как при использовании родительского контроля. Полезная возможность гостевого доступа – установка лимита скорости для отдельных устройств: значительно снижает аппаратную нагрузку на процессор и позволяет не забивать всю ширину интернет-канала.
Карта сети
По сути – модуль диагностики работы маршрутизатора. Наглядно видны:
· текущее состояние подключения к интернету;
· нагрузка на процессор и ОЗУ;
· степень защищённости беспроводной сети (отображён протокол парольной защиты);
· количество подключённых к модему устройств внутри Wi-Fi-сети.
Большинство элементов «Карты» кликабельны – при переходе на них есть возможность быстро настроить роутер ASUS RT-серии в отдельных частях системы, не отвлекаясь на повторный ввод базовых параметров.
Рис: Карта сети в прошивке роутеров ASUS
Заключение
Настройка роутера ASUS RT N11P не отличается сложностью. Все манипуляции с Панелью управления стандартизированы в беспроводных устройствах ASUS, а русский язык поддерживается полностью. Хотя существует возможность прошить роутер при помощи альтернативного ПО, делать этого не следует. Маршрутизатор ASUS RT N11P полностью стабилен и работоспособен, а нестандартная прошивка способна снизить его надёжность.
Помимо описанных функций, роутер поддерживает и другие современные возможности, характерные для более дорогих моделей. Среди них – настройка IPTV, организация временных гостевых сетей с лимитацией скорости соединения, бэкап текущей конфигурации и т.п.
Быстрого Вам интернета!
Дом, квартира или офис, в котором есть зоны, где Wi-Fi пропадает, ощущается неполноценным, особенно сейчас. Чтобы обеспечить более сильный сигнал, можно сделать две вещи: купить дорогой маршрутизатор с антенными усилителями или же задействовать в сети недорогой репитер. ASUS в этом плане предоставляет отличный выбор устройств, способных работать в качестве усилителя и повторителя сигнала.
Содержание
- Особенности
- Настройка репитера
- Быстрый способ
- Через веб-интерфейс
- Настройка маршрутизатора в режим повторителя
- Заключение
- Задать вопрос автору статьи
Особенности
Репитер ASUS позволяет расширить действие уже созданной Wi-Fi сети, убрать из жилого помещения «глухие зоны», и улучшить скорость передачи данных в отдаленном от роутера месте. Обеспечить это могут специальные беспроводные точки доступа или маршрутизаторы. Например:
- Беспроводной повторитель Wi-Fi сигнала ASUS RP–N12, работающий в трех режимах (повторитель, точка доступа и режим сетевого моста).
- Повторитель двухдиапазонный RP-AC68U.
- Ретранслятор (репитер) ASUS RP-N53, работающий с двумя частотами Wi-Fi (2.4 ГГц – старая, 5 ГГц – новая).
- Маршрутизатор RT-AC1200 с режимом повторителя и четырьмя антеннами с коэффициентом усиления 5 dBi.
Обзор повторителя ASUS RP-N53 можно посмотреть в следующем видео:
Есть одно но! Если повторителем выступает роутер, он не создает вторую точку в домашней сети. Он копирует данные первой и на радаре поиска сигнала обнаруживается только одна точка подключения.
Да, функция умного подключения к Wi-Fi (когда устройство самостоятельно подключается к той сети, где обнаруживается лучший сигнал) есть у многих современных гаджетов. Но дом не всегда оснащен современной мобильной техникой, и для того же планшета Lenovo 2014 года лучшим вариантом будет именно такой способ работы.
Как настроить повторитель и маршрутизатор ASUS в режиме репитера Wi-Fi? Приведем инструкции.
Настройка репитера
На примере модели ASUS RP-N12 разберем несколько способов настройки сетевого устройства в режиме повторителя.
Быстрый способ
Первый способ подразумевает сопряжение через WPS, следующий – через настройки веб-интерфейса.
Чтобы перевести ретранслятор в режим повторителя:
- В зоне доступности Wi-Fi вашего основного маршрутизатора подключите устройство в розетку.
- Дождитесь, пока LED-лампа Wi-Fi начнет мигать зеленым светом.
- Если ваш роутер поддерживает WPS (в противном случае переходите к следующему способу), нажмите эту кнопку на нем.
- Затем подойдите к повторителю и нажмите WPS на нем (кнопка находится сбоку).
- В течении двух минут Wi-Fi индикатор будет мигать, а потом загорится зеленым (сигнал сильный) или красным (сигнал слабый, отсутствует).
- За эти минуты репитер копирует данные сети и создает новую точку с тем же паролем и идентичным SSID с припиской на конце _RPT.
- После настройки можете отключить устройство из розетки поблизости роутера и отнести на границу, где заканчивается зона Wi-Fi, но ретранслятор способен выдавать зеленую индикацию беспроводного сигнала.
- После размещения и включения в локальную сеть ждите около минуты, чтобы точку доступа можно было обнаружить при поиске.
Лучше всего разместить репитер на одинаковом удалении маршрутизатора и сетевого устройства, работающего «по воздуху». Но если таких устройств у вас много, размещайте так, чтобы покрыть максимальное пространство.
Если дом или офис большой, можно задуматься о покупке сетевого оборудования АСУС с поддержкой системы AiMesh.
Через веб-интерфейс
Если WPS на вашем роутере нет или включать его не желаете по личным причинам, можно настроить беспроводной повторитель Wi-Fi сигнала ASUS так:
- В зоне покрытия беспроводной сети домашнего маршрутизатора подключите устройство к сети электропитания.
- Дождитесь, пока загорится индикация Wi-Fi на повторителе.
- С помощью ноутбука, отключитесь от основной сети, найдите в поиске ASUS_RP-N12 и присоединитесь к ней.
- В браузере перейдите по адресу repeater.asus.com и войдите в админку с помощью данных admin/admin.
- Перейдите в раздел Starting Wizard, через поиск обнаружьте сеть домашнего маршрутизатора и подключитесь к ней, введя пароль. Если сеть скрыта из поиска, ввести ее имя можно в разделе «Manual Setting».
- Затем в разделе Security Setting выберите галочку «Use Default Setting» и жмите Next (данные логина и пароля точки, к которой вы подключились, скопируются и перенесутся на новую точку).
- Новая точка будет создана, но, чтобы их не путать, в конце имени будет приписка _RPT.
- Разместите повторитель в нужном месте, включите в электросеть и подключайте к новой точке беспроводные устройства.
Желательно не размещать репитер или вблизи него микроволновые печи, беспроводные телефоны, и устройства с активным Bluetooth.
Еще в репитере есть LAN-порт, поэтому от него в режиме моста с помощью патч-корда можно подключить игровую консоль, компьютер или телевизор.
Настройка маршрутизатора в режим повторителя
Подробности настройки также доступны в формате видео:
Вся процедура выполняется аналогично той, что делалась для репитера, только сперва нужно выставить нужный режим в роутере. На примере популярной модели ASUS RT-N12+ настройки делаются так:
- Подключите в сеть электропитания роутер ASUS – будущий повторитель.
- Соедините его патч-кордом с компьютером или ноутбуком (или по Wi-Fi, если настроен). Интернет при этом не нужен.
- Введите в адресную строку браузера 192.168.1.1 и данные локального администратора admin/admin. Если они были изменены, и вы их не помните, сделайте перед входом сброс настроек по умолчанию кнопкой Reset на маршрутизаторе.
- Перейдите в раздел «Администрирование» – «Режим работы» и выставите «Режим повторителя». Затем жмите «Сохранить».
- В новом окне из списка доступных сетей выберите точку доступа основного маршрутизатора.
- Подключитесь к ней, введя пароль.
- Не снимайте галочку «Используйте настройки по умолчанию» и жмите «Применить».
- После этого изменится IP-адрес маршрутизатора, потому как он стал частью локальной сети основного роутера.
- Посмотреть IP-адрес роутера, который сейчас является ретранслятором, можно с помощью компьютера, находящегося в этой же локальной сети и установленной на него программы Device Discovery Utility tool.
В админку этого роутера можно будет войти теперь по этому адресу. Кроме того, на основном маршрутизаторе установлен DHCP-сервер, поэтому IP-адреса подключенным устройствам по локалке выдаются автоматически. Если устройство отключить от сети на время, а потом подключить вновь, ему может быть присвоен другой IP-адрес из диапазона 192.168.1.3 … 254.
Не обязательно использовать эту утилиту, так как информация об IP-адресах доступна в личном кабинете основного роутера, в разделе DHCP – DHCP Clients List.
Выключение второго маршрутизатора из режима повторителя происходит по аналогичной схеме, только выбирать нужно режим «Беспроводной роутер (по умолчанию)».
Заключение
Роутеры Asus способны работать в четырех различных режимах. Один из них – режим повторителя. Но необязательно использовать полноценную модель беспроводного маршрутизатора, если для этих целей придумали компактные Wi-Fi повторители. Настройки проводятся легко, как с помощью сопряжения по WPS, так и через параметры в веб-интерфейсе.












 Если возникнут какие-то проблемы, то отключите антивирус, или брандмауэр. Они могут блокировать поиск.
Если возникнут какие-то проблемы, то отключите антивирус, или брандмауэр. Они могут блокировать поиск.