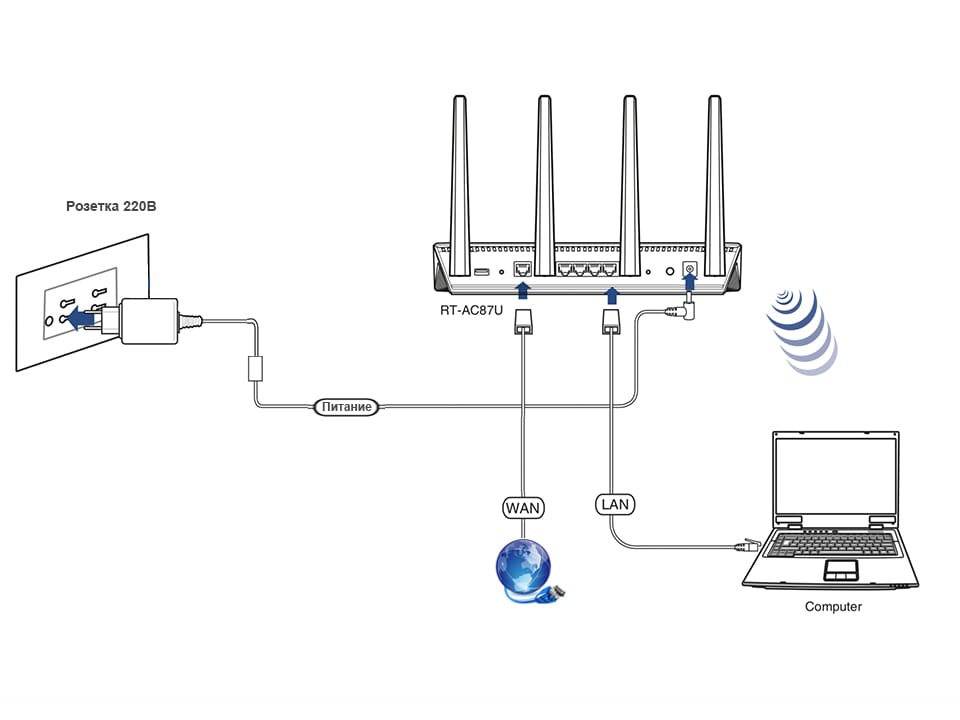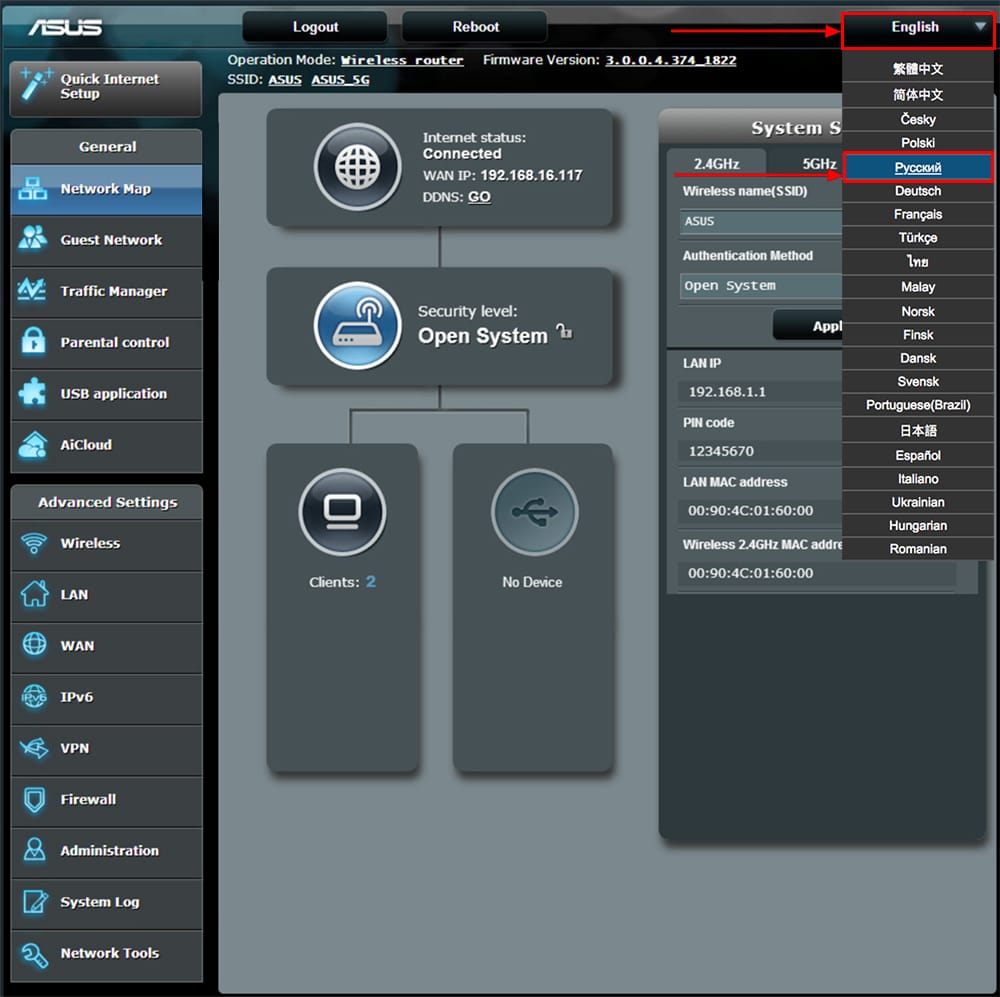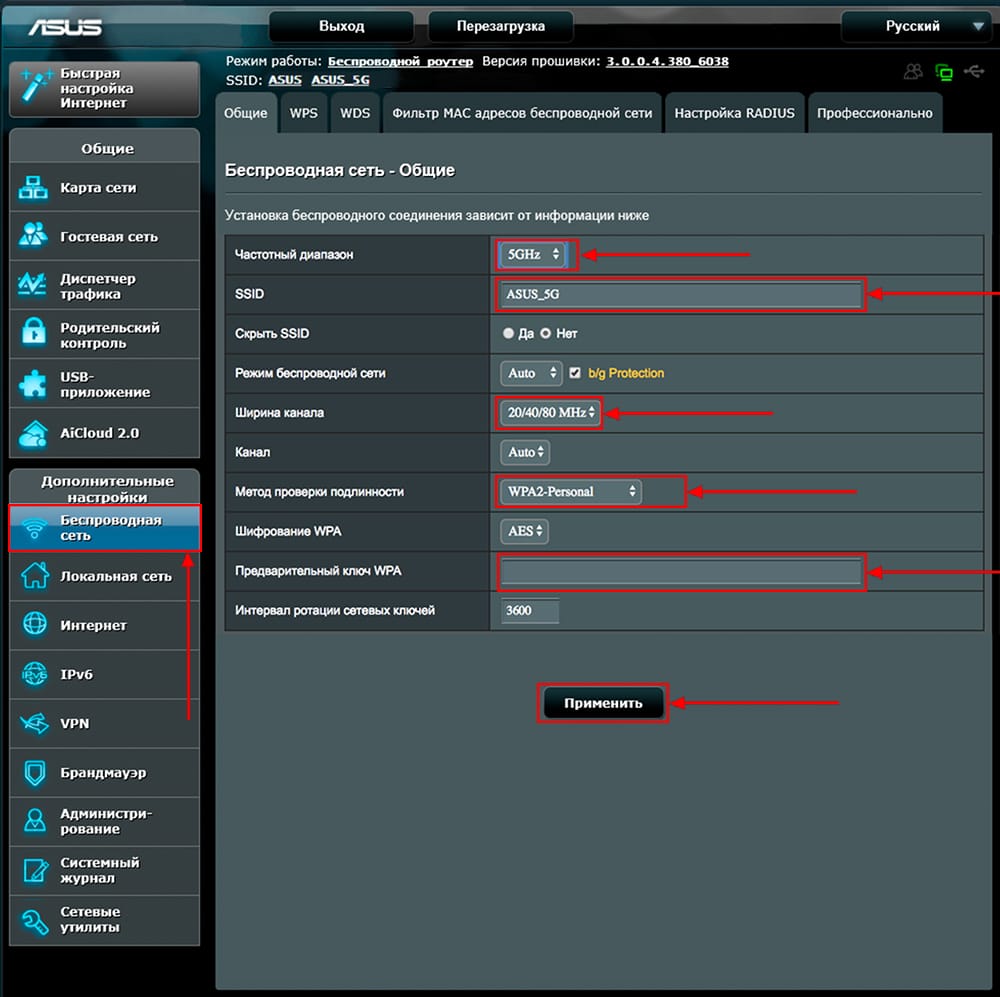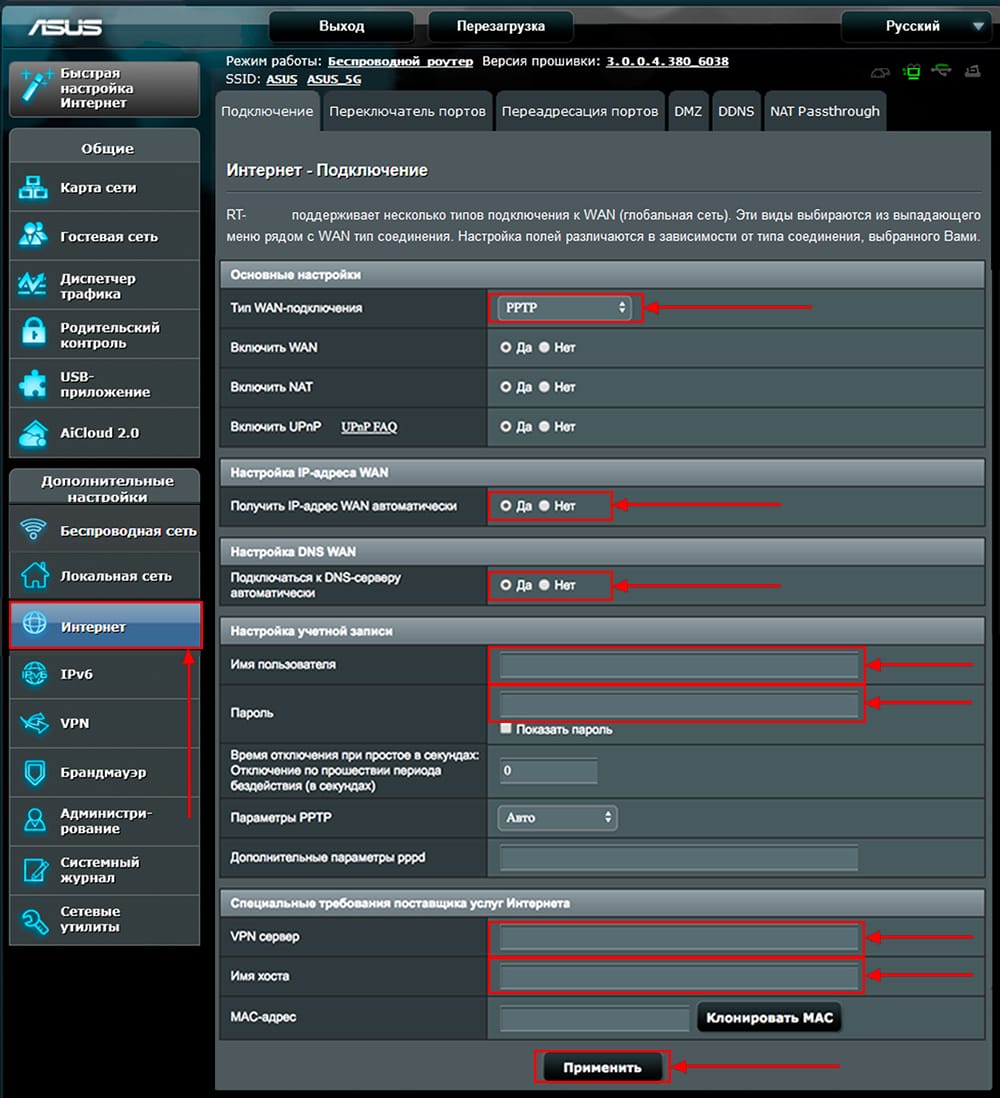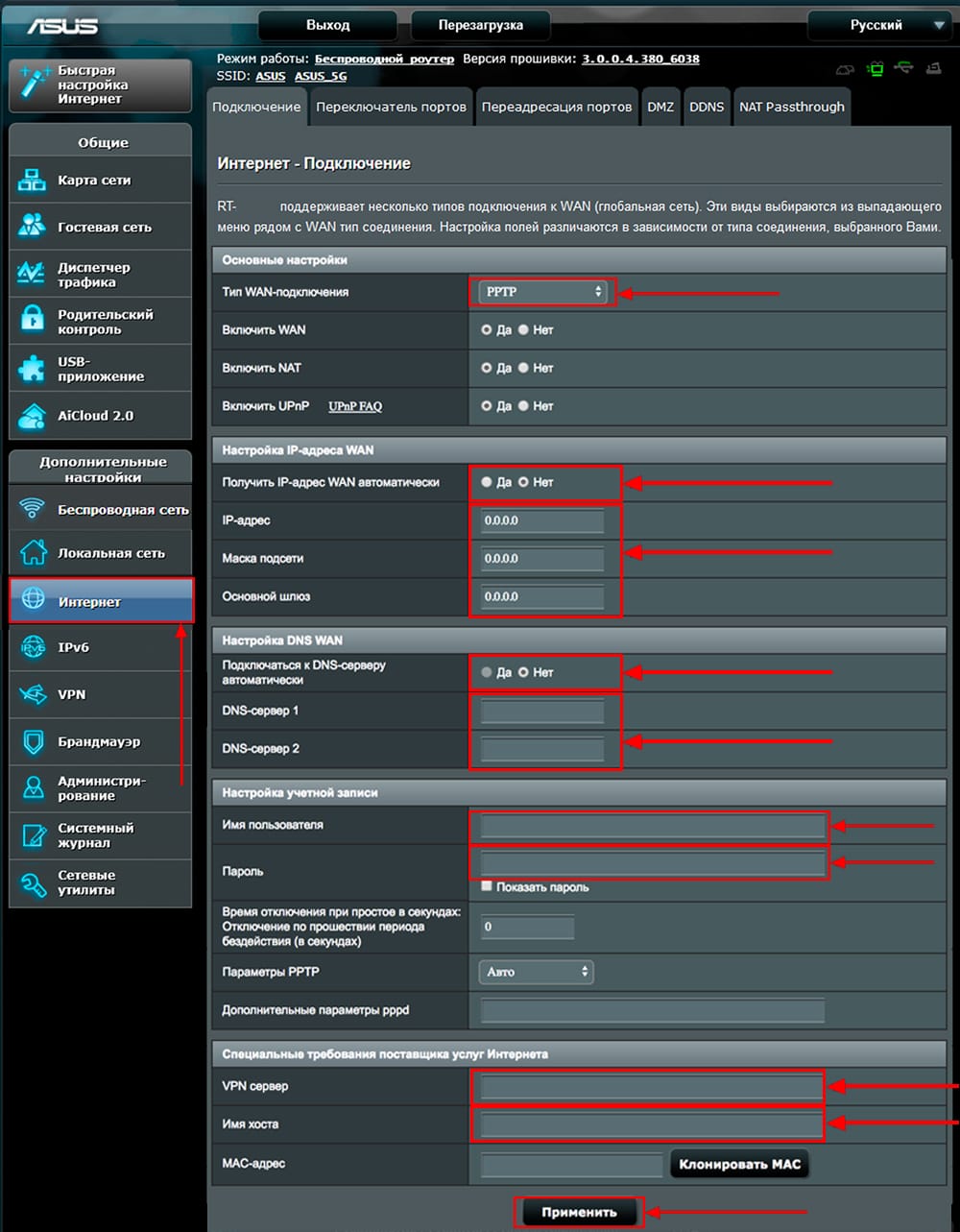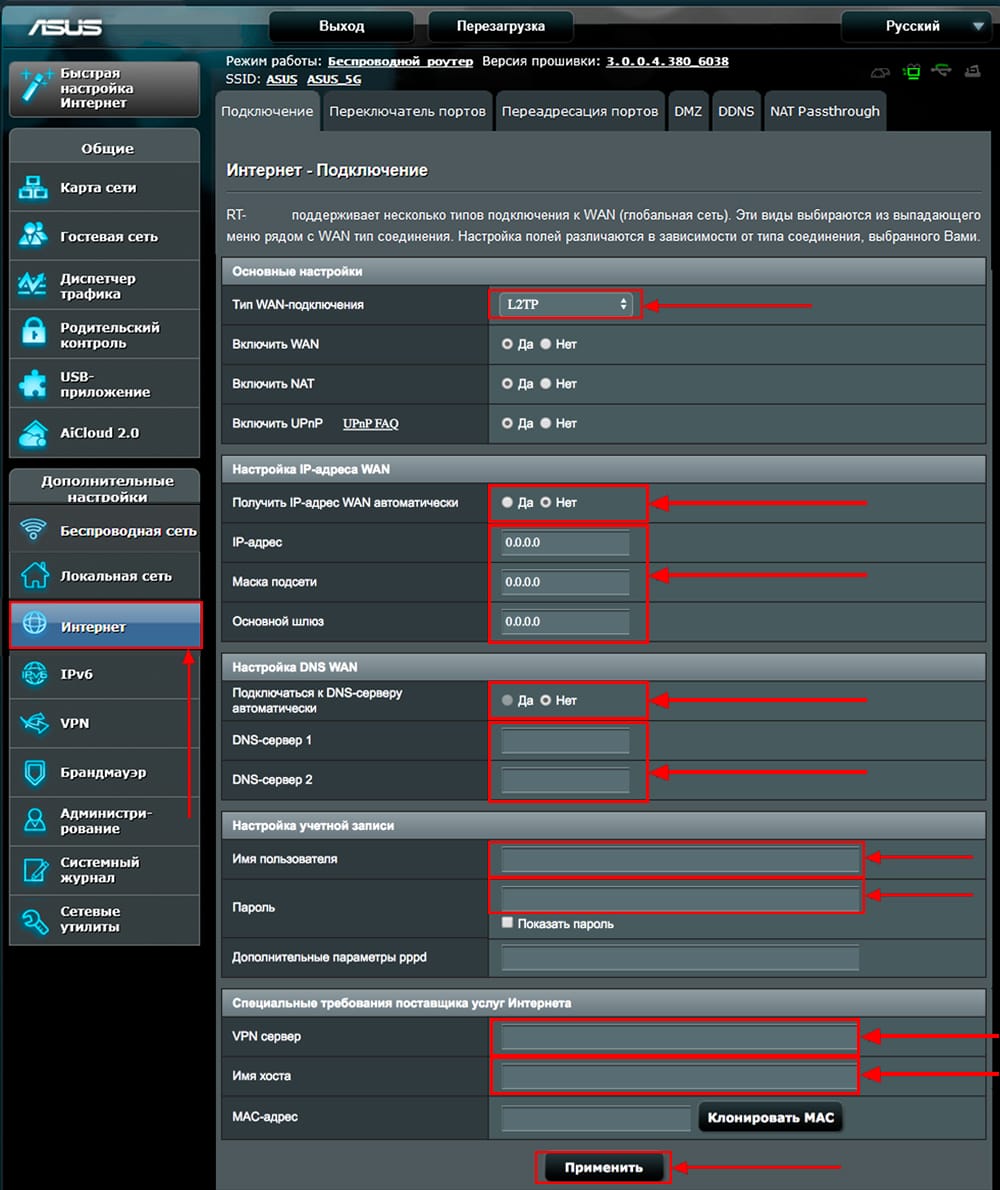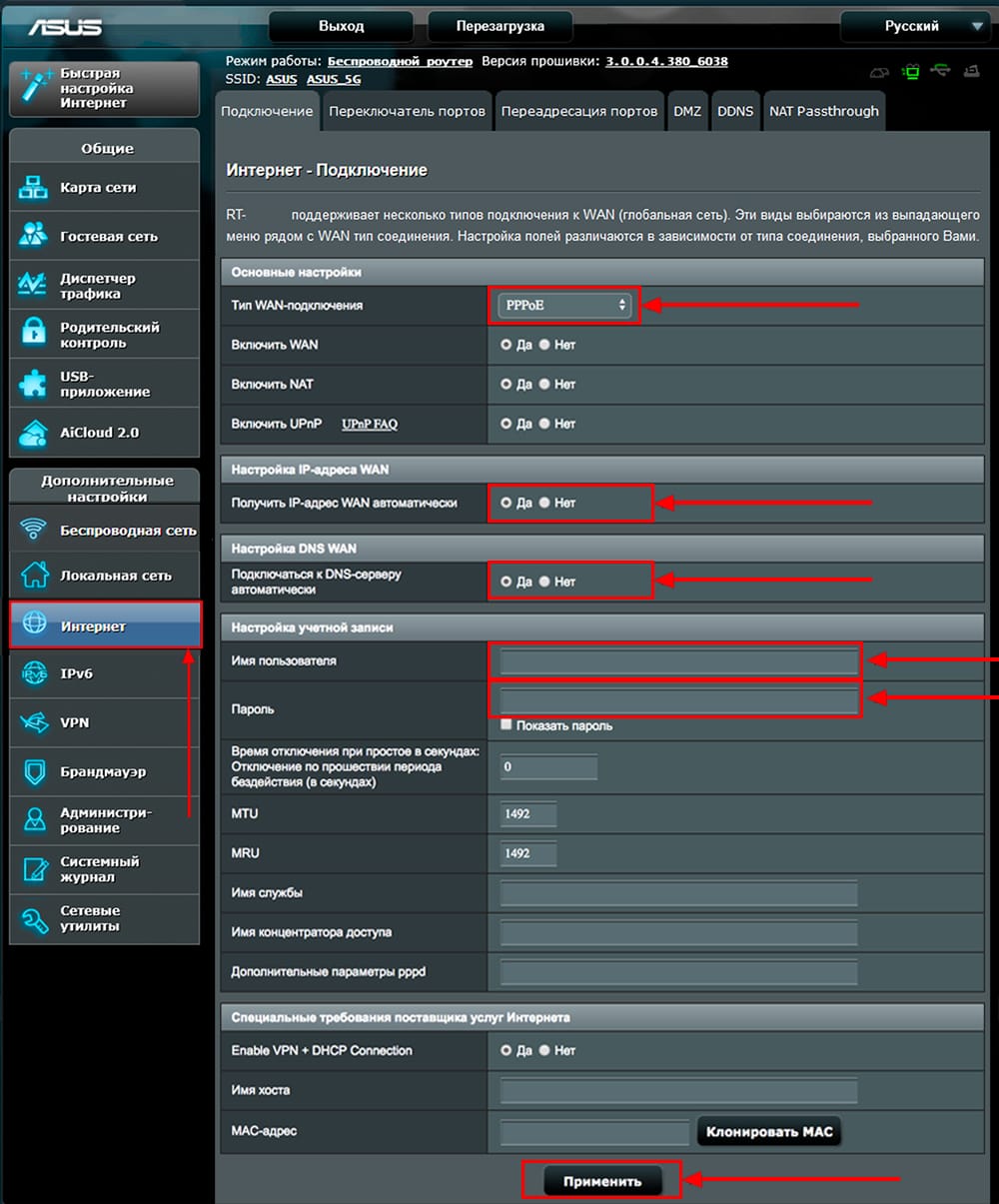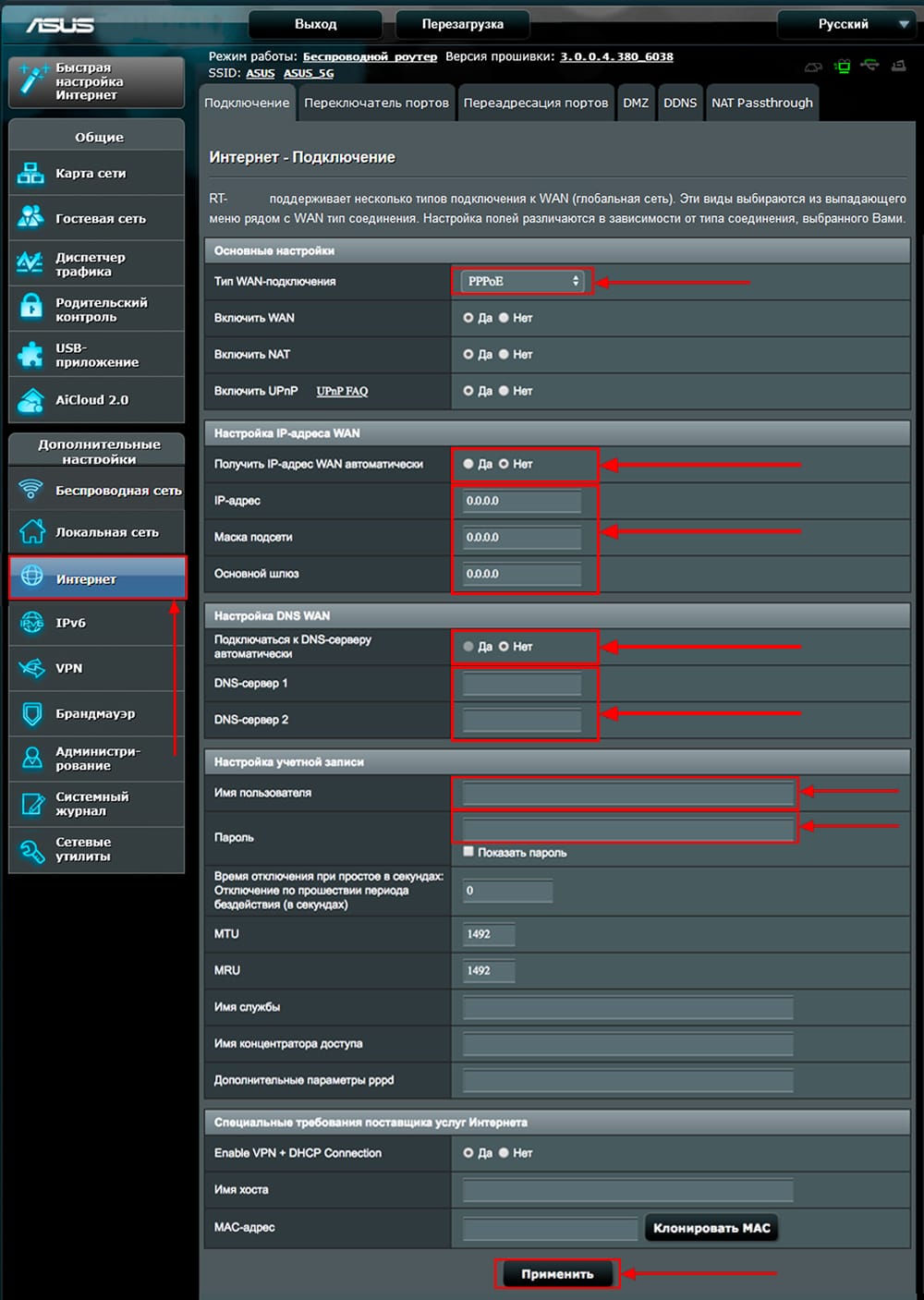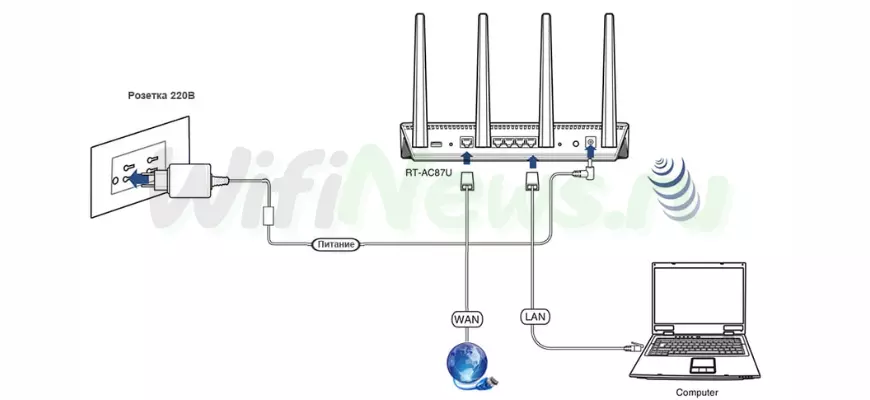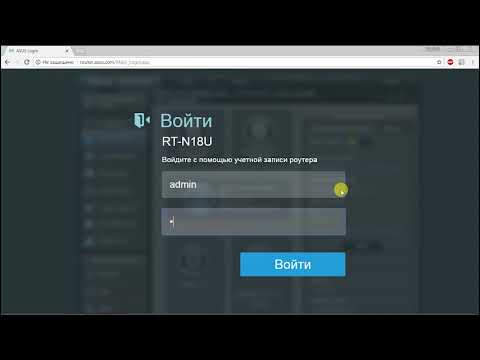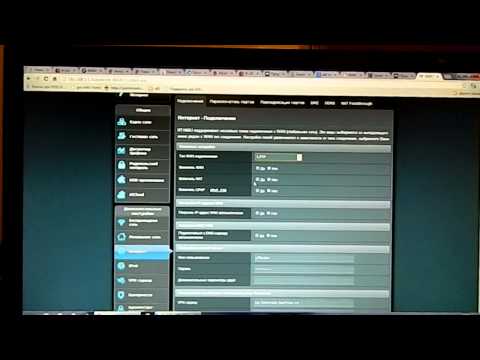- Подключение роутера ASUS RT-AC87U к компьютеру
- Авторизация
- Настройка пароля на wi-fi
- Настройка PPTP
- Настройка PPTP со статическим IP-адресом
- Настройка L2TP
- Настройка L2TP со статическим IP-адресом
- Настройка PPPOE
- Настройка PPPOE со статическим IP-адресом
- Подключение компьютера к wi-fi сети
Подключение роутера ASUS RT-AC87U к компьютеру
Следующим шагом будет подключение роутера ASUS RT-AC87U к Ноутбуку либо Персональному компьютеру (ПК). Для этого необходимо подключить кабель, который провел провайдер, к WAN порту роутера (то есть это тот кабель, который идет в квартиру, дом, офис, и т.д. из вне), а кабель, который шел в комплекте с роутером, один конец подключаем в один из четырех LAN портов, а другой конец подключите к ноутбуку либо ПК. И да, не забудьте подключить кабель питания.
Если при подключении возникли проблемы с сетью, перейдите сюда для ее решения: https://inrouters.ru/neopoznannaya-set/
Авторизация роутера ASUS RT-AC87U
Итак, подключили роутер, теперь нужно через любой браузер (будь это Google Chrome, Mozilla Firefox, Internet Explorer, и т.д.) попасть в его web-интерфейс. Для это открываем браузер и в адресной строке вбиваем адрес роутера: router.asus.com или 192.168.1.1 и нажимаем кнопку «Enter» на клавиатуре.
Видим, что роутер требует авторизоваться, т.е. запрашивает имя пользователя и пароль. По умолчанию на роутерах ASUS установлены:
- Имя пользователя — admin
- Пароль — admin
Итак, вбиваем данные и нажимаем «Sing in«
Настройка роутера ASUS RT-AC87U
Попали на Web-интерфейс роутер. Теперь необходимо произвести настройки оборудования. Первым делом обезопасим беспроводную сеть, установив пароль на wi-fi. Затем необходимо будет узнать какой тип подключения используется для входа в интернет, это PPTP, L2TP либо PPPOE. Узнать можно позвонив провайдеру (это организация, с которым заключили договор для предоставления услуги интернет). Итак, начнем настройку роутера. Для начала поменяем язык Web-интерфейса на Русский. Для этого переходим в правый верхний угол интерфейса и нажимаем по «English» и выберем «Русский«
Настройка пароля на wi-fi
Роутер ASUS RT-AC87U является двухдиапазонный, это означает, что роутер поддерживает 2 рабочие частоты беспроводного соединения, это 2,4 ГГц и 5 ГГц. 5 ГГц позволяет добиться более высокой пропускной способности, но обладает меньшей дальностью действия чем 2,4 ГГц, 2,4 ГГц более подвержена помехам. 5 ГГц поддерживается далеко не всеми устройствами. Можно выбрать обе, и в зависимости от обстоятельств менять беспроводное соединение уже на устройствах.
Предлагаю Видео инструкцию по настройке пароля на wi-fi на роутере ASUS RT-AC87U на примере роутера ASUS RT-N56U.
Давайте также письменно и иллюстративно рассмотрим настройку пароля на wi-fi на роутере ASUS RT-AC87U в двух частотах.
1. Переходим на Web-интерфейсе в меню во вкладку «Беспроводная сеть«.
2. Переходим в графу «Частотный диапазон» выбираем «2,4GHz«.
3. В графе «SSID» придумать и указать имя беспроводной сети, данное имя в дальнейшем будет светиться, когда будите подключаться к сети. Советую обозначить в название сети используемую частоту, к примеру: «imya seti 2.4».
4. «Ширина канала» — 20 MHz.
5. Теперь необходимо поставить пароль на беспроводную сеть. Для этого выбираем «Метод проверки подлинности» — WPA2-Personal«.
6. В поле «Предварительный ключ WPA» придумываем и вбиваем пароль. После жмем «Применить«.
7. Переходим в графу «Частотный диапазон» выбираем «5GHz«.
8. В графе «SSID» придумать и указать имя беспроводной сети, данное имя в дальнейшем будет светиться, когда будите подключаться к сети. Советую обозначить в название сети используемую частоту, к примеру: «imya seti 5».
9. «Ширина канала» — 20/40/80 MHz.
10. Теперь необходимо поставить пароль на беспроводную сеть. Для этого выбираем «Метод проверки подлинности» — WPA2-Personal«.
11. В поле «Предварительный ключ WPA» придумываем и вбиваем пароль. После жмем «Применить«.
Настройка PPTP
Предлагаю Видео инструкцию по настройке типа подключения PPTP на роутере ASUS RT-AC87U на примере роутера ASUS RT-N56U.
Давайте также письменно и иллюстративно рассмотрим настройку подключения PPTP на роутере ASUS RT-AC87U.
1. Переходим в меню во вкладку «Интернет«.
2. В «Тип WAN-подключения» выбираем «PPTP«.
3. «Получить IP-адрес WAN автоматически» и «Подключаться к DNS-серверу автоматически» выбираем «Да«.
4. Ниже предлагается указать «Имя пользователя«, «Пароль«. Также необходимо будет указать ip-адрес сервера в строке «VPN сервер«. Все вышеперечисленные данные предоставляет провайдер (Организация, которая провела интернет).
Все эти данные обычно прописываются в договоре с провайдером. Если по какой-то причине не смогли их найти, необходимо позвонить на горячую линию провайдера и узнать как их можно получить.
5. «Имя хоста» — любое слова латиницей, например «Host».
6. После того, как внесли все необходимые данные нажимаем кнопку «Применить«.
Настройка PPTP со статическим IP-адресом
Рассмотрим настройку подключения PPTP со статическим IP-адресом на роутере ASUS RT-AC87U. Обычно статический IP-адрес предоставляется юридическим лицам, либо как дополнительная услуга к основному тарифу физическим лицам.
1. Переходим в меню во вкладку «Интернет«.
2. В «Тип WAN-подключения» выбираем «PPTP«.
3. Так как подключение использует статический ip-адрес, ставим «Нет» напротив «Получить IP-адрес WAN автоматически» и «Подключаться к DNS-серверу автоматически«.
4. Указываем ip-адрес сервера (в строке «IP-адрес«), маску подсети (в строке «Маска подсети«), основной шлюз (в строке «Основной шлюз«) и DNS (в строке «DNS-сервер 1» и «DNS-сервер 2«).
Все вышеперечисленные данные предоставляет провайдер (Организация, которая провела интернет).
Все эти данные обычно прописываются в договоре с провайдером. Если по какой-то причине не смогли их найти, необходимо позвонить на горячую линию провайдера и узнать как их можно получить.
5. Ниже предлагается указать «Имя пользователя«, «Пароль«. Также необходимо будет указать ip-адрес сервера в строке «VPN сервер«. Все вышеперечисленные данные предоставляет провайдер (Организация, которая провела интернет).
Все эти данные также прописываются в договоре с провайдером.
6. «Имя хоста» — любое слова латиницей, например «Host».
7. После того, как внесли все необходимые данные нажимаем кнопку «Применить«.
Настройка L2TP
Рассмотрим настройку подключения L2TP на роутере ASUS RT-AC87U.
1. Переходим в меню во вкладку «Интернет«.
2. В «Тип WAN-подключения» выбираем «L2TP«.
3. «Получить IP-адрес WAN автоматически» и «Подключаться к DNS-серверу автоматически» выбираем «Да«.
4. Ниже предлагается указать «Имя пользователя«, «Пароль«. Также необходимо будет указать ip-адрес сервера в строке «VPN сервер«. Все вышеперечисленные данные предоставляет провайдер (Организация, которая провела интернет).
Все эти данные обычно прописываются в договоре с провайдером. Если по какой-то причине не смогли их найти, необходимо позвонить на горячую линию провайдера и узнать как их можно получить.
5. «Имя хоста» — любое слова латиницей, например «Host».
6. После того, как внесли все необходимые данные нажимаем кнопку «Применить«.
Настройка L2TP со статическим IP-адресом
Рассмотрим настройку подключения L2TP со статическим IP-адресом на роутере ASUS RT-AC87U.
Обычно статический IP-адрес предоставляется юридическим лицам, либо как дополнительная услуга к основному тарифу физическим лицам.
1. Переходим в меню во вкладку «Интернет«.
2. В «Тип WAN-подключения» выбираем «L2TP«.
3. Так как подключение использует статический ip-адрес, ставим «Нет» напротив «Получить IP-адрес WAN автоматически» и «Подключаться к DNS-серверу автоматически«.
4. Указываем ip-адрес сервера (в строке «IP-адрес«), маску подсети (в строке «Маска подсети«), основной шлюз (в строке «Основной шлюз«) и DNS (в строке «DNS-сервер 1» и «DNS-сервер 2«).
Все вышеперечисленные данные предоставляет провайдер (Организация, которая провела интернет).
Все эти данные обычно прописываются в договоре с провайдером. Если по какой-то причине не смогли их найти, необходимо позвонить на горячую линию провайдера и узнать как их можно получить.
5. Ниже предлагается указать «Имя пользователя«, «Пароль«. Также необходимо будет указать ip-адрес сервера в строке «VPN сервер«. Все вышеперечисленные данные предоставляет провайдер (Организация, которая провела интернет).
Все эти данные также прописываются в договоре с провайдером.
6. «Имя хоста» — любое слова латиницей, например «Host».
7. После того, как внесли все необходимые данные нажимаем кнопку «Применить«.
Настройка PPPOE
Предлагаю Видео инструкцию по настройке типа подключения PPPOE на роутере ASUS RT-AC87U на примере роутера ASUS RT-N56U.
Давайте также письменно и иллюстративно рассмотрим настройку подключения PPPOE на роутере ASUS RT-AC87U.
1. Переходим в меню во вкладку «Интернет«.
2. В «Тип WAN-подключения» выбираем «PPPOE«.
3. «Получить IP-адрес WAN автоматически» и «Подключаться к DNS-серверу автоматически» выбираем «Да«.
4. Ниже предлагается указать «Имя пользователя«, «Пароль«. Все вышеперечисленные данные предоставляет провайдер (Организация, которая провела интернет).
Все эти данные обычно прописываются в договоре с провайдером. Если по какой-то причине не смогли их найти, необходимо позвонить на горячую линию провайдера и узнать как их можно получить.
5. После того, как внесли все необходимые данные нажимаем кнопку «Применить«.
Настройка PPPOE со статическим IP-адресом
Рассмотрим настройку подключения PPPOE со статическим IP-адресом на роутере ASUS RT-AC87U.
Обычно статический IP-адрес предоставляется юридическим лицам, либо как дополнительная услуга к основному тарифу физическим лицам.
1. Переходим в меню во вкладку «Интернет«.
2. В «Тип WAN-подключения» выбираем «PPPOE«.
3. Так как подключение использует статический ip-адрес, ставим «Нет» напротив «Получить IP-адрес WAN автоматически» и «Подключаться к DNS-серверу автоматически«.
4. Указываем ip-адрес сервера (в строке «IP-адрес«), маску подсети (в строке «Маска подсети«), основной шлюз (в строке «Основной шлюз«) и DNS (в строке «DNS-сервер 1» и «DNS-сервер 2«).
Все вышеперечисленные данные предоставляет провайдер (Организация, которая провела интернет).
Все эти данные обычно прописываются в договоре с провайдером. Если по какой-то причине не смогли их найти, необходимо позвонить на горячую линию провайдера и узнать как их можно получить.
5. Ниже предлагается указать «Имя пользователя«, «Пароль«. Все вышеперечисленные данные предоставляет провайдер (Организация, которая провела интернет).
Все эти данные также прописываются в договоре с провайдером.
6. После того, как внесли все необходимые данные нажимаем кнопку «Применить«.
Подключение компьютера к wi-fi сети смотрите здесь:
https://inrouters.ru/kak-podklyuchit-wi-fi-na-kompyutere-windows-10/
Надеюсь статья была максимально полезна.
При желании можете поддержать проект: https://inrouters.ru/donation/
Manual
- Manual
- Declaration of Conformity
Version F8971
9.67 MB
ASUS RT-AC87U user’s manual for French
Version TR8971
8.67 MB
ASUS RT-AC87U user’s manual for Turkish
Version E9689
7.08 MB
ASUS RT-AC87U user’s manual for English
Version 1.0.0.4
207.84 KB
ASUS RT-AC87U Identifiable apps list(v1.0.0.4)
Version TH8971
9.49 MB
ASUS RT-AC87U user’s manual for Thai
Version T8971
8.49 MB
ASUS RT-AC87U user’s manual for Traditional Chinese
Version SL8971
9.22 MB
ASUS RT-AC87U user’s manual for Slovenian
Version S8971
9.65 MB
ASUS RT-AC87U user’s manual for Spanish
Version RO8971
9.23 MB
ASUS RT-AC87U user’s manual for Romanian
Version R8971
13.46 MB
ASUS RT-AC87U user’s manual for Russian
Version PL8971
9.31 MB
ASUS RT-AC87U user’s manual for Polish
Version MY8971
9.21 MB
ASUS RT-AC87U user’s manual for Malaysian
Version J8971
13.63 MB
ASUS RT-AC87U user’s manual for Japanese
Version I8971
13.03 MB
ASUS RT-AC87U user’s manual for Italian
Version HUG8971
9.36 MB
ASUS RT-AC87U user’s manual for Hungarian
Version GK8971
9.79 MB
ASUS RT-AC87U user’s manual for Greek
Version G8971
13.16 MB
ASUS RT-AC87U user’s manual for German
Version FI8971
11.97 MB
ASUS RT-AC87U user’s manual for Finnish
Version CZ8971
9.2 MB
ASUS RT-AC87U user’s manual for Czech
Version CR8971
9.31 MB
ASUS RT-AC87U user’s manual for Croatian
Version C8971
8.35 MB
ASUS RT-AC87U user’s manual for Simplified Chinese
Asus RT-AC87U является одним из самых популярных и мощных роутеров на рынке. Он обладает высокой производительностью, множеством функций и надежной защитой. В этой статье мы расскажем вам, как правильно настроить роутер Asus RT-AC87U для оптимального функционирования вашей домашней сети.
Первым шагом при настройке роутера Asus RT-AC87U является его подключение к вашему компьютеру или ноутбуку. Для этого используйте кабель Ethernet, подключите один конец к порту «WAN» на задней панели роутера, а другой – к сетевому порту на вашем устройстве.
После успешного подключения роутера к компьютеру, вам необходимо открыть веб-браузер и ввести адрес «192.168.1.1» в адресной строке. Появится окно авторизации, где вам нужно будет ввести логин и пароль. По умолчанию логин и пароль для роутера Asus RT-AC87U – admin/admin.
Если вы впервые настраиваете роутер Asus RT-AC87U, рекомендуется изменить логин и пароль для обеспечения безопасности вашей сети.
После успешного входа в панель администратора роутера Asus RT-AC87U, вам откроется доступ ко всем его настройкам. В этом районе вы можете настроить все необходимые параметры, такие как тип подключения к интернету (статический IP, PPPoE, динамический IP), настройки беспроводной сети (WiFi), настройки безопасности, фильтры и многое другое.
Содержание
- Настройка роутера Asus RT-AC87U: подробная инструкция
- Подключение роутера к сети
- Вход в web-интерфейс роутера
- Настройка основных параметров роутера
Настройка роутера Asus RT-AC87U: подробная инструкция
Настройка роутера Asus RT-AC87U может показаться сложной задачей, но с помощью данной подробной инструкции вы сможете без проблем настроить устройство и наслаждаться высокоскоростным интернетом.
Шаг 1: Подключите роутер к питанию и провайдеру интернета с помощью кабелей.
Шаг 2: Подключите компьютер к роутеру с помощью Ethernet-кабеля или подключитесь к Wi-Fi сети, созданной роутером.
Шаг 3: Откройте веб-браузер и введите IP-адрес роутера (обычно, это 192.168.1.1) в адресной строке.
Шаг 4: Введите логин и пароль для доступа к панели управления роутером (по умолчанию логин и пароль — admin).
Шаг 5: После входа в панель управления, выберите язык и часовой пояс, а затем нажмите кнопку «Далее».
Шаг 6: Следующим шагом будет осуществлена проверка наличия доступного обновления прошивки роутера. Рекомендуется установить последнюю версию прошивки, нажав на кнопку «Обновить».
Шаг 7: Перейдите к настройке подключения к интернету. Если ваш провайдер поддерживает DHCP, выберите вариант «Автоматически настроить подключение» и нажмите «Далее». Если ваш провайдер использует статические настройки, выберите «Ручная настройка» и введите необходимые параметры.
Шаг 8: При необходимости настройте беспроводную сеть Wi-Fi, указав SSID (имя сети) и пароль. Нажмите кнопку «Далее», чтобы сохранить настройки.
Шаг 9: Произведите остальные необходимые настройки, такие как настройка безопасности, настройка гостевой сети, настройка VPN и т.д.
Шаг 10: После завершения настройки, роутер Asus RT-AC87U готов к использованию. Подключите к нему все необходимые устройства и наслаждайтесь стабильным и высокоскоростным интернет-соединением.
Подключение роутера к сети
Перед настройкой роутера Asus RT-AC87U необходимо его правильно подключить к вашей сети. Вот последовательность действий, которую нужно выполнить:
- Убедитесь, что ваш модем подключен к интернету и работает корректно.
- Возьмите сетевой кабель, который идет в комплекте с роутером, и подключите его к одному из портов «LAN» на задней панели роутера.
- Подключите другой конец сетевого кабеля к одному из портов вашего модема. Обычно такой порт называется «WAN» или «Internet».
- Вставьте блок питания в розетку и подключите его к роутеру.
- Нажмите кнопку питания на задней панели роутера, чтобы включить его.
После выполнения этих шагов ваш роутер Asus RT-AC87U должен успешно подключиться к сети и готов к настройке.
Вход в web-интерфейс роутера
Для того чтобы настроить роутер Asus RT-AC87U, нужно войти в его web-интерфейс. Для этого можно использовать любой веб-браузер, такой как Chrome, Firefox или Safari. Вам понадобится подключить компьютер к роутеру через Ethernet-кабель или по Wi-Fi.
1. Убедитесь, что ваш компьютер подключен к роутеру Asus RT-AC87U с помощью Ethernet-кабеля или Wi-Fi.
2. Откройте веб-браузер и введите в адресной строке IP-адрес роутера. Обычно это «192.168.1.1», но в зависимости от настроек сети это может быть и другой адрес. Нажмите клавишу Enter.
3. В появившемся окне введите имя пользователя и пароль. По умолчанию имя пользователя — «admin» и пароль — «admin». Если вы их изменяли ранее, введите новые учетные данные и нажмите «Вход».
4. После успешного входа вы окажетесь в web-интерфейсе роутера Asus RT-AC87U, где сможете настроить все необходимые параметры.
Обратите внимание, что важно сохранить новые учетные данные в надежном месте, чтобы потом не забыть их. Также рекомендуется изменить пароль для повышения безопасности сети.
Настройка основных параметров роутера
После подключения роутера Asus RT-AC87U к источнику питания и компьютеру, необходимо выполнить настройку его основных параметров для обеспечения стабильной работы сети.
1. Подключите компьютер к роутеру с помощью сетевого кабеля.
2. Откройте любой веб-браузер и введите в адресной строке IP-адрес роутера (по умолчанию — 192.168.1.1).
3. Введите свои учетные данные (имя пользователя и пароль) для входа в панель администрирования роутера. Если вы не меняли стандартные учетные данные, используйте «admin» как имя пользователя и пароль.
4. После успешного входа, вы будете перенаправлены на главную страницу панели управления роутером.
5. Проверьте наличие обновлений в разделе «Настройки» — «Обновление прошивки». Если доступна новая версия прошивки, установите ее, чтобы обеспечить правильную работу роутера и получить все доступные функции.
6. Настройте данные интернет-подключения в разделе «Настройки» — «Интернет-соединение». Введите данные, предоставленные вашим интернет-провайдером (IP-адрес, шлюз, DNS-серверы) и выберите соответствующий тип подключения (например, PPPoE, DHCP).
7.Настройка беспроводной сети (Wi-Fi):
7.1. В разделе «Настройки» — «Wireless» выберите вкладку «Базовые настройки».
7.2. Введите имя (SSID) для вашей беспроводной сети.
7.3. Выберите соответствующий режим работы Wi-Fi (например, 2.4 ГГц, 5 ГГц).
7.4. Задайте пароль для доступа к вашей беспроводной сети.
7.5. При необходимости настройте дополнительные параметры Wi-Fi, такие как канал, режим шифрования и контроль доступа.
8. После настройки всех параметров, не забудьте сохранить изменения, применив их в панели управления роутером.
Теперь основные параметры вашего роутера Asus RT-AC87U настроены и готовы к использованию. Вы можете подключить другие устройства к беспроводной сети и наслаждаться стабильным и быстрым интернет-соединением.
Содержание
- Подключение роутера ASUS RT-AC87U к ПК
- Авторизация роутера ASUS RT-AC87U
- Настройка роутера ASUS RT-AC87U
- Настройка пароля на Wi-Fi
- Настройка PPTP
- Настройка PPTP со статическим IP-адресом
- Видео
Подключение роутера ASUS RT-AC87U к ПК
Чтобы подключить роутер ASUS RT-AC87U к ноутбуку или персональному компьютеру (ПК), выполните следующие шаги:
- Подключите кабель, который предоставил провайдер, к WAN-порту роутера. Этот кабель обычно идет извне в квартиру, дом, офис и т.д.
- Возьмите кабель, который поставляется в комплекте с роутером, и подключите один его конец к одному из четырех LAN-портов роутера.
- Подключите другой конец кабеля к ноутбуку или ПК.
- Не забудьте также подключить кабель питания к роутеру.
Если при подключении возникли проблемы, перейдите сюда для ее решения: /nastroy-router/asus/instruktsiya-kak-sbrosit-nastroyki-routera-asus.
Авторизация роутера ASUS RT-AC87U
После успешного подключения роутера, необходимо получить доступ к его веб-интерфейсу через любой веб-браузер, такой как Google Chrome, Mozilla Firefox, Internet Explorer и т.д. Для этого откройте браузер и введите адрес роутера в адресной строке: router.asus.com или 192.168.1.1. Затем нажмите клавишу «Enter» на клавиатуре.
Подключение и настройка роутера ASUS RT-AC87U
При открытии интерфейса роутера вы увидите окно авторизации, где потребуется ввести имя пользователя и пароль. По умолчанию на роутерах ASUS установлены следующие данные:
Имя пользователя: admin Пароль: admin
Введите эти данные и нажмите «Sign in» (Войти).
Настройка роутера ASUS RT-AC87U
Настройка роутера ASUS RT-AC87U может быть выполнена с помощью его Web-интерфейса. Прежде всего, необходимо обеспечить безопасность беспроводной сети путем установки пароля на Wi-Fi. Кроме того, для успешного подключения к Интернету необходимо узнать тип используемого соединения: PPTP, L2TP или PPPOE. Эту информацию можно получить, связавшись с провайдером, с которым вы заключили договор на предоставление услуги интернета. Давайте приступим к настройке роутера.
Сначала мы изменим язык Web-интерфейса на русский. Для этого перейдите в правый верхний угол интерфейса и нажмите на «English», затем выберите «Русский».
Настройка пароля на Wi-Fi
Роутер ASUS RT-AC87U поддерживает двухдиапазонную работу, что означает, что он работает на двух частотах беспроводного соединения: 2,4 ГГц и 5 ГГц. Частота 5 ГГц обеспечивает более высокую скорость передачи данных, но имеет более ограниченную дальность действия, в то время как частота 2,4 ГГц подвержена большему количеству помех. Обратите внимание, что не все устройства поддерживают работу на частоте 5 ГГц. В зависимости от ваших потребностей и возможностей устройств, вы можете выбрать одну из частот или использовать обе.
Давайте рассмотрим пошаговую настройку пароля для Wi-Fi на роутере ASUS RT-AC87U для обеих частот:
1. Перейдите к Web-интерфейсу и выберите вкладку «Беспроводная сеть».
2. Выберите «2,4 GHz» в разделе «Частотный диапазон».
3. Введите имя вашей беспроводной сети в поле «SSID». Это имя будет отображаться при подключении к сети. Рекомендуется указывать частоту в названии сети, например, «имя_сети_2.4».
4. Выберите «20 МГц» в поле «Ширина канала».
5. Теперь установите пароль для беспроводной сети. Для этого выберите «WPA2-Personal» в разделе «Метод проверки подлинности».
6. Введите пароль в поле «Предварительный ключ WPA» и нажмите «Применить».
7. Перейдите к разделу «Беспроводная сеть» и выберите «5 GHz» в разделе «Частотный диапазон».
8. Введите имя вашей беспроводной сети в поле «SSID». Рекомендуется указывать частоту в названии сети, например, «имя_сети_5».
9. Выберите «20/40/80 МГц» в поле «Ширина канала».
10. Установите пароль для беспроводной сети, выбрав «WPA2-Personal» в разделе «Метод проверки подлинности».
11. Введите пароль в поле «Предварительный ключ WPA» и нажмите «Применить».
Таким образом, вы успешно настроили пароль на Wi-Fi для роутера ASUS RT-AC87U на обеих частотах.
Настройка PPTP
Настройка подключения PPTP на роутере ASUS RT-AC87U Рассмотрим процесс настройки подключения PPTP на роутере ASUS RT-AC87U. Для этого следуйте указанным ниже шагам:
- Войдите в меню роутера и перейдите во вкладку «Интернет».
- В разделе «Тип WAN-подключения» выберите «PPTP».
- Установите опцию «Получать IP-адрес WAN автоматически» и «Подключаться к DNS-серверу автоматически» на значение «Да».
- Введите следующие данные, предоставленные провайдером (организацией, предоставляющей услугу интернета): «Имя пользователя», «Пароль» и IP-адрес сервера в поле «VPN сервер». Обычно все эти данные указаны в вашем договоре с провайдером. Если вы не можете найти эти данные, свяжитесь со службой поддержки провайдера для получения необходимой информации.
- Введите любое имя хоста (например, «WIFINEWS») в поле «Имя хоста».
- После ввода всех необходимых данных, нажмите кнопку «Применить».
Настройка PPTP со статическим IP-адресом
Рассмотрим настройку подключения PPTP со статическим IP-адресом на роутере ASUS RT-AC87U. Обычно статический IP-адрес предоставляется юридическим лицам или предлагается в качестве дополнительной услуги физическим лицам.
- Войдите в меню роутера и перейдите во вкладку «Интернет».
- В разделе «Тип WAN-подключения» выберите «PPTP».
- Поскольку подключение использует статический IP-адрес, установите опции «Получать IP-адрес WAN автоматически» и «Подключаться к DNS-серверу автоматически» на значение «Нет».
- Введите следующие данные, предоставленные провайдером: IP-адрес сервера (в поле «IP-адрес»), маску подсети (в поле «Маска подсети»), основной шлюз (в поле «Основной шлюз») и DNS-серверы (в поля «DNS-сервер 1» и «DNS-сервер 2»). Обычно все эти данные указаны в вашем договоре с провайдером. Если вы не можете найти эти данные, свяжитесь со службой поддержки провайдера для получения необходимой информации.
- Введите «Имя пользователя» и «Пароль», предоставленные провайдером, в соответствующие поля. Также укажите IP-адрес сервера в поле «VPN сервер». Все эти данные также указаны в вашем договоре с провайдером.
- Введите любое имя хоста (например, «WIFINEWS») в поле «Имя хоста».
- После ввода всех необходимых данных, нажмите кнопку «Применить».
Таким образом, вы успешно настроили подключение PPTP на роутере ASUS RT-AC87U как с динамическим, так и со статическим IP-адресом.
Видео
Настройка роутера ASUS RT-N11P для новичковСкачать
Как Настроить WiFi Роутер Asus — Подробная Инструкция по Подключению к Компьютеру и ИнтернетуСкачать
Asus RT-AC88U — меняем роутер в умном доме, создание бесшовной сети AiMeshСкачать
📶 ASUS RT-AC58U V3, PPPoE настройка роутераСкачать
ASUS RT-N18U. Часть 1: обзор родной прошивки, практические советы по настройке WiFi и IPTVСкачать
Wi-Fi Роутер Asus RT-N12 VP РЕЖЕТ СКОРОСТЬ наполовину! Устраняем проблему!Скачать
Обзор беспроводного маршрутизатора ASUS RT-AC87UСкачать
Настройка роутера ASUS RT-AC1200Скачать
Asus ( настройка удаленного доступа )Скачать
Как настроить роутер Asus в Режиме Репитера — Усилителя WiFiСкачать
⚠️Как Настроить Роутер Asus RT-N18U — Подключаем САМЫЙ Скоростной Роутер?Скачать
WiFi роутер (маршрутизатор) ASUS RT-AC68UСкачать
Настройка роутера Asus для Билайн RT-N66U простаяСкачать
Настраиваем роутер Asus RT-AC68U для раздачи WiFi в общественных местах — библиотеки, кафе, магазиныСкачать
Роутер Asus RT AC87U — это мощное сетевое устройство, которое обеспечивает высокоскоростной интернет, стабильное подключение и широкий охват Wi-Fi сигнала. Но чтобы использовать его на полную мощность, необходимо правильно его настроить. В этой статье мы расскажем вам, как сделать это.
Шаг 1: Подключение роутера
Перед началом настройки роутера необходимо подключить его к сети. Возьмите сетевой кабель, который идет в комплекте с роутером, и подключите один конец к порту WAN на роутере, а другой конец — к модему. После этого подключите роутер к источнику питания и включите его.
Шаг 2: Вход в панель управления роутером
Чтобы начать настройку, вам необходимо войти в панель управления роутером. Для этого откройте любой веб-браузер на своем компьютере и введите IP-адрес роутера в адресной строке. Обычно это 192.168.1.1. После этого нажмите Enter.
Шаг 3: Ввод логина и пароля
После того, как вы вошли в панель управления роутером, вам понадобится ввести логин и пароль. Обычно они указываются на задней панели роутера или в руководстве пользователя. Введите их и нажмите Enter.
Теперь вы можете начать настраивать роутер Asus RT AC87U по своему усмотрению. В зависимости от ваших потребностей и предпочтений, вы можете настроить различные параметры, такие как название сети Wi-Fi, пароль, настройки безопасности и т.д. Следуйте инструкциям на экране и сохраняйте изменения.
Содержание
- Подготовка к настройке роутера Asus RT AC87U
- Подключение роутера к интернету
- Вход в панель управления роутера
- Настройка основных параметров роутера
- Настройка беспроводной сети
- Установка и настройка дополнительных функций роутера
- Проверка настроек и сохранение изменений
Подготовка к настройке роутера Asus RT AC87U
Перед тем как приступить к настройке роутера Asus RT AC87U, необходимо выполнить некоторые предварительные шаги:
1. Подключите роутер к вашему компьютеру или ноутбуку.
Для этого используйте кабель Ethernet, подключив его в один из портов LAN на задней панели роутера, а другой конец к сетевому порту вашего компьютера.
2. Включите роутер и дождитесь его запуска.
Убедитесь, что индикаторы на передней панели роутера загорелись и не мигают, что указывает на успешное подключение и готовность к настройке.
3. Откройте веб-браузер и введите адрес административной панели роутера.
По умолчанию адрес административной панели Asus RT AC87U — http://192.168.1.1.
4. Введите учетные данные для входа в административную панель.
В поле «Имя пользователя» введите «admin», а в поле «Пароль» оставьте пустым или введите пароль, который был установлен на роутере (если вы его меняли).
5. Настройте соединение с интернетом.
Внедрите все изменения, необходимые для подключения к вашему провайдеру интернет-услуг, на вкладке «Интернет» в административной панели роутера.
Выполнение всех этих шагов позволит вам успешно приступить к дальнейшей настройке и использованию роутера Asus RT AC87U.
Подключение роутера к интернету
Перед началом настройки роутера Asus RT AC87U необходимо подключить его к вашему домашнему интернету. Для этого выполните следующие шаги:
1. Убедитесь, что у вас есть доступ к интернету от вашего провайдера. Проверьте, что ваш провайдер предоставляет вам роутер с выходом Ethernet или кабельным подключением.
2. Возьмите Ethernet-кабель и подключите его к порту WAN на задней панели роутера. Если у вас есть кабельнoe подключение, подключите его к соответствующему порту.
3. Подключите другой конец Ethernet-кабеля к выходу вашего провайдера интернета или роутера, предоставленного провайдером.
4. Подключите роутер к источнику питания, используя прилагаемый кабель питания. Удостоверьтесь, что роутер включен и подключенный провайдеру роутер (если такой имеется) также включен.
5. Дождитесь, пока роутер завершит загрузку и установит соединение с интернетом. Обычно это занимает несколько минут.
Теперь ваш роутер Asus RT AC87U должен быть успешно подключен к интернету. Вы можете приступить к следующим шагам настройки.
Вход в панель управления роутера
Для доступа к панели управления роутера Asus RT AC87U необходимо выполнить следующие действия:
- Подключите компьютер или ноутбук к роутеру с помощью сетевого кабеля или через Wi-Fi.
- Откройте веб-браузер и в адресной строке введите IP-адрес роутера. По умолчанию адрес составляет 192.168.1.1.
- Нажмите Enter, чтобы перейти по указанному адресу.
- Откроется страница авторизации. Введите свое имя пользователя и пароль.
- Если вы используете роутер впервые, то для входа можно воспользоваться стандартными данными: имя пользователя admin и пароль admin (парольы могут быть разные в зависимости от модели роутера и версии прошивки).
- Нажмите кнопку входа.
После успешного входа в панель управления вы сможете настроить все необходимые параметры роутера Asus RT AC87U для обеспечения стабильной и безопасной работы вашей домашней Wi-Fi сети.
Настройка основных параметров роутера
После успешного подключения к интерфейсу роутера, вам будет предложено ввести логин и пароль. По умолчанию логин — «admin», а пароль — «admin». Не забудьте изменить пароль на более надежный для обеспечения безопасности вашей сети.
После успешного входа в интерфейс роутера, вы можете приступить к настройке основных параметров. Один из важнейших параметров — это имя сети (SSID). Вы можете выбрать любое уникальное имя, которое будет использоваться для идентификации вашей сети Wi-Fi.
Далее, вам следует выбрать тип защиты своей сети Wi-Fi. Рекомендуется использовать WPA2-Personal для обеспечения уровня безопасности. Введите секретный ключ, который будет использоваться для защиты вашей сети Wi-Fi. Удостоверьтесь, что ключ достаточно сложный и состоит из букв и цифр.
Также, вы можете настроить доступ к интернету через проводное соединение или посредством подключения вашего роутера к существующей беспроводной сети.
После завершения настройки основных параметров, обязательно сохраните все изменения. Теперь ваш роутер Asus RT AC87U настроен и готов к использованию.
Настройка беспроводной сети
После успешной установки и подключения роутера Asus RT AC87U, можно приступить к настройке беспроводной сети, которая позволит вам подключить к ней различные устройства: смартфоны, планшеты, ноутбуки и другие устройства с Wi-Fi-модулем.
Для начала откройте веб-браузер и введите IP-адрес роутера в строку адреса. Обычно он указан на задней панели роутера или в документации. После ввода IP-адреса нажмите клавишу Enter.
Вы попадете в панель управления роутером Asus. В левом меню найдите раздел «Wireless» или «Беспроводная сеть». Нажмите на него, чтобы открыть настройки беспроводной сети.
В открывшемся окне вы сможете настроить следующие параметры:
-
Network Mode: выберите режим работы беспроводной сети. Рекомендуется оставить значение «Auto» для автоматического выбора режима.
-
SSID: задайте имя (SSID) для вашей беспроводной сети. Оно будет видно другим устройствам при сканировании доступных сетей Wi-Fi.
-
Security: выберите тип шифрования для вашей сети. Рекомендуется использовать WPA2-PSK для обеспечения безопасности.
-
Encryption: выберите тип шифрования для вашей сети. Рекомендуется использовать AES для обеспечения безопасности.
-
Passphrase: задайте пароль для доступа к беспроводной сети. Пароль должен быть достаточно сложным и надежным.
После того, как вы настроили все необходимые параметры, нажмите кнопку «Apply» или «Применить», чтобы сохранить изменения. После этого ваша беспроводная сеть будет готова к использованию.
Не забудьте на своих устройствах подключиться к новой беспроводной сети с использованием заданного пароля.
Установка и настройка дополнительных функций роутера
Роутер Asus RT AC87U имеет не только основные функции, но и дополнительные возможности, которые могут быть полезны в определенных ситуациях. В этом разделе мы рассмотрим установку и настройку некоторых из них.
1. Включение VPN-сервера
VPN-сервер позволяет создать защищенное соединение с локальной сетью из любой точки мира. Для включения VPN-сервера на роутере Asus RT AC87U выполните следующие шаги:
- Войдите в панель управления роутером, откройте раздел «VPN».
- Выберите вкладку «VPN-сервер», затем нажмите кнопку «Включить».
- Настройте параметры подключения, выберите тип VPN-соединения, задайте имя пользователя и пароль.
- Сохраните настройки и перезапустите роутер.
2. Настройка родительского контроля
Родительский контроль позволяет ограничить доступ к определенным сайтам и контенту, а также установить ограничения на использование интернета для детей. Чтобы настроить родительский контроль на роутере Asus RT AC87U, следуйте инструкции:
- В панели управления роутером откройте раздел «Родительский контроль».
- Нажмите кнопку «Добавить устройство» и выберите устройство, для которого нужно установить ограничения.
- Задайте время и дни недели, в которые интернет будет доступен, а также укажите разрешенные и запрещенные сайты.
- Сохраните настройки и перезапустите роутер.
3. Настройка VPN-клиента
VPN-клиент позволяет подключить роутер к удаленной VPN-серверной сети. Чтобы настроить VPN-клиент на роутере Asus RT AC87U, выполните следующие действия:
- Войдите в панель управления роутером, откройте раздел «VPN».
- Выберите вкладку «VPN-клиент», затем нажмите кнопку «Добавить профиль».
- Задайте настройки соединения: выберите тип VPN-соединения, введите адрес сервера и учетные данные.
- Сохраните настройки и перезапустите роутер.
Это лишь небольшой перечень дополнительных функций, которые имеет роутер Asus RT AC87U. Изучив мануал и проведя необходимые настройки, вы сможете использовать все возможности этого мощного устройства.
Проверка настроек и сохранение изменений
После того, как вы настроили роутер Asus RT AC87U, важно проверить все настройки перед их сохранением. Это поможет убедиться, что все изменения были внесены правильно и необходимые функции работают корректно.
Для проверки настроек роутера Asus RT AC87U перейдите во вкладку «Настроить» или «Настройки» в веб-интерфейсе роутера. Здесь вы сможете увидеть все внесенные изменения и текущие настройки роутера. Проверьте каждую вкладку и подраздел, чтобы убедиться, что все настройки соответствуют вашим требованиям.
Если вы видите какие-либо ошибки или неправильные настройки, отредактируйте их, чтобы исправить проблему. Убедитесь, что вы сохраняете изменения после каждой правки, чтобы они вступили в силу.
Чтобы сохранить изменения в настройках роутера Asus RT AC87U, найдите кнопку «Сохранить» или «Применить». Обычно она находится внизу страницы настроек. Нажмите на эту кнопку, чтобы сохранить все изменения. Роутер перезагрузится, чтобы применить новые настройки.
После перезагрузки роутера Asus RT AC87U ваши новые настройки должны вступить в силу. Проверьте все функции и подключения, чтобы убедиться, что все работает правильно. Если вы обнаружите какие-либо проблемы, вы можете вернуться к веб-интерфейсу роутера и внести дополнительные изменения.