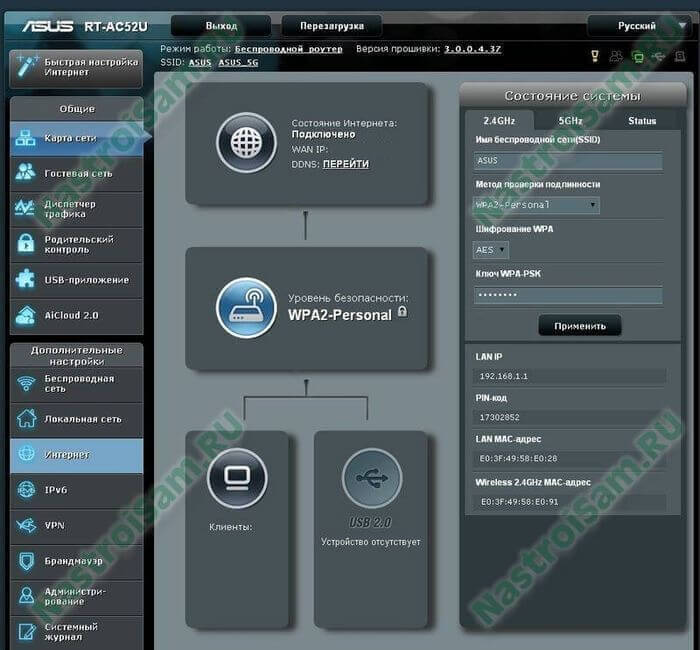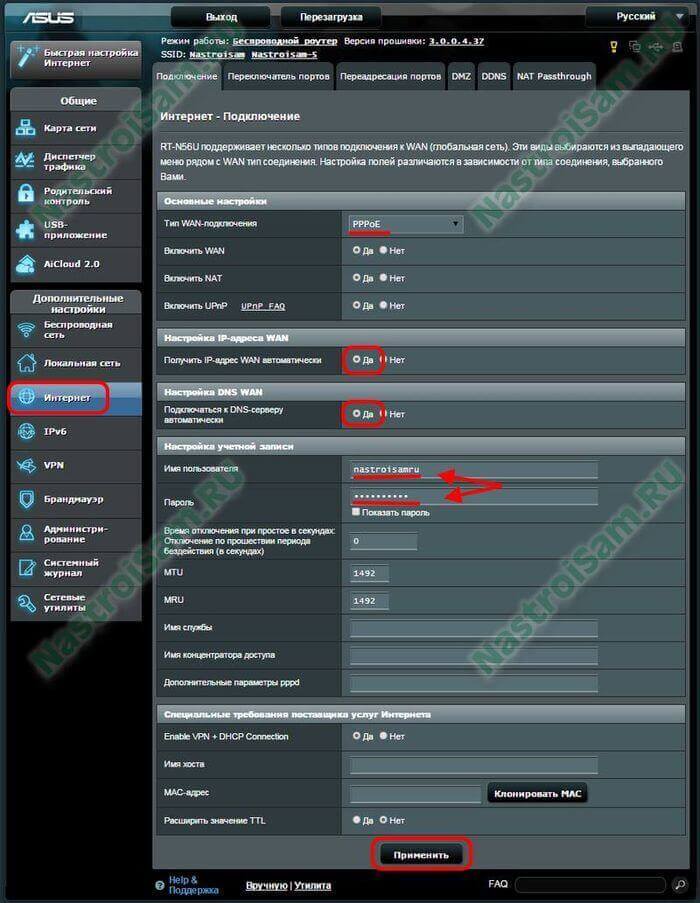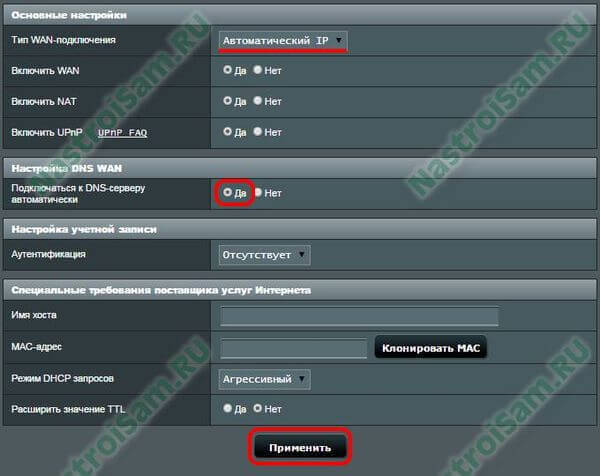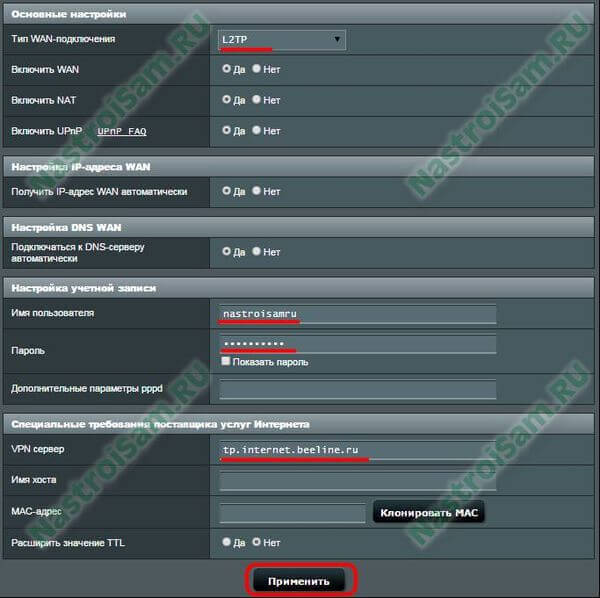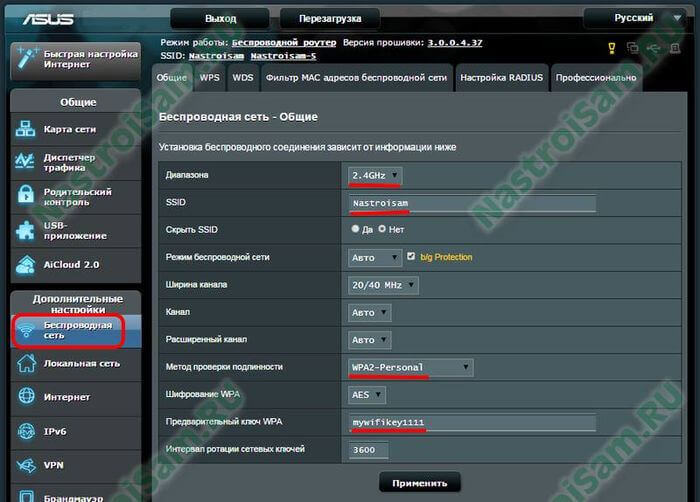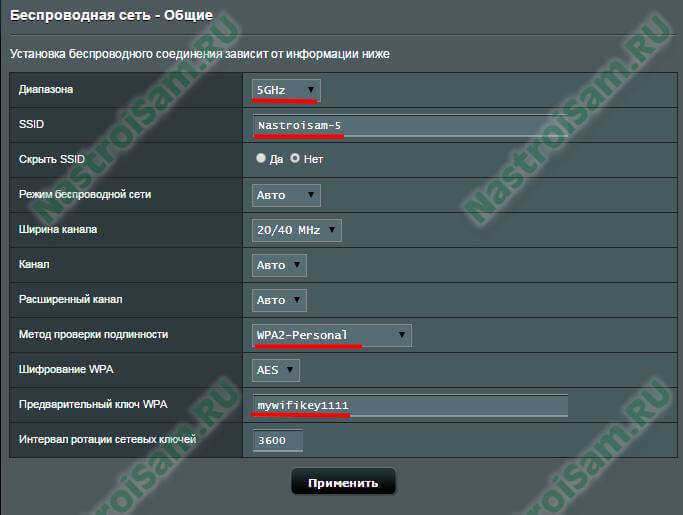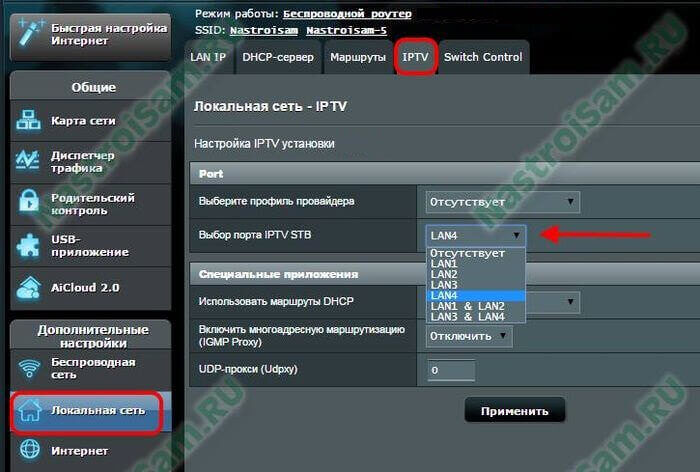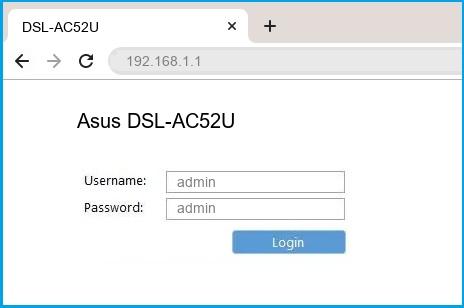Уходящий уже 2015 год в развитии беспроводных сетей ознаменовался появлением на рынке большого количества двухдиапазонных маршрутизаторов c поддержкой стандарта 802.11ac, причём в весьма широком ценовом диапазоне от недорогих китайских Totolink и Netis, до шикарных экземпляров Zyxel, Netgear, Linksys, цена которых переваливает за 10000 рублей. Компания ASUS не желая отставать от конкурентов тоже выдала более десятка устройств. Начальной и самой дешевой в линейке была модель RT-AC52U. О ней мы сейчас подробно и поговорим.
Внешне маршрутизатор выполнен в наклонном вертикальном корпусе с подставкой и без внешних антенн. При необходимости, его конечно можно положить горизонтально на лицевую поверхность, но такой вариант неудобен тем, что не будут видны индикаторы.
Основой аппаратной начинки роутера роутер ASUS RT-AC52U является чип MediaTek MT7620A с рабочей частотой 580 МГц, точно такой же, как в Zyxel Keenetic Omni. А вот памяти у него уже в два раза больше — 128 МБ против 64 МБ. За модуль беспроводной сети отвечает контроллер MediaTek MT7610E — весьма старый и очень бюджетный, из-за чего роутер в обычном диапазоне 2,4 ГГц имеет только одну антенну и скорость не выше 150 Мб/с. В диапазоне 5 ГГц теоретическая скорость — 433 Мб/с.
По Ethernet-портам — картина обычная: 4 LAN и 1 WAN, все 10/100Мб/с. Порадовало наличие USB-порта, к которому можно подключить флешку, принтер и даже 3G/4G модем.
Резюмируя всё сказанное выше, можно сделать вывод, что ASUS RT-AC52U — это двухдиапазонник начального уровня, с неплохим набором функций. Главный его минус — высокая цена. За эту стоимость можно приобрести более функциональный и мощный девайс менее именитого конкурента.
Особенностью комплекта поставки было наличие USB-адаптера для компьютера или ноутбука — USB-AC50.
Базовая настройка маршрутизатора
IP-адрес роутера Асус в локальной сети — 192.168.1.1. Логин — admin, пароль по умолчанию — admin. При первом входе в конфигуратор должен появится Мастер быстрой настройки. При желании, можно настроить роутер RT-AC52U и с его помощью, но его возможности очень ограничены. Полноценный веб-интерфейс выглядит следующим образом:
Подключение к Интернету
Все параметры настройки внешнего соединения с ISP провайдером находятся в разделе меню «Интернет» -> «Подключение».
У подавляющего большинства провайдеров в России и странах ближнего зарубежья используется протокол PPPoE. Для его настройки надо в списке «Тип WAN-подключения» выбрать соответствующий вариант:
«Получение IP-адреса WAN» и «Настройки DNS WAN» оставляем в автоматическом режиме. В поля «Имя пользователя» и «Пароль» прописываем данные для авторизации, полученные при заключении договора.
В случае, если у провайдера используется тип «Динамический IP», нужно в списке типов выбрать «Автоматический IP»:
Для настройки роутера Асус для Билайн надо выбрать тип «L2TP»:
Получение IP и адресов DNS оставляем в автоматическом режиме. В поле «Имя пользователя» вводим логин (обычно это номер лицевого счёта). Ниже вводим пароль на подключение и нажимаем кнопку «Применить».
Как настроить WiFi
В главном меню выбираем пункт «Беспроводная сеть». Нас интересует вкладка «Общие»:
В списке «Диапазон» нужно выбрать какой диапазон будете настраивать 2,4 или 5 ГГц. Для настройки обычного WiFi надо выбрать диапазон 2,4 GHz. В поле «SSID» вводим название Вашей сети Вай-Фай. Ниже надо выставить «Метод проверки подлинности» -> «WPA2-Personal». В поле «Предварительный ключ WPA» нужно придумать и ввести пароль, который будет запрашиваться у подключающихся по WiFi клиентов.
Для частотного диапазона 5 ГГц надо в списке выбрать вариант «5GHz»:
В остальном всё точно так же — надо указать название сети Вай-Фай, затем выбрать тип шифрования, придумать и ввести пароль для подключения. Применяем настройки.
Цифровое телевидение IPTV
Для настройки интерактивного телевидения Ростелеком, Билайн, Дом.ру и т.п. на роутере ASUS RT-AC52U, зайдите в раздел меню «Локальная сеть»->»IPTV»:
В списке профилей надо выбрать своего провайдера Цифрового ТВ (если он там присутствует, конечно). Затем, в поле «Выбор порта IPTV STB» надо выбрать номер Ethernet-порта, в который подключена ТВ приставка.
Примечание:
Если Вашего провайдера нет в списке поддерживаемых, попробуйте включить «IGMP Proxy».
В случае, если для работы телевидения надо указывать идентификатор VLAN — роутер Асус RT-AC52U для этого не подойдёт, так как существующие прошивки не умеют работать с тегированием трафика.
- Home
- Asus
- DSL-AC52U
Asus DSL-AC52U router setup & security
- To login to Asus DSL-AC52U Router, Open your web browser and type the default IP Address 192.168.1.1 in the address bar
- You should now see the router login page with 2 text fields where you can type a username and a password
- The default username for your Asus DSL-AC52U router is admin and the default password is admin
- In the login page of the router’s web user interface, type-in the username & password, hit «Login» and now you should see the Asus DSL-AC52U router control panel
(Remember, you must be at home and connected to home WiFi to do this)
And no need to get your breathing rates high in case you have changed the username / password of Asus DSL-AC52U and forgot them, as you can just reset the Asus DSL-AC52U router by press-and-hold the reset button with a clip for about 15 seconds.
Asus DSL-AC52U Quick links:
| Default username for Asus DSL-AC52U: | admin | COPY |
| Default password for Asus DSL-AC52U: | admin | COPY |
2.Change Asus DSL-AC52U Default Login and Password
Since, security of a network is vital, the first and foremost task is to change the Asus DSL-AC52U router Default Login and Password to something more personal and secure.
Asus DSL-AC52U Router Password Tips:
Choose a complex and hard-to-guess password for your Asus which only you can remember
It should be something personal, like &ilostmyvirginity@30, so that you’ll never forget it. Ever
Protect it
The amount of protection directly depends on the password complexity, and the effort taken to protect that password on your Asus DSL-AC52U router.
Usability first
Give Password for your Asus DSL-AC52U router that you can remember (usability first). Of course, you can build a strong hash password with special characters, numbers, Greek, and Latin. But ultimately you’ll end up writing it on a sticky and putting it on the router, which defeats the purpose. Here is an example $lasttriptovegas0916
You did good so far. Now consider ⭐ Bookmarking this page. It always helps.
3.Change Asus DSL-AC52U Default WiFi name (SSID) and WiFi Password and enable Network Encryption
Another small suggestion (as it has no impact on security), is to change the Asus DSL-AC52U Default WiFi name (SSID) as it will make it more obvious for others to know which network they are connecting to.
Steps:
- Look for — Advanced Settings (found in the left hand side menu bar) , and click on it
- Look for — Wireless (found in the left hand side menu bar), and click on it
Look for Network Name (SSID), this is the WiFi name of your Asus DSL-AC52U Router. Do not use your name, home address, or other personal information (since this isn’t a Facebook status!) in the SSID name. (No Mr.Paul&Princy) A few funny WiFi name suggestions: I’m cheating on my WiFi!, FBI Surveillance Van #594 (scares away stupid criminals), Lord of the Pings …
Once you enter the name for your network, you have to enable WPA2-PSK encryption on your Asus DSL-AC52U router. That’s the strongest encryption standard available for home networks.
Enter a new WPA Pre-Shared Key / WiFi Password – this is the password that you will use to connect to your home WiFi. Keep it to 16-20 characters (please!) don’t use the same password that you used for Asus DSL-AC52U router login!
🤓 Geek out your guests. Print a Free WiFi QR Code Sticker for your fridge now
4.Update router firmware in Asus DSL-AC52U and turn on Automatic Updates
Router software often contains critical bugs and security vulnerabilities; Check if your router has known vulnerabilities
Check — Asus DSL-AC52U
Its important that you turn on Automatic Firmware updates and always keep your Asus DSL-AC52U router up-to-date. To turn on Automatic updates, Login to your Asus DSL-AC52U router and look for the section which contains Automatic updates and turn it «ON»
And even if the router has auto-update, check every now and then to make sure it is actually working, and the router firmware is up-to-date. If your router manufacturer hasn’t released any updates to the firmware in the past 3-5 years, consider upgrading to a «newer» router
5.Security is a continuous process
Just keep in mind to change the passwords often or at least once in every 6 months! on your Asus DSL-AC52U You don’t want the safety you have worked so hard for to fail just because of ignorance, negligence, or casual laziness! Time for a bulletin on the fridge, folks! We can remind you though? Enter your email below! Nope, we are not spammers!
Asus DSL-AC52U Router Reset instructions
How to Reset the Asus DSL-AC52U Router To Factory Default
To reset Asus DSL-AC52U router,
- Turn on the Asus DSL-AC52U router
- Look for the reset button. Few routers have a tiny hole and few others have a reset button.
- Press the Factory reset button with a straightened paperclip pin or something that gets through the tiny hole, and hold it for about 15 seconds! (till you see all the lights flashing)
- The Asus DSL-AC52U router will reboot automatically. the unit has been reset and is ready to use. You can start from Step 1 in this guide to set it up.
Asus DSL-AC52U Password Does not Work
Passwords find a way to not work! Or, in most cases, users find a way to forget them! In either case, look up the How to Reset the Asus DSL-AC52U Router To Default Settings section
Forgot Password for Asus DSL-AC52U Router
Incase if you have changed the default username and password of Asus DSL-AC52U and forgot it, please see How to Reset the Asus DSL-AC52U Router To Default Settings section
How to boost Asus DSL-AC52U WiFi and overcome connectivity issues
1.Place the Asus DSL-AC52U in a perfect spot
The perfect spot does it all; be it romance or your router! To avail the best signal and network connectivity, make sure you keep your Asus DSL-AC52U router visible and not facing the wall or behind the curtains
2.Find a Good Wireless Channel Instead of Auto on your Asus DSL-AC52U router
Auto-channels might fail you once in a while; believe that you’re smarter than the Asus router! Find a seamless wireless channel instead of what the router finds automatically. This would ensure that your signal doesn’t interfere with that of your neighbors.
If you’re running a Windows-based PC, you can see what channels neighboring Wi-Fi networks are using.
- Press Start > type “cmd”. Open Command prompt
- In command prompt type netsh wlan show all
You will see a list of all wireless networks and the channels being used in your vicinity. instead of using “Auto” for the control channel, Pick the channel that has the lowest interference
3.Check the frequency of Asus DSL-AC52U
Check if Asus DSL-AC52U has dual-band, the most commonly used band would be 2.4GHz; however, switching to 5GHz would bring out better results! It depends on your device though; if you’re running an old lad, you might have to switch back to the conventional
4.Hardwire gaming consoles / media streamers into your Asus DSL-AC52U instead of WiFi
Gaming consoles/media streamers work better when connected through Ethernet cable of Asus DSL-AC52U; in fact, as you might not be moving your TV all over the house, why connect it to the Wi-Fi at all? The Gaming consoles / video streaming devices flood the network with data. This means that if possible, you should consider hardwire (using Ethernet cable) the devices that tend to consume a lot of bandwidth. Although this can sort of defeat the purpose of having wireless networks, it can actually help your overall network speed of Asus DSL-AC52U if you can hardwire the bandwidth hogs.
5. Reboot Asus DSL-AC52U on schedule
Here’s something important to note! On schedule, folks, reboot your Asus DSL-AC52U router! Though routers are built to constantly be running at all times, simple tweaks like regular power cycling (a fancy way of saying, unplugging the power cord and shoving it back up) helps with most issues. Rebooting your Asus DSL-AC52U can fix Internet connection problems, improve slow moving connections, and resolve wireless issues altogether. Try unplugging your Asus modem on a quarterly basis to stay proactive (Never reset; always reboot router)
Popular Router Brands
Popular IP Addresses
Popular IP mispellings
Настройка роутера является неотъемлемой частью установки интернет-соединения в домашней сети. Но для многих начинающих пользователей это может стать непростой задачей. Однако, с пошаговым руководством, настройка роутера ASUS RT-AC52U становится простой и понятной процедурой, даже для тех, кто не имеет опыта в работе с сетевым оборудованием.
ASUS RT-AC52U — это высокопроизводительный и надежный роутер, который подходит для подключения кабельного или DSL-модема и обеспечения стабильного и быстрого интернет-соединения для домашней сети. Он предоставляет возможность настраивать безопасные Wi-Fi сети, управлять доступом к интернету и создавать VPN-подключения.
Прежде чем приступить к настройке роутера, убедитесь, что у вас есть все необходимые данные и учетные записи от вашего интернет-провайдера. Также удостоверьтесь, что ваш компьютер подключен к роутеру через Ethernet-кабель или по Wi-Fi, чтобы иметь доступ к веб-интерфейсу роутера.
В этой статье мы представим вам пошаговое руководство по настройке роутера ASUS RT-AC52U, чтобы вы могли легко и быстро настроить свою домашнюю сеть и наслаждаться высокоскоростным интернетом без проблем и сложностей.
Содержание
- Установка и подключение роутера
- Вход в панель управления роутером
- Базовая настройка роутера
- Настройка беспроводной сети
- Дополнительные настройки и функции
В роутере ASUS RT-AC52U есть несколько дополнительных настроек и функций, которые могут быть полезны для улучшения работы сети и обеспечения безопасности данных. Ниже приведены некоторые из них:
Контроль доступа: Роутер позволяет создавать список разрешенных или запрещенных устройств для доступа в сеть. Вы можете задать ограничения по времени и контролировать, какие сайты можно посещать.
Родительский контроль: Эта функция позволяет родителям контролировать доступ к определенным веб-сайтам и ограничивать время, которое ребенок проводит в Интернете.
VPN-сервер: Роутер может работать как VPN-сервер, позволяя удаленным пользователям безопасно подключаться к вашей домашней сети через зашифрованный канал.
Гостевая сеть: Вы можете создать отдельную гостевую сеть, чтобы гости могли получить доступ к Интернету, не имея доступа к вашей основной сети и подключенным устройствам.
DDNS: Роутер поддерживает службу DNS (DDNS), которая позволяет вам использовать доменное имя для подключения к вашей домашней сети, даже если ваш IP-адрес меняется.
Блокировка сайтов: Вы можете заблокировать доступ к определенным веб-сайтам через роутер, что может быть полезно для защиты от вредоносного контента. Это только несколько из возможностей, которые предлагает роутер ASUS RT-AC52U. Используйте и настраивайте их по своему усмотрению, чтобы сделать вашу сеть более безопасной и удобной для использования.
Защита сети и пароль доступа Для обеспечения безопасности вашей сети необходимо установить пароль доступа к роутеру ASUS RT-AC52U. Это позволит вам контролировать доступ к роутеру и предотвратить несанкционированное подключение к вашей сети. Чтобы установить пароль доступа:
Откройте веб-браузер на компьютере или устройстве, подключенном к роутеру.
Введите IP-адрес вашего роутера в адресной строке браузера и нажмите Enter. Обычно IP-адрес равен 192.168.1.1. Если вы не уверены в IP-адресе вашего роутера, проверьте его в документации или обратитесь к поставщику интернет-услуг.
Введите логин и пароль администратора роутера. Если вы не изменили эти данные ранее, используйте логин admin и пароль admin.
Перейдите в меню настроек безопасности.
Выберите пункт изменения пароля.
Введите новый пароль доступа и подтвердите его.
Сохраните настройки. После установки пароля доступа, не забудьте сохранить его в надежном месте, чтобы иметь возможность восстановить доступ к роутеру, если вы его забудете. Кроме установки пароля доступа, вы также можете принять другие меры для защиты вашей сети, такие как:
Включение шифрования Wi-Fi для защиты беспроводного соединения.
Отключение функции гостевого доступа для предотвращения подключения неавторизованных устройств.
Настройка брандмауэра для блокировки нежелательных соединений.
Установка обновлений программного обеспечения роутера для исправления уязвимостей. Следуя этим рекомендациям, вы сможете обеспечить безопасность вашей сети и защититься от потенциальных угроз. - В роутере ASUS RT-AC52U есть несколько дополнительных настроек и функций, которые могут быть полезны для улучшения работы сети и обеспечения безопасности данных. Ниже приведены некоторые из них:
Контроль доступа: Роутер позволяет создавать список разрешенных или запрещенных устройств для доступа в сеть. Вы можете задать ограничения по времени и контролировать, какие сайты можно посещать.
Родительский контроль: Эта функция позволяет родителям контролировать доступ к определенным веб-сайтам и ограничивать время, которое ребенок проводит в Интернете.
VPN-сервер: Роутер может работать как VPN-сервер, позволяя удаленным пользователям безопасно подключаться к вашей домашней сети через зашифрованный канал.
Гостевая сеть: Вы можете создать отдельную гостевую сеть, чтобы гости могли получить доступ к Интернету, не имея доступа к вашей основной сети и подключенным устройствам.
DDNS: Роутер поддерживает службу DNS (DDNS), которая позволяет вам использовать доменное имя для подключения к вашей домашней сети, даже если ваш IP-адрес меняется.
Блокировка сайтов: Вы можете заблокировать доступ к определенным веб-сайтам через роутер, что может быть полезно для защиты от вредоносного контента. Это только несколько из возможностей, которые предлагает роутер ASUS RT-AC52U. Используйте и настраивайте их по своему усмотрению, чтобы сделать вашу сеть более безопасной и удобной для использования.
Защита сети и пароль доступа Для обеспечения безопасности вашей сети необходимо установить пароль доступа к роутеру ASUS RT-AC52U. Это позволит вам контролировать доступ к роутеру и предотвратить несанкционированное подключение к вашей сети. Чтобы установить пароль доступа:
Откройте веб-браузер на компьютере или устройстве, подключенном к роутеру.
Введите IP-адрес вашего роутера в адресной строке браузера и нажмите Enter. Обычно IP-адрес равен 192.168.1.1. Если вы не уверены в IP-адресе вашего роутера, проверьте его в документации или обратитесь к поставщику интернет-услуг.
Введите логин и пароль администратора роутера. Если вы не изменили эти данные ранее, используйте логин admin и пароль admin.
Перейдите в меню настроек безопасности.
Выберите пункт изменения пароля.
Введите новый пароль доступа и подтвердите его.
Сохраните настройки. После установки пароля доступа, не забудьте сохранить его в надежном месте, чтобы иметь возможность восстановить доступ к роутеру, если вы его забудете. Кроме установки пароля доступа, вы также можете принять другие меры для защиты вашей сети, такие как:
Включение шифрования Wi-Fi для защиты беспроводного соединения.
Отключение функции гостевого доступа для предотвращения подключения неавторизованных устройств.
Настройка брандмауэра для блокировки нежелательных соединений.
Установка обновлений программного обеспечения роутера для исправления уязвимостей. Следуя этим рекомендациям, вы сможете обеспечить безопасность вашей сети и защититься от потенциальных угроз. - Защита сети и пароль доступа
Установка и подключение роутера
Перед тем, как приступить к настройке роутера ASUS RT-AC52U, необходимо правильно установить и подключить устройство. В этом разделе мы рассмотрим этапы установки и подключения роутера.
| Шаг | Действие |
| Шаг 1 | Распакуйте упаковку роутера и удостоверьтесь, что в комплекте есть все необходимые компоненты: сам роутер, сетевой кабель, блок питания и инструкция пользователя. |
| Шаг 2 | Разместите роутер в оптимальном месте. Рекомендуется выбрать центральное расположение роутера для равномерного покрытия сигнала Wi-Fi. |
| Шаг 3 | Подключите сетевой кабель к порту WAN на задней панели роутера и вставьте другой конец кабеля в модем. |
| Шаг 4 | Подключите блок питания к порту питания на задней панели роутера и вставьте вилку в розетку. |
| Шаг 5 | Дождитесь, пока индикатор питания на роутере загорится зеленым светом. Это означает, что роутер успешно подключен и готов к настройке. |
Теперь вы завершили установку и подключение роутера ASUS RT-AC52U. В следующем разделе мы расскажем о процедуре первоначальной настройки.
Вход в панель управления роутером
Чтобы настроить роутер ASUS RT-AC52U, вам необходимо войти в его панель управления. Для этого выполните следующие шаги:
| Шаг 1: | Подключите роутер к питанию и дождитесь его запуска. |
| Шаг 2: | Соедините ваш компьютер с роутером, используя Ethernet-кабель. Подключите один конец к компьютеру, а другой — к любому из LAN-портов на задней панели роутера. |
| Шаг 3: | Откройте любой веб-браузер и введите IP-адрес роутера в адресную строку. Обычно, IP-адрес роутера указан на его задней панели или может быть найден в документации к роутеру. Например, IP-адрес может быть «192.168.1.1». |
| Шаг 4: | После ввода IP-адреса роутера, нажмите клавишу Enter на клавиатуре. |
| Шаг 5: | Откроется страница входа в панель управления роутером. Введите имя пользователя и пароль. Если вы еще не настраивали роутер, проверьте документацию или обратитесь к провайдеру для получения этой информации. |
| Шаг 6: | Нажмите кнопку «Войти» или «ОК» для входа в панель управления роутером. |
Теперь вы вошли в панель управления роутером ASUS RT-AC52U и можете начать настройку его параметров согласно вашим потребностям.
Базовая настройка роутера
При первом включении роутера ASUS RT-AC52U вам потребуется выполнить базовую настройку для обеспечения его работоспособности и безопасности. В этом разделе вы найдете пошаговую инструкцию по настройке роутера.
Шаг 1: Подключите роутер к источнику питания и с помощью сетевого кабеля подключите его к компьютеру.
Шаг 2: Откройте веб-браузер и в адресной строке введите IP-адрес роутера. Обычно это «192.168.1.1». Нажмите Enter, чтобы перейти к странице входа.
Шаг 3: Введите имя пользователя и пароль. По умолчанию эти данные указаны на наклейке на задней панели роутера. Нажмите Войти.
Шаг 4: Выберите язык интерфейса и нажмите Далее.
Шаг 5: На странице «Системные» установите новые пароли на администрирование и Wi-Fi для обеспечения безопасности вашей сети. Хороший пароль должен быть надежным и содержать комбинацию букв, цифр и символов.
Шаг 6: Продолжайте настраивать роутер, следуя предлагаемым инструкциям по отношению к вашим потребностям. Вы можете настроить подключение к интернету, настройки беспроводной сети, настройки безопасности и другие параметры.
Шаг 7: После завершения настройки роутера сохраните изменения и перезагрузите его, чтобы применить новые настройки.
Поздравляю, вы успешно выполните базовую настройку роутера ASUS RT-AC52U! Теперь вы можете наслаждаться работой вашей домашней сети.
Настройка беспроводной сети
После успешной настройки основных параметров роутера ASUS RT-AC52U, можно приступить к настройке беспроводной сети. Беспроводная сеть позволяет подключаться к Интернету без использования проводов, что очень удобно для мобильных устройств, таких как ноутбуки, смартфоны и планшеты.
Для настройки беспроводной сети следуйте следующим шагам:
- Войдите в настройки роутера, введя IP-адрес роутера в адресную строку браузера.
- В левом меню выберите пункт «Wireless» или «Беспроводная сеть».
- Настройте основные параметры беспроводной сети. Введите название сети (SSID) и выберите режим работы — «Mixed» (смешанный) или «N-only» (только N-режим). Рекомендуется использовать WPA2-PSK для безопасности.
- Настройте пароль для доступа к беспроводной сети. Введите пароль в поле «Pre-Shared Key» или «Предварительно общий ключ».
- Сохраните изменения, нажав кнопку «Применить» или «Save».
После завершения этих шагов беспроводная сеть будет настроена и готова к использованию. Вы сможете подключаться к ней с помощью устройства, поддерживающего Wi-Fi, используя введенный вами пароль.
Рекомендуется периодически менять пароль и проверить настройки безопасности вашей беспроводной сети, чтобы защитить ее от несанкционированного доступа.
Дополнительные настройки и функции
В роутере ASUS RT-AC52U есть несколько дополнительных настроек и функций, которые могут быть полезны для улучшения работы сети и обеспечения безопасности данных. Ниже приведены некоторые из них:
- Контроль доступа: Роутер позволяет создавать список разрешенных или запрещенных устройств для доступа в сеть. Вы можете задать ограничения по времени и контролировать, какие сайты можно посещать.
- Родительский контроль: Эта функция позволяет родителям контролировать доступ к определенным веб-сайтам и ограничивать время, которое ребенок проводит в Интернете.
- VPN-сервер: Роутер может работать как VPN-сервер, позволяя удаленным пользователям безопасно подключаться к вашей домашней сети через зашифрованный канал.
- Гостевая сеть: Вы можете создать отдельную гостевую сеть, чтобы гости могли получить доступ к Интернету, не имея доступа к вашей основной сети и подключенным устройствам.
- DDNS: Роутер поддерживает службу DNS (DDNS), которая позволяет вам использовать доменное имя для подключения к вашей домашней сети, даже если ваш IP-адрес меняется.
- Блокировка сайтов: Вы можете заблокировать доступ к определенным веб-сайтам через роутер, что может быть полезно для защиты от вредоносного контента.
Это только несколько из возможностей, которые предлагает роутер ASUS RT-AC52U. Используйте и настраивайте их по своему усмотрению, чтобы сделать вашу сеть более безопасной и удобной для использования.
Защита сети и пароль доступа
Для обеспечения безопасности вашей сети необходимо установить пароль доступа к роутеру ASUS RT-AC52U. Это позволит вам контролировать доступ к роутеру и предотвратить несанкционированное подключение к вашей сети.
Чтобы установить пароль доступа:
- Откройте веб-браузер на компьютере или устройстве, подключенном к роутеру.
- Введите IP-адрес вашего роутера в адресной строке браузера и нажмите Enter. Обычно IP-адрес равен 192.168.1.1. Если вы не уверены в IP-адресе вашего роутера, проверьте его в документации или обратитесь к поставщику интернет-услуг.
- Введите логин и пароль администратора роутера. Если вы не изменили эти данные ранее, используйте логин admin и пароль admin.
- Перейдите в меню настроек безопасности.
- Выберите пункт изменения пароля.
- Введите новый пароль доступа и подтвердите его.
- Сохраните настройки.
После установки пароля доступа, не забудьте сохранить его в надежном месте, чтобы иметь возможность восстановить доступ к роутеру, если вы его забудете.
Кроме установки пароля доступа, вы также можете принять другие меры для защиты вашей сети, такие как:
- Включение шифрования Wi-Fi для защиты беспроводного соединения.
- Отключение функции гостевого доступа для предотвращения подключения неавторизованных устройств.
- Настройка брандмауэра для блокировки нежелательных соединений.
- Установка обновлений программного обеспечения роутера для исправления уязвимостей.
Следуя этим рекомендациям, вы сможете обеспечить безопасность вашей сети и защититься от потенциальных угроз.
-
Драйверы
3
-
Инструкции по эксплуатации
18
Языки:
ASUS DSL-AC52U инструкция по эксплуатации
(129 страниц)
- Языки:Русский
-
Тип:
PDF -
Размер:
10.97 MB -
Описание:
ASUS DSL-AC52U user’s manual in Russian
Просмотр
ASUS DSL-AC52U инструкция по эксплуатации
(129 страниц)
- Языки:Английский
-
Тип:
PDF -
Размер:
9.1 MB -
Описание:
ASUS DSL-AC52U user’s manual in English
Просмотр
ASUS DSL-AC52U инструкция по эксплуатации
(129 страниц)
- Языки:Чешский
-
Тип:
PDF -
Размер:
9.41 MB -
Описание:
ASUS DSL-AC52U user’s manual in Czech
Просмотр
ASUS DSL-AC52U инструкция по эксплуатации
(129 страниц)
- Языки:Французский
-
Тип:
PDF -
Размер:
12.92 MB -
Описание:
ASUS DSL-AC52U user’s manual in French
Просмотр
ASUS DSL-AC52U инструкция по эксплуатации
(129 страниц)
- Языки:Венгерский
-
Тип:
PDF -
Размер:
9.08 MB -
Описание:
ASUS DSL-AC52U user’s manual in Hungarian
Просмотр
ASUS DSL-AC52U инструкция по эксплуатации
(131 страница)
- Языки:Греческий
-
Тип:
PDF -
Размер:
9.68 MB -
Описание:
ASUS DSL-AC52U user’s manual in Greek
Просмотр
ASUS DSL-AC52U инструкция по эксплуатации
(128 страниц)
- Языки:Малайский
-
Тип:
PDF -
Размер:
9.48 MB -
Описание:
ASUS DSL-AC52U user’s manual in Malaysia
Просмотр
ASUS DSL-AC52U инструкция по эксплуатации
(130 страниц)
- Языки:Итальянский
-
Тип:
PDF -
Размер:
12.45 MB -
Описание:
ASUS DSL-AC52U user’s manual in Italian
Просмотр
ASUS DSL-AC52U инструкция по эксплуатации
(129 страниц)
- Языки:Португальский
-
Тип:
PDF -
Размер:
9.33 MB -
Описание:
ASUS DSL-AC52U user’s manual in Portuguese
Просмотр
ASUS DSL-AC52U инструкция по эксплуатации
(129 страниц)
- Языки:Испанский
-
Тип:
PDF -
Размер:
9.04 MB -
Описание:
ASUS DSL-AC52U user’s manual in Spanish
Просмотр
ASUS DSL-AC52U инструкция по эксплуатации
(128 страниц)
- Языки:Румынский
-
Тип:
PDF -
Размер:
9.42 MB -
Описание:
ASUS DSL-AC52U user’s manual in Romanian
Просмотр
ASUS DSL-AC52U инструкция по эксплуатации
(130 страниц)
- Языки:Тайский
-
Тип:
PDF -
Размер:
13.52 MB -
Описание:
ASUS DSL-AC52U user’s manual in Thailand
Просмотр
ASUS DSL-AC52U инструкция по эксплуатации
(118 страниц)
-
Тип:
PDF -
Размер:
21.11 MB -
Описание:
ASUS DSL-AC52U QSG (Quick Start Guide) for European
Просмотр
ASUS DSL-AC52U инструкция по эксплуатации
(37 страниц)
-
Тип:
PDF -
Размер:
6.43 MB -
Описание:
ASUS DSL-AC52U QSG (Quick Start Guide) for APAC
Просмотр
ASUS DSL-AC52U инструкция по эксплуатации
(129 страниц)
-
Тип:
PDF -
Размер:
8.97 MB -
Описание:
ASUS DSL-AC52U user’s manual in Finland
Просмотр
ASUS DSL-AC52U инструкция по эксплуатации
(130 страниц)
-
Тип:
PDF -
Размер:
12.3 MB -
Описание:
ASUS DSL-AC52U user’s manual in Poland
Просмотр
ASUS DSL-AC52U инструкция по эксплуатации
(129 страниц)
-
Тип:
PDF -
Размер:
9.73 MB -
Описание:
ASUS DSL-AC52U user’s manual in Sweden
Просмотр
ASUS DSL-AC52U инструкция по эксплуатации
(137 страниц)
-
Тип:
PDF -
Размер:
5.21 MB -
Описание:
ASUS DSL-AC52U user’s manual in Turkey
Просмотр
На NoDevice можно скачать инструкцию по эксплуатации для ASUS DSL-AC52U. Руководство пользователя необходимо для ознакомления с правилами установки и эксплуатации ASUS DSL-AC52U. Инструкции по использованию помогут правильно настроить ASUS DSL-AC52U, исправить ошибки и выявить неполадки.