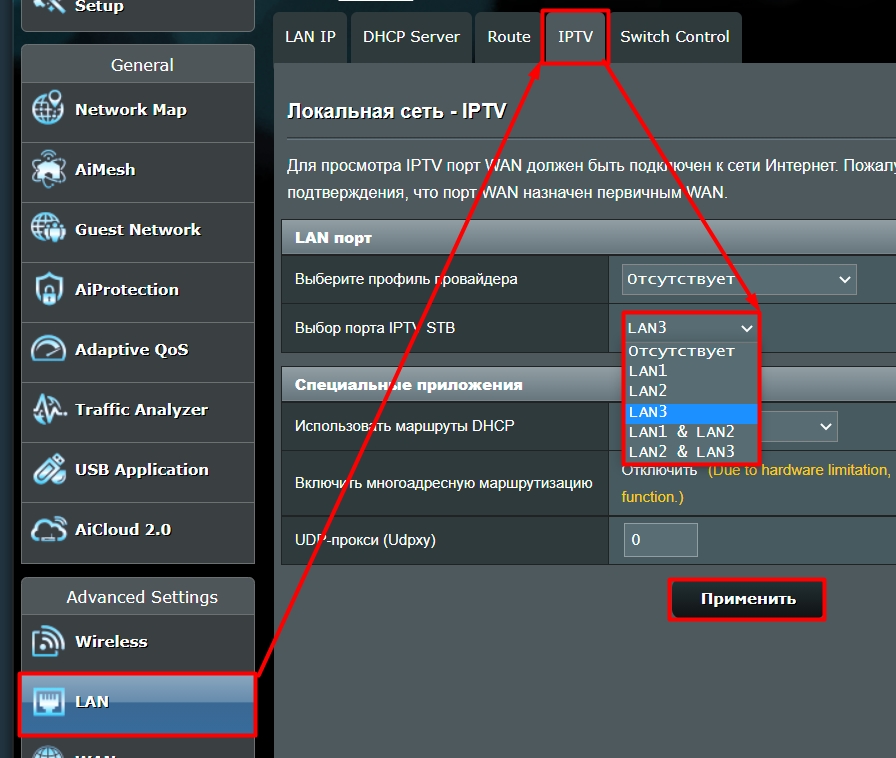Настройка Wi-Fi роутера ASUS RT-N12 для сети «Билайн» во многом аналогична настройке ASUS RT-N10U, но, конечно, есть и свои нюансы. О них сегодня и расскажем.
Чтобы приступить к настройке, откройте любой браузер, введите в адресную строку 192.168.1.1 и нажмите Enter. Появится окно аутентификации, где необходимо ввести слово admin в «Имя пользователя» и тоже самое в поле «Пароль»:
После входа вы увидите главное окно настроек роутера, где будет указана версия прошивки устройства («Версия микропрограммы»). Наша модель была снабжена прошивкой 2.1.1.1.78:
Данная версия прошивки, к сожалению, не будет работать с провайдером «Билайн», поэтому для дальнейшей настройки роутера нам необходима обновлённая версия прошивки — 7.1.1.1.32 (скачать её можно с официального сайта, и, на всякий случай, запасная ссылка).
Обратите внимание, что данная прошивка предназначена для аппаратной версии C1. Её можно узнать на любой из страниц веб-интерфейса настройки роутера (в левом верхнем углу под логотипом ASUS): то, что указано после части RT-N12, — в нашем случае RT-N12C1 — это и есть аппаратная версия устройства.
Для перепрошивки роутера перейдите в раздел Дополнительные настройки > Администрирование > вкладка Обновление микропрограммы. Здесь ещё раз можно сверить аппаратную версию роутера, — она указана в поле «Идентификатор изделия». Если всё верно, в поле «Файл новой микропрограммы» с помощью кнопки Обзор укажите путь к скачанной вами прошивке.
После этого нажмите кнопку Отправить. Процесс может занять до 5 минут.
После обновления убедитесь, что версия прошивки изменилась на необходимую нам 7.1.1.1.32:
Теперь, наконец-то, можно приступить к настройке интернет-соединения.
Настройка сети (интернет-соединения) ASUS RT-N12
Откройте раздел Дополнительные настройки > WAN > вкладку Интернет-соединение. Здесь необходимо указать:
Тип WAN-подключения: L2TP
Настройку IP-адресов и DNS-серверов не меняйте, она должна остаться автоматической.
Настройка учётной записи
Имя пользователя: ваше имя пользователя для подключения к сети «Билайн»
Пароль: соответственно, пароль для подключения к сети
Специальные требования поставщика услуг Интернета
Сервер Heart-Beat или PPTP/L2TP (VPN): tp.internet.beeline.ru
Для сохранения настроек нажмите Применить. После этого рекомендуем отключить и снова подключить билайновский провод (тот, что подключен к роутеру в разъём WAN), иначе соединение с интернетом установлено не будет.
Следующий шаг — настройка Wi-Fi сети. Кстати, если в процессе настройки вам что-то будет непонятно, или просто не получится заставить устройство работать, вы можете обратиться за помощью к нашим мастерам, знайте — мы всегда готовы помочь.
Настройка Wi-Fi (беспроводной сети) ASUS RT-N12
Зайдите в Дополнительные настройки > раздел Беспроводная сеть > вкладка 2.4G Общие. Здесь укажите:
SSID: имя беспроводной сети
Метод проверки подлинности: WPA2-Personal
Шифрование WPA: AES
Предварительные ключ WPA: пароль для подключения, от 8 символов
Не забудьте сохранить настройки, нажав на кнопку Применить.
Установка пароля к веб-интерфейсу ASUS RT-N12
Последний этап настройки — создание нового пароля для защиты вашего роутера от внешних угроз (например, хакерских атак). Задать новый пароль можно на странице Дополнительные настройки > Администрирование > вкладка Система. Здесь вы можете столкнуться с немного неуместным и назойливым уведомлением, которое больше похоже на ошибку, о максимальной длине пароля в 16 символов:
Не обращайте на него внимание и просто введите новый пароль в оба поля («Новый пароль» и «Повторно введите новый пароль»). Мы рекомендуем указывать пароль длиной 8-12 символов, содержащий латинские символы разного регистра и цифры. Кроме того, на этой странице можно указать ваш часовой пояс в соответствующем поле в разделе Прочее.
Как всегда, для сохранения настроек нажмите Применить.
Если вы сделали всё верно, то на главной странице веб-интерфейса роутера при клике на большой значок планеты ваш роутер должен отобразить полученные им IP-адреса (в правой части экрана — блок «Состояние Интернета»):
Если вместо IP-адресов вы видите пустые поля, попробуйте перезагрузить роутер с помощью одноимённой кнопки в правом верхнем углу экрана или просто отключите питание у самого устройства на 10-20 секунд. После этого подключение к сети должно корректно установиться, и вы можете подключиться к своей новой Wi-Fi сети — с помощью пароля, который вы задавали на шаге настройки Wi-Fi.
Кстати, не стоит обращать внимание на то, что на главной странице настроек роутера статус интернет-подключения обозначен как «Отключено». Это — общая ошибка прошивок 7.x для роутеров ASUS RT-Nxxx. То есть даже при подключении и стабильной работе интернета этот статус не изменится.
Asus RT-N12 является одним из самых популярных роутеров, который используется провайдером Билайн. Этот роутер обладает превосходными характеристиками и широкими функциональными возможностями, благодаря которым он позволяет обеспечить стабильную и быструю работу сети.
Настройка роутера Asus RT-N12 для Билайн является достаточно простой процедурой, которую может выполнить каждый. В этой статье мы рассмотрим подробную инструкцию по настройке данного роутера для работы с услугами провайдера Билайн.
Перед началом настройки роутера Asus RT-N12 для Билайн необходимо установить все необходимые компоненты и подготовить учетные данные, предоставленные провайдером. Затем следует подключить роутер к электропитанию и проводам интернета, после чего можно приступить к настройке.
В статье будут рассмотрены все необходимые шаги, с помощью которых вы сможете правильно настроить роутер Asus RT-N12 для Билайн. Следуйте указаниям и у вас не возникнет проблем в процессе настройки. Удачи вам!
Содержание
- Шаг 1. Подключение роутера Asus RT-N12 к компьютеру и Билайн
- Шаг 2. Вход в веб-интерфейс роутера Asus RT-N12
- Шаг 3. Настройка интернет-подключения через Билайн
- Шаг 4. Настройка Wi-Fi сети на роутере Asus RT-N12
- Шаг 5. Установка пароля для доступа к настройкам роутера Asus RT-N12
Шаг 1. Подключение роутера Asus RT-N12 к компьютеру и Билайн
Для начала настройки роутера Asus RT-N12 для Билайн, необходимо правильно подключить его к компьютеру и Интернет-провайдеру.
Следуйте инструкциям ниже, чтобы выполнить эту задачу:
1. Подключите роутер к компьютеру:
— Возьмите сетевой кабель, который поставляется в комплекте с роутером.
— Один конец кабеля подключите к порту WAN на задней панели роутера Asus RT-N12.
— Другой конец кабеля подключите к порту Ethernet на задней панели вашего компьютера.
— Убедитесь, что оба конца кабеля плотно и надежно вставлены.
2. Подключите роутер к Билайн:
— Снять телефонный кабель со стены, оставив один разъем свободным.
— Возьмите другой сетевой кабель и подключите один из концов к порту DSL на задней панели роутера Asus RT-N12.
— Подключите другой конец кабеля к свободному порту или разъему телефонного адаптера от Интернет-провайдера.
— Убедитесь, что кабель надежно вставлен и фиксируется на месте.
Теперь ваш роутер Asus RT-N12 успешно подключен как к компьютеру, так и к сети Интернет-провайдера Билайн.
Шаг 2. Вход в веб-интерфейс роутера Asus RT-N12
Веб-интерфейс роутера Asus RT-N12 предоставляет доступ к настройкам устройства и позволяет управлять его функциями. Чтобы войти в веб-интерфейс роутера, выполните следующие действия:
- Откройте любой веб-браузер на своем компьютере или устройстве, подключенном к роутеру Asus RT-N12.
- В адресной строке браузера введите IP-адрес роутера. По умолчанию IP-адрес роутера Asus RT-N12 — 192.168.1.1.
- Нажмите клавишу Enter на клавиатуре или выполните клик по кнопке поиска браузера.
После этого вы будете перенаправлены на страницу входа в веб-интерфейс роутера. Здесь вам потребуется ввести учетные данные для аутентификации:
- В поле Имя пользователя введите имя пользователя администратора роутера. По умолчанию имя пользователя — admin.
- В поле Пароль введите пароль администратора роутера. По умолчанию пароль — admin.
Если вы не меняли учетные данные, оставьте поля входа пустыми. Рекомендуется немедленно изменить пароль администратора для повышения безопасности.
После успешного ввода учетных данных вы будете перенаправлены на главную страницу веб-интерфейса роутера Asus RT-N12. Теперь вы можете приступить к настройке роутера в соответствии с требованиями своего провайдера.
Шаг 3. Настройка интернет-подключения через Билайн
После того как вы настроили сам роутер и подключили его к компьютеру, можно приступить к настройке интернет-подключения через провайдера Билайн. Для этого выполните следующие шаги:
- Откройте веб-браузер и в адресную строку введите IP-адрес роутера: 192.168.1.1. Нажмите Enter.
- В открывшемся окне введите логин и пароль для доступа к настройкам роутера. Если вы не меняли эти данные, то логин – admin, пароль – admin. Нажмите кнопку Вход.
- На левой панели выберите вкладку Настройка WAN.
- При выборе вкладки в центральной части страницы появится блок с настройками подключения. Для настройки Билайн следуйте следующим шагам:
- Выберите вариант из списка тип подключения – PPPoE.
- Введите в поля Имя пользователя и Пароль данные от своего интернет-провайдера Билайн.
- Оставьте остальные поля с настройками по умолчанию. Настройки DNS могут остаться автоматическими, либо вы можете ввести адреса первичного и вторичного DNS, предоставленные провайдером.
- После внесения всех настроек нажмите кнопку Применить, чтобы сохранить изменения.
После применения настроек роутер будет перезагружен и подключен к сети Билайн. В результате этих действий ваш роутер Asus RT-N12 будет успешно настроен для интернет-подключения через провайдера Билайн.
Шаг 4. Настройка Wi-Fi сети на роутере Asus RT-N12
После подключения к интернету и преодоления предыдущих этапов настройки, настало время настроить Wi-Fi сеть на вашем роутере Asus RT-N12.
Для этого выполните следующие шаги:
- Откройте веб-браузер и введите IP-адрес роутера в адресной строке. По умолчанию адрес – 192.168.1.1.
- В появившемся окне введите имя пользователя и пароль для доступа к настройкам роутера. По умолчанию они оба равны «admin».
- В левом меню выберите раздел «Wireless».
- Настройте следующие параметры Wi-Fi сети:
Параметр Описание Network Name (SSID) Введите название вашей беспроводной сети. Это будет отображаться при поиске доступных Wi-Fi сетей. Authentication Method Выберите метод аутентификации Wi-Fi сети. Рекомендуется использовать WPA2-Personal для наилучшей безопасности. Encryption Выберите тип шифрования для защиты Wi-Fi сети. Рекомендуется использовать AES для наилучшей безопасности. Network Key (Password) Введите пароль для доступа к Wi-Fi сети. Пароль должен быть достаточно длинным и сложным, чтобы обеспечить безопасность. - После настройки параметров нажмите кнопку «Apply», чтобы сохранить изменения.
После завершения этих шагов Wi-Fi сеть будет настроена на вашем роутере Asus RT-N12. Теперь вы можете подключиться к сети с помощью вашего устройства и использовать интернет в беспроводном режиме.
Шаг 5. Установка пароля для доступа к настройкам роутера Asus RT-N12
После успешного входа в панель управления роутера Asus RT-N12, необходимо установить пароль для защиты доступа к настройкам устройства. Это позволит обеспечить безопасность вашей сети и предотвратить несанкционированный доступ к роутеру.
Чтобы установить пароль, выполните следующие действия:
- На панели слева выберите вкладку «Настройка».
- В разделе «Администрирование» нажмите на подраздел «Установка пароля».
- В поле «Старый пароль» введите текущий пароль, если он у вас уже есть. Если вы только впервые настраиваете роутер, оставьте это поле пустым.
- В поле «Новый пароль» введите новый пароль для доступа к настройкам роутера.
- Повторите введение нового пароля в поле «Подтверждение пароля».
- Нажмите кнопку «Применить», чтобы сохранить настройки.
- После этого вы будете перенаправлены на страницу авторизации, где вам нужно будет войти с использованием нового пароля.
Пароль должен быть надежным и сложным, состоять из комбинации букв, цифр и специальных символов. Не используйте простые и очевидные пароли, такие как «password» или «123456». Рекомендуется использовать пароль длиной не менее 8 символов.
Помните, что безопасность вашей сети напрямую зависит от надежности пароля. Регулярно проверяйте и изменяйте пароли для защиты вашей домашней сети от несанкционированного доступа.
На чтение 4 мин Опубликовано Обновлено
Настройка wifi роутера Asus RT-N12 для Билайн — это важный шаг для обеспечения надежной и стабильной сети без проводов. В данной статье мы рассмотрим подробные настройки для использования этого роутера с интернет-провайдером Билайн. Мы расскажем как осуществить подключение, настройку и обеспечить безопасность вашей сети.
Прежде всего, убедитесь, что ваш роутер Asus RT-N12 и компьютер подключены правильно. Подключите роутер к источнику питания и подсоедините его кабелем Ethernet к компьютеру. Затем откройте веб-браузер и в адресной строке введите IP-адрес роутера, который обычно является 192.168.1.1. После ввода IP-адреса нажмите клавишу Enter и вы перейдете к странице настроек роутера.
Далее необходимо ввести логин и пароль для доступа к настройкам роутера. На заводских настройках логин может быть «admin», а пароль остается пустым. Однако для повышения безопасности рекомендуется сменить пароль после первого входа. После введения логина и пароля нажмите кнопку «Вход» и вы перейдете к основной странице настроек.
На данной странице вы можете настроить различные параметры, такие как подключение по PPPoE, DHCP, статический IP-адрес и другие. Для работы с интернет-провайдером Билайн рекомендуется выбрать конфигурацию PPPoE, чтобы подключиться к сети провайдера с помощью учетных данных, предоставленных вам Билайн. Введите логин и пароль от провайдера в соответствующие поля и нажмите кнопку «Применить».
Настройка wifi роутера Asus RT-N12 для Билайн
Настройка wifi роутера Asus RT-N12 для Билайн представляет собой простой процесс, который можно выполнить самостоятельно. Следуя инструкции ниже, вы сможете настроить роутер и создать сеть wifi, чтобы пользователи могли подключиться к интернету через ваш роутер.
- Подключите роутер к питанию и проводу интернета, используя провода, поставляемые в комплекте с роутером.
- Соедините компьютер с роутером с помощью кабеля Ethernet, также поставляемого в комплекте.
- Откройте веб-браузер на компьютере и введите в адресной строке IP-адрес роутера (обычно 192.168.1.1 или 192.168.0.1). Нажмите Enter, чтобы открыть веб-интерфейс роутера.
- Введите имя пользователя и пароль для входа в веб-интерфейс роутера. Они указаны на задней панели роутера или в документации.
- Войдите в веб-интерфейс роутера и найдите пункт меню «Настройки беспроводной сети». Нажмите на него.
- В этом разделе вы сможете настроить параметры беспроводной сети, такие как SSID (имя сети) и пароль. Введите желаемые значения и сохраните изменения.
- Перейдите к разделу «Настройки соединения» или «WAN», где вы сможете настроить параметры подключения к провайдеру интернета, в данном случае Билайн. Определите тип соединения (обычно PPPoE), введите имя пользователя и пароль от вашего провайдера. Сохраните изменения.
- Проверьте настройки роутера и убедитесь, что они сохранены правильно. После этого вы можете отключить компьютер от роутера и попробовать подключиться к сети wifi с использованием новых настроек.
Теперь ваш wifi роутер Asus RT-N12 должен быть настроен для подключения к интернету через провайдера Билайн. Вы можете добавить другие настройки для улучшения безопасности и функциональности вашей сети wifi, при необходимости.
Подключение и первоначальная настройка
Для начала настройки wifi роутера Asus RT-N12 для Билайн, вам потребуются следующие компоненты:
- Роутер Asus RT-N12
- Интернет-кабель (обычно RJ-45)
- Компьютер или ноутбук
Следуйте инструкциям ниже, чтобы подключить и настроить роутер:
- Подключите интернет-кабель к порту «Internet» на задней панели роутера.
- Подключите другой конец интернет-кабеля к выходу модема или интернет-розетке.
- Подключите ваш компьютер или ноутбук к одному из портов Ethernet на задней панели роутера с помощью Ethernet-кабеля.
- Включите роутер и компьютер.
- Откройте веб-браузер и введите адрес http://192.168.1.1 в поле адреса.
- Нажмите Enter, чтобы открыть страницу аутентификации роутера.
- Введите логин и пароль по умолчанию. Чтобы узнать логин и пароль, обратитесь к документации к роутеру.
После успешной аутентификации вы будете перенаправлены на страницу настройки роутера. На этой странице вы можете настроить различные параметры Wi-Fi, такие как имя сети (SSID) и пароль.
Примечание: Чтобы избежать проблем с безопасностью, рекомендуется сменить пароль на новый после первоначальной настройки роутера.
Роутер Asus RT-N12 – надежное и производительное устройство, предназначенное для создания мощных беспроводных сетей. Это идеальное решение для тех, кто стремится обеспечить стабильное и высокоскоростное подключение в своем доме или офисе.
Благодаря продвинутым функциям и простому интерфейсу, Asus RT-N12 стал популярным среди пользователей Билайна. В этой статье вы узнаете, как настроить роутер Asus RT-N12 от Билайна и обеспечить себе быстрый и безопасный доступ в Интернет.
Для начала рекомендуется ознакомиться с основными характеристиками роутера и узнать, какие функции он поддерживает. Затем следует подключить роутер к сети Билайн и выполнить настройку. В этой статье мы подробно разберем все этапы процесса и предоставим вам пошаговую инструкцию.
Не требуя специальных знаний или навыков, настройка роутера Asus RT-N12 от Билайна является простым и понятным процессом. Следуйте нашей инструкции и настройте роутер самостоятельно, сэкономив время и деньги на вызов мастера.
Содержание
- Подключение роутера Asus RT-N12 к сети Билайн: шаги настройки
- Как настроить беспроводную сеть на роутере Asus RT-N12 от Билайн
- Настройка пароля и безопасности на роутере Asus RT-N12 от Билайн
Подключение роутера Asus RT-N12 к сети Билайн: шаги настройки
Для начала настройки роутера Asus RT-N12 вам потребуется следовать нескольким простым шагам:
| Шаг | Действие |
| Шаг 1 | Убедитесь, что ваш роутер подключен к питанию и включен. |
| Шаг 2 | С помощью сетевого кабеля подключите роутер к компьютеру. Один конец кабеля подсоедините к порту LAN на задней панели роутера, а другой конец подключите к сетевой карте компьютера. |
| Шаг 3 | Откройте любой веб-браузер и введите в адресной строке IP-адрес роутера: «192.168.1.1». Нажмите «Enter». |
| Шаг 4 | В появившемся окне авторизации введите логин и пароль для доступа к настройкам роутера. Если вы не меняли эти данные, по умолчанию используйте «admin» (без кавычек) в качестве логина и пароля. |
| Шаг 5 | Перейдите в раздел настройки интернет-соединения. Выберите тип соединения, предоставляемый Билайн (обычно это PPPoE или динамический IP) и введите необходимую информацию, такую как логин и пароль, предоставленные Билайн. |
| Шаг 6 | Сохраните введенные настройки и перезагрузите роутер, чтобы изменения вступили в силу. |
После завершения этих шагов ваш роутер Asus RT-N12 будет подключен к сети Билайн и готов к использованию.
Как настроить беспроводную сеть на роутере Asus RT-N12 от Билайн
Для того чтобы настроить беспроводную сеть на роутере Asus RT-N12 от Билайн, выполните следующие шаги:
| Шаг 1: | Подключите роутер к компьютеру с помощью сетевого кабеля. Включите роутер и компьютер. |
| Шаг 2: | Откройте веб-браузер и введите в адресной строке IP-адрес роутера (по умолчанию это 192.168.1.1) и нажмите Enter. |
| Шаг 3: | В появившемся окне введите логин и пароль для доступа к настройкам роутера. По умолчанию логин и пароль: admin/admin. |
| Шаг 4: | В левом меню выберите вкладку «Wireless». |
| Шаг 5: | В разделе «Wireless Settings» настройте следующие параметры: |
| а) Включите «Wireless mode» и выберите тип подключения (например, «Access Point»). | |
| б) Задайте имя (SSID) для вашей беспроводной сети. | |
| в) Выберите желаемый канал в разделе «Channel» | |
| г) Установите тип защиты (например, WPA2-PSK) и введите пароль для доступа к беспроводной сети. | |
| Шаг 6: | Нажмите кнопку «Apply» для сохранения настроек. |
| Шаг 7: | Дождитесь перезагрузки роутера. После этого вы сможете подключиться к беспроводной сети с помощью указанного вами пароля. |
Теперь вы знаете, как настроить беспроводную сеть на роутере Asus RT-N12 от Билайн. Пользуйтесь интернетом без проводов!
Настройка пароля и безопасности на роутере Asus RT-N12 от Билайн
1. Подключитесь к роутеру Asus RT-N12 с помощью Ethernet-кабеля (обычно желтого цвета) или через Wi-Fi. Для этого найдите на устройстве список доступных Wi-Fi сетей, выберите свою сеть и введите пароль, если это требуется.
2. Откройте веб-браузер и введите адрес роутера. Обычно это 192.168.1.1, но в некоторых случаях может быть иной адрес. Если стандартный адрес не работает, найдите его в документации к роутеру или у провайдера интернета.
3. Введите логин и пароль. Если вы не изменили эти данные, то введите стандартные значения: логин admin, пароль admin или оставьте пустыми и нажмите «Вход».
4. Откройте вкладку «Настройки Wi-Fi» или «Безопасность». На этой странице вы сможете задать новый пароль для вашей Wi-Fi сети, а также активировать другие меры безопасности.
5. Задайте новый пароль для Wi-Fi сети в поле «Пароль». Для достижения наибольшей безопасности рекомендуется использовать длинные пароли из латинских букв верхнего и нижнего регистра, цифр и специальных символов.
6. Включите защиту Wi-Fi сети, выбрав опцию «WPA2-PSK» или «WPA3-PSK». Эти протоколы обеспечивают более высокую безопасность, чем старые протоколы WEP или WPA.
7. Нажмите «Сохранить» или «Применить» для применения настроек.
Теперь ваш роутер Asus RT-N12 от Билайн настроен с новым паролем и высокой степенью безопасности Wi-Fi сети. Обязательно запомните новый пароль или записывайте его в надежном месте, чтобы не забыть.
Не забудьте также регулярно обновлять пароли и проверять безопасность вашей домашней сети, чтобы защитить себя от потенциальных угроз в интернете.
Всем привет! Сегодня я расскажу вам про настройку роутера ASUS для провайдера Билайн. Так как они активно в свое время впихивали маршрутизаторы модели RT-N12, то инструкция будет как никогда кстати. Я описал все очень подробно по шагам, как для стареньких моделей (N, AC), так и для новых (AX). Но если у вас возникнут какие-то сложности, или будет что-то не получаться – пишите в комментарии, и я вам обязательно помогу. Поехали.
Если вам нужна настройки именно модели RT-12 – то можете глянуть эту статью.
Содержание
- ШАГ 1: Подключение
- ШАГ 2: Вход в Web-интерфейс
- ШАГ 3: Быстрая настройка
- L2TP и PPTP
- Автоматический IP
- Продолжение настройки
- Ручная настройка (для старых моделей)
- Интернет (L2TP/PPTP)
- Интернет (Динамический IP)
- Ручная настройки Wi-Fi
- Настройка IP-TV (При наличии IPTV приставки)
- Задать вопрос автору статьи
ШАГ 1: Подключение
Не важно, какая именно модель ASUS у вас, они примерно все одинаковые. Конечно могут быть дополнительные порты и выходы, но мы их затрагивать не будем. Итак, вытащите все из коробки. Давайте посмотрим на заднюю панель и сразу подключим наш интернет-центр.
Для подключения нам нужно:
- DCIN – сюда подключаем блок питания.
- Power – если есть кнопка включения, то нажимаем на неё, чтобы оживить роутер. Если её нет, то ничего делать не нужно, и маршрутизатор включится сразу после подключения его в розетку.
- Синий порт (Интернет-WAN) – сюда подключаем кабель от провайдера.
- Желтые порты (LAN) – их может быть несколько штук. Обычно их 4. Сюда подключаем любое локальное устройство. Я лично подключил телевизор, ноутбук и компьютер.
Если роутером ранее кто-то пользовался, то я советую сбросить настройки до заводских, для этого зажимаем кнопку «Reset» ровно на 10 секунд. После этого индикаторы начнут мигать, и роутер будет сброшен.
Если вы хотите подключиться к роутеру по Wi-Fi, то вы спокойно можете это сделать. Просто ищем новую сеть и подключаемся к ней. Обычно имя сети дублирует наименование маршрутизатора, поэтому вы не запутаетесь. Пароль можно подсмотреть на этикетке под корпусом – он может быть выведен отдельно.
Для подключения вы также можете использовать как кнопку WPS – просто нажимаем на неё при запросе пароля.
Также можно использовать и PIN код (состоит из 8 цифр) – его смотрим там же на бумажке. На новых моделях пароля нет.
ШАГ 2: Вход в Web-интерфейс
Для входа подключаемся к сети маршрутизатора с помощью сетевого провода или Wi-Fi. Далее открываем любой браузер и вписываем в строку адрес:
http//router.asus.com
Точный адрес можно подсмотреть на той же самой бумажке, которая наклеена на заднюю часть. На старых моделях используется IP:
192.168.1.1
На новых IP может быть другим:
192.168.50.1
Если у вас новый аппарат, выпущенный в последние года 2-3, то логин и пароль вводить не нужно. Для более старых моделей, возможно, потребуется также ввести:
- Имя пользователя – admin
- Пароль – admin
Сразу хочу предупредить, что на моделях с поддержкой N и AC в быстрой настройке не удобно конфигурировать интернет подключение. Поэтому если вы видите вот такую картину как на скриншоте ниже, то нажмите по кнопке «Пропустить Мастер настройки» и перейдите к следующей главе «Ручная настройка».
Для пользователей роутеров с поддержкой AX продолжаем настройку, так как пропустить мастер нельзя:
- Нажимаем «Дополнительные настройки».
- Выбираем первый пункт – «Выберите режим работы».
- Далее кликаем по «Беспроводному роутеру (по умолчанию)».
- Теперь не спешим отвечать на вопрос. Открываем договор от провайдера и смотрим, какие данные там есть. Если у вас PPTP или L2TP – то нажимаем «Да». Если у вас «Динамический IP» (если в договоре вообще ничего не написано), то кликаем «Нет».
Далее выберите ваш тип подключения
L2TP и PPTP
В поле «Имя пользователя» вписываем логин из договора. Далее ниже пароль. Теперь ниже нужно вписать адрес VPN сервера. Уточните эту информацию там же из договора. Но насколько я помню, Билайн использует:
- L2TP – internet.beeline.ru
- PPTP – internet.beeline.ru
Автоматический IP
Здесь просто выбираем первый вариант.
Продолжение настройки
- Итак, теперь нас просят придумать имя вай-фай сети и пароль. Смотрите, у новых моделей есть такая функция как «Dual band» – эта штука, которая позволяет существовать только одной сети в эфире. Хотя по идее их будет две: 2,4 и 5 ГГц. Роутер самостоятельно принимает решение, к какой сети подключать устройство. Если вы хотите, чтобы сети было две, то нажмите на галочку «Separate4GHz and 5GHz» и уже введите для каждой сетки свои настройки.
- Без разницы, есть ли у вас устройства с поддержкой 802.11ax или нет, галочку лучше не убирать – этот стандарт полностью совместим со старыми протоколами.
- Придумываем логин и пароль от админки.
- Маршрутизатор сразу же проверит наличие обновления – выполняем его.
- Если вы были подключены по Wi-Fi, то переподключитесь к новой сети. На этом настройки Интернет и вай-фай завершена.
Ручная настройка (для старых моделей)
Для настройки интернета возьмите лист с настройками или договор от провайдера. Выбираем нужный тип в поле «Тип WAN-подключения». Далее смотрим свою подглаву.
Интернет (L2TP/PPTP)
Первые настройки будут одинаковые как для «L2TP», так и для «PPTP». Выбираем «Да» напротив полей «Включить WAN», «Включить NAT», «Включить UPnP», «Получить IP-адрес WAN автоматически» и «Подключить к DNS-серверу автоматически».
Далее вписываем логин и пароль.
Пролистываем ниже и находим строку «VPN сервер» – вписываем для L2TP подключения:
tp.internet.beeline.ru
А для PPTP:
vpn.internet.beeline.ru
В конце жмем «Применить».
Интернет (Динамический IP)
Просто выбираем «Автоматический IP» и кнопку «Применить».
Ручная настройки Wi-Fi
Заходим в «Беспроводную сеть». На моделях с поддержкой режима «Smart Connect» – две сети будут как бы сопряжены. Если вы хотите, то можете выключить эту функцию, чтобы настроить 2,4 и 5 ГГц отдельно друг от друга. Если же у вас более старая модель без этой функции, то придется вводить для каждого «Диапазона» свои настройки – для этого выбираем нужный в данном поле.
Самое главное – нужно указать «Имя сети (SSID)», выбрать «Метод проверки подлинности» в режим «WPA2-Personal» и указать пароль от вай-фай в строке «Предварительный ключ WPA».
У некоторых роутеров с поддержкой «AX» можно в сети 5GHz включить ширину канала 160 МГц – это достаточно сильно увеличит скорость в беспроводном пространстве.
Настройка IP-TV (При наличии IPTV приставки)
Если у вас есть приставка, то подключите её к свободному желтому LAN порту. Переходим в «LAN» – «IPTV» – выбираем тот порт, к которому вы подключились в строке «Выбор порта IPTV STB».