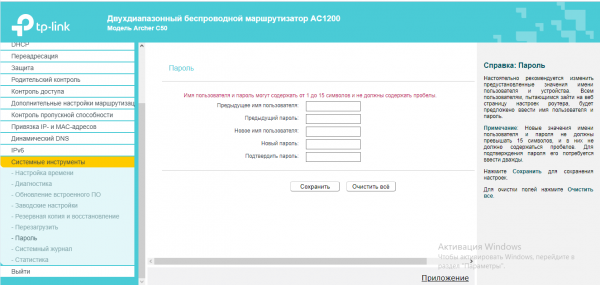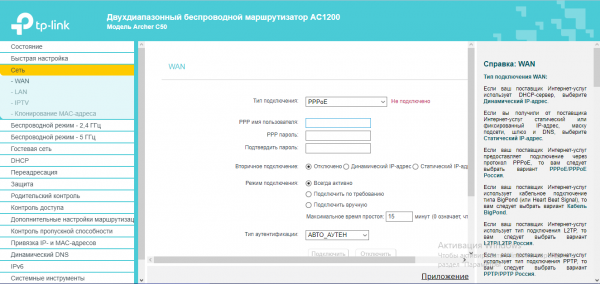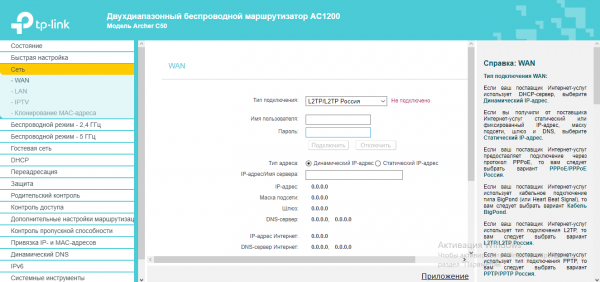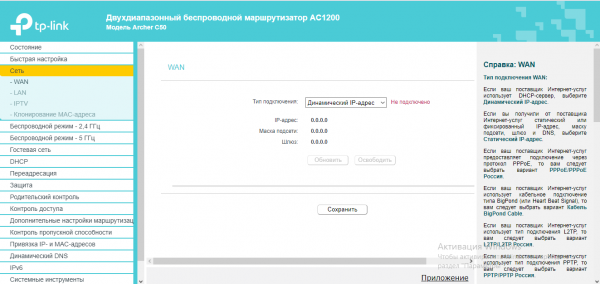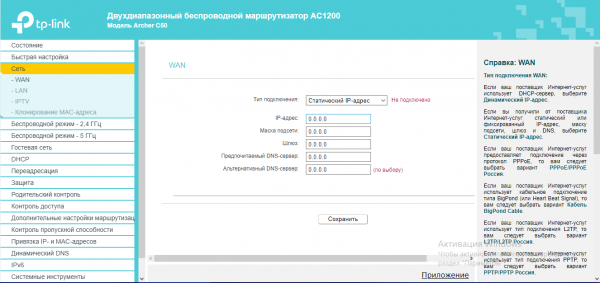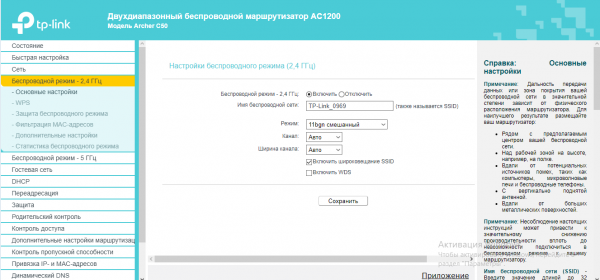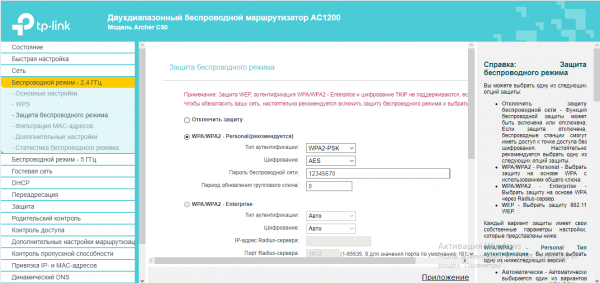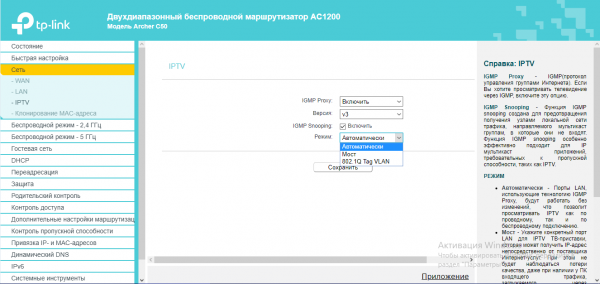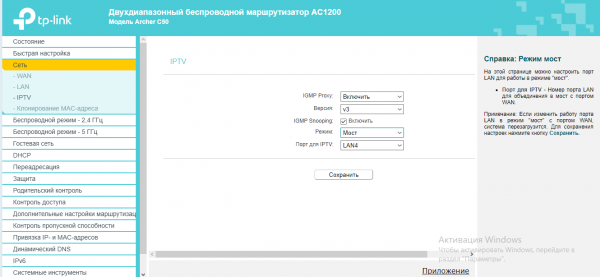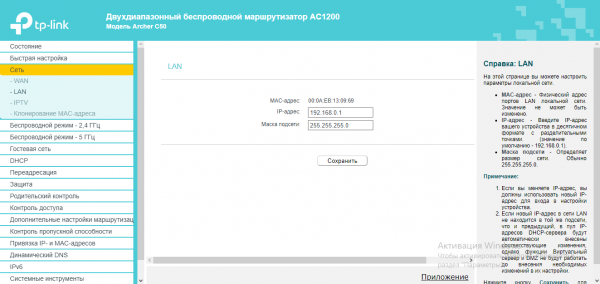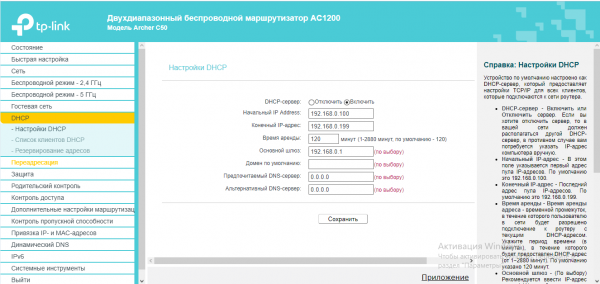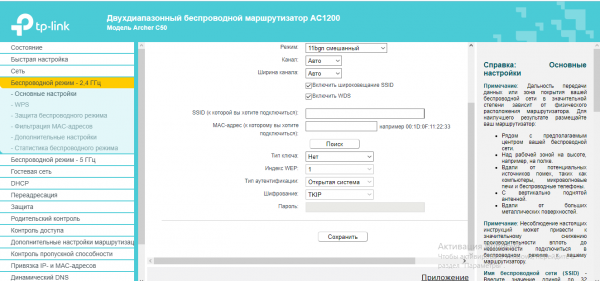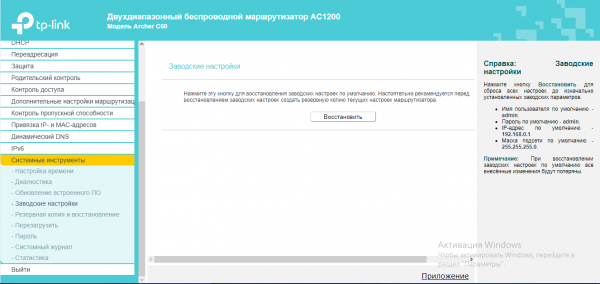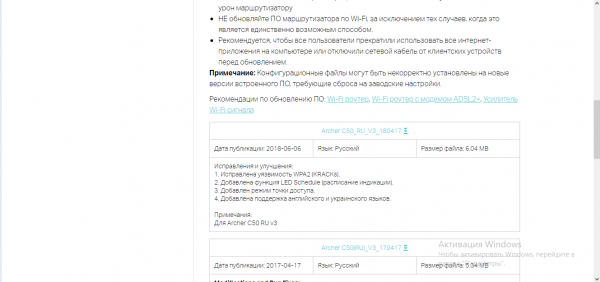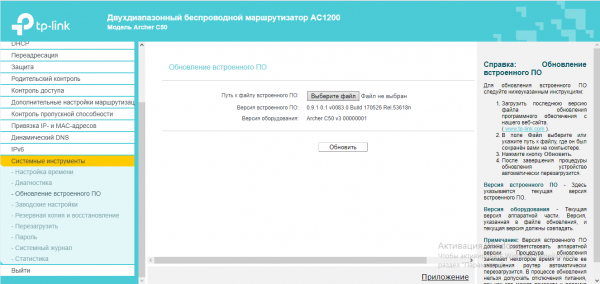TP-Link Archer C50 — это мощный и надежный маршрутизатор, который может быть настроен в качестве репитера. Репитер поможет расширить зону покрытия сети Wi-Fi и улучшить качество сигнала в отдаленных уголках вашего дома или офиса. Настройка Archer C50 в качестве репитера не является сложной задачей, и в этом статье мы расскажем вам, как это сделать.
Перед тем, как начать настройку, вам понадобится вход в панель управления маршрутизатором. Для этого подключите компьютер к маршрутизатору с помощью Ethernet-кабеля и откройте веб-браузер. В адресной строке введите IP-адрес маршрутизатора (по умолчанию 192.168.0.1) и нажмите Enter. Введите свое имя пользователя и пароль для входа в панель управления маршрутизатором.
После успешного входа в панель управления маршрутизатором найдите раздел «Wireless» или «Беспроводное соединение». В этом разделе вы должны увидеть раздел «Режим работы». В режиме работы выберите «Репитер». После этого маршрутизатор будет сканировать доступные сети Wi-Fi и отобразит их список в разделе «Найденные сети». Выберите сеть, к которой вы хотите подключить маршрутизатор в качестве репитера, и введите пароль для доступа к этой сети.
После подключения к основной сети и сохранения настроек вы можете разместить маршрутизатор-репитер в нужном месте, где сигнал Wi-Fi не достигает. Убедитесь, что репитер находится в пределах действия основной сети Wi-Fi и не имеет преград для распространения сигнала. Перезагрузите репитер и убедитесь, что он подключен к основной сети и работает корректно.
Настройка TP-Link Archer C50 в качестве репитера позволит вам получить сильный и стабильный Wi-Fi сигнал даже в отдаленных уголках вашего дома или офиса. Следуйте нашему подробному руководству и настройка не займет много времени и усилий. Наслаждайтесь быстрым и надежным Wi-Fi соединением в любой точке вашего помещения!
Содержание
- Настройка TP-Link Archer C50
- Подключение и настройка
- Выбор режима работы
- Настройка репитера
- Проверка и завершение настройки
Настройка TP-Link Archer C50
Для настройки TP-Link Archer C50 в качестве репитера следуйте инструкциям ниже:
Шаг 1:
В первую очередь, убедитесь, что у вас есть дополнительный маршрутизатор, который будет использоваться в качестве основной точки доступа Wi-Fi.
Шаг 2:
Подключите компьютер к TP-Link Archer C50 с помощью кабеля Ethernet, либо подключитесь к Wi-Fi сети по умолчанию, используя информацию, указанную на задней панели устройства.
Шаг 3:
Откройте веб-браузер и введите IP-адрес маршрутизатора TP-Link Archer C50 в адресную строку. По умолчанию IP-адрес — 192.168.0.1. Нажмите Enter.
Шаг 4:
Введите имя пользователя и пароль администратора, чтобы войти в интерфейс управления маршрутизатором. Если вы никогда ранее не меняли эти данные, по умолчанию они равны «admin».
Шаг 5:
Выберите вкладку «Quick Setup» (Быстрая настройка) в меню слева.
Шаг 6:
Выберите режим репитера и нажмите на кнопку «Next» (Далее).
Шаг 7:
Выберите беспроводную сеть, которую вы хотите расширить, и введите ее пароль. Нажмите «Next» (Далее), чтобы продолжить.
Шаг 8:
Настройте беспроводные сети для TP-Link Archer C50. Вы можете изменить имя сети (SSID) и пароль Wi-Fi или оставить их по умолчанию. Нажмите «Next» (Далее).
Шаг 9:
Проверьте свои настройки и нажмите «Finish» (Готово), чтобы завершить процесс настройки.
После завершения процесса настройки TP-Link Archer C50 будет работать в режиме репитера, усиливая сигнал Wi-Fi вашей основной точки доступа, и расширяя его покрытие в вашей сети.
Обратите внимание, что точные шаги могут незначительно отличаться в зависимости от версии прошивки маршрутизатора TP-Link Archer C50.
Подключение и настройка
Прежде чем начать настройку TP-Link Archer C50 в качестве репитера, необходимо подключить его к существующей сети Wi-Fi.
Для этого выполните следующие шаги:
- Установите репитер рядом с роутером или точкой доступа, от которых он будет получать сигнал.
- Подключите репитер к источнику питания используя прилагаемый адаптер.
- Дождитесь, пока индикаторы на репитере перестанут мигать и загорятся постоянным светом. Это означает, что репитер готов к настройке.
После того, как репитер подключен и готов к настройке, перейдите к следующим шагам:
- Подключитесь к беспроводной сети роутера или точки доступа, которую вы хотите расширить с помощью репитера.
- Откройте веб-браузер и в адресной строке введите IP-адрес репитера. Обычно это 192.168.0.1 или 192.168.1.1. Нажмите Enter, чтобы открыть страницу настроек репитера.
- На странице настроек введите логин и пароль администратора. Если вы никогда раньше не меняли эти данные, значит, логин и пароль по умолчанию — «admin».
- Установите режим работы репитера на «Репитер» или «Усилитель сигнала».
- Выберите беспроводную сеть, которую вы хотите усилить, и введите пароль от сети.
- Настройте сетевые параметры репитера, такие как SSID (имя сети) и пароль.
- Проверьте настройки и нажмите кнопку «Сохранить», чтобы применить изменения.
После завершения настройки репитера, он подключится к основной сети Wi-Fi и будет усиливать ее сигнал, расширяя зону покрытия. Вы можете разместить репитер в любом месте вашего дома или офиса, чтобы обеспечить стабильное подключение к Интернету во всех комнатах.
Выбор режима работы
Перед началом настройки репитера TP-Link Archer C50 вам необходимо выбрать режим работы устройства. Archer C50 предлагает несколько режимов, каждый из которых предназначен для определенных ситуаций. Вот основные режимы работы:
| Режим работы | Описание |
| Репитер | В этом режиме Archer C50 будет усиливать сигнал беспроводной сети вашего основного маршрутизатора, расширяя зону покрытия Wi-Fi сети. |
| Аксесс-поинт | Этот режим позволяет Archer C50 работать как самостоятельная точка доступа Wi-Fi, создавая новую беспроводную сеть. |
| Клиент | В этом режиме Archer C50 будет подключаться к основной беспроводной сети в качестве клиента, чтобы обеспечить доступ к интернету через проводное подключение. |
Для выбора режима работы репитера TP-Link Archer C50 вам необходимо зайти в веб-интерфейс устройства, выбрать раздел «Настройки» или «Основные настройки» и найти соответствующий пункт меню. После выбора нужного режима работы, не забудьте сохранить изменения и перезагрузить устройство.
Правильный выбор режима работы репитера позволит настроить Archer C50 и использовать его в соответствии с вашими потребностями и задачами. Убедитесь, что режим работы выбран правильно, чтобы обеспечить оптимальную работу вашей беспроводной сети.
Настройка репитера
После того как вы установили TP-Link Archer C50 в качестве репитера, вам необходимо выполнить несколько настроек, чтобы он мог правильно работать.
| Шаг | Действие |
|---|---|
| 1. | Подключите компьютер к репитеру с помощью Ethernet-кабеля. |
| 2. | Откройте веб-браузер и введите http://tplinkwifi.net в адресной строке, чтобы получить доступ к веб-интерфейсу репитера. |
| 3. | Введите имя пользователя и пароль администратора (по умолчанию они оба равны admin) и нажмите кнопку «Войти». |
| 4. | Выберите вкладку «Quick Setup» (Быстрая настройка) в меню навигации. |
| 5. | Выберите опцию «Repeater» (Репитер) и нажмите кнопку «Next» (Далее). |
| 6. | Выберите беспроводную сеть, которую вы хотите повторять, и нажмите кнопку «Next» (Далее). |
| 7. | Введите пароль для подключения к выбранной беспроводной сети и нажмите кнопку «Next» (Далее). |
| 8. | Настройте имя и пароль для новой беспроводной сети, которую будет создавать репитер. Нажмите кнопку «Next» (Далее). |
| 9. | Проверьте настройки и нажмите кнопку «Finish» (Готово), чтобы завершить процесс настройки репитера. |
| 10. | Подключите репитер к источнику питания и дождитесь, пока индикаторы на репитере перестанут мигать и загорятся постоянно. |
| 11. | Подключите устройства к новой беспроводной сети, созданной репитером, и наслаждайтесь расширенным беспроводным покрытием. |
Теперь ваш TP-Link Archer C50 настроен в качестве репитера и готов к использованию.
Проверка и завершение настройки
После завершения всех настроек, необходимо проверить правильность работы репитера TP-Link Archer C50. Для этого выполните следующие шаги:
- Убедитесь, что репитер подключен к основному маршрутизатору через Wi-Fi или сетевой кабель.
- Подключите устройство (например, ноутбук или смартфон) к репитеру по Wi-Fi или сетевому кабелю.
- Откройте веб-браузер на подключенном устройстве и введите IP-адрес репитера (по умолчанию 192.168.0.1) в адресной строке.
- В открывшемся окне введите имя пользователя и пароль для входа в настройки репитера (по умолчанию admin/admin).
- После успешной авторизации вы должны увидеть панель управления репитером.
- Проверьте, что репитер получает IP-адрес от основного маршрутизатора. Для этого в панели управления перейдите в раздел «Состояние» или «Статус», где должна быть указана IP-адрес и другая информация о подключении.
- Попробуйте открыть любой сайт или выполнить проверку скорости подключения к Интернету. Если все работает корректно, значит настройка репитера успешно завершена.
Теперь вы можете переместить репитер TP-Link Archer C50 в нужное место для расширения зоны покрытия Wi-Fi сети. Убедитесь, что репитер находится в пределах сигнала основного маршрутизатора и подключенные устройства имеют стабильное подключение к Интернету.
Пользовательский сценарий
У меня большой дом. Зона покрытия сети Wi-Fi моего основного роутера ограничена. Я хочу использовать дополнительный роутер для увеличения покрытия основного роутера.
Примечание:
- Для настройки моста WDS необходимо настраивать роутер, который используется для расширения сети.
- Для двухдиапазонного роутера мост WDS может быть настроен только на частоте 2,4 ГГц или 5 ГГц.
В данном примере мы настраиваем мост WDS на частоте 2,4 ГГц.
Шаг 1. Откройте http://tplinkwifi.net и введите установленные для роутера имя пользователя и пароль. Если вы не знаете, как авторизоваться, обратитесь к статье Как войти в веб‑интерфейс Wi-Fi роутера (новый логотип).
Перейдите к этому разделу инструкции, если открылся веб‑интерфейс следующего вида:
Перейдите к этому разделу инструкции, если открылся веб‑интерфейс следующего вида:
Случай 1.
Шаг 2. Перейдите в Беспроводной режим — 2,4 ГГц > Основные настройки, затем поставьте галочку Включить WDS.
Шаг 3. Нажмите Поиск.
Шаг 4. Нажмите Подключить напротив SSID вашего основного роутера (в данном примере это TP-Link_0969).
Шаг 5. Если на основном роутере установлен пароль Wi-Fi, укажите его в поле Пароль и нажмите Сохранить.
Шаг 6. Перейдите в DHCP > Настройки DHCP. Выберите Отключить напротив параметра DHCP-сервер. Нажмите Сохранить. НЕ ПЕРЕЗАГРУЖАЙТЕ РОУТЕР.
Шаг 7. Перейдите в Сеть > LAN. Укажите IP‑адрес роутера в одной подсети с основным роутером. Например, IP‑адрес основного роутера — 192.168.0.1, а IP‑адрес второго роутера может быть 192.168.0.2 — 192.168.0.254. В данном примере мы используем 192.168.0.2.
Нажмите Сохранить.
Примечание: после изменения IP‑адреса потребуется снова войти в веб‑интерфейс.
Перейдите в Состояние и проверьте состояние WDS в разделе Беспроводной режим — 2,4 ГГц. Если в Состоянии WDS указано Включено, значит, мост WDS успешно настроен.
Вы также можете сделать простую проверку с помощью команды Ping. Если команда ping выполнена успешно (что означает, что WDS работает), вы увидите изображение ниже (в данном случае 192.168.1.1 — это IP‑адрес основного роутера).
Обратитесь к статье Использование команды Ping
Случай 2.
Шаг 2. Перейдите в Дополнительные настройки > Системные инструменты > Параметры системы. Поставьте галочку Включить мост WDS в разделе 2,4 ГГц WDS.
Шаг 3. Нажмите Поиск, затем нажмите Выбрать напротив SSID вашего основного роутера (в данном примере — TP-LINK-APP1).
Шаг 4. Если на основном роутере установлен пароль Wi-Fi, укажите его в поле Пароль и нажмите Сохранить.
Шаг 5. Перейдите в Дополнительные настройки > Сеть > DHCP-сервер. Снимите галочку Включить DHCP-сервер. Нажмите Сохранить. НЕ ПЕРЕЗАГРУЖАЙТЕ РОУТЕР.
Шаг 6. Перейдите в Дополнительные настройки > Сеть > LAN. Укажите IP‑адрес роутера в одной подсети с основным роутером. Например, IP‑адрес основного роутера — 192.168.0.1, а IP‑адрес второго роутера может быть 192.168.0.2 — 192.168.0.254. В данном примере мы используем 192.168.0.2.
Нажмите Сохранить.
Примечание: после изменения IP‑адреса потребуется снова войти в веб‑интерфейс.
Перейдите в Дополнительные настройки > Статус и проверьте состояние WDS в разделе Беспроводной режим — 2,4 ГГц. Если в Состоянии WDS указано Включено, значит, мост WDS успешно настроен.
Вы также можете сделать простую проверку с помощью команды Ping. Если команда ping выполнена успешно (что означает, что WDS работает), вы увидите изображение ниже (в данном случае 192.168.1.1 — это IP‑адрес основного роутера).
Обратитесь к статье Использование команды Ping
Для получения более подробной информации о своём устройстве перейдите в раздел Загрузки на сайте и загрузите руководство пользователя.
Был ли этот FAQ полезен?
Ваш отзыв поможет нам улучшить работу сайта.
Что вам не понравилось в этой статье?
- Недоволен продуктом
- Слишком сложно
- Неверный заголовок
- Не относится к моей проблеме
- Слишком туманное объяснение
- Другое
Как мы можем это улучшить?
Спасибо
Спасибо за обращение
Нажмите здесь, чтобы связаться с технической поддержкой TP-Link.
Двухдиапазонный роутер — уже не роскошь. TP-Link, к примеру, уже давно предлагает модели на 2,4 и 5 ГГц по адекватной бюджетной цене (в районе 2 тыс. рублей). Один из таких роутеров — TP-Link Archer C50.
Роутер TP-Link Archer C50: внешний вид, возможности
Модель Archer C50 сейчас доступа в трёх модификациях: V2, V3, V4. Вариант V2 по внешнему виду полностью отличается от третьей и четвёртой версии: он не белого, а синего цвета и с 2 антеннами. В этой статье мы рассмотрим V3 — белый роутер с 4 антеннами.
Лицевая панель сделана глянцевой. Здесь же несколько индикаторов, которые помогают определить пользователю, какие функции, кнопки и выходы роутера работают, а какие нет.
Сверху на роутере стоят 6 индикаторов состояния функций
Что расположено сзади:
- Выход для адаптера питания.
- Кнопка для включения девайса.
- Кнопка Reset для сброса настроек пользователя.
- Кнопка с двумя функциями — WPS и включение/отключение «Вай-Фая».
- Синий разъём под кабель интернета (провайдера).
- 4 локальных выхода для подсоединения ПК, телевизора и других устройств.
Сзади 4 локальных выхода и один для кабеля провайдера
Какие основные характеристики у этой модели:
- Поддержка новейшего стандарта Wi-Fi 802.11ac.
- Общий объём пропускной способности до 1,2 Гбит/с: до 867 Мбит/с на 5 ГГц и до 300 Мбит/с на 2,4 ГГц.
- 4 порта LAN на 100 Мбит/с.
- Поддержка протоколов интернета: Динамический IP/Статический IP/PPPoE/PPTP (Dual Access)/L2TP (Dual Access).
- Поддержка IPv4 и IPv6.
- Кабель Ethernet для подключения к ПК в комплекте устройства.
Как подключить роутер к линии + подготовка ПК перед настройкой
Сначала нужно соединить всё оборудование:
- Шнур провайдера подсоединяем к гнезду, подписанному как Internet.
- В первый локальный порт вставляем кабель из комплекта роутера.
- Второй свободный конец локального кабеля подключаем к компьютеру (выходу сетевой карты).
Сразу заходим на ПК в настройки сети:
- Жмём на «Вин» и R. Вписываем в окошко код ncpa.cpl — кликаем по ОК.
- В вызванном окне ищем Ethernet. Щёлкаем правой клавишей мышки — идём в свойства соединения.
- В окне поменьше выделяем левой кнопкой протокол IPv4. Также заходим в его свойства.
- Устанавливаем автоматическую передачу DNS и IP. Сохраняемся.
Как зайти в настройки: страница с параметрами роутера в браузере, логин и пароль
Нам нужно оказаться в настройках маршрутизатора: пишем в любом браузере стандартный адрес 192.168.0.1. Переходим сразу по нему и выполняем вход на сайте через слово admin — оно же и пароль, и логин.
Как поставить новый пароль на вход в настройки
Чтобы защитить свои будущие настройки, зайдите в блок для системных инструментов. В разделе пароль укажите старые данные для входа, а затем новые и сохранитесь.
Смените сразу пароль после входа в настройки
Настраиваем интернет в зависимости от протокола
Берём договор и смотрим там тип подключения вашего провайдера. Приступайте к настройке «инета» в зависимости от этого типа. Если не можете найти информацию в договоре, свяжитесь с техподдержкой компании — вам всё разъяснят.
PPPoE, L2TP/PPTP
Как активировать эти три протокола:
- Кликаем по «Сеть». Щёлкаем по пункту «Тип соединения». Выпадет список — в нём выбираем PPPoE, L2TP или PPTP.
- Если вашему «инету» соответствует PPPoE, вам нужно обязательно ввести логин и пароль от сети, прописанные в договоре.
Если у вас PPPoE, введите имя пользователя и пароль из договора
- Если у вас L2TP или PPTP, также пишете имя и пароль из соглашения. Плюс к этому указываете имя сервера — тоже из договора. Щёлкаете по «Подключить». Интернет должен сразу заработать.
Для L2TP или PPTP дополнительно пишем адрес сервера VPN
Статический либо динамический адрес
Если вам попался динамический IP, вы счастливчик. Здесь настраивать ничего не нужно. Просто вставляете шнур провайдера в Internet — связь должна автоматически появиться. Максимум, что нужно сделать — поставить в типе подключения «Динамический IP».
Для динамического адреса указывать в настройках ничего не нужно
Если у вас статический адрес, вам нужно внимательно заполнить анкету под меню — переписать все данные из договора, а затем подключиться к сети.
Введите внимательно все данные из договора
Настройка Wi-Fi
Точка доступа будет создана роутером автоматически. Вам нужно будет только изменить её название при желании и поставить другой пароль:
- Выбираете один из диапазонов, в котором будет работать точка. Открываете её беспроводной режим. В основных параметрах ставите точку рядом с пунктом «Включить».
- Меняете имя сети.
В основных настройках включите «Вай-Фай» и поставьте при желании другое имя сети
- В третьем разделе «Защита» указываете второй тип (он будет рекомендованным). Указываете сложный пароль.
Придумайте и запишите пароль для «Вай-Фая»
- Повторяете все шаги для второго диапазона, если хотите использовать и его.
Настройка IPTV
Если вы купили у провайдера услугу цифрового ТВ, делаем следующее:
- В разделе «Сеть» выбираете предпоследнюю вкладку IPTV.
- Включаете или отключаете IGMP в зависимости от того, поддерживает ваш провайдер опцию или нет (информацию можно найти либо в договоре, либо через службу поддержки компании).
- Выбираете режим подключения: мост или VLAN (если требуется идентификатор — он прописывается опять же в соглашении).
Укажите в меню режим IPTV
- Если это просто мост, выбираете номер жёлтого локального выхода, к которому будете подключать приставку.
Поставьте локальный порт на приставку
- Если VLAN, пишете сначала идентификатор и сопутствующие данные из договора, а затем так же указываете номер локального порта.
- Сохраняете изменения, включаете приставку, ТВ и проверяете работу услуги.
Локальная сеть LAN и DHCP
Настройки домашней сети и сервера DHCP в интерфейсе TP-Link расположены в разных разделах:
- Во вкладке «Сеть» выбираете LAN. Здесь вы можете лишь изменить IP-адрес маршрутизатора и маску.
В LAN можно поменять IP роутера
- Перейдите теперь во вкладку DHCP. В основных настройках сервера активируйте сам сервер.
- Поставьте начальный и конечный локальные адреса для устройств в сети.
- Измените при необходимости время аренды адреса и поставьте нужные адреса DNS. Сохраните изменения.
Поставьте необходимый пул IP-адресов
TP-Link Archer C50 в качестве репитера
Если модель вам нужна только как повторитель сигнала от какого-то другого более мощного маршрутизатора, выполните такую настройку:
- Перейдите в беспроводной режим нужного диапазона.
- В основных настройках в конце страницы поставьте птичку рядом с «Включить WDS».
- Напишите имя основного «Вай-Фая» (SSID) и MAC-адрес роутера. Либо нажмите на «Поиск» и выберите в списке свой основной маршрутизатор.
Через пункт WDS подключитесь к сети своего главного роутера
- Установите тот же тип защиты, который стоит на главном роутере. Введите пароль от его «Вай-Фая». Щёлкните по «Подключить» и дождитесь, когда роутеры соединятся.
Сброс настроек до заводских
Если нужен сброс через настройки: открываете системные инструменты, а затем блок «Заводские настройки». Просто щёлкаете по «Восстановить» и ждёте, когда роутер перезагрузится.
Щёлкните по «Восстановить» в заводских настройках
Если нет возможности выполнить сброс через веб-панель, используйте маленькую внутреннюю кнопку Reset сзади. Нажимаете её (чем-то острым, тонким) и держите в течение нескольких секунд. Индикаторы засветятся — начнётся перезагрузка устройства.
Обновление прошивки TP-Link Archer C50
Вам нужно научиться вручную обновлять ОС маршрутизатора:
- Откройте официальный сайт TP-Link. Сразу укажите аппаратную версию своего роутера. Кликните по встроенному ПО.
- Прокрутите страницу до таблицы и загрузите последнюю версию прошивки (смотрите по дате публикации).
Скачайте прошивку с сайта производителя
- Распакуйте файл bin. В веб-интерфейсе откройте вкладку для системных инструментов.
- В третьем блоке кликните по «Выбрать файл». Откройте распакованный файл и подтвердите апдейт. Пока он не завершится, не трогайте устройство: не отключайте от сети, не нажимайте на кнопки.
Запустите обновление прошивки в меню
Отзывы о маршрутизаторе
Узнайте из договора с провайдером о типе подключения, который использует компания. Настройте интернет в разделе «Сеть» в соответствии с этим типом. Если у вас не динамический IP, придётся ввести некоторые данные из соглашения. После этого поменяйте пароль на сам «Вай-фай» и обязательно проверьте, что сервер DHCP включён.
- Распечатать
Оцените статью:
- 5
- 4
- 3
- 2
- 1
(0 голосов, среднее: 0 из 5)
Поделитесь с друзьями!
Хорошо известно, что Wi-Fi сигнал в некоторых местах нашей квартиры или дома может быть слабым, что затрудняет использование интернета. Решением этой проблемы может стать настройка Tp-Link Archer C50 в качестве репитера. Такой режим работы позволяет расширить зону покрытия Wi-Fi, повысить скорость передачи данных и улучшить стабильность сигнала. В этой подробной инструкции мы рассмотрим пошаговую настройку роутера в режиме репитера.
Перед тем как начать настройку, убедитесь, что у вас есть два роутера Tp-Link Archer C50 — один будет выступать в качестве основного роутера, а второй будет использоваться в качестве репитера. Также, для успешной работы репитера, у вас должно быть доступное подключение к интернету через основной роутер.
Приступая к настройке, включите компьютер и основной роутер, подключите компьютер к основному роутеру с помощью Ethernet-кабеля. Затем откройте веб-браузер, введите IP-адрес основного роутера в адресной строке и нажмите «Enter». Появится окно авторизации, где вам нужно ввести логин и пароль от основного роутера. Если вы не меняли авторизационные данные, по умолчанию они обычно равны «admin».
Содержание
- Перед началом настройки
- Шаг 1. Подготовка устройства
- Шаг 2. Подключение к основной сети
- Шаг 3. Настройка режима работы
- Шаг 4. Настройка безопасности
Перед началом настройки
Шаг 1: Убедитесь, что ваш роутер Archer C50 имеет последнюю версию прошивки. Скачайте последнюю версию прошивки с официального сайта Tp-Link и обновите ее, если необходимо.
Шаг 2: Убедитесь, что у вас есть доступ к Интернету через основной роутер. Подключите компьютер к основному роутеру с помощью Ethernet-кабеля или через Wi-Fi.
Шаг 3: Узнайте адрес IP основного роутера, посмотрев его настройки. Обычно адрес IP роутера указан на его корпусе или в документации.
Шаг 4: Убедитесь, что репитер Archer C50 находится в зоне действия основного роутера. Если репитер находится слишком далеко от основного роутера, качество сигнала может быть низким, что снизит его производительность.
Шаг 5: Проверьте настройки основного роутера и убедитесь, что функция беспроводного доступа (Wi-Fi) включена и доступна для подключения репитера. Убедитесь, что используется совместимый вариант Wi-Fi, например, 2.4 ГГц или 5 ГГц.
Примечание: Данный гайд является общим руководством по настройке Tp-Link Archer C50 в качестве репитера. Уточните информацию в документации к вашему роутеру и веб-интерфейсе управления.
Шаг 1. Подготовка устройства
Перед началом настройки Tp-Link Archer C50 в качестве репитера необходимо выполнить некоторые подготовительные шаги:
- Убедитесь, что у вас есть доступ к главному маршрутизатору или точке доступа, с которыми вы планируете настроить репитер. Проверьте соединение и удостоверьтесь, что у вас есть все необходимые данные для входа в интерфейс администрирования.
- Узнайте IP-адрес главного маршрутизатора или точки доступа. Обычно это можно сделать, зайдя в настройки своего компьютера и найдя информацию о сетевом подключении.
- Убедитесь, что ваш компьютер находится в той же сети, что и главный маршрутизатор. Если вы используете проводное подключение к главному маршрутизатору, убедитесь, что Ethernet-кабель подключен к компьютеру и главному маршрутизатору.
- Подключите Tp-Link Archer C50 к компьютеру с помощью Ethernet-кабеля. Один конец кабеля должен быть подключен к порту Ethernet на задней панели репитера, а другой — к Ethernet-порту на вашем компьютере.
- Включите репитер и дождитесь его загрузки до тех пор, пока не засветится индикатор системы или установится стабильное подключение.
После завершения этих подготовительных шагов вы готовы приступить к настройке Tp-Link Archer C50 в качестве репитера.
Шаг 2. Подключение к основной сети
После того, как вы настроили Tp-Link Archer C50 в качестве репитера, необходимо подключить его к основной сети, чтобы расширить ее дальность.
Для этого выполните следующие действия:
- Настройте компьютер или мобильное устройство для подключения к Wi-Fi сети.
- Найдите в списке доступных сетей Wi-Fi сеть с именем вашей основной сети и подключитесь к ней.
- Введите пароль для подключения к основной сети, если требуется.
Теперь ваш Tp-Link Archer C50 успешно подключен к основной сети и готов к использованию в качестве репитера. Вы можете проверить его работу, перемещаясь по вашему дому или офису и убедившись, что сигнал Wi-Fi остается стабильным.
В случае возникновения проблем с подключением или неправильной работой репитера, рекомендуется обратиться к руководству пользователя или к службе поддержки Tp-Link для получения дополнительной помощи.
Шаг 3. Настройка режима работы
После подключения и входа в панель управления маршрутизатора выберите вкладку «Network» (Сеть) в меню слева.
Затем выберите «Wireless» (Беспроводная сеть) и перейдите в раздел «Wireless Setting» (Настройка беспроводной сети).
Настройте следующие параметры:
-
Mode (Режим): выберите режим «Wireless Repeater» (Репитер беспроводной сети).
-
SSID: введите имя сети, к которой вы хотите подключиться.
-
Enable Wireless Radio (Включить беспроводное радио): установите значение «On» (Включено).
После этого нажмите кнопку «Save» (Сохранить) для применения настроек.
Теперь ваш маршрутизатор Archer C50 настроен в режиме репитера и готов к использованию.
Шаг 4. Настройка безопасности
Настройка безопасности Wi-Fi очень важна для защиты вашей сети от несанкционированного доступа. В этом разделе мы рассмотрим основные настройки безопасности, которые следует установить для вашего репитера TP-Link Archer C50.
-
Установите пароль администратора. Чтобы обеспечить безопасность доступа к настройкам роутера, рекомендуется установить пароль администратора. Это предотвратит несанкционированный доступ к вашему роутеру и сохранит ваши настройки в безопасности. При первом входе в настройки роутера вы будете приглашены задать пароль администратора. Обязательно выберите сложный пароль, который будет сложно угадать.
-
Установите безопасный пароль Wi-Fi. Чтобы защитить вашу беспроводную сеть от несанкционированного доступа, вам необходимо установить пароль для Wi-Fi. При настройке репитера вы можете выбрать тип шифрования (WPA или WPA2) и задать пароль для вашей сети Wi-Fi. Рекомендуется использовать WPA2, так как он считается наиболее безопасным. Также важно выбрать сложный пароль, состоящий из комбинации букв, цифр и специальных символов.
-
Отключите функцию WPS. WPS (Wi-Fi Protected Setup) — это функция, которая упрощает подключение новых устройств к вашей сети Wi-Fi с помощью нажатия на кнопку на роутере. Однако WPS также имеет некоторые уязвимости и может подвергать вашу сеть риску. Рекомендуется отключить функцию WPS, чтобы улучшить безопасность вашей сети.
-
Включите фильтрацию MAC-адресов. Фильтрация MAC-адресов — это функция, которая позволяет разрешать или запрещать доступ к вашей сети Wi-Fi определенным устройствам, на основе их уникального MAC-адреса. Вы можете создать список разрешенных устройств и запретить доступ всем другим устройствам. Это поможет обеспечить дополнительный уровень безопасности для вашей сети Wi-Fi.
После завершения настройки безопасности, ваш репитер TP-Link Archer C50 будет готов к использованию. Будьте уверены, что вы периодически проверяете и обновляете настройки безопасности, чтобы защитить вашу сеть от новых угроз безопасности.
В этой статье мы расскажем вам, как правильно настроить маршрутизатор Tp link archer c50 в режиме репитера. Эта функция позволяет усилить сигнал Wi-Fi, расширить его дальность и покрытие, а также решить проблему слабого и нестабильного соединения в труднодоступных местах вашего дома или квартиры.
Перед тем как приступить к настройке, убедитесь, что ваш оборудование находится в идеальном состоянии и вы имеете доступ к роутеру, с которого вы хотите копировать (реплицировать) сигнал Wi-Fi. Также имейте в виду, что процесс настройки может немного отличаться в зависимости от версии операционной системы, но в целом они будут схожи.
Далее, следуйте пошаговой инструкции:
-
Подключите ваш компьютер к маршрутизатору Tp link archer c50 с помощью кабеля Ethernet.
-
Откройте веб-браузер и в адресной строке введите адрес маршрутизатора (обычно это 192.168.0.1 или 192.168.1.1).
-
В появившемся окне введите имя пользователя и пароль для доступа к маршрутизатору (обычно это admin/admin).
-
После успешной авторизации откройте раздел «Quick Setup» или «Быстрая настройка» и выберите режим «Repeater» или «Репитер».
-
Сканируйте доступные Wi-Fi сети и выберите сеть, которую вы хотите расширить. Введите пароль для выбранной сети.
-
Настройте сеть репитера (SSID) и пароль для безопасности.
-
Сохраните изменения и перезагрузите маршрутизатор.
После этого ваш маршрутизатор будет работать в режиме репитера и расширять Wi-Fi покрытие в вашем доме или квартире. Убедитесь, что вы находитесь в зоне покрытия репитера для получения наилучшего качества сигнала.
Надеемся, что эта пошаговая инструкция поможет вам настроить маршрутизатор Tp link archer c50 в режиме репитера без проблем. Если у вас возникли сложности или вопросы, всегда можно обратиться в службу технической поддержки производителя.
Содержание
- Первоначальные настройки
- Подключение к роутеру
- Обновление прошивки
- Настройка режима репитера
Первоначальные настройки
Перед настройкой репитера TP-Link Archer C50 в качестве репитера, вам понадобится выполнить несколько основных шагов:
1. Подключите роутер к вашему компьютеру
Сначала нужно подключить роутер TP-Link Archer C50 к вашему компьютеру. Для этого возьмите сетевой кабель и подсоедините один конец к порту LAN роутера, а другой конец — к сетевой карте вашего компьютера.
2. Войдите в настройки роутера
Чтобы войти в настройки роутера, откройте веб-браузер на вашем компьютере и введите IP-адрес роутера (по умолчанию 192.168.0.1) в адресную строку. Нажмите Enter и вас перенаправит на страницу входа в настройки роутера.
Примечание: Если вы впервые входите в настройки роутера, введите логин и пароль по умолчанию (логин: admin, пароль: admin) и нажмите Вход.
3. Создайте новое имя и пароль
После успешного входа в настройки роутера, перейдите на вкладку «Безопасность» или «Wireless Settings». В разделе «SSID» или «Имя сети» введите новое имя вашей сети. Затем установите новый пароль для вашей сети в разделе «Network Key» или «Ключ сети».
Убедитесь, что вы используете безопасный пароль, состоящий из комбинации прописных и строчных букв, цифр и специальных символов.
4. Сохраните настройки и перезагрузите устройство
После того как вы внесли все необходимые изменения, нажмите кнопку «Сохранить» или «Применить изменения». После сохранения настроек, перезагрузите роутер, чтобы изменения вступили в силу.
Теперь роутер TP-Link Archer C50 готов к использованию в качестве репитера.
Подключение к роутеру
Перед тем как начать настраивать Archer C50 в качестве репитера, убедитесь, что у вас есть доступ к основному роутеру, к которому вы хотите подключиться.
1. Подключите Ethernet-кабель от основного роутера к WAN-порту устройства Archer C50.
2. Включите Archer C50 в розетку и дождитесь, пока индикатор на передней панели перейдет в зеленый цвет.
3. Подключитесь к Wi-Fi сети основного роутера на устройстве, например, на компьютере или смартфоне.
4. Откройте веб-браузер и введите адрес tplinkwifi.net в адресной строке. Если этот адрес не работает, попробуйте ввести 192.168.0.1 или 192.168.1.1.
5. Введите имя пользователя и пароль для доступа к веб-интерфейсу Archer C50. Если вы не знаете эти данные, проверьте документацию к роутеру или обратитесь за помощью к поставщику услуг.
6. После успешного входа в интерфейс роутера, найдите раздел «Quick Setup» или «Быстрая настройка» и выберите режим «Репитер» или «Repeater».
7. Произведите поиск доступных Wi-Fi сетей и выберите из списка основной роутер, к которому вы хотите подключиться.
8. Введите пароль Wi-Fi сети основного роутера и нажмите кнопку «Далее» или «Next».
9. Подождите, пока Archer C50 завершит процесс настройки в качестве репитера. Это может занять несколько минут.
Поздравляю! Вы успешно подключили Archer C50 к основному роутеру в качестве репитера. Теперь вы можете настроить дополнительные параметры, такие как имя сети и защиту паролем, в разделе «Настройки» или «Settings» роутера.
Обновление прошивки
Для оптимальной работы вашего репитера Tp link archer c50 в режиме репитера, рекомендуется регулярно обновлять прошивку на устройстве. В новых версиях прошивки могут быть исправлены ошибки, улучшена производительность, а также добавлены новые функции.
Чтобы обновить прошивку настройте устройство следующим образом:
- Подключите компьютер к репитеру через Ethernet-кабель.
- Откройте веб-браузер и введите адрес 192.168.0.1 в адресной строке.
- Введите имя пользователя и пароль для входа в интерфейс управления роутером.
- На главной странице интерфейса найдите раздел «Настройки» или «Настройка системы».
- В разделе «Настройки» найдите пункт «Обновление прошивки» или «Обновление системы».
- На странице обновления прошивки нажмите кнопку «Обзор» или «Выбрать файл», чтобы выбрать файл прошивки (его можно скачать с официального сайта Tp link).
- После выбора файла прошивки нажмите кнопку «Обновить» или «Применить».
- Подождите, пока процесс обновления прошивки не завершится. Во время обновления не отключайте питание репитера и не перезагружайте компьютер.
- После завершения обновления прошивки репитер автоматически перезагрузится.
После обновления прошивки проверьте работу репитера в режиме репитера и убедитесь, что все функции работают без проблем. Если вам потребуется откатиться на предыдущую версию прошивки, то воспользуйтесь функцией «Восстановление ПО» или «Откат на предыдущую версию» в интерфейсе управления репитером.
Обновление прошивки Tp link archer c50 поможет вам улучшить производительность, устранить ошибки и получить доступ к новым функциям устройства. Помните, что процесс обновления прошивки может занять некоторое время, поэтому будьте терпеливы и не прерывайте его.
Настройка режима репитера
Чтобы настроить Tp link archer c50 в режиме репитера, следуйте этим шагам:
- Подключите компьютер к роутеру через Ethernet-кабель.
- Откройте веб-браузер и введите IP-адрес роутера (по умолчанию 192.168.0.1) в адресной строке. Нажмите Enter.
- Введите имя пользователя и пароль (по умолчанию admin/admin) и нажмите вход.
- В левой боковой панели выберите «Quick Setup» (Быстрая настройка).
- Выберите «Repeater» (Репитер) и нажмите «Next» (Далее).
- Выберите сеть, к которой хотите подключиться как репитер, и нажмите «Connect» (Подключить).
- Введите пароль для выбранной сети Wi-Fi и нажмите «Next» (Далее).
- Введите сетевое имя (SSID) и пароль новой сети репитера и нажмите «Next» (Далее).
- Проверьте настройки и нажмите «Finish» (Завершить).
Теперь ваш Tp link archer c50 настроен в режиме репитера и может усилить Wi-Fi сигнал в вашей сети.