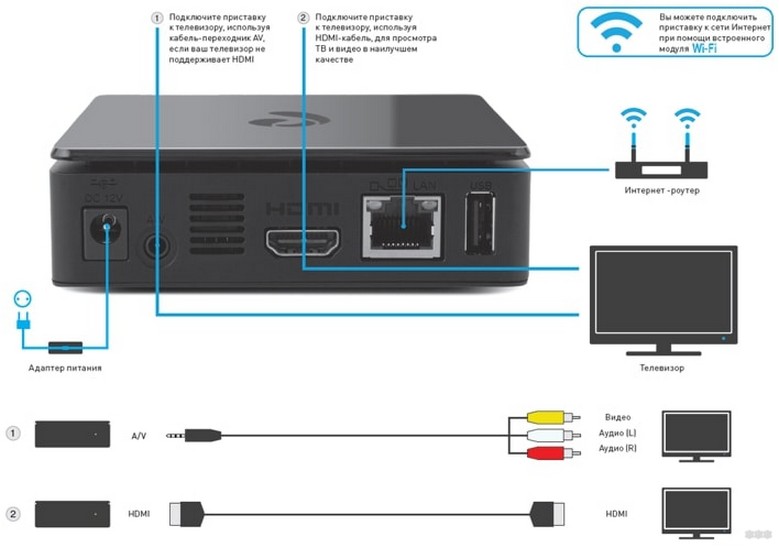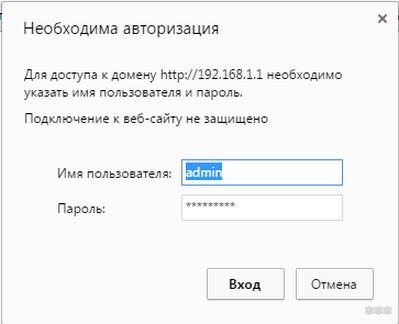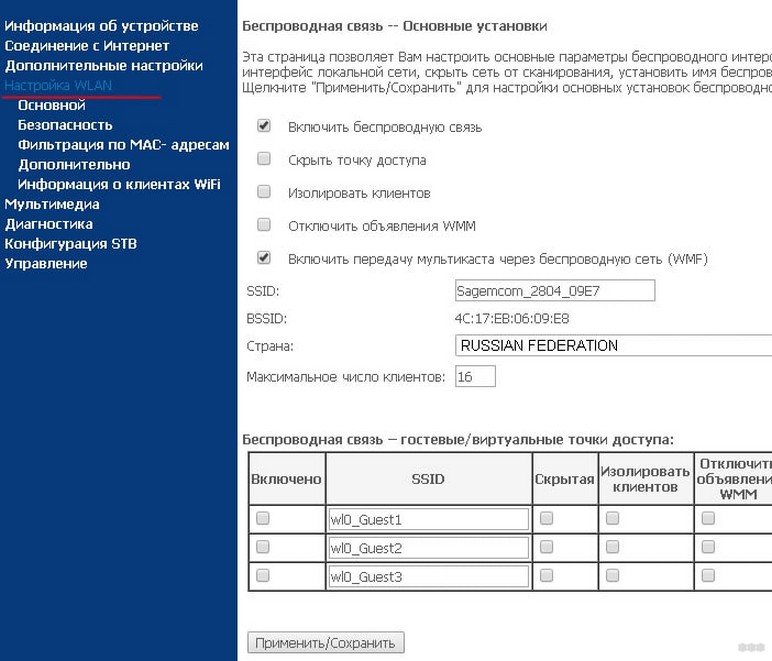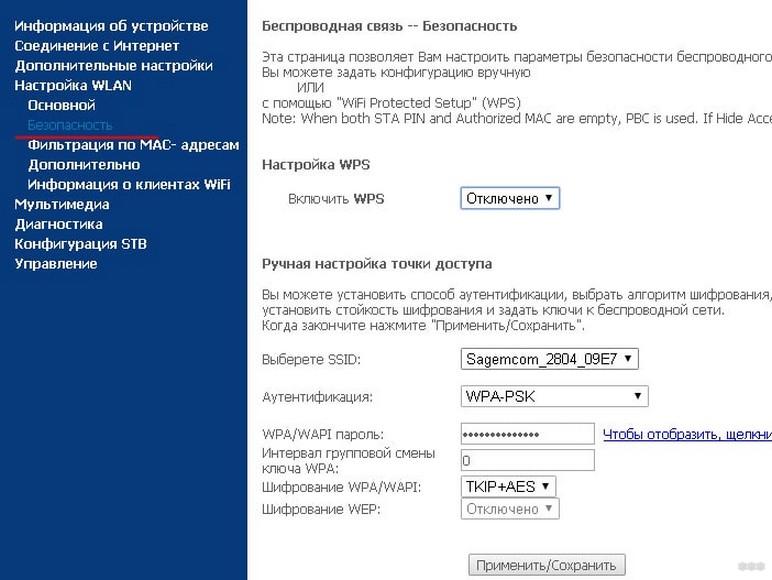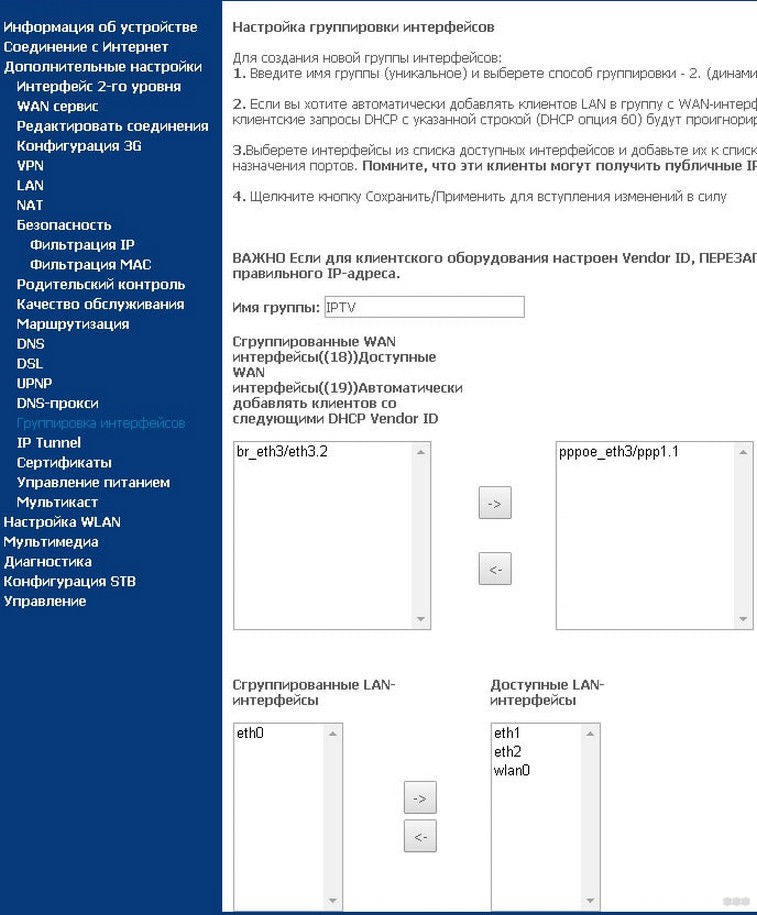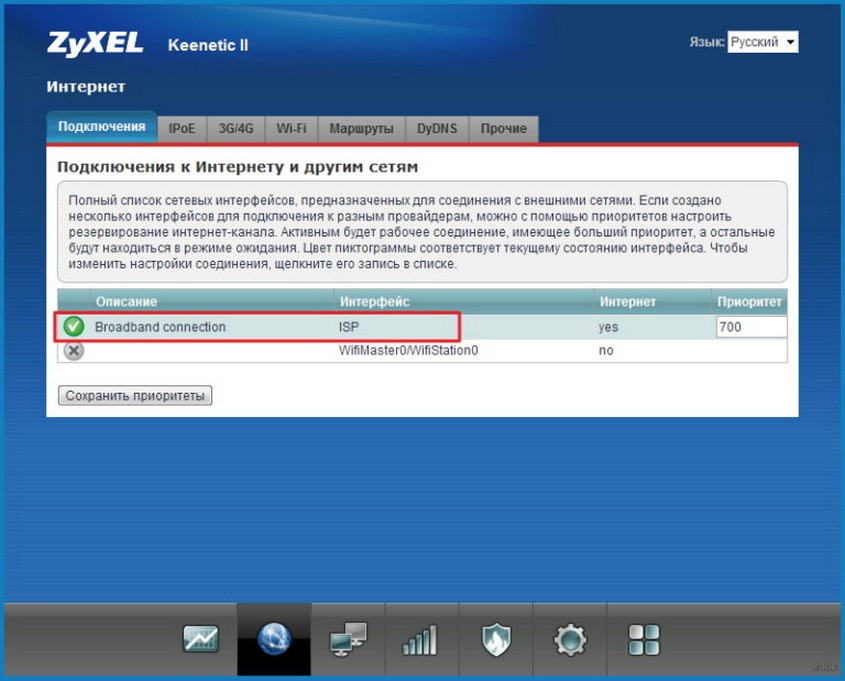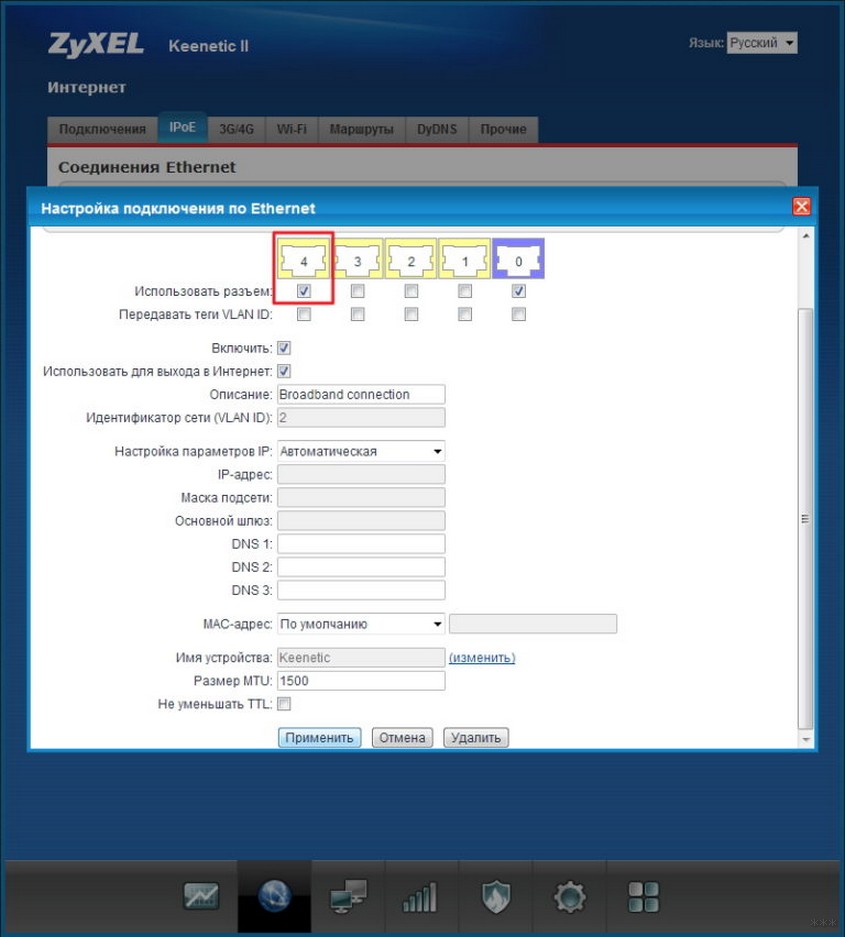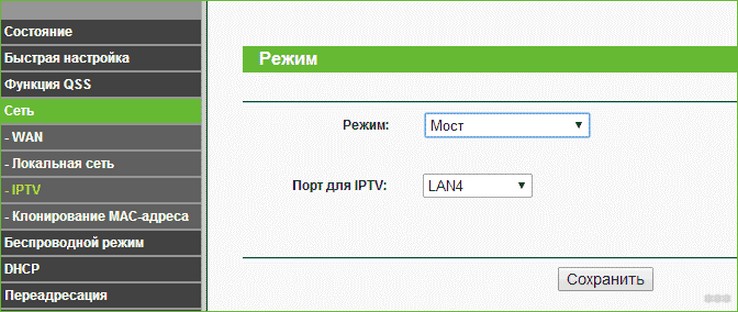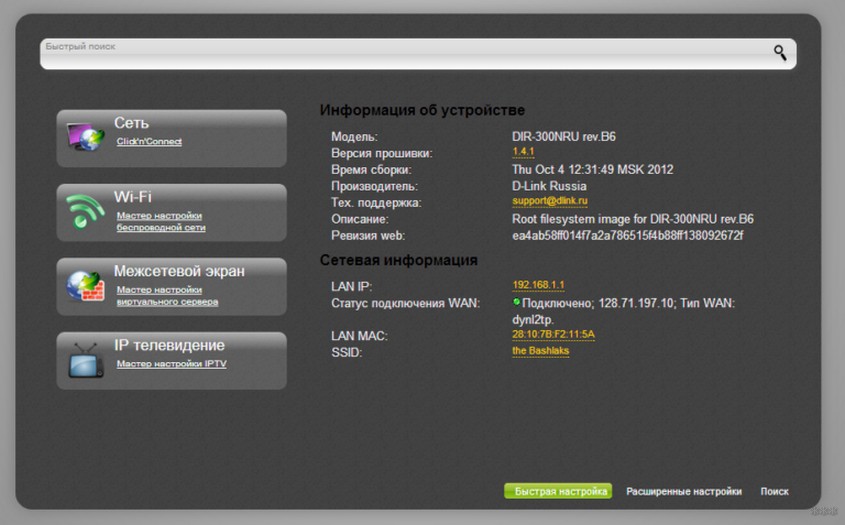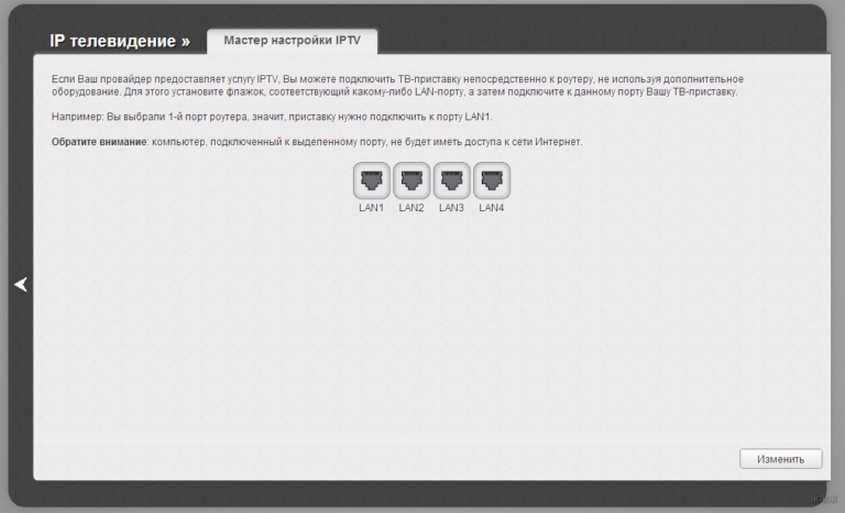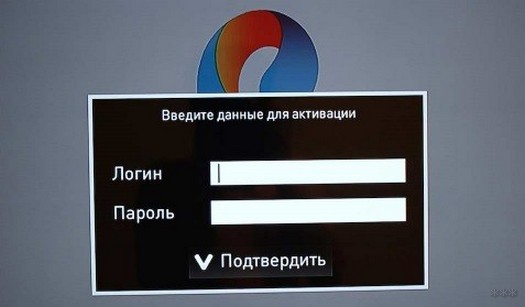В перечень услуг компании Ростелеком входит несколько вариантов подключения телевидения, включая интерактивное ТВ. Приобретая небольшую приставку, пользователь получает качественное изображение. Однако, чтобы устройство передавало сигнал, нужно его правильно настроить.
Содержание
- Виды оборудования
- Подготовка к работе
- Способы подключения
- Инструкция по настройке
- Sagemcom fast 2804
- Zyxel Keenetic
- TP-Link
- D-Link
- Asus
- Настройка IPTV
- Решение проблем
- Ошибки при подключении и настройках
- Задать вопрос автору статьи
Виды оборудования
В зависимости от комплектации и функциональных возможностей, провайдер представляет несколько видов ТВ-приставок. Так, например, существуют устройства с жестким диском. Следовательно, есть функция записи.
В других сериях есть возможность просматривать изображение в формате 3D. Для подключения Wi-Fi-адаптера во всех новых линиях имеется разъем USB. Каждое изделие обладает мощным и усовершенствованным процессором.
При этом периодически модельный ряд приставок проходит несколько стадий обновления. Таким образом, Ростелеком может полностью удовлетворить спрос любого пользователя интерактивного телевидения.
Чтобы воспользоваться услугой ТВ, следует произвести настройку роутера. Схема действий стандартна для любого устройства. Перед тем, как подключить телевидение, рекомендуется ознакомиться с процессом установки оборудования, способами активации и инструкцией по настройкам.
Подготовка к работе
Чтобы правильно совершить подключение всех комплектующих, необходимо соблюсти несколько шагов:
- подключить блок питания (разъемы для этой и других целей подписаны);
- соединить приставку и телевизор кабелем.
Если вместо сетевого кабеля используется тюльпан, то алгоритм подключения следующий: черный в AV разъем, остальные в соответствии с цветами отверстий на приставке. Если цветового разграничения на оборудовании нет – белый штекер в левый вход, черный в правый, желтый в центральный. Если приставка Ростелеком подключается по Wi-Fi, внешний адаптер вставляется в разъем USB.
Схема подключения представлена на картинке:
Если пользователь воспользуется услугой «Мультирум», то к роутеру будет подключено несколько приставок.
Способы подключения
О подключении и настройке ТВ приставки рассказано также в следующем видео:
Ростелеком предоставляет 3 способа подключения ТВ-приставки и роутера:
- Wi-Fi. Такой вариант поддерживается не всеми устройствами. Чаще всего функцию беспроводной сети имеют модели нового поколения. Плюс такого подключения – отсутствие проводов.
- Передача информации происходит с помощью электросети. Для этого в розетку у телевизора и роутера включают по одному адаптеру PLC. При этом оба устройства могут располагаться в разных комнатах, и передача данных будет происходить быстро и без проблем. Однако, такой вариант редко используется пользователями.
- Используется кабель для соединения роутера и приставки, который подключается через LAN порт маршрутизатора. Пользователь получит наиболее стабильный и качественный поток данных.
Способ подключения выбирает сам клиент с учетом своих предпочтений и возможностей!
Инструкция по настройке
Наиболее популярный и надежный способ – через роутер Ростелеком. Те устройства, которые изначально приобретаются у компании, не нуждаются в регулировке параметров. Однако, если роутер был куплен ранее и уже был в использовании, настройка будет обязательна для активации телевидения.
Настройка ТВ приставки Ростелеком через роутер осуществляется через IP адрес маршрутизатора 192.168.1.1 (либо 192.168.0.1). Он заносится в адресную строку любого браузера, для входа в настройки. Требуемый при этом пароль и логин указан на роутере.
Sagemcom fast 2804
После соединения Wi-Fi роутера и приставки Ростелеком, нужно выполнить подключение услуги IPTV. Для корректировки настроек роутера Ростелеком необходимо:
- в открывшимся окне, после ввода логина и пароля, перейти на вкладку «Настройка WLAN»;
- выбрать раздел «Основной»;
- активировать функцию «Включить передачу мультикаста через беспроводную сеть»;
- сохранить выполненные действия;
- перейти в раздел «Безопасность» и напротив строки «Включить WPS» выбрать функцию отключения (таким образом будет выделена беспроводная сеть для подключения приставки);
- выполнить сохранение;
- выбрать раздел «Группировка портов»;
- в список портов добавляем собственный.
Последний шаг предполагает заполнение полей: название нового порта, выбор опции (WAN – «Интерфейс типа Bridge»), активирование порта для TV-приставки, выбор интерфейса WLAN0.
Zyxel Keenetic
Для настройки модели Zyxel Keenetic надлежит:
- открыть вкладку «Интернет» (панель управления);
- выбрать кнопку «Подключить»;
- нажать на строку «Broadband connection»;
- отметить галочкой «Lan4» (порт, в который подключена ТВ приставка).
TP-Link
Для корректировки параметров следует:
- открыть вкладку «Сеть», расположенную в панели управления;
- выбрать раздел «IPTV»;
- нажать на режим «Bridg»;
- отметить порт «IPTV LAN 4».
D-Link
Разработчики роутеров этого производителя упростили настройку, сделав ее практически автоматической. Пользователю лишь следует в панели инструментов выбрать «Мастер настроек IPTV». Корректировка параметров произойдет автоматически после выбора порта.
Asus
Настраивание работы роутера этой фирмы имеет некоторые отличия и занимает больше времени. Для регулировки надлежит открыть дополнительные настройки на панели слева. После этого:
- открыть вкладку ЛВС;
- выбрать иконку «Маршрутизатор» и активировать IGMP;
- открыть вкладку WAN и выбрать рабочий порт LAN3.
Внимание! После каждого действия следует сохранять параметры с помощью кнопки «Применить».
Официальный ролик о ТВ от провайдера смотрите тут:
Настройка IPTV
После того, как все работы с маршрутизатором окончены, остается только настроить приставку Ростелеком:
- Подключаем к электрической сети. Ждем, пока загорится синий индикатор.
- Выбираем режим на телевизоре – AV (если подключение было через «тюльпан») или HDMI (при соединении через такой разъем).
- Начнется загрузка. Затем потребуется ввести идентификационные данные пользователя. Их можно найти в соглашении с провайдером.
- После успешного и правильного ввода логина и пароля появится меню и список каналов.
Список телевизионных каналов и доступных сервисов зависит от тарифа, выбранного пользователем при подключении опции интерактивного ТВ!
Решение проблем
В некоторых ситуациях можно столкнуться с ошибками при подключении и настройке роутера для ТВ приставки. Для их устранения следует провести простую диагностику. Она состоит из нескольких шагов:
- проверка состояния счета (без оплаты услуг устройство работать не будет);
- осмотр кабелей и разъемов на повреждение;
- перезагрузка всей системы (отключение на несколько минут).
Если после всех процедур проблема не устранилась, следует связаться с клиентской поддержкой Ростелекома!
Ошибки при подключении и настройках
Если после всех процедур на дисплее отображается мультипликация вместо загрузки, то настройки при подключении были выполнены неправильно. Для исправления ситуации следует перепроверить параметры и все разъемы, произвести активацию заново.
В случае появления надписи, сигнализирующей об отсутствии IP – адреса, есть вероятность, что произошел резкий обрыв соединения, данные при этом, не сохранились. Для восстановления надлежит заново выбрать необходимый порт.
Ошибка пароля или логина чаще всего говорит о неполадках в работе провайдера или ошибке в настройках. Для устранения рекомендуется обратиться по горячей линии. Либо проверить, включен ли IGMP в настройках. Еще один вариант – услуга интерактивного ТВ еще не привязана к договору, то есть попросту не работает.
Выполнить настройку роутера для ТВ-приставки Ростелеком можно самостоятельно. Независимо от модели, процедура стандартная и не занимает много времени. Если что-то не получилось, напишите нам! Попробуем решить возникшую проблему и ответить на все вопросы!
Смена роутера в домашней сети может потребовать некоторых дополнительных шагов для настройки приставки Ростелеком. В этом подробном руководстве мы расскажем вам, как правильно настроить приставку Ростелеком после смены роутера.
Первым шагом является подключение приставки к новому роутеру. Для этого вам потребуется использовать Ethernet-кабель, который будет соединять приставку и роутер. Убедитесь, что кабель подключен к правильным портам на обоих устройствах.
После подключения приставки к новому роутеру, вы должны включить ее и дождаться, пока она полностью загрузится. Приставка может потребовать до нескольких минут для инициализации и установки соединения с роутером.
Когда приставка полностью загрузится, вам может потребоваться ввести пароль для доступа к настройкам. Введите пароль, который был предоставлен вам вашим провайдером Ростелеком.
После успешного ввода пароля вы можете приступить к настройке приставки Ростелеком на новом роутере. Это может включать в себя выбор соединения, ввод пароля Wi-Fi и другие настройки, которые есть в вашем роутере. Следуйте инструкциям, которые будут отображаться на экране, чтобы завершить настройку.
Содержание
- Причины смены роутера
- Выбор нового роутера
- Сохранение настроек приставки
- Подключение роутера к приставке
- Внесение изменений в настройки приставки
- Проверка подключения и скорости интернета
- Решение возможных проблем
- 1. Проблема с подключением к сети
- 2. Проблема с Wi-Fi подключением
- 3. Проблема с качеством сигнала
- Обновление софта устройства
Причины смены роутера
Существует несколько причин, по которым пользователи могут принять решение о смене роутера:
- Неудовлетворительная скорость передачи данных. Если вы сталкиваетесь с постоянными задержками при загрузке страниц в Интернете или медленной скоростью скачивания файлов, это может быть связано с техническими ограничениями вашего текущего роутера.
- Недостаточная площадь покрытия сети Wi-Fi. Если у вас большой дом или квартира, и вы испытываете проблемы с Wi-Fi покрытием в отдаленных комнатах или на другом этаже, это может быть признаком неподходящего роутера.
- Технические неполадки. Роутеры, как любая другая техническая техника, могут выйти из строя со временем. Если ваш текущий роутер постоянно перезагружается, пропадает интернет-соединение или часто выключает Wi-Fi, то, вероятно, это связано с неисправностью устройства.
- Совместимость с устройствами. Старые роутеры могут не поддерживать новые стандарты Wi-Fi или иметь ограниченную совместимость с некоторыми устройствами. Это может привести к проблемам с подключением к интернету или низкому качеству сигнала.
Если вы столкнулись с одной или несколькими из вышеперечисленных проблем, решением может быть смена роутера на более современную и надежную модель.
Выбор нового роутера
При выборе нового роутера для использования с приставкой Ростелеком, необходимо учитывать ряд факторов, чтобы обеспечить бесперебойную работу интернета и соответствие требованиям оператора.
- Совместимость — перед покупкой нового роутера, убедитесь, что устройство совместимо с приставкой Ростелеком. Для этого можно обратиться в службу поддержки оператора или проконсультироваться с продавцом в магазине.
- Скорость и покрытие — выберите роутер, который поддерживает необходимую скорость интернета и обеспечивает достаточное покрытие для вашего дома или офиса. Обратите внимание на технические характеристики роутера, такие как скорость передачи данных (Mbps) и покрытие (квадратные метры).
- Безопасность — обеспечение безопасности вашей сети является важным аспектом при выборе роутера. Убедитесь, что роутер поддерживает современные методы защиты, такие как WPA2-PSK и SSL-шифрование.
- Функциональность — роутер должен обладать необходимыми функциями для удобного использования и настройки приставки Ростелеком. Проверьте наличие портов Ethernet для подключения компьютеров и других устройств, а также возможность управления роутером через веб-интерфейс.
- Рекомендации оператора — перед выбором нового роутера, обратитесь к оператору Ростелеком за рекомендациями и советами. Они смогут предоставить информацию о совместимых моделях и дополнительных возможностях.
При выборе нового роутера следует учесть все вышеперечисленные факторы, чтобы обеспечить надежную и качественную работу интернета с приставкой Ростелеком. Следуя руководству оператора и учитывая свои потребности, вы сможете правильно выбрать устройство и настроить его для оптимального использования.
Сохранение настроек приставки
При смене роутера необходимо сохранить настройки приставки Ростелеком для корректной работы. В противном случае, вы можете столкнуться с проблемами подключения к интернету или недоступностью некоторых функций.
Для сохранения настроек приставки выполните следующие шаги:
- Перейдите в меню настроек по адресу, указанному в документации вашего нового роутера или по умолчанию (например, 192.168.1.1).
- Авторизуйтесь в системе администрирования роутера, используя логин и пароль, указанные в документации или на самом устройстве.
- Найдите раздел управления сетевыми устройствами или подключенными устройствами.
- Найдите приставку Ростелеком в списке подключенных устройств. Обычно она идентифицируется по марке или MAC-адресу.
- Выберите приставку из списка и нажмите кнопку «Сохранить настройки» или аналогичную.
После сохранения настроек приставки Ростелеком в новом роутере она должна продолжить работать без проблем. Однако, если у вас возникли трудности, свяжитесь с технической поддержкой Ростелеком для получения дополнительной помощи и инструкций.
Подключение роутера к приставке
Для того чтобы настроить приставку Ростелеком после смены роутера, необходимо выполнить следующие шаги:
- Убедиться, что роутер подключен к интернету и работает корректно.
- Соединить роутер с приставкой с помощью Ethernet-кабеля.
- Настроить соединение с помощью меню приставки. Для этого включите приставку и выберите настройки соединения в меню.
- Выберите тип соединения — «Проводное» или «Беспроводное». Если роутер подключен к приставке через Ethernet-кабель, выберите «Проводное». Если роутер подключен беспроводным способом, выберите «Беспроводное».
- Введите данные для подключения. Для проводного соединения введите IP-адрес роутера и другие параметры, предоставленные вашим провайдером интернета. Для беспроводного соединения выберите сеть Wi-Fi и введите пароль, если он требуется.
- Сохраните настройки и перезагрузите приставку.
После выполнения этих шагов приставка должна успешно подключиться к новому роутеру Ростелеком. Если у вас возникли проблемы или вопросы, вы всегда можете обратиться в службу технической поддержки вашего провайдера интернета для получения более подробной информации и помощи в настройке приставки.
Внесение изменений в настройки приставки
Если вам потребовалось изменить настройки приставки Ростелеком после смены роутера, следуйте инструкциям ниже:
- Включите приставку и подключите ее к телевизору с помощью HDMI-кабеля.
- Убедитесь, что телевизор включен и выбран правильный источник сигнала (HDMI-вход).
- Настройте приставку на подключение к вашей новой Wi-Fi сети:
- Перейдите в меню приставки.
- Выберите раздел «Настройки».
- Откройте раздел «Сеть».
- Найдите и выберите опцию «Wi-Fi».
- Нажмите на кнопку «Соединиться с Wi-Fi».
- Выберите свою новую Wi-Fi сеть из списка доступных.
- Введите пароль для подключения к новой сети.
- Нажмите кнопку «Подключиться».
- Если у вас есть возможность проводного подключения приставки, вы можете использовать Ethernet-кабель:
- Подключите Ethernet-кабель к приставке и вашему роутеру.
- Перейдите в меню приставки.
- Выберите раздел «Настройки».
- Откройте раздел «Сеть».
- Найдите и выберите опцию «Ethernet».
- Проверьте, что подключение активно и работает.
- Проверьте доступ к интернету на приставке:
- Откройте веб-браузер на приставке.
- Попробуйте открыть любую веб-страницу для проверки соединения.
- Если вам требуется настроить другие параметры, такие как разрешение или звук, вы можете найти соответствующие опции в разделе «Настройки» меню приставки.
После внесения всех необходимых изменений в настройки приставки Ростелеком, вы можете наслаждаться просмотром телевизионных каналов и использованием других функций приставки.
Проверка подключения и скорости интернета
После настройки приставки Ростелеком после смены роутера, важно проверить подключение и скорость интернета. Это поможет убедиться в правильности настроек и гарантировать стабильное соединение.
Для проверки подключения можно выполнить следующие шаги:
- Откройте веб-браузер на устройстве, подключенном к приставке Ростелеком.
- В адресной строке введите любой адрес веб-сайта (например, google.com) и нажмите клавишу Enter.
- Если веб-сайт открывается без задержек и проблем, значит подключение работает корректно.
Для проверки скорости интернета можно воспользоваться онлайн-сервисами:
- Speedtest by Ookla — это популярный сервис для проверки скорости интернета. Вы можете найти его поисковике и запустить тест. Сервис автоматически определит ваше местоположение и выполнит проверку скорости загрузки и скачивания.
- Fast.com — это простой и удобный сервис, разработанный Netflix для проверки скорости интернета. Он также проводит тест загрузки и скачивания, и отображает результаты на экране.
При проведении тестов рекомендуется следующее:
- Закройте все программы и приложения, которые могут использовать интернет, чтобы результаты были точными.
- Проверьте результаты несколько раз в разное время суток, чтобы убедиться в стабильности скорости.
- Если скорость значительно отличается от заявленной вашим интернет-провайдером, свяжитесь с технической поддержкой для уточнения причины и решения проблемы.
Проверка подключения и скорости интернета поможет вам удостовериться, что после настройки приставки Ростелеком после смены роутера вы имеете доступ к стабильному и быстрому интернету.
Решение возможных проблем
При настройке приставки Ростелеком после смены роутера могут возникнуть некоторые проблемы. В этом разделе мы рассмотрим возможные проблемы и предложим их решения.
1. Проблема с подключением к сети
Если у вас возникли проблемы с подключением приставки Ростелеком к новому роутеру, вам следует проверить следующие шаги:
- Убедитесь, что все кабели правильно подключены. Проверьте, что кабель Ethernet подключен к LAN-порту на роутере и к порту Ethernet на приставке.
- Проверьте, что новый роутер настроен правильно и имеет доступ к Интернету.
- Перезагрузите роутер и приставку Ростелеком, дав им время для переподключения и установки нужных настроек.
2. Проблема с Wi-Fi подключением
Если у вас возникли проблемы с подключением приставки Ростелеком по Wi-Fi, попробуйте следующие решения:
- Убедитесь, что правильно введен пароль Wi-Fi сети и что он совпадает с паролем, указанным на роутере.
- Перезагрузите роутер и приставку Ростелеком, чтобы сбросить все настройки Wi-Fi.
- Проверьте наличие интерференции от других беспроводных устройств. Если возможно, попробуйте изменить частотный канал Wi-Fi на роутере.
3. Проблема с качеством сигнала
Если у вас возникли проблемы с качеством сигнала приставки Ростелеком, можно попробовать следующие решения:
- Убедитесь, что приставка Ростелеком находится близко к роутеру, чтобы получить наилучший сигнал Wi-Fi.
- Попробуйте переставить роутер и приставку в другом месте, чтобы избежать преград для беспроводного сигнала.
- Если возможно, подключите приставку Ростелеком напрямую к роутеру с помощью Ethernet-кабеля, чтобы избежать проблем с Wi-Fi сигналом.
Если проблема не устраняется, рекомендуется обратиться в техническую поддержку Ростелеком для получения дополнительной помощи и консультации.
Обновление софта устройства
Обновление программного обеспечения (прикладного ПО) вашего устройства Ростелеком очень важно, так как это позволяет исправить ошибки, добавить новые функции и повысить общую производительность.
Для обновления софта вашей приставки Ростелеком после смены роутера, следуйте следующим шагам:
- Подключите вашу приставку к телевизору и включите оба устройства.
- На вашем пульте приставки нажмите кнопку «Меню» или «Настройки».
- Используя кнопки навигации на пульте, найдите раздел «Обновление ПО» и выберите его.
- В разделе «Обновление ПО» выберите опцию «Обновить сейчас».
- Включите опцию «Автоматическое обновление» для автоматической установки будущих обновлений.
- Если доступно, выберите опцию «Загрузить новые каналы и программы» для получения актуального списка доступных каналов и программ.
- Дождитесь завершения процесса обновления. Это может занять несколько минут.
- После завершения обновления, перезагрузите приставку и проверьте, работает ли она правильно.
Обратите внимание, что процесс обновления может незначительно различаться в зависимости от модели вашей приставки и ее версии программного обеспечения. Всегда следуйте инструкциям, предоставляемым вашим провайдером услуг Ростелеком, и обращайтесь за помощью в случае возникновения проблем.
Рекомендации по первой настройке ТВ-приставки
ТВ-приставка подключается к сети с напряжением 220–230 В переменного тока 50 Гц. Поэтому в целях безопасности убедитесь, что устройство отключено от сети, прежде чем начинать работу.

Как настроить ТВ-приставку
- Выключите телевизор.
- Подключите к нему приставку с помощью HDMI-кабеля (если в телевизоре нет разъема HDMI — используйте AV-кабель).
- С помощью Ethernet-кабеля подключите приставку к роутеру, а затем включите её в розетку через адаптер питания.
- Включите телевизор и выберите соответствующий источник сигнала с помощью кнопки «A/V» на пульте.
- Если всё подключено правильно — приставка начнет загружаться, на экране появится заставка. Далее следуйте инструкциям на экране.
Интерактивное ТВ от Ростелеком – это не только вещание сотен телеканалов в отличном качестве, но и возможность самостоятельного управления просмотром. Купить оборудование для IPTV сосем не сложно. Благодаря постоянно проходящим в компании РТК акциям, приобрести приставку можно всего за 1 рубль в месяц.
Важно понимать, что домашнее телевидение от Ростелеком будет работать на телевизоре только, если в квартиру проведено интернет – соединение. Кабель, передающий сигнал, должен быть подключен в модем провайдера РТК.
При включении услуги интерактивного телевидения, на дом к абоненту приезжают сотрудники, которые осуществляют подключение и настройку приставки Ростелеком через роутер. Но бывают ситуации, когда человеку приходится самостоятельно установить параметры для стабильной работы IPTV. Например, он сменил место проживания, или отключал оборудование на время длительного ремонта. Как же подключить и настроить IPTV РТК через модем?
Схема подключения IPTV
Схема подключения и настройки телевидения через роутер Ростелеком довольна проста. Чтобы разобраться в процессе не нужно иметь дополнительных знаний и умений.
Что понадобится для настройки IPTV через роутер Ростелеком:
- маршрутизатор, подключенный к интернету;
- телевизор, на который будет поступать сигнал;
- ТВ – приставка Ростелеком, обрабатывающая информацию;
- кабели для соединения;
- коммутатор телефонной линии.
Перед началом работы необходимо проверить, чтобы маршрутизатор РТК был подключен к сети ADSL через сплиттер к телефонной связи.
Схема подключения IPTV через ADSL модем
После чего можно переходить к присоединению интерактивного ТВ.
Этапы подключения:
- Соединить LAN – кабелем приставку и роутер. Именно через него ресивер будет получать сигнал.
- Подключить приставку к телевизору одним из имеющихся проводов. Это может быть HDMI — кабель, или привычные всем колокольчики, имеющие со второй стороны вход AV.
- После окончания установки, подключить ресивер к сети.
Важно! Включать ТВ-приставку Ростелеком в сеть не рекомендуется до тех пор, пока не произведены настройки роутера.
С недавнего времени, компания Ростелеком расширила возможности просмотра цифрового вещания. Если раньше смотреть программы можно было только на одном устройстве, то теперь, заплатив небольшую сумму, можно подключить услугу «Мультирум». В этом случае, к модему, будут подключаться не одна, а несколько приставок.
Исходя из вышесказанного наглядно схему подключения можно изобразить так:
Варианты соединения роутера и ТВ – приставки
Подключение через роутер Ростелеком не является единственным способом установления соединения. В некоторых случаях абоненты могут воспользоваться:
Wi-Fi — соединением
К сожалению, не все приставки имеют данный способ связи. И качество соединения может периодически изменяться. Хотя в данном способе есть и незаменимый плюс – это отсутствие дополнительных проводов.
PLC – адаптер
Использование адаптера, возможно, незаслуженно не рассматривается большинством пользователей. С его помощью, установить стабильное соединение можно по обычной электрической сети. Чтобы подключить роутер и приставку Ростелеком, находящиеся в разных комнатах и настроить интерактивное телевидение, не нужно тянуть длинные провода и прятать их за предметы мебели. Достаточно включить два таких адаптера в электрическую сеть, и они автоматически настроят связь.
Настройка роутера для IPTV
В стандартных маршрутизаторах от Ростелеком параметры соединения с IPTV прошиты программным обеспечением. Настраивать такой роутер нет необходимости. Если же абонент использует сторонний модем, в настройках устройствах придется поправить некоторые данные. Все они аналогичны для любых типов. Рассмотреть принцип настройки можно на примере самых популярных маршрутизаторов: TP- Link и D-Link.
Настройка TP- Link
Этапы изменения параметров:
- Открыть любой из имеющихся интернет – браузеров, и в адресной строке ввести значение 192.168.1.1. Если адрес не отвечает, можно попробовать второй — 192.168.0.1.
- Указать логин и пароль. Обычно они указаны в договоре на обслуживание. По умолчанию компания Ростелеком использует admin в обоих случаях.
- Перейти в раздел «Сеть» и выбрать номер порта, к которому подключен LAN – кабель, соединяющий приставку и роутер.
- Перезагрузить роутер.
Настройка D-Link
В маршрутизаторах данной марки разработан специальный сервис автоматического изменения параметров «Мастер настройки». Чтобы подключиться к интерактивному ТВ Ростелеком, необходимо, зайти в программу мастера, и выбрать вход LAN, подключения к IPTV.
Видео — настройка роутера Dir 300 на IPTV
Таким образом, чтобы настроить ТВ – приставку через роутер, в параметрах устройства достаточно указать, через какой порт будет подсоединен кабель. Настройки маршрутизатора на интернет – связь Ростелеком позволят автоматически изменить и установить уровень получаемого сигнала.
Возможные проблемы после подключения
Обычно, у пользователей не возникает проблем с настройкой и подключением интерактивного ТВ РТК. Если всё же появляется ошибка, важно проверить следующие моменты:
- правильно ли подключены провода, и нет ли на них повреждений;
- оплачены ли услуги связи на обслуживание интерактивного ТВ.
Также, не мало важно знать, что по техническим или погодным причинам могут быть обычные сбои в передаче связи. В таком случае может помочь перезагрузка устройств: роутера и ТВ – приставки.
Часто встречающиеся ошибки
- После включения ресивера, на экране телевизора появляется не экран загрузки, а мультипликационное изображение. Такая ошибка бывает из-за неправильного подключения или настроек. Чтобы её исправить достаточно проверить схему подключения, и запустить приставку заново.
- После длительного неиспользования интерактивного ТВ при включении появляется надпись: «Нет IP – адреса». Чаще всего это связано с резким обрыванием соединения, например, отключения электроэнергии, когда данные не сохранились. В таком случае необходимо зайти в настройки роутера и выбрать нужный порт.
- Неверно введение идентификационные данные. Если при настройке приставки у пользователя выскакивает ошибка, о том, что не верно указаны логин и пароль для входа в систему, ему необходимо обратиться за помощью к специалистам контактного центра по номеру 88003013840. Данная ошибка чаще всего бывает по причине провайдера, и только специалисты смогут снять запрет и предоставить доступ к интерактивному телевидению Ростелеком от роутера.
Таким образом настройка приставки интерактивного ТВ от роутера Ростелеком не станет обременяющей работой даже для абонента без специальных знаний и умений.
Если же при вводе параметров или при соединении возникают какие- либо проблемы всегда можно обратиться к сотрудникам Ростелеком, за получением квалифицированной помощи.
Как настроить телевидение Ростелеком через роутер
Автор:
Обновлено: 29.05.2018
После того как будет заключен договор на предоставление услуг ТВ по wi-fi роутеру, ваш провайдер отдаст вам нужное оборудование, которое и будет «поставлять» медиаконтент на ваши экраны. К оборудованию относится телевизионная приставка, роутер, пульт, адаптер питания, сетевой кабель, «тюльпан» и конвертор. На выбор вам будут предлагаться различные маршрутизаторы, но среди них советуем выбрать одну из наиболее надежных моделей – Sagemcom 2804.
Как настроить телевидение ростелеком через роутер
Содержание
- Как подключить TV приставку ростелеком через роутер?
- Шаг 1. Сборка
- Шаг 2. Подключение ТВ приставки через роутер
- Шаг 3. Настройка телевидения
- Шаг 4. Обзор меню ТВ сервиса от Ростелекома
- Проблемы при подключении
- Видео — Как настроить телевидение Ростелеком через роутер
Как подключить TV приставку ростелеком через роутер?
Для подключения ТВ приставки ростелекома через роутер вам потребуется выставить ряд настроек.
Примечание! По стандарту в комплектацию не входит кабель HDMI, поэтому его придется купить отдельно.
Шаг 1. Сборка
Задняя панель консоли имеет несколько разъемов для кабеля. Некоторые из них могут не пригодиться, поэтому не стоит переживать. Все разъемы подписаны, что упростит этап сборки.
Задняя панель консоли имеет несколько разъемов для кабеля
- для начала следует подключить блок питания. Подключение самого устройства оставим до момента окончания сборки;
- подключаем сетевой кабель в специальный разъем под названием LAN. Он нужен для свитча или роутера;
- если для подключения вы решили использовать кабель «тюльпан», то его следует подключать черным концом в приставку (разъем AV), а цветной стороной в нужный паз в телевизоре. Если же на телевизоре нет маркированной панели разъемов, то белый штекер подключаем в левый разъем, красный в правый, а желтый – посредине;
- подключение HDMI кабеля не составит труда – соедините кабелем разъемы приставки и телевизора;
- USB разъем вставляем в роутер.
Схема подключения TV приставки Ростелеком через роутер
Шаг 2. Подключение ТВ приставки через роутер
Подключение ТВ через роутер – лучший и популярный вариант настройки и использования. Как правило, устройства, которые компания дает в пользование не нуждается в дополнительной настройке, так как провайдер сам прошивает устройства для облегчения жизни. Благодаря этому настройка происходит в автоматическом режиме. Но если у клиента уже есть роутер и ему не нужен еще один, то придется прописать дополнительные настройки. Мы возьмем для рассмотрения роутер Zyxel Keenetic. Предположим, авто-настройка не сработала, и мы будем настраивать вручную.
- Откройте на панели управления «Интернет».
Открываем на панели управления «Интернет»
- Выберите вкладку «Подключения».
Выбираем вкладку «Подключения»
- В данном случае нам нужна строка «Broadband commection».
Выбираем строку «Broadband commection»
- Выберите эту строку и поставьте галочку напротив пункта VLAN.
Ставим галочку напротив пункта VLAN для IPTV
- Кликаем на «Применить». Готово.
Активация подключения роутера в строке «Broadband commection»
Примечание! Какой бы вы ни выбрали роутер, для его настройки понадобится ПК. Для этого следует открыть браузер и в адресную строку ввести 192. 168. 1. 1/ или 192.168. 0.1.
Шаг 3. Настройка телевидения
После успешно пройденного этапа сборки и настройки роутера приступим к настройке ТВ. Перед тем как настраивать приставку убедитесь, что включено питание и работает синий индикатор – это будет свидетельствовать о том, что все сделано правильно.
При помощи пульта для телевизора выбираем режим AV на телевизоре
При помощи пульта для телевизора выберите режим AV (если вы подключали телевизор через кабель-«тюльпан») или HDMI. Подождите несколько минут, так как телевидение интерактивного характера от Ростелеком должно загрузиться автоматически. После этого должно появиться окно с запросом ввода пароля и логина.
Окно с запросом ввода пароля и логина
Совет! Пароль и логин следует уточнять в договоре. Обычно их прописывают в виде цифр, и вводить их можно при помощи пульта.
После пройденной идентификации вы увидите список каналов или же меню. С этого момента вы можете начать наслаждаться просмотром ТВ.
Шаг 4. Обзор меню ТВ сервиса от Ростелекома
Здесь вы увидите перечень каналов, которые доступны согласно вашему тарифному плану. Если вы хотите изменить количество каналов, можете докупить пакеты. С услугой Мультскрин вы получите еще больше передач.
Меню ТВ сервиса от Ростелекома
В меню вы найдете:
- Программу телепередач.
- Time Shift. Данная функция помогает остановить передачу на нужном моменте или продолжить просмотр с того же места, а также записать программу и перемотать в случае необходимости. Записи хранятся в облаке Ростелекома.
- Видеопрокат. Огромная коллекция фильмов, которую можно добавить за отдельную плату.
- Приложения. Сюда входят курсы валют с постоянным обновлением по Сети, пробках, а также выход в социальные сети через экран телевизора.
Выход в социальные сети через экран телевизора
Проблемы при подключении
Бывает так, что при правильной установке телевидение все равно не работает. В таком случае следует выполнить проверку из пяти пунктов:
- Проверка счета. В случае задолженности телевидение не будет работать в любом случае.
- Осмотр кабелей на плотность контактов коннекторов.
- Осмотр кабелей на целостность/наличие повреждений.
- Перезагрузка системы (просто отключите устройство от сети на несколько минут).
- Перезагрузка роутера. Обычно на роутерах есть для этого специальная кнопка, но даже если ее нет, используем метод из пункта 4.
Если ничего не помогает, то следует связаться с горячей линией поддержки клиентов и рассказать о проблеме. Инженер скажет, в чем дело и даст инструкцию для дальнейших действий.
Если возникает проблема при подключении, звоним на горячую линии поддержки Ростелеком
Примечание! Для того чтобы оператор предоставил информацию о состоянии вашего счета и прочего он запросит данные владельца, на которого был оформлен договор, поэтому будьте готовы к озвучиванию Ф.И.О. и паспортных данных.
Это, пожалуй, и все. Процесс настройки и подключения совсем несложный. Прилагаем видео-урок по настройке роутера и подключения ТВ ростелеком через роутер.
Видео — Как настроить телевидение Ростелеком через роутер
Рекомендуем похожие статьи