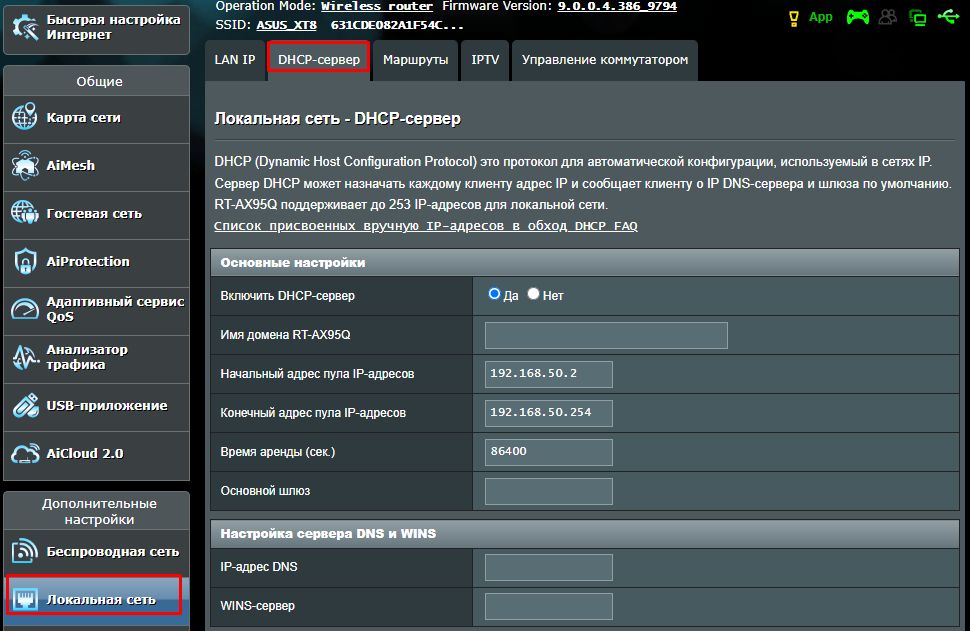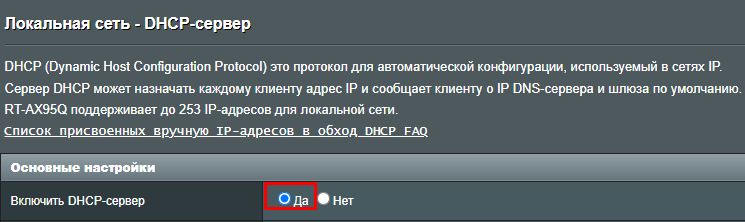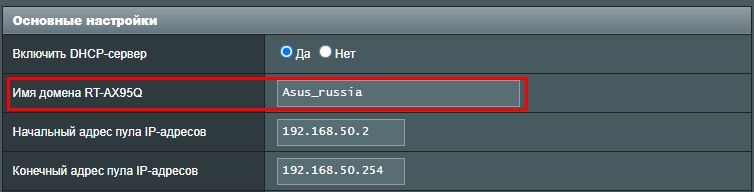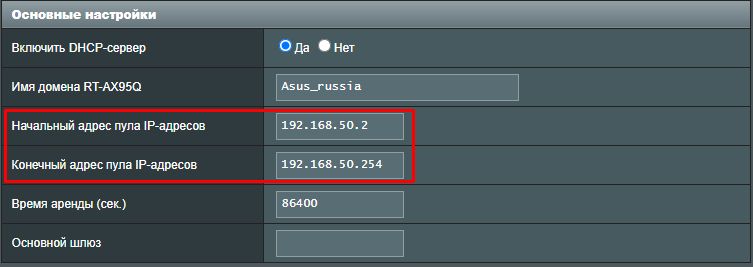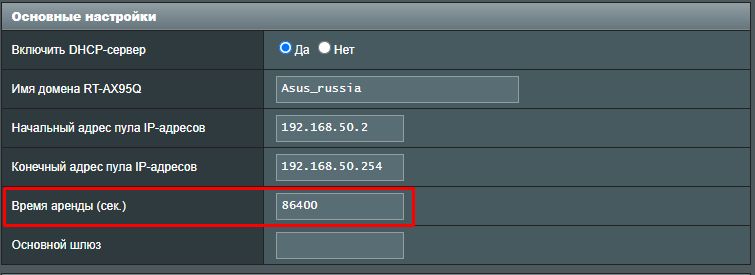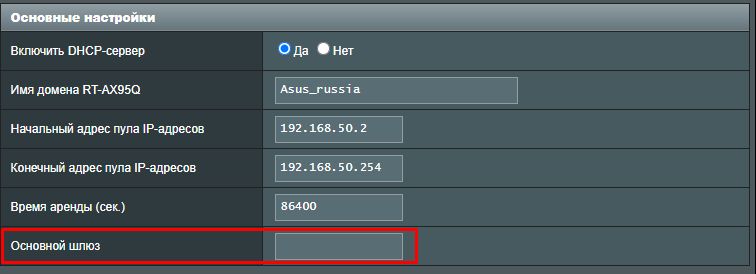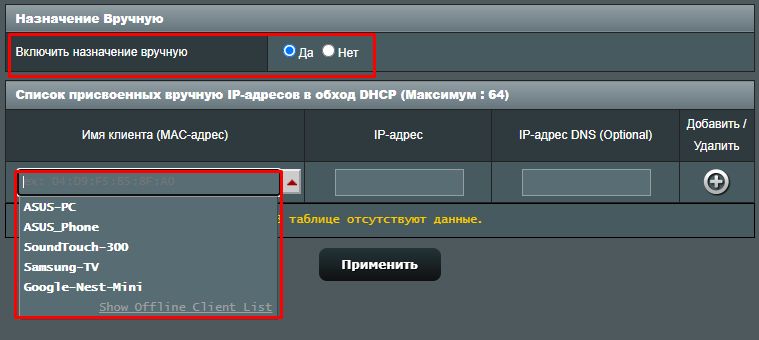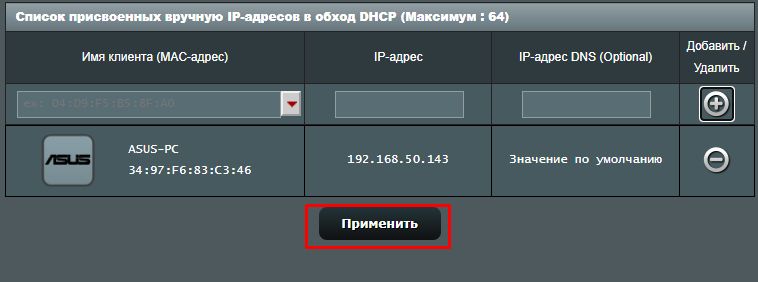DHCP не включен на сетевом адаптере
DHCP не включен на сетевом адаптере
Настройка IP вручную
Похожие:
Наш проект живет и развивается для тех, кто ищет ответы на свои вопросы и стремится не потеряться в бушующем море зачастую бесполезной информации. На этой странице мы рассказали (а точнее — показали 
Если вам не сложно — оставьте, пожалуйста, свой отзыв, насколько полной и полезной была размещенная на нашем сайте информация о том, Как настроить получение адреса автоматически dhcp.
В настройках любого компьютера или ноутбука, который работает на Windows, в свойствах протокола TCP/IPv4 (версии 4) сетевого адаптера можно прописать статические IP и DNS-адреса. Проще говоря, в свойствах подключения к интернету по сетевому кабелю (LAN), или в свойствах беспроводного адаптера (Wi-Fi). Это нужно для того, чтобы была возможность прописать вручную необходимые адреса для подключения к модему, роутеру, или оборудованию провайдера в том случае, если на этих устройствах не работает DHCP-сервер. Если вы не в теме, то DHCP-сервер как раз и занимается автоматической раздачей IP и DNS адресов.
Иногда действительно возникает необходимость указать статические адреса в свойствах сетевого подключения. Например, когда провайдер не раздает IP автоматически. Как это сделать, я писал в статье как прописать IP-адрес в Windows 7? Задаем настройки TCP/IP вручную. Но в большинстве случаев, провайдер выдает сетевые настройки автоматически. А на всех модемах и роутерах DHCP-сервер работает по умолчанию. И это значит, что для подключения к интернету с помощью кабеля или Wi-Fi, в настройках определенного сетевого подключения, в свойствах протокола IPv4 должны быть выставлены параметры автоматического получения IP-адреса, маски подсети, шлюза, и DNS-адресов.
Если там прописаны какие-то адреса, и вы пытаетесь подключиться к маршрутизатору, то скорее всего столкнетесь с проблемой IPv4 без доступа к интернету/сети, или без доступа к интернету в Windows 7 и «Ограничено» в Windows 10. При подключении к интернету через роутер, сетевые адреса компьютер должен получать автоматически. В противном случае к Wi-Fi сети подключиться не получится и интернет работать не будет. А если вы только установили маршрутизатор, то зайти в его настройки по адресу 192.168.1.1, или 192.168.0.1 у вас скорее всего так же не получится.
Поэтому, при любых проблемах с подключением к интернету, я всегда рекомендую в первую очередь проверять параметры получения IP. Сейчас покажу, как проверить эти настройки в Windows 10 и Windows 7. Для Windows 8 эта инструкция тоже подойдет.
Настройка автоматического получения IP и DNS в Windows 10
Нам нужно открыть окно «Сетевые подключения». Вариантов есть много. Можно через параметры, через панель управления, или через окно «Выполнить». Нажмите сочетание клавиш Win + R, скопируйте команду ncpa.cpl и нажмите Ok.
Если вы подключаетесь по кабелю, то нажмите правой кнопкой мыши на подключение «Ethernet» и выберите «Свойства». А если по Wi-Fi, то открываем свойства адаптера «Беспроводная сеть».
Дальше выделив пункт «IP версии 4 (TCP/IPv4) нужно нажать на кнопку «Свойства», поставить переключатели возле пунктов «Получать IP-адрес автоматически» и «Получать адрес DNS-сервера автоматически» и нажать Ok (2 раза).
Обратите внимание, что сетевые настройки сетевой карты (LAN) и беспроводного Wi-Fi адаптера (если он есть в вашем компьютере) меняются отдельно.
Еще как вариант, может для кого-то даже более простой – можно сделать сброс всех сетевых настроек к заводским. По инструкции: сброс настроек сети в Windows 10. По умолчанию адреса назначаются автоматически.
Автоматические сетевые настройки в Windows 7
В Windows 7 все примерно так же. Открыть «Сетевые подключения» можно так же командой через окно «Выполнить», или через «Центр управления сетями и общим доступом», в который можно зайти нажав правой кнопкой мыши на иконку подключения в трее. Там нужно выбрать «Изменение параметров адаптера».
Дальше необходимо открыть «Свойства» (нажав правой кнопкой мыши) адаптера, параметры которого нужно сменить. Если подключение по кабелю, то это «Подключение по локальной сети», а если по Wi-Fi – «Беспроводное сетевое соединение».
Выделяем «Протокол Интернета версии 4 (TCP/IPv4)», нажимаем «Свойства», выставляем автоматическое поучение IP-адресов и адресов DNS-сервера, и нажимаем Ok.
После выполнения этих действий компьютер будет получать настройки IP и DNS от DHCP-сервера маршрутизатора, или провайдера.
Точно так же можно скинуть настройки сети (в том числе и IP) с помощью определенных команд, о которых я подробно писал в статье сброс настроек сети TCP/IP и DNS в Windows 7.
На чтение 9 мин Просмотров 42к.
Антон Богданов
Инженер-проектировщик сетей связи
DHCP-сервер — до недавнего времени этот термин использовался только среди профессионалов в области информационных систем. Но с появлением интернет-маршрутизаторов практически в каждой квартире разобраться с тем, как работает DHCP, будет нелишним и для простых людей, не связанных с телекоммуникационными сетями.
Содержание
- Что такое DHCP
- Виды
- Принцип действия
- IP адресация
- Проблемы с интернетом и сетью
- Включение в Windows
- Настройка на роутерах
- Asus
- D-Link
- TP-LINK
- Zyxel keenetic
- Netis
- Upvel
Что такое DHCP
Дословно эта аббревиатура (protocol DHCP) означает Dynamic Host Configuration Protocol, что в переводе на русский язык означает «протокол динамической настройки узла». Благодаря этой технологии не требуется прописывать на каждом клиенте сетевые параметры, такие как:
- IP-адрес;
- Маска подсети;
- Основной шлюз;
- Адрес DNS-сервера.
В рамках этой статьи определим термины:
- Клиент (Client) – устройство, с которого происходит выход в интернет;
- Сервер (Server) – устройство, предоставляющее возможность выхода в интернет для клиента.
Простыми словами, DHCP выполняет всю работу по подбору сетевых настроек автоматически, без необходимости присваивать вручную каждому устройству свой IP-адрес. Это очень упрощает работу системного администратора в случае расширения сети.
Виды
Для выхода в интернет используется протокол IPv4. Для своей работы он применяет IP-адреса. IP у каждого компьютера в рамках одной сети должен быть уникальный.
Определение адресов может быть двух типов:
- Статическое (распределение вручную) – IP каждому клиенту присваивается вручную администратором сети;
- Динамическое (DHCP) – IP присваиваются автоматически исходя из заданных условий.
Принцип действия
Если то для чего нужен DHCP, понять довольно просто, то с принципом его работы нужно немного разобраться. Присвоение IP посредством DHCP выполняется в 4 действия:
- Discover (Поиск сервера). Клиент, которому нужно получить сетевой адрес, отправляет сообщение на все компьютеры в сети с запросом на присвоение ему IP. Для своей временной идентификации клиенту присваивается адрес 0.0.0.0;
- Offer (Предложение сервера). Сервер получает запрос от клиента, анализирует его и, исходя из своих настроек, подбирает конфигурацию и отправляет её клиенту;
- Request (Запрос). Получив предлагаемые настройки, клиент отправляет на адрес ответившего ему сервера запрос о предоставлении ему этих настроек;
- Acknowledge (Подтверждение). Сервер получает запрос на уже конкретные настройки, предложенные ранее, создаёт привязку для клиента и отправляет ему их.
Присвоенные настройки выдаются не навсегда, а на какое-то время. Когда срок аренды (lease time) адреса подходит к концу, клиент отправляет на сервер запрос для обновления аренды этого же адреса. Сервер получает запрос, и если никаких причин для отказа нет, обновляет аренду.
Весь этот обмен пакетами происходит в пределах одной подсети, если клиент и сервер находятся в разных подсетях, то нужно использовать DHCP Relay для связи между ними.
IP адресация
Для работы по сети любому устройству требуется IP-адрес. В протоколе IPv4 это числовой идентификатор, состоящий из 4 разрядов, каждый из которых отделяется точкой, без него устройство не может быть определено в сетевой инфраструктуре. Зачастую маршрутизатор имеет IP-адрес 192.168.1.1, а подключённое к нему устройство, например, 192.168.1.2.
Клиенту должна быть присвоена определённая маска подсети, например, 255.255.255.0. Она позволяет определить к какой сети относится данный клиент.
Для связи между интернетом и сетью в любой сети должен быть определён IP-адрес основного шлюза. В роли шлюза выступает маршрутизатор, который предоставляет доступ в сеть всем устройствам в своей сети.
Проблемы с интернетом и сетью
При использовании DHCP могут возникать некоторые проблемы с доступом в интернет:
- Дублирование IP. Когда в пределах одной сети у двух и более устройств прописан один и тот же адрес, то возникнет ошибка «Address Already in Use», что означает, что данный адрес уже используется. В этом случае нужно проверить настройки IP на всех компьютерах и изменить совпадающие. Это может быть из-за того, что на роутере установлена раздача адресов по DHCP или присвоены статические адреса некоторым устройствам, и из-за того, что неправильно задан диапазон IP, раздаваемых динамически, DHCP сервер пытается присвоить уже используемый адрес. Для решения этой проблемы можно посмотреть список клиентов DHCP и передвинуть диапазон динамических адресов далее;
- Исчерпание IP. Это означает, что пул адресов, доступных для динамической раздачи, исчерпан и его нужно расширить, чтобы новые устройства могли получать адреса.
- Неправильная настройка DHCP и клиента. В случае, если изменить на самом клиенте присвоенные ему автоматические настройки, то доступа в сеть не будет. Присваивать адреса клиентам нужно на роутере, и уже после и на клиенте.
Включение в Windows
В случае подключения компьютера напрямую к кабелю от интернет-провайдера, как правило, умения работать с DHCP не требуется. Поскольку в большинстве случаев подключение физических лиц происходит через протокол PPPoE, в котором пользователю нужно лишь создать подключение к сети и ввести там свой логин и пароль. В этом случае компьютеру будет присвоен динамический IP, который через время изменится на другой. И в этот момент пользователь не догадывается, что служба DHCP уже вовсю работает на его компьютере, и позволяет провайдеру предоставить ему любой IP.
Для настройки DHCP сервера в операционной системе Windows нужно зайти в “Центр управления сетями и общим доступом” и выбрать пункт “Изменение параметров адаптера”. В открывшемся окне нужно найти сетевую карту и в контекстном меню выбрать пункт “Свойства”, в новом окне найти пункт “IP версии 4” и нажать на кнопку “Свойства”. В открывшемся окне можно увидеть, что активны настройки получения адреса автоматически.
В случае, если провайдер предоставил вам статический IP, то это означает что для доступа в интернет устройство должно иметь строго тот адрес, который выдал провайдер, для этого в этом же окне нужно указать параметры, выданные провайдером. Проведя соответствующие настройки, вы отключите DHCP на своём компьютере и ему никто не сможет присвоить другой адрес, отличный от того, который был установлен.
Настройка на роутерах
Всё это относилось к настройкам внешнего IP, но что делать, если у пользователя стоит задача обеспечить доступом в интернет несколько устройств? В этом случае нужно использовать маршрутизатор, для настройки которого пригодится умение работать с DHCP.
В зависимости от того, какой тип подключения используется, с выделенным или динамическим IP, так же как и в случае с настройкой подключения в операционной системе, роутер получит либо динамический (DHCP), либо статический IP.
Но это ещё не всё, ведь для каждого устройства, подключённого к сети, требуется собственный адрес, уникальный только в рамках данной сети, чтобы роутер мог «понимать», как ему общаться с тем или иным устройством. Внешний адрес, уникальный в глобальной сети, у всех устройств будет точно такой же, как и у маршрутизатора, а вот с внутренними нужно будет разобраться непосредственно пользователю.
Сам роутер имеет статический внутренний IP, обычно это 192.168.1.1 или 192.168.0.1. На всех роутерах DHCP сервер активирован по умолчанию. Это сделано для того, чтобы можно было подключиться к маршрутизатору с любого устройства, роутер сам определит, какой ему присвоить адрес и даст доступ во внутреннюю сеть. Такой способ подключения клиентов очень удобен, ведь в этом случае не нужно проводить предварительную настройку каждого устройства и присваивать каждому уникальный внутренний адрес. Все новые устройства без проблем получат адреса и доступ в сеть.
Однако это может быть неудобно, если нужно управлять этими устройствами, в этом случае лучше будет отключить динамическое распределение адресов и присвоить каждому устройству свой IP. Принцип настройки DHCP-сервера на роутере разных моделей одинаков, но достигается разными путями.
Итак, всё же как включить DHCP на роутере? Если вкратце, то нужно сначала активировать работу сервера, настроить пул (диапазон адресов, которые выдаются роутером автоматически) задав начальный и конечный IP и время его аренды.
Asus
Настройка роутера этой фирмы происходит следующим образом. В левом краю web-панели есть пункт “Локальная сеть”, нажав на него, нужно выбрать вкладку DHCP-сервер. На открывшейся странице нужно отметить пункт “Да” в графе “Включить DHCP-сервер”.
Здесь можно настроить пул выдаваемых автоматически адресов и время аренды.
D-Link
Настраивать роутеры D-Link чуть сложнее, поскольку у них сильно разнятся варианты исполнения интерфейса. Но обычно пункт настройки DHCP вынесен непосредственно в основное меню на главной странице.
Здесь всё те же настройки, только выглядят несколько иначе.
TP-LINK
Параметры DHCP на устройствах TP-LINK доступны практически с главной страницы интерфейса.
В левом краю есть стэк “DHCP”. Развернув его, можно увидеть ещё три пункта, в которых можно настроить, посмотреть список клиентов и зарезервировать адреса для определённых клиентов. Для настройки нужно выбрать пункт “Настройка DHCP”. Далее нужно активировать сервер и произвести его настройку, задав интервал и время аренды.
Zyxel keenetic
Для настройки роутеров Zyxel нужно зайти в панель Администратора, затем в настройки домашней сети.
Там выбрать вкладку “Параметры IP” и поставить галочку “Включён” в пункте “Сервер DHCP”.
Netis
Настройки роутеров Netis несколько более скудные, здесь можно включить и отключить DHCP на маршрутизаторе и задать диапазон выдаваемых IP.
Попасть в эти настройки можно из стэка “Сеть”, пункт “LAN”.
Upvel
В левом стеке есть пункт “Основные настройки”, там “Интерфейс LAN”, в нём на выбор можно включить DHCP или DHCP Relay (ретранслятор в другие подсети).
Здесь можно установить диапазон адресов, срок аренды и редактировать список зарезервированных клиентов, добавлять и удалять их.
В данной статье показаны действия, с помощью которых можно настроить (установить) автоматическое получение IP-адреса на устройстве с операционной системой Windows 7, Windows 8.1, Windows 10.
Операционная система Windows позволяет настроить сетевой адаптер на использование статического IP-адреса вручную или использовать автоматически назначенную конфигурацию (автоматическое получение IP-адреса) с помощью локального сервера DHCP (Dynamic Host Configuration Protocol).
Использование статического IP-адреса рекомендуется для устройств которые предоставляют услуги пользователям сети поскольку его конфигурация никогда не изменяется, но может наступить время когда вам больше не понадобится поддерживать эту конфигурацию, и динамически назначенная конфигурация сети будет более подходящей.
Если вы используете статический IP-адрес и нужно переключиться на динамическую конфигурацию (автоматическое получение IP-адреса), то эту задачу можно выполнить несколькими способами, включая использование свойств сетевого подключения, командной строки, консоли Windows PowerShell, а также использование приложения «Параметры» в Windows 10
Содержание
- Как настроить автоматическое получение IP-адреса использую командную строку
- Как настроить автоматическое получение IP-адреса используя Windows PowerShell
- Как настроить автоматическое получение IP-адреса используя свойства сетевого подключения
- Как настроить автоматическое получение IP-адреса используя «Параметры»
Как настроить автоматическое получение IP-адреса использую командную строку
Чтобы настроить автоматическое получение IP-адреса можно использовать командную строку.
Первое что нужно сделать, это посмотреть названия имеющихся сетевых подключений и IP-адреса, для этого запустите командную строку от имени администратора и выполните следующую команду:
netsh interface ipv4 show config
Среди полученного списка смотрим название сетевого соединения.
Чтобы установить автоматическое получение IP-адреса, выполните команду следующего вида:
netsh interface ip set address «Ethernet» dhcp
Где Ethernet — имя сетевого соединения.
С помощью следующей команды, разрешите сетевому адаптеру автоматически получать конфигурацию адресов DNS-серверов с помощью DHCP:
netsh interface ipv4 set dns name=»Ethernet» dhcp
В приведенной выше команде измените Ethernet на имя соответствующее вашему сетевому адаптеру.
После выполнения этих шагов сетевой адаптер перестанет использовать статический IP-адрес и автоматически получит динамический IP-адрес и адреса DNS серверов от DHCP-сервера.
Как настроить автоматическое получение IP-адреса используя Windows PowerShell
Также настроить автоматическое получение IP-адреса можно используя консоль Windows PowerShell.
Получаем текущую конфигурацию сети, для этого откройте консоль Windows PowerShell от имени администратора и выполните следующую команду:
Get-NetIPConfiguration
Среди результатов, находим нужный сетевой интерфейс и запоминаем его InterfaceAlias, в данном примере это Ethernet.
Устанавливаем автоматическое получение IP-адреса следующей командой:
Get-NetAdapter -Name «Ethernet» | Set-NetIPInterface -Dhcp Enabled
В приведенной выше команде измените Ethernet на имя соответствующее вашему сетевому адаптеру.
С помощью следующей команды, разрешите сетевому адаптеру автоматически получать конфигурацию адресов DNS-серверов с помощью DHCP:
Set-DnsClientServerAddress -InterfaceAlias «Ethernet» -ResetServerAddresses
В приведенной выше команде измените Ethernet на имя соответствующее вашему сетевому адаптеру.
После выполнения этих шагов, статический IP-адрес и DNS-адреса сетевого адаптера будут сброшены, и ваш компьютер получит новую динамическую конфигурацию от DHCP.
Как настроить автоматическое получение IP-адреса используя свойства сетевого подключения
Данный способ предполагает использование графического интерфейса сетевого подключения и применим к операционным системам Windows 7, Windows 8.1, Windows 10.
Чтобы настроить автоматическое получение IP-адреса данным способом, нажмите сочетание клавиш + R, в открывшемся окне Выполнить введите (скопируйте и вставьте) ncpa.cpl и нажмите клавишу Enter ↵.
В окне «Сетевые подключения» выберите нужный сетевой адаптер и кликните по нему правой кнопкой мыши, в открывшемся контекстном меню выберите пункт Свойства.
В следующем окне выберите компонент IP версии 4 (TCP/IPv4) и нажмите кнопку Свойства.
В открывшемся окне включите опции Получить IP-адрес автоматически и Получить адрес DNS-сервера автоматически, затем нажмите кнопку OK и закройте остальные окна.
После выполнения шагов статически назначенная конфигурация TCP/IP будет удалена, и устройство попытается автоматически запросить динамическую конфигурацию из сети.
Как настроить автоматическое получение IP-адреса используя «Параметры»
Данный способ применим только в операционной системе Windows 10.
Windows 10 позволяет изменить параметры IP-адреса с помощью приложения «Параметры» для беспроводных и проводных адаптеров.
Настройка автоматического получения IP-адреса для Wi-Fi адаптера
Чтобы настроить автоматическое получение IP-адреса для Wi-Fi адаптера, последовательно откройте:
Пуск ➯ Параметры ➯ Сеть и Интернет ➯ Wi-Fi
В правой части окна нажмите на текущее Wi-Fi подключение.
Затем в разделе «Параметры IP» нажмите кнопку Редактировать.
В окне «Изменение параметров IP», в раскрывающемся меню выберите пункт Автоматически (DHCP)
Затем нажмите кнопку Сохранить.
После выполнения этих шагов конфигурация сетевого стека будет сброшена, и устройство запросит IP-адрес с DHCP-сервера (обычно маршрутизатора).
Настройка автоматического получения IP-адреса для Ethernet адаптера
Возможность изменения параметров сетевого протокола для Ethernet адаптера доступна начиная с Windows 10 версии 1903 и в более поздних версиях.
Чтобы настроить автоматическое получение IP-адреса для адаптера Ethernet, последовательно откройте:
Пуск ➯ Параметры ➯ Сеть и Интернет ➯ Ethernet
В правой части окна нажмите на текущее Ethernet подключение.
Затем в разделе «Параметры IP» нажмите кнопку Редактировать.
В окне «Изменение параметров IP», в раскрывающемся меню выберите пункт Автоматически (DHCP)
Затем нажмите кнопку Сохранить.
После выполнения этих шагов конфигурация сетевого стека будет сброшена, и устройство запросит IP-адрес с DHCP-сервера (обычно маршрутизатора).
Используя рассмотренные выше действия, можно настроить (установить) автоматическое получение IP-адреса на устройстве с операционной системой Windows 7, Windows 8.1, Windows 10.
FAQ
[LAN] Как настроить DHCP Сервер на роутере Asus?
Что такое DHCP?
DHCP (Dynamic Host Configuration Protocol) — это протокол автоматической настройки, используемый в IP-сетях.
DHCP-сервер может назначать каждому клиенту IP-адрес и информировать клиентов об IP-адресе DNS-сервера и IP-адресе шлюза по умолчанию.
Перейдите на страницу настроек маршрутизатора (Web GUI)
Шаг 1. Подключите компьютер к маршрутизатору через проводное или WiFi-соединение и введите IP-адрес маршрутизатора в локальной сети или URL-адрес маршрутизатора http://www.asusrouter.com в графическом веб-интерфейсе.
Примечание: Пожалуйста, перейдите по ссылке [Беспроводное устройство] Как войти на страницу настроек роутера (WEB UI)?
Шаг 2. Введите имя пользователя и пароль маршрутизатора, чтобы войти в систему.
Примечание: Если Dы забыли имя пользователя и/или пароль, восстановите маршрутизатор до заводского состояния по умолчанию. Пожалуйста, обратитесь к ссылке как сбросить настройки на роутере? для восстановления роутера в состояние по умолчанию.
Шаг 3. Перейдите на вкладку «Локальная сеть» > «DHCP-сервер».
Описание функции
(1) Включить DHCP-сервер
Включите функцию DHCP-сервера, чтобы разрешить DHCP-серверу маршрутизатора автоматически назначать IP-адреса сетевым клиентам.
Если эта функция отключена, Вам потребуется вручную назначить IP-адреса для Ваших устройств в локальной сети.
(2) Вы можете назвать свой маршрутизатор для клиентов, которые запрашивают IP-адрес с DHCP-сервера. Он может содержать только буквенно-цифровые символы и символ тире.
(3) Вы можете настроить первый и последний адрес в пуле так, чтобы он назначался DHCP-сервером в локальной сети.
Например, если IP-адрес маршрутизатора в локальной сети — 192.168.50.1, Вы можете настроить адрес пула IP-адресов от 192.168.50.2 до 192.168.50.254 (всего 253 IP-адреса).
(4) Установите время аренды, в течение которого сетевому клиенту разрешено использовать свой текущий IP-адрес для подключения к беспроводному маршрутизатору.
Когда срок аренды истекает, сетевой клиент должен либо обновить IP-адрес, либо получить новый IP-адрес от DHCP-сервера беспроводного маршрутизатора. По умолчанию установлено значение 86400 секунд.
(5) Вы можете настроить IP-адрес шлюза в Вашей локальной сети. Если Вы оставите это поле пустым, будет назначен IP-адрес маршрутизатора.
(6) Ip-адрес DNS: Вы можете настроить IP-адрес DNS для предоставления клиентам, которые запрашивают IP-адрес с DHCP-сервера. Если Вы оставите это поле пустым, DNS-запрос будет обрабатываться маршрутизатором.
WINS-сервер: Служба именования Windows Internet управляет взаимодействием каждого ПК с Интернетом. Если Вы используете сервер WINS, введите IP-адрес сервера.
(7) Если Вы хотите вручную назначить IP для устройств. Включите ручное назначение, и тогда Вы сможете увидеть имя устройства в MAC-адресе. Выберите устройство, которое хотите настроить.
(8) После выбора Вы увидите MAC-адрес устройства и его IP-адрес, который сейчас используется. Вы можете установить этот IP-адрес напрямую или вручную изменить IP-адрес на любой другой.
Затем нажмите кнопку «Добавить/Удалить».
(9) Наконец, нажмите «Применить», чтобы сохранить настройку.
Как скачать (Утилиты / ПО)?
Вы можете загрузить последние версии драйверов, программного обеспечения, микропрограмм и руководств пользователя из ASUS Центра загрузок.
Узнать больше о Центре загрузок ASUS можно по ссылке.
Эта информация была полезной?
Yes
No
- Приведенная выше информация может быть частично или полностью процитирована с внешних веб-сайтов или источников. Пожалуйста, обратитесь к информации на основе источника, который мы отметили. Пожалуйста, свяжитесь напрямую или спросите у источников, если есть какие-либо дополнительные вопросы, и обратите внимание, что ASUS не имеет отношения к данному контенту / услуге и не несет ответственности за него.
- Эта информация может не подходить для всех продуктов из той же категории / серии. Некоторые снимки экрана и операции могут отличаться от версий программного обеспечения.
- ASUS предоставляет вышеуказанную информацию только для справки. Если у вас есть какие-либо вопросы о содержании, пожалуйста, свяжитесь напрямую с поставщиком вышеуказанного продукта. Обратите внимание, что ASUS не несет ответственности за контент или услуги, предоставляемые вышеуказанным поставщиком продукта.