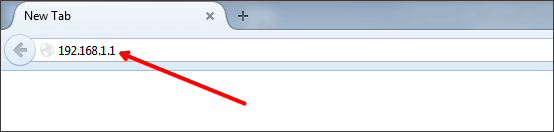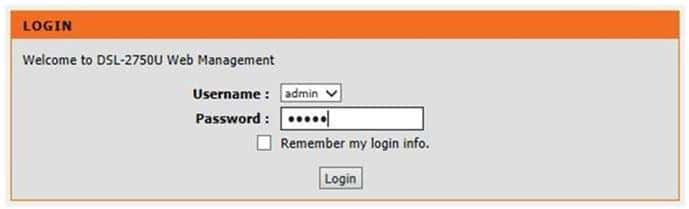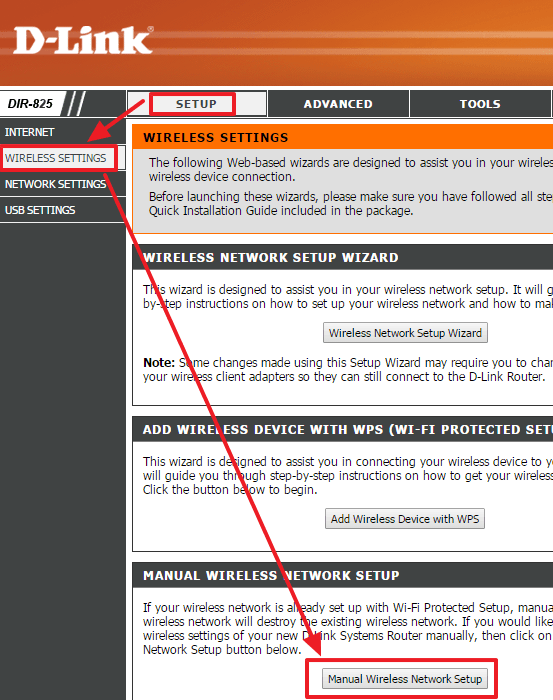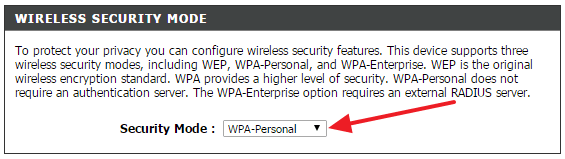Роутеры компании D-Link имеют большую популярность среди пользователей. Поэтому, всегда актуальны инструкции по настройке, установке пароля, решению каких-то проблем и т. д. В этой статье мы будем ставить пароль на Wi-Fi, на роутере компании D-Link. Весь процесс я покажу на примере модели роутера D-link DIR-615, которую мы настраивали в этой статье. В инструкциях по настройке определенных моделей, я всегда стараюсь писать об установке пароля на беспроводную сеть. Но, общая статья для всех моделей D-Link не помешает.
По этой инструкции вы сможете поставить пароль на D-link DIR-300, DIR-615, DIR-320 и другие модели. Разве что, там есть разные версии прошивок, которые отличаются интерфейсом. Поэтому, рассмотрим несколько вариантов.
Что касается вопроса об установке защиты на Wi-Fi сеть, то ставить пароль нужно обязательно. И желательно в процессе первой настройки. Поверьте, желающих подключиться много. А это лишняя нагрузка на роутер, низкая скорость соединения, да и не безопасно это. Может быть даже такое, что подключившись к вашей сети, сторонний человек получит доступ к вашим файлам. Вот если у вас сейчас нет пароля, можете глянуть, сколько устройств подключено к вашей Wi-Fi сети. Если сеть у вас открыта долго, то уверен, что вы там увидите не только свои устройства.
Поэтому, я советую придумать хороший пароль, обязательно запомнить его (или записать), и защитить свою домашнюю сеть.
Инструкция по установке пароль на Wi-Fi сеть роутера D-Link
На самом деле, ничего сложно. Для начала, заходим в настройки роутера. Желательно, подключится к роутеру по кабелю. Но, если такой возможности нет, то можно и по Wi-Fi (если возникнут какие-то проблемы послу установки, то смотрите решения в конце этой статьи).
Для входа на страницу с настройками, нужно открыть любой браузер (можно даже с планшета, или смартфона), и в адресной строке набрать адрес 192.168.0.1. Переходим по нему нажав на клавишу Enter. Если появится запрос имени и пароля, то укажите admin и admin (если вы их не меняли). Если что-то не получается, то смотрите подробную инструкцию: https://help-wifi.com/d-link/kak-zajti-v-nastrojki-routera-d-link-zaxodim-na-adres-192-168-0-1/.
В настройках переходим на вкладку Wi-Fi — Настройки безопасности (если у вас английский язык меню, то смените его на русский). В выпадающем меню Сетевая аутентификация ставим WPA2-PSK. В поле Ключ шифрования PSK укажите пароль, который будет использоваться для подключения к вашей Wi-Fi сети. Только придумайте более сложный, чем мой «123456789»:) Пароль должен быть минимум из 8 символов.
В разделе «Настройки шифрования WPA» ничего не меняем, просто нажимаем на кнопку Применить.
Дальше, наведите курсор на пункт меню Система (сверху). Сначала нажмите на кнопку Сохранить, а затем — Перезагрузить.
Роутер перезагрузится, и ваша Wi-Fi сеть будет защищена паролем. Который желательно не забыть:). Если что, смотрите эту статью: Как узнать свой пароль от Wi-Fi, или что делать, если забыли пароль?
Если у вас панель управления отличается от той, которая у меня на скриншоте выше, то вы можете попробовать обновить прошивку.
Если не хотите обновлять ПО, то вот еще инструкция по установке защиты на D-link с более старой прошивкой (светлый интерфейс):
В настройках перейдите на вкладку Настроить вручную.
Затем, откройте вкладку Wi-Fi и Настройки безопасности.
Задайте пароль, сохраните настройки, и перезагрузите роутер.
И еще инструкция для прошивки с темным интерфейсом:
На главной странице, снизу нажимаем на ссылку Расширенные настройки.
Дальше, на вкладке Wi-Fi выбираем пункт Настройки безопасности.
Ну а дальше, все как обычно. Напротив Сетевая аутентификация нужно выбрать WPA2-PSK. Указываем пароль (остальные настройки не меняем) и нажимаем на кнопку Применить.
Сохраняем настройки и перезагружаем маршрутизатор.
Что делать, если после установки пароля нет подключения к Wi-Fi?
Очень популярная проблема, когда после того, как поставили пароль на Wi-Fi, компьютеры, телефоны, планшеты, и другие устройства не подключаются к беспроводной сети. На компьютере, это как правило уже всем известная ошибка «Параметры сети, сохраненные на этом компьютере, не соответствуют требованиям этой сети», или «Windows не удалось подключится к…». Мобильные устройства могут просто не подключатся.
Что нужно сделать. Нужно просто удалить Wi-Fi сеть на компьютере, забыть ее, и заново подключится с паролем, который задали в настройках роутера. Сделать это очень просто. Подробно об этом я писал в этой статье: https://help-wifi.com/reshenie-problem-i-oshibok/udalyaem-wi-fi-set-na-windows-7/. Если у вас Windows 10, то смотрите эту инструкцию.
На мобильных устройствах нужно просто нажать на сеть, подержать немного, и в меню выбрать Удалить.
Этот роутер уже стал легендой, с ним я познакомился в 2012 году, когда работал системным администратором на бывшей работе. Самая популярная модель десятых годов, очень надёжный, но имеет муторные настройки из-за неприветливого интерфейса. Именно поэтому настройка интернета и WiFi у D-Link DIR-300 сложнее чем у подобных моделей сторонних фирм.
На данный момент его уже не воспроизводят, но он всё равно остается одним из самых популярных, так как в своё время очень много людей купили именно этот аппарат. Сразу скажу, что есть два типа интерфейса: обычный классический и AIR – более новый. Инструкции по обоим я расскажу в статье.
Содержание
- Подключение
- Настройка для классической версии прошивки
- Новая прошивка
- Видео по настройке
- Задать вопрос автору статьи
Подключение
Лучше всего подключиться по проводу, для этого берём сетевой провод и вставляем в один из LAN портов. Можно конечно и подключиться по вай-фай. Просто подключаемся к беспроводной сети и вводим пароль от неё. Если роутер ранее никто не настраивал, то подключиться можно по WPS, при подключении нужно ввести PIN код, который указан на этикетке.
Теперь открываем любой браузер и вписываем в адресную строку IP адрес аппарата. По умолчанию это 192.168.0.1. Если адрес не подходит попробуйте воспользоваться ДНС адресом – tplinkwifi.net. Далее вас попросят ввести логин и пароль. По умолчанию это admin-admin. Если пароль не подходит, попробуйте пустую строку ключа.
В случае отказа надо будет сбросить аппарат до заводских настроек. Для этого находим на задней стороне дырочку с надписью Reset и зажимаем её на 15 секунд. Ждём пока роутер перезагрузится и снова заходим на него. По настройке интернета есть отдельная статья от моего коллеги.
Настройка для классической версии прошивки
- Теперь вы узнаете – как поставить пароль от WiFi. Для этого находим пункт с тем же названием и переходим туда. Вы сразу же попадёте в раздел «Основные настройки». В поле «SSID» будет название беспроводной сети – можете назвать её как угодно или оставить название по умолчанию. Нажимаем «Применить».
- Идём в раздел безопасности. Установите сетевую аутентификацию в режим «WPA2-PSK» и впишите пароль. Теперь нажимаем «Применить».
- Если вы хотите дополнительное установить пароль от этого Web-интерфейса, идём во вкладку «Система» и два раза вписываем ключ. Не нужно оставлять ключ от «адмики» по умолчанию.
Новая прошивка
Как поменять WiFi ключ шифрования PSK на маршрутизаторе ДИР-300 на новой прошивке? Как ни странно, но новый интерфейс куда запутаннее, поэтому расскажу более подробно.
- В самом низу нажимаем «Расширенные настройки» и в разделе «Wi-Fi» нажимаем «Основные настройки».
- Устанавливаем имя сети и применяем конфигурацию.
- Возвращаемся обратно и нажимаем «Настройки безопасности».
- Режим шифрования устанавливаем как WPA2-PSK. Вводим ключ и сохраняемся.
- Администраторский пароль можно поменять в разделе «Система».
Видео по настройке
Технология Wi-Fi все больше и больше завоевывает популярность. И это не удивительно, ведь это очень удобный способ для подключения к интернету и связывания различных устройств, т.к. нет необходимости в использовании проводов.
Но, пользуясь Wi-Fi сетью, не стоит забывать о ее безопасности. Если у вас до сих пор не установлен пароль для вай фай или он слишком простой, возможно, соседский ребенок уже давно взломал вашу сеть и пользуется халявным интернетом в свое удовольствие.
Конечно, может вы очень добрый человек и вам для дорогих соседей ничего не жалко, но тогда не стоит жаловаться на то, что ваши любимые сайты стали плохо загружаться.
Если же вы все-таки решили обезопасить свою сеть, давайте разберемся, как поставить пароль на вай фай.
Содержание
- Где ставится пароль на Wi-Fi?
- Вход в настройки роутера
- Установка пароля на Wi-Fi
- Проверка работы Wi-Fi
Где ставится пароль на Wi-Fi?
Роутер (маршрутизатор) является самым распространенным устройством при использовании технологии Wi-Fi, поэтому будем рассматривать, как установить пароль именно на этом устройстве.
Сейчас на рынке есть много фирм производителей роутеров (D-Link, TP-Link, Zyxel, Asus и др.) и еще больше различных моделей этих устройств. Поэтому в рамках этой статьи мы не будем рассматривать установку пароля для всех этих моделей, а разберем эту процедуру на примере одного из популярных маршрутизаторов D-Link DIR-300.
Настройки большинства современных беспроводных роутеров открываются с помощью интернет-браузера. Это можно сделать на компьютере, ноутбуке, планшете или на любом другом устройстве, которое подключено к маршрутизатору с помощью проводов или по беспроводной связи.
Желательно производить эту процедуру на устройстве, которое подключено к роутеру по кабелю. Дело в том, что если вы подключены по Wi-Fi, при смене пароля произойдет отключение от сети и вам придется заново заходить в настройки.
Для того чтобы открыть необходимые нам настройки нужно в адресной строке браузера ввести IP-адрес устройства. Большинство производителей используют стандартные IP-адреса, но некоторые из них могут иметь свой специфический адрес.
Самые распространенные IP-адреса роутеров:
- 192.168.0.1
- 192.168.1.1
- 192.168.2.1
- 10.0.0.1
- 10.0.1.1
Если вам не подойдет не один из этих адресов, то можно узнать его несколькими способами:
- Посмотреть на корпусе маршрутизатора. Обычно производители пишут IP-адрес интерфейса роутера на наклейке на дне устройства.
- Изучить инструкцию или компакт-диск, которые были в комплекте.
- Поискать в Интернете информацию по модели вашего маршрутизатора.
Возможен такой вариант, что у вас установлен нестандартный IP-адрес. В этом случае нужно узнать этот адрес у человека, который вам настраивал роутер или сбросить устройство к заводским настройкам.
Вход в настройки роутера
После того как вы определили какой IP-адрес подходит для вашего устройства, введите его в адресной сроке браузера.

Для большинства маршрутизаторов стандартное имя пользователя и пароль «admin». Не исключением является и D-Link DIR-300. Поэтому вам нужно ввести это слово в оба поля и нажать ссылку «Вход».
Если после этих действий у вас не получилось войти в настройки устройства, то либо для вашего роутера предусмотрены другие данные для входа, либо эти данные были изменены.
Если вы не знаете имени и пароля для входа в устройство, то тут 2 варианта:
- Как и в случае с IP-адресом – посмотреть на корпусе, почитать инструкцию, поискать в Интернет.
- Если первый пункт не помогает, то нужно сбросить роутер к стандартным настройкам при помощи специальной кнопки на устройстве.
Установка пароля на Wi-Fi
После того как вы вошли в интерфейс роутера, найдите пункт «Настройки безопасности» в разделе «Расширенные настройки». В настройках других моделей маршрутизаторов меню будет выглядеть по-другому, но аналогичные пункты можно легко найти по ключевым словам wi-fi и безопасность.
На странице «Настройки безопасности» нужно установить значение следующих пунктов:
- Сетевая аутентификация
- Ключ шифрования PSK
- WPA-шифрование
В поле «Сетевая аутентификация» нужно выбрать по какой технологии аутентификации будет происходить защита вашей wi-fi сети. WPA2 в настоящее время является наиболее безопасным методом аутентификации для беспроводной сети. Поэтому рекомендуется выбирать именно этот пункт для надежной защиты вашего wifi.
Далее нужно заполнить поле «Ключ шифрования PSK». Это и будет ваш пароль на WiFi, который вы будете вводить при подключении к беспроводной сети.
Нельзя относиться к выбору пароля халатно. Пароль должен быть достаточно сложным, состоять из букв в разных регистрах и цифр. Желательно, чтобы это был какой-то бессмысленный набор, а не конкретные слова. Такую комбинацию сложнее взломать, а вам не обязательно его запоминать. Запишите его куда-нибудь и используйте при подключении новых устройств к беспроводной сети.
Следующим этапом будет настройка шифрования WPA. Для этого в поле «WPA-шифрование» нужно выбрать алгоритм шифрования. Рекомендуется выбирать AES, т.к. он является одним из наиболее надежных.
После ввода всех параметров нажмите кнопку «Изменить» для сохранения настроек. После изменения параметров большинство маршрутизаторов требуют перезагрузки. Поэтому, скорее всего, произойдет отключение от сети и вам придется вводить пароль заново.
Проверка работы Wi-Fi
После перезагрузки роутера вам нужно будет заново подключиться к сети на всех устройствах и ввести новый пароль.
Если при подключении возникает ошибка, то, скорее всего, на вашем устройстве сохранились старые параметры для подключения к wifi. Чтобы устранить эту проблему нужно удалить вашу сеть из списка подключений и произвести повторный поиск точек доступа. После того как ваша сеть вновь появится в списке, подключайтесь к ней и вводите новый пароль.
Беспроводная сеть WiFi – отличный способ для организации домашней сети. К ней можно подключить не только мобильные устройства, но и настольные компьютеры. Таким образом, можно значительно снизить количество проводов в доме. Однако WiFi сеть имеет один недостаток. Она доступна для всех, кто находится в зоне покрытия точки доступа. Для того чтобы минимизировать связаные с этим риски, необходимо поставить пароль на WiFi. В этом материале мы расскажем о том, как поставить пароль на WiFi на роутере D-Link.
Шаг № 1. Заходим в веб-интерфейс.
Управление любым роутером выполняется через так называемый веб-интерфейс. Веб-интерфейс это небольшой сайт, который размещен на самом роутере. С помощью этого сайта выполняется управление роутером и изменение всех настроек. Поэтому если вы хотите поставить пароль на WiFi на роутере D-Link, то вам для начала необходимо войти в веб-интерфейс.
Для того чтобы войти в веб-интерфейс, откройте любой браузер и введите в адресную строку IP адрес вашего роутера. Если вы не знаете, по какому IP адресу доступен ваш роутер, то попробуйте сначала 192.168.0.1, а потом, 192.168.1.1. В большинстве случаев используется один из этих IP адресов.
После того как вы введете IP адрес роутера в адресную строку, перед вами появится форма авторизации для входа в веб-интерфейс роутера. Здесь нужно ввести логин и пароль от роутера. Без этих данных войти в веб-интерфейс и поставить пароль на WiFi не получится.
На этом этапе очень часто оказывается, что пользователь забыл или не знает логин/пароль от роутера. Если вы также попали в подобную ситуацию, то вам должны помочь следующие советы:
- Если вы не меняли логин и пароль от роутера, то вам следует попробовать ввести стандартный логин и пароль. В большинстве случаев на роутерах D-Link используется следующие пары логин/пароль: admin/admin, admin/password или user/user. Попробуйте их все, оодин за другим.
- Если ваш роутер настраивал другой человек, то свяжитесь с ним и потребуйте пароль.
- В крайнем случае, можно выполнить сброс настроек роутера. После сброса настроек вы сможете войти в веб-интерфейс с использованием стандартного логина и пароля. Но, нужно учитывать, что после сброса настроек роутер придется настраивать заново.
Шаг № 2. Переходим в раздел с настройками WiFi.
Итак, после того как вы ввели правильный логин и пароль, перед вами должен открыться веб-интерфейс роутера. Дальше нужно перейти в раздел с настройками вай фай. На роутерах D-Link данный раздел называется «SETUP – Wireless Settings». В некоторых случаях, для того чтобы получить доступ к настройкам нужно будет дополнительно нажать на кнопку «MANUAL WIRELESS NETWORK SETUP» (см. скриншот).
Шаг № 3. Меняем параметр «Security Mode».
После этого перед вами откроется страница для ручной настройки Wi-Fi сети. Если на вашем роутере вообще не установлен пароль на WiFi, то вам нужно начать с того, что изменить параметр «Security Mode» с «None» на «WPA-Personal». Данный параметр устанавливает способ защиты WiFi сети. Режим «None» означает, что защита отключена, и пароль не используется. Тогда как «WPA-Personal» обеспечивает оптимальную защиту и позволяет установить пароль на Wi-Fi.
Шаг № 4. Устанавливаем пароль.
После изменения параметра «Security Mode», мы можем поставить пароль на WiFi на нашем роутере от D-Link. Для этого введите новый пароль в текстовое поле «Pre-Shared Key».
После того, как вы ввели новый пароль для WiFi, осталось только сохранить изменения. Для этого нажмите на кнопку «Save Settings». Обычно, в веб-интерфейсе роутеров D-Link, данная кнопка находится вверху страницы.
Все, вы поставили пароль на WiFi роутера D-Link. После перезагрузки роутера, изменения ступят в силу и для того чтобы подключиться к вай фай придется вводить новый пароль.
На чтение 8 мин Просмотров 9.7к. Опубликовано
Многих пользователей домашней локальной сети интересует вопрос: как поменять пароль на wifi роутере D-Link? Данный вид устройств пользуется большой популярностью среди абонентов интернет – провайдеров, поэтому эта информация будет актуальна для всех, кто забыл (а их в системе два) или просто хочет обезопасить свою локальную сеть от взломщиков. Полноценная отладка девайса – чрезвычайно важный вопрос, с которым сталкивается каждый юзер. Сведения есть на официальном сайте производителя, как и подробная инструкция по подключению.
Содержание
- Когда необходимо изменить пароль
- Когда необходимо изменить пароль
- Безопасность маршрутизатора
- Безопасность беспроводной сети
- Меняем пароль доступа к настройкам роутера
- Изменение пароля доступа к беспроводной сети
- Как создать надежный пароль
- Особенности при установке пароля через Wi Fi подключение
- Проверка работы wi fi
Когда необходимо изменить пароль
Итак, рассмотрим вопрос, как правильно сменить данные на роутере Д-Линк разных моделей. Прежде всего, необходимо подключить браузер на девайсе. Здесь неважно, какую обслуживающую сеть используете: вай фай или кабельный интернет. Специалисты склоняются к мысли, что кабельное соединение в данном случае более выигрышно, особенно если шифр просто забыт или вы не знаете его вовсе. Требуется выполнить такие шаги:
- внимательно впишите в строку адресных данных браузера следующую комбинацию: «192. 168. 0.1»;
- стандартные данные одинаковые – слово «admin». Его нужно написать в соответствующее поле «логин» и «пароль». Запомните, что требуемый ключ – не тот, который нужен для подключения к сети вайфай;
- для дальнейшей отладки нужно обратить внимание на прошивку роутера. В каждом меню должен быть пункт «Настройка вручную». На некоторых устройствах это называется как «расширенные» или «Manual Setup»;
- кликните графу «беспроводная сеть», найдите пункт о конфиденциальности;
- измените кодовое слово на подключение к локальной сети, предыдущее запоминать не придется – оно больше не понадобится. Если ваша аутентификация «WPA2/PSK», минимальное количество символов на пароле должно быть не меньше 8 букв (или других символов)
Последний, завершающий этап – сохранения внесенных правок. Чтоб изменить кодовое слово администратора, нужно зайти в раздел «расширенные», и кликнуть «система». Далее, вы увидите поле с паролем.
Когда необходимо изменить пароль
Существует много ситуаций, которые могут послужить поводом поменять код доступа на Wi-Fi роутер D-Link. Самая распространенная из низ них – подключение посторонних пользователей к вашей локальной сети. Это своеобразное воровство, ведь юзеры таким образом воруют трафик администратора, заметно снижая скорость загрузки фильмов, скачивание музыки, просмотры в интернете. К открытой сети часто подключаются хитрые соседи или даже кто-то с улицы. Чтобы не возникало подобных прецедентов, нужно знать, как запаролить свой интернет.
Желательно настраивать все функции при первой отладке роутера. Если вы забыли запаролить сеть, появляется лишняя нагрузка, снижается скорость соединения. Нередко происходит так, что через интернет посторонний человек сможет получить доступ к вашим личным файлам. Проверить, подключен ли кто – то, можно в настройках. Вторая возможная причина – пользователь просто забыл информацию. В таком случае, нужно сбросить заводские настройки, ввести данные заново и сохранить их.
Безопасность маршрутизатора
Существует еще один важный пункт, который гораздо серьезнее, чем смена пароля на сети вайфай. Как изменить кодовое слово на самом роутере, от панели управления устройством? От этого зависит безопасность вашего девайса, степень его защищенности. Проблема может заключаться в следующем: если посторонний пользователь смог подключиться к вашему роутеру и пользоваться вашим интернетом – не так страшно. А вот если ваши персональные данные состоят из стандартного слова – «админ» латиницей, опытный юзер может взломать ваш доступ – изменить ключ, и тогда вам придется обращаться в службу технической поддержки.
Если у постороннего пользователя есть эта комбинация, узнать ваш логин не составит труда. Администратор может даже не знать об этой проблеме. Вы можете менять его много раз, но от этого ситуация не измениться. К примеру, юзер, используя телефон, выбирает «подключение WPS». Администратор должен выбрать на компьютере «WPS». Эта функция нередко используется для быстрой настройки, что наносит вред вашему роутеру – он становится уязвим и доступен остальным. Кроме того, злоумышленники могут подвергнуть девайс влиянию вирусов и серьезных проблем с безопасностью. Как поменять пароль на роутере d link? Нужно зайти в систему (соответствующий пункт находится в левом углу меню), перейти в ключ администратора. После введения новых сведений не забудьте сохранить их.
Безопасность беспроводной сети
Настроить безопасность локальной сети несложно: после того, как сбросили заводские стандартные данные, остался старым только старый логин. Нужно зайти в меню с левой стороны интерфейса, пункт «вай фай». Ниже будет приведен список, в котором нужно кликнуть «настройка безопасности». Находим ключ от вашего роутера – он называется PSK. К нему подключена функция шифрования. Введите новый код вайфай, и сохраните изменения кнопкой «применить». После этого просто зажмите кнопку включения и перезагрузите маршрутизатор.
Меняем пароль доступа к настройкам роутера
Смена кодового слова может быть разным процессом для каждой отдельной модели роутера. Настройка ви фи – точно также. Для того, чтобы внести корректные изменения в девайсе, перейдите в панель управления. В адресной строке введите символы – 192. 168. 0.1, клик «ентер». Слово «admin» является стандартным паролем и логином для входа.
Список логинов и паролей по умолчанию:
| Модель | Логин | Пароль |
|---|---|---|
| 2730R | admin | password |
| 604 | n/a | admin |
| adsl | admin | admin |
| DAP-1350 | admin | blank |
| DCM-604 | unknown | unknown |
| DFL-1100 | admin | admin |
| DFL-200 | admin | admin |
| DFL-700 | admin | admin |
| DFL-80 | admin | admin |
| DGL-3420 | NONE | blank |
| DGL-4100 | NONE | blank |
| DGL-4300 | admin | admin |
| DGL-4500 | admin | admin |
| DGL-5500 | none | blank |
| DHP-1565 | Admin | blank |
| DI-514 | admin | blank(no password) |
| DI-514v2 | admin | blank(no password) |
| DI-524 | admin | blank |
| DI-524UP | admin | blank |
| DI-524v3 | admin | blank |
| DI-524v4 | admin | blank |
| DI-524v5 | admin | blank |
| DI-604 | admin | blank |
| DI-604v2 | admin | blank |
| DI-604v3 | admin | blank |
| DI-604v4 | admin | blank |
| DI-614+ | admin | blank |
| DI-614+v2 | admin | blank |
| DI-624 | admin | blank |
| DI-624+ | admin | blank |
| DI-624M | admin | blank |
| DI-624S | admin | blank |
| DI-624v2 | admin | blank |
| DI-624v3 | admin | blank |
| DI-624v5 | admin | blank |
| DI-634M | Admin | blank |
| DI-634Mv1 | admin | blank |
| DI-704 | NONE | admin |
| DI-704P | admin | blank |
| DI-704P-revA | NONE | admin |
| DI-704P-revB | admin | blank |
| DI-704P-revC | admin | blank |
| DI-704P-revC-v3.09 | admin | blank |
| DI-704pV2.60 | admin | blank |
| DI-704Pv3.11 | admin | blank |
| DI-704UP | admin | blank |
| DI-707 | NONE | admin |
| DI-707P | admin | blank |
| DI-711 | admin | blank |
| DI-713 | NONE | admin |
| DI-713P | NONE | admin |
| DI-714 | admin | none |
| DI-714+v1.31 | admin | blank |
| DI-714P+ | admin | blank |
| di-714P+ver2 | blank | |
| DI-724 | admin | blank |
| DI-724GU | admin | blank |
| DI-724P+ | admin | blank |
| DI-724U | admin | blank |
| DI-754 | admin | blank |
| DI-764 | admin | blank |
| DI-774 | admin | blank |
| DI-784 | admin | blank |
| DI-804 | admin | none |
| DI-804HV | admin | blank |
| DI-804HVv2.00 | admin | blank |
| DI-804V | admin | blank |
| DI-808HV | admin | blank |
| DI-824VUP | admin | admin |
| DI-904 | blank | |
| DI-LB604 | admin | blank |
| DIR-100 | admin | blank |
| DIR-100v2 | unknown | unknown |
| DIR-120 | admin | blank |
| DIR-130 | admin | blank |
| DIR-300 | admin | blank |
| DIR-301 | admin | blank |
| DIR-320 | admin | blank |
| DIR-330 | admin | blank |
| DIR-400 | admin | blank |
| DIR-412 | admin | blank |
| DIR-450 | admin | |
| DIR-450 | admin | blank |
| DIR-451 | admin | |
| DIR-451 | admin | blank |
| DIR-506L | admin | blank |
| DIR-515 | admin | blank |
| DIR-600 | admin | blank |
| DIR-601 | admin | blank |
| DIR-605L | admin | admin |
| DIR-615 | admin | blank |
| DIR-625 | admin | blank |
| DIR-625v3 | admin | blank |
| DIR-628 | admin | blank |
| DIR-632 | admin | blank |
| DIR-635 | admin | blank |
| DIR-645 | admin | blank |
| DIR-655 | admin | blank |
| DIR-655v2 | Admin | |
| DIR-657 | admin | blank |
| DIR-660 | admin | blank |
| DIR-685 | admin | blank |
| DIR-815 | unknown | unknown |
| DIR-825 | admin | blank |
| DIR-825v2 | admin | blank |
| DIR-825_v2.50VT | admin | blank |
| DIR-826L | admin | blank |
| DIR-855 | admin | blank |
| DIR-860L | Admin | blank |
| DIR-862L | Admin | blank |
| DIR-866L | admin | blank |
| DIR-868L | admin | blank |
| DMG-6661 | admin | blank |
| DPN-5402 | admin | admin |
| DSA-3100 | admin | admin |
| DSA-3200 | admin | admin |
| DSA-5100 | admin | admin |
| DSL-2500E | admin | blank |
| DSL-2500U | admin | admin |
| DSL-2500Uv2 | admin | admin |
| DSL-2520U | admin | blank |
| DSL-2524B | admin | admin |
| DSL-2540T | admin | admin |
| DSL-2540U | admin | admin |
| DSL-2542B | admin | admin |
| DSL-254OU | admin | admin |
| DSL-2600U | unknown | unknown |
| DSL-2640B | admin | admin |
| DSL-2640Bv2 | admin | admin |
| DSL-2640Bv3 | admin | admin |
| DSL-2640B_SEA_1.00 | admin | admin |
| DSL-2640R | admin | admin |
| DSL-2640S | admin | sky |
| DSL-2640T | admin | admin |
| DSL-2640U | admin | admin |
| DSL-2642B | admin | admin |
| DSL-2680 | admin | admin |
| DSL-2730B | admin | admin |
| DSL-2730U | admin | admin |
| DSL-2740B | admin | admin |
| DSL-2740B-F1 | admin | admin |
| DSL-2740B_SEA_1.01 | admin | admin |
| DSL-2740R | admin | admin |
| DSL-2740U | admin | admin |
| DSL-2750B | admin | admin |
| DSL-2750U | admin | admin |
| DSL-2750U_Etisalat | admin | admin |
| DSL-2760U | admin | admin |
| DSL-2760U-BN | admin | admin |
| DSL-2780 | admin | admin |
| DSL-2870B | admin | admin |
| DSL-2890AL | Admin | blank |
| DSL-302G | admin | admin |
| DSL-302Gv2 | admin | admin |
| DSL-302v2 | admin | admin |
| DSL-320G | admin | admin |
| DSL-3680 | admin | admin |
| DSL-3780 | admin | admin |
| DSL-500 | admin | admin |
| DSL-500B | admin | admin |
| DSL-500G | admin | admin |
| DSL-500Gv4 | admin | admin |
| DSL-500T | admin | admin |
| DSL-500Tv2 | admin | admin |
| DSL-502G | admin | admin |
| DSL-502T | admin | admin |
| DSL-502Tv1.0 | admin | |
| DSL-504 | admin | admin |
| DSL-504G | admin | admin |
| DSL-504Gv2 | admin | admin |
| DSL-504Gv3 | admin | admin |
| DSL-504T | admin | admin |
| DSL-504Tv1.0 | admin | admin |
| DSL-504Tv2 | admin | admin |
| DSL-504v2 | admin | admin |
| DSL-520B | admin | admin |
| DSL-520T | admin | admin |
| DSL-524T | admin | admin |
| DSL-526B | admin | admin |
| DSL-584T | admin | admin |
| DSL-604+ | admin | admin |
| DSL-604+vR6.10 | admin | blank |
| DSL-6740U | admin | admin |
| DSL-G604T | admin | admin |
| DSL-G604Tv1.00B02 | admin | admin |
| DSL-G604Tv2 | admin | admin |
| DSL-G624M | admin | admin |
| DSL-G624T | admin | admin |
| DSL-G624Tv2 | admin | admin |
| DSL-G684T | admin | admin |
| DSL-G804V | admin | admin |
| DVA-G3170i | admin | admin |
| DVA-G3340S | admin | admin |
| DVA-G3810BN-TL | admin | telus |
| DVG-1102M | UNKNOWN | |
| DVG-1120M | UNKNOWN | UNKNOWN |
| DVG-1120Mv2 | UNKNOWN | UNKNOWN |
| DVG-1402S | admin | admin |
| DVG-5102S | none | admin |
| DVG-G1402S | admin | admin |
| DVG-N5402SP | admin | password |
| DWL-1700AP | admin | blank |
| DWL-1750 | admin | blank |
| DWL-3150 | admin | blank |
| DWL-G730AP | admin | blank |
| DWR-113 | admin | blank |
| DWR-512 | admin | blank |
| EBR-2310 | admin | blank |
| EBR-2310v2 | admin | admin |
| GLB-502C | admin | admin |
| GLB-502T | admin | admin |
| GLB-802C | admin | admin |
| GO-RT-N150 | admin | blank |
| TM-G5240 | admin | admin |
| VWR-11.4.0 | user | user |
| VWR-VR | user | user |
| WBR-1310 | admin | admin |
| WBR-1310v2 | admin | admin |
| WBR-2310 | admin | blank |
| WBR-2310v2 | admin | blank |
Если ваша проблема заключается в том, что вы забыли ключ, зажмите на несколько секунд кнопку «RESET» для сброса заводских данных. Ведите новый шифр, нажмите «сохранить». Не забывайте перезагружать девайс для его дальнейшего корректного подключения.
Изменение пароля доступа к беспроводной сети
Установка нового ключа не так сложна. Зайдите в меню роутера с помощью любого браузера. Графа «вайфай» (Wireless), «безопасность». В пункте о сетевой аутентификации кликните на «WPA2-PSK», введите ключ шифрования, пароль (минимальное количество символов – 8). Далее, кнопка «применить». В меню «система» выберите сохранение внесенных изменений, и перезагрузит устройство. Пароль внесите в закладки на гаджете или запишите. Если что – то не получается, обновите прошивку. В поисковике достаточно много инструкций по обеспечению защиты роутера со старой версией прошивки.
Как создать надежный пароль
Как поставить действительно надежный пароль на Wi-Fi? Стоит помнить, что новый ключ должен надежно защищать ваше устройство от взломщиков и «халявщиков», желающих пользоваться бесплатным доступом. Подбирайте максимально сложную комбинацию, проявите фантазию, избегайте простых комбинаций в несколько букв или цифр подряд. Разбавьте комбинацию скобками, точками, запятыми, ставьте заглавные буквы, меняйте кириллицу и латиницу. Для того, чтобы точно не забыть выбранный ключ, запишите его на бумагу. Код должен быть максимально непростым – помните, что для продвинутых хакеров совершенно не составит труда взломать простенький шифр.
Каким должно быть количество символов? В идеале, это 8 и больше чисел. Чтобы не забыть композицию, подбирайте фразу с определенной ассоциацией. Но не переусердствуйте – слишком сложные комбинации невероятно трудно запомнить, правильно ввести, не забыть порядок символов и их верное написание. На каждый ввод дается несколько попыток – если это количество использовано, вход блокируется. Не стоит писать имена или даты рождения свои или близких родственников – возможно, кто – то из ваших соседей или других жителей знает эти значения. Несложно понять также и несколько комбинаций в порядке возрастания. Готовый шифр внимательно запишите, бумагу прикрепите над рабочей поверхностью, чтобы не терять из виду в случае чего. Рекомендуется менять ключ раз в несколько месяцев – так вы точно обезопасите свою систему.
Особенности при установке пароля через Wi Fi подключение
При отладке роутера D-Link DIR 620 или другой модели, важно учитывать особенности различных провайдеров. Прочтите инструкцию, которую можно найти на официальном сайте. Рекомендуется выбрать поле «WPA2-PSK» в сетевой аутентификации – именно этот алгоритм считается одним из самых стойких к взломам. Выбирайте надежный ключ! Он должен состоять не менее 8 символов, не забывайте сохранять изменения. Процесс его изменения не отличается и для роутеров с новыми прошивками: в графе «вайфай» нужно выбрать «настройки безопасности». Если возникают проблемы с подключением к локальной паутине после внесенных правок, нужно найти центр управления сетью, удалить свою точку доступа. Введите информацию заново и перезагрузите устройство.
Проверка работы wi fi
Для того, чтобы пароль на вай фай, установленный на роутер D-Link, работал и обеспечивал качественную связь, необходимо перезагрузить устройство. Возможно появление некоторых проблем, к примеру, старые девайсы, после смены ключа отказываются подключаться заново. Причина проста: на данных гаджетах сохранен старый логин, который не совпадает с новым. На мониторах компьютера выдает ошибку или фразу «параметры локальной сети не соответствуют новым данным».
Что делать в этой ситуации? Зайдите в меню управления, попробуйте подключиться снова. Если у вас установлена операционная система Виндовс 7, вам нужно перейти в графу «Сеть». На некоторых устройствах это может быть пункт «Интернет управление локальной сетью». Просто нажмите правой кнопкой мышки на требуемую функцию и кликните «Удалить». Далее просто подключитесь заново. Если установлена операционная система «Виндовс 8», кликните пункт «Имя», далее – «Удалить». Ориентируйтесь по интерфейсу своего девайса. После введенных изменений рекомендуется перезагрузить роутер.