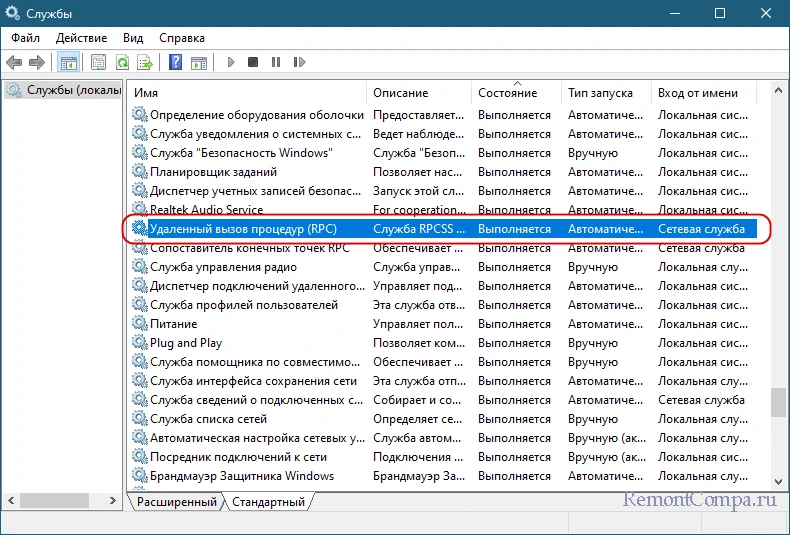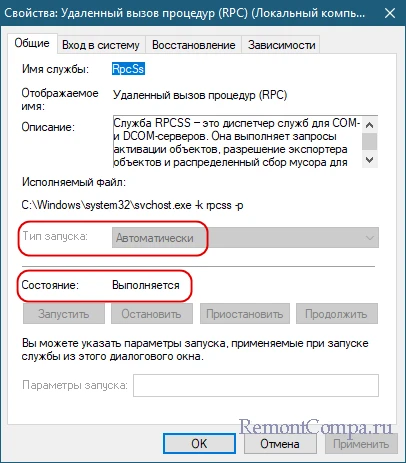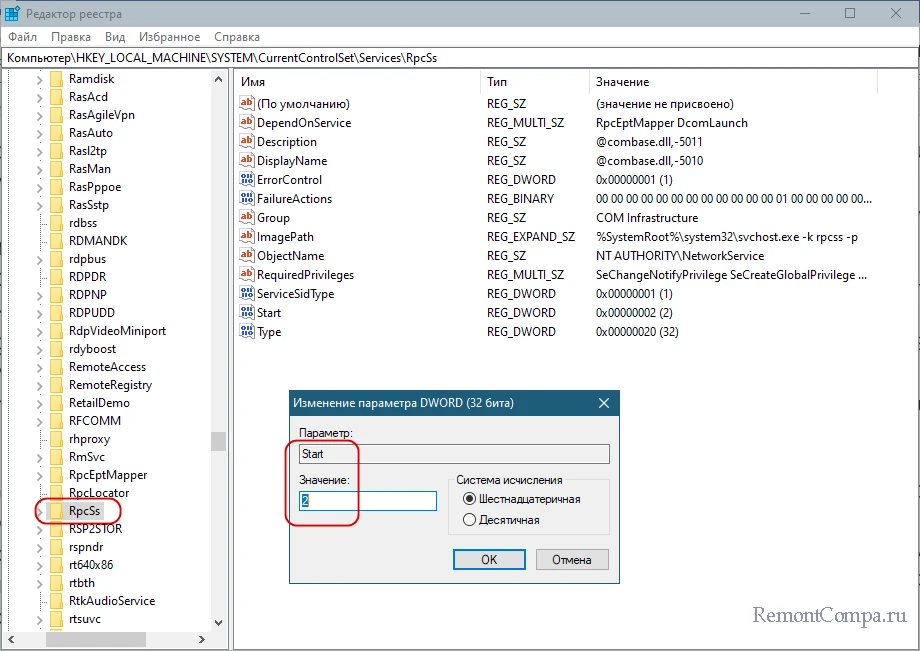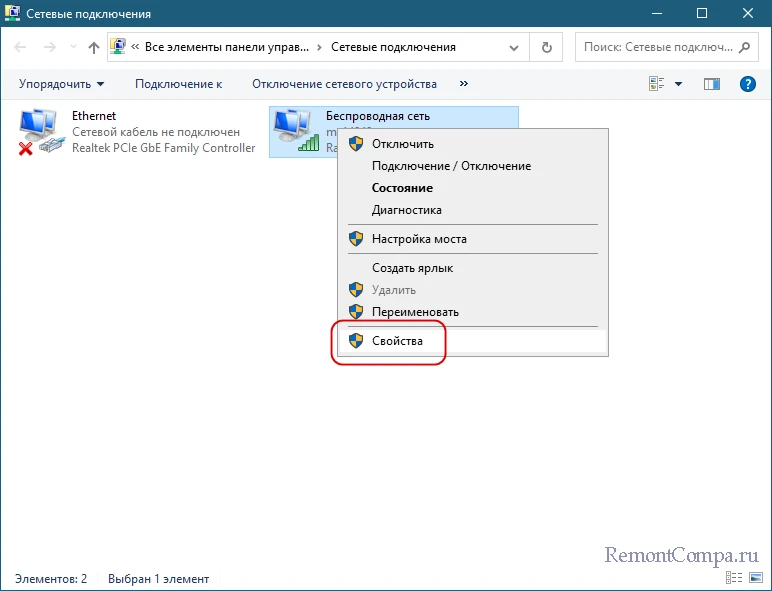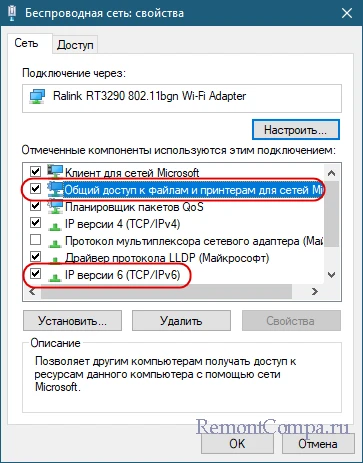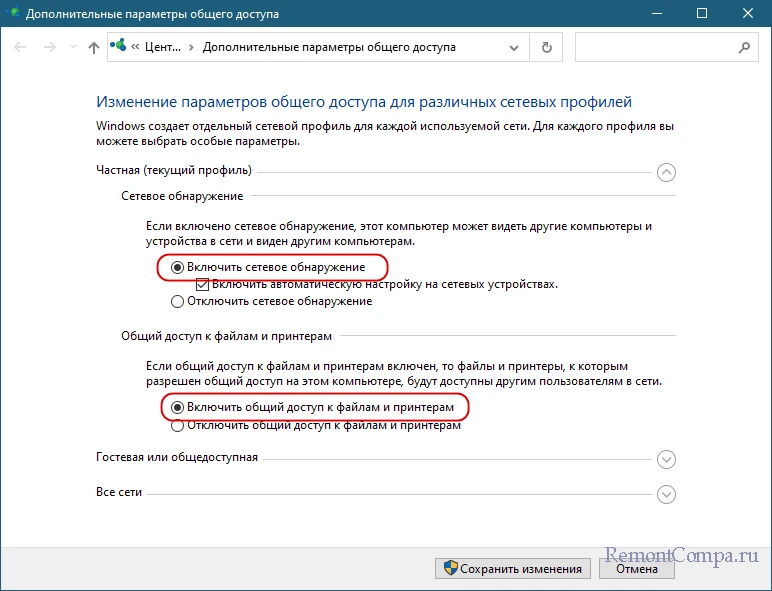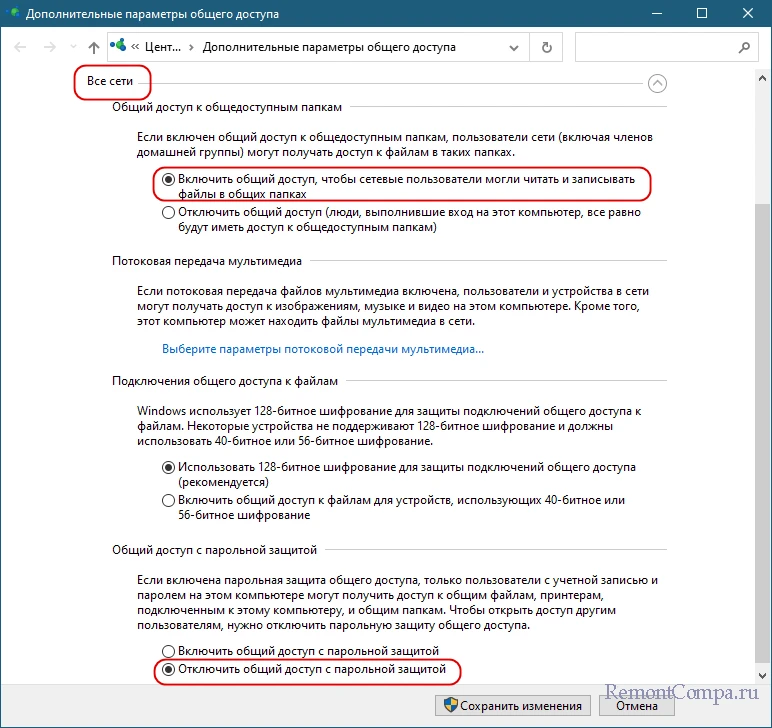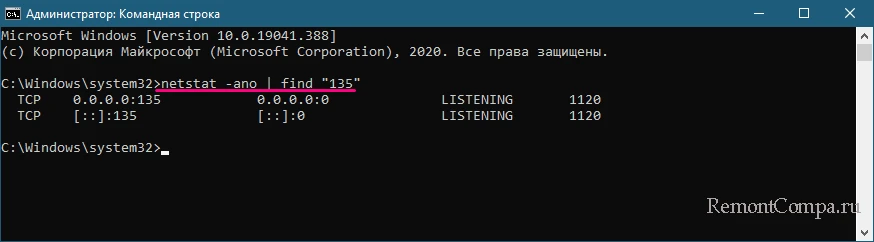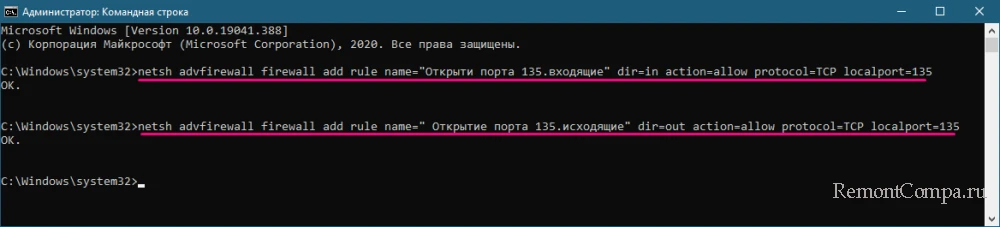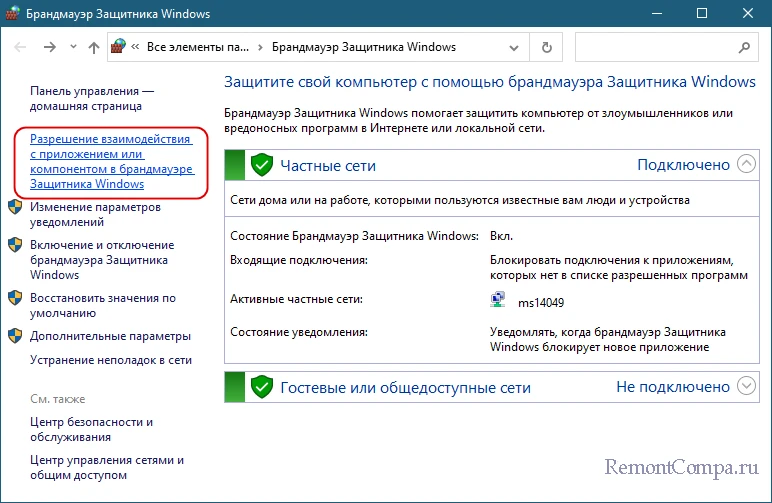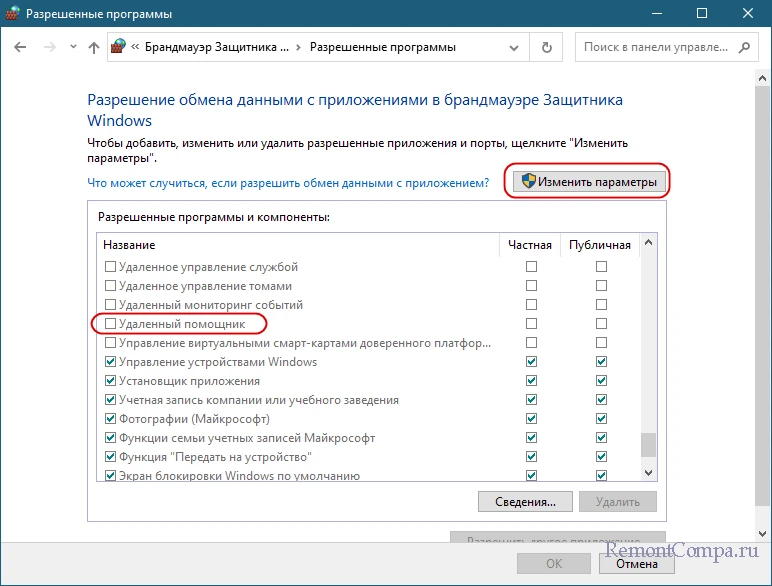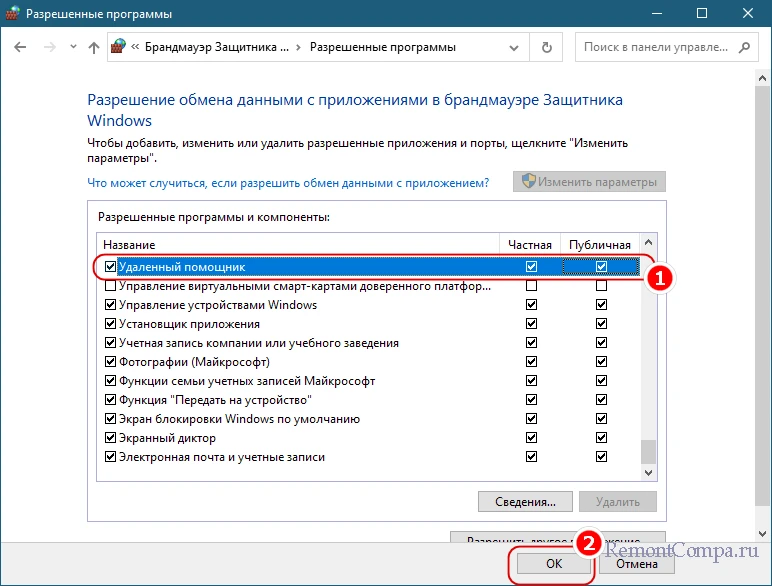В этой инструкции подробно о способах исправить ошибку «Сервер RPC недоступен» в Windows 11 и Windows 10 с фокусом прежде всего на домашнего пользователя, но многие решения универсальны и подойдут для других сценариев.
Службы RPC и связанные с ними службы
Первое что следует проверить при ошибке — работу и тип запуска служб, необходимых для правильной работы протокола удаленного вызова процедур RPC. Некоторые из представленного списка — необходимые, некоторые — опциональны, но в некоторых случаях также способны приводить к ошибке «Сервер RPC недоступен».
- Откройте «Службы Windows», для этого можно нажать клавиши Win+R на клавиатуре (или нажать правой кнопкой мыши по кнопке «Пуск» и выбрать пункт «Выполнить», ввести services.msc и нажать Enter.
- Найдите службы из списка, который приведен ниже после 5-го пункта, убедитесь, что они выполняются, а тип запуска задан верно.
- Если это не так, дважды нажмите мышью по такой службе, измените тип запуска службы и примените настройки.
- Если ошибка RPC возникает при подключении к удаленному компьютеру или виртуальной машине, убедитесь, что и на нем службы настроены правильно.
- После изменения параметров запуска служб, перезагрузите компьютер.
Список служб в формате: Название службы на русском языке (название на английском) — тип запуска по умолчанию:
- Инструментарий управления Windows (Windows Management Instrumentation) — Автоматически
- Локатор удаленного вызова процедур RPC (Remote Procedure Call RPC Locator) — Вручную, можно попробовать поставить «Автоматически».
- Модуль запуска процессов DCOM-сервера (DCOM Server Process Launcher) — Автоматически
- Служба времени Windows (Windows Time service) — Автоматически
- Сопоставитель конечных точек RPC (RPC Endpoint Mapper) — Автоматически
- Удаленный вызов процедур RPC (Remote Procedure Call RPC) — Автоматически
Если для отдельных служб тип запуска выставлен неверно, при этом изменить его в интерфейсе управления службами невозможно, можно использовать редактор реестра.
Для этого: запустите редактор реестра (Win+R — regedit) и перейдите к разделу реестра
HKEY_LOCAL_MACHINE\SYSTEM\CurrentControlSet\services\
В этом разделе реестра измените значение параметра Start на 2 (дважды нажав по параметру и задав новое значение) в следующих подразделах:
- DcomLaunch
- RpcEptMapper
- RpcLocator
- RpcSs
- W32Time
- Winmgmt
Часть параметров могут не изменяться и в реестре, в этой ситуации может помочь изменение прав доступа к разделам реестра.
В справке на официальном сайте Майкрософт приводится ещё две службы, которые могут вызывать ошибку «Сервер RPC недоступен» при входе в Windows :
- Модуль поддержки NetBIOS через TCP/IP (TCP/IP NetBIOS Helper)
- Удаленный реестр (Remote registry)
Протокол IPv6 и общий доступ к файлам и принтерам
Отключенная поддержка IP версии 6 и «Общий доступ к файлами и принтерам для сетей Майкрософт» также могут приводить к сбоям доступа к серверу RPC. Проверьте, включены ли они и, если нет — включите:
- Нажмите клавиши Win+R на клавиатуре, введите ncpa.cpl и нажмите Enter.
- Нажмите правой кнопкой мыши по сетевому подключению и откройте его свойства.
- Отметьте пункты «Общий доступ к файлами и принтерам для сетей Майкрософт» и «IP версии 6» и примените настройки.
Брандмауэр Windows
В части настроек брандмауэра Windows при ошибке доступа к серверу RPC, в зависимости от сценария проблемы возможны разные решения.
Первый вариант:
- В Панели управления (открыть её можно, используя поиск в панели задач) откройте пункт «Брандмауэр Защитника Windows»
- В панели слева нажмите «Разрешение взаимодействия с приложениями или компонентами брандмауэра Защитника Windows».
- Нажмите кнопку «Изменить параметры» и разрешите взаимодействие для «Удаленный помощник».
Если предыдущий метод не помог, попробуйте:
- Открыть порт 135 на локальной и удаленной машине. Подробнее: Как открыть порты в Windows.
- Полностью отключить брандмауэр Windows (возможно, временно, чтобы выяснить, является ли его работа причиной ошибки)
Дополнительные методы решения проблемы
Если предыдущие варианты не помогли, при этом вы уверены, что на сервере (при удаленном подключении к собственным ресурсам или серверам, которые использует ваше ПО) проблем нет, попробуйте следующие варианты решения проблемы:
- Используйте команды в командной строке, запущенной от имени Администратора
ipconfig /flushsdns ipconfig /renew
- Если используется профиль сети «Общественная» (Общедоступная), попробуйте переключить её на «Частная» — Как изменить тип сети в Windows 11 и в Windows 10.
- Если вам известен IP-адрес сервера, к которому выполняется подключение, проверьте, доступен ли порт 135 на нем с помощью команды PowerShell (заменив IP-адрес на нужный), при успехе в пункте TcpTestSucceeded должен быть статус «True»
Test-NetConnection 192.168.1.1 -port 135
- При наличии сторонних антивирусов или файрволлов, попробуйте отключить их, или отключить только функции защиты в сети.
- При использовании VPN-сервисов, попробуйте отключить их.
- Попробуйте отключить протокол teredo для IPv6 с помощью команды
netsh interface teredo set state disabled
Чтобы в дальнейшем включить его обратно используйте команду
netsh interface teredo set state enabled
- Учитывайте: если ошибка «Сервер RPC недоступен» возникает при запуске, установке или работе какого-либо прикладного ПО, полученного и модифицированного неофициальными методами, причина может быть в целенаправленной блокировке доступа к серверам лицензирования или иным.
- Проверьте компьютер на наличие вирусов и вредоносных программ, блокировок доступа к сайтам в файле hosts.
Всем привет! В общем, сегодня столкнулся с проблемой – при попытке подключения к удаленному компьютеру произошла следующая системная ошибка:
Сервер RPC недоступен.
Бился я с ней где-то часа два, и все же мне удалось её решить. Я на всякий пожарный описал все возможные способы, которые мне попадались в интернете. Постарался описать подробно, но сжато, чтобы не тратить ваше время. Если что-то будет не получаться – пишите в комментариях, постараюсь вам помочь.
Содержание
- Способ 1: Запуск служб
- Способ 2: Целостность системных файлов
- Способ 3: Выключение антивируса или брандмауэра
- Способ 4: Комплексные меры
- Задать вопрос автору статьи
Способ 1: Запуск служб
Чаще всего ошибка «Сервер RPC недоступен» как в Windows 10, так и в Windows 11 возникает из-за того, что зависла одна из служб, работающая с RPC. Подобное бывает при общем сбое операционной системы или при неправильной работе какой-то программы. Давайте попробуем это исправить.
- Одновременно на клавиатуре зажмите две клавиши:
+ R
- Введите команду:
services.msc
- Теперь найдите службу «Локатор удаленного вызова процедур (RPC)». Чтобы открыть службу, два раза быстро нажмите левой кнопкой мыши. Или через правую кнопку и контекстное меню перейдите в «Свойства».
- В первую очередь обратите внимание на «Состояние» – служба не должна быть активной. Если вы видите, что она запущена – остановите её с помощью кнопки. После этого еще проверьте «Тип запуска» – чтобы стоял параметр «Вручную». Примените настройки и закройте окошко.
- Вторую службу, которую нужно проверить – это служба «Удаленного вызова процедур (RPC).
- Данная служба наоборот должна быть запущена (смотрим в «Состояние») – если она по каким-то причинам остановлена, запустите её. Также установите автоматический тип запуска. Не забудьте применить настройки, если вы их меняли.
- Все то же самое делаем для служб:
Сервер
Средство построения конечных точек Windows Audio
Удаленный реестр
Питание
- Все они должны быть запущены. Ну и не забудьте проверить тип запуска – служба должна автоматически запускаться вместе с запуском операционной системы.
ПРИМЕЧАНИЕ! Если в коде ошибки вы видите конкретный номер 1722 – это значит вам нужно дополнительно проверить еще две службы «Модель запуска процессов DCOM-сервера» и «Диспетчер печати».
После перечисленных проверок попробуйте заново проделать те действия, которые до этого вызывали ошибку. Если ошибка пропадет – хорошо. Если она останется – попробуйте перезагрузить комп. После запуска ОС все службы должны запуститься нормально.
Способ 2: Целостность системных файлов
Для нормальной работы всех служб и встроенных системных программ, которые работают с RPC, нужно, чтобы все файлы системы были исправны. Из-за вирусов, сторонних программ, а также из-за поломки секторов жесткого диска системные файлы могут ломаться. Нам нужно проверить целостность системных файлов и восстановить их.
Запускаем командную строку с правами администратора. Прежде чем мы запустим проверку, хочу вас предупредить, что в некоторых ситуациях процедура может длиться долго. Windows автоматически должна проверить файлы и в случае обнаружения поломок восстановить их. Используем две команды:
DISM.exe /Online /Cleanup-image /Restorehealth
sfc /scannow
Способ 3: Выключение антивируса или брандмауэра
Возможно проблема с удаленным подключением связана с блокировкой вашего антивируса. Попробуйте его выключить. Для этого в правом нижнем углу экрана в трее нажмите правой кнопкой по значку вашего антивируса – далее поищите в каждом из пунктов команду отключения защиты и деактивируйте её на какое-то время. После этого проверьте, чтобы ошибка не возникала.
Если у вас нет стороннего антивируса – его роль исполняет встроенный Windows Defender. Давайте попробуем выключить защиту для той сети, к которой вы подключены.
- Откройте «Пуск» – «Параметры».
- Найдите раздел «Обновление и безопасность».
- Перейдите в подраздел «Безопасность Windows» и слева из списка выберите пункт «Брандмауэр и защита сети».
- Выберите ту сеть, к которой вы подключены – она обозначена надписью «активный».
- Выключите «Брандмауэр Microsoft Defender».
Если проблема не решилась, включите параметр обратно и переходите к следующей главе. Если проблема решилась, дальше нужно думать, как обратно включить защиту для сети. Можно попробовать установить сторонний антивирус, чтобы он взял роль «защитника» на себя. Вы также можете в «Пуск» – «Параметры» – «Обновление и безопасность» – в разделе «Обновления» установите все пакеты, которые предлагает система. Возможно, есть какой-то баг, который мешает работе защитника и сети. Этот баг может исправиться после обновления. Также обязательно проверьте комп антивирусной программой. Можете для этого использовать встроенный Defender.
Способ 4: Комплексные меры
Итак, у нас есть ошибка сервера RPC, который по каким-то причинам не доступен в Windows (10, 11, 7 или 8). Я опишу ряд советов, которые должны помочь при удаленном подключении и решении данной ошибки.
- Если вы используете какие-то VPN или Proxy – выключите эти программы и подключения.
- Полностью проверьте компьютер и систему на наличие вирусов.
- Уберите все из автозагрузки, кроме драйвера звуковой карты и антивируса. После этого перезагрузите компьютер и проверьте подключение.
- Выполните комплексную чистку компьютера от всего лишнего.
- Обновите драйвера на материнскую плату. Если вы используете стороннюю сетевую карту или Wi-Fi адаптер, обновите драйвера и для них. Дрова скачиваем исключительно вручную с официального сайта. Про то, как это сделать – подробно написано в этой статье (ссылка).
- Если вы пытаетесь получить доступ к какому-то устройству в своей локальной сети – почитайте рекомендации отсюда.
- Обновите прошивку вашего роутера, если вы используете его для подключения.
- Установите все обновления для вашей системы, если вы этого еще не сделали.
На этом все, дорогие друзья. Вы можете обращаться за помощью ко мне в комментариях. Я или кто-то из других специалистов портала WiFiGiD.RU вам ответит и постарается помочь. Старайтесь писать, как можно подробнее о своей проблеме, а также о том, что вы уже сделали из статьи выше. Всем добра и берегите себя.
Ошибка “
Сервер RPC недоступен
” (
The RPC server is unavailable
) появляется в Windows при ошибке коммуникации между двумя компьютерами по сети, когда компьютер (клиент RPC) не может подключиться к удаленному компьютеру (сервер RPC). В результате программа, которую вы запустили, не работает и возвращает ошибку, т.к. не можете получить данные с удаленного сервера. В этой статье мы разберем наиболее частые проблемы, которые могут препятствовать нормальному взаимодействию компьютеров через сеть по протоколу RPC.
Протокол RPC (Remote Process Call, удаленный вызов процедур) – это распространённый протокол взаимодействия приложений в локальной сети. В основном он используется для обмена данными с удалённым компьютерам, но есть некоторые программы, которые используют RPC для локальных взаимодействий между приложением и запущенной локально службой.
В типовом сеансе клиент RPC подключается к службе RPC Endpoint Mapper (сопоставления конечных точек) на RPC сервере по TCP порту 135 и запрашивает номер порта, на котором запущено нужное ему RPC приложение (служба). Служба RPC Endpoint Mapper возвращает клиенту номер динамического RPC порта, назначенного указанной службе при запуске. Затем RPC клиент взаимодействует с RPC службой по указанному TCP порту.
Если RPC клиент не смог подключиться к RPC серверу, в приложении появится ошибка:
The RPC server is unavailable
В современных версиях Windows (начиная с Windows Vista/2008) используется следующий диапазон динамических RPC портов (Dynamic RPC Port range): 49152 — 65535 (в Windows Server 2003 / XP и ниже использовался другой диапазон 1024 – 65535.
Наиболее распространённые проблемы, из-за которых не работает RPC взаимодействие между компьютерами:
- Удаленный компьютер выключен;
- Не запущены службы RPC на сервере;
- Вы пытаетесь подключиться к RPC серверу по неправильному имени (или как вариант, DNS имени сервера соответствует неверный IP адрес);
- Используются некорректные настройки сетевого подключение на клиенте или сервере;
- RPC трафик между клиентом и сервером блокируется файерволом;
Проверка доступности удаленного компьютера
Убедитесь, что удаленный компьютер включен, отвечает на ping по имени и IP адресу. Если RPC сервер не доступен по имени, проверьте корректность DNS записей и попробуйте сбросить DNS кэш на клиенте:
ipconfig /flushdns
.
Если имя компьютера, на котором запущен RPC-сервер недавно изменилось, попробуйте перерегистрировать его в DNS Active Directory:
ipconfig /registerdns
Проверка служб RPC
Проверьте, что на сервере запущены службы, которые необходимы для обработки входящих RPC подключений:
- Откройте консоль управления службами (services.msc);
- Убедитесь, что следующие службы запущены (статус Running), а тип их запуска – автоматический: Remote Procedure Call (RPC), RPC Endpoint Mapper и DCOM Server Process Launcher;
Если RPC службы отключены и не запускаются, попробуйте активировать их через реестр. Найдите ветки этих служб в реестре и измените значение параметра Start на 2 (автоматический запуск службы):
- Удаленный вызов процедур (RPC) — ветка реестра HKEY_LOCAL_MACHINE\SYSTEM\CurrentControlSet\services\RpcSs
- Сопоставитель конечных точек RPC — HKEY_LOCAL_MACHINE\SYSTEM\CurrentControlSet\services\RpcEptMapper
- Модуль запуска процессов DCOM-сервера — HKEY_LOCAL_MACHINE\SYSTEM\CurrentControlSet\services\DcomLaunch
RPC блокируется файерволом (брандмауэром)
Убедитесь, что RPC трафик между компьютерами не блокируется файеволом. Если у вас используется Windows Defender Firewall with Advanced Security, нужно проверить или создать правила, разрешающие RPC трафик. Одно правило, разрешающее доступ к службе RPC Endpoint Mapper по порту TCP/135; второе должно разрешать доступ к RPC службе, которая вам нужна по динамическим RPC портам (RPC Dynamic Ports). Правила нужно создать для всех трех сетевых профилей: Domain, Private и Public.
Проверьте с клиента, что на RPC сервере доступен 135 порт TCP (должен слушаться службой RPC Endpoint Mapper). Можно проверить доступность порта из PowerShell:
Test-NetConnection 192.168.1.201 -port 135
Если RPC порт доступен, должен появится ответ
TcpTestSucceeded:True
.
Вы можете получить список конечных точек RPC (сервисов и приложений), которые зарегистрированы на удаленном компьютере и анонсируются службой RPC Endpoint Mapper с помощью утилиту PortQry
portqry -n 192.168.1.201 -p tcp -e 135
В выводе PortQry можно найти номер порта, назначенный нужной вам службе RPC (она запущена?) и проверить, что этот порт не блокируется с клиента.
Если у вас используется сторонний файервол/антивирус, убедитесь, что он не блокирует RPC трафик и умеет корректно обрабатывать трафик динамических RPC портов.
Проверка сетевых протоколов и настроек
Убедитесь, что на вашем компьютере заданы корректные сетевые настройки: IP адрес, шлюз, маска сети, настройки DNS серверов (можно проверить настройки сети из PowerShell). Проверьте, что в настройках сетевого адаптера, используемого для подключения включены протоколы Internet Protocol Version 6 (TCP/IPv6) и File and Printer Sharing for Microsoft Networks
Некоторые сетевые приложения некорректно работают при отключенном протоколе TCP/IPv6, возвращая ошибку:
1722 The RPC server is unavailable
. Если после включения ipv6 ошибка RPC сохраняется, попробуйте отключить протокол Teredo через реестр:
Создайте в ветке реестра HKEY_LOCAL_MACHINE\SYSTEM\CurrentControlSet\Services\Tcpip6\Parameters параметр типа DWORD с именем DisabledComponents и значением 8:
reg add hklm\system\currentcontrolset\services\tcpip6\parameters /v DisabledComponents /t REG_DWORD /d 8
В некоторых случаях приходится получаить дамп трафика на RPC сервера и анализирвать его с помощью Microsoft Network Monitor 3.4 или Message Analyzer.
The RPC server is unavailable error means your Windows computer is having a problem with communication with other devices or machines through the network you use.
If you get this error, don’t worry. Most Windows users are able to resolve it with one of the following solutions. You may not have to try all of these solutions; just work from the top down until you find the one that works for you:
- Ensure your RPC services are running properly
- Check the firewall on your computer
- Check your network connection
- Check your Registry
- Switch to ChromeOS
Note: The screens shown below are from Windows 10, but all the fixes also apply to Windows 7.
Method 1: Ensure your RPC services are running properly
“The RPC server is unavailable” problem can be caused by improper functioning of RPC service on every computers connected. You may follow the steps below to ensure that all the services related to RPC run normally.
1) Press the Windows logo key and R on your keyboard to open the Run dialog. Then type “services.msc” and press Enter.
2) On the Services window, scroll down to find the items DCOM Server Process Launcher, Remote Procedure Call (RPC) and RPC Endpoint Mapper. Ensure their status is Running and their startup is set to Automatic.
3) If not, you should go to method 4 to change the related settings in Registry.
Method 2: Check the firewall on your computer
Firewalls can block traffic requested by RPC and therefore cause RPC server unavailable problem. You should check your firewall configuration and see if it blocks the network connections for RPC. If you are using a third-party firewall, read its instruction or do some research about it to unblock the RPC network connections.
If you are using Windows Firewall, here are the steps of its configuration:
1) Press the Windows logo key and R on your keyboard to open the Run dialog. Then type “control“ and press Enter.
2) On Control Panel, search windows firewall. And then click Allow an app through Windows Firewall below Windows Firewall.
3) Scroll down to find Remote Assistance. Ensure its communication is enabled (All the boxes of this item are ticked).
Method 3: Check your network connection
“The RPC server is unavailable” problem sometimes occurs because your network connection is not set properly. To check your network connection:
1) Press the Windows logo key and R on your keyboard to open the Run dialog. Then type “ncpa.cpl” and press Enter.
2) Right click the network connection you are using, and then select Properties.
3) Make sure File and Printer Sharing for Microsoft Networks and Internet Protocol Version 6 (TCP/IPv6) are enabled (The boxes next to these items are ticked).
You can also reset file and printer sharing by reinstalling your network adapter driver. If you’re not comfortable playing with device drivers, we recommend using Driver Easy. It’s a tool that detects, downloads and (if you go Pro) installs any driver updates your computer needs.
You may need another computer that has Internet access so you can install your network driver.
To uninstall your drivers with Driver Easy, just go to Tools > Driver Uninstall. Then select your network adapter and click Uninstall. (This requires the Pro version — you’ll be prompted to upgrade when you click Uninstall.)
When you’ve uninstalled your network adapter driver, you can use Driver Easy to reinstall it. If you’re unable to access the Internet, you can use the Offline Scan feature to install your network driver. It scans and detects your network devices, and you can use the results to download your network drivers on another computer with Internet access.
Method 4: Check your Registry
You should check your Registry settings to make sure RPC is running properly on your computer. To check Registry:
(*WARNING: Registry editing can bring about unexpected problems to your computers. It is strongly recommended that you create a system restore point and back up your registry before you proceed.)
a) Log in your operating system as Administrator (Registry Editing requires Administrator Privileges).
b) Press the Windows logo key and R on your keyboard to open the Run dialog. Then type “regedit“ and press Enter.
c) When your Registry Editor is opened, navigate to HKEY_LOCAL_MACHINE\SYSTEM\CurrentControlSet\services\RpcSs. See if there is any item that does not exist as the image below shows. If there is, it is suggested that you reinstall your Windows.
d) If you found Remote Procedure Call (RPC) was not correctly set when you tried method 1, you can edit Start registry key in RpcSs path. Double click on Start to edit its value. Set its value data to 2.
e) Navigate to HKEY_LOCAL_MACHINE\SYSTEM\CurrentControlSet\services\DcomLaunch. See if there is any item missing. If you found DCOM Server Process Launcher was not correctly set, double click on Start registry key to edit its value. Set its value data to 2.
f) Navigate to HKEY_LOCAL_MACHINE\SYSTEM\CurrentControlSet\services\RpcEptMapper. See if there is any item missing. If you previously found the setting of RPC Endpoint Mapper was not correct, double click on Start registry key to edit its value. Again, set its value data to 2.
Sometimes it is possible that you have tried all of the methods above, and you still get the “RPC server is unavailable” error. In this case, we suggest that you should restore your system to a recent restore point or reinstall Windows in your computer. You may also contact your device manufacturers for further assistance.
Method 5: Switch to ChromeOS
Windows is a very old technology. Sure, Windows 10 is relatively new, but it’s still just the latest iteration of a decades-old operating system, designed for a bygone era (pre-internet).
Now that we have the internet, fast connection speeds, free cloud storage, and endless web apps (like Gmail, Google Docs, Slack, Facebook, Dropbox and Spotify), the entire Windows way of doing things – with locally installed programs and local file storage – is totally outdated.
Why is that a problem? Because when you’re constantly installing uncontrolled third-party programs, you’re constantly opening the door to viruses and other malware. (And Windows’ insecure permission system compounds this problem.)
Plus the way Windows manages installed software and hardware has always been a problem. If your computer shuts down unexpectedly, or a program installs, uninstalls or updates incorrectly, you can get ‘registry’ corruptions. That’s why Windows PCs always slow down and become unstable over time.
Also because everything’s installed and saved locally, it doesn’t take long before you run out of disk space, and your disk gets fragmented, which makes everything even slower and more unstable.
For most people, the simplest way to solve Windows problems is to ditch Windows altogether, and switch to a faster, more reliable, more secure, easier to use and cheaper operating system…
Google ChromeOS.
ChromeOS feels much like Windows, but instead of installing heaps of programs to email, chat, browse the internet, write documents, do school presentations, create spreadsheets, and whatever else you normally do on a computer, you use web apps. You don’t need to install anything at all.
That means you don’t have virus and malware problems, and your computer doesn’t slow down over time, or become unstable.
And that’s just the start of the benefits…
To learn more about the benefits of ChromeOS, and to see comparison videos and demos, visit GoChromeOS.com.
You may also want to read…
How to connect your computer to VPN.
Обмен данными между компьютерами в сети всегда выполняется согласно определенным процедурам – наборам правил, именуемым протоколами. Одним из таких протоколов является Remote Process Call, сокращенно RPC, отвечающий за взаимодействие приложений, установленных на клиентском и серверном компьютерах. Протокол RPC может использоваться самым разными программами и службами, причем не только в рамках взаимодействия между двумя физическими компьютерами.
При подключении клиент обращается к службе сопоставления конечных точек на сервере по TCP-порту 135 и запрашивает номер порта, на котором работает нужное ему приложение. Служба сопоставления конечных точек передает клиенту номер назначенного затребованному приложению порта, после чего по полученному порту TCP между клиентом и сервером начинается обмен данными. Если клиент не смог подключиться к серверу, в приложении появится ошибка «Сервер RPC недоступен».
Первое, что рекомендуется проверить при получении ошибки «Сервер RPC недоступен» — это статус перечисленных ниже служб на клиентском и серверном ПК. Откройте командой services.msc оснастку управления службами и проверьте эти службы:
1. Удаленный вызов процедур (RpcSs). Самая главная служба, она должна быт запущена и иметь тип запуска «Автоматически».
2. Инструментарий управления Windows (winmgmt). Должна быть запущена и иметь тип запуска «Автоматически».
3. Локатор удаленного вызова процедур RPC (RpcLocator). По умолчанию имеет тип запуска «Вручную», но можно попробовать перевести ее в автоматический режим.
4. Модуль запуска процессов DCOM-сервера (DcomLaunch). Запущена, автоматический тип запуска.
5. Служба времени Windows (W32Time). Запущена, автоматический тип запуска.
6. Сопоставитель конечных точек RPC (RpcEptMapper). Запущена, автоматический тип запуска.
Если настройки какой-то из этих служб отличаются, выставьте их так, как показано выше. Если вдруг настройки в свойствах той или иной службы окажутся неактивными, воспользуйтесь редактором реестра. Запустите оный командой regedit, разверните ветку HKLM\SYSTEM\CurrentControlSet\services и установите 2 в качестве значения параметра Start в подразделах RpcSs, Winmgmt, RpcLocator, DcomLaunch, W32Time и RpcEptMapper.
Примечание: так как для редактирования некоторых ключей реестра могут понадобиться системные привилегии, рекомендуем запускать редактор реестра с помощью утилиты ExecTI, предназначенной для предоставления штатным и сторонним программам прав TrustedInstaller.
Дополнительно можно проверить состояние служб «Модуль поддержки NetBIOS через TCP/IP» и «Удаленный реестр». Запустите их, если они остановлены.
На следующем этапе диагностики рекомендуем проверить сетевые настройки, в частности статус протокола IPv6. Откройте командой ncpa.cpl сетевые подключения, затем откройте свойства вашего сетевого адаптера и отыщите в списке пункт «IP версии 6 (TCP/IPv6)». Включите его, если отключен. То же самое касается опции «Общий доступ к файлам и принтерам для сетей microsoft».
Также зайдите на обоих компьютерах в раздел настроек «Дополнительные параметры общего доступа» и убедитесь, что сетевое обнаружение и общий доступ к файлам и принтерам для используемого сетевого профиля включены.
Попасть в раздел можно из Центра управления общим доступом или выполнив в окошке Win + R быструю команду control.exe /name Microsoft.NetworkAndSharingCenter /page Advanced. В этом же окне раскройте раздел «Все сети», активируйте опцию «Все сети» и отключите парольную защиту.
Далее следует убедиться, что на клиентском и серверном ПК не заблокирован используемый протоколом RPC порт 135. Проще всего это сделать, выполнив в запущенной от имени администратора команду netstat -ano | find «135». Если порт 135 открыт, появится запись с информацией о текущем соединении, в противном случае ничего не отобразится.
Если порт закрыт, откройте его, создав в брандмауэре два правила для входящих и исходящих соединений этими командами:
netsh advfirewall firewall add rule name=»Открытие порта 135.входящие» dir=in action=allow protocol=TCP localport=135
netsh advfirewall firewall add rule name=»Открытие порта 135.исходящие» dir=out action=allow protocol=TCP localport=135
Заодно проверяем, разрешено ли в брандмауэре взаимодействие с удаленным помощником. Для этого в окне брандмауэра жмем «Разрешение взаимодействия с приложением или компонентом в брандмауэре Защитника Windows» и смотрим, установлен ли флажок в чекбоксе «Удаленный помощник». Если нет, жмем кнопку «Изменить параметры», активируем опцию и сохраняем настройки.
Если проблема не была решена, обратите внимание на следующие моменты.
• Отключите VPN и ли прокси, если таковые используются.
• В случае использования сторонних антивирусов и особенно брандмауэров попробуйте их отключить.
• Проверьте файл HOSTS на предмет блокировок IP-адресов.
• Если используется тип сети «Общественная», измените ее на «Частную».
• Отключите на время сетевой протокол teredo, выполнив в консоли команду netsh interface teredo set state disabled (для повторного включения замените ключ disabled на enabled).
Наконец, можно сбросить сетевые настройки из раздела «Сеть и Интернет» приложения «Параметры» на тот случай, если неполадка подключения была обусловлена их сбоем.