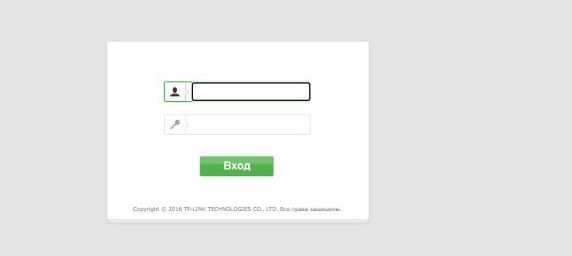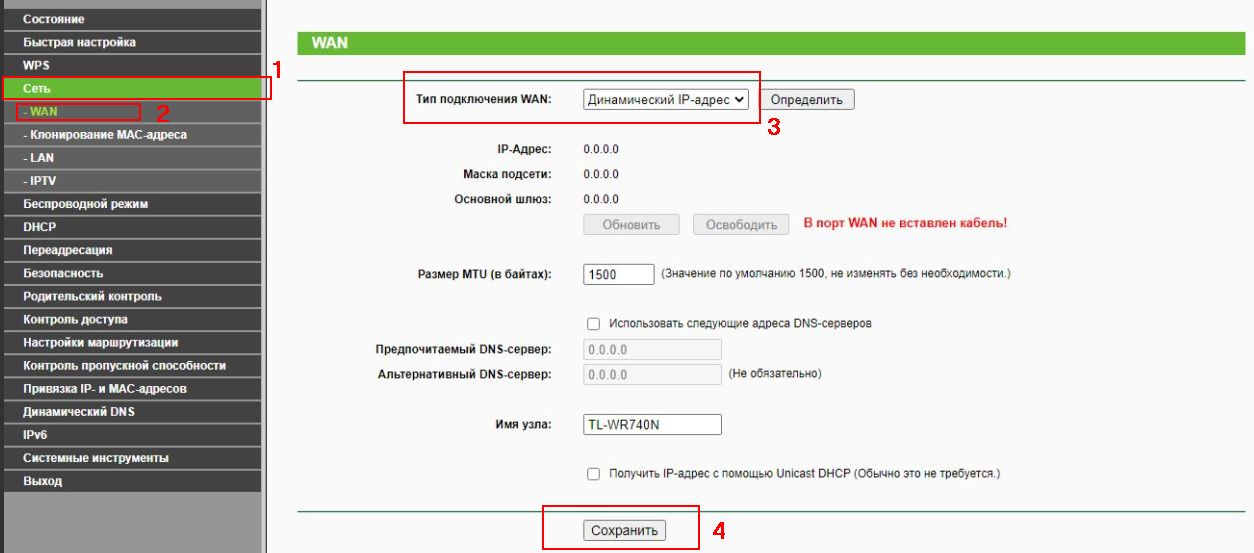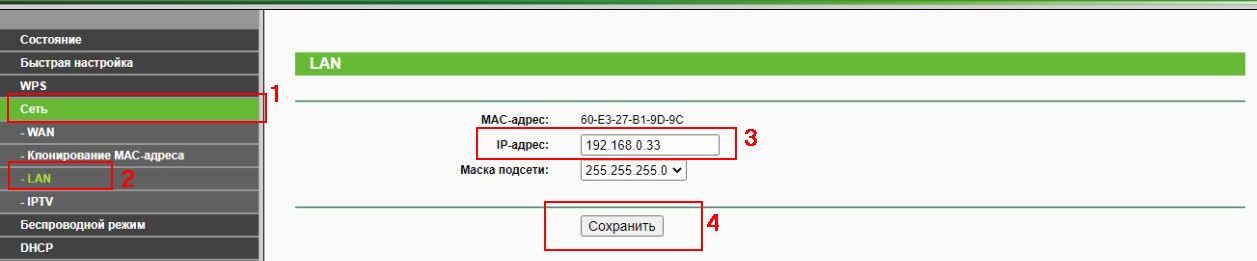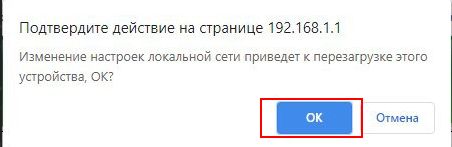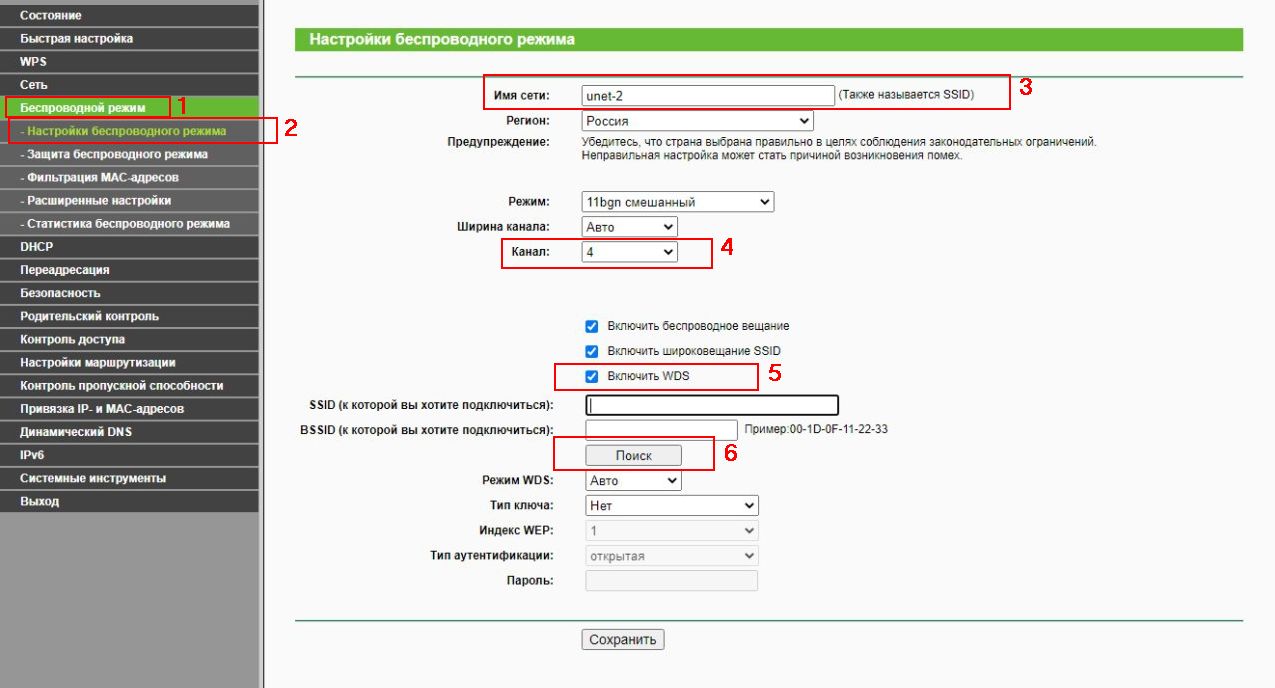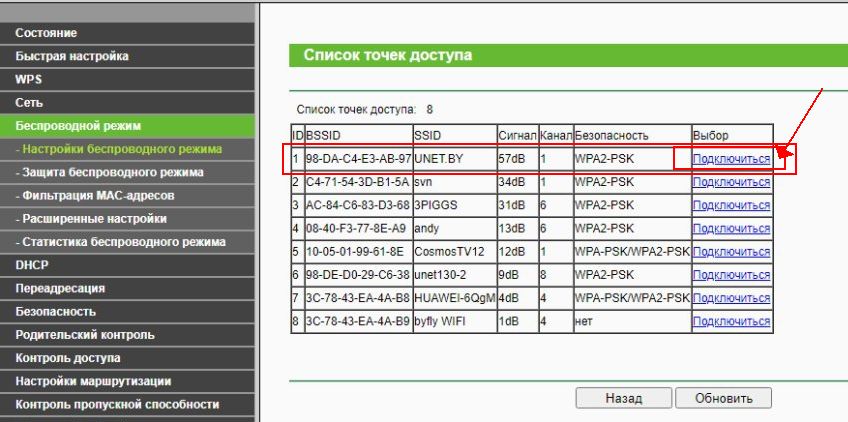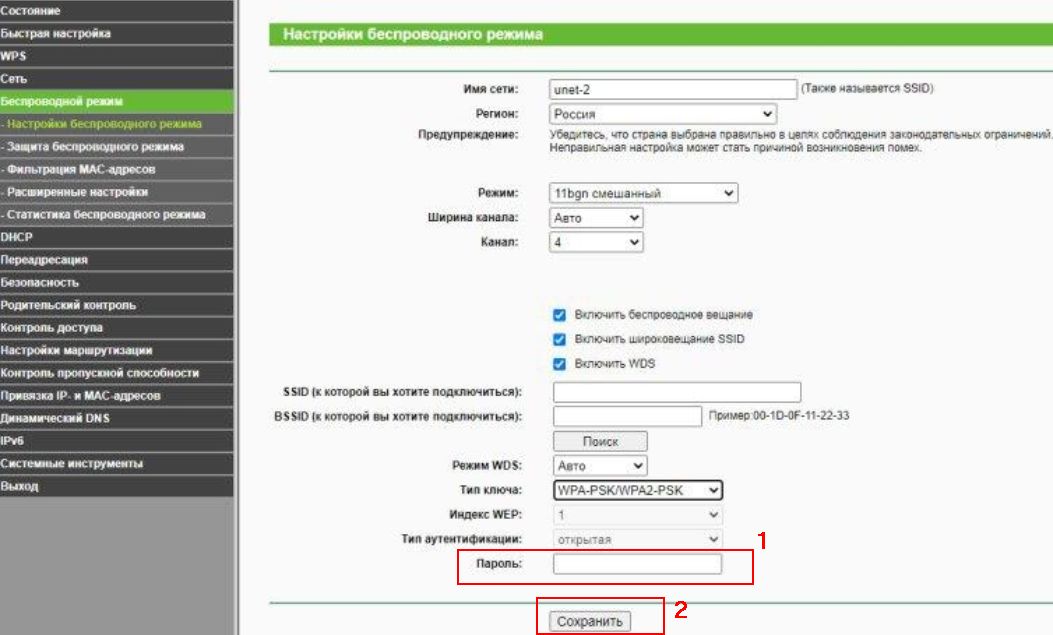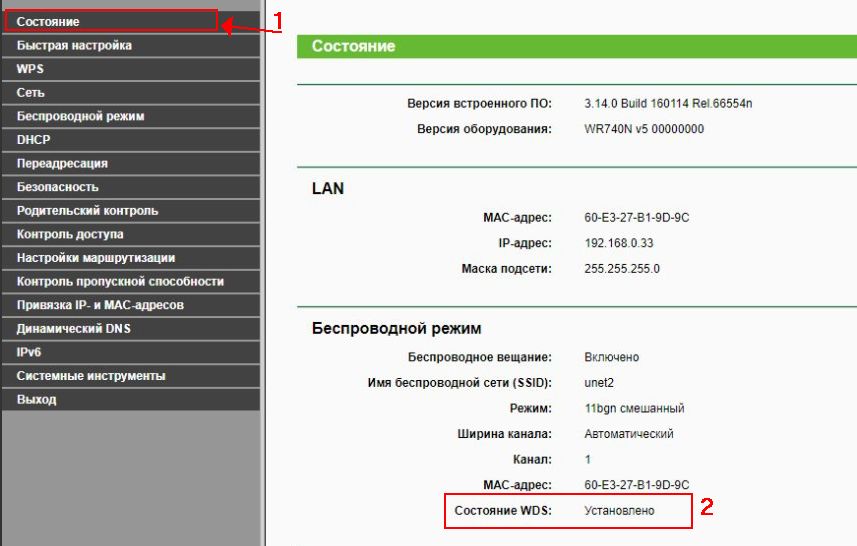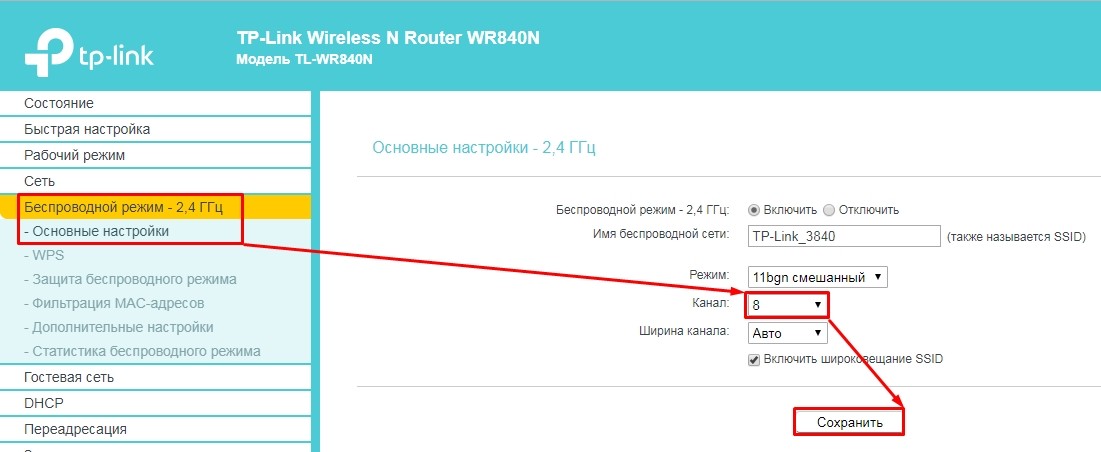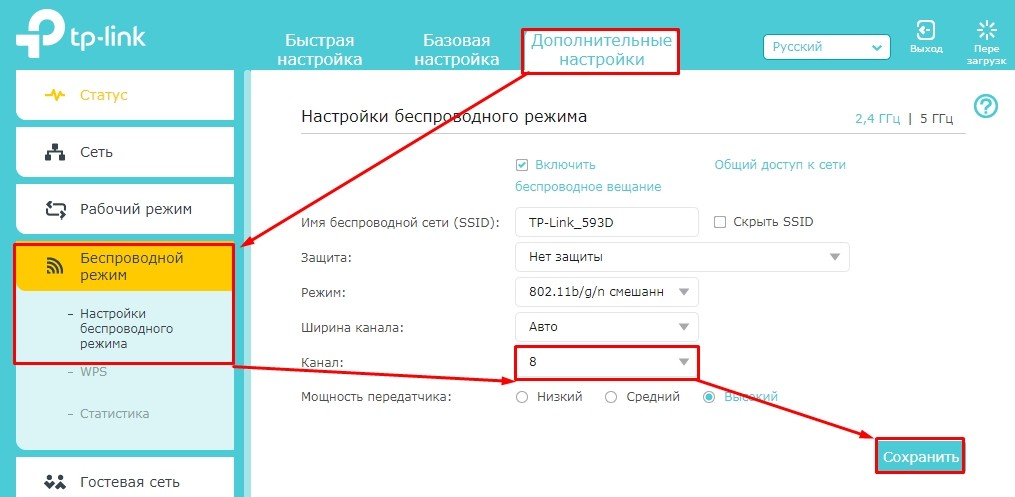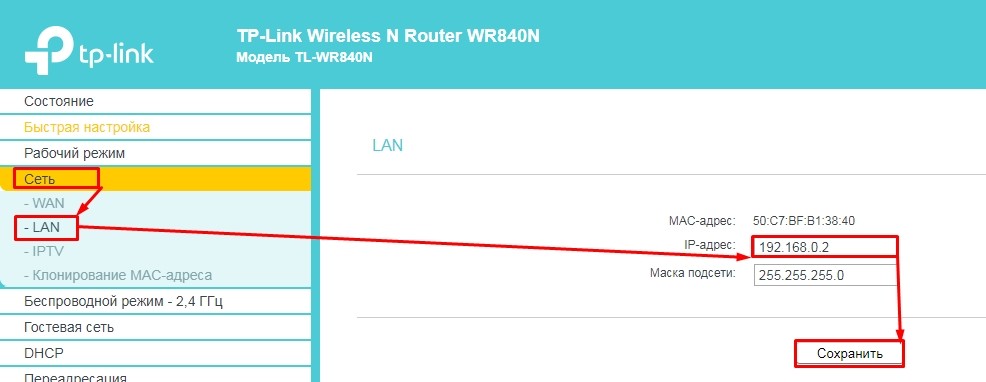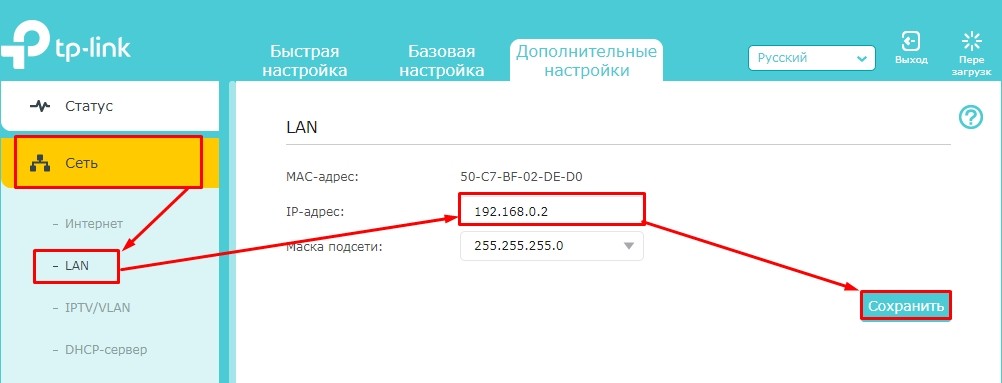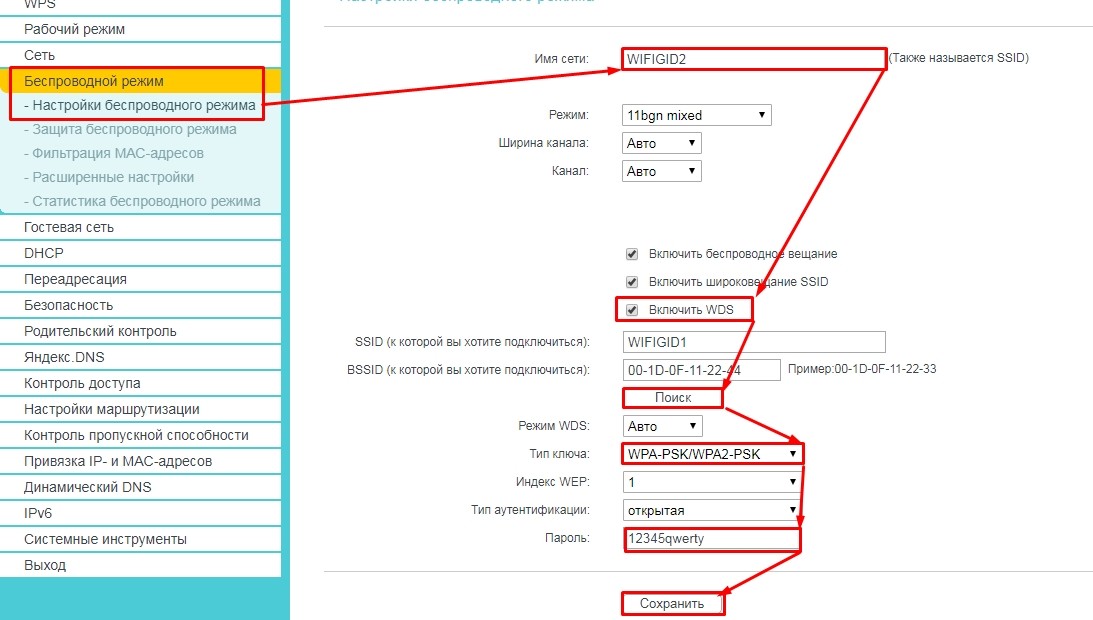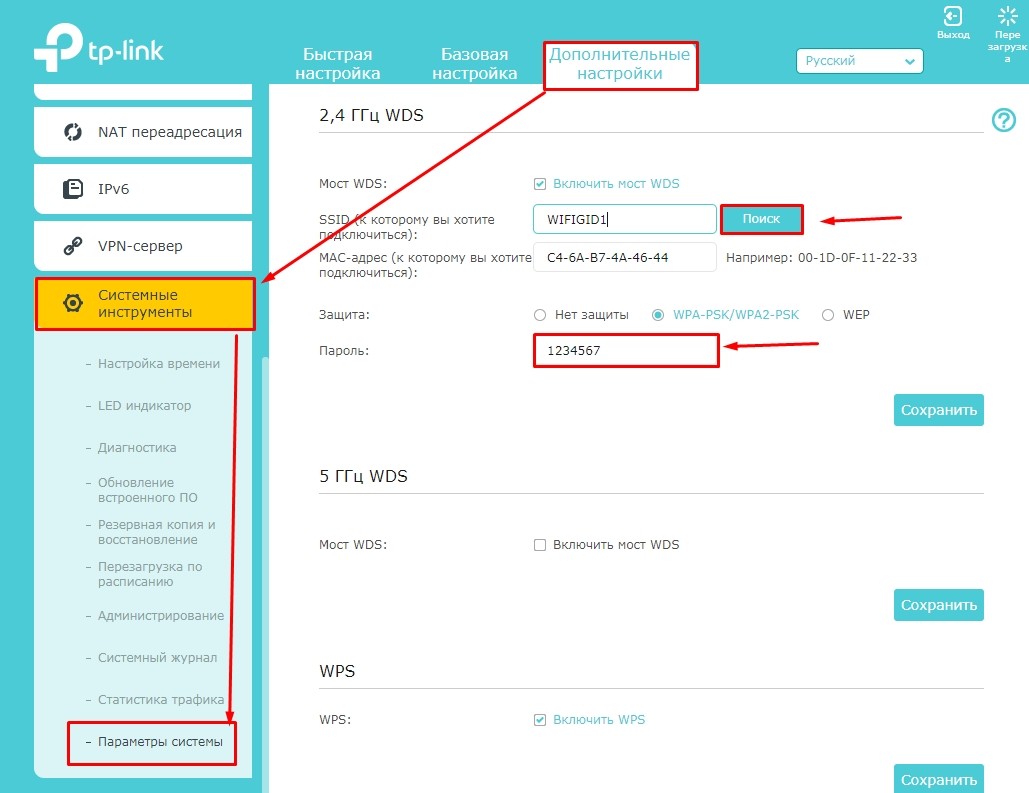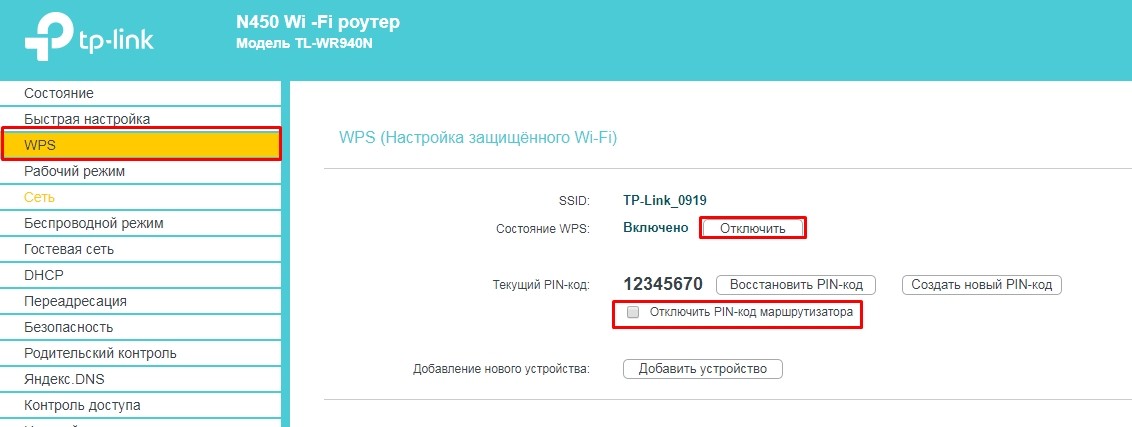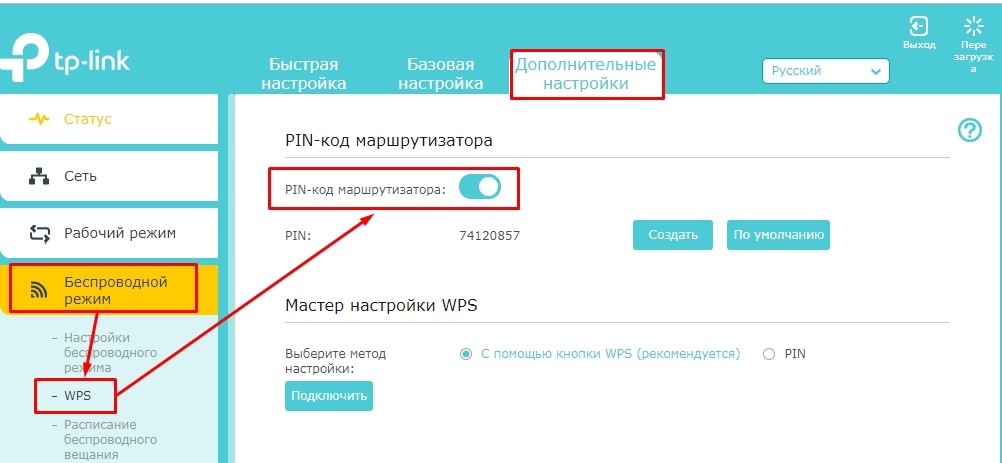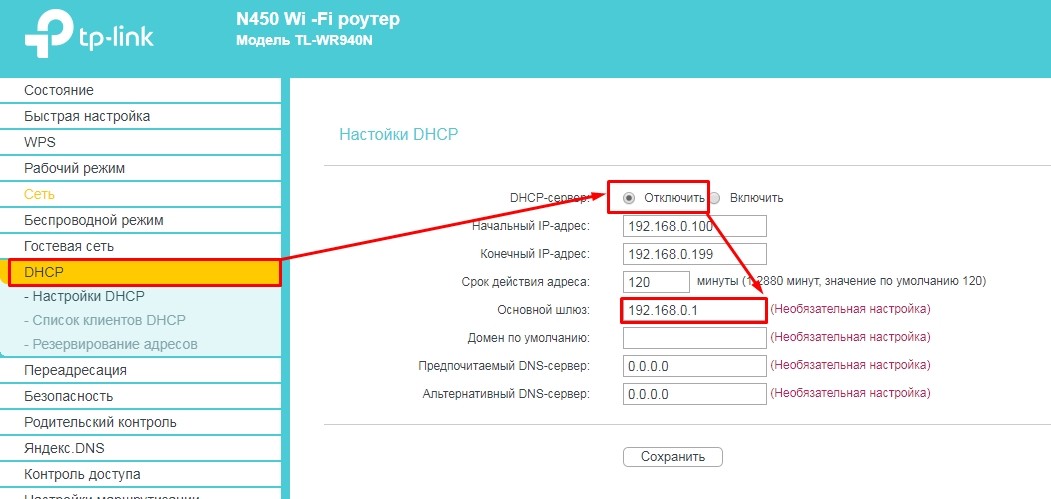В режиме моста можно подключать несколько беспроводных маршрутизаторов/локальных сетей друг к другу, используя беспроводное соединение, а также подключать беспроводной маршрутизатор TP-Link к беспроводной точке доступа.
Для подключения в режиме моста все беспроводные маршрутизаторы должны поддерживать данную функцию и быть настроены для работы в этом режиме.
1. Измените IP-адрес
Во всех маршрутизаторах TP-Link в качестве IP-адреса по умолчанию используется адрес 192.168.1.1. Поэтому следует изменить IP-адрес одного из них, чтобы избежать конфликта IP-адресов.
Шаг 1 Откройте браузер и в адресной строке укажите IP-адрес маршрутизатора (по умолчанию это 192.168.1.1). Нажмите кнопку Enter.
Шаг 2 В окне входа в систему введите имя пользователя и пароль. По умолчанию имя пользователя и пароль admin.
Шаг 3 В левой части окна перейдите Network->LAN и измените IP-адрес с 192.168.1.1 на 192.168.1.2.
1. Подключение маршрутизаторов в режиме моста
Шаг 1 В левой части окна перейдите Wireless->Wireless Settings, укажите значение идентификатора SSID и выберите канал.
Поставьте галочку в ячейке Enable Bridge и укажите MAC-адрес другого беспроводного маршрутизатора в соответствующем поле (Нужно посмотреть MAC-адрес другого маршрутизатора и вписать его в это поле).
Шаг 2 Сохраните сделанные изменения и перезагрузите маршрутизатор.
Шаг 3 Подключите компьютер к другому беспроводному маршрутизатору и повторите шаг 1 и 2. После этого перезагрузите оба маршрутизатора, беспроводное подключение будет установлено.
Примечание:
1 Чтобы маршрутизаторы могли подключиться друг к другу для каждого из них должен быть задан один и тот же канал и параметры безопасности.
2 Вы можете указать разные значения идентификатора SSID для маршрутизаторов, чтобы беспроводной клиент различал беспроводные маршрутизаторы/сети.
3 Если один из маршрутизаторов указан в качестве главного при подключении к Интернет и организации совместного доступа к Интернет, необходимо отключить функцию DHCP-сервера у второго маршрутизатора.
Смотрите также:
Продолжаем разбираться с работой разных роутеров в режимах повторителя и моста. В этой инструкции мы подробно рассмотрим настройку роутера Tp-Link в режиме моста (WDS). Думаю, что сразу нужно разобраться в вопросе, что же такое WDS на роутерах Tp-Link и чем он отличается от режима работы «Репитер» (повторитель).
Скажу сразу, что на роутерах компании Tp-Link, нет такого режима как репитер, как например у Asus и Zyxel (там, роутеры действительно работают как настоящие репитеры). Только точки доступа от Tp-Link умеют работать как повторители сети. Что касается обычных роутеров, таких как: TL-WR941ND, TL-WR740N, TL-WR841N, TL-MR3220, TL-WR842ND и других моделей, то в них есть возможность настроить режим моста, он же WDS.
Обновление: в настройках некоторых роутеров TP-Link появилась возможность сменить режим работы на «Усилитель Wi-Fi сигнала» и настроить роутер для работы в качестве репитера. Посмотрите, возможно в настройках вашего роутера есть такая возможность.
Чем отличается режим моста от репитера? Объясняю на просто языке: в режиме моста, мы просто соединяем два роутера по Wi-Fi. Это режим так же можно использовать для расширения Wi-Fi сети. Например, у нас есть какой-то главный роутер, который раздает интернет по Wi-Fi. И нам нужно эту сеть расширить, увеличить ее радиус действия. Мы берем роутер Tp-Link, настраиваем на нем по этой инструкции режим моста, он принимает интернет по Wi-Fi от главного маршрутизатора, и раздает его дальше. Но, в отличии от репитера, у вас будет еще одна беспроводная сеть, со своим именем и паролем.
Конечно же, репитер (или роутер в режиме репетира) для этого дела подходит намного лучше. Он просто клонирует, и усиливает уже существующею сеть, а в режиме моста появляется еще одна беспроводная сеть. И вам придется выбирать, к какой сети подключаться.
В комментариях мне недавно задали такой вопрос:
Добрый день. Возник такой вопрос, а как настроить роутер tl-wr941nd на прием Wifi, и последующей передачей интернета через кабель. То есть просто использовать его в качестве приемника. Возможно ли это как-то осуществить?
Настроив свой Tp-Link в режиме WDS, его можно будет использовать как приемник. Что бы подключить к интернету например телевизор, или компьютер, у которых нет Wi-Fi приемника.
Еще несколько моментов:
- При таком соединении может сильно упасть скорость подключения к интернету через второй роутер (который мы будем подключать в режиме моста). Примерно в 2 раза. Такая особенность работы WDS.
- Главный роутер у вас может быть любой. Конечно же хорошо, если оба устройства Tp-Link, а еще лучше, если одинаковые модели. У меня главный роутер D-link DIR-615/A, а мост я буду настраивать на TL-MR3220. Кстати, подружить Tp-Link со стареньким Asus RT-N13U у меня не получилось.
- Настройки главного роутера мы так же будем менять. Нам нужно задать статический канал.
- Этот способ идеально подходит для беспроводного соединения двух роутеров в режиме моста. Например, на первом этаже у вас стоит роутер, а на втором мы ставим еще один, и подключаем к первому по Wi-Fi. Кабель уже прокладывать не нужно.
Настройка моста (WDS) на роутере Tp-Link
1
Первым делом, нам нужно сменить канал беспроводной сети на главном роутере. Обратите внимание, что роутер, к которому мы будем подключаться в режиме моста, должен быть настроен. То есть, интернет должен работать, он должен раздавать Wi-Fi сеть.
У меня в роли главного роутера выступает D-link DIR-615. Он раздает Wi-Fi сеть с названием «DIR-615_help-wifi.com». Значит, нам нужно на главном роутере, в настройках установить статический канал для беспроводной сети. Я не знаю, какой у вас роутер, поэтому, смотрите инструкцию Как найти свободный Wi-Fi канал, и сменить канал на роутере? В ней я писал о смене канала на устройствах разных производителей.
Если у вас например в качестве основного роутера так же Tp-Link, то канал можно сменить в настройках (которые открываются по адресу 192.168.1.1 (192.168.0.1), или смотрите эту инструкцию), на вкладке Wireless. В поле Channel укажите статический канал. Например 1, или 6. Нажмите кнопку Save для сохранения настроек.
Статический канал установили. Из настроек основного маршрутизатора можно выходить.
2
Переходим к настройке роутера, который будет у нас настроен в режиме WDS. У меня это модель TL-MR3220. Заходим в настройки роутера. Если не знаете как, то смотрите инструкцию по входу в панель управления на Tp-Link.
Для начала, нам нужно сменить IP-адрес нашего Tp-Link. Это нужно для того, что бы в сети не было двух устройств с одинаковыми IP. Например, если у главного IP-адрес 192.168.1.1, и у второго — 192.168.1.1, то получится конфликт адресов. Перейдите на вкладку Network — LAN. В поле IP Address замените последнюю цифру с 1 на 2. У вас получится адрес 192.168.1.2, или 192.168.0.2. Нажмите кнопку Save. Роутер перезагрузится.
Нужно знать, какой IP адрес у главного роутера, к которому мы собрались подключатся. Если у него 192.168.1.1, то на роутере, который хотим подключить по WDS меняем адрес на 192.168.1.2. А если у главного адрес 192.168.0.1, то второму задаем 192.168.0.2. Важно, чтобы они были в одной подсети.
Снова зайдите в настройки, только IP-адрес будет уже другой — 192.168.1.2. Который мы указали выше.
3
Перейдите на вкладку Wireless. В поле Wireless Network Name можете указать имя второй беспроводной сети. А в поле Channel обязательно укажите такой-же канал, который установили в настройках главного роутера. У меня 1-ый канал.
Дальше, установите галочку возле Enable WDS Bridging. И нажмите на кнопку Survey.
Выберите из списка нужную сеть, с которой роутер будет получать интернет. Напротив нужной сети нажмите на ссылку «Connect».
4
Нам осталось только напротив выпадающего меню Key type выбрать тип безопасности вашей сети (к которой мы подключаемся). И в поле Password указать пароль к этой сети. Для сохранения, нажмите на кнопку Save.
Перезагрузите роутер. Отключив питание, и включив его обратно, или в панели управления нажав на ссылку «click here».
5
После перезагрузки, снова заходим в настройки. И прямо на главном экране (вкладка Status), смотрим раздел Wireless. Напротив WDS Status должно быть написано Run.
Это значит, что наш Tp-Link уже подключится к главному роутеру. И должен раздавать интернет по Wi-Fi и кабелю. Настройка закончена.
Если вам необходимо, что бы IP-адреса выдавал главный роутер (а не тот, который настроен в режиме моста), то на роутере, который мы только что настраивали, нужно отключить DHCP сервер. Сделать это можно в настройках, на вкладке DHCP. Установив переключатель возле Disable, и сохранив настройки.
6
Не забудьте поставить пароль на Wi-Fi сеть, которую будет раздавать настроенный нами маршрутизатор. Можете посмотреть подробную инструкцию по защите Wi-Fi на Tp-Link. Там все просто. В настройках, на вкладке Wireless — Wireless Security, выделите пункт WPA/WPA2 — Personal(Recommended), в поле Wireless Password задайте пароль (минимум 8 символов), и нажмите снизу кнопку Save.
Теперь у нас роутер Tp-Link получает интернет от главного роутеара, и раздает его дальше. Выберите правильное место для установки второго роутера, что бы он был в радиусе действия главного маршрутизатора.
Настройка беспроводного моста (2,4 ГГц и 5 ГГц) на новой версии прошивки
Решил обновить данную статью и добавить актуальную информацию по настройке WDS на маршрутизаторах TP-Link с новой прошивкой. Которая в голубых тонах. Там все настраивается немного иначе. Сейчас покажу.
Если у вас маршрутизатор с новой панелью управления, то необходимо перейти в раздел «Дополнительные настройки» – «Системные инструменты» – «Параметры системы». Если у вас роутер двухдиапазонный, то там вы увидите возможность настроить режим моста в двух диапазонах. На частоте 2,4 GHz и 5 GHz.
1
Установите галочку «Включить мост WDS» возле необходимой частоты. Я, например, поставил галочку возле 2,4 ГГц. Нажмите на кнопку «Поиск»
2
Выберите из списка сеть, к которой вы хотите подключится. Просто нажмите «Выбрать» напротив своей сети. Думаю, вы без проблем найдете свою сеть в списке доступных.
3
Если необходимо, можете сменить настройки защиты (Защита, Пароль) и нажмите на кнопку «Сохранить». Если будете ставить пароль, то выбирайте «WPA-PSK/WPA2-PSK». Так же сеть можно оставить без пароля. Если это необходимо.
Ротуре по Wi-Fi подключится к другому роутеру, и будет получать интернет по беспроводной сети.
Если понадобится отключить DHCP-сервер, то сделать это можно на вкладке «Дополнительные настройки» – «Сеть» – «DHCP-сервер».
Если не работает интернет по кабелю в режиме WDS
Если выполнить настройки, которые я показывал выше, то интернет будет работать только по Wi-Fi, а при подключении к роутеру (который в режиме WDS) по кабелю, интернет не работает. Без доступа к интернету. Это конечно же не дело, и использовать роутер в качестве приемника Wi-Fi сети, например, не получится. Поэтому, я написал вопрос в поддержку TP-LINK, и они мне ответили.
При настройке функции WDS вы получаете IP адресацию от изначального роутера (то устройство, к которому подключается WDS-клиент) как по проводной, так и без проводной сети. Для правильной настройки данной функции вам необходимо обязательно отключать DHCP-сервер на том оборудовании, на котором настроен WDS-мост. Также вам необходимо, чтобы его локальный IP-адрес был в той же подсети, что изначальный роутер.
Я проверил все на TP-LINK TL-WR740N, и действительно, после отключения DHCP-сервера интернет сразу заработал по сетевому кабелю. Отключить DHCP совсем не сложно. В настройках маршрутизатора откройте вкладку DHCP, установите переключатель возле Disable (отключить), и сохраните настройки.
Перезагружаем роутер, и все отлично работает. У меня сразу появился интернет по кабелю. В настройки этот роутера можно зайти по адресу, который мы установили на втором шаге. У меня это 192.168.1.2.
Обновление. Еще одно решение проблемы, когда соединение по WDS установлено, но доступа к интернету нет. В настройках DHCP-сервера на роутере? который мы настраиваем в режиме WDS нужно в качестве «Основной шлюз» (Default Gateway) прописать LAN IP-адрес главного роутера.
Если не поможет – попробуйте IP-адрес главного роутера прописать еще в качестве DNS-сервера.
Сохраните настройки и перезагрузите маршрутизатор.
Если не получается настроить WDS соединение
Обновление. Часто бывает ситуация, когда маршрутизатор не хочет подключаться в режиме моста. Причин, конечно, может быть много. В комментариях Эдуард подсказал одно интересное решение – отключение функции WPS на обоих маршрутизаторах. Если у вас проблемы в настройке режима WDS, то можно попробовать. Тем более, что соединение по WPS мало кто использует, и эту функцию часто рекомендуют отключать в целях безопасности и решении других проблем с беспроводной сетью.
На роутерах TP-Link это сделать не сложно. В разделе WPS (или QSS) нужно просто отключить данную функцию.
И в новой прошивке.
Отключать нужно на обоих рутерах. На главном, и на котором пытаемся настроить соединение в режиме моста. Больше информации (в том числе по устройствам других производителей) можете найти в этой статье: что такое WPS на Wi-Fi роутере.
Будут вопрос, советы, замечания – пишите в комментариях.
WDS (Wireless Distribution System) — это технология, которая позволяет вашему роутеру подключиться к Wi-Fi сети другого роутера и раздавать Интернет. Т.е. и подключение, и раздача выполняется с помощью Wi-Fi модуля.
— Подключите кабель в любой порт LAN вашего роутера и соедините со своей сетевой картой в компьютере или ноутбуке. Включите роутер TP-Link и на ноутбуке/компьютере откройте браузер, введите в адресную строку адрес 192.168.1.1 или 192.168.0.1 и нажмите клавишу «Enter». Откроется веб-интерфейс роутера. Необходимо ввести имя пользователя и пароль для входа в настройки роутера. Имя пользователя «admin» и стандартный пароль «admin». Нажмите кнопку «Вход»
-В меню слева выбираем пункт «Сеть» — «WAN». В пункте «Тип подключения WAN» выбираем «Динамический IP-адрес».
-Далее переходим в раздел «Сеть» — «LAN». В поле IP-адрес меняем в конце цифру на другую. Рекомендуем ставить значение от 30 до 99. К примеру, как на картинке: 192.168.0.33
— После этого будет предложено перезапустить маршрутизатор. Нажимаем «Ок» и ожидаем.
-После перезапуска заходим в раздел «Беспроводной режим» — «Настройка беспроводного режима». Сперва изменяем название сети – оно должно отличаться от основной wi-fi сети. Далее меняем «Канал» — необходимо установить такой же, как и на основном роутере.
*Важно: Если на основном роутере стоит «Канал» — Авто, то необходимо изменить на какой-либо другой канал. На двух маршрутизаторах выбранный канал должен быть одинаковый.
— Следующим этапом нажимаем на «Включить WDS». После включения режима WDS — появится ниже группа текстовых полей. Нажимаем кнопку «Поиск».
— В появившемся списке нажимаем «Подключиться» напротив Wi-fi сети, к которой будет подключаться маршрутизатор.
-В последнюю колонку вписываем пароль от wi-fi сети, к которой мы хотим подключиться.
-Сохраняем настройки нажатием кнопки «Сохранить». После этого маршрутизатор необходимо перезапустить. Для этого рекомендуем отключить блок питания роутера из розетки и включить обратно.
Проверка активации режима WDS
Узнать, что TP-Link смог подключится к основному маршрутизатору можно в меню «Состояние».
**Важно: При использовании WDS скорость передачи данных по Wi-Fi между главным маршрутизатором и второстепенным уменьшается примерно в 2 раза.
Подпишитесь на мобильное приложение: Viber, Telegram.
А также следите за актуальными новостями в нашем Telegram-канале.
Если у Вас возникли вопросы — напишите нам или позвоните 7778282 (любой мобильный оператор).
Всем привет! И наконец-то мы добрались до вопроса – как настроить мост между двумя роутерами. Вопрос конечно же не самый популярный и решение не такое простое. Сразу скажу, что режим моста, с одной стороны, сильно похож на режим повторителя или репитера. С другой стороны, они полностью отличаются и применяются в разных случаях.
Так в чем же отличие режима моста от повторителя? Повторитель или репитер – как видно из названия просто повторяют основную сеть. Например, у вас стоит роутер на первом этаже дома, и чтобы Wi-Fi нормально ловил на втором этаже туда ставится второй маршрутизатор, который и будет повторять беспроводную сеть. При этом будет существовать только одна сеть.
В режиме моста – первый аппарат обычно подключен к интернету, и его главная задача поделиться этим интернетом со вторым маршрутизатором. При этом у обоих будут разные беспроводные сети, разные правила и настройки локальной сети.
Очень часто это используется в загородных домах селах, деревнях и в местах, где есть проблемы с проведением интернета. Вот вам пример: есть многоэтажный дом, который находится в поселке. К нему провели интернет. Не далеко в метрах 100 есть частный дом, куда конечно же провайдер вести кабель не будет. Тогда хозяин частного дома может договориться с другом, который живет в многоэтажке, чтобы тот поделился интернетом. Для этого достаточно два роутера и мощная узконаправленная антенна – «пушка».
При этом интернет-центры могут быть любой фирмы, самое главное запомнить схему настройки. Также мы будем задавать статический канал — это необходимо для того, чтобы оба аппарата были, так сказать, на «одной волне», а точнее на одном канале. Подключение будет идти по Wi-Fi, поэтому кабель не потребуется. Ещё один важный момент – скорость на втором роутере будет резаться в два раза. То есть половину скорости будет идти на раздачу беспроводной сети, и для связи ближайших устройств. А вторая половина пойдет на связь с основным аппаратом.
Содержание
- Настройка моста
- Основной
- Второстепенный
- Проблемы с подключением и интернетом
- Задать вопрос автору статьи
Настройка моста
На первом маршрутизаторе уже настроен интернет, и он полностью работает. Если вы его ещё не настроили, то можете посмотреть общую статью по настройке тут или поискать по своей модели на нашем портале. Схема настройки моста будет такая:
- Установить статический канал Wi-Fi на первом передатчике.
- На втором аппарате ввести другое название WiFi сети и установить тот же канал.
- Включить режим «WDS» и подключиться к беспроводной сети основного шлюза;
В самом конце будет ещё одна глава, которая поможет решить некоторые проблемы с подключением. Но, надеюсь, никаких ошибок и проблем возникать не будут. Всё же если у вас останутся вопросы или возникнут какие-то непредвиденные ситуации – то пишем сразу в комментарии.
Основной
Подключаемся к роутеру и в браузере вводим: http://tplinklogin.net или один из двух адресов – 192.168.1.1, 192.168.0.1. На старой прошивке (может быть зеленого цвета) переходим в раздел «Беспроводной режим» – «Основные настройки». Устанавливаем канал и сохраняемся.
Если у вас другая прошивка, то нужно перейти во вкладку «Дополнительные настройки» – «Беспроводной режим» – «Настройки беспроводного режима». Далее вы знаете – что делать.
Второстепенный
Чтобы поменять IP маршрутизатора, переходим: «Сеть» – «LAN» – далее меняем только последнюю цифру на 2 и сохраняемся.
На новой прошивке путь немного другой «Доп. настройки» – «Сеть» – «LAN».
Теперь самое главное, нам нужно с этого второго роутера подключиться к беспроводной сети первого. Для этого в разделе «Беспроводной режим» – «Настройки беспроводного режима» – сначала устанавливаем имя второй Wi-Fi и обязательно установите канал как на первом (на скриншоте это не показано). Далее включаем галочку WDS. Ниже нажимаем «Поиск» и выбираем нашу сеть (в моем случае это WIFIGID1). Ниже указываем тип шифрования, который стоит в настройках первого. Вводим пароль и нажимаем «Сохранить».
На новой прошивке раздел находится в абсолютно другом месте: «Доп. настройки» – «Системные инструменты» – «Параметры системы». Дальше все также как на классической прошивке: нажимаем «Поиск» и подключаемся к нашей сети, вводим пароль и «Сохраняемся».
Проблемы с подключением и интернетом
Если у вас роутеры отказываются подключаться друг к другу и не хотят создать WiFi мост. То в первую очередь отключите на обоих WPS. Лучше всего отключить функцию полностью, но если вы всё же ею пользуетесь, то выключите хотя бы парольную защиту.
Если после подключения у вас не будет интернета, то нужно зайти в раздел «DHCP» на втором аппарате и полностью отключить эту функцию. Также в строке «Основной шлюз» – прописываем IP адрес первого роутера.
Привет, друзья! Сегодня у нас интересная задача — нам нужно подключить роутер через роутер так, чтобы второй мог без проблем раздавать интернет для всех подключенных к нему устройств с такой же лёгкостью, как это делает первый. Зачем это нужно?! Ну, например, Вам надо расширить зону покрытия WiFi по дому или квартире в ту сторону, куда беспроводная сеть не добивает или добивает с трудом. Достаточно часто этим пользуются для того, чтобы подключить Интернет от соседей и платить в итоге меньше. Вы можете подключить роутер к роутеру через кабель или WiFi, используя один из предложенных мной ниже способов. Кабельное соединение доступно абсолютно для всех моделей современных маршрутизаторов, а вот соединить два роутера по WiFi можно только в том случае, когда один из них умеет работать в режиме WDS или повторителя. В любом случае один из трёх способов обязательно поможет Вам решить Вашу задачу. Главное думать головой и работать руками! Поехали!
Как соединить два роутера в одну сеть через кабель
Итак, мы с Вами имеем на руках два беспроводных маршрутизатора и нам нужно подключить один к другому, чтобы физически получилась одна локальная сеть. При этом просто так соединить два устройства сетевым кабелем не получится — схема не будет работать без дополнительной настройки. Перед тем как эту настройку выполнять, надо определиться со схемой соединения. Схем всего две. Первая — это LAN-LAN, то есть соединить маршрутизаторы надо через LAN-порты. Это самый простой и удобный вариант кабельного соединения, который подойдёт в большинстве случаев. Вторая схема — LAN-WAN, где соединяется LAN-порт первого устройства с WAN-потом второго. Более редкий случай, когда надо разделить одну физическую сеть на несколько логических. Рассмотрим каждую схему подробно.
Схема 1. Подключение роутера к роутеру через LAN-порты
Самая простая схема — это подключение роутера через роутер путём соединения кабелем его LAN-портов. Таким образом второй девайс расширяет сеть первого и работает по факту в роли обычного коммутатора-свитча совмещённого с точкой доступа Вай-Фай. Схема подключения выглядит вот так:
При этом оба роутера соединены в одну сеть как физически, так и логически — сегмент один. Управляет сетью — поднимает соединение с провайдером и раздаёт Интернет — первый роутер. Он в этой связке ведущий. С него же клиентским устройствам раздаются IP-адреса по DHCP. Обратите внимание, что на втором маршрутизаторе порт WAN не используется вовсе.
Внимание! Для работы такого соединения на первом роутере никаких настроек делать не нужно — он как работал, так работать и остаётся.
А вот на втором предстоит достаточно много работы. Более того, его надо предварительно настроить и только потом подключать к первому. Выполняем всё по шагам:
Шаг 1. Сменить IP-адрес. По умолчанию, из коробки используется либо 192.168.1.1, либо 192.168.0.1. А так как он может совпадать с тем, что используется по-умолчанию на первом устройстве доступа, то его надо сменить. Самый оптимальный вариант — выбрать IP, который стоит следующим по порядку. то есть если первый маршрутизатор использует адрес 192.168.1.1, то для второго надо выбрать 192.168.1.2. Чтобы это сделать, зайдите в настройки роутера и откройте раздел с параметрами локальной сети.
В строке LAN IP надо прописать новый IP-адрес и нажать на кнопку «Сохранить».
Шаг 2. Отключить DHCP-сервер. Так как в нашей локальной сети уже работает активно DHCP-сервер первого роутера, то на втором его надо принудительно отключить. В противном случае они начнут друг другу мешать и работать нормально ни одно устройство не сможет. Чтобы это сделать опять же в веб-интерфейсе второго маршрутизатора находим раздел с настройками DHCP:
Здесь необходимо отключить сервер, чтобы он не раздавал адреса клиентам. Для этого в моём роутере TP-Link надо снять галочку «Включить» или «Enable». На других моделях интерфейс может немного отличать, но смысл всё равно один. После этого надо не забыть сохранить настройки.
Шаг 3. Настроить WiFi-сеть.
Теперь мы должны правильно настроить WiFi второго маршрутизатора. Тут надо сначала разобраться что мы хотим. Мы можем сделать то же имя сети Вай-Фай (SSID), что и у перового роутера. Тогда гаджеты-клиенты будут сами переключаться от первого ко второму при переходе между сетями. Но тогда зоны покрытия WiFi первого и второго роутеров не должны пересекаться, или если и будут пересекаться, то только лишь на самой границе зоны покрытия. В противном случае они будут мешать друг другу.
Второй вариант — разные имена сетей. Тогда путаницы не будет, но авторизацию в сети второго маршрутизатора надо будет пройти всем клиентским устройствам. Этот вариант отлично подходит если Вы подключаете роутер к роутеру в соседнем доме и хотите чтобы имена WiFi в разных зданиях были различные.
Шаг 4. Подключить кабель. Теперь надо подключить роутер через роутер физически, соединив два его порта. Вот схема соединения:
Берем сетевой Ethernet-кабель и соединяем один из LAN-портов первого устройства с одним из LAN-портов второго. Теперь можно к нему подключаться и проверять работу схемы.
Схема 2. Как объединить два роутера через WAN-порт
Теперь рассмотрим более сложную схему, в которой нам предстоит подключить роутер через роутер используя WAN-порт. Её стоит использовать только в том случае, когда Вам надо каким-то образом логически разделить две сети. Такую схему лучше использовать тогда например, когда одни соседи подключаются к роутеру других соседей. У каждого в этой схеме будет своя отдельная подсеть и свой активный DHCP сервер, раздающий IP адреса подключенным гаджетам. Схема подключения выглядит так:
Здесь так же, как в предыдущем способе, мы абсолютно не трогаем первый маршрутизатор — он работает как и работал, все настройки делаем на втором аппарате.
Шаг 1. Смена IP роутера. Заходим в веб-интерфейс второго роутера и заходим в параметры локальной сети — LAN.
Меняем подсеть роутера, чтобы она не совпадала с той, что используется на основном. Если на первом используется подсеть 192.168.1.0 и IP 192.168.1.1, то на втором надо сделать подсеть 192.168.0.1, где IP роутера будет соответственно 192.168.0.1. Кликаем на кнопку «Сохранить».
Почему мы сделали именно так, а не иначе?! Если у второго маршрутизатора будет IP 192.168.1.1 и при этом Интернет он будет получать от первого маршрутизатора с таким же IP, то возникнет проблема и нормально данное соединение работать не будет!!!
Шаг 2. Настроить Интернет-соединение. Теперь надо соединить два роутера логически. Для этого на втором заходим в настройки Интернета и выставляем тип Интернет-соединения — Динамический IP-адрес:
Таким образом этот роутер будет получать по DHCP адрес с первого роутера и использовать его в качестве WAN IP. То есть локальная сеть основного маршрутизатора будет для него как бы внешней. При этом со второго можно будет видеть компы в сети первого, а наоборот — нельзя!
Шаг 3. Сконфигурировать WiFi. Следующий этап работ — настройка беспроводной сети. Раз мы используем при подключении роутера к роутеру две разных подсети, то и имена для WiFi лучше сделать разные, чтобы избежать путаницы:
Так же обязательно надо поставить пароль на беспроводную сеть и сохранить изменения, нажав соответствующую кнопочку.
Шаг 4. Подключение кабеля. Теперь остаётся только соединить два роутера в одну сеть кабелем по вот такой схеме:
После этого можно подключаться и проверять работу связки. Если сделали всё по указанной выше схеме, то работать должно без проблем.
Используем роутер как репитер
Не всегда стоит замарачиваться, пытаясь подключить роутер через роутер по кабелю — можно сделать то же самое через WiFi. Для этого второе устройство должно уметь работать в качестве Повторителя Вай-Фай (он же репитер) или поддерживать технологию WDS. Второй роутер подключается к беспроводной сети первого и расширяет её на зону действия своего сигнала. Вот так это выглядит схематически:
На первом устройстве в схеме по прежнему ничего не меняем. Он работает в том же режиме, что и работал, просто будем подключаться к его WiFi и передавать сеть дальше. Рассмотрим настройку второго маршрутизатора в режиме беспроводного повторителя — репитера.
К сожалению, не все современные роутеры поддерживают такой режим работы. Например, мой TP-Link Archer так не умеет. Поэтому я покажу пример настройки режима репитера на WiFi-маршрутизаторе Asus RT-N10U. Он для этих целей отлично подходит ввиду достаточно низкой стоимости. Последовательность действий следующая. Сбрасываем настройки кнопкой Reset. После этого надо зайти в веб-интерфейс аппарата, используя его IP 192.168.1.1.
На главной странице веб-интерфейса находим строчку «Режим работы». По умолчанию там стоит «Беспроводной роутер». Кликаем на него и переходим на страницу выбора режима работы устройства:
Здесь нам надо поставить галку на пункт «Режим повторителя». Кликаем на кнопку сохранить.
Дальше у нас должен появится выбор доступных беспроводных сетей:
Кликаем на ту, к которой хотим подключиться. Ниже должно появится поле для ввода пароля на WiFi.
Вводим пароль и нажимаем на кнопочку «Подключить». Если Вы ввели его верно, то дальнейшим этапом будет уже конфигурация Вай-Фай сети повторителя.
Здесь надо уже прописать имя сети — SSID, а в поле «Сетевой ключ» — пароль. Кликаем на кнопку «Применить».
Всё, нам удалось соединить два роутера в одну беспроводную сеть и можно нажать на кнопку «Завершить». Можно подключать к нему телефоны, планшеты, ноутбуки и проверяйте доступ в Интернет.