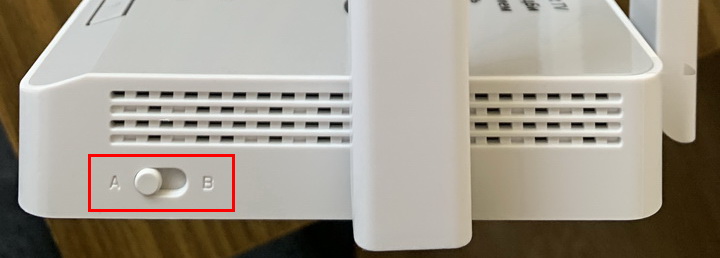Как настроить роутер Кинетик для подключения к интернету от МТС
Роутер Кинетик позволяет подключить ваш домашний компьютер или сетевое устройство к интернету через сеть провайдера МТС. В этой статье мы рассмотрим процесс настройки роутера Кинетик для подключения к интернету от МТС.
Первоначальная настройка роутера
- Подключите роутер Кинетик к питанию и включите его.
- Используйте сетевой кабель, чтобы подключить один конец провода в порт «Интернет» (WAN) на роутере Кинетик, а другой конец провода в порт для интернет-подключения от МТС.
- Подключите свой компьютер к роутеру с помощью еще одного сетевого кабеля.
- Откройте веб-браузер на компьютере и введите IP-адрес роутера Кинетик в адресной строке браузера (обычно это 192.168.0.1).
- Введите имя пользователя и пароль для входа в административный интерфейс роутера Кинетик. Обычно по умолчанию имя пользователя – «admin», а пароль – «password». Однако, для вашего конкретного роутера могут использоваться другие учетные данные.
Параметры подключения
- После успешного входа в административный интерфейс выберите раздел «Network settings» (Настройки сети) или «Internet settings» (Настройки интернета).
- В зависимости от используемого соединения (PPPoE, DHCP, статический IP и т. д.), выберите соответствующий тип соединения с МТС в меню. Если у вас нет информации о типе соединения, свяжитесь с технической поддержкой МТС.
- Введите параметры соединения, такие как имя пользователя и пароль от МТС, если требуется.
- Чтобы сохранить внесенные изменения, нажмите кнопку «Save» (Сохранить) или «Apply» (Применить) в административном интерфейсе роутера Кинетик.
Проверка подключения
- После сохранения изменений выполните перезагрузку роутера Кинетик.
- Проверьте, что у вас есть доступ к интернету, открыв веб-браузер и попробовав открыть несколько веб-страниц.
- Если у вас возникли проблемы с доступом к интернету, свяжитесь с технической поддержкой МТС для получения дополнительной помощи.
Теперь ваш роутер Кинетик должен быть настроен для подключения к интернету от МТС. Вы можете подключить свои другие устройства к роутеру, чтобы они также могли использовать этот интернет-соединение.
Настройка кинетик роутера – это важный шаг в создании домашней сети с высококачественным интернет-соединением. МТС предлагает своим клиентам использовать кинетик роутер для обеспечения стабильного подключения к сети и максимального комфорта в использовании онлайн-сервисов.
Этот гайд поможет вам понять, как настроить кинетик роутер для МТС шаг за шагом. Вы не должны быть экспертом в IT-сфере, чтобы выполнить настройку. Просто следуйте этим простым инструкциям и ваш домашний Wi-Fi будет готов к использованию в кратчайшие сроки.
Сначала убедитесь, что у вас есть все необходимые компоненты для настройки кинетик роутера: сам роутер, сетевые кабели и подключение МТС. После этого, следуйте инструкциям, чтобы подключить роутер к вашему домашнему провайдеру и настроить Wi-Fi сеть. Не забудьте установить пароль для своей сети, чтобы защитить вашу личную информацию от несанкционированного доступа.
Содержание
- Покупка и подключение кинетик роутера МТС
- Первоначальная настройка кинетик роутера МТС
- Соединение с Интернетом и настройка Wi-Fi на кинетик роутере МТС
- Шаг 1: Подключение роутера и компьютера
- Шаг 2: Вход в настройки роутера
- Шаг 3: Авторизация в системе
- Шаг 4: Настройка подключения к Интернету
- Шаг 5: Настройка Wi-Fi
- Настройка безопасности и управления доступом на кинетик роутере МТС
Покупка и подключение кинетик роутера МТС
Для использования услуг Интернета от МТС, вы можете приобрести кинетик роутер прямо у оператора или в официальных точках продаж. Процесс покупки и подключения кинетик роутера МТС довольно прост и не требует особых навыков.
Шаги, необходимые для покупки и подключения кинетик роутера МТС:
| Шаг | Описание |
| 1 | Выберите подходящую модель кинетик роутера. У МТС есть разные варианты роутеров с различными функциями. Обратите внимание на характеристики, такие как скорость подключения, покрытие зоны Wi-Fi, количество портов и т.д. |
| 2 | Приобретите кинетик роутер. Вы можете сделать это в офисе МТС или официальных точках продаж. Обратитесь к консультанту, чтобы получить необходимую информацию о доступных моделях роутеров и предложениях. |
| 3 | Подключите кинетик роутер к сети электропитания с использованием предоставленного кабеля питания. |
| 4 | Подключите сетевой кабель от модема МТС к LAN-порту кинетик роутера. Это обеспечит подключение к Интернету. |
| 5 | Дождитесь, пока кинетик роутер установит соединение с Интернетом. Обычно это занимает несколько минут. |
| 6 | Настройте свое Wi-Fi-соединение, если это необходимо. Для этого войдите в настройки роутера через веб-интерфейс и следуйте инструкциям, предоставленным оператором. |
После выполнения всех этих шагов, вы будете готовы пользоваться высокоскоростным Интернетом от МТС через свой кинетик роутер.
Первоначальная настройка кинетик роутера МТС
Перед началом настройки кинетик роутера МТС необходимо убедиться, что у вас есть все необходимые данные от провайдера, включая логин и пароль для доступа в интернет.
Шаги для первоначальной настройки кинетик роутера МТС:
- Подключите роутер к питанию и подключите его к вашему компьютеру с помощью кабеля Ethernet.
- Откройте веб-браузер на вашем компьютере и введите в адресной строке IP-адрес роутера. Обычно это 192.168.1.1.
- В открывшемся окне введите логин и пароль для доступа к интерфейсу роутера. Если вы не знаете логин и пароль, обратитесь к провайдеру МТС для получения этой информации.
- После успешного входа в интерфейс роутера выберите опцию «Настройка подключения к интернету» или что-то похожее.
- Выберите тип подключения, который предоставляет провайдер МТС, например, PPPoE, DHCP или статическое IP.
- Заполните необходимые поля, включая логин и пароль, предоставленные провайдером МТС.
- Сохраните настройки и перезагрузите роутер.
После выполнения этих шагов, ваш кинетик роутер МТС должен быть настроен для подключения к интернету. Вы можете проверить подключение, открыв веб-браузер и убедившись, что вы можете загрузить страницу без проблем.
Примечание: Если вы продолжаете испытывать проблемы с подключением к интернету, рекомендуется обратиться в службу поддержки провайдера МТС для получения дополнительной помощи и проверки настроек роутера.
Соединение с Интернетом и настройка Wi-Fi на кинетик роутере МТС
Для начала использования кинетик роутера МТС необходимо выполнить его настройку и соединиться с Интернетом. В этом руководстве мы рассмотрим шаги для установки соединения и настройки Wi-Fi.
Шаг 1: Подключение роутера и компьютера
Перед началом настройки убедитесь, что вы правильно подключили роутер к компьютеру. Для этого воспользуйтесь Ethernet кабелем и подключите его к одному из портов LAN на задней панели роутера и к сетевой карте компьютера.
Шаг 2: Вход в настройки роутера
Откройте любой веб-браузер и в адресной строке введите IP-адрес роутера. Обычно это 192.168.1.1. Нажмите Enter и появится страница авторизации.
Шаг 3: Авторизация в системе
На странице авторизации введите логин и пароль, которые указаны на задней панели роутера или в документации. Нажмите Войти и вы окажетесь на главной странице настроек роутера.
Шаг 4: Настройка подключения к Интернету
На главной странице настроек роутера найдите раздел «Подключение к Интернету» или «WAN». Здесь вам необходимо выбрать тип подключения, который предоставляет ваш провайдер. Для МТС, это обычно PPPoE или динамическое IP.
| Тип подключения | Настройки |
|---|---|
| PPPoE | Введите логин и пароль, предоставленные вашим провайдером. Дополнительно, вы можете настроить DNS-серверы, если это требуется. |
| Динамическое IP | В большинстве случаев, роутер автоматически получит настройки от провайдера. Если это не произошло автоматически, обратитесь к вашему провайдеру за настройками. |
После ввода соответствующих настроек, нажмите Сохранить или Применить для сохранения изменений.
Шаг 5: Настройка Wi-Fi
На главной странице настроек роутера найдите раздел «Беспроводная сеть» или «Wi-Fi». Здесь вы можете изменить имя сети (SSID) и пароль для доступа к Wi-Fi. Введите желаемые параметры и нажмите Сохранить или Применить для сохранения изменений.
После завершения настройки Wi-Fi, вы можете отключить Ethernet кабель от роутера и компьютера и попробовать подключиться к Интернету через Wi-Fi.
Теперь вы успешно настроили кинетик роутер МТС и готовы пользоваться Интернетом и Wi-Fi соединением.
Настройка безопасности и управления доступом на кинетик роутере МТС
Одной из первых вещей, которую стоит сделать после настройки роутера, является смена пароля администратора. Это поможет предотвратить несанкционированный доступ к настройкам роутера. В меню настроек роутера найдите раздел, который отвечает за изменение пароля администратора и установите новый надежный пароль.
Далее, рекомендуется настроить брандмауэр для защиты вашей сети от внешних угроз. В меню настроек роутера найдите раздел с настройками брандмауэра. Здесь вы можете задать правила для фильтрации трафика, блокировать нежелательные соединения и защитить сеть от DDoS-атак.
Важно также настроить фильтрацию MAC-адресов. МАС-адрес – это уникальный идентификатор устройства в сети. Вы можете задать список разрешенных или запрещенных MAC-адресов, чтобы контролировать доступ к вашей сети. Найдите соответствующий раздел в меню настроек роутера и задайте необходимые правила фильтрации.
Кроме того, кинетик роутер МТС предоставляет возможность настройки виртуальной частной сети (VPN), что поможет обезопасить ваше интернет-подключение и зашифровать передаваемые данные. В меню настроек роутера найдите раздел с настройками VPN и следуйте инструкциям для создания и настройки VPN-соединения.
Не забудьте закрыть ненужные порты, которые могут быть использованы злоумышленниками для вторжения в вашу сеть. В меню настроек роутера найдите раздел с настройками портов и закройте те, которые не используются.
Для повышения безопасности сети рекомендуется также регулярно обновлять прошивку роутера до последней версии. В меню настроек роутера найдите раздел с обновлением прошивки и проверьте наличие новых обновлений. Если они есть, следуйте инструкциям для установки обновления.
Это лишь основные шаги по настройке безопасности и управления доступом на кинетик роутере МТС. Учитывайте свои потребности и требования безопасности, чтобы предотвратить возможные угрозы и обеспечить защиту вашей сети.
Настройка роутера – важный шаг для обеспечения стабильного и безопасного соединения с интернетом. В этой статье мы расскажем вам о том, как настроить роутер ZyXEL Keenetic Giga для использования с провайдером МТС. Воспользуйтесь нашей подробной инструкцией и наслаждайтесь высокоскоростным интернетом!
Первым делом, убедитесь, что ваш роутер ZyXEL Keenetic Giga подключен к питанию и включен. Затем подключите компьютер к роутеру при помощи Ethernet-кабеля. Подключение можно выполнить к любому из портов LAN, обозначенных числами от 1 до 4.
Далее, откройте веб-браузер и в адресной строке введите IP-адрес роутера. Обычно адрес составляет 192.168.1.1. Нажмите Enter, чтобы перейти на страницу настроек роутера.
На странице настроек введите логин и пароль администратора. Если вы ранее не меняли эти данные, введите «admin» в поле «Логин» и «1234» в поле «Пароль». Затем нажмите на кнопку «Войти» для входа в настройки роутера ZyXEL Keenetic Giga.
Содержание
- Заводская настройка роутера ZyXEL Keenetic Giga для МТС
- Подключение роутера к сети
- Вход в настройки роутера
- Установка языка и времени
- Создание учетной записи администратора
- Настройка подключения к интернету
- Настройка Wi-Fi
- Защита роутера паролем
Заводская настройка роутера ZyXEL Keenetic Giga для МТС
Для начала настройки роутера, убедитесь, что его включение и выключение происходит с помощью кнопки питания на задней панели устройства. Подключите роутер к электрической сети с помощью шнура питания и включите его.
Роутер ZyXEL Keenetic Giga имеет один порт WAN и четыре порта LAN, расположенных на задней панели. Подключите компьютер к одному из портов LAN роутера с помощью сетевого кабеля.
Откройте веб-браузер на компьютере и введите адрес «192.168.1.1» в адресной строке. Нажмите клавишу Enter. В открывшейся странице автоматической настройки выберите язык и нажмите кнопку «Применить».
Затем введите логин и пароль для входа настройки роутера. Логин и пароль по умолчанию на устройствах ZyXEL обычно равны «admin». Введите их и нажмите кнопку «Войти».
Роутер проведет автоматическую настройку соединения с интернетом. Подождите несколько минут, пока процесс завершится. После этого роутер будет готов к работе с оператором МТС.
Подключение роутера к сети
Для начала подключите роутер ZyXEL Keenetic Giga к источнику питания и включите его.
Далее, подключите один конец Ethernet-кабеля к порту WAN (обычно он обозначен как «Internet» или «WAN») на задней панели роутера.
Второй конец Ethernet-кабеля подключите к выходу модема, который предоставляет вам интернет-соединение.
Затем, убедитесь, что ваш компьютер также подключен к одному из портов LAN (обычно их 4) на задней панели роутера. Важно, чтобы компьютер был подключен к порту LAN, а не к порту WAN.
После того, как все устройства подключены, убедитесь, что на роутере загорелся индикатор соединения с интернетом, это может занять некоторое время.
Теперь вы можете открыть веб-браузер и ввести IP-адрес роутера в строке адреса. Обычно это 192.168.1.1 или 192.168.0.1. Если вы в первый раз настраиваете роутер, учетные данные по умолчанию обычно «admin» в поле «Имя пользователя» и «1234» или «admin» в поле «Пароль».
Поздравляю, вы успешно подключили роутер ZyXEL Keenetic Giga к сети!
Вход в настройки роутера
Для начала настройки роутера ZyXEL Keenetic Giga для МТС, необходимо осуществить вход в его настройки. Вот пошаговая инструкция:
- Подключите компьютер или ноутбук к роутеру с помощью Ethernet-кабеля.
- Откройте любой веб-браузер (например, Google Chrome, Mozilla Firefox или Internet Explorer) и введите в адресной строке IP-адрес роутера: 192.168.1.1, затем нажмите клавишу Enter.
- В открывшемся окне авторизации введите логин и пароль, предоставленные вам вашим интернет-провайдером. Если вы не знаете логин и пароль, обратитесь в техподдержку своего провайдера. По умолчанию логин и пароль для роутера ZyXEL Keenetic Giga следующие: admin/admin.
- Нажмите кнопку «Войти» или клавишу Enter.
После успешной авторизации вы попадете в основное меню настроек роутера, где сможете выполнить все необходимые настройки для подключения к сети МТС.
Установка языка и времени
Для начала настройки роутера ZyXEL Keenetic Giga для МТС следует установить язык и временную зону.
1. Подключите компьютер к роутеру с помощью сетевого кабеля.
2. Откройте браузер и введите адрес роутера в строке поиска (обычно 192.168.1.1 или 192.168.0.1) и нажмите Enter.
3. Введите логин и пароль для доступа к настройкам роутера (по умолчанию «admin» и «1234»).
4. Перейдите в раздел «Настройки» или «Settings».
5. Найдите раздел «Система» или «System» и перейдите в него.
6. В разделе «Язык» или «Language» выберите желаемый язык и нажмите кнопку «Применить» или «Apply».
7. Перейдите в раздел «Временная зона» или «Timezone» и выберите соответствующую временную зону для вашего региона.
8. Нажмите кнопку «Применить» или «Apply», чтобы сохранить настройки.
Теперь роутер ZyXEL Keenetic Giga будет использовать выбранный язык и правильно отображать текущее время в вашей временной зоне.
Создание учетной записи администратора
Для настройки роутера ZyXEL Keenetic Giga для МТС вам понадобится создать учетную запись администратора. Эта учетная запись будет давать полный доступ к настройкам роутера.
Для создания учетной записи администратора выполните следующие шаги:
| Шаг 1: | Подключите компьютер к роутеру с помощью сетевого кабеля или подключитесь к Wi-Fi сети, созданной роутером. |
| Шаг 2: | В открывшемся браузере введите IP-адрес роутера: 192.168.1.1. |
| Шаг 3: | В появившемся окне авторизации введите логин и пароль по умолчанию. Логин: admin, пароль: 1234. |
| Шаг 4: | После успешной авторизации откройте раздел «Настройки» или «Settings». |
| Шаг 5: | В разделе «Администрирование» или «Admin» найдите пункт «Сменить пароль» или «Change Password» и щелкните по нему. |
| Шаг 6: | Задайте новый пароль для учетной записи администратора и подтвердите его. |
| Шаг 7: | Нажмите кнопку «Применить» или «Apply», чтобы сохранить изменения. |
После выполнения этих шагов у вас будет создана учетная запись администратора с новым паролем, который вы задали. Теперь вы можете использовать эту учетную запись для настройки роутера ZyXEL Keenetic Giga для МТС.
Настройка подключения к интернету
Для того чтобы настроить подключение к интернету на роутере ZyXEL Keenetic Giga, следуйте инструкциям ниже:
- Перейдите в веб-интерфейс роутера, введя его IP-адрес в адресной строке браузера.
- Войдите в систему, используя учетные данные администратора.
- Найдите раздел настройки интернета или WAN-подключения.
- Выберите тип подключения, предоставляемый вашим интернет-провайдером (например, PPPoE, DHCP, статический IP и т.д.).
- Введите необходимые данные для подключения, такие как логин, пароль, IP-адрес и прочие сведения, предоставленные вашим интернет-провайдером.
- Сохраните настройки и перезагрузите роутер.
После перезагрузки роутера подключение к интернету должно быть установлено. Вы можете проверить статус подключения в веб-интерфейсе роутера или с помощью индикаторов на передней панели роутера.
Если у вас возникли сложности при настройке подключения к интернету, обратитесь к документации, предоставленной вашим интернет-провайдером, или свяжитесь с технической поддержкой провайдера для получения дополнительной помощи.
Настройка Wi-Fi
Для настройки Wi-Fi сети на роутере ZyXEL Keenetic Giga для МТС, следуйте приведенным ниже инструкциям:
Шаг 1. Подключите компьютер к роутеру с помощью Ethernet-кабеля или через беспроводное подключение.
Шаг 2. Откройте интернет-браузер и в адресной строке введите IP-адрес роутера 192.168.1.1. После этого нажмите клавишу «Enter».
Шаг 3. Введите логин и пароль для доступа к панели управления роутера. По умолчанию логин: admin, пароль: 1234. Затем нажмите кнопку «Войти».
Шаг 4. В левом меню выберите пункт «Настройки» и затем «Wi-Fi».
Шаг 5. Установите галочку напротив опции «Включить Wi-Fi».
Шаг 6. Задайте имя (SSID) для вашей беспроводной сети. Рекомендуется выбрать уникальное имя, чтобы обеспечить безопасность сети.
Шаг 7. Установите шифрование безопасности для Wi-Fi сети. Рекомендуется использовать шифрование WPA2-PSK и задать пароль.
Шаг 8. Нажмите кнопку «Применить» для сохранения настроек и перезагрузки роутера.
Шаг 9. Подключитесь к новой Wi-Fi сети с помощью вашего устройства и введите пароль, установленный на шаге 7.
Примечание: Если у вас возникают сложности или нет доступа к панели управления роутера, рекомендуется обратиться в службу поддержки МТС или к специалистам по настройке роутеров.
Защита роутера паролем
Чтобы защититься от подобных проблем, рекомендуется установить пароль для доступа к настройкам роутера. В данной статье мы рассмотрим, как это сделать на примере роутера ZyXEL Keenetic Giga.
Чтобы установить пароль для доступа к роутеру, выполните следующие шаги:
1. Войдите в настройки роутера. Для этого откройте любой веб-браузер на компьютере или мобильном устройстве, в адресной строке введите IP-адрес роутера (обычно это 192.168.1.1 или 192.168.0.1) и нажмите Enter.
Примечание: Если вы не знаете IP-адрес своего роутера, вы можете найти его в документации к роутеру или обратиться к своему интернет-провайдеру.
2. Авторизуйтесь в системе управления роутером. Введите логин и пароль. Если вы не меняли эти данные, вероятно, по умолчанию они равны admin (логин) и 1234 (пароль).
Примечание: Если вы забыли логин и пароль, вам придется сбросить настройки роутера к заводским значениям. Для этого просмотрите инструкцию по эксплуатации вашего роутера.
3. Перейдите в раздел настройки Wi-Fi. Обычно он называется «Настройки сети» или «Wireless».
4. Установите пароль для Wi-Fi сети. Введите новый пароль в соответствующее поле. Рекомендуется использовать сложный пароль, состоящий из букв, цифр и символов. Также не забудьте выбрать надежный шифровальный алгоритм (например, WPA2-PSK).
5. Сохраните настройки. Найдите кнопку «Сохранить» или «Применить» и нажмите на нее, чтобы сохранить изменения.
Примечание: После изменения пароля для доступа к роутеру и Wi-Fi сети, рекомендуется перезагрузить роутер и переподключить все устройства к Wi-Fi сети, используя новый пароль.
После выполнения всех этих шагов, ваш роутер будет защищен паролем, и только вы сможете получить доступ к его настройкам. Безопасность вашей домашней сети будет значительно повышена, и вы сможете спокойно пользоваться интернетом, не опасаясь несанкционированного доступа.
В отличии от маршрутизаторов TP-Link в которых достаточно воткнуть ethernet кабель провайдера A1 (бывший Атлант Телеком) в WAN порт и всё начнёт работать с Keenetic так не получится. Вам как минимум придётся войти в админку роутера и принять лицензионное соглашение. Для начинающего пользователя это будет затруднительно. Рассмотрена модель роутера KN-1611 (AC-1200). Инструкция также подойдёт для ethernet от МТС и при использовании в режиме роутера с оптоволоконными терминалами ByFly. Главное чтобы интернет пользователю раздавался DHCP сервером, а не через PPPoE. Для тех кто не хочет тратить своё дорогое время на изучение данного мануала предлагаем нашу платную помощь.
Настройка Keenetic Air в режиме роутера
Во первых кабель от A1 должен быть вставлен в порт 0 роутера. Он выделен другим цветом (обычно голубым). Кабель к компьютеру 1-4 порт.
Во вторых на корпусе должен быть выбран режим роутера: A
При правильном соединении Windows может показать сообщение о том что — интернет уже есть, но возможно нужно осуществить вход. Тогда можно сразу перейти сюда.
После того как кабели правильно соединены DNS отресолвятся и пойдёт пинг с флагом доступ запрещён.
cmd ping google.com -t
Если пинг пошёл с сообщением «Заданый узел не доступен» надо настраивать сетевую карту. Примеры настройки:
- Настройка сетевого адаптера для ByFly и Windows 10
- Настройка сетевой карты для ByFly и Windows 7
Хотя зачастую надо сбросить карту на настройки по умолчанию. Автоматическая настройка TCP/IPv4 достаточна. Пример для Windows 7:
Конфигурация Keenetic Air через интернет обозреватель
Теперь можно открыть браузер Хром, Опера, Яндекс, EDGE или Файрфокс и написать в строку 192.168.1.1. Можно перейти по этой ссылке: http://192.168.1.1 для настройки.
Далее буду сопровождать краткими комментариями, так как программное обеспечение Keenetic Air на Русском языке и в процессе настройки даны исчерпывающие пояснения:
Начните наконец настройку!
Это наш случай! И подходит для A1, МТС и ByFly
Пароль на админку роутера предлагает установить
Это в нашей стране (Республика Беларусь) почти не используется. Подходит для A1, МТС и ByFly.
Подходит для A1, МТС и ByFly.
Если вам сразу показало это окно, то скорее всего вы идёте правильным путём и интернет вам прилетел на роутер от провайдера автоматом. Если выскачил выбор протоколов для подключения, то тут уже надо что-то выбрать:
- Без пароля — для домашнего интернета A1, МТС, и если оптический терминал настроен в роутер для ByFly
- PPPoE — для корпоративного интернета со статическим IP A1, Деловой сети, и если оптический терминал ByFly настроен в бридж.
Иногда в процессе обновления роутеры могут «падать». Чтобы роутер неожиданно не дал о себе знать отсутствующим интернетом лучше обновляться вручную.
Устанавливаем название сети Wi-Fi и пароль. Пароль должен состоять из букв и цифр в разном регистре. Минимум 8, а лучше ещё и спецсимволами разбавить.
Тут нам можно только далее нажать. Keenetic нам просто показал свою фичу в рекламных целях.
Лучше не надо, если вы параноите :-). Если же хотите помочь разработке обновлений для вашего роутера — разрешайте.
Распечатать листик с паролем можно. И QR код можно использовать для подключения. Фотографировать его нужно телефоном.
Надо нам было это показывать? 
Можно далее посмотреть и расширенные настройки. Там порт например можно пробросить, впрочем это уже совсем другая статья.
Если вы не смогли настроить Keenetic сами предлагаем так-же вызвать специалиста в офис или на дом для платной настройки.
Для обеспечения стабильного и быстрого интернет-соединения дома или в офисе, часто требуется настройка роутера. Роутер Keenetic, предоставляемый компанией МТС, является одним из самых популярных вариантов на рынке. Он обладает большими возможностями и прост в использовании. В этой статье мы расскажем, как правильно настроить роутер Keenetic от МТС.
Первым шагом в настройке роутера Keenetic является подключение его к интернету. Для этого необходимо подключить Ethernet-кабель от модема провайдера к порту WAN на роутере Keenetic. Затем подключите роутер к электрической сети и включите его. Дождитесь, пока индикаторы на роутере перейдут в рабочий режим.
После успешного подключения роутера к интернету, необходимо войти в его настройки. Для этого откройте любой веб-браузер и в адресной строке введите IP-адрес роутера Keenetic. В стандартной конфигурации этот адрес обычно равен 192.168.1.1. После ввода адреса нажмите клавишу Enter и вас должно перенаправить на страницу входа в настройки роутера.
На странице входа в настройки роутера необходимо ввести логин и пароль, предоставленные вам МТС. Эти данные можно найти на задней панели роутера или в договоре с провайдером. Введите логин и пароль и нажмите кнопку «Войти». После этого вы попадете в основное меню настроек роутера Keenetic.
Содержание
- МТС настройка роутера Keenetic: подробная инструкция
- Шаг 1: Подключение роутера Keenetic к сети МТС
- Шаг 2: Вход в настройки роутера Keenetic
- Шаг 3: Настройка Wi-Fi сети на роутере Keenetic
- Шаг 4: Дополнительные настройки роутера Keenetic для оптимальной работы
- 1. Безопасность
- 2. Фильтрация трафика
- 3. Настройка VPN
- 4. Удаленный доступ
- 5. Настройка Wi-Fi
- 6. Управление сетью
МТС настройка роутера Keenetic: подробная инструкция
Для настройки роутера Keenetic, предоставляемого компанией МТС, следуйте инструкции:
- Подключите роутер к питанию и последовательно подключите его к компьютеру и модему.
- Дождитесь, пока роутер запустится и установит соединение с МТС.
- Откройте веб-браузер и введите в адресной строке IP-адрес роутера. Обычно это 192.168.1.1.
- В появившемся окне авторизации введите логин и пароль. Обычно это admin/admin.
- Настройте соединение с провайдером в разделе «Интернет». Для подключения к МТС обычно требуется выбрать тип подключения «PPPoE» и ввести логин и пароль, предоставленные провайдером. Сохраните настройки.
- Настройте Wi-Fi в разделе «Wi-Fi». Введите имя сети (SSID) и пароль для доступа к ней. Рекомендуется выбрать безопасный пароль, содержащий буквы, цифры и символы.
- Сохраните настройки и перезагрузите роутер.
После выполнения всех указанных шагов, роутер Keenetic должен быть настроен и готов к использованию с интернет-соединением от МТС.
Шаг 1: Подключение роутера Keenetic к сети МТС
Перед началом настройки роутера Keenetic важно убедиться, что он правильно подключен к сети МТС. Для этого достаточно выполнить несколько простых действий.
- Подключите роутер Keenetic к розетке с помощью шнура питания, который поставляется в комплекте.
- С помощью сетевого кабеля, также поставляемого в комплекте, подключите роутер к порту WAN на оборудовании МТС. Обычно, порт WAN выделен одним цветом и отличается от остальных портов.
- Дождитесь, пока роутер Keenetic установит соединение с сетью МТС. Индикаторы на роутере должны загореться, указывая на установление связи.
После выполнения данных шагов, можно переходить к следующему этапу настройки роутера Keenetic. Раздел «Шаг 2: Вход в интерфейс роутера Keenetic» поможет вам продолжить настройку роутера.
Шаг 2: Вход в настройки роутера Keenetic
Для начала процедуры настройки роутера Keenetic, необходимо войти в его настройки. Для этого выполните следующие действия:
- Установите соответствующий LAN-кабель от компьютера к одному из портов LAN роутера.
- Откройте веб-браузер (например, Google Chrome, Mozilla Firefox, Internet Explorer).
- Введите в адресную строку IP-адрес роутера Keenetic. По умолчанию адрес состоит из четырех групп цифр, разделенных точками. Например, «192.168.1.1».
- Нажмите клавишу «Enter» на клавиатуре или нажмите «Ввод».
После выполнения этих действий, откроется страница входа в настройки Keenetic. На этой странице необходимо будет ввести логин и пароль.
Учетные данные (логин и пароль) для входа в настройки роутера Keenetic по умолчанию указаны на наклейке на самом роутере. Обратите внимание, что логин и пароль чувствительны к регистру.
После ввода логина и пароля, нажмите кнопку «Войти» или «Enter». Если данные введены верно, откроется основное меню роутера Keenetic, где вы сможете провести все необходимые настройки для вашей домашней сети.
Шаг 3: Настройка Wi-Fi сети на роутере Keenetic
Настройка Wi-Fi сети на роутере Keenetic позволит вам создать беспроводную сеть для подключения устройств к Интернету без использования проводных соединений.
Для начала, подключите компьютер к роутеру Keenetic с помощью кабеля Ethernet. Затем выполните следующие действия:
- Откройте любой веб-браузер на компьютере, введите IP-адрес вашего роутера Keenetic в адресной строке (обычно адрес 192.168.1.1) и нажмите Enter.
- Появится страница авторизации. Введите логин и пароль для доступа к настройкам роутера.
- На странице настроек найдите раздел Wi-Fi или Wireless (беспроводная сеть).
- В этом разделе установите имя сети (SSID) для вашей Wi-Fi сети. Имя сети должно быть уникальным и не должно повторяться с другими сетями в вашем окружении.
- Выберите тип безопасности для Wi-Fi сети (например, WPA2-PSK) и установите пароль для доступа к сети.
- Вы можете также настроить дополнительные параметры Wi-Fi сети, такие как частотный диапазон (2.4 ГГц или 5 ГГц), режим работы (только 2.4 ГГц, только 5 ГГц или совместимость), мощность передачи сигнала и т.д.
- После настройки всех параметров Wi-Fi сети, нажмите кнопку «Сохранить» или «Применить» для сохранения изменений.
После завершения этих шагов, ваш роутер Keenetic будет готов к работе и вы сможете подключать к нему устройства через Wi-Fi.
Обратите внимание, что при настройке Wi-Fi сети необходимо учитывать безопасность и конфиденциальность. Не рекомендуется использовать слабые пароли и отключать шифрование для доступа к Wi-Fi сети, так как это может привести к утечке информации и несанкционированному доступу к вашей сети.
Шаг 4: Дополнительные настройки роутера Keenetic для оптимальной работы
После того, как вы настроили основные параметры роутера Keenetic, вам может понадобиться выполнить дополнительные настройки для обеспечения оптимальной работы сети. В этом разделе мы рассмотрим несколько полезных настроек, которые помогут вам настроить роутер для вашей специфической ситуации.
1. Безопасность
Для обеспечения безопасности вашей сети рекомендуется настроить пароль для администратора роутера. В настройках Keenetic найдите соответствующую опцию и задайте надежный пароль, состоящий из различных символов.
2. Фильтрация трафика
Keenetic предлагает возможность настроить фильтрацию трафика по различным параметрам, чтобы ограничить доступ к определенным веб-сайтам или сервисам. Вы можете создать черный список для блокировки определенных ресурсов или белый список для разрешения доступа только к определенным сайтам.
3. Настройка VPN
Если вам требуется безопасное и приватное подключение к интернету, вы можете настроить VPN на вашем роутере Keenetic. Это позволит вам шифровать ваш трафик и обеспечить приватность при использовании открытых или небезопасных сетей.
4. Удаленный доступ
Keenetic позволяет настроить удаленный доступ к вашему роутеру, чтобы вы могли управлять им из любого места. Это может быть полезно, если вы хотите проверить состояние сети или внести изменения в настройки, находясь вдали от роутера.
5. Настройка Wi-Fi
Если у вас есть Wi-Fi сеть, вам следует настроить параметры этой сети, чтобы обеспечить максимальную скорость и стабильность сигнала. Вы можете изменить имя (SSID) и пароль вашей Wi-Fi сети, а также выбрать подходящие каналы для избежания пересечений с другими ближайшими сетями.
6. Управление сетью
Keenetic предлагает различные инструменты для управления вашей сетью. Вы можете настроить расписание включения и выключения роутера, задать ограничение скорости или установить определенные правила для устройств в сети.
Это лишь некоторые из дополнительных настроек, доступных в роутере Keenetic. Вам следует провести дополнительные исследования и настроить роутер в соответствии с вашими потребностями и требованиями.