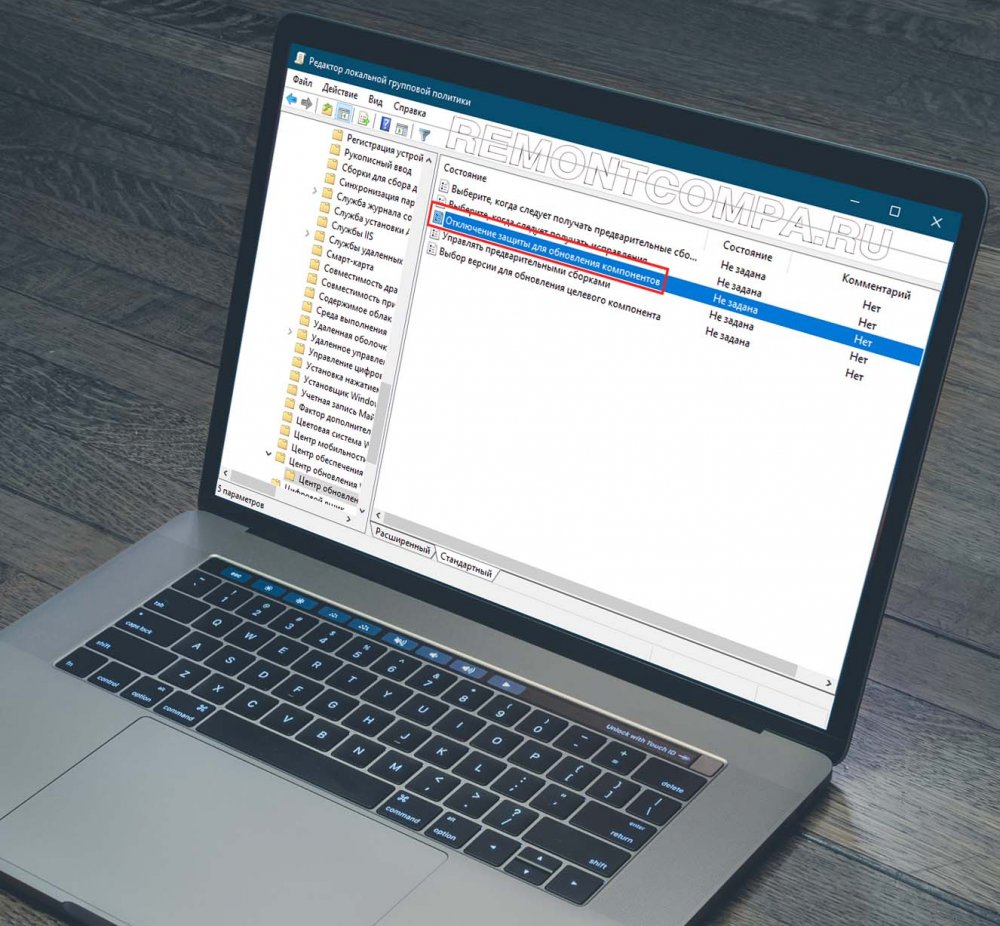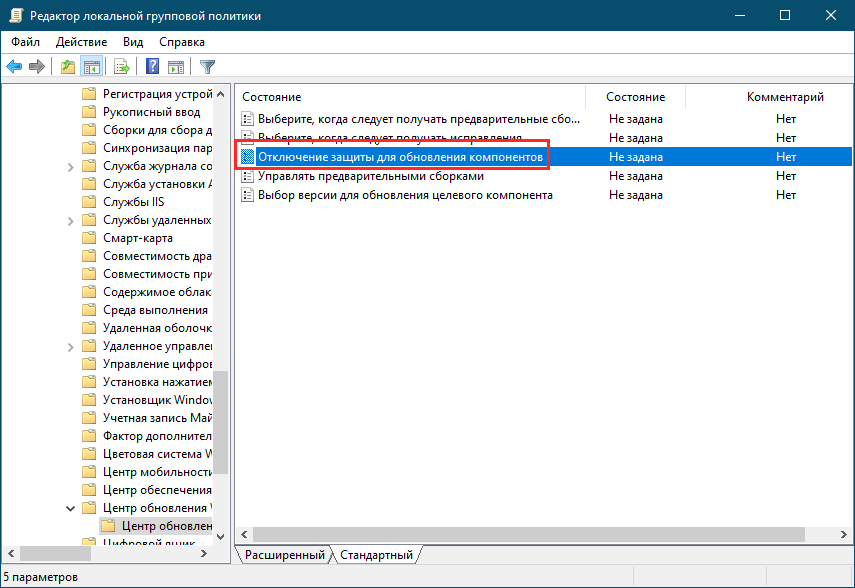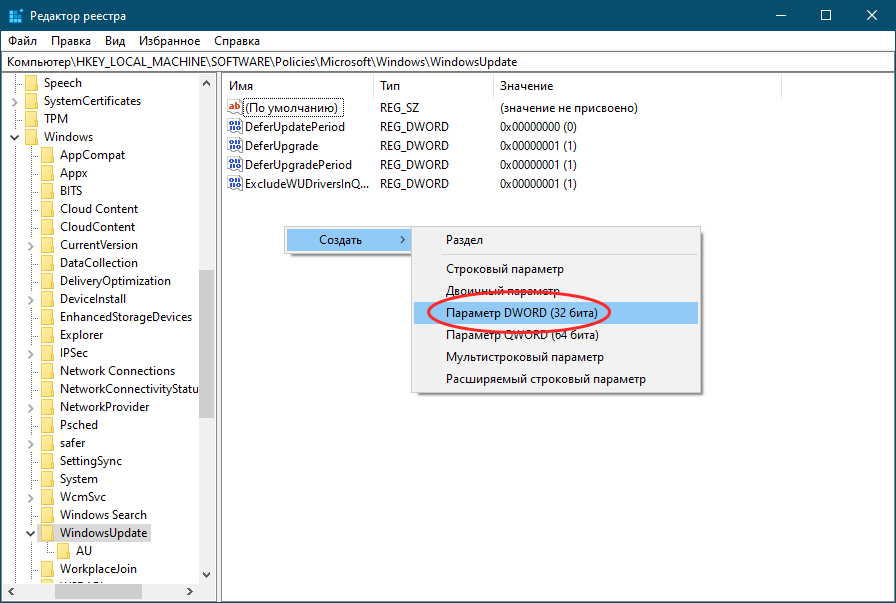Настройка политики обновления Windows 10 это настройка способа получения обновлений в Windows 10. В Windows 10 параметры центра обновления перенесли из Панели управления в Параметры системы. В Windows 10 нет таких настроек как были в Панели управления и поэтому не стало возможности отключать обновления или выбирать способ их получения. Однако с помощью Редактора реестра и Редактора локальной групповой политики можно отключить обновления и установить способ их получения.
Настройка обновления с помощью Редактора локальной групповой политики
Запускаем Редактор локальной групповой политики нажав на клавиатуре сразу две клавиши WIN+R. Откроется окно Выполнить в которое вписываете команду gpedit.msc и нажимаете ОК.
В левой части открывшегося окна редактора раскрываем Конфигурация компьютера – Административные шаблоны – Компоненты Windows – Центр обновления Windows. Нажимаете на последний пункт Центр обновления Windows и затем в правой части находите пункт Настройка автоматического обновления и изменяете его настройки.
Для этого в открывшемся окне нужно вверху поставить точку у пункта Включено, а затем ниже установите настройки обновления. Нажмите кнопку ОК. Затем чтобы сделанные вами настройки заработали откройте Параметры системы — Обновление и безопасность — Центр обновления Windows и нажмите кнопку Проверка наличия обновлений.
После этого сделанные вами настройки в Редакторе локальной групповой политики вступят в силу.
Настройка обновлений с помощью Редактора реестра
Запускаем Редактор реестра нажав на клавиатуре сразу две клавиши WIN+R. Откроется окно Выполнить в которое вписываете команду regedit и нажимаете ОК.
В левой части открывшегося окна редактора раскрываем HKEY_LOCAL_MACHINE — SOFTWARE — Policies — Microsoft — Windows. Наведите курсор на последний пункт Windows и нажмите правую кнопку мыши. В открывшемся контекстном меню выбираете Создать — Раздел. Новый раздел назовите WindowsUpdate.
Затем наведите курсор на только, что созданный раздел WindowsUpdate и опять создайте раздел который назовите AU.
Затем наведите курсор на только, что созданный раздел AU и нажмите правую кнопку мыши и в открывшемся меню выберите Создать — Параметр DWORD (32-бита). Новый созданный параметр появится в правой части окна, назовите его AUOptions. Таким же образом наведя курсор на раздел AU создайте ещё три параметра и назовите первый NoAutoUpdate, второй ScheduledInstallDay, а третий ScheduledInstallTime (опционально NoAutoRebootWithLoggedOnUsers). Теперь в этих четырёх новых параметрах нужно изменить значение.
Для параметра AUOptions
- 2 — Получать уведомление перед установкой и загрузкой любых обновлений.
- 3 — Автоматически получать обновления и уведомления об их готовке к установке.
- 4 — Автоматически получать и устанавливать обновления по заданному расписанию.
- 5 — Разрешить локальным администраторам самим выбирать режим обновления и об уведомлениях.
Для параметра NoAutoUpdate
- 0 — Включена автоматическая установка обновлений которые будут загружаться и устанавливаться в зависимости от сделанных настроек в параметре AUOptions.
- 1 — Отключена автоматическая установка обновлений.
Для параметра ScheduledInstallDay
- 0 — установка обновлений будет производится ежедневно при значении 4 параметра AUOptions.
- 1 — установка обновлений будет производится каждый понедельник при значении 4 параметра AUOptions.
- 2 — установка обновлений будет производится каждый вторник при значении 4 параметра AUOptions.
- 3 — установка обновлений будет производится каждую среду при значении 4 параметра AUOptions.
- 4 — установка обновлений будет производится каждый четверг при значении 4 параметра AUOptions.
- 5 — установка обновлений будет производится каждую пятницу при значении 4 параметра AUOptions.
- 6 — установка обновлений будет производится каждую субботу при значении 4 параметра AUOptions.
- 7 — установка обновлений будет производится каждое воскресенье при значении 4 параметра AUOptions.
Для параметра ScheduledInstallTime
От 0 до 23 устанавливаться обновления будут во столько то часов в зависимости от установленного параметра и при значении 4 параметра AUOptions.
Для параметра NoAutoRebootWithLoggedOnUsers
- 0 — По завершении установки обновлений компьютер автоматически перезагрузится, работает при значении 4 параметра AUOptions.
- 1 — По завершении установки обновлений компьютер автоматически не перезагрузится, работает при значении 4 параметра AUOptions.
Download Windows Speedup Tool to fix errors and make PC run faster
If you have Windows 11/10 Pro or Enterprise edition, you may see the “Some settings are managed by your organization” message on the Windows Update page. Windows displays this message when your organization has configured some Windows Update Policies. If you have a personal computer with Windows 11/10 Pro or Enterprise edition, you can also configure Windows Update Policies. In this article, we will show you how to view the Configured Windows Update Policies applied to your computer.
The following instructions will show you how to view Configured Windows Update Policies applied to your computer. Because of a change in UI, the steps to view configured Windows Update Policies are different for Windows 10 and Windows 11 users.
Windows 11
Windows 11 users have to follow the following steps to view configured update policies on their computers:
- Open Windows 11 Settings.
- Select Windows Update from the left side.
- Now, click Advanced options.
- Scroll down and then click Configured update policies.
After that, Windows 11 will show you all the update policies configured on your system.
Windows 10
If you have Windows 10, you can view the configured Windows Update Policies by following the steps written below:
- Open Windows 10 Settings.
- Select Update & security.
- Now, select Windows Update from the left side.
- Click on the “View configured update policies” link under the “Some settings are managed by your organization” message on the Windows Update page.
After performing the above steps, you will see all the update policies configured on your Windows 10 device.
How to change Configured Windows Update Policies applied to your computer
We have seen how to view configured Windows Update Policies applied to your computer. Now, let’s see if you want to change these Windows Update Policies, how can you do that? You can change the configured Windows Update Policies by using the Local Group Policy Editor. The Local Group Policy Editor is not available on Windows 11/10 Home edition.
Do note that you need an administrative account to change the configured Windows Update Policies. Go through the following instructions to change configured Windows Update Policies applied to your computer:
- Open the Run command box by pressing the Win + R keys.
- Type
gpedit.mscand click OK. This will open the Local Group Policy Editor. - Now, expand Computer Configuration.
- Go to “Administrative Templates > Windows Components > Windows Update.”
You will see the following four types of Settings under the Windows Update category and on the right pane:
- Legacy Policies
- Manage end user experience
- Manage updates offered from Windows Server Update Service
- Manage updates offered from Windows update
Double-click on any of the above Settings to view Windows Update Policies. You can view the status of all the updated policies. Let’s see what different statuses mean:
- Not configured: This status means that the particular update policy is not configured on your computer.
- Enabled: This status shows that the particular update policy is configured on your computer.
- Disabled: This status means that the particular update policy is disabled on your computer.
To configure a Windows Update policy or change the configured update policy, double-click on it and change its settings accordingly.
Related read: Your organization has set some policies to manage updates.
How do I change Windows Update Policies?
To change Windows Update in Group Policy, open the Local Group Policy Editor and go to “Computer Configuration > Administrative Templates > Windows Components > Windows Update.” Now, double-click on any of the settings on the right side to view and change the Windows Update Policies.
Read: Limit Bandwidth and set the Time when Windows Updates can download
How do I remove a configured update policy?
You can remove a configured update policy via the Local Group Policy Editor. But for this, you need to log in to Windows using an administrative account. Open the Local Group Policy Editor and go to “Computer Configuration > Administrative Templates > Windows Components > Windows Update.” Now, open a configured Windows Update policy and select Disabled.
Read next: Recommended Windows Update policies Admins should be using.
Anand Khanse is the Admin of TheWindowsClub.com, a 10-year Microsoft MVP (2006-16) & a Windows Insider MVP (2016-2022). Please read the entire post & the comments first, create a System Restore Point before making any changes to your system & be careful about any 3rd-party offers while installing freeware.
Содержание
- Настройка обновлений Windows 10 через групповые политики и редактор реестра
- Настройка обновления с помощью Редактора локальной групповой политики
- Настройка обновлений с помощью Редактора реестра
- Для параметра AUOptions
- Для параметра NoAutoUpdate
- Для параметра ScheduledInstallDay
- Для параметра ScheduledInstallTime
- Использование групповой политики для настройки оптимизации доставки обновлений Windows в Windows 10
- Обзор
- Дополнительные сведения
- «Центр обновления» — незаменимый помощник для Windows 10
- Что такое «Центр обновления Windows 10»
- Как войти в «Центр обновления» в Windows 10
- Видео: как войти в «Центр обновления Windows»
- Как проверить наличие новых обновлений
- Способы настройки «Центра обновления» в Windows 10
- Настройка через встроенный инструмент «Службы»
- Настройка запуска «Центра обновления Windows» через системный реестр
- Настройка через функцию «Дополнительные параметры»
- Видео: настройка «Центра обновлений» через дополнительные параметры
- Настройка установки отдельных пакетов обновления с помощью программы Show or Hide Update
- Видео: как деактивировать «Центр обновления» через утилиту Show or Hide Update (на примере драйверов видеокарты от nVidia)
- Настройка «Центра обновления» с помощью системной утилиты PowerShell
- Таблица: расшифровка команд в PowerShell
- Настройка «Центра обновления» с помощью командной строки Windows
- Настройка через «редактор локальной групповой политики»
- Видео: способы деактивации «Центра обновления» в Windows 10
- Возможные проблемы в работе «Центра обновления Windows» и способы их решения
- Ошибка Service Registration is Missing or Corrupt
- Постоянная перезагрузка «Центра обновления Windows 10»
- Ошибка при поиске обновлений
Настройка обновлений Windows 10 через групповые политики и редактор реестра
Настройка политики обновления Windows 10 это настройка способа получения обновлений в Windows 10. В Windows 10 параметры центра обновления перенесли из Панели управления в Параметры системы. В Windows 10 нет таких настроек как были в Панели управления и поэтому не стало возможности отключать обновления или выбирать способ их получения. Однако с помощью Редактора реестра и Редактора локальной групповой политики можно отключить обновления и установить способ их получения.
Настройка обновления с помощью Редактора локальной групповой политики
Запускаем Редактор локальной групповой политики нажав на клавиатуре сразу две клавиши WIN+R. Откроется окно Выполнить в которое вписываете команду gpedit.msc и нажимаете ОК.

В левой части открывшегося окна редактора раскрываем Конфигурация компьютера – Административные шаблоны – Компоненты Windows – Центр обновления Windows. Нажимаете на последний пункт Центр обновления Windows и затем в правой части находите пункт Настройка автоматического обновления и изменяете его настройки.

Для этого в открывшемся окне нужно вверху поставить точку у пункта Включено, а затем ниже установите настройки обновления. Нажмите кнопку ОК. Затем чтобы сделанные вами настройки заработали откройте Параметры системы — Обновление и безопасность — Центр обновления Windows и нажмите кнопку Проверка наличия обновлений.

После этого сделанные вами настройки в Редакторе локальной групповой политики вступят в силу.
Настройка обновлений с помощью Редактора реестра
Запускаем Редактор реестра нажав на клавиатуре сразу две клавиши WIN+R. Откроется окно Выполнить в которое вписываете команду regedit и нажимаете ОК.
В левой части открывшегося окна редактора раскрываем HKEY_LOCAL_MACHINE — SOFTWARE — Policies — Microsoft — Windows. Наведите курсор на последний пункт Windows и нажмите правую кнопку мыши. В открывшемся контекстном меню выбираете Создать — Раздел. Новый раздел назовите WindowsUpdate.
Затем наведите курсор на только, что созданный раздел WindowsUpdate и опять создайте раздел который назовите AU.
Затем наведите курсор на только, что созданный раздел AU и нажмите правую кнопку мыши и в открывшемся меню выберите Создать — Параметр DWORD (32-бита). Новый созданный параметр появится в правой части окна, назовите его AUOptions. Таким же образом наведя курсор на раздел AU создайте ещё три параметра и назовите первый NoAutoUpdate, второй ScheduledInstallDay, а третий ScheduledInstallTime (опционально NoAutoRebootWithLoggedOnUsers). Теперь в этих четырёх новых параметрах нужно изменить значение.
Для параметра AUOptions
- 2 — Получать уведомление перед установкой и загрузкой любых обновлений.
- 3 — Автоматически получать обновления и уведомления об их готовке к установке.
- 4 — Автоматически получать и устанавливать обновления по заданному расписанию.
- 5 — Разрешить локальным администраторам самим выбирать режим обновления и об уведомлениях.
Для параметра NoAutoUpdate
- 0 — Включена автоматическая установка обновлений которые будут загружаться и устанавливаться в зависимости от сделанных настроек в параметре AUOptions.
- 1 — Отключена автоматическая установка обновлений.
Для параметра ScheduledInstallDay
- 0 — установка обновлений будет производится ежедневно при значении 4 параметра AUOptions.
- 1 — установка обновлений будет производится каждый понедельник при значении 4 параметра AUOptions.
- 2 — установка обновлений будет производится каждый вторник при значении 4 параметра AUOptions.
- 3 — установка обновлений будет производится каждую среду при значении 4 параметра AUOptions.
- 4 — установка обновлений будет производится каждый четверг при значении 4 параметра AUOptions.
- 5 — установка обновлений будет производится каждую пятницу при значении 4 параметра AUOptions.
- 6 — установка обновлений будет производится каждую субботу при значении 4 параметра AUOptions.
- 7 — установка обновлений будет производится каждое воскресенье при значении 4 параметра AUOptions.
Для параметра ScheduledInstallTime
От 0 до 23 устанавливаться обновления будут во столько то часов в зависимости от установленного параметра и при значении 4 параметра AUOptions.
Использование групповой политики для настройки оптимизации доставки обновлений Windows в Windows 10
Обзор
Оптимизация доставки Windows Update позволяет загружать обновления для Windows и приложений для магазина Windows из источников, отличных от корпорации Майкрософт. Это поможет получить обновления и приложения более быстро при наличии ограниченной или ненадежное подключение к Интернету. Если у вас есть более одного компьютера, оптимизации доставки можно уменьшить Интернет пропускной способности, необходимой для обновления всех компьютеров. Оптимизация доставки также отправляет обновления и приложения с компьютера другим компьютерам в локальной сети или в Интернете.
Дополнительные сведения
Можно использовать групповую политику для настройки оптимизации доставки обновлений Windows. Чтобы сделать это, выполните следующие действия.
Загрузите файл административных шаблонов (с расширениями ADMX) для Windows 10 из следующий веб-узел центра загрузки корпорации Майкрософт:
Скопируйте следующие файлы в центральное хранилище SYSVOL:
Файлы DeliveryOptimization.admx из C:Program (x86) Microsoft группы PolicyWindows 10PolicyDefinitions
Файлы DeliveryOptimization.adml из C:Program (x86) Microsoft группы PolicyWindows 10PolicyDefinitionsen-США
Запустите средство «Gpeditor».
Перейдите по следующему адресу:
Компьютер Конфигурация компьютераАдминистративные шаблоныКомпоненты ComponentsDelivery оптимизации
Установите следующие параметры оптимизации доставки обновлений Windows, соответственно.
Дополнительные сведения об оптимизации доставки Windows обновления Windows 10 см Windows часто задаваемые вопросы:
Доступны дополнительные параметры групповой политики и параметры для оптимизации доставки в 1607 10 версии Windows, сведения см.
Корпорация Майкрософт проверила этот файл на наличие вирусов, с помощью последней версии антивирусного программного обеспечения на дату публикации файла. Файл хранится на защищенных серверах, что предотвращает несанкционированное его изменение.
«Центр обновления» — незаменимый помощник для Windows 10
Как известно, в Windows 10, новой операционной системе от «Майкрософт», были кардинально изменены не только наборы комплектующих гаджетов, виджетов и встроенных утилит, но также общий дизайн и система навигации. В результате поменялся способ доступа к некоторым службам, в том числе и к «Центру обновления Windows». Из-за этого многим пользователям стало проблематично настроить под себя режим автоматического обновления системы.
Что такое «Центр обновления Windows 10»
«Центр обновления» представляет собой специальный набор инструментов, предназначенных для автоматического поиска обновлений системы и их последующей инсталляции. Все необходимые обновления для ОС «Центр» скачивает с официального сайта компании «Майкрософт».
Как войти в «Центр обновления» в Windows 10
В ОС Windows 7 и 8.1 иконка «Центра обновления» располагалась в скрытых значках на панели задач. В «десятке» всё иначе. Для запуска «Центра обновления» нужно сделать следующее:
- Щёлкнуть правой кнопкой мыши по иконке «Пуск» и выбрать строку «Параметры».
Чтобы открыть «Параметры», можно также воспользоваться поисковой строкой Windows
- После этого в окне параметров перейти в раздел «Обновление и безопасность».
Окно «Центра обновления Windows» можно найти и с помощью поисковой строки
- Затем щёлкнуть по подменю «Центр обновления Windows».
В окне «Центра обновления» можно увидеть дату последнего обновления системы
Видео: как войти в «Центр обновления Windows»
Как проверить наличие новых обновлений
Для ручного запуска процесса проверки необходимо:
- В окне «Центр обновления Windows» щёлкнуть по строке «Проверка наличия обновлений».
Щёлкнув по строке «Журнал обновлений», можно просмотреть все ранее установленные пакеты обновлений
- Начнётся поиск актуальных файлов обновлений, а по окончании поиска — закачка файлов с их последующей инсталляцией.
Нажав на строку «Сведения», можно просмотреть весь список скачиваемых файлов
- Готово. Для завершения установки обновлений выполните перезагрузку ПК.
Автор данной статьи рекомендует перед тем как скачивать и устанавливать системные обновления, каждый раз создавать «точку восстановления». Это поможет вам без лишних потерь провести откат системы в случае, если в процессе установки некоторые из скачанных файлов окажутся повреждёнными. Откат на точку восстановления несколько раз позволил автору избежать полной переустановки ОС после неудачной попытки обновления, пожертвовав лишь самыми последними изменениями. Создание такой точки осуществляется в окне «Параметры — Система и безопасность — Защита системы».
Способы настройки «Центра обновления» в Windows 10
Как у всех доступных системных приложений, у «Центра обновления Windows» имеется возможность настройки в соответствии с пожеланиями пользователя. Его можно настроить так, чтобы поиск и установка обновлений ОС выполнялись полностью автоматически, а можно установить такой режим, при котором придётся управлять этим процессом вручную. Существует несколько способов настройки, поэтому рассмотрим по отдельности каждый из них.
Настройка через встроенный инструмент «Службы»
Инструмент «Службы» представляет собой базу всех системных служб, запущенных в ОС Windows. Для запуска «Центра обновления» потребуется выполнить ряд шагов.
- Открыв меню «Пуск», наберите в поиске слово «Службы», а затем запустите соответствующий инструмент.
Запустить инструмент «Службы» можно и через «Диспетчер устройств» Windows 10, нажав комбинацию клавиш CTRL+ALT+DELETE
- В окне служб, прокрутив его вниз, откройте «Центр обновления Windows».
В окне служб можно также проверить состояние любой запущенной службы ОС Windows
- В открывшемся окне будут доступны четыре вкладки:
Настройка запуска «Центра обновления Windows» через системный реестр
Системный реестр Windows является, кроме всего прочего, средством управления процессами ОС. Поэтому в нём можно корректировать работу «Центра обновления Windows».
- Запустите «строку задач» (WIN+R) и введите команду regedit.
Вызвать «строку задач» можно и щелчком правой кнопки мыши по меню «Пуск»
- В корневой папке реестра проделайте путь до вложенной папки HKEY_LOCAL_MACHINESystemCurrentControlSetServiceswuauserv.
Весь путь по каталогу реестра будет отображаться в отдельной строке снизу (или сверху)
- Найдите файл под названием Start и дважды щёлкните по нему мышкой. В поле «Значение» выставьте необходимый параметр: 0 — выключить «Центр обновления», 1 — включить.
Если установить поле «Значение» равным 2, то «Центр обновления» будет лишь уведомлять о найденных обновлениях, не загружая и не устанавливая их
- Сохраните изменения и выполните перезагрузку.
Настройка через функцию «Дополнительные параметры»
Открыв окно «Центр обновления Windows», вы обнаружите в нём три категории настроек:
- изменить период активности;
- параметры перезапуска;
- дополнительные параметры.

Рассмотрим их подробнее.
- «Изменить период активности». В этом пункте можно настроить период работы «Центра обновления». Задайте начало и конец периода и нажмите кнопку «Сохранить».
В остальное время (вне установленного промежутка) «Центр обновления» будет отключён
- «Параметры перезапуска». Данное меню настроек позволяет установить время перезагрузки ПК после установки файлов обновления.
Настройка перезапуска удобна тогда, когда вы не хотите сразу же перезагружать ПК после установки обновлений
- «Дополнительные параметры». Позволяет настроить:
- параметры загрузки файлов обновления: выставить лимит скорости скачивания, а также ежемесячный объём скачиваемых данных;
- параметры скачивания, в том числе выставить задержку загрузки на определённое количество дней;
- возможность скачивать обновления через другой ПК по локальной сети.

Видео: настройка «Центра обновлений» через дополнительные параметры
Настройка установки отдельных пакетов обновления с помощью программы Show or Hide Update
Эту утилиту предоставляет сама корпорация Майкрософт, поэтому можно не беспокоиться за безопасность ПК при её запуске. Утилита предназначена для настройки автоматического обновления системы или отдельных её компонентов. К сожалению, она лишь частично переведена на русский язык.
- Перейдите на официальную страницу Майкрософт и скачайте утилиту Show of Hide Update.
- После скачивания запустите утилиту. Начнётся автоматическое сканирование базы данных для проверки наличия обновлений вашей ОС.
Утилита позволяет задать список обновлений, которые будут устанавливаться автоматически
- По завершении процесса вам предложат на выбор два варианта дальнейших действий:
- hide updates (скрыть обновления): скрытые обновления больше не будут скачиваться и устанавливаться;
- show hidden updates — показать список ранее скрытых пакетов обновлений.
Выберите нужный вариант, и вам откроется список обновлений, которые можно исключить из списка автоматически загружаемых или вернуть в него
- Выбрав один из вариантов, вы увидите полный список пакетов обновлений. Выставляя маркеры, можно оставить только необходимые обновления.
Если скрыть обновление для конкретного устройства, то «Центр обновления Windows» больше не будет искать для него обновления
Видео: как деактивировать «Центр обновления» через утилиту Show or Hide Update (на примере драйверов видеокарты от nVidia)
Настройка «Центра обновления» с помощью системной утилиты PowerShell
PowerShell — это модуль сценариев Windows. Утилита предназначена для настройки и оптимизации существующих процессов.
- Откройте «строку задач» комбинацией Win+R и введите команду PowerShell.
Исполняемый файл PowerShell располагается по адресу WindowsSystem32WindowsPowerShell
- В появившемся окне задач PowerShell поочерёдно введите и выполните следующие команды:
- set-ExecutionPolicy Bypass -Force — открывает доступ для ввода дополнительных скриптовых команд;
- import-Module PSWindowsUpdate — импортирует новые данные в запущенный системный сеанс;
- get-Command -Module PSWindowsUpdate — показывает полный перечень рабочих команд PowerShell.

Таблица: расшифровка команд в PowerShell
| Название команды | Расшифровка |
|---|---|
| Get-WUList | открывает полный перечень найденных пакетов обновлений |
| Get-WUInstall | запускает процесс скачивания файлов с последующей инсталляцией |
| Get-WUUninstall | запускает удаление выбранных файлов обновления |
| Invoke-WUInstall | даёт возможность управлять файлами обновления на удалённых ПК (в локальных сетях) |
| Hide-WUUpdate | скрывает пакеты обновлений из «Центра обновления Windows» |
| Get-WUHistory | открывает развёрнутое описание всех установленных файлов обновления |
| Add-WUOfflineSync | запускает системную службу Windows, которая способна установить обновления без подключения к интернету (через системный кеш) |
| Remove-WUOfflineSync | запускает процесс удаления выбранной системной службы (зарегистрированной) |
| Get-WUServiceManager | открывает полный список доступных системных служб обновления |
| Add-WUServiceManager | запускает процесс регистрации (установки) выбранных системных служб обновления |
| Remove-WUServiceManager | запускает процесс удаления выбранных системных служб обновления |
| Get-WUInstallerStatus | открывает рабочий статус системной утилиты Windows Update Installer |
| Get-WURebootStatus | выполняет перезагрузку ПК |
| Update-WUModule | запускает обновление на всех компьютер одновременно (актуально для локальной сети) |
Настройка «Центра обновления» с помощью командной строки Windows
Этот вариант позволяет настроить автозапуск «Центра обновления». Для активации или деактивации автообновления следует:
- Открыть консоль командной строки Windows (нажать комбинацию клавиш WIN+R, а затем ввести команду cmd).
Консоль командной строки также можно запустить, набрав соответствующую команду в поисковой строке Windows
- Ввести значение net start wuauserv — если хотите включить автозапуск «Центра обновления Windows», или net stop wuauserv — если автозапуск требуется отключить.
Благодаря командной строке можно настроить автозапуск «Центра обновления Windows» всего за несколько секунд
- Дождаться окончания применения настроек, после чего перезагрузить ПК.
После ввода команды в окне появятся сообщения о её запуске и выполнении
Настройка через «редактор локальной групповой политики»
Этот метод настройки предназначен исключительно для владельцев ОС Windows 10 Professional (в версии Home такая возможность не предусмотрена). «Локальная групповая политика» представляет собой набор системных правил, благодаря которым выстраивается работа по управлению параметрами Windows. Чтобы внести изменения в настройки «Центра обновления», необходимо выполнить несколько шагов.
- Запустив «строку задач» (WIN+R), введите значение gpedit.msc.
Если у вас установлена ОС Windows 10 Home, то ввод данной команды не сработает
- В корневом каталоге перейдите к параметру: «Конфигурация компьютера/Административные шаблоны/Компоненты Windows/Центр обновления Windows». Дважды щёлкните по строке «Настройка автоматического обновления».
В редакторе также даётся информационная справка по каждому из представленных параметров
- В появившихся настройках поставьте маркер напротив значения «включено», после чего выставьте желаемые параметры.
Перед выбором определённого значения можно ознакомится с подробным описанием каждого параметра настройки
Видео: способы деактивации «Центра обновления» в Windows 10
Помимо всех общедоступных системных инструментов по настройке «Центра обновления Windows», автор данной статьи также может порекомендовать воспользоваться различными сторонними утилитами и программами. Наиболее известная утилита — WSUS Offline Update. Использование этой программы облегчает процесс настройки «Центра обновления» благодаря широкому спектру инструментов и быстрому доступу к ним. Кроме того, интерфейс утилиты WSUS Offline Update интуитивно понятен и осваивается очень быстро.
Возможные проблемы в работе «Центра обновления Windows» и способы их решения
В «Центре обновления», как и в любой системной утилите, иногда возникают ошибки. Рассмотрим наиболее распространённые из них.
Ошибка Service Registration is Missing or Corrupt
Эта ошибка возникает при попытке «Центра обновления» автоматически установить загруженные обновления. Причина неполадки кроется в системном сбое Windows либо самого «Центра».

Для устранения этой ошибки необходимо выполнить процесс восстановления «Центра обновления».
Активировав командную строку (WIN+R, далее ввод cmd), введите и выполните последовательно следующие команды:
- net stop wuauserv;
net stop cryptSvc;
net stop bits;
net stop msiserver;
ren c:WindowsSoftwareDistribution SoftwareDistribution.old;
ren c:WindowsSystem32catroot2 catroot2.old;
start wuauserv;
start cryptSvc;
start bits;
start msiserver.

После ввода и выполнения всех команд перезагрузите ПК.
Постоянная перезагрузка «Центра обновления Windows 10»
Неисправность заключается в том, что при открытии окна «Центра обновления» оно сразу же исчезает (закрывается). Причина сбоя — наличие в «Центре» системных ошибок. Чтобы исправить положение дел, необходимо сбросить его настройки.
- Откройте блокнот и пропишите в нём ряд системных команд.
Каждую команду необходимо прописывать с новой строки
- Сохраните созданный файл, назвав его winupdate-reset.bat и выбрав кодировку ANSI.
В названии файла обязательно пропишите расширение bat
- После сохранения файла щёлкните по нему правой кнопкой мыши и нажмите строку «Запуск от имени администратора».
Данный файл выполнит сброс настроек «Центра обновления» через системный реестр
- Дождитесь окончания процесса, после чего перезагрузите систему.
Процесс сброса настроек «Центра обновления» займёт всего несколько секунд
Ошибка при поиске обновлений
При нажатии на строку «Поиск обновлений» может появиться сообщение об ошибке при поиске.

Такое случается из-за критического сбоя в Windows, вызвавшего повреждение службы «Центра обновления». Для восстановления необходимо выполнить следующие действия:
- Щёлкните правой кнопкой по меню «Пуск» и в появившемся списке запустите «Командную строку».
Командную строку можно также открыть, набрав команду cmd в «строке задач» (WIN+R)
- В открывшемся системном окне консоли введите значение sfc /scannow, нажмите Enter и дождитесь завершения сканирования.
Введите и запустите команду sfc /scannow в командной строке
- По окончании проверки запустите команду dism/online/cleanup-image/restorehealth.
После успешного окончания процесса восстановления следует обязательно перезагрузить ПК
- Закройте командное окно администратора и выполните перезагрузку компьютера.
При возникновении неисправностей, влияющих на работоспособность «Центра обновления», вы также можете воспользоваться встроенным инструментом Windows «Мастер устранения неполадок». Для его запуска достаточно ввести в поисковую строку меню «Пуск» значение «Поиск и устранение неполадок Центра обновления Windows», запустить соответствующую службу и дождаться окончания процесса диагностики с последующим автоматическим исправлением найденных ошибок. Многие пользователи недооценивают возможности данной утилиты, называя её бесполезной. Но автор может засвидетельствовать, что это далеко не так. При некоторых критичных сбоях системы «Мастер устранения неполадок» оказывается весьма действенным инструментом.
«Центр обновления» — один из важнейших инструментов ОС Windows 10. С его помощью осуществляется поиск, скачивание и установка всех необходимых файлов обновления системы. Благодаря широкому выбору настроек работу «Центра обновления» можно полностью автоматизировать или наоборот — перевести в режим ручного управления. Как и любая другая системная служба Windows, «Центр обновления» подвержен ошибкам, но каждую из них можно устранить, воспользовавшись внутренним инструментарием ОС.
Отвечаете ли вы за единственный ПК с Windows 10, или за тысячи, трудности с управлением обновлениями у вас одни и те же. Ваша цель – быстро устанавливать обновления, связанные с безопасностью, по-умному работать с обновлениями компонентов, и предотвращать падение продуктивности из-за неожиданных перезагрузок
Есть ли у вашего предприятия всеобъемлющий план работы с обновлениями Windows 10? Есть соблазн считать эти скачивания периодическими помехами, от которых нужно избавляться сразу, как только они появляются. Однако реактивный подход к обновлениям – это рецепт разочарований и снижения продуктивности.
Вместо этого можно создать стратегию управления для тестирования и внедрения обновлений, чтобы этот процесс стал настолько же повседневным, как отправка счетов или ежемесячное подведение бухгалтерских итогов.
В статье указана вся информация, необходимая для понимания того, как Microsoft отправляет обновления на устройства под управлением Windows 10, а также детали по поводу инструментов и техник, которые можно использовать для умного управления этими обновлениями на устройствах под управлением Windows 10 версий Pro, Enterprise или Education. (Windows 10 Home поддерживает лишь самые базовые возможности управления обновлениями и непригодна для использования в бизнес-среде).
Но перед тем, как перейти к любому из этих инструментов, вам понадобится план.
Что написано в ваших правилах обновления?
Смысл правил обновления в том, чтобы сделать процесс обновления предсказуемым, определить процедуры предупреждения пользователей, чтобы те могли соответственно планировать свою работу и избежать неожиданного простоя. Также в правила входят протоколы обработки неожиданных проблем, включая откат с неудачно вставших обновлений.
Разумные правила обновлений отводят определённое время на работу с обновлениями ежемесячно. В небольшой организации этой цели может служить специальное окошко в графике обслуживания каждого ПК. В крупных организациях универсальные решения уже вряд ли сработают, и в них нужно будет делить всю популяцию ПК на группы обновлений (в Microsoft их называют «кольцами»), в каждой из которых будет своя стратегия обновлений.
Правила должны описывать несколько различных типов обновлений. Наиболее понятный тип – ежемесячные кумулятивные обновления безопасности и надёжности, которые выходят во второй вторник каждого месяца («вторник патчей»). В этом релизе обычно присутствует Windows Malicious Software Removal Tool, а также могут быть и любые из следующих типов обновлений:
- Обновления безопасности для .NET Framework
- Обновления безопасности для Adobe Flash Player
- Обновления стека обслуживания (которые нужно устанавливать с самого начала).
Установку любого из этих обновлений можно отложить на срок до 30 дней.
В зависимости от производителя ПК, драйверы оборудования и прошивки тоже могут распространяться по каналу Windows Update. Можно отказаться от этого или же управляться с ними по тем же схемам, что и с другими обновлениями.
Наконец, через Windows Update распространяются и обновления компонентов [feature updates]. Эти крупные пакеты обновляют Windows 10 до последней версии, и выходят каждые шесть месяцев для всех редакций Windows 10, кроме долгосрочного канала обслуживания Long Term Servicing Channel (LTSC). Отложить установку обновлений компонентов можно при помощи Windows Update for Business на срок до 365 дней; для редакций Enterprise и Education возможна дальнейшая отсрочка установки на срок до 30 месяцев.
Учитывая всё это, можно начинать составлять правила обновлений, куда должны входить следующие элементы для каждого из обслуживаемых ПК:
- Срок установки ежемесячных обновлений. По умолчанию в Windows 10 ежемесячные обновления скачиваются и устанавливаются в течение 24 часов после их выхода во «вторник патчей». Можно откладывать скачивание этих обновлений для некоторых или всех ПК в компании, чтобы у вас было время проверить их на совместимость; эта задержка также позволяет вам избежать проблем в случае, когда Microsoft обнаруживает проблему с обновлением после выхода, как это уже много раз случалось с Windows 10.
- Срок установки полугодовых обновлений компонентов. При настройках по умолчанию обновления компонентов скачиваются и устанавливаются тогда, когда Microsoft считает, что они готовы. На устройстве, которое Microsoft посчитали подходящим для обновления, обновления компонентов могут появиться через несколько дней после выхода. На других устройствах обновления компонентов могут появиться через несколько месяцев, или их вообще могут заблокировать из-за проблем с совместимостью. Можно установить задержку для некоторых или для всех ПК в организации, чтобы получить время на проверку нового релиза. Начиная с версии 1903, пользователям ПК предложат обновления компонентов, однако команды на скачивание и установку их будут давать только сами пользователи.
- Когда разрешать ПК перезапускаться для завершения установки обновлений: большая часть обновлений требует перезапуска для завершения установки. Этот перезапуск происходит вне промежутка «периода активности» с 8 до 17 часов; эту настройку можно поменять по желанию, продлив длительность интервала до 18 часов. Инструменты управления позволяют назначить определённое время для скачивания и установки обновлений.
- Как уведомлять пользователей о наличии обновлений и перезапуске: во избежание неприятных сюрпризов, Windows 10 уведомляет пользователей о наличии обновлений. Управление этими уведомлениями в настройках Windows 10 ограничено. Гораздо больше настроек доступно в «групповых политиках».
- Иногда Microsoft выпускает критически важные обновления безопасности вне обычного графика «вторников патчей». Обычно это нужно для исправления недочётов в безопасности, которыми злонамеренно пользуются третьи лица. Ускорять ли применение таких обновлений или ждать следующего окна в графике?
- Что делать с неудачными обновлениями: если обновлению не удалось встать правильно, или оно вызывает проблемы, что вы будете делать в этом случае?
Определив эти элементы, пора выбрать инструменты для работы с обновлениями.
Ручное управление обновлениями
На совсем малых предприятиях, включая магазины с единственным работником, довольно легко осуществить ручную настройку обновлений Windows. Параметры > Обновление и безопасность > Центр обновления Windows. Там можно подправить две группы настроек.
Сначала выберите «Изменить период активности» и подправьте настройки, чтобы они соответствовали вашим рабочим привычкам. Если вы обычно работаете по вечерам, можно избежать простоя, настроив эти значения с 18 до полуночи, в результате чего запланированные перезапуски будут происходить по утрам.
Затем выберите «Дополнительные параметры» и настройку «Выберите, когда устанавливать обновления», прописав её в соответствии с вашими правилами:
- Выберите, на сколько дней задерживать установку обновлений компонентов. Максимальное значение – 365.
- Выберите, на сколько дней задерживать установку обновлений качества, включая кумулятивные обновления безопасности, выходящие по «вторникам патчей». Максимальное значение – 30 дней.
Другие настройки на этой странице управляют демонстрацией уведомлений о перезапуске (включено по умолчанию) и разрешением скачивать обновления на соединениях с учётом трафика (выключено по умолчанию).
До версии Windows 10 1903 там была ещё настройка выбора канала – полугодового, или же целевого полугодового. Её убрали в версии 1903, а в более старых версиях она просто не работает.
Конечно, смысл задержки обновлений не в том, чтобы просто отлынивать от этого процесса, а потом удивить пользователей чуть позже. Если вы, к примеру, назначаете задержку установки обновлений качества на 15 дней, вам нужно использовать это время на проверку обновлений на совместимость, и запланировать в графике окошко на техобслуживание на удобное время перед тем, как этот период окончится.
Управление обновлениями через Групповые политики
Все упомянутые ручные настройки можно применять и через групповые политики, а в полном списке политик, связанных с обновлениями Windows 10, настроек куда как больше, чем тех, что доступны в обычных ручных настройках.
Их можно применять к отдельным ПК при помощи редактора локальной групповой политики Gpedit.msc, или при помощи скриптов. Но чаще всего их используют в домене Windows с Active Directory, где можно управлять комбинациями политик на группах ПК.
Значительное количество политик используется исключительно в Windows 10. Наиболее важные из них связаны с «Обновлениями Windows для бизнеса», расположенными в Конфигурация компьютера > Административные шаблоны > Компоненты Windows > Центр обновления Windows > Центр обновления Windows для бизнеса.
- Выберите, когда получать предварительные сборки – канал и задержки для обновлений компонентов.
- Выберите, когда получать обновления качества – задержки ежемесячных кумулятивных обновлений и других обновлений, связанных с безопасностью.
- Управляйте предварительными сборками: когда пользователь может подключить машину к программе Windows Insider и определите кольцо инсайдеров.
Дополнительная группа политик находится в Конфигурация компьютера > Административные шаблоны > Компоненты Windows > Центр обновления Windows, где можно:
- Удалить доступ к функции приостановки обновлений, что не даст пользователям мешать установке, задерживая её на 35 дней.
- Удалить доступ ко всем настройкам обновлений.
- Разрешить автоматическое скачивание обновлений на соединениях с учётом трафика.
- Не скачивать вместе с обновлениями драйвера.
Следующие установки есть только в Windows 10, и они относятся к перезапускам и уведомлениям:
- Отключить автоматическую перезагрузку для обновлений во время периода активности.
- Указать диапазон периода активности для автоматического перезапуска.
- Указать крайний срок для автоматического перезапуска с целью установки обновлений (от 2 до 14 дней).
- Настроить уведомления с напоминанием об автоматическом перезапуске: увеличить время, за которое пользователя предупреждают об этом (от 15 до 240 минут).
- Отключить уведомления об автоматическом перезапуске с целью установки обновлений.
- Настроить уведомление об автоматическом перезапуске так, чтобы оно не исчезало автоматически через 25 сек.
- Не разрешать политикам задержки получения обновлений инициировать сканирование в Центре обновления Windows: эта политика запрещает ПК проверять обновления, если назначена задержка.
- Разрешить пользователям управлять временем перезапуска и откладывать уведомления.
- Настроить уведомления об обновлениях (появление уведомлений, от 4 до 24 часов), и предупреждений о неминуемом перезапуске (от 15 до 60 минут).
- Обновление политики электропитания для перезапуска корзины (настройка для образовательных систем, позволяющая обновляться даже при питании от батареи).
- Выводить настройки уведомлений об обновлениях: позволяет запретить уведомления об обновлениях.
Следующие политики есть как в Windows 10, так и в некоторых более старых версиях Windows:
- Настройка автоматического обновления: эта группа настроек позволяет выбрать еженедельный, раз в две недели или ежемесячный график обновлений, включая день неделе и время для автоматического скачивания и установки обновлений.
- Указать размещение службы обновлений Microsoft в интрасети: настроить сервер Windows Server Update Services (WSUS) в домене.
- Разрешить клиенту присоединяться к целевой группе: администраторы могут использовать группы безопасности Active Directory для определения колец развёртывания WSUS.
- Не подключаться к расположениям Центра обновления Windows в интернете: запретить ПК, работающим с местным сервером обновления, связываться с внешними серверами обновлений.
- Разрешить управлению электропитанием центра обновления Windows выводить систему из спящего режима для установки запланированных обновлений.
- Всегда автоматически перезапускать систему в запланированное время.
- Не выполнять автоматическую перезагрузку, если в системе работают пользователи.
Инструменты работы в крупных организациях (Enterprise)
Крупные организации с сетевой инфраструктурой Windows могут обойти сервера обновления Microsoft и развёртывать обновления с местного сервера. Это требует повышенного внимания со стороны корпоративного IT-отдела, но добавляет компании гибкости. Два самых популярных варианта – это Windows Server Update Services (WSUS) и System Center Configuration Manager (SCCM).
Сервер WSUS устроен проще. Он работает в роли Windows Server и обеспечивает централизованное хранение обновлений Windows в организации. Используя групповые политики, администратор направляет ПК с Windows 10 на сервер WSUS, служащий единственным источником файлов для всей организации. С его консоли администратора можно одобрять обновления, выбирать, когда их ставить на отдельные ПК или группы ПК. ПК можно вручную привязывать к разным группам, или можно использовать выбор целей на стороне клиента для развёртывания обновлений на основе существующих групп безопасности Active Directory.
Поскольку кумулятивные обновления Windows 10 растут всё сильнее с каждым новым выпуском, они могут занимать значительную часть пропускной способности каналов связи. Сервера WSUS экономят трафик, используя Express Installation Files – это требует больше свободного места на севере, но значительно уменьшает размер файлов обновления, отправляемых на клиентские ПК.
На серверах версий WSUS 4.0 и далее можно также управлять обновлениями компонентов Windows 10.
Второй вариант, System Center Configuration Manager использует богатый по возможностям Configuration Manager for Windows совместно с WSUS для развёртывания обновлений качества и обновлений компонентов. Панель управления позволяет администраторам сети отслеживать использование Windows 10 во всей сети и создавать планы обслуживания на основе групп, включающие информацию по всем ПК, приближающимся к завершению своего цикла поддержки.
Если в организации уже установлен Configuration Manager для работы с более ранними версиями Windows, то добавить в него поддержку Windows 10 будет достаточно просто.
Перед тем как выпустить очередное крупное обновление Windows 10, разработчики тщательное тестируют новую версию системы, выявляя и устраняя баги. Тем не менее, многим обновившим свою Windows до новой сборки пользователям приходится сталкиваться с разного рода проблемами, вызванными, по всей видимости, несовместимостью с конфигурацией конкретной системы и используемого оборудования. В таких случаях, если со стороны пользователей поступает много жалоб на сбои, Microsoft блокирует обновления для затронутых версий Windows до тех пор, пока не будет установлена точная причина сбоя и не устранён вызвавший её баг.
Такое блокирование обновлений является вполне разумной превентивной мерой, однако среди пользователей наверняка найдётся немало таких, кто окажется ею недоволен. Прежде всего это пользователи, которые предпочитают контролировать установку обновлений самостоятельно. В Microsoft учли их пожелания и представили в Windows 10 новую групповую политику «Отключение защиты для обновления компонентов». Как следует из названия, данная настройка позволяет отключать блокировку получения новейших обновлений, которые Microsoft сочла необходимым доработать.
Новая политика доступна в Windows 10 build 1909, 1903, 20H2 и 2004 при условии, что в системе установлен патч KB4577671 (для сборок 1909 и 1903) и KB4579311 (для версий 2004 и 20H2). Если таковой отсутствует, вы можете скачать его из Каталога Центра обновления Майкрософт и установить в автономном режиме. Скачанный патч представляет собой файл формата MSU, устанавливаемый подобно всякой другой программе — двойным по нему кликом или из командной строки командой wusa.exe C:\KB4577671.msu /quiet /norestart, заменив путь к файлу обновления своим путём.
В Windows 10 Pro и более старших редакциях настроить политику «Отключение защиты для обновления компонентов» проще всего с помощью соответствующей оснастки — редактора локальных групповых политик. Откройте его командой gpedit.msc в окошке «Выполнить» и перейдите по цепочке настроек Конфигурация компьютера → Административные шаблоны → Компоненты Windows → Центр обновления Windows → Центр обновления Windows для бизнеса. В правой колонке найдите указанную настройку, двойным кликом по ней откройте ее свойства и активируйте радиокнопку «Включено».
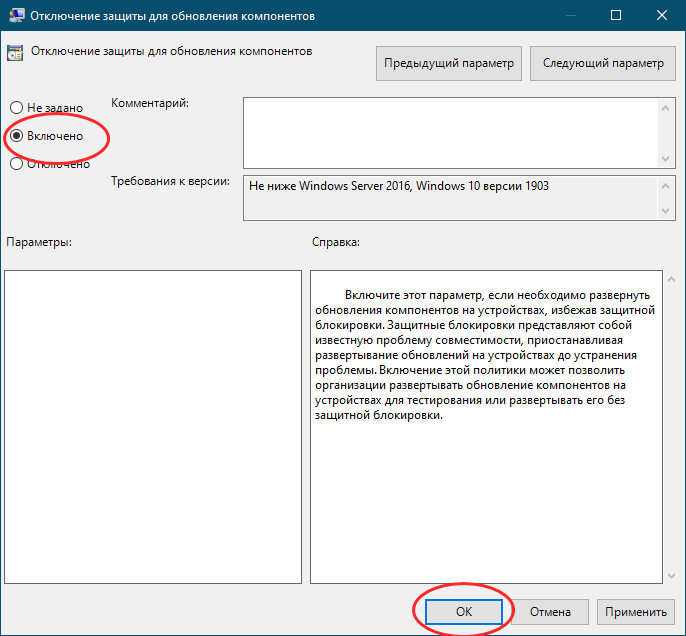
В Windows 10 Домашняя редактор локальных политик недоступен, что, однако, ничуть не мешает включить оную настройку, применив простой твик реестра. Командой regedit в окошке «Выполнить» откройте редактор реестра и разверните ветку HKLM\SOFTWARE\Policies\Microsoft\Windows\WindowsUpdate. Может статься, что последний подраздел у вас будет отсутствовать, в этом случае вам нужно будет создать его вручную из контекстного меню. В свою очередь, в нём необходимо создать новый параметр типа DWORD, дать ему название DisableWUfBSafeguards и установить в качестве его значения 1.
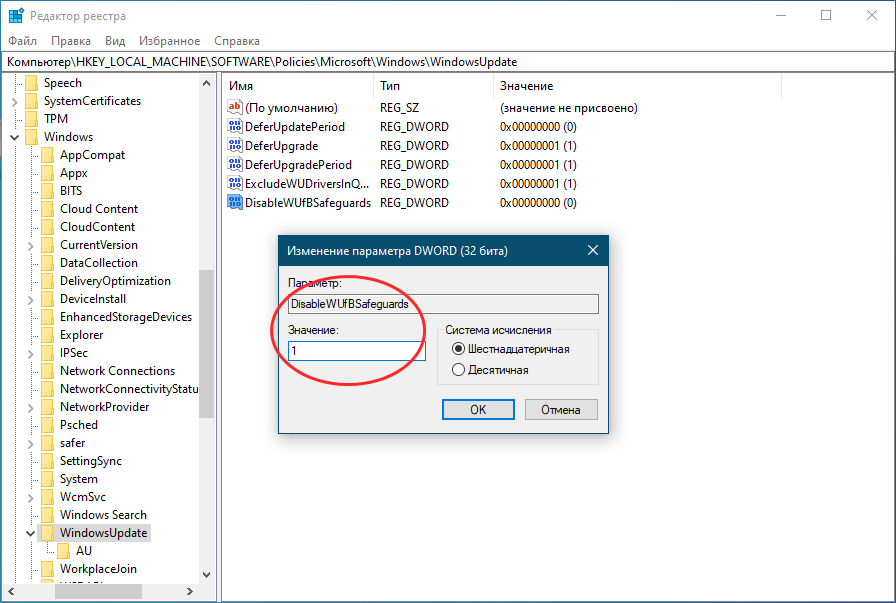
В Windows 10 подход к обновлению системы кардинально изменился, в связи с чем возможности по настройке автоматического обновления сильно урезаны. Кроме того, доступные настройки зависят от используемой редакции Windows.
Так в Windows 10 Home все новые функции, апдейты и обновления безопасности устанавливаются с Windows Update, при этом у пользователя нет никакой возможности управления процессом обновления. Единственное, что может сделать пользователь — это ненадолго отложить перезагрузку. Редакция Pro более гуманна и позволяет управлять некоторыми параметрами обновления — выбирать источник обновления, задавать расписание и откладывать установку обновлений (кроме обновлений безопасности) на длительный срок. Возможность полного отключения автоматического обновления не предусмотрена ни в одной из редакций в принципе.
Конечно, автоматическое обновление является важным компонентом операционной системы, а регулярная загрузка и установка обновлений, особенно критических исправлений и обновлений безопасности, необходима для стабильного и безопасного функционирования системы. Однако у пользователя должна быть возможность выбрать когда, как и какие обновления загружать и устанавливать. И даже возможность полностью выключить автоматическую проверку наличия обновлений тоже должна быть. О том, как реализовать эту возможность и пойдет речь далее.
Я постараюсь описать все известные мне способы управления автоматическими обновлениями в Windows 10. Начнем с самого простого и доступного.
Центр обновления Windows
В Windows 10 привычный классический «Центр обновления Windows» окончательно убран из панели управления и более недоступен. Новый центр обновления находится в разделе параметров системы и для его открытия надо в меню «Пуск» перейти в раздел «Параметры» — «Обновление и безопасность».
В основном окне центра обновления выбора практически нет, можно только просмотреть список доступных обновлений и сведения о них.
Единственная доступная настройка позволяет выбрать время для обязательной перезагрузки. Здесь можно указать желаемые день и время перезагрузки либо перезагрузиться сразу, чтоб долго не мучаться 🙂
В редакции Home это все доступные настройки, а в старших редакциях Windows 10 (Pro, Enterprise и Education) пользователь может перейти по ссылке «Дополнительные параметры».
В дополнительных параметрах есть возможность выбрать способ установки обновлений. Правда выбор небогатый и состоит всего из двух вариантов:
• Автоматически — обновления автоматически загружаются и устанавливаются, после чего следует автоматическая перезагрузка;
• Уведомлять о планировании перезагрузки — загрузка и установка обновлений также происходит автоматически, но перезагрузку можно запланировать на удобное для себя время.
Также можно включить опцию «Отложить обновления», которая позволяет на некоторое время отключить загрузку и установку обновлений. Эта опция рассчитана в основном на корпоративных пользователей и предназначена для того, чтобы дать им возможность протестировать новый функционал (который теперь может включаться в обновления) перед его массовым внедрением в организации. У пользователей редакции Home такой возможности нет, поэтому они невольно выступают тестерами 🙂 для корпоративного сектора.
В отложенные обновления не входят критические исправления и обновления безопасности, которые будут автоматически устанавливаться в любом случае. Точный срок, на который откладываются обновления, неизвестен, в разных источниках встречаются цифры от нескольких дней до нескольких месяцев.
Еще один интересный момент. В Windows 10 встроен новый механизм доставки обновлений (Windows Update Delivery Optimisation), основанный на P2P технологии. Проще говоря, после загрузки обновлений с серверов Windows Update ваш компьютер начинает раздавать их на другие устройства в сети, по принципу торрент-клиента.
Эта функция включена по умолчанию и для ее отключения надо перейти по ссылке «Выберите, как и когда получать обновления» и установить ползунок в положение Откл.
Просмотреть установленные обновления можно в Панели управления, перейдя в раздел «Программы и компоненты» — «Установленные обновления». Если после обновления появились проблемы, то здесь же любое из установленных обновлений можно удалить.
Отключение автоматического обновления драйверов
Операционная система Windows содержит в себе хранилище драйверов для наиболее распространенных устройств. Загрузка новых версий драйверов по умолчанию производится автоматически, с помощью Windows Update. В некоторых случаях наличие в системе нужного драйвера довольно удобно, однако Windows Update далеко не всегда содержит самый свежий\лучший драйвер, да и обновлять драйвера лучше вручную во избежании неожиданных проблем с оборудованием. Поэтому автоматическое обновление драйверов лучше все-таки отключить, благо эта возможность в Windows 10 пока еще есть.
Для того, чтобы добраться до настроек обновления драйверов, нужно открыть в панели управления раздел «Система» и выбрать пункт «Дополнительные параметры системы», затем перейти на вкладку «Оборудование» и нажать кнопку «Параметры установки устройств». Также открыть нужное окно можно, нажав Win+R и выполнив команду rundll32 newdev.dll,DeviceInternetSettingUi.
Для отключения автоматической загрузки драйверов выбираем пункт «Никогда не устанавливать драйверы из центра обновления Windows».
Отключение автоматического обновления современных приложений
Современные приложения (приложения из магазина Windows) также обновляются автоматически. Чтобы это исправить, надо в меню «Пуск» открыть пункт «Магазин», кликнуть по значку человечка, в открывшемся меню выбрать пункт «Параметры», а затем в пункте «Обновлять приложения автоматически» поставить переключатель в положение Выкл.
После этого приложения из магазина не будут обновляться автоматически, и при необходимости их придется обновлять вручную.
Примечание. Изначально пользователи Windows 10 Home не могли отключить автоматическое обновление приложений из магазина Windows. Эта возможность была добавлена позднее, с обновлением KB3081448.
Утилита Show or hide update
Старый Центр обновления помимо прочего давал возможность выбирать и откладывать на неопределенный срок (скрывать) обновления. В новом этой возможности изначально нет, но зато есть специальная утилита от Microsoft с названием Show or hide update, которая умеет делать примерно то-же. Утилита не входит в состав системы а загружается отдельно.
Установка не требуется, достаточно скопировать и запустить файл wushowhide.diagcab, после чего утилита приступает к сбору данных о доступных обновлениях.
После сбора данных предлагается выбрать действие. Для скрытия обновлений выбираем «Hide updates».
Отмечаем те обновления, которые необходимо скрыть, и жмем «Далее».
Пока обновление скрыто, операционная система не будет его устанавливать. А при необходимости скрытые обновления можно восстановить, для чего надо снова запустить утилиту, выбрать «Show hidden updates» и поставить галочку напротив нужного обновления. После этого обновление будет установлено в общем порядке.
Использование «Show or hide update» дает возможность отложить установку любых проблемных обновлений (в том числе и обновлений безопасности), однако полностью избежать обновления таким образом не получится. Все мелкие обновления входят в состав крупных и рано или поздно будут установлены.
Это были простые способы, потихоньку переходим к более продвинутым.
Настройка автоматического обновления с помощью PowerShell
Для управления обновлениями можно воспользоваться модулем PSWindowsUpdate из центра сценариев Microsoft. Для использования скачиваем архив, распаковываем его и кладем в папку %WINDIR%\System32\WindowsPowerShell\v1.0\Modules. Затем запускаем консоль PowerShell и разрешаем выполнение неподписанных скриптов командой:
Set-ExecutionPolicy Bypass -Force
Импортируем модуль в текущий сеанс:
Import-Module PSWindowsUpdate
И выводим список команд для модуля:
Get-Command -Module PSWindowsUpdate
Модуль содержит 14 командлетов:
Get-WUList — выдает список доступных обновлений;
Get-WUInstall — запускает загрузку и установку обновлений;
Get-WUUninstall — удаляет выбранные обновления;
Invoke-WUInstall — служит для управления обновлением на удаленных компьютерах;
Hide-WUUpdate — скрывает выбранные обновления;
Get-WUHistory — выводит информацию об установленных обновлениях;
Add-WUOfflineSync — регистрирует службу которая позволяет производить установку обновлений из локального кеша (Offline sync service);
Remove-WUOfflineSync — удаляет зарегистрированную службу;
Get-WUServiceManager — выводит список доступных служб обновления (Windows Update, WSUS и т.п.);
Add-WUServiceManager — регистрирует выбранную службу обновления;
Remove-WUServiceManager — удаляет выбранную службу обновления;
Get-WUInstallerStatus — показывает статус службы Windows Update Installer;
Get-WURebootStatus — позволяет уточнить необходимость перезагрузки;
Update-WUModule — служит для централизованного обновления модуля PSWindowsUpdate на удаленных компьютерах.
Для примера выведем список доступных обновлений и скроем одно из них:
Get-WUList
Hide-WUUpdate -KBArticleID KB3087040 -Confirm:$false
После этого обновление KB3087040 не будет установлено. При необходимости его можно разблокировать такой командой:
Hide-WUUpdate -KBArticleID KB3087040 -HideStatus:$false
Вообще модуль PSWindowsUpdate имеет довольно много возможностей, с которыми, по хорошему, надо подробно разбираться. Поддержка Windows 10 автором пока не заявлена, однако команды вполне корректно выполняются.
Настройка автоматического обновления с помощью групповых политик
Этот способ доступен только для старших редакций Windows 10, т.к. в редакции Home нет редактора групповых политик. Для открытия оснастки редактора локальных групповых политик нажимаем Win+R и выполняем команду gpedit.msc. Настройки автоматического обновления находятся в разделе Конфигурация компьютера — Административные шаблоны — Компоненты Windows — Центр обновления Windows.
Все основные настройке задаются в политике «Настройка автоматического обновления». Сначала ее надо включить, после чего можно выбрать один из 4-х вариантов обновления:
2 — уведомление о загрузке и установке обновлений;
3 — автоматическая загрузка и уведомление об установке;
4 — автоматическая загрузка и установка по расписанию;
5 — разрешить локальному администратору выбирать параметры автоматического обновления.
Если выбран вариант 4, то дополнительно можно задать день и час для установки обновлений, а также указать устанавливать обновления только в период простоя, во время автоматического обслуживания системы.
Примечание. При активации данной политики настройки в Центре обновления Windows становятся недоступны. Исключение составляет вариант под номером 5, позволяющий локальным администраторам изменять режим обновления в центре обновления.
Если выбран вариант автоматической загрузки и установки по расписанию, то дополнительно можно использовать следующие настройки.
Всегда автоматически перезагружаться в запланированное время
Если эта политика включена, то после установки обновлений компьютер будет перезагружен независимо не от чего. Чтобы перезагрузка не была внезапной и пользователи успели сохранить результаты своей работы, можно задать таймер перезагрузки от 15 минут до 3 часов.
Не выполнять автоматическую перезагрузку при автоматической установке обновлений, если в системе работают пользователи
Тут все ясно из названия политики. Если эта политика включена, то после установки обновлений компьютер не перезагружается автоматически, а выводит уведомление о завершении установки и ждет перезагрузки пользователем. Отменяет действие предыдущей политики.
Повторный запрос для перезагрузки при запланированных установках
Эта политика определяет время, через которое система выдаст повторный запрос при отмене запланированной перезагрузки. Если эта политика не активна, то запросы будут выдаваться каждые 10 минут.
Задержка перезагрузки при запланированных установках
В этой политике задается время, которое должно пройти с момента окончания установки обновлений до перезагрузки.
Перенос запланированных автоматических установок обновлений
В том случае, если компьютер был выключен и установка обновлений не была произведена в запланированное время, она будет запущена сразу после следующего запуска компьютера. В этой политике можно указать время, которое должно пройти с момента загрузки системы до начала установки.
Запретить установку устройств, не описанных другими параметрами политики
Эта политика служит для отключения автоматического обновления драйверов и находится в разделе Конфигурация компьютера — Административные шаблоны — Система — Установка устройств — Ограничение на установку устройств.
Примечание. Я описал настройку локальных групповых политик, но есть и точно-такие же доменные. И если компьютер находится в сети предприятия и является членом домена Active Directory, то (как правило) настройки автоматического обновления определяются доменными политиками. Доменные политики имеют высший приоритет и переопределяют любые локальные настройки.
Настройка автоматического обновления с помощью реестра
Наиболее мощное средство управления системой — редактирование реестра. В реестре можно задать все те-же настройки, что и с помощью групповых политик, кроме того он дает возможность полностью выключить автоматическое обновление.
Для настройки открываем редактор реестра (Win+R -> Regedit) и заходим в раздел HKLM\SOFTWARE\Policies\Microsoft\Windows. Создаем новый раздел WindowsUpdate, в нем подраздел с именем AU. В разделе AU создаем параметры типа DWORD, которые отвечают за автоматическое обновление.
Вот наиболее важные из них.
AUOptions — основной параметр, отвечающий за способ получения и установки обновлений. Может иметь следующие значения:
• 2 — уведомлять перед загрузкой и установкой любых обновлений;
• 3 — автоматически загружать обновления и уведомлять о готовности установки;
• 4 — автоматически загружать обновления и устанавливать согласно расписанию;
• 5 — Разрешить локальным администраторам управлять параметрами обновления.
NoAutoUpdate — параметр, позволяющий полностью отключить автоматический поиск и установку обновлений. Значение 1 — автоматическое обновление отключено, 0 — обновления будут загружаться и устанавливаться согласно установкам, заданным в параметре AUOptions.
В случае, если значение включено автоматическая загрузка и установка по расписанию (AUOptions = 4), то дополнительно можно указать дополнительные параметры.
ScheduledInstallDay — день недели, на который запланирована установка обновлений. Значение 0 означает ежедневную установку, значения от 1 до 7 указывают на конкретный день недели (1 — понедельник).
ScheduledInstallTime -время, на которое запланирована установка обновлений. Для этого параметра доступны значения от 0 до 23 часов, что соответствует часам в сутках.
AutomaticMaintenanceEnabled — значение 1 означает, что установку обновлений надо производить во время простоя, в рамках автоматического обслуживания системы.
NoAutoRebootWithLoggedOnUsers — значение 1 запрещает автоматическую перезагрузку после установки обновлений. Служба автоматического обновления будет ожидать перезагрузки любым вошедшим в систему пользователем.
Примечание. Чисто теоретически управление обновлениями с помощью редактирования реестра может работать и в Windows 10 Home. На практике это не проверялось по причине отсутствия у меня нужной редакции.
Для отключения автоматического обновления драйверов надо в разделе HKLM\SOFTWARE\Microsoft\Windows\CurrentVersion\DriverSearching найти параметр SearchOrderConfig и установить его значение равным 0.
Отключение службы автоматического обновления
И на самый экстренный случай отключить автоматическое обновление можно, остановив соответствующую службу. Для этого надо открыть оснастку «Службы» (Win+R -> services.msc), найти службу с названием «Центр обновления Windows» и остановить ее. А чтобы она не запустилась самостоятельно, тип запуска надо установить в положение Отключено.
То же самое можно сделать и с помощью PowerShell. Для остановки используем такую команду:
Stop-Service wuauserv -Force
Для отключения такую:
Set-Service wuauserv -StartupType Disabled
Посмотреть состояние службы можно так:
Get-Service wuauserv
Ну а так можно вернуть все обратно и запустить службу:
Set-Service wuauserv -StartupType Manual
Start-Service wuauserv
После отключения службы Центр обновления станет выдавать ошибку при попытке проверить наличие обновлений. Это крайне грубый способ, хотя он и работает на всех без исключения редакциях десятки, но повторюсь — использовать его стоит в экстренных случаях, например при необходимости срочно остановить процесс обновления.
Заключение
Как видите, хотя управлять автоматическими обновлениями в Windows 10 стало сложнее, способов для этого достаточно. В заключение скажу, что Microsoft не рекомендует надолго откладывать или полностью останавливать автоматическое обновление. Обновления имеют определенный срок годности, поэтому если не обновляться в течение 8 месяцев, то новые обновления невозможно будет установить.








 Чтобы открыть «Параметры», можно также воспользоваться поисковой строкой Windows
Чтобы открыть «Параметры», можно также воспользоваться поисковой строкой Windows Окно «Центра обновления Windows» можно найти и с помощью поисковой строки
Окно «Центра обновления Windows» можно найти и с помощью поисковой строки В окне «Центра обновления» можно увидеть дату последнего обновления системы
В окне «Центра обновления» можно увидеть дату последнего обновления системы Щёлкнув по строке «Журнал обновлений», можно просмотреть все ранее установленные пакеты обновлений
Щёлкнув по строке «Журнал обновлений», можно просмотреть все ранее установленные пакеты обновлений Нажав на строку «Сведения», можно просмотреть весь список скачиваемых файлов
Нажав на строку «Сведения», можно просмотреть весь список скачиваемых файлов Запустить инструмент «Службы» можно и через «Диспетчер устройств» Windows 10, нажав комбинацию клавиш CTRL+ALT+DELETE
Запустить инструмент «Службы» можно и через «Диспетчер устройств» Windows 10, нажав комбинацию клавиш CTRL+ALT+DELETE В окне служб можно также проверить состояние любой запущенной службы ОС Windows
В окне служб можно также проверить состояние любой запущенной службы ОС Windows Вызвать «строку задач» можно и щелчком правой кнопки мыши по меню «Пуск»
Вызвать «строку задач» можно и щелчком правой кнопки мыши по меню «Пуск» Весь путь по каталогу реестра будет отображаться в отдельной строке снизу (или сверху)
Весь путь по каталогу реестра будет отображаться в отдельной строке снизу (или сверху) Если установить поле «Значение» равным 2, то «Центр обновления» будет лишь уведомлять о найденных обновлениях, не загружая и не устанавливая их
Если установить поле «Значение» равным 2, то «Центр обновления» будет лишь уведомлять о найденных обновлениях, не загружая и не устанавливая их В остальное время (вне установленного промежутка) «Центр обновления» будет отключён
В остальное время (вне установленного промежутка) «Центр обновления» будет отключён Настройка перезапуска удобна тогда, когда вы не хотите сразу же перезагружать ПК после установки обновлений
Настройка перезапуска удобна тогда, когда вы не хотите сразу же перезагружать ПК после установки обновлений Утилита позволяет задать список обновлений, которые будут устанавливаться автоматически
Утилита позволяет задать список обновлений, которые будут устанавливаться автоматически Выберите нужный вариант, и вам откроется список обновлений, которые можно исключить из списка автоматически загружаемых или вернуть в него
Выберите нужный вариант, и вам откроется список обновлений, которые можно исключить из списка автоматически загружаемых или вернуть в него Если скрыть обновление для конкретного устройства, то «Центр обновления Windows» больше не будет искать для него обновления
Если скрыть обновление для конкретного устройства, то «Центр обновления Windows» больше не будет искать для него обновления Исполняемый файл PowerShell располагается по адресу WindowsSystem32WindowsPowerShell
Исполняемый файл PowerShell располагается по адресу WindowsSystem32WindowsPowerShell Консоль командной строки также можно запустить, набрав соответствующую команду в поисковой строке Windows
Консоль командной строки также можно запустить, набрав соответствующую команду в поисковой строке Windows Благодаря командной строке можно настроить автозапуск «Центра обновления Windows» всего за несколько секунд
Благодаря командной строке можно настроить автозапуск «Центра обновления Windows» всего за несколько секунд После ввода команды в окне появятся сообщения о её запуске и выполнении
После ввода команды в окне появятся сообщения о её запуске и выполнении Если у вас установлена ОС Windows 10 Home, то ввод данной команды не сработает
Если у вас установлена ОС Windows 10 Home, то ввод данной команды не сработает В редакторе также даётся информационная справка по каждому из представленных параметров
В редакторе также даётся информационная справка по каждому из представленных параметров Перед выбором определённого значения можно ознакомится с подробным описанием каждого параметра настройки
Перед выбором определённого значения можно ознакомится с подробным описанием каждого параметра настройки Каждую команду необходимо прописывать с новой строки
Каждую команду необходимо прописывать с новой строки В названии файла обязательно пропишите расширение bat
В названии файла обязательно пропишите расширение bat Данный файл выполнит сброс настроек «Центра обновления» через системный реестр
Данный файл выполнит сброс настроек «Центра обновления» через системный реестр Процесс сброса настроек «Центра обновления» займёт всего несколько секунд
Процесс сброса настроек «Центра обновления» займёт всего несколько секунд Командную строку можно также открыть, набрав команду cmd в «строке задач» (WIN+R)
Командную строку можно также открыть, набрав команду cmd в «строке задач» (WIN+R) Введите и запустите команду sfc /scannow в командной строке
Введите и запустите команду sfc /scannow в командной строке После успешного окончания процесса восстановления следует обязательно перезагрузить ПК
После успешного окончания процесса восстановления следует обязательно перезагрузить ПК