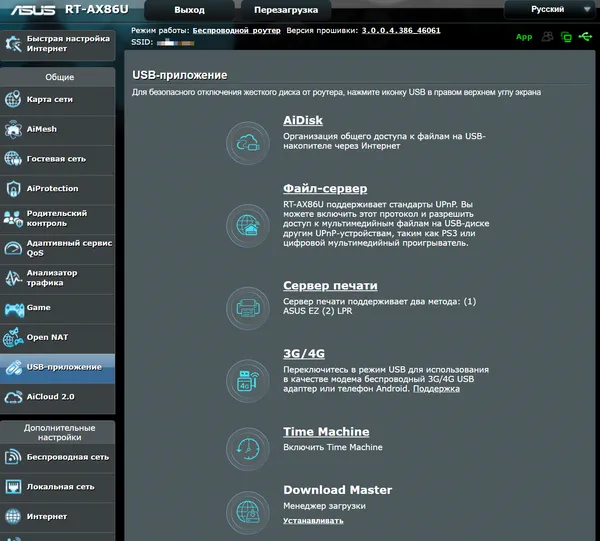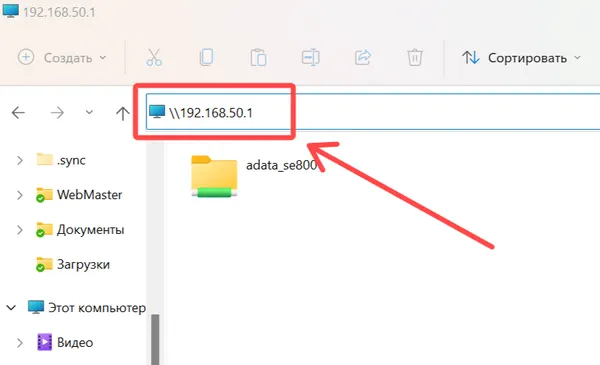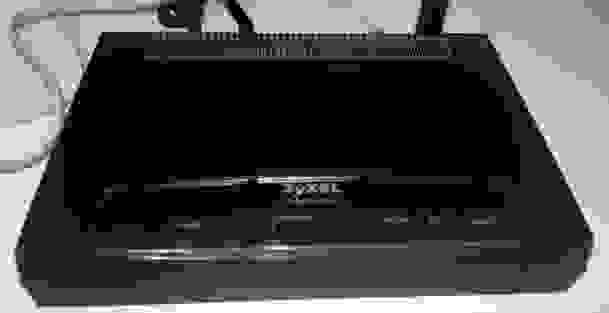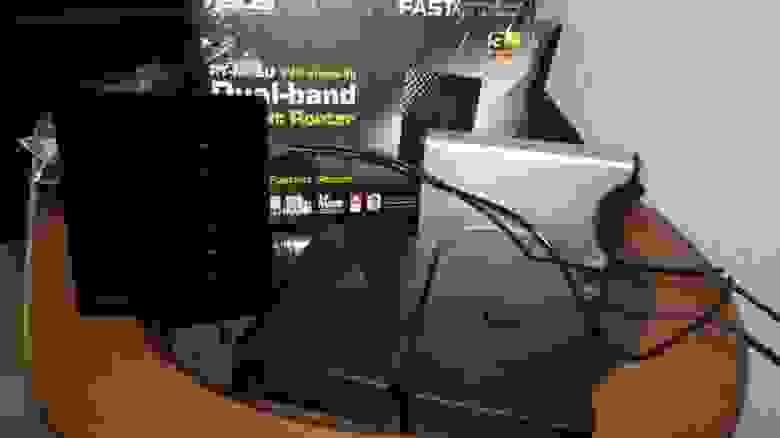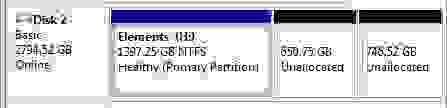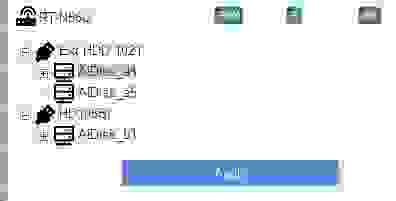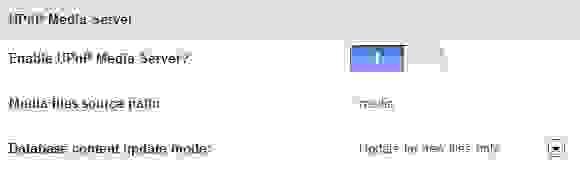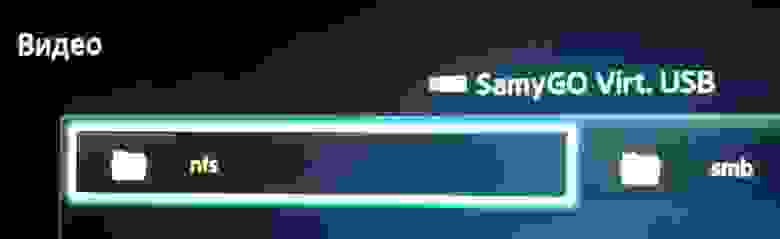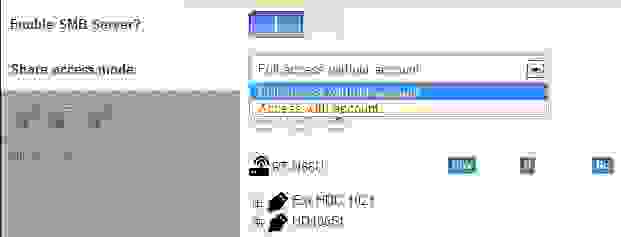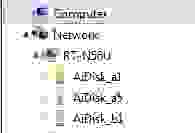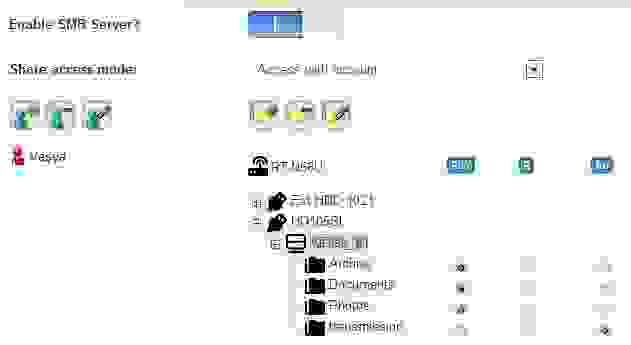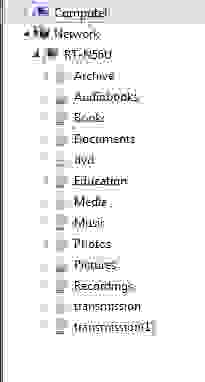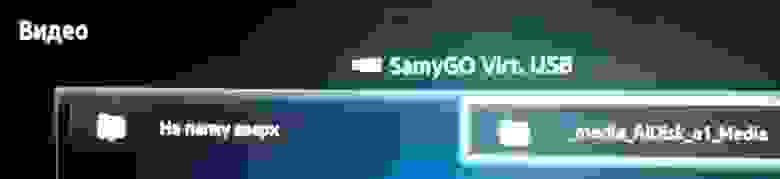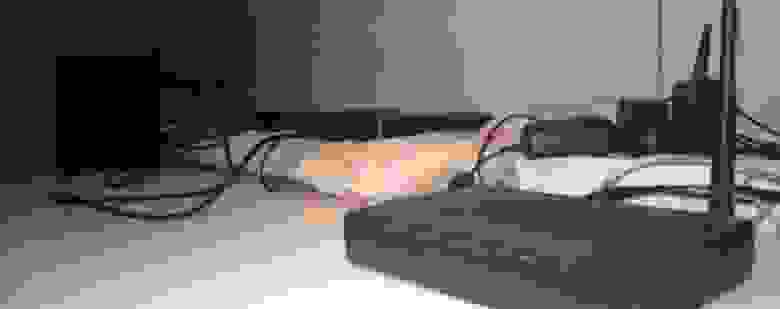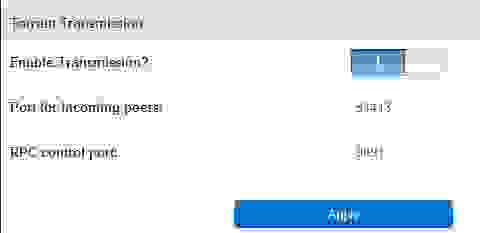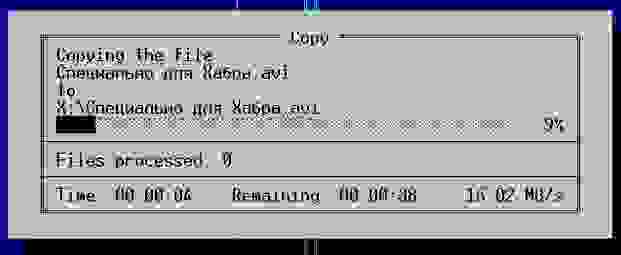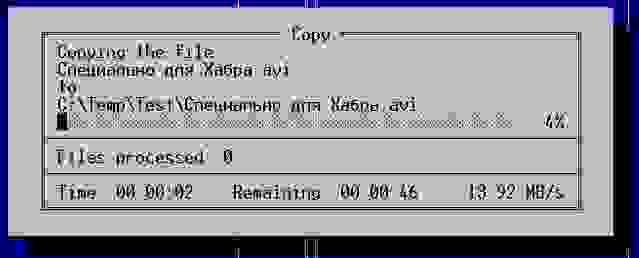Когда дело доходит до сетевого хранилища, я рекомендую настоящий NAS-сервер. Но хороший сервер может быть дорогим; плюс не все хотят или успевают настраивать все функции. Таким образом, второй лучший вариант – использовать то, что у вас уже есть: USB-порт роутера Wi-Fi.
Многие роутеры на рынке могут одновременно предоставлять Wi-Fi и дисковое пространство для всего вашего дома. В частности, они позволяют обмениваться файлами, хранящимися на внешнем диске, с остальной частью сети.
В этом посте, среди прочего, рассказывается об использовании роутера Wi-Fi с поддержкой USB для хранения данных. Вы также найдёте ссылку на мой список рекомендуемых роутеров и советы о том, как лучше всего настроить один из них в качестве сервера NAS.
Какая польза от USB-порта роутера Wi-Fi
Не у каждого роутера Wi-Fi есть USB-порт, но если он есть у вашего, скорее всего, вы сможете использовать его (по крайней мере, для одного из следующих действий):
Подключить (старый) принтер
Обслуживание печати – это исходная функция USB-порта роутера. Подключите USB-принтер к этому порту, и теперь он доступен для всей сети. Больше не нужно покупать принтер для каждого человека.
Пять или шесть лет назад эта функция имела большое значение, поскольку в то время принтеры в основном были только с USB. В настоящее время те, у кого есть встроенный сетевой порт или Wi-Fi, являются обычным явлением. При этом некоторые новые роутеры Wi-Fi больше не предлагают функцию печати, хотя многие всё ещё делают это.
Подключение к сотовой сети
Эта функция позволяет подключать USB-модем и совместно использовать мобильный Интернет со всей сетью. Сотовая связь – отличный способ иметь резервный доступ к Интернету, когда ваша широкополосная связь, такая как DSL или кабель, не работает.
Обратите внимание, что роутер с этой функцией поддерживает только определенные сотовые модемы. Убедитесь, что вы проверили руководство, чтобы узнать, какой из них получить.
Сетевой сервер хранения данных (NAS)
Эта функция, безусловно, самая распространенная и полезная. Как и в случае с печатью, подключение внешнего жесткого диска к USB-порту роутера может сделать его хранилище доступным для всей сети.
Кроме того, вы можете использовать это общедоступное хранилище для других приложений, таких как место назначения резервного копирования (включая резервное копирование Time Machine), загрузка без ПК или даже личное облако.
Как превратить USB-порт роутера в сервер NAS
При использовании роутера в качестве NAS-сервера следует помнить о нескольких вещах.
Получите чёткое представление об ожиданиях
Первое и самое важное, что нужно помнить, это то, что основная функция роутера – поддержание работы вашей сети. По этой причине даже роутер высокого класса имеет ограниченную вычислительную мощность для задач, не связанных с сетью.
Роутер, который вы используете!
Естественно, при подключении дискового пространства роутер не так эффективен, как выделенный сервер NAS.
Кроме того, тот факт, что USB-порт или порты роутера поддерживают несколько функций, таких как NAS, печать, сотовый модем и т.д., не означает, что вы должны использовать их все одновременно. Производительность каждого снижается, когда вы используете их все вместе.
И вы не можете рассчитывать на такую же производительность хранилища через Wi-Fi, как и через проводное соединение. В первом случае роутер должен использовать свою мощность для одновременной передачи сигналов Wi-Fi.
Кстати, если роутер имеет несколько USB-портов, скорее всего, все они используют один USB-концентратор. Таким образом, вы не можете использовать с ним более одного устройства с питанием от шины, и каждый порт имеет только свою долю общей пропускной способности концентратора.
Безопасность USB роутера
Безопасность также может быть проблемой. Например, некоторые роутеры до сих пор используют SMBv1, оригинальную и древнюю версию популярного протокола Server Message Block, работающего в среде Windows для совместного использования сетевых файлов и принтеров.
Из-за дыр в безопасности уже около десяти лет SMBv1 заменяется SMBv2 и более новыми версиями, а недавно даже отключен по умолчанию в большинстве современных операционных систем. Это не означает, что при использовании SMBv1 у вас сразу же возникнут проблемы, но он определенно не идеален.
Обратите внимание, что многие роутеры Asus могут выдавать предупреждение о включении SMBv1, но они не требуют его работы. По моему опыту, все роутеры Asus Wi-Fi 6 могут работать с более новыми версиями SMB.
Другая проблема безопасности возникает при использовании функции NAS через Интернет. В этом случае убедитесь, что вы создали учетную запись для доступа каждого пользователя. Но если вы не уверены, не включайте никакие «облачные» функции или FTP-доступ. Используйте их только тогда, когда знаете, что делаете.
Суть в том, что если вы хотите делать много вещей со своим сетевым хранилищем, хорошей идеей будет приобрести настоящий выделенный сервер NAS. Но если вы хотите использовать только случайное сетевое хранилище, довольно разумно получить больше пользы от роутера.
Приобретите хороший внешний диск
Как правило, подойдет любое хорошее внешнее запоминающее устройство, а именно USB-накопители для настольных компьютеров или ноутбуков (портативные) – вам не нужно приобретать специальный диск для NAS, но всё может быть немного сложнее.
В основном это связано с тем, что выходная мощность стандарта USB может быть изменчивой. Она варьируется от одного маршрутизатора к другому.
Вот общие рекомендации:
- Если вам нужна максимально возможная скорость и минимальное энергопотребление, приобретите портативный накопитель на основе SSD – подойдут любые варианты USB. В конечном счете, скорость передачи данных зависит от сетевого подключения или вычислительной мощности роутера, но быстрый диск не повредит.
- Если вам нужно много места для хранения, используйте внешний жёсткий диск – чем больше, тем лучше. В этом случае:
- Чтобы быть в безопасности с точки зрения питания, приобретите его с отдельным адаптером питания. В этом случае вы даже можете выбрать тот, который поддерживает RAID 1, например, WD My Book Duo (перед подключением к роутеру вам потребуется настроить аппаратный RAID, поэтому сначала сделайте это на компьютере).
- Вы можете использовать портативный накопитель с питанием от шины, такой как WD My Passport. Но в этом случае вы можете столкнуться с проблемой питания на определенном роутере. В любом случае, имейте в виду, что, как правило, роутер имеет достаточно мощности для питания одного устройства от шины, независимо от того, сколько у него USB-портов.
- Некоторые (старые) модели роутеров имеют ограничение на объём памяти 2 ТБ или меньше, обязательно ознакомьтесь с руководством пользователя.
Получите «правильный» маршрутизатор
Не все роутеры одинаковы, особенно когда речь идёт о чистой мощности. Тем не менее, постарайтесь получить роутер с большой вычислительной мощностью. Как правило, чем выше характеристики, тем лучше.
Кроме того, убедитесь, что ваш роутер поддерживает USB 3.2 Gen 1, также известный как USB 3.0, или быстрее. Некоторые роутеры имеют порт eSATA или USB-C. Найдите тот, который соответствует вашим потребностям. И, наконец, приобретите роутер с нужными вам функциями хранения, такими как поддержка резервного копирования Time Machine.
Используйте правильные настройки
По умолчанию многие роутеры – особенно от Asus и Synology – автоматически настраивают подключенный накопитель на работу в режиме USB 2.0. тот режим не влияет на функциональность NAS, но его теоретическая максимальная скорость составляет всего 480 Мбит/с (60 МБ/с) – реальная скорость будет ещё меньше.
Гораздо более быстрый режим USB 3.2 Gen 1 (ранее USB 3.0) с ограничением скорости 5 Гбит/с (625 МБ/с) может отрицательно повлиять на диапазон Wi-Fi роутера в частоте 2,4 ГГц. Тем не менее, если вы хотите получить максимальную отдачу от функции хранения, вам нужно будет вручную включить более быстрый режим USB – мы все равно чаще используем диапазон 5 ГГц.
Кроме того, убедитесь, что вы используете внешний диск с правильными настройками. Во-первых, используйте его в правильной файловой системе, которую поддерживает роутер – большинство, если не все роутеры, поддерживают NTFS.
Кстати, стоит отметить, что вам нужно использовать только ту файловую систему, которую поддерживает роутер, а не ту, которую поддерживает ваш компьютер. Это потому, что файловая система, используемая сервером, не имеет ничего общего с клиентом.
Так, например, если вы используете внешний диск NTFS (Windows) с роутером и предоставляете общий доступ к его хранилищу по сети, ваш Mac сможет читать, записывать в общую папку и использовать пространство для резервного копирования Time Machine (если поддерживается) просто отлично.
Наконец, не включайте функцию безопасности внешнего запоминающего устройства, если она есть. Роутер не имеет механизма для её разблокировки.
Как получить доступ к NAS-серверу на базе роутера
После того, как вы подключили устройство хранения к роутеру и включили функцию обмена данными – часто называемую общим доступом к файлам на основе Windows или SAMBA (SMB), – вы легко можете получить доступ к этому общему пространству с любого компьютера в сети.
Здесь следует отметить несколько вещей:
- В зависимости от роутера может быть доступно больше функций, чем просто обмен данными. Другим популярным вариантом является медиа-сервер, когда роутер обменивается видео- и аудиофайлами, хранящимися на подключенном диске, по протоколу потоковой передачи мультимедиа. В этом случае просто следуйте инструкциям, чтобы включить нужную функцию.
- Здесь я предполагаю, что вы знаете, как настроить роутер, получить доступ к его веб-интерфейсу и т.д. Включение функции NAS является частью работы с интерфейсом роутера. Если нет, то этот пост о том, как построить сеть с нуля, поможет вам в этом.
Обмен данными является наиболее полезной и популярной функцией, и я расскажу о ней здесь. Это довольно легко. Единственное, что вам нужно, чтобы заставить его работать, – это IP-адрес роутера, тот же, который вы использовали для доступа к его интерфейсу.
Кроме того, вы также можете использовать сетевое имя роутера. Но, IP всегда верный путь.
Для этого поста рассматриваемый IP-адрес – 192.168.50.1 (у вас, скорее всего, другой). Если вы не знаете, что это такое, этот пост об IP-адресах содержит подробные шаги, чтобы понять это.)
После того, как вы получили IP-адрес, описанные ниже шаги являются стандартными способами доступа к вашему новоявленному серверу NAS с компьютера Windows или Mac в вашей локальной сети, размещенной на роутере.
Доступ к серверу NAS на компьютере с Windows
Вы можете получить доступ к общей папке через IP-адрес маршрутизатора:
- Откройте «Проводник».
- В адресной строке введите команду представленную ниже (не забудьте поменять на IP своего роутера), затем нажмите Enter:
\\192.168.50.1В качестве альтернативы вы также можете использовать \\имя_роутера и поле поиска Windows в меню «Пуск» вместо проводника. Не забудьте \\ (не //) и помните, что в команде нет пробела.
- Введите имя пользователя и пароль, если будет предложено. Если вы не настроили учетную запись для обмена данными или роутер не поддерживает это, вы можете использовать имя пользователя и пароль администратора веб-интерфейса роутера.
Доступ к серверу NAS на Mac
- Нажмите пустое место на рабочем столе, затем Command + K, и появится окно «Подключиться к серверу».
- В разделе Адрес сервера введите
smb://192.168.1.1Опять же, вы можете заменить IP-адрес сетевым названием роутера.
- Нажмите Подключиться и введите имя пользователя и пароль (от созданной вами учетной записи или учетной записи администратора роутера), если будет предложено.
Вот и всё. Приятного обмена данными!
Время на прочтение
14 мин
Количество просмотров 184K
Вкратце, что получилось:
- ADSL 2+ подключение к Интернету
- Две домашних WiFi 802.11g/n сети — 2.4Ghz и 5Ghz со скоростью более 100 мегабит/с
- Гигабитное подключение по кабелю
- Сетевое хранилище на 6Тб, в виде четырех дисков 2 x 2Тб и 2 x 1Тб с автономным торрент клиентом
- SMB/CIFS сервер со стабильной скоростью записи/чтения 12-14 мегабайт/с
- NFS сервер со скоростью записи/чтения 9-10 или 15-18 мегабайт/с (TCP/Windows или UDP/Linux)
- UPNP/DLNA сервер со скоростью чтения 8-10 мегабайт/с
- 46-ти дюймовый LED телевизор с встроенным WiFi 802.11n, способный работать с сетевым хранилищем и сам способный раздавать контент по SMB/CIFS со своего USB диска
- Старый 42-дюймовый телевизор с подключеным BD плеером с поддержкой Ethernet и DLNA клиентом, работающий с сетевым хранилищем
- 4 домашних компьютера, включая Mac и 4 мобильных телефона которые со всем вышеперечисленным работают, в том числе и мобильные сервера и клиенты DLNA
Кому интересно на какие грабли я наступал, зачем там подушка и как все это работает прошу под кат.
Предыстория
Много лет подряд я никогда особо не задумывался о своей домашней сети. Лет этак восемь назад ко мне пришел чувак от Интернет провайдера и воткнул в телефонную розетку ADSL модем со встроенной точкой доступа WiFi. Потом он записал мне длинный WEP пароль и ушел чтобы больше никогда о себе не напоминать. А коробка осталась:
Чтобы она не путалась под ногами, я закинул ее на шкаф в коридоре, прокинул от нее до своего рабочего места сетевой провод и благополучно про нее забыл. Через какое то время у меня начали появляться устройства, требующие WiFi. Поэтому пришлось модем вскрыть, перешить на новую прошивку, переименовать сеть, сменить WEP на WPA и так далее. Однако ничего существенного топологически и технологически не менялось.
Надо сказать, что за несколько лет, как и у большинства, у меня накопилась куча всякого компьютерного барахла, в том числе и несколько внешних USB дисков размерами от 160Гб до 3Тб, куда я сливал все «нажитое непосильным трудом». Если вы не педант и не законченный аккуратист, то меня поймете. Там были тонны семейных фотографий, видео, куча фильмов и музыки выкачанных из Интернета, софт, базы данных и тому подобное. В какой то момент это стало весьма напрягать, потому что вся эта информация равномерно размазывалась между разными носителями, компьютерами, фотоаппаратами, видеокамерами, картами памяти телефона и было достаточно трудно сказать где, что и как находится. По этой же причине удалять что-либо с какого-то носителя в какой-то момент времени было очень стрёмно, потому что без проверки остальных десяти невозможно было понять, есть ли резервная копия или нет. Но началось все даже не с этого…
Все началось с того что жена с ребенком уехала в отпуск и я перетащил старый телевизор и простенький BD плеер с портом USB в свою спальню, чтобы смотреть по вечерам кино перед сном, не вставая с кровати. По привычке я таскал свой 500-гиговый внешний USB диск с фильмами между лаптопом, новым телевизором и спальней, пока не обнаружил в плеере порт Ethernet. И тут я вспомнил про свою «домашнюю сеть». Но сеть была в большинстве своем беспроводная и Ethernet на эту роль никак не годился, а нужной длины сетевого кабеля у меня не было.
Поэтому сдул пыль с дареного коня под названием D-Link DIR-300, прошил его DD-WRT (отдельная история как я это делал для HW ревизии A1), поставил его в режим Client Bridge, подключил и через какое то время уже мог смотреть фильмы со своего лаптопа через сеть, используя встроенный в плеер клиент DLNA.
Как водится, из одной проблемы возникло несколько. Поскольку сетевое железо было старше моего ребенка и максимум могло работать только с 802.11g, то фильмы с высоким битрейтом (не говоря уже про HD) им просто не прожевывались. Другая проблема заключалась в том что использовать свой лаптоп в качестве DLNA сервера было не самой лучшей идеей по различным причинам. Ну и в дополнение все это не избавляло меня от десятка флешек и внешних дисков, со всеми вытекающими.
Так я созрел для покупки мегадевайса, который бы улучшил все сразу — и скорость сети, и подключение к телевизорам, и решил был проблему с ворохом разных носителей.
Роутер
Размышления на тему мегадевайса привели меня в магазин, где я как баран встал перед длинной полкой с роутерами, точками доступа, модемами и т.д. Мне нужно было что-то что могло работать как модем, понимать 802.11n и иметь USB port. Но большинство из всего наличествуемого соотвествовало моим неказистым требованиям. Поэтому я засел в Интернет и через какое то время остановился на Asus RT-N56U, за 90 евро. Были модели и помощнее, и поумнее, но подороже. Возможно кому то нужен какой нибудь 802.11ac на 450 мегабит с десятью антеннами, встроенным SATA 6Gb интерфейсом и тач инфо панелью (были и такие), но с моей бюджетной точки зрения Asus за 90 евро подходил идеально.
Да, я решил наплевать на встроенный DSL модем. Здравый смысл подсказал мне что по ADSL я все равно не получу больше 48 Mbit. А Интернет сказал что комьюнити прошивки типа DD-WRT или OpenWRT с поддержкой DSL это почти нереально. И что-то там, называемое «интуиция» сказало что для моих целей скорее всего придется возиться с WRT/Optware. Короче говоря я плюнул и поставил старый Zyxel в режим моста, отрубил у него WiFi и забыл про него, как несколько лет назад.
По поводу накопителей, я тупо взял два самых больших что у меня были — на 3Тб и на 1Тб. Потом, подумав, я купил еще один пользованный 3х терабайтник на местном аукционе за очень смешные деньги и воткнул его в старую SATA<->USB коробку. И положил все это дело вместе, чтобы посмотреть и подумать что делать дальше:
Здравый смысл мне опять подсказал, что лучше бы купить отдельный NAS и я с ним согласился. Но денег и желания опять ехать в магазин не было, поэтому покупку NAS я отложил на неопределенный срок. Да-да, я полностью согласен что по отдельности Modem + Router + NAS всегда лучше чем все в одном, и три головы лучше одной (или двух). Однако ноги уже чесались походить по граблям и я пошел.
Грабли с 3Тб диском
Первым делом я сменил прошивку на роутере. Я взял newgui прошивку от Padavan и легко и просто прошился. NEWGUI это просто значит что есть старый и новый веб-интерфейсы. Поскольку я старого никогда и не видел, то и не заморачивался.
Потом я подключился по проводу в роутер и воткнул в него 3Тб диск. И диск обнаружился! И все как бы заработало. Я попробовал погонять файлы туда-сюда и увиденное меня не порадовало. Случились первые грабли. Скорость была не больше 2 мегабайт/c. Поэтому пришлось лезть в логи роутера. В логах мне сказали что:
a) Хотя и общее место на диске 2794.517 GB, но свободно аж -416.321GB (именно так, со знаком минуса)
b) Некая софтина в роутере периодически не могла прочитать блоки с индексом выше какого то значения
Вышеописаное привело меня к мысли о лимите в 2Тб. Поэтому я засел разбивать диск на два раздела. Поскольку на диске уже была информация, то файловую систему NTFS я решил на нем не менять. Тут произошли вторые грабли.
После того как я изменил размер раздела до минимально возможного, с сохранением данных, Windows 7 мне нарисовал картину маслом:
Как работать с двумя Unallocated разделами я слабо себе представлял, поэтому безуспешно помучавшись с утилитой Diskpart и попытками выродить что то в GPT (который как выяснилось в Diskpart не работает с внешними дисками) я сдался. И далее я пошел копать в сторону конвертации диска в Ext3, что оказалось в корне неправильным.
Дабы расставить точки, сделаю отступ и напишу вот что. Несмотря на мнение большинства советчиков с форума на iXBT, я так и не стал ставить Ext3. У меня дома нет ни одного компьютера с Линуксом, а вероятность того что внешние диски в какой то момент придется отключать от роутера и подключать к компу весьма высока (да, я знаю про Ext2FS драйвер, но…). Поэтому в конце концов я вернулся к NTFS и не вижу никакой разницы, честно говоря, даже наоборот. Скорость записи и чтения в NTFS по какой то причине даже немного выше чем Ext3, не знаю с чем это связано.
Грабли с разделами исправились с помощью Paragon Hard Disk Manager 11, который без проблем мне создал два раздела на 2Тб и 1Тб, и по-моему даже без GPT. Как бы то ни было, тут случились третьи грабли.
И Windows и MacOS прекрасно видели оба раздела, но не роутер. Поэтому я опять стал курить Ext3 в разных комбинациях, пока не увидел что оба раздела — Primary. Вспомнив молодость и MS-DOS, я создал второй раздел как Extended и уже в нем сделал второй диск, как в старые добрые времена. Paragon HDM позволил и это, и все заработало!
В веб интерфейсе роутера это все выглядит примерно так:
В данном примере использовался диск 3Тб с двумя разделами и 1Тб диск, но уверяю вас что 2 диска по 3Тб работают абсолютно адекватно.
Промежуточные выводы:
— В случае Asus RT-N56U с прошивкой 1.1.2.2-006 от Padavan, наибольший размер раздела на присоединенном USB диске — 2Тб.
— Если диск больше 2Тб, то его надо разбивать на два используя Primary и Extended разделы.
UPD: Не знаю в чем были грабли, но два Primary раздела на внешнем диске в конечном итоге заработали, так что Extended необязателен.
— Стандарные утилиты в Windows 7 несут много геммороя для USB дисков больше 2х Тб, поэтому лучше использовать Paragon Hard Disk Manager
Грабли с miniDLNA
Поскольку мне нужен был DLNA чтобы смотреть фильмы на телевизорах и плеере, то прошивка от Padavan представлялась неким таким чудом, в котором есть все и сразу. Стоит заметить что поддержку DLNA я включил сразу после прошивки и покуда занимался другими граблями, ее не трогал. Выглядело это так:
Помните про первые грабли? Так вот, когда я отключил UPnP Media Server, то скорость записи и чтения мгновенно подскочила c 2 до 12-13 мегабайт/с! Однако перспектива меня не радовала. Либо у меня есть SMB с более-менее нормальной скоростью, либо поддержка DLNA.
Эксперты с форума iXBT опять сказали своё «фи» по поводу NTFS и то что теперь то уж точно необходимо ставить Ext3. И я им даже поверил на какой то момент. Потому что девственно чистый диск с Ext3 действительно работал без проблем со включенным miniDLNA. Но как только я на него накатывал свои честно спертные из Интернета фильмы, он в какой то момент ронял скорость до 2 мегабайт/с. И я начал курить терминал.
Честно признаться, я не очень дружен с Линуксом, но какие то базовые знания остались с тех времен когда я портировал XML библиотеки на embedded QNX. На роутере стоит miniDLNA, который разрабатывается NetGear под именем ReadyNAS. Нехитрым опытным путем выяснилось, что скорость передачи файлов по сети падает только в тот момент когда miniDLNA парсит метаданные из видео/аудио/картинок. Это также нетрудно увидеть в веб-интерфейсе, т.к. процессор грузится на 100%.
Так же оказалось что все свои распарсеные данные miniDLNA держит в файле /.dms/files.db, который есть ничто иное как SQLite БД. Опять же опытным путем было установлено что miniDLNA парсит менее половины файлов после чего уходит в астрал, навечно загружая процессор до 100%. Через вьюер базы данных я нашел последний распарсенный файл, после которого процесс подвисал и методом тыка удалил следующий файл после него. И все заработало!
Дело оказалось в конкретном AVI файле, который видимо подвешивает miniDLNA парсер. Ну, тут ничего конкретного нельзя посоветовать кроме того, что если вдруг время парсинга метаданных приближается к бесконечности, то надо смотреть внуть /.dms/files.db на предмет «висяка». Какой именно файл вешает miniDLNA? А следующий в файловой системе, после последней записи в колонке «PATH», таблицы «OBJECTS». Кроме того за процессом парсинга можно понаблюдать из веб браузера, зайдя по адресу: http://my.router:8200. При этом выдается информация вида:
MiniDLNA status
Audio files: 329
Video files: 781
Image files: 17221
Если miniDLNA не подвис, то циферки будут изменяться при обновлении страницы со скоростью примерно раз в 3-5 секунд (в зависимости от размера того файла который парсится), а если подвис, то не будут.
Ну вот, гадский файл устранен, и вроде бы все пошло. Но тут мы знакомимся с четвертыми граблями. Эти грабли называются — нахрена мне столько мусора в DLNA?
Дело вот в чем. По умолчанию точка с которой начинается поиск файлов для miniDLNA, это /media. Туда монтируются все диски в виде AiDisk_xY, где x это номер физического диска, а Y — логического. Соответственно «Media File Source Path» изначально заставляет miniDLNA парсить абсолюно все ваши диски. Как нетрудно догадаться, в итоге туда падает всякое такое, что не хотелось бы расшаривать на всю квартиру. Например обложки от аудиокниг, сами аудиокниги, незапакованные графические ресурсы от программ, порнуха, фотографии с пьянок и весь остальной мусор, который распознается парсером как аудио/видео.
Чтобы исправить эти грабли, лично я сделал одну папку на самом первом диске и изменил путь по умолчанию, в моем случае на /media/AiDisk_a1/Media. Есть более продвинутые пути, типа исправления файла конфигурации miniDLNA в /etc/minidlna.conf, но мне честно говоря неохота было возиться, поэтому все что я хотел бы пошарить по DLNA я просто положил в одну папку в корне диска. Назревает два вопроса:
А если несколько папок на разных дисках? Тогда вам прямая дорога в minidlna.conf.
А почему /AiDisk_a1? Потому что первый диск подключеный в первый USB порт всегда получит именно такой название и индекс. Второй же раздел на том же физическом диске у меня например получает идентификатор /AiDisk_a5. Отчего это происходит я не знаю, возможно есть более умные люди, которые смогут это объяснить. Опять же, первый диск во втором порту USB получит идентификатор /AiDisk_b1, поэтому варианты возможны.
UPD: Умные люди нашлись. Цитата от un_def: «Первые четыре цифры зарезервированы для основных разделов, а нумерация логических начинается всегда с пяти.».
Промежуточные выводы:
— Если скорость передачи данных файлов резко снизилась при включеном UPnP Media Server, процессор роутера постоянно загружен на 100% и медиа парсинг стоит на месте (см. прогресс по адресу http://my.router:8200), то это подвис miniDLNA. Надо выключить UPnP сервер, выкинуть файл на котором виснет парсер и запустить сервер снова.
— По умолчанию miniDLNA будет парсить все файлы на всех доступных дисках и разделах. Это достаточно долгий процесс. Поэтому если хочется ограничить его одной папкой, меняйте «Media Files Source Path» в установках UPnP Media Server.
Грабли с Самбой
Пока я боролся с первыми граблями, то успел пересмотреть свой подход к просмотру фильмов на телевизоре. Первое о чем я подумал было вот что. DLNA загружает роутер на 100% со всеми вытекающими. Но без DLNA остается SMB и если хочется NFS. Нельзя ли как то подключить свои диски по сети, ровно так же внешний USB диск? Оказалось можно. Не секрет, что большинство современных телевизоров крутятся под Линуксом. И не секрет, что энтузиасты нашли способ некоторые из них прохакать, порутать и поставить туда то что им нравится. На мое счастье у меня оказался телевизор именно той марки над которой усердно трудится комьюнити под названием SamyGO. Итак, я засел ковырять свой Samsung UE46D7000.
Опуская ненужные подробности, выяснилось что на моем телевизоре стоит последняя прошивка, в которой не работает локальный эксплоит, необходимый для работы пакета SamyGO. В Самсунге тоже работают не дураки и отслеживают пути несанкционированного изменения и вмешательства в работу их официальных прошивок. К тому же как и в большинстве бытовых устройств, возможность отката на старую версию прошивки в CE (Customer Edition) версиях оных отключается. Тут бы и опустить руки, но ребята из SamyGO нашли способ сделать откат путем спуфа и эмуляции официального сервера прошивок Samsung.
Следуя инструкциям я откатился на старую версию и следуя другим инструкциям поставил SamyGO. Вроде не окирпичил. Выдохнул.
Вкратце о том как работает SMB и NFS клиент в телевизорах Samsung (точнее в SamyGO). SamyGO устанавливает драйвер виртуального USB диска, а уже под ним эмулирует файловую систему используя сетевые ресурсы. Поэтому, с точки зрения пользователя, все выглядит точно так же как если бы вы подключили обычную флешку или внешний диск. С точки зрения настройки все посложнее, но не так чтобы совсем уж. Надо просто подставить свои параметры в скрипты из init.d/, тут мы плавно въехали в пятые грабли. Но все по порядку.
Итак мы поставили SamyGO, активировали его и можем смело заходить по FTP в наш телевизор. В зависимости от модели init.d/ скрипты погут находится в разных каталогах. В моем случае они лежат по адресу ftp://192.168.Мой.ТВ/mtd_rwcommon/widgets/user/SamyGO/SamyGO/etc/init.d/.
Наибольший интерес для нас представляют три файла:
03_03_djmount.init
03_03_nfsmount.init
04_04_samba.init.dis
Первый — это эмулятор файловой системы на основе UPnP/DLNA. По умолчанию он включен. Но в моем телевизоре уже есть встроенный клиент DLNA который не требует ни SamyGO ни танцев с бубном, поэтому мы его выключаем путем переименования в 03_03_djmount.init.dis.
Второй — это эмулятор на основе NFS. Мы вернемся позже к нему.
Ну и наконец вот она, рыба моей мечты. Эмулятор диска на основе SMB/CIFS или далее для простоты, Самбы. Для начала надо скрипт сделать исполняемым путем переименования его из 04_04_samba.init.dis в 04_04_samba.init.
По идее этого достаточно чтобы эмулятор стал показывать нам все ноды и шары,
Но я не зря написал про грабли — не показывает ни сервера, ни шары. Задаемся вопросом — «почему»? Курим внутрь скрипта 04_04_samba.init:
…
##### CHANGE MEEEEE!!! ######
USER=»»
PASSWD=»»
PERM=«rw» # can be ro or rw
##### CHANGE MEEEEE END ######
SERVER=»»
# SERVER=«10.0.0.1» # if you want a fixed server
SHARES=»»
FR_NAME=«Samba Server»
…
Очевидно, что надо бы заполнить поля USER, PASSWD да и SERVER/SHARES бы неплохо, чтобы не путаться во всяких Windows NETBIOS и HomeGroup ресурсах, которые обычно наличествуют в домашних компах (а их у меня 4 штуки). Однако вот в чем засада. Нечем заполнять USER/PASSWD. Нет у меня пароля на Самбу на роутере, ну не поставил я его, нафиг. Без пароля не работает, с пустым паролем тоже.
В итоге я так и не смог заставить Самба клиент SamyGO работать в случае полного отсутствия USER/PASSWD. Может кто-то подскажет как это сделать?
UPD: Подсказали см. ниже в промежуточных выводах, надо указывать USER=«guest», пароль пустой.
Ну что ж, попробуем с паролем. Asus RT-N56U предлагает вот такой интерфейс для управления шарами Самбы:
По умолчанию я ставлю, полный доступ без учетной записи. В сетевом клиенте Windows это выглядит вот так:
Теперь попробуем перейти на учетную запись с паролем. Заводим пользователя и видим что-то типа вот такого:
Невооруженным взглядом видно что есть учетная запись и есть возможность назначить какие-никакие права на чтение-запись по каталогам первого уровня. А что происходит у нас в Винде? А вот что:
Оппа! Диски пропали, на их место вышли каталоги первого уровня, причем собранные со всех дисков сразу. Заметьте, папки с одинаковыми именами на разных дисках дополняются номером в скобках. Это вполне обосновано, если учитывать вышеприведенную логику роутера для прав доступа, но лично для меня это неудобно. Однако есть один плюс — SamyGO теперь работает!
Так как мне из под Windows проще работать со всем сетевым диском сразу, нежели с десятком индивидуальных папок, то единственный вариант для меня в такой конфигурации, это перенести все корневые папки в одну, которая расшарится с паролем под учетные записи. Возможно я впоследствии так и поступлю, но пока не особо хочется с этим возиться. Курим дальше в сторону NFS:
А с NFS все даже очень просто, берем скрипт 03_03_nfsmount.init:
…
##### YOU CAN CHANGE ME HERE ######
SERVER=»»
# SERVER=«10.0.0.1» # if you want a fixed server
SHARES=»»
# SHARES=«Video Music Photo» # if you won’t all your shares, but then set SERVER too!!!
##### CHANGE ME END ######
…
Прописываем в SERVER IP адрес нашего роутера. На этом можно остановиться, но как я уже упоминал, мне не очень нравится идея делать доступным все диски с телевизора, поэтому я ограничиваю SHARES одной папкой: SHARES=»/media/AiDisk_a1/Media». Еще один момент. Поскольку NFS умеет работать не только по TCP но и по UDP, а для чтения видео потока, который мы собираемся смотреть на телевизоре, ретрансмиссия не столь актуальна как скажем при записи (то есть если пропадет какой то пакет при передаче, то и фиг с ним), то мы еще добавим вот такие опции:
M_OPTS=«soft,udp,async,nolock,rsize=32768,wsize=8192»
Другими словами, будем работать по UDP, с асинхронным кешем и сделаем буффер чтения побольше. Точно пока не измерял, нет машины с Линуксом, но приблизительно с такими параметрами скорость чтения подходит к 15-18 мегабайт/с, что дает нам играть HD 1080p по сети без проблем. Запускаем, все работает:
Граблей вроде нет. Самбу на телике выключаем за ненадобностью. На роутере возвращаем назад доступ без пароля и учетной записи.
Промежуточные выводы:
— Asus RT-N56U с прошивкой 1.1.2.2-006 от Padavan по умолчанию расшаривает целые диски без пароля и учетной записи. При этом не очень понятно как настроить SMB/CIFS клиент в SamyGO так чтобы он работал с такими шарами. Пустое имя пользователя и пароль в файле конфигурации, равно как и отсутствие этих параметров не помогают.
— Телевизор Samsung прекрасно работает с miniDLNA на роутере через встроенный клиент под названием AllShare.
— Если вам не подходит miniDLNA/AllShare, либо нет встроенного DLNA клиента и есть желание поковыряться в потрохах телевизора, то ставьте SamyGO и подключайте сетевые диски через эмулятор USB.
— Скрипты SamyGo UPnP (djmount) и NFS (nfsmount) с роутером работают без видимых проблем.
— SamyGO SMB клиент работает без проблем только если на роутере выставлен доступ под учетной записью и паролем.
UPD: Ответ от автора прошивки: «… Сразу отвечу ему по проблеме Samba доступа без пароля с Linux девайсов (напр. с телевизора с прошивкой SamyGO). На клиенте нужно имя пользователя указать guest, пароль пустой…» Еще раз спасибо Padavan!
Грабли с шумом
Как уже говорилось, настроив NFS на телевизоре, я потом таки починил miniDLNA на роутере. Поэтому пока не знаю зачем мне нужен SamyGO и NFS, но возможно я еще не наступил на какие то грабли, типа несовместимости кодеков, которые очень часто встречаются в DLNA, судя по шуму.
Да, о шуме. Вот и настал момент когда у меня все чудесно работает, подключено два диска по 3Тб и все это дело затолкано обратно на большой и высокий шкаф в коридоре:
Помните про подушку, упомянутую в самом начале поста? Так вот оба внешних диска, будучи поставлены на твердую деревянную поверхность, издают такой неприятный гул из-за естественной вибрации. Не знаю как кому, а меня очень раздражает. Поскольку дочка подросла и использует вполне возрослого размера постельные принадлежности, то ее «ляльскую» подушку я приспособил в качестве гасителя вибрации. Тупо положил диски на нее и гул пропал. Эстетический аспект меня мало заботит, потому что шкаф высотой более двух метров и снизу там ничего не видно.
Грабли со встроенным торрент клиентом
А нет их. В качестве встроенного клиента используется Transmission daemon. Опять же, комьюнити настойчиво советует использовать Ext3 в качестве файловой системы для него. Не берусь ничего утверждать, но у меня все нормально работает на NTFS.
Для того чтобы настроить Transmission, нужно создать на первом диске в корне пустой каталог с именем «transmission» и включить клиент на роутере:
И все. Ну для ощущения полноты картины, надо конечно поставить то что им будет управлять, то бишь приложение Transmission Remote:
Все что оно скачает, ищите на диске в каталоге /transmission/downloads. Так как клиент работает автономно и после скачивания с раздачи не уходит, то не забудьте выставить ограничения по скорости, потому что без ограничений роутер вполне может забить весь траффик в обе стороны.
Заключение
В оконцовке пару скринов с цифрами:
Запись по Самбе:
Чтение по Самбе:
Asus RT-N56U довольно популярная и почитаемая железяка и желающие могут нарыть очень много информации по нему на форуме iXBT. Информация по проекту SamyGO для расширения разума телевизоров Самсунг находится на сайте комьюнити.
Отдельное спасибо Padavan за классную прошивку и за то что с его помощью мне не пришлось ковыряться с Optware и спасибо juriz28 за огромный труд над SamyGO.
P.S. Про запись телепрограмм с телевизора на сетевые диски и про расшаривание дисков телевизора напишу как нибудь потом. Это мало имеет отношения непосредственно к данному роутеру и сетевым дискам…
Маршрутизатор — одно из основных устройств, которое есть почти в каждом доме. Некоторые модели можно использовать и как сетевое хранилище. Суть в том, что вы берете внешний жесткий диск и подключаете его к USB-разъему роутера. На жестком диске можно хранить данные, к которым требуется доступ из любого места вне локальной сети.
Шаг 1. Настройка подключения
Для настройки зайдите в интерфейс администратора и выберите «Home Network» — «USB Devices», после чего перейдите на вкладку «USB Remote Connection». Если она не отображается, активируйте «Advanced view». Важно, чтобы удаленное подключение через USB не было активным. Подключите внешний жесткий диск к маршрутизатору.
Шаг 2. Настройка хранилища
Теперь очередь пользовательских настроек в меню «System». Щелкните «Add User» и задайте имя пользователя и пароль, далее активируйте опцию «Access to NAS contents». Нажмите в контекстном меню на строку «Add Directory», активировав «Select folder», в дереве файлов найдите подключенный диск и подтвердите нажатием кнопки «OK».
Шаг 3. Настройка доступа в локальной сети
Для новых пользователей предустановлены параметры доступа на чтение и запись, но их можно при необходимости изменить. По умолчанию любой роутер использует пароль для входа в интерфейс конфигурации. Поскольку теперь пользователь не один, есть возможность разрешить отдельные настройки входа. Для этого на вкладке «Login to the Home Network» предусмотрена опция «вход с другого аккаунта».

Теперь доступ осуществляется непосредственно в локальной сети в Проводнике Windows или Finder Mac OS в разделе «Сеть». Там появится запись «имя вашего роутера», и вы можете заходить на него под своим логином и паролем. Можно заходить из браузера, введя «http:// имя вашего роутера».
Шаг 4. Настройка доступа к данным из любой точки
Даже в случае с подключенным к роутеру жестким диском доступ к данным, когда вы находитесь вне локальной сети, сложен. Но зачастую обратиться к такому накопителю можно через учетную запись. Введите нужные для входа данные, выберите пользователя, созданного для сетевого хранилища, и нажмите «Next». Суть теперь в том, что «служба виртуального хостинга» вашего маршрутизатора генерирует постоянно действующий веб-адрес. Добавляйте к этому адресу «/nas» и пользуйтесь своими файлами, где бы вы ни находились.
Поскольку роутер в домашней сети и без этого выполняет множество задач, мысль разместить на нем еще и общее хранилище данных напрашивается сама собой. Этот вариант прост в использовании, но ограничен подключением одного диска, а в действительности быстро обнаруживается, что скорость работы сетевого хранилища такого рода низкая. Поэтому такой вариант подходит только для пользователей с небольшими коллекциями файлов.
Советы по выбору внешнего диска и роутера:
- Топ-5 надежных внешних дисков, которые можно носить с собой
- Маршрутизация на дому: как выбрать роутер?
Фото: pxhere.com
Редактор направлений «Мобильные устройства» и «Техника для дома»
Теперь, когда внешний накопитель подключен к роутеру, можно приступить к настройке сетевого хранилища и доступа к файлам. В этом разделе мы покажем, как выполнить основные настройки роутера для работы с облачным хранилищем и обеспечения удаленного доступа к файлам.
Доступ к настройкам роутера
Первым шагом является вход в веб-интерфейс роутера. Обычно для этого необходимо ввести IP-адрес роутера в адресной строке браузера, например, 192.168.0.1 или 192.168.1.1. Затем введите логин и пароль для доступа к настройкам роутера (обычно указаны на наклейке на устройстве или в руководстве пользователя).
Настройка сетевого хранилища
В веб-интерфейсе роутера найдите раздел, связанный с настройками USB-порта и сетевого хранилища. В зависимости от производителя и модели роутера, название этого раздела может варьироваться (например, «USB-приложения», «Network Storage» или «NAS»).
После того, как вы нашли соответствующий раздел, выполните следующие шаги:
- Включите опцию сетевого хранилища или NAS, если это требуется.
- Убедитесь, что ваш внешний накопитель определен системой и доступен для использования.
- Создайте общую папку (shared folder) для хранения файлов, задайте ей имя и определите права доступа (чтение/запись).
Создание учетных записей и управление доступом
Для обеспечения безопасности и контроля доступа к вашему облачному хранилищу, создайте учетные записи пользователей с уникальными логинами и паролями. В зависимости от модели роутера, можно настроить разные уровни доступа для каждого пользователя (например, доступ только к определенным папкам или ограничение на запись).
Настройка облачного доступа и DDNS
Чтобы обеспечить доступ к вашему облачному хранилищу из любой точки мира, вам потребуется настроить DDNS (Dynamic Domain Name System). DDNS позволяет связать ваш динамический IP-адрес с постоянным доменным именем, что упрощает удаленный доступ к вашему хранилищу.
Следуйте этим шагам для настройки DDNS:
- Зарегистрируйтесь на сервисе DDNS, таком как No-IP, DynDNS или сервисе, предложенном производителем вашего роутера. Создайте учетную запись и выберите подходящее доменное имя.
- В веб-интерфейсе роутера перейдите в раздел, отвечающий за настройку DDNS (обычно называется «DDNS» или «Dynamic DNS»).
- Введите данные учетной записи DDNS (логин, пароль, доменное имя) и активируйте службу.
- Убедитесь, что статус DDNS обновлен и работает корректно.
Теперь ваше облачное хранилище доступно из любой точки мира по заданному доменному имени. В следующем разделе мы рассмотрим, как настроить клиентские устройства для доступа к облачному хранилищу, включая компьютеры и мобильные устройства, а также использование сторонних приложений для управления файлами.